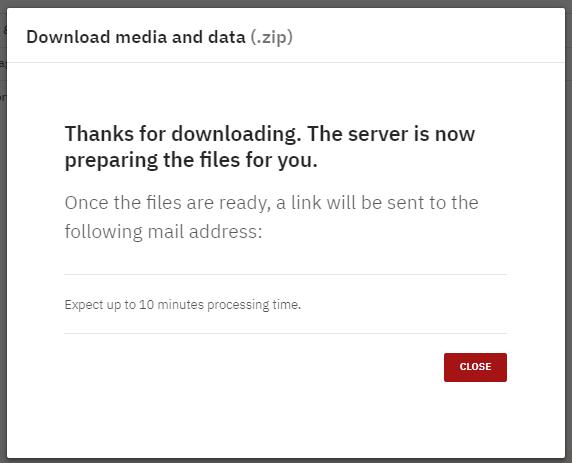
7 minute read
Index ........................................................................................................................................................... 34
from Webshop Manual
by Actona Group
When clicking “start download” you will see the following pop-up. Click “close” and await an email with a link to download your media and data.
Open the email and follow the instructions described in the email.
6.6.4 Family group items
At last, you get to see the other items available within the same “family group”.

7 Favourites
The favourite function allows you to save your favourites and group them into favourite lists. You can either add products to an existing favourite list, or you can create a new one and add them there.
If you find a product you want to save for later when browsing through products on the 4th level – item number selection, simply click on the heart button as shown below and add the product to your favourites.
You can also add products to your favourite list from the product detail page. All you must do is click the little heart button situated on the right-hand side of the product detail page.
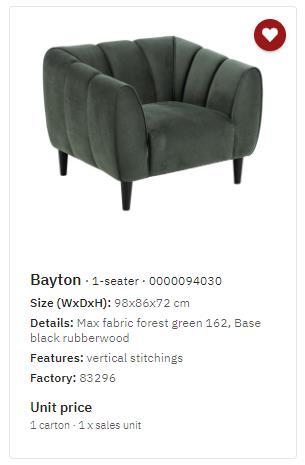

To see your favourite lists just look for the heart icon in the upper right-hand corner at the top of all pages.
Once your favourite list is open, you can always edit it.
You can even download a price list and a media and data folder on all the products from your list.

You can also delete a list, by clicking “Delete” at the top of the list.
If you click on open orders under my account, you will be directed to a page, which gives you an overview of all the orders you have in progress.
On this page, you can see the following:
- Date - Document number - Reference - Status - Expected shipping date - Amount
If you open an order, you will see more detailed information about the exact order, including item number, description, unit price and quantity.
On this page, you can click “show product” to get more information, or you can download an order list.
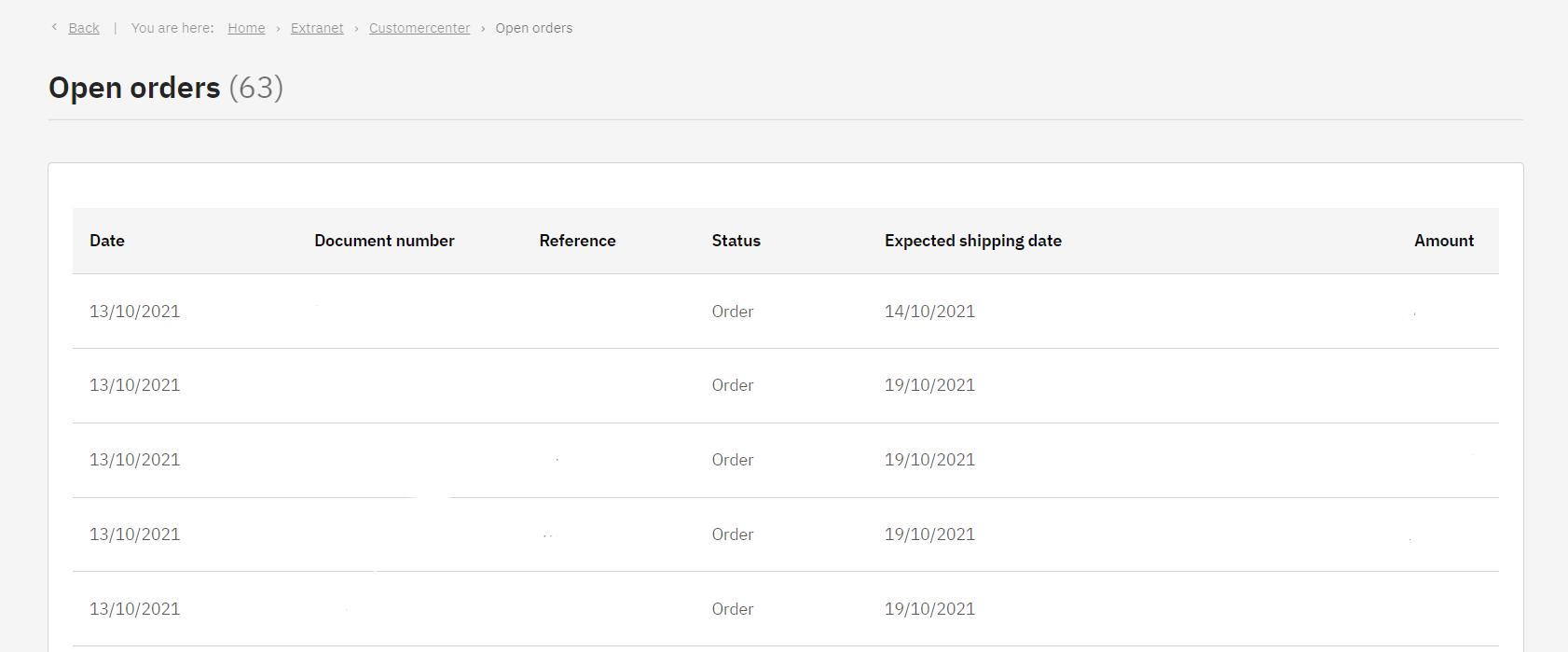

8 Webshop – how to order
There are two ways to shop on our website. You can either shop containers or items from our warehouse. You are not necessarily set up for both, but if you wish to be so, it can easily be done. Just contact your internal sales contact at Actona Group.
If you are set up to shop both, the “add to cart” button will be visible together with the “how to order a container”.

8.1 How to order from the warehouse
When adding a product to your cart, all you must do is type in the number of pieces you wish to purchase and click “add to cart”.
The minimum order quantity will always show when you click on the number field. E.g., if you have a dining chair that comes as 2 units per carton, it will show a minimum order quantity of 2 pieces.
You can either add a product to the cart from the search window or the product detail page.

When you have added a product to your cart, you can either choose to continue shopping or to check out and go to the cart.

If you choose to go to the cart, the following page will appear.
Below the checkout, you will also be shown related products that you may find interesting.

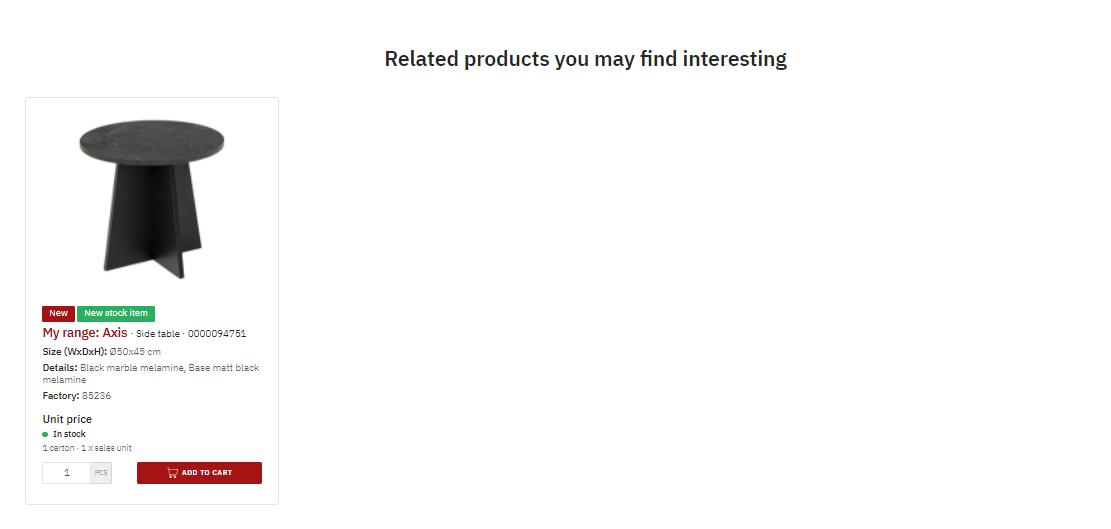
If you are done shopping, click “checkout”.
When clicking “checkout” you will be directed to the below page. Then follow the 3 simple steps to complete your order.
Step 1 - shipping
Fill out the delivery address and your requested time of delivery.
Step 2 – Order information
Choose the payment method. You can either pay by invoice or with a credit card. If not already filled out, type in your contact information and potential comments you may have.


Step 3 – Review your order and click “send order” Place a checkmark next to “Terms of Sale and Delivery” to send your order.

When you have completed the 3 steps and sent your order you will receive an email from our back office with the final order confirmation.
8.2 How to order a container
Start by setting the “delivery method” filter to “Direct” to get an overview of which items you can buy via container.

Click on “how to order a container” .
When clicking “how to order a container” the below pop-up page will appear. Here you can read a specific guide on how to complete your container order.

Click “OK” to continue to shop container orders.
When adding a product to your cart, all you must do is type in the number of pieces you wish to purchase and click “add to cart”.
The minimum order quantity will always show when you click on the number field.
You can either add a product to the cart from the search window or the product detail page.

When you have added a product to your cart, you can either choose to continue shopping or to check out and go to the cart.
If you choose to continue shopping, it will now only be possible to add products from the same factory. This is because the items are to be combined in the same container.
If you choose to go to the cart, the following page will appear.

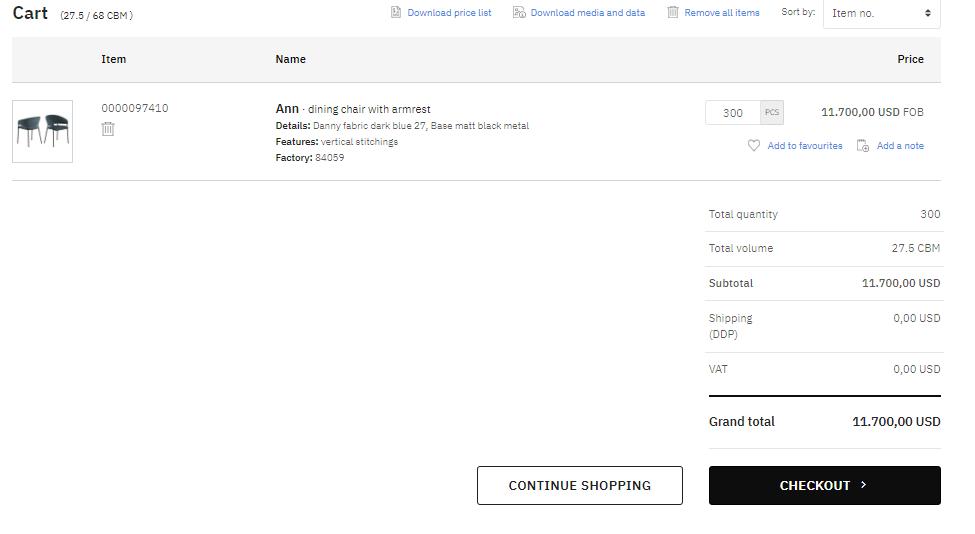
If you are done shopping, click “checkout”.
When clicking “checkout” you will be directed to the below page. Then follow the 3 simple steps to complete your order.
Step 1 - shipping
Fill out the shipping method, delivery address and your requested time of delivery.
Step 2 – Order information
Choose the payment method. You can either pay by invoice or with a credit card. If not already filled out, type in your contact information and potential comments you may have.

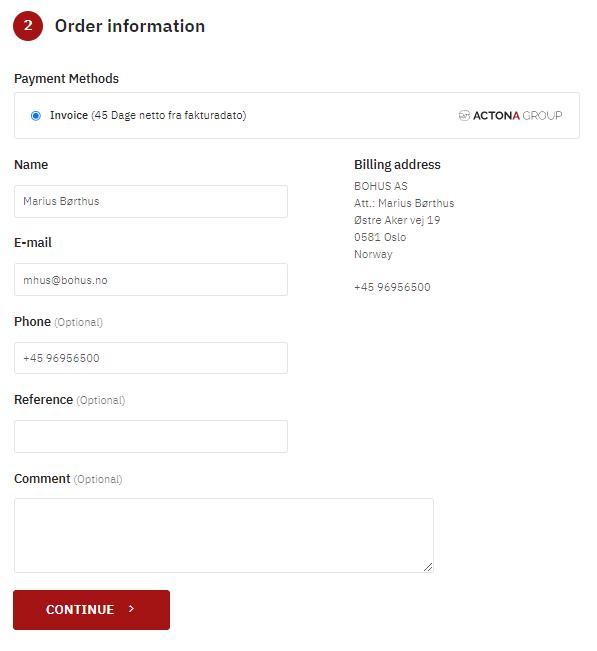
Step 3 – Review your order and click “send order” Place check marks next to “Terms of Sale and Delivery” and “Terms and conditions for Direct containers” to send your order.

When you have completed the 3 steps and sent your order you will receive an email from our back office with the final order confirmation.
20 Index
A
Assembly instruction download........................................... 18
C
Change password................................................................... 9 Checkout............................................................ 26; 27; 31; 32 Colour options ..................................................................... 17 Container ..................................................... 24; 28; 29; 30; 31
D
Delivery method ............................................................ 11; 12
E
Expired password................................................................... 5
F
Factory................................................................................. 11 Family members download.................................................. 18 Favourite function................................................................ 21 Feature filters ...................................................................... 12 Forgot password .................................................................... 6
H
Hide prices........................................................................... 10 High-res images download............................................. 18; 19
I
Imperial measurements....................................................... 10 Invoices................................................................................ 10
L
Language ......................................................................... 9; 19 Lifestyle images ....................................................................17 Line art with measures download.........................................18 Login...................................................................................4; 5
M
Main filter options................................................................11 Metric measurements ..........................................................10 My account...........................................................................23
O
Orders ......................................................................10; 23; 30
P
Password ............................................................4; 5; 6; 7; 8; 9 Pdf download .......................................................................18 Personal range......................................................................13 Product data download ........................................................18 Product detail page ............................................16; 21; 24; 30 Product images.....................................................................17
S
Search function ....................................................................13 Shipping....................................................................23; 27; 32 Sign in.....................................................................................4 Sort by function....................................................................14
W
Warehouse.....................................................................12; 24
Y
Your own range....................................................................13




