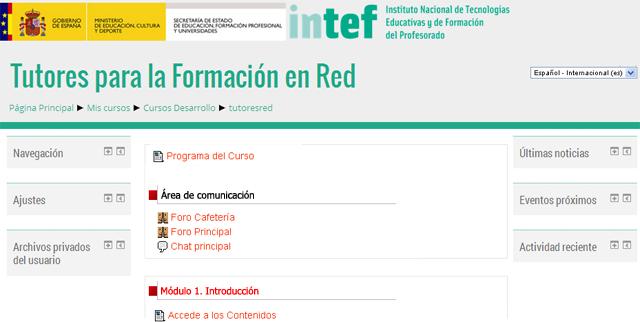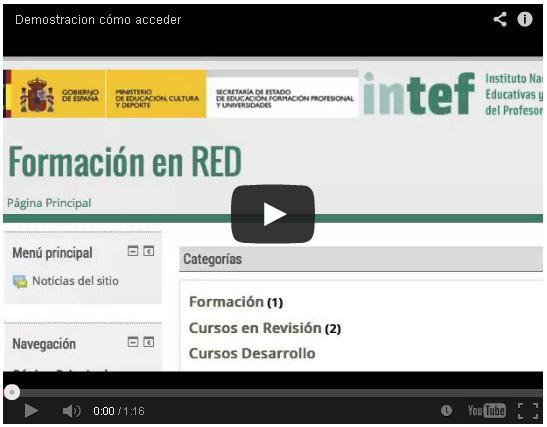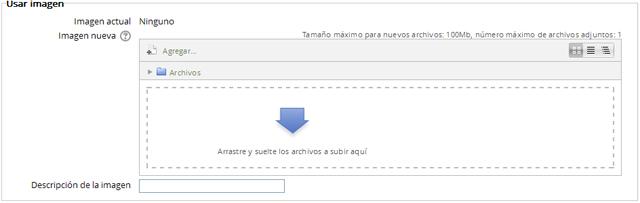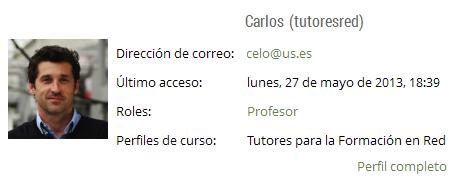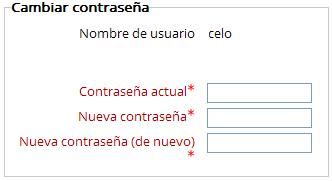Bloque 3. Presentación.
Autor Carlos Marcelo García
Tutores para la formación en red
Índice Autor ......................................................................................................................................... 1
Presentación ................................................................................................................................. 3
El acceso ........................................................................................................................................ 4
Los roles de usuario y el perfil...................................................................................................... 6 Editar información..................................................................................................................... 7 Vincular una imagen al perfil ................................................................................................ 9 Cambiar contraseña ................................................................................................................ 11
La interfaz ................................................................................................................................... 12
La matriculación de usuarios...................................................................................................... 13
CC - BY - SA INTEF 2013
Pág. 2
Tutores para la formación en red
Presentación
Las plataformas de e-learning o Learning Management Systems (LMS) son la aplicación web que nos permite configurar el entorno de aprendizaje necesario para el desarrollo de las acciones formativas online. Están pensadas para el aprendizaje, de ahí que incorporen amplia variedad de herramientas que favorecen el estudio y la evaluación, la comunicación y la colaboración. Además incorporan las propias y necesarias para la gestión y administración. Moodle es una de ellas. La palabra Moodle es el acrónimo de Modular Object-Oriented Dynamic Learning Environment. Quizás porque es de código abierto (Open Source) o quizás porque está en continuo proceso de mejora, esto es, desde que apareció su primera versión han ido apareciendo otras que han mejorado sus funcionalidades, accesibilidad y seguridad; es una de las plataformas más utilizadas en centros educativos, universidades, escuelas de negocio, centros de formación, etc. de todo el mundo. La última versión existente de ella hasta la fecha es la 2.5 Ésta incorpora novedades como la posibilidad de hacer el recuento de palabras que contiene un mensaje publicado en el foro y ha introducido mejoras referidas a la evaluación y los mensajes de retroalimentación, la usabilidad de los formularios de configuración de la diferentes herramientas, la navegación entre secciones cuando se configura la página inicial para que cada sección se visualice en una página... Moodle, como otras plataformas, necesita ser instalada en un servidor o PC que lea los lenguajes PHP y SQL y puede ejecutarse en los sistemas operativos de Windows, Mac y en algunas versiones de Linux. A continuación podemos ver un vídeo sobre lo trabajado:
CC - BY - SA INTEF 2013
Pág. 3
Tutores para la formación en red
Para saber más • • • •
• •
Página Oficial de Moodle Llorente Cejudo, Mª C. (2007). Moodle como entorno virtual de formación al alcance de todos. Comunicar, nº 28. Domínguez Lázaro, Mª R. (2010). Moodle, una plataforma formativa con gran proyección en los nuevos modelos de enseñanza. Revista DIM, nº19. Carretero Díaz, MªC. & Hermosilla Rodríguez, M.A. (2004). Gestión y generación del conocimiento mediante el uso de plataformas digitales de formación. Revista complutense de educación, vol.15, nº1. Boneu, J. (2007). Plataformas abiertas de e-learning para el soportes de contenidos educativos abiertos. RUSC, vol.4, nº1. Universidad politécnica de Madrid. Moodle 2.4 para el profesor
El acceso Para acceder a Moodle se requiere haber sido previamente dado de alta o registrado como usuario en la plataforma en tanto que debemos introducir nuestro nombre de usuario y contraseña en los campos que lo solicitan. Una vez cumplimentados los datos, pulsamos sobre el botón Entrar.
CC - BY - SA INTEF 2013
Pág. 4
Tutores para la formación en red
Completada la autentificación, pasamos a visualizar la Página Principal. Ésta, dependiendo de cómo haya sido configurada por los administradores, puede mostrar la relación completa de acciones formativas que se están implementando en la plataforma o sólo el listado de cursos en los que estamos inscritos bien como profesor o como alumno. En ambos casos, el conjunto de los cursos aparecen citados en la parte central de la página. En los laterales derecho e izquierdo, nos encontramos con aquellos bloques que los administradores, asimimo, han considerado a bien incorporar. En el caso de la plataforma del Instituto Nacional de Tecnologías Educativas y de Formación del Profesorado tenemos disponibles, entre otros, los siguientes: •
•
Bloque Navegación. Muestra el enlace directo a los diferentes cursos, recursos y herramientas. Con esto se permite nuestro desplazamiento dentro de la plataforma de manera rápida. Bloque Ajustes. Tiene activas sólo las opciones de gestión y edición de nuestro perfil. Desde aquí se puede cambiar la contraseña de entrada, editar la información que sobre nosotros se muestra, etc.
CC - BY - SA INTEF 2013
Pág. 5
Tutores para la formación en red
A continuación podemos ver un vídeo sobre lo trabajado:
Los roles de usuario y el perfil Cuando hemos sido matriculados en Moodle en un curso hemos sido a la vez asignados a un rol de usuario, a saber: creador de cursos, administrador, estudiante, profesor (con o sin permisos de edición) o invitado. Dependiendo del rol que tengamos, las vistas de pantalla así como las herramientas y recursos con las que contemos variarán sensiblemente. Esto es, el rol determina los permisos de los cuales vamos a disponer.
Además, se ha creado un perfil de usuario que contiene ya información sobre nosotros, la cual puede ser consultada por otros usuarios. Para acceder a nuestro perfil, en la Página Principal, vamos a desplegar las opciones del Bloque Navegación. Para ello pulsamos sobre el icono + que aparece junto a su denominación. A continuación pulsaremos sobre la opción Mi perfil y después sobre Ver perfil. Automáticamente se cargará en pantalla toda la información que ya está publicada. En el próximo apartado veremos cómo podemos editarla para incluir información adicional como, por ejemplo, una fotografía personal.
Por su parte, para consultar el perfil de los tutores y alumnos con los que se comparte acción formativa pulsamos sobre la opción Mis cursos dentro del mismo Bloque Navegación. Seguidamente, debemos seleccionar el curso sobre el cual vamos a CC - BY - SA INTEF 2013
Pág. 6
Tutores para la formación en red
hacer la consulta. Después pulsamos sobre Participantes. De esta forma podemos ver el listado de personas que han sido inscritas en el curso. Si queremos hacer una búsqueda por roles para saber, por ejemplo, de todos los que aparecen quiénes son tutores, podemos hacerlo a través del desplegable Rol actual. Para acceder al perfil de cualquiera de ellos sólo tenemos que pulsar sobre su nombre.
Editar información Desde la Página Principal no sólo podemos visualizar la información que ya se muestra sobre nosotros en nuestro perfil, sino también podemos modificarla. Para introducir cambios o ampliar esta información pulsamos sobre Ajustes de mi perfil, la opción se encuentra en el Bloque Ajustes, y después sobre Editar información.
Aparecerá entonces la relación de campos a cumplimentar agrupados en: •
•
• •
General. Cinco de los campos que incorpora son obligatorios por eso aparecen destacados en rojo, a saber: Nombre, Apellido, Dirección de correo electrónico, Ciudad y País. Estos ya se encontrarán rellenos puesto que es la información que el administrador necesita proporcionar para darnos de alta en Moodle. No obstante, son datos que se pueden modificar. Además podremos decidir: o Si queremos mostrar nuestra dirección de correo electrónico en nuestro perfil o no. o Si deseamos ser suscritos de manera automática a los foros una vez que participemos en ellos. Esto nos permitirá recibir notificaciones de las participaciones en el foro. o Si permitimos que se haga un rastreo de los mensajes que hemos visto en el foro y se destaquen aquellos que sean nuevos o no hayamos leido. Usar imagen. Podremos acompañar la información del perfil con una fotografía de nosotros, la cual aparecerá siempre asociada a nuestro nombre de usuario y por ello la encontraremos, por ejemplo, junto a aquellas intervenciones que hagamos en el foro. En el próximo apartado especificamos cómo se sube y vincula la imagen. Intereses. En el espacio de este cuadro de texto podemos enumerar nuestros gustos o motivaciones particulares. Opcional. Diferentes campos solicitan información adicional como: ID de Skype, Teléfono, Dirección de página web personal, Institución para la que se trabaja o representa, etc. Todos estos datos también pueden ser facilitados.
No olvidemos una vez que hayamos finalizado pulsar sobre el botón Actualizar información personal para guardar los cambios.
CC - BY - SA INTEF 2013
Pág. 7
Tutores para la formación en red
En tanto que nuestro perfil será cargado en pantalla, es el momento de comprobar que todo está correcto.
A continuación podemos ver un vídeo sobre lo trabajado:
Recomendación Los profesores encargados de la tutorización de la acción formativa deben tratar de poner a disposición del alumnado cuantos más datos mejor. El perfil será su carta de presentación. Asimismo, debe animar a que el alumnado, al inicio, también amplíe la información para de esta forma conocer más sobre ellos.
CC - BY - SA INTEF 2013
Pág. 8
Tutores para la formación en red
Vincular una imagen al perfil Junto a la información del perfil podemos adjuntar una fotografía personal, lo veíamos en el apartado anterior. Ésta vendrá a sustituir a la imagen que por defecto se facilita en Moodle y será visualizada junto a nuestro nombre de usuario en cualquier herramienta, por ejemplo, el foro.
Es muy recomendable que los tutores hagamos el cambio antes de que comience la acción formativa y que invitemos al alumnado a que, en los primeros días, también ellos lo hagan. El "ponernos cara" hace que seamos más fácilmente reconocidos en la comunidad pero también estamos logrando romper la lejanía de la que puede llegar a adolecer la formación online. Una vez que accedíamos a la opción Editar información, visualizábamos los campos que podíamos cumplimentar o editar y entre ellos se encontraba el relativo a Usar imagen. Subir una imagen es un procedimiento sencillo. Estos son los pasos que hay que seguir: 1. En primer lugar, vamos a pulsar sobre el botón Agregar. A continuación, nos aparecerá el Selector de archivos. De entre las posibilidades que nos ofrece para la carga, vamos a escoger Subir un archivo.
CC - BY - SA INTEF 2013
Pág. 9
Tutores para la formación en red
2. Seguidamente, pulsamos sobre el botón Examinar. Se abrirá una ventana emergente que nos mostrará todos los directorios o carpetas de nuestro PC. Buscaremos la imagen y la seleccionaremos. Una vez hecho esto, pulsamos sobre el botón Subir este archivo. La carga puede tardar algunos segundos. En esta versión de Moodle es posible hacer la subida de archivos de forma mucho más rápida y fácil a la que acabamos de describir. Al menos nos ahorraremos estos dos primeros pasos. En lugar de ellos, sólo tendríamos que seleccionar el archivo, la imagen, en la carpeta de nuestro PC y directamente arrastrarlo hasta soltarlo sobre la zona de la pantalla marcada con una flecha azul. Automáticamente la imagen estará subida. 3. Por último, una vez que la fotografía es visualizada en la página de Editar información, sólo tendremos que añadir una breve reseña sobre la foto en el campo Descripción de la imagen. Este texto será el texto alternativo que se ofrezca a la imagen. 4. No nos olvidemos de pulsar sobre el botón Actualizar información personal. A continuación podemos ver un vídeo sobre lo trabajado:
Recomendación La imagen que adjuntemos debe ser una fotografía personal. Debemos evitar el uso de imágenes vectoriales, logotipos, o fotografías de personajes de comics o televisión y personas de la vida pública o con fama (ministros, actores, cantantes...).
CC - BY - SA INTEF 2013
Pág. 10
Tutores para la formación en red
Cambiar contraseña Si nos resulta dificil memorizar la contraseña que nos ha facilitado el administrador y preferimos usar una más familiar, si queremos cambiar la contraseña inicial para garantizar mayor seguridad, etc. no debemos solicitar su cambio sino que podemos hacerlo nosotros mismos. Desde Ajustes de mi perfil podremos cambiar nuestra contraseña.
Recordemos que para acceder a Ajustes de mi perfil, debemos encontrarnos en el Bloque Ajustes que visualizamos en la Página Principal. Una vez allí, seleccionaremos la opción Cambiar contraseña. Obligatoriamente deberemos facilitar nuestra contraseña actual y escribir por dos veces la nueva contraseña. Se recomienda que ésta tenga al menos 8 caracteres y de ellos: al menos 1 sea un dígito o número, 1 sea una letra minúscula, 1 sea una letra mayúscula y 1 sea un caracter no alfanumérico del tipo * ^ / ! Para finalizar pulsamos sobre el botón Guardar cambios.
A continuación podemos ver un vídeo sobre lo trabajado:
CC - BY - SA INTEF 2013
Pág. 11
Tutores para la formación en red
Recomendación Si cambiamos la contraseña debemos tener la precaución de hacerlo por una que nos resulte familiar o sea conocida. En caso contrario, deberíamos de anotarla. Si la olvidamos y no podemos acceder a la plataforma, entonces el administrador tendrá que restaurárnosla.
La interfaz Hasta el momento sólo hemos accedido a la Página Principal de Moodle. Mas una vez que desde ella accedemos a un curso ¿qué vemos? Pasamos, a continuación, a describir la apariencia de la página inicial de cualquier curso. Esta página está claramente estructurada en cuatro partes: cabecera, lateral izquierdo, parte central y lateral derecho. En la cabecera nos encontramos con el nombre de la acción formativa y de la entidad que la organiza, así como con la barra de navegación. En el interior de la plataforma disponemos de dos vías a través de las cuales desplazarnos de manera rápida. Una es el Bloque Navegación que nos encontrábamos en la Página Principal y que se mantiene no sólo en la página de inicio de cualquier curso sino en cualquiera de sus demás páginas. La otra es la barra de navegación que visualizamos en la parte superior de la pantalla. Esta barra de navegación muestra inicialmente el acceso directo a la Página Principal de Moodle y a la página de inicio del curso. Tras estos dos accesos se irán añadiendo el enlace directo a todas aquellas herramientas y recursos que vayamos visitando de tal forma que podremos volver sobre ellas en cualquier momento. La parte central de la página muestra las herramientas, recursos y actividades que se facilitan para apoyar el estudio. Estos aparecerán organizados por secciones, tantas como sean necesarias. Generalmente, una primera sección muestra las herramientas y recursos generales del curso, por ejemplo, la Guía del estudiante, el Manual de uso de la plataforma o el Chat y Foro Principal. Después suelen aparecer tantas secciones como módulos o temas de estudio hayan recogidos en el programa o como semanas de estudio estén contempladas en el cronograma. A la izquierda y la derecha de la parte central se visualizan los conocidos como bloques. Estos son algunos de ellos: Calendario, Eventos próximos, Usuarios en línea, Mensajes. Además de los bloques Navegación y Ajustes, éste último presentando opciones diferentes a las ya vistas.
CC - BY - SA INTEF 2013
Pág. 12
Tutores para la formación en red
Debes conocer También en la cabecera encontramos el desplegable a través del cual podemos cambiar el idioma de la interfaz:
La matriculación de usuarios Sólo el rol de administrador de la plataforma puede crear en Moodle los nombres de usuario y contraseña con los que los sujetos accedemos. Sin embargo, no sólo el administrador puede matricularlos en un curso o lo que es lo mismo darles acceso. Los tutores, si los usuarios están dados de alta en la plataforma, también pueden.
CC - BY - SA INTEF 2013
Pág. 13
Tutores para la formación en red
Para ello, una vez que nos encontramos en la página inicial del curso, pulsamos sobre Ajustes. A continuación, pulsamos sobre Administración del curso y Usuario. La primera de las opciones que aparece, Usuarios matriculados, nos permite ver el conjunto de personas que ya se encuentran registradas en el curso y su rol. Si deseamos dar a alguien de esa lista de baja, sólo tenemos que pulsar sobre el botón Borrar que aparece junto a su nombre.
Para matricular a más usuarios pulsamos sobre el botón Matricular usuarios.
Se nos abrirá una ventana emergente con todas las personas dadas de alta en Moodle y que podremos matricular. En primer lugar, hemos de pulsar sobre el desplegable Asignar roles y escoger aquel con el que vayamos a matricular a los sujetos. Debemos saber que el tutor sólo puede asignar los roles de profesor sin permisos de edición y alumno. Seguidamente, desplegamos las Opciones de matriculación para: •
• •
Marcar si queremos recuperar las calificaciones del sujeto al que vayamos a matricular. Esto es útil cuando vamos a readmitir a un alumno al que dimos de baja y queremos recuperar sus registros. Establecer una fecha a partir de la cual se hace efectiva la matriculación. Seleccionar hasta cuándo va a estar vigente la matrícula.
Por último, vamos pulsando sobre el botón Matricular que aparece junto al nombre de usuario de cada persona. Cuando hayamos finalizado pulsamos sobre el botón Finalizar matriculación de usuarios.
CC - BY - SA INTEF 2013
Pág. 14