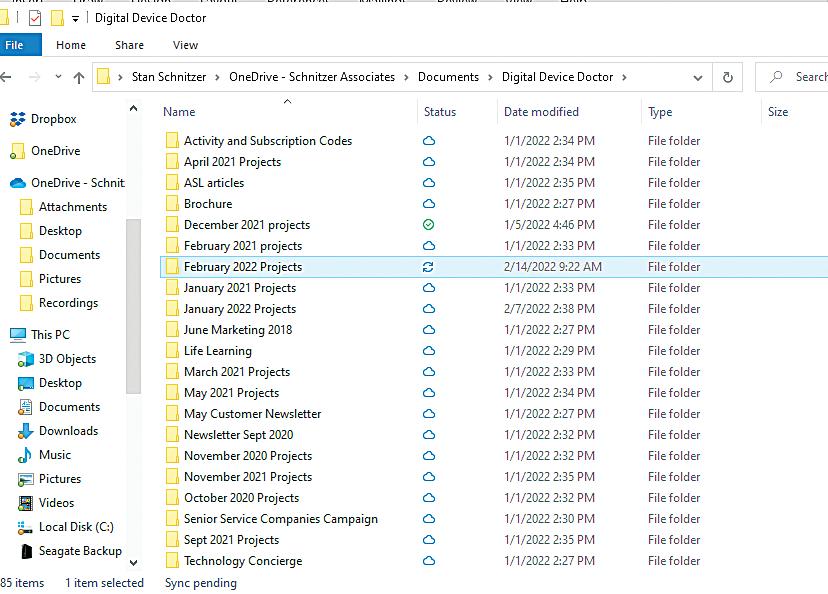4 minute read
PERSONAL TECHNOLOGY Organize your digital files
Organize Your Digital Files
digital device doctor
Advertisement
Gene Rubel the Digital Device Doctor, cures digital anxiety for seniors and home/ home-office users. A graduate of Harvard Business School, “Doctor Gene” spent more than 30 years in international business. He can be reached at generubel@gmail.com.
Picture this: You have an island in your kitchen, and all your pots and pans – and all your food – are piled up on the island while your cupboards are bare.
Absurd? Yes, it is.
But it’s the way a lot of computer desktop screens look. It seems like every file or folder stored on some peoples’ computers was just stuck on that single screen with neither rhyme nor reason. However, you can bring order to chaos with a little thought.
Set Up Folders
First, keep in mind that organizing files electronically is like having a free-form filing cabinet. You can create as many drawers and file folders as you like, depending on how you want to organize everything.
Second, nothing works better for starting your organizing than a pencil (or pen) and a sheet of paper.
The best way to get started is to look at all the files and folders on your desktop and create columns of broad categories. Think of these as filing cabinet drawers. They can be Documents, Pictures, Music, Videos, Recipes, etc.
In each column, create lists of subfolders for each category. We suggest you keep music, pictures and video in the top-level folders. Within each category you can create new subfolders, and you can create as many levels as you like.
For example: ■ If you took a trip to Italy in 2019 and visited Rome and Florence over a one-week period, then you could create a subfolder in Pictures called Italy 2019. In that subfolder, you could create two subfolders: Florence and Rome, and then create a new subfolder within each city for each day. We find this helpful because you may want to combine photos from more than one phone and/or camera. ■ If you have a lot of music files, you can separate them by genre, such as subfolders for
Broadway tunes, jazz, classical, etc. You can further divide them by show name, artist, composer, etc.
Documents can be more complex to organize, though the principles are the same. There’s no set way to organize them; it’s all about how you’ll know where to look. (Note that, in addition to Word files, “documents” can come in a variety of formats, such as PDF and Excel files and a variety of graphics-based files.)
What’s in a Name?
Here are two more things to keep in mind as you set up your filing system.
First, it’s better to have too few folders than too many. If you only have one or two files in a folder, it’s easy for them to hide in layers of subfolders, and your search efforts will be hampered when you need to access the file.
Second, we like to use “smart names” for folders and files to take advantage of a computer’s search capabilities. The easiest way to make your file names smarter is to add dates. You can have a folder of bank statements for 2022, and you can name it My Bank 2022. Then, for the statements, you can name the files Jan 2022 or Statement0122 and continue with that naming system for each month.
Follow Your Money
Your financial files are good example of the many ways you can organize files to meet a specific need: tracking your money.
Here is one plan you could follow: ■ Within Documents, create a subfolder called Finances to follow your computer’s logic and human intuition. ■ Under Finances, create new subfolders, such as Banking, Investment, Credit Cards, etc. ■ Within each of those, create a subfolder for each bank, each investment company, each credit card, etc. – and within each of those you can create a subfolder for each year. You can use years, months and even specific days in your folder and file names to find information faster. ■ Within your system of Finances folders, you can have
a variety of file types in any subfolder.
You can follow the same principles with photo and video files, and even with emails.
With pictures and videos, we’ve found it helpful to file them by event -- i.e., someone’s birthday, a specific vacation, etc. Again, use dates along with places to help you search for specific pictures faster.
Move Files
Moving your files is the next step, and we won’t sugarcoat it. If you have a lot of files scattered throughout your hard drive and online storage, you’ll need to move with deliberation. e suggest you follow these steps: 1. Create all the folders and subfolders you mapped out on your list. 2. Deal with your desktop first. 3. Make sure the folder you want to fill up is visible in File Explorer. 4. Use your cursor to drag the file you want to move to the target folder and drop it there.
Once you’ve cleared those files from your desktop, you can use the same process to move files scattered elsewhere on your hard drive – or online storage system – to their appropriate new folders. Be prepared to take your time with this.
To borrow a phrase, “Rome wasn’t filed in a day.” If it takes you a week, that’s OK.