
27 minute read
PaperSpace
from augiworld
by AUGI, Inc.
VBA Foundations
If only error messages were sensible! The sad truth is that by the time you are shown an error message, it is frequently too late to save your project. Don’t worry too much about it, though. You will get another opportunity to type it in, and another, and another. But soon, the error messages will become less and less frequent, until they are but a distant memory. Then, at long last, your code might be ready for others to try. And the circle begins anew; only this time you don’t see the message. This time you get a phone call from someone: who probably won’t be able to adequately describe the message they are seeing, is not sure how far your routine got before the error message appeared, and is confident that they did nothing wrong — it must be bad programming! Perhaps Thomas Paine said it best: “These are the times that try men’s souls.”
“Too strong,” you say? “Errors? Not me!” you say? Rest assured that it will happen and usually sooner than later, but take comfort in this issue’s lessons. Today we will learn a little bit about errors, what types of errors can occur, why they occur, and how to apply some preventive medicine so that they are manageable when they occur. And occur they will, usually at the most inopportune of moments. This is the undeniable truth of programming. No matter how thoroughly you test your program, errors can still crash it during normal operation. So before you get carried away pressing that “shiny black right-facing triangle” in the middle of the screen, read this article to the end and hopefully you’ll take a way a gem or two to guide you.
Scared? Don’t be! It’s not really that hard, if the truth be told. So, since you and your users won’t be presented with the type of pithy Error Haiku presented at the beginning of this article, perhaps we should just get started.
This brings us to the first Law of Error Handling: use “Option Explicit.” I mentioned this one in a previous article, but it is so important to your routines that I will repeat it here. Use Option Explicit because the first time you attempt to run your code, the editor will skim through it to look for each variable that is being used

and to identify the “Type” of variable it is. It checks this by looking for the line where you declared the variable. If it cannot find the declaration (Dim, Public, Private, etc.), then it will halt the routine and highlight the variable where it is first used, so that you may properly declare it at the beginning of the highlighted procedure. This is usually the first hurdle and the one that could keep you up at night trying to figure out why the code that you so carefully thought out simply does not perform as intended.
Errors come in many forms and there is an entire family of error handling statements to help ensure that you produce “Good Code” (see previous articles for definition). In order to begin the process of writing error handlers, memorize the following statement: “On Error.” Repeat it with me: “On Error.” Two words with more innate ability were probably never typed. I am being a bit over the top, aren’t I? Perhaps “never typed in the VBA editor window” is a more fitting form of that thought. In any case, those two words are very powerful and begin every error handling snippet or function you will probably ever write, so memorizing them is a good thing. “On Error Resume Next’ is probably the simplest of the error management family and is considered an in-line method of error handling. This handy phrase is completely self-contained and self-descriptive. When this phrase is placed in your code, any errors encountered after that phrase will simply be ignored and the program will proceed to the next available line of code. Before I get too deep into this handy family of phrases, let me point out the fact that every sub, function, or procedure you write should ideally contain some error handling. Why? The On Error statement only turns on error trapping for the procedure (whether sub or function) in which the phrase is found. Therefore, you must use a type of On Error statement in every sub or function in which you want error trapping to occur. You won’t go wrong if you remember this as the Second Law of Error Handling.
The rest of the family involves more direct redirection. (Oxymoron or pun? You decide.) Though hardcore programmers may try to convince you that a truly well
written program, or language for that matter, would never have any GoTo statements in it, I disagree. One of the most compelling reasons people have adopted Visual Basic in such great numbers is its relative ease of use and the fact that it is mostly driven by reacting to events such as button clicks, mouse movements, and the like. This type of environment is ideally suited to the use of GoTo statements, although most VB programmers prefer to limit their use of GoTo statements to their Error Handling snippets. This I can agree with. Let me emphasize that the use of GoTo statements in other areas of your program can make your program hard to debug or understand, especially after it has been on the shelf a while. But please DO use GoTo statements in Error Handlers where they are almost always appropriate and usually the cleanest solution to the problem at hand.
So, on with the show. “On Error GoTo SomeOtherMeaningfulLabel” is used when you expect an error and wish to deal with that error prior to resuming your code. This is an important aspect of its use: you must eventually include the keyword “Resume” at a point after your program has jumped to the “SomeOtherMeaningfulLabel” line or you should clean up its objects and exit the sub or function in which it is contained. Therefore, you will usually use a GoTo keyword with one or more Labels. The first one attempts to handle the error and is the label immediately following the keyword. The second label can be used as an alternate avenue of completion for your code after the error condition is fixed, provided that your intention isn’t to exit the sub on the first error encountered. So, your options with the GoTo keyword include Resume to immediately retry the same line of code that resulted in the error. Note: ensure that you’ve corrected the error, because if you use Resume by itself, without a label, your code will jump back directly to the same statement it came from originally. You could use Resume Next to skip to the line after the line that resulted in an error, or Resume SomeLabel to go to an alternate path of code completion as necessary.
This topic could not be completed without mentioning the built-in Err object so thoughtfully provided by the VBA language itself. The Err object has a number of properties and methods built in and is much too complex to cover adequately in this article. I’ll leave it up to your own research. Of course, you could always download the “indepth” version of this article made available at AUGI’s website (http://www.augi.com) to continue this discussion and see examples of this and all the other Error Handlers discussed in this article.
Like every aspect of good programming, error-handling routines should be “invisible” to the user. If you have an idea of what kinds of errors to expect, you can troubleshoot potential problems without the user ever knowing something has gone wrong. On the other hand, if your error-handling routine can’t figure out what to do, you can at least print out error messages in plain English, and give the user a chance to recover from the problem without a crash. In whatever situation you may find yourself, error trapping is an important and effective way to make your programs polished, professional, and easier to run.
I hope you have found this exploration of VBA error control both informative

CADWorx™
Next Generation for Piping and Plant Design
continued on page 22
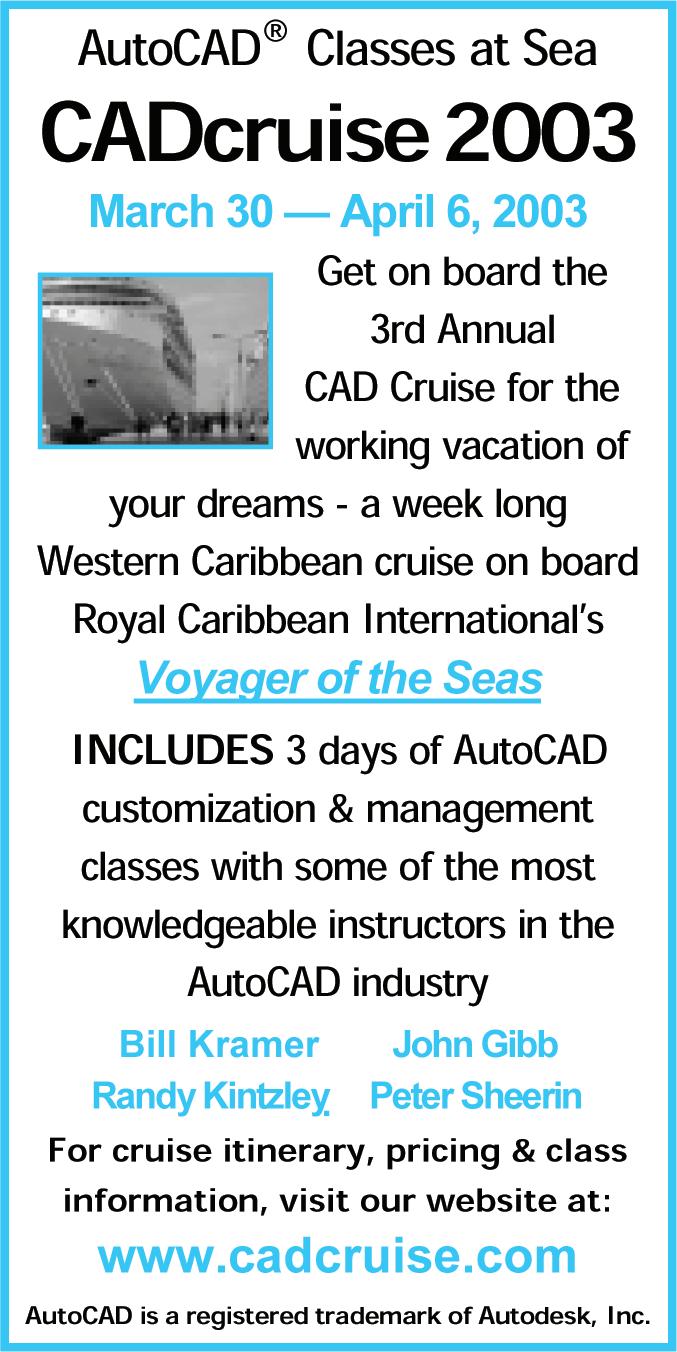
http://www.rsteltman.com CADWorx leaps ahead of the crowd by delivering the latest advances in plant design for AutoCAD. CADWorx/PIPE™ seamlessly combines 2D & 3D in a single box. CADWorx/P&ID™ automates drafting and editing of process and instrumentation diagrams.
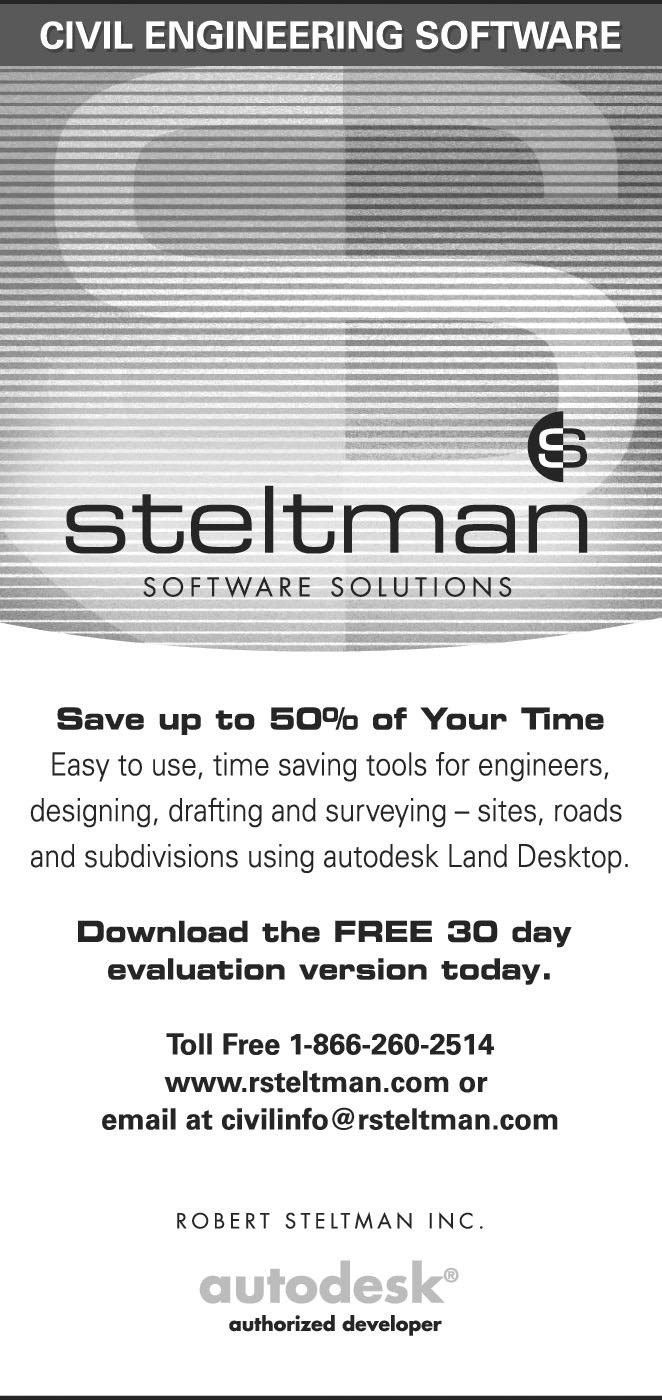
AutoCAD is a registered trademark of Autodesk, Inc.
E-MAIL: sales@coade.com
DOWNLOAD FREE DEMO
http://www.cadcruise.com
continued from page 21 and useful. As always, make sure to search through the online help whenever you have a question related to this information. If you are really stumped, please send in your questions to the VBA Guild (at http://www.augi.com) or to me at rbinning@attbi.com. See you on the Guilds or in the next issue of Augiworld magazine, coming soon to every AUGI member.
Note: The full version of this installment, the eighth in the 12-part VBA series, is available for downloading at http://www.augi.com/educate/publications/paperspace/psdownload.asp
Richard L.Binning is the CADD Coordinator for the Haskell Company in Jacksonville, Florida, where he acts as a liaison between the Information Technology Department user groups and functional departments, and Upper Management.Richard also coordinates and conducts in-house training and manages large-scale,offsite training for CADD users. He oversees the automation and customization of AutoCAD for 120 CADD users at Haskell,and is also an adjunct faculty member at the Technology Institute of the South, his local ATC.
Discovering Revit
Viewing Tools
In my first column on Revit for the premier issue of Augiworld, I described many of the essential components and interface of the program, comparing it throughout to AutoCAD and Architectural Desktop. I’ll keep the assumption that readers are coming to Revit from AutoCAD in some form, and I’ll continue to refer to AutoCAD so that users attempting to familiarize themselves with this emerging parametric architectural modeler will be able (I hope) to see similarities between the design principles of Revit and existing programs or work techniques they already know and use efficiently.
For an AutoCAD user of any sophistication, one of the biggest changes to face when trying to work at speed in Revit is the lack of drawing layers. People in architectural design learn to manage dozens of layers in order to differentiate and collate all the types of information contained in a comprehensive set of construction documents: existing conditions, old work to demolish, old work to retain, various options of new work; categories of architectural, structural and mechanical objects and symbols; dimensions and text scaled correctly for overall views, enlarged views and details; the list goes on. The mental concept of a transparent layer—to draw on, whisk away, and bring back—to control visibility of certain information works well, and many systems have been built to arrange layers, up to and including the National CAD Standards of the AIA. Architectural Desktop uses layers to control visibility and plotting in ways that are so dense as to be opaque to a lot of users, and to my mind approaches the limits of usefulness in that regard.
Revit is completely object-based. Components are meant to have all the necessary infor-
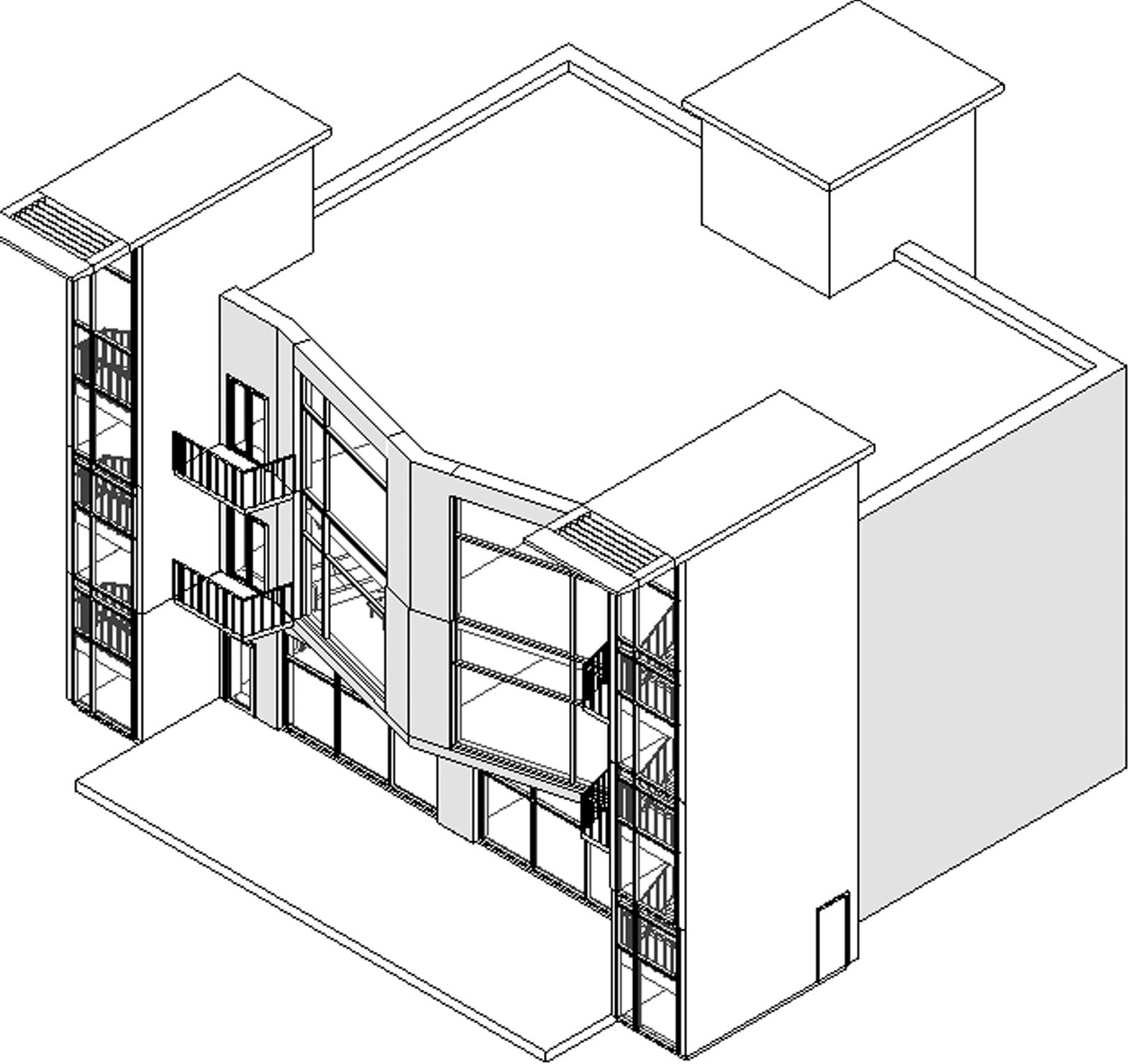
mation for viewing, adjusting, and counting them built in. In theory, there is no need for a design component, be it wall, window, door, roof, or symbol, to refer to other non-modeled properties within the drawing file (such as layer that it was created on or color) for any of its essential controls. The View you use (plan, elevation, section, 3D) to see the components in your file defaults to certain modifiable visibility characteristics. In practice, rather than learning the ins and outs of a Layer Properties Manager, users will get into the guts of the View Properties and View Graphics dialogs, which if anything have more controls in them than the good old layer/color/linetype combination that AutoCAD users have been dealing with for years. We will touch on some of the most basic controls for Views, using a model of a small apartment building. The model images in the next sections will be taken from the file Cohouse.rvt, found in the Training/Imperial folder that ships with Revit 4.5. (Disclaimer—as of this writing, release 5.0 has not appeared. Certain dialogs may now appear different from the illustrations.) The file opens to a 3D View, Southeast isometric orientation, and hidden line mode. The View itself has been renamed
Isometric from the default {3D}.
You cannot see in the image reproduction here, but certain walls are tinted light blue. Putting the cursor over the walls to highlight them shows that the white walls are concrete and the tinted walls are Brick on CMU.
Zoom in close to a tinted wall (the Zoom icon is a familiar magnifying glass symbol with a drop down menu next to it; two picks defines a Zoom Region) and the wall displays with a brick pattern. To return to the previous view position you can pick Zoom Previous on the Zoom
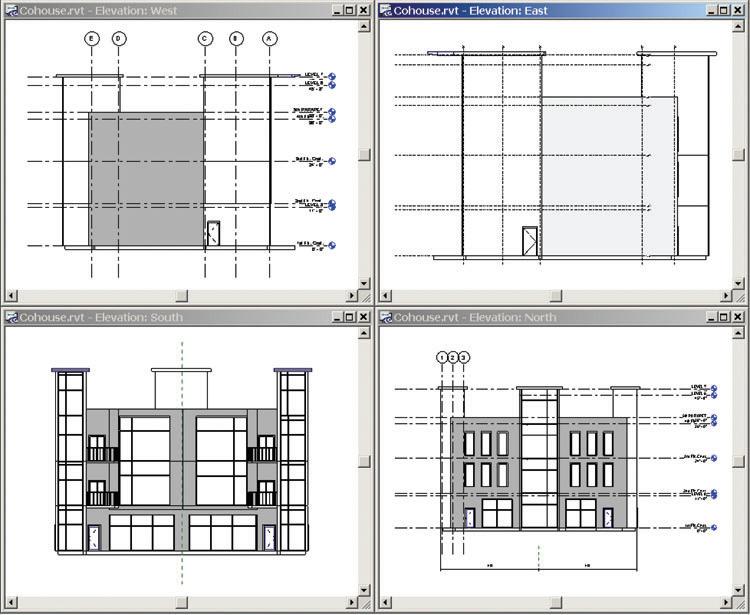
menu or type ZP. Revit does not have a command line, but will accept typed shortcuts for certain commands. The shortcuts display on relevant menus.
To reach the 3D Orbit equivalent, pick the eyeball icon next to the Zoom, or hit the F8 key.
The Dynamic View control that then opens up will expand in 3D views to allow for view reorientation, provides Zoom and Scroll (Pan) buttons for those without wheel mice and has a Spin button that allows 3D Orbit type motion using the mouse with the Shift key depressed.
Typing VP brings up the View Properties Dialog for the current view, or a right click in the View Window will bring up a context menu with View Properties as a pick choice. You can also highlight any named view in the Project Browser, right click and go to Properties for that View.
In the case of the Isometric View, the Properties show the View Name and that the view has not been named on a drawing sheet. The default View Scale controls the size of text and annotations placed in the view and the scale of the view when placed on a sheet. Standard architectural scales are available, plus a Custom setting, which then activates the Scale Value field.
Placing a Crop Region in a view allows for view clipping in various ways. Once the view has been clipped, the Crop Region can be made invisible (similar to turning off paper space viewports). This applied crop controls how the view appears on sheets.
The Edit Visibility button opens an extensive dialog to control visibility of components by category—more on this later.
The Model Graphics Style control toggles between Wireframe, Hidden Line, Shading and Shading with Edges. Plans default to Wireframe, Sections, Elevations and 3D views to Hidden Line.
The Detail Level sets the default lineweight and controls the appearance of wall hatches and certain other components. For Floor Plans and Elevations the default is Coarse; for 3D views the default is Medium, and for Sections, Fine.
The Discipline control allows you to display or hide non-load-bearing walls. Its options are Architectural, Structural and Coordination.
Phase Filter and Phase work together. Revit recognizes the time element in construction projects and allows you to create and sequence as many named Phases as you need. You can apply a Phase to a view, and the Phase Filter controls the display in that view. Model components created in a certain view assume the Phase of that view.
The Render parameters are specific to 3D views; we will address Revit’s built-in AccuRender module in a future column.
The Properties for Plan Views contain some slightly different Parameters. For http://www.cimmetry.com
continued from page 23 instance, the 4th Flr. Const. Floor Plan, placed at the level of the 3rd story roof, shows the parapet wall and stair well walls extending above the roof in standard lineweight. The walls of the story below are shown dimmed.
A look at the Properties for that view shows that the View Scale is 1/8" = 1'-0". If you have the view open, note the size of the annotation symbols.
Plans, Sections and Elevations have a Display Model Parameter that controls the model display in Detail Views— Normal, As Underlay (dimmed background), or Do Not Display.
The dimmed view of the 3rd story in this Plan View comes from the Underlay Parameter. In this case it is set to show the 3rd Flr. Const. View. The Floor Plans below the 4th do not show Underlays.
The Wall Join Display toggles between cleaning up all wall intersections or only like types.
The View Range Edit button on Floor and Ceiling Plans opens a setting dialog box that controls the top, cut plane location and bottom of the View.
Elevations and Sections replace this control with a Far Clip Plane toggle and distance value.
A look at the Elevations in this file allows us to check the effects of other View settings: the East elevation is set to 1" = 10' scale (1:120), so its annotations are smaller and there is no tinting applied. A close-in zoom shows that the brick pattern is still available.
The South Elevation shows no annotations. To study this View’s Graphics, type VG or pick Visibility Edit from the View Properties.
The extensive View Visibility/ Graphics dialog contains three tabs to control the display of Model Categories, Annotation Categories, and Imported Categories. Here is the equivalent of layer/color/linetype in Revit.
The Annotation Categories tab shows us that the Level markers have indeed been turned off in the South Elevation, for presentation purposes.
A full discussion of the defaults and overrides available in this dialog is beyond the scope of this article, but I encourage you to experiment with the settings in this file. There are also other component visibility controls, such as the nifty Linework, Paint and Demolish tools available on the Toolbar, and the Fill Pattern/Fill Color settings of individual Element Properties.
To sum up, Revit has done away with layers and provided a complete, coherent, streamlined, and deceptively simple blackon-white viewing system. The default settings work unobtrusively, but once you scratch the surface or start to customize the appearance of elements, there are controls upon controls available that provide all the options of AutoCAD plus some new ones.
And lastly, a shameless plug—if you are seeking instruction other than the tutorials supplied with Revit, look for Revit
Basics – Modeling and Documentation
for the 21st Century, by Elise Moss, myself, and Scott Brown, published by Schroff Development Co.
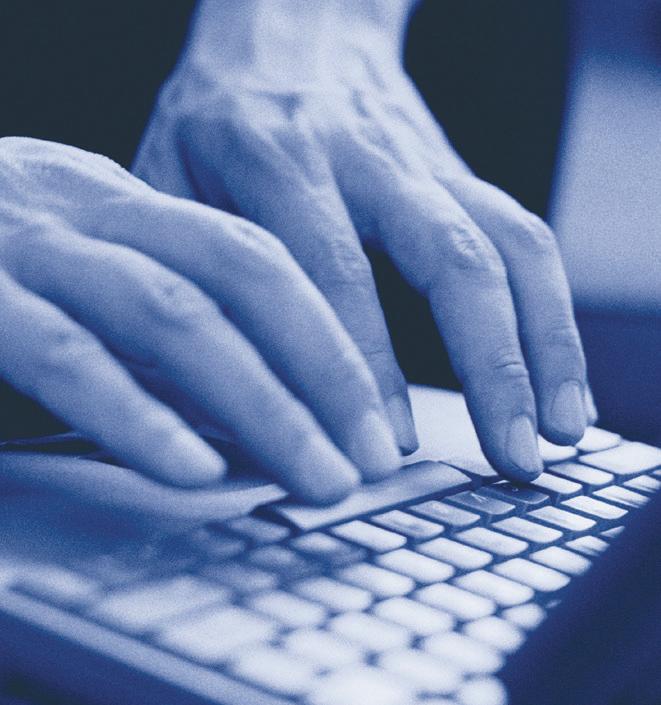
Christopher Fox (lcfox@ archimagecad.com)is a freelance architectural drafter,educator,author, and frequent contributor to PaperSpace.Fox is current president of the Rochester Area AutoCAD Users Group and an adjunct professor at Rochester Institute of Technology.Fox coauthored Architectural Desktop 3.3 Fundamentals: Building a Sound Foundation with Elise Moss and the soonto-be-published intermediate-level ADT text, Architectural Desktop R3.3 Intermediate:Through the Roof.
AutoCAD Commands Favor the Hyphen

Do AutoCAD commands have feelings? How else can one explain their fondness for hyphens, one of the four command predecessors? And why do they surrender meekly to ActiveX methods and execute even when “undefined”?
This article explores the unexpected and surprising behavior of some AutoCAD commands when used with command predecessors. This knowledge may help you to use the various command predecessors more judiciously and effectively.
The Facts
Before we go into more details, here are the facts:
You can access the command line version of an undefined command by preceding it with only hyphen. The period is not essential. The hyphen renders the period redundant as a command predecessor. When you use hyphen, it does not matter if the command is undefined or not, alone or in conjunction with an underscore.
Are you a little surprised to discover this undocumented fact? The Help documentation on the “undefine” command mentions only the period. It says nothing about the hyphen.
If you use a combination of command predecessors with a hyphen being one of them, the hyphen must be placed closest to the command. Hyphens seem to be the hot favorite of the commands. A couple of Help topics that discuss the hyphen do not document this useful information.
If a command is undefined, the related ActiveX method just ignores it. When used in a Visual Lisp or VBA code, the method bulldozes ahead and completes the task. And the commands meekly surrender to them! This fact also does not seem to have been mentioned anywhere in the Help documentation, either.
Here is a summary of what happens when you use command predecessors.
The command line version is executed if you use the syntax, "_-Block, .-Block, _.Block, ._-Block."
An associated dialog box is displayed if you use, "_.Block, ._Block."
All Other combinations will cause the “unknown command” error.
Note: To avoid unnecessary repetition and save space, the combinations involving an apostrophe are not included. It exhibits similar behavior.
Try it
The proof of the pudding is the eating, as they say. Do you want to see the proof of these facts for yourself? Open an AutoCAD drawing.
‘Undefine’ a command that has an associated dialog box (e.g., block). Remember though, only built-in AutoCAD commands can be undefined. And we need one, I repeat, that has an associated dialog box.
Type the ‘Block’ command [or (command “Block”)] at the command prompt. You will get an ‘undefined command’ error. Type ‘.Block’ at the command prompt. The ‘Block’ dialog box will be displayed in spite of the command being undefined.
Alternatively, run code similar to ActiveDocument.Blocks.Add (InsertionPt,”BlockName”) in VBA or (vlaadd (vla-get-blocks (vla-get-activedocument (vlax-get-acad-object))) InsertionPt “BlockName”) in Visual LISP. A block definition is created in spite of the Block command being undefined.
CADSYM introduces the Steel Shapes (US) Symbol Library, (AISC, AISI and ANSI). This complements their current Electrical Symbol Library, (ANSI Y32.2 & IEC 617), and the hydraulic and pneumatic Fluid Power Symbol Library (ISO 1219). All are menu driven and available for use with AutoCAD LT95 to 2002, and AutoCAD Release 13 to 2002.
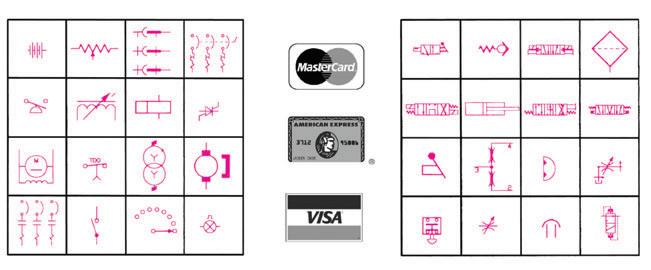
CADSYM
Box 3295, Picton, ON KOK 2TO Canada Phone - 613 476 5537 ◆ Fax - 613 476 3984 e-mail - sales@cadsym.com Website - http://www.cadsym.com
What are Command Predecessors?
For those not familiar with command predecessors, they are the characters that precede a command. Normally used in programming code and toolbar or menu macros, they modify the execution behavior of the command. This ensures that the toolbars and code work in varying AutoCAD environments, like different ‘local’ languages, without any hitches.
Information about these command predecessors is scattered throughout the online help documentation.
New AutoCAD® 2002 Titles from McGraw-Hill & Jim Leach.
AutoCAD 2002 Instructor
James Leach,
University of Louisville
ISBN 0-07-252862-1 • 1250pp.
• Command-oriented. • Developed from teaching techniques used in an authorized AutoCAD training center.
Coming Summer 2002 Coming Summer 2002
James Leach,
University of Louisville
ISBN-007-252863-X Pub Date: 7/1/02 650 pages
To Order
James Leach & Bruce Duffy
Both of University of Louisville
ISBN 007-251368-3 Pub Date: 6/15/02 150 pages
Visit http://www.pbg.mcgraw-hill.com/engineering.html Call 1-800-292-4729
When and Why Are They Used?
AutoCAD has four command modifiers:
The apostrophe: This predecessor is used when a command has to be executed transparently. Not all commands, you might be aware, can be used transparently.
The hyphen: This predecessor is used when, for whatever reasons, you don’t want the dialog box to be displayed. If it is used in conjunction with a command that does not have an associated dialog, it results in “unknown command” error.
AutoLISP programmers frequently use hyphens in the (command) function to programmatically input parameters to the command. This avoids interactive input because the associated dialog box is not displayed.
The underscore is a foreign language translation character that enables commands to work on international versions of
continued on page 26
Do You Need To Clean, Edit, And Convert Your Legacy Paper Documents?
GTX Corporation offers the most efficient, professional, and advanced imaging technology available today.
Use:
• GTXScanClean™ for Office, designed for automatic cleanup of scanned or copied office documents. • GTXScanClean™ for Engineering, a revolutionary software that cleans and straightens scanned or copied engineering drawings with the single click of button. • GTXImage CAD™ PLUS 2000, a stand-alone software to expand your CAD (computer-aided design) environment. It includes raster editing with superior raster selection tools. • GTXRaster CAD® Series, for your AutoCAD® 2000, 2000i, and 2002 environments. It includes superior raster editing and raster conversion tools. Don’t delay your projects any longer!
Visit our Web site at http://www.gtx.com or call (800)879-8284 for a FREE demonstration CD!

continued from page 25
AutoCAD. Underscores are very rarely needed at command prompt. Programmers use them in the (command) function to ensure that their programs work in any language version of AutoCAD. For example, the code (command “_-Block”) will execute the command line version of the undefined “Block” command even in a French version of AutoCAD software.
As a command predecessor, the period allows users to access undefined commands without redefining them. You undefine a command when you don’t want the operator to use that command in its original form. It’s not a very secure method, though, because anybody can redefine commands at will.
In Summary
As we have seen, command predecessors help you modify the execution behavior of commands as required by your specific needs. The help documentation is rather casual about them and offers very little information, so the following guidelines may help.
When you use a hyphen, keep it nearest to the command.
Undefining a command does not protect it from being executed through code.
Sanjay Kulkarni is an AutoLISP programmer and AutoCAD trainer from India with a Bachelor’s degree in Mechanical Engineering and more than 20 years of industrial experience. Sanjay can be reached at SanganakSakha@freelance-worker.com.
Status Bar Enhancement

New users might think that there are almost too many AutoCAD customization facilities. You can define new menus, toolbars, and shortcut keys or modify the current menus, menu options, toolbars, and so on. You can create new linetypes and hatch patterns. Even new text fonts can be created for AutoCAD.
One of the least-used customization tools is the MODEMACRO system variable. With the help of MODEMACRO, you can add information to the status bar. For instance, you can show the total editing time for a drawing, the current text style, thickness, or your name.
MODEMACRO System Variable
You can assign any text string to the MODEMACRO system variable. Type MODEMACRO at command prompt and press Enter, then type the text and press Enter again. The text will appear on the status bar. In the example below, “Hello World!” will be added to the left side of the status bar.
Try it.
Command: modemacro
Enter new value for MODEMACRO, or . for none <””>: Hello World!
DIESEL
To add more information such as current text style or text height to the status bar, you can enrich the input string with DIESEL expressions. DIESEL (Direct Interpretively Evaluated String Expression Language) is a special language that creates character strings. Such strings are used to enhance status bar contents and menu options. Each DIESEL statement starts with “$(“ and ends with “)”. For example $(*, 4, 6) multiplies 4 by 6 and returns a string (i.e., “24”). The function name (in the example: *) and arguments (inputs) are separated with commas. The DIESEL expressions syntax is somewhat similar to AutoLISP.
The number of DIESEL functions is limited to 28. You can refer to AutoCAD help (Customization Guide) for a complete list of functions. Here we present a few that are used most in status bar alteration. $(getvar, var): Extracts the contents of input variable in the form of a string. For example: $(getvar, textsize) returns the current text height as a string. $(fix, num): Truncates a real number and returns the string form of resulting integer number. For example: $(fix, 45.6) returns “45”.
$(+, val1, [val2, …, val19]): Returns the sum of input numbers. For example: $(+, 10, 9, 3) returns “22”. $(*, val1, [val2, …, val19]): Returns the result of multiplying of input numbers. For example: $(*, 6, 4, 5) returns “120”. $(rtos, value [, mode, precision]): Returns the string form of the real number with the specified mode and precision. For example: $(rtos, 1.4356, 2, 3) returns “1.436”. For more information about mode and precision refer to the AutoCAD help system. If you omit mode and precision, the current settings of the UNIT command are considered.
Complex Strings
Combine DIESEL expressions with normal texts to create a complex string for MODEMACRO variable. The following entry turns the status bar to the one shown in figure 1.
Command: modemacro
Enter new value for MODEMACRO, or . for none <””>: The current text height is: $(getvar, textsize).
The number of characters you can assign to MODEMACRO depends on your display settings. Increasing the number of characters within MODEMACRO can force status buttons or even the coordinate display out of screen.
Figure 1
AutoLISP and MODEMACRO
MODEMACRO is not saved. Therefore, by exiting AutoCAD you will lose its con-
continued from page 26 tents. To solve this problem you can either call MODEMACRO with S::STARTUP function within acad.lsp file or develop a separate AutoLISP program to govern the contents of this system variable permanently. Such a program can be added to startup suite of Load Application dialog box to be loaded automatically.
I have developed a program to make this task easy for you. The program adds a command called STABMAN to AutoCAD. By invoking this command the Status Bar Manager dialog box appears (See Figure 2).
You can either type texts in existing boxes or select some of the options. If the information you want to appear at status bar is not available, type the DIESEL expression in one of the boxes. The command saves your settings even when you exit AutoCAD. To install the program, please follow the instructions below: 1. Download the zip file (stabman.zip) available at http://www.geocities. com/cad_tips/downloads.htm. 2. Extract the file to your AutoCAD search path (e.g., AutoCAD Support folder). 3. Invoke APPLOAD command. 4. Load STABMAN.VLX in startup suite.
Now you can use STABMAN command to control the contents of status bar. For more information, you can send me an email via alireza@khawarizmi.com.

Figure 2
Alireza Parsai (alireza@khawarizmi.com) is a mechanical engineer and AutoCAD instructor.His major interest is AutoCAD customization techniques and he has used and customized every version of AutoCAD software since 1991.Alireza has written several books and articles about AutoCAD in both Farsi and English.His English-language articles are published in PaperSpace,where he is a contributing editor.
Reader Service Information
Fast…Easy…Efficient
Welcome to a new,easier way to get more information about the companies,products,and services featured in this issue of Augiworld. Here's all you need to do: Go to http://www.augi.com/adinfo Here,you can: ➤ send personal emails to the companies found in this issue or previous issues ➤ visit the websites of the companies featured in Augiworld ➤ send a general email requesting more information from any of the companies mentioned in this and other issues of Augiworld Communicating with software developers has never been easier! At http://www.augi.com/adinfo ,you're a click away from any company featured in Augiworld.
Advertising Index
Company Web Address Page#
3Dconnexion
ACS Software http://www.3Dconnexion.com http://www.acssoftware.com
Ansys
http://www.ansys.com/continuum Auto-Code Mechanical Corp. http://www.autocode.com CAD fx http://www.cadfx.com
cadcam-e
Cadopolis CADSYM http://www.cadcam-e.com http://www.cadopolis.com http://www.cadsym.com 3
18
1
21
19
18
4
25
Cimmetry Systems http://www.cimmetry.com 23
COADE, Inc. http://www.coade.com 21 Consistent Software http://www.plantracer.com Back Cover Gibbs and Associates http://www.gibbscam.com 11 GTCO Calcomp http://www.gtcocalcomp.com 5 GTX Corporation http://www.gtx.com 25 Hitachi Software http://www.anygis.com 3 Kamel Software, Inc. http://www.kamelsoftware.com 15 MSC Software http://www.mscsoftware.com Inside Back Cover McGraw Hill Co. http://www.mcgraw-hill.com 25 NVIDIA http://www.nvidia.com Inside Front Cover Robert Steltman, Inc. http://www.rsteltman.com 21 The CAD Institute http://www.cadinstitute.com 23 Transoft Solutions http://www.transoftsolutions.com 13






