
11 minute read
3ds Max
from AUGIWORLD
by AUGI, Inc.
Civil View: What Is It? And How Do I Use It?
One of the most underrated, unused features of 3ds Max is Civil View. Civil View is what I use to animate cars in InfraWorks. Most users don’t know that you can do this. The best part about it, is that you don’t have to know how to use 3ds Max to accomplish this task.
I have taught this as Autodesk University twice and have several videos out on YouTube explaining how to do this. And what better way to reach more people than to post it right here in AUGIWORLD magazine!
WHAT SOFTWARE IS INVOLVED IN THIS PROCESS?
Hopefully most users are subscribed to the AEC Collection. In this process, you are going to need the following software: Civil 3D, InfraWorks, and 3ds Max.
I have been doing this simple operation for quite some time. So, the whole process has been the same with several different versions of the software. In this article I am going to be using the 2022 products. Same process, same results; except for ONE small setting in InfraWorks that has changed. This will be discussed later in the article.
INFRAWORKS
This is going to be the first process. Open InfraWorks and choose an existing model or create a new one. Then, you are going to pick a location to create a component road. It can be a two lane, four lanes, or whatever your choice. Make sure to change the width of your lanes to be an even number. For some reason, InfraWorks lanes by default are 11.81’. I make mine an even 12’.

Figure 1


Figure 3
What I like to do when showing this procedure is drape the component road on to the terrain. Alternatively, you can have the road anyway in InfraWorks. This is YOUR imagination. Then, you need to get a point-to-point distance from the centerline of the road you’re tying into, to around about where the end return is on your component road as shown in Figure 1.
The reason we do this is to not let the cars extend into the middle of the road. This is in case you will be having traffic moving along the road that you’re tying into perpendicularly. Remember this value and distance. From the image, you can see my measurement is 23.4’. I will make it an even 24’. Next, export your road out to IMX. This is located on the Present/Share tab. Use the Polygon selection method. Make sure you have a coordinate system set because of use in Civil 3D. See Figures 2 & 3.
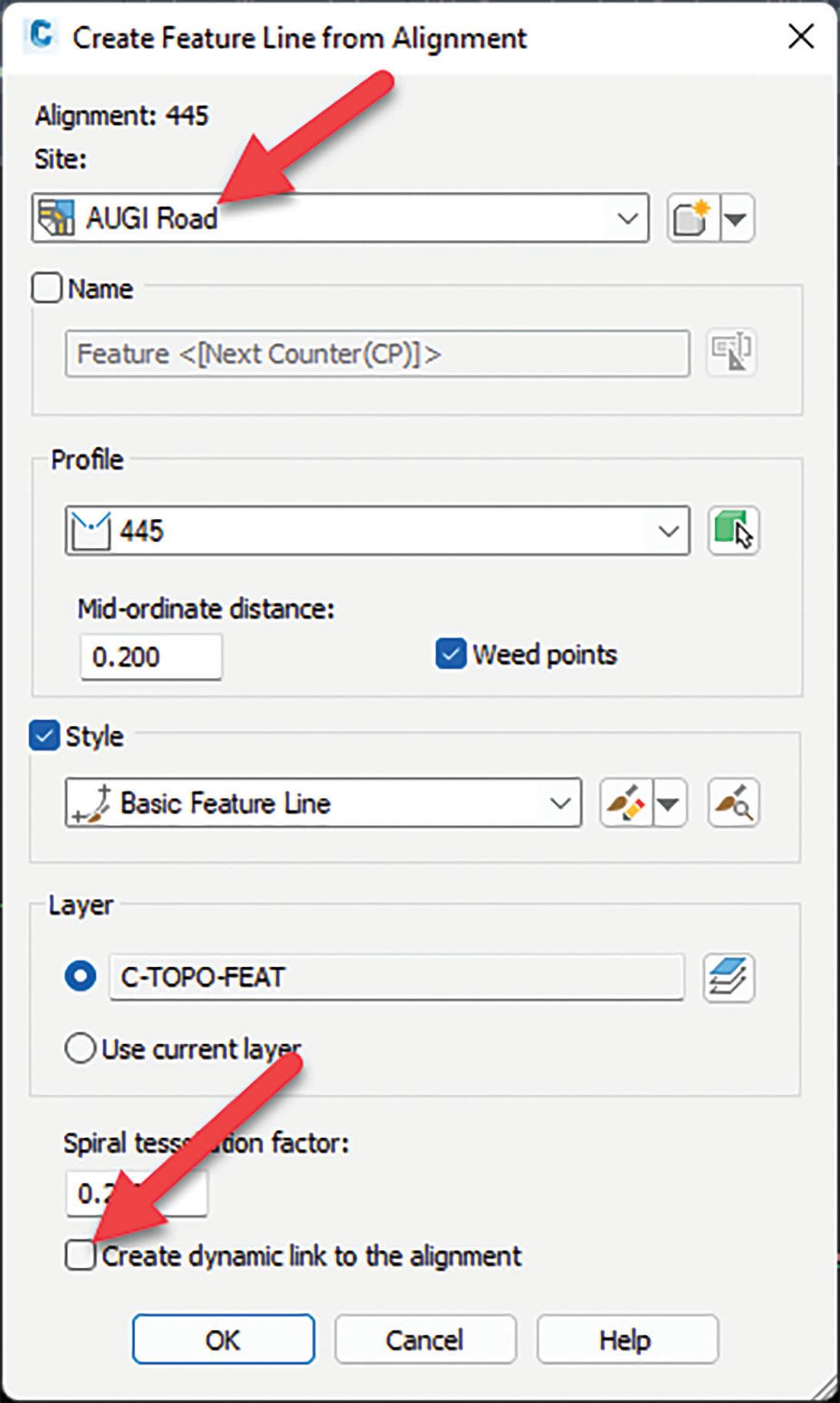
Figure 4 Figure 5
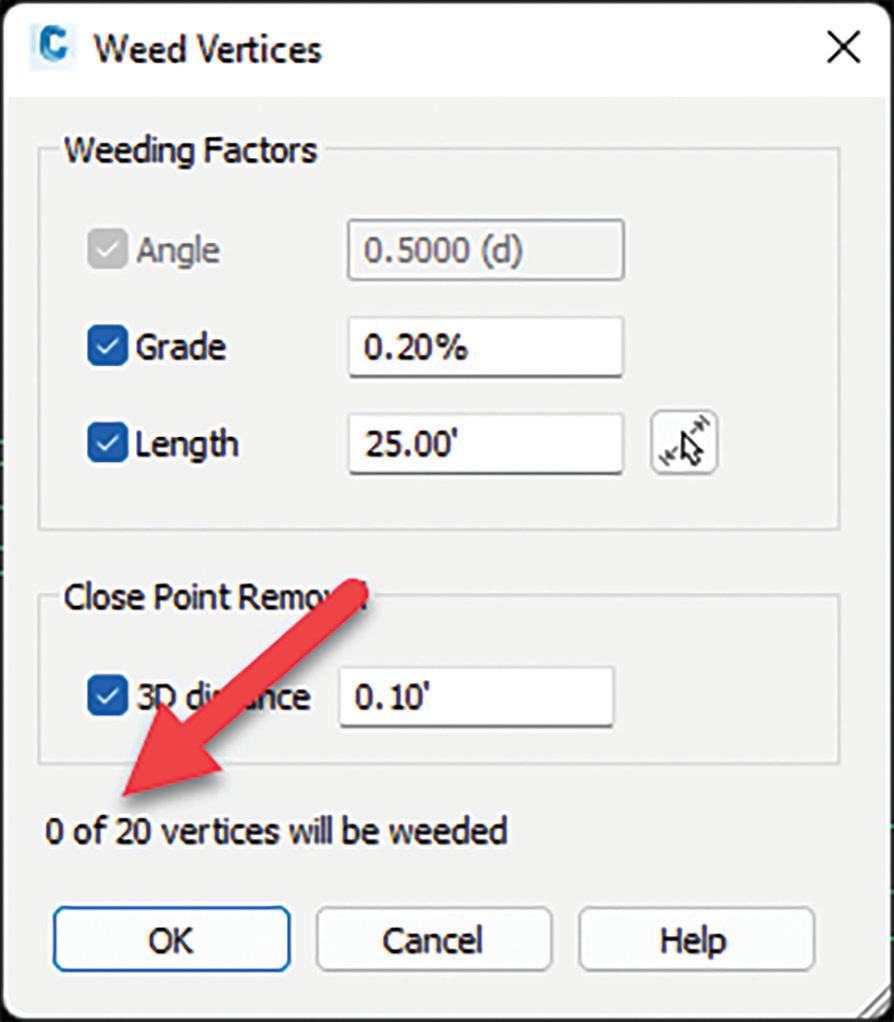
CIVIL 3D
Open Civil 3D. On the Insert tab, click on Open InfraWorks Model. Select the IMX file that you exported from InfraWorks. Do NOT use the Refine Selection option. You want to bring everything in from the IMX file.
Now change all of the surfaces to _No Display. You will notice that with the newer versions, a corridor in created for you automatically from InfraWorks. Nice feature, but you can either freeze the corridor, or use the Isolate Objects>Hide Selected Objects option. Now you are only left with the road alignment.
Next, we are going to create a feature line from the alignment. To do this, go to the Home tab, Feature Line>Create Feature Lines from Alignment. The important part here is that you MUST place the feature line on a Site, and uncheck the Create Dynamic Link to the Alignment as shown inFigure 4.


Figure 7 Once you click OK, then you will see 0 vertices will be weeded. Figure 5 shows what you want.

Now you will have a feature line with elevations along the alignment. We will now need to add more elevations along the feature line at 5’ increments to “smooth” the feature line. Click the feature line and in the contextual ribbon, choose Insert Elevation Point. On the command line, choose Increment and then type in 5.
Remember the distance from the centerline to the end return we did in InfraWorks? That distance will not be used to trim the feature line back. Mine was 24’. I do this by offsetting the alignments that are perpendicular to the alignment/feature line. When you offset these alignments, they are now polylines and those can be used to trim the feature line. See Figure 6.
Your feature line should now look like Figure 7.
Now navigate to the Output tab and choose Export to 3ds Max. In the dialog box, uncheck everything, then only check your feature line as shown in Figure 8.
Click the Export button to save your file. You are now finished with Civil 3D.
Figure 8
3DS MAX
Open 3ds Max. If you’re using a more recent version, then Civil View will already be installed. The older versions require you to manually install Civil View.
Click on Civil View. This is the first run of it, so it “initializes” it. Now when you click on Civil View, you will have the functionality. We will ONLY be using Civil View to accomplish this. There are only 2 small operations where we will actually use a 3ds Max function.
Click Civil View>Geometry Import>Civil 3D (VSP3D) File. Select the file you exported from Civil 3D (Figure 9).


Figure 10

Figure 11
Next, click on the feature line, then make sure you check the box next to it when it shows up to the right as shown in Figure 10.
Click OK. You will immediately see a dialog box stating that there are global import shift settings. 3ds Max does not work unless it’s close to it’s 0,0. So, Max shifts the import closer to 0,0 and gives the X and Y shift. We will need to know these numbers at the end to input the exact OPPOSITE into InfraWorks. I’ll show you later how to retrieve these numbers. Click YES, and then YES again.
You will now see your feature line. Now click Civil View>Civil View>Civil View Explorer and dock this dialog box to the left. Next, click Civil View>Civil View>Object Placement Style Editor.
Click the Add New Element button. Click the Parent Shape button, then select your feature line. At the bottom of the dialog box, select Cars (16). Under Longitudinal Placement, toggle the radio button for Multiple Random Station. For Count, change to 10. Then specify your Miles/hr:. I’m choosing 45. If you see KM/hr, you can change this by going to Civil View>Civil View>Preferences. Click the Localization tab and change to “miles”. Now click the Resource Kit Paths and change to US IMPERIAL. Next, under Lateral Placement, the Horz. Offset is going to be 6. Remember, I changed my lane width to 12 in InfraWorks. So, half of 12 is 6. Under Other Options, check the box for Use Random Object(s) from the selected Category. Click Apply.
You will now see the cars on the right-hand side of the feature line. Move the scrubber bar to see your cars moving (Figure 11).
Under the Object Definition at the top of the dialog box, you are going to right-click on the Random [Cars] and choose Copy, then right-click again and Paste.
Now we will change a few of the settings to the exact opposite. So, for miles/hr, I’m changing mine to -45, Horiz Offset to -6.0 and Rotation to 180. Click Apply. See Figure 12
Click OK, then No.
Move the scrubber bar and make sure you don’t have cars on top of each other like I do shown in the Figure 13.
To fix this, simply click on the vehicle and in the Civil View Explorer, move the Station Control. You can also, add vehicles here, change vehicles, change

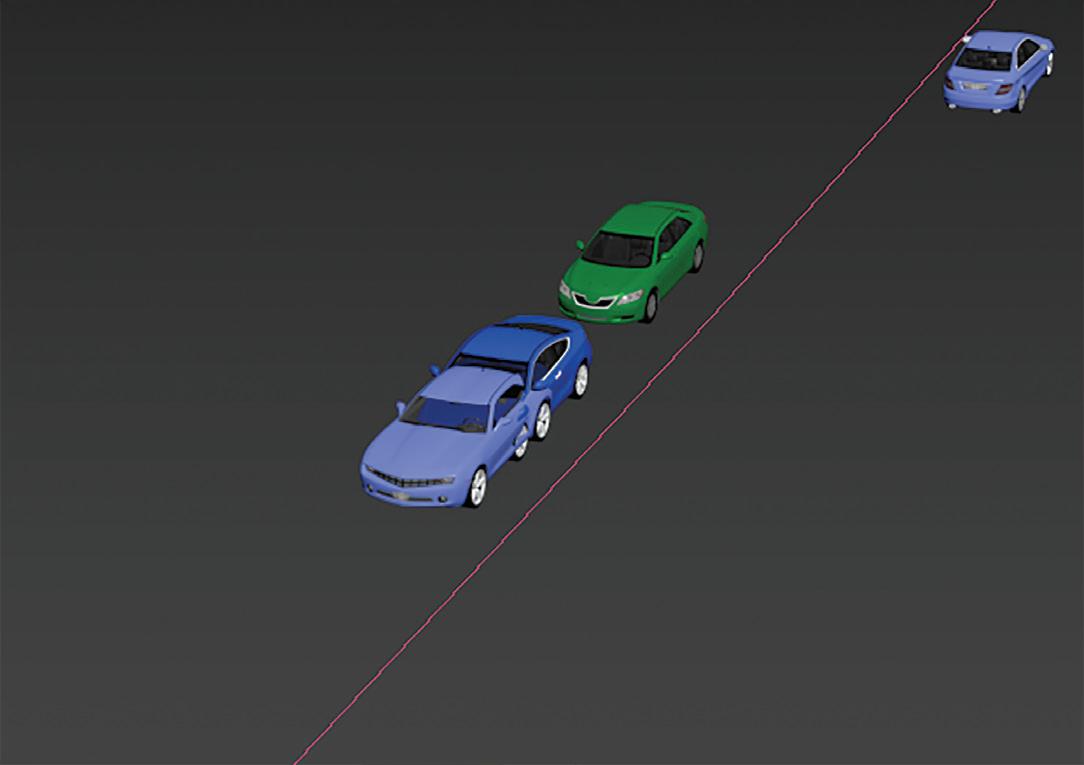
Figure 13
their colors, etc.
If you click on Scene Settings in the Civil View Explorer, you will see the Global Import Shift as I mentioned earlier. Take note of this now. You can do a screen shot or write it down. We will use this in InfraWorks.
Now we will draw a rectangle around the model. Place your view in Top View. Navigate to Create>Shapes>Rectangle. We now need to move the rectangle closer to the 3ds Max 0,0. Select your rectangle you just drew around the model, and right-click on the Move command. See Figure 14.
Notice in the previous image that some of my model is outside of the rectangle. It needs to be completely inside of the rectangle. So, I’m going to use the Scale command to stretch my rectangle to completely engulf the model.
Once you do that, then navigate to the right and click on the Modify button. Expand Rendering and check the boxes for Enable in Renderer and Enable in Viewport. See Figure 15.
Next, right-click on the rectangle and choose Convert to Edible Mesh.
You will now need to convert the Mental Ray to Standard. Below is a link that will take you to the file. You can simply drag and drop it into 3ds Max.
https://www.dropbox.com/s/tpkr3lwxn9tm5wm/ convert%20mr%20to%20standard%20material. ms?dl=0
We are now finished with 3ds Max. Go to File>Export>Export. Change the file type to Autodesk Collada (*.dae). Give it a name and


Figure 15
location, then click Save. In the dialog box, expand Animation, then expand Bake Animation. Check the box beside Bake Animation, then click OK. Depending on how long your road is, and how many vehicles you decided to use (Remember I used 10 on each side), depends on the time it takes to export. You may receive a couple of error messages. You can simply ignore them.
We are now finished with 3ds Max. Reminder – take note of the Global Import Shift numbers.

Figure 17
INFRAWORKS
Back in InfraWorks, we are going to open the Data Sources dialog box from the Manage tab. Click the arrow next to Add File Data Source and choose 3D Model (Figure 16).
Navigate to your file you exported from 3ds Max. Once it shows up in the list, double-click it to configure it. For Type, choose City Furniture. Set your coordinate system to the same coordinate system you used in the beginning and in Civil 3D. Under Offset, put the digits from the Global Import Shift in the X and Y. NOTE: these need to be the exact opposite. Mine were negative values in 3ds Max, so here, I’m entering them as positive values. Next, the data transfer comes in Meters from some reason. So, we need to specify that scale under the Scale section for the X, Y, and Z. The conversion factor for Meters to Feet is 3.2808. This value goes into X, Y, and Z.


Figure 18
Click Close and Refresh.
You should now see the cars on your road. However, they are ghosted. This is something that has recently changed. So, to fix this, go back into the Configure dialog box by double-clicking on it from the Data Sources dialog box.
On the 3D Model tab, check the box to Invert Transparency. Now, click Close and Refresh. You should now see your cars as they should be in Figure 18.
CONCLUSION
There are several different methods for creating animation for InfraWorks. This is by far the easiest. Perhaps in another article we will dive into animating objects. Check out my YouTube page for videos on how to do what we just did in this article and more animation for InfraWorks.
https://www.youtube.com/c/rekids3113
Mr. Todd Rogers is a certified Partner Service Expert (P.S.E.) and certified Autodesk instructor with over 28+ years of experience in teaching, managing, and providing hardware and software solutions for hundreds of engineering firms throughout the greater Houston, Texas area. Mr. Rogers is a valued member of Walter P Moore, where he works as a BIM Manager. He also holds the “Autodesk Expert Elite” status - a program to recognize individual community members who have made extraordinary contributions with helping customers by sharing knowledge, providing community leadership, and exemplifying an engaging style of collaboration that drives a healthy and valuable Autodesk customer community. Todd is also the Treasurer on the Board of Directors for AUGI, and the Editor-in-Chief for AUGIWORLD magazine. He is an active blogger. Through his personal blog website (civil3dj. wordpress.com), he shares tips and solutions with Autodesk software issues.
AUGI Members Reach Higher with Expanded Benefits

MEMBER
AUGI is introducing three new Membership levels that will bring you more benefits than ever before. Each level will bring you more MEMBER content and expertise to share with fellow members, plus provide an expanded, more interactive website, publication access, and much more!
MEMBER
MEMBER MEMBER MEMBER
DUES: Free
DUES: $25
MEMBER Professional members have access to: • Forums • HotNews (full access) • AUGIWorld (full access and in print) • ADN 2013 Standard
Membership Offer







