
10 minute read
Civil 3D
from AUGIWORLD
by AUGI, Inc.
Grading Optimization
For this article I wanted to take a look at the new Grading Optimization (GO) extension in Civil 3D 2022 software. Some may have heard of it; however, some may not even know it exists! Throughout the course of development, engineers and contractors typically face questions and concerns regarding earthwork quantities. How much cut? How much fill? How do we grade each individual lot? Those answers and many more are crucial to a successful land development project.
With the Grading Optimization extension, you can quickly apply certain design criteria that will help further evaluate the best solution for your project. So, let’s look at how you can use GO on your next project.
As this article will be more of a high-level overview/ explanation, feel free to email me and I can send a step-by-step outline along with some sample files and videos.
THE USER INTERFACE
WHERE DO YOU FIND THE GRADING OPTIMIZATION TOOLS?
Well, good news and bad news. The good news is that if you have the AEC Collection, then you already have Grading Optimization! Bad news? It’s only in the AEC Collection!
If you have access to the AEC Collection, the download for GO can be found in your Autodesk Account. Once downloaded, it is then found on the Analysis tab of the Civil 3D Ribbon.
WHAT IS GRADING OPTIMIZATION FOR CIVIL 3D?
Autodesk Grading Optimization (GO) is an interactive tool that facilitates grading various land areas such as sites, road interchanges, and around structures. It consists of optimization algorithms that work toward surface smoothness while accommodating user-imposed constraints. These design constraints include grading and drainage elements. The constraints are entered as global parameters and as individual grading element parameters.
Once optimization begins, the real-time problem solving can be observed. Using several visualization themes for the surface, or by watching the trends of the convergence plots, you can stop and change designs or let it run until a desired grading solution is found. If a solution is not possible, a best approximation is provided within your constraint requirements.
Let’s take a look first at the User Interface.
The interface will consist of 4 main parts:
1. Grading Object Tool Palette. This tool palette allows you to tag drawing elements as grading objects for optimization. Each object listed contains default constraint data. You can right-click any object tool to edit the default values applied when used or create additional customized objects.
2. Grading Objects Browser. This tree directory categorically displays each object tagged from the drawing. Selecting a grading object will display the currently specified constraints assigned to it.
3. Visualization Display. This is the viewing area for the optimized grading data. Several display
themes are available to view the surface during and after optimization. The slide to the left of the display exaggerates the contours of the surface to help view subtle changes in elevation.
4. Optimization Toolbar. This bottom band of tools allows you to specify global constraints, mesh and triangle quality, visualization options, and convergence plotting views. Once everything is specified, click Optimize to begin the process.
This workflow describes a typical workflow for using Grading Optimization.
These are hyperlinked to Autodesk help menu for more information and we will explore these steps coming up next.
1. Prepare your drawing. 2. Assign grading objects to your drawing geometry. 3. Open Grading Optimization. 4. Define the system settings for your project. 5. Verify your grading object constraints. 6. Begin optimization 7. Visualize the optimization 8. Return the optimized surface, feature lines, and points to the drawing.
PREPARE THE CIVIL 3D MODEL
All surface objects are completed with your typical Civil 3D commands for surface creation. Once a site plan or 2D concept plan has been established, Grading Optimization grading objects are then applied to the geometry.
Some of these objects likely already exist in your project at even a conceptual stage, such as building pads, roadway materials (curb, sidewalk, etc.), parking lots, and ponds. The existing geometry can be used to apply grading objects. However, some of the more conceptual objects will need to be planned and sketched such as drain lines, low points, zones, and elevation offsets. The objects influence the Grading Optimization and can simplify problematic areas.
Once applied, the grading object data is added as a property set to your drawing geometry.
At minimum, you typically need 2 items, an Existing Ground surface and 2D AutoCAD linework. The majority of this is just standard AutoCAD commands such as lines, polylines, and the occasional Civil 3D COGO Point or Feature Line. The image below shows which items from AutoCAD can be used as GO items.
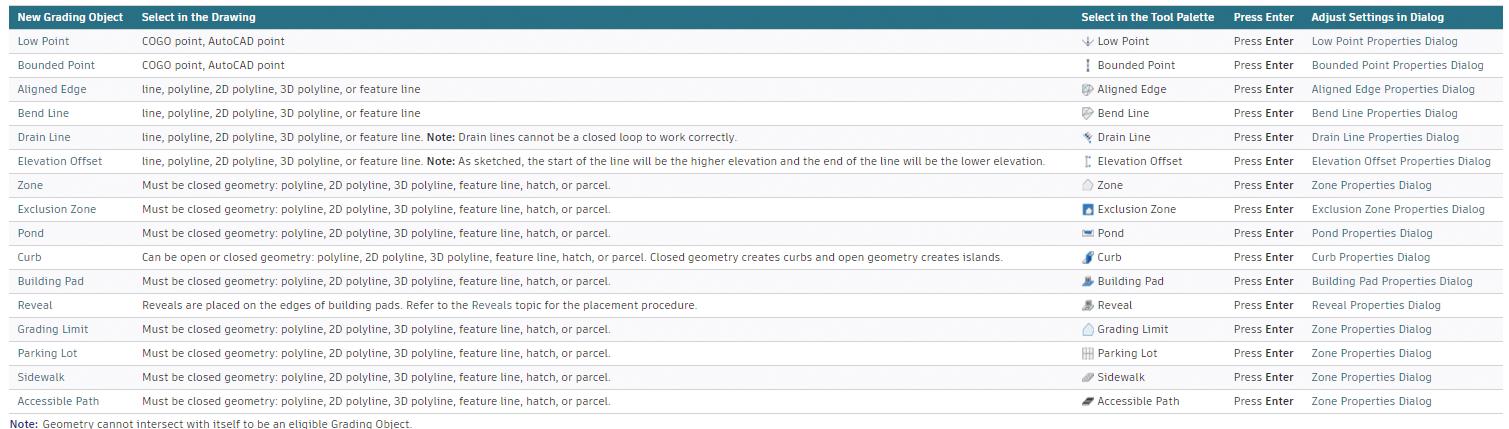
ASSIGNING GRADING OBJECTS
You place grading objects by assigning them to Civil 3D drawing elements. Once assigned, the grading object information is saved as Property Sets in the drawing.
1. Open your drawing.
2. Click Analyze tab > Grading Optimization panel > Grading Object Tools to open the Grading
Object Tools Palette.
This tool palette is similar to others in Civil 3D. You can right-click a tool to cut/copy, paste, and rename to create your own preconfigured tools.
3. Continue adding grading objects in your drawing by selecting the appropriate tool and applying it to your geometry.
Tip: If you need to go back and change constraints on an object that you created, select it in the Grading Objects Browser. You can press and hold Ctrl while selecting multiple objects of the same category. Use the Grading Object Properties dialog to edit their properties.
4. To reference all the grading objects as you refine your drawing, use the Grading
Objects Browser. Click Analyze tab > Grading Optimization panel > Grading Objects Browser.
Tip: You can click Analyze tab > Grading Optimization panel > Grading Objects to display both the Grading Object Tools Palette and the Grading Objects Browser.
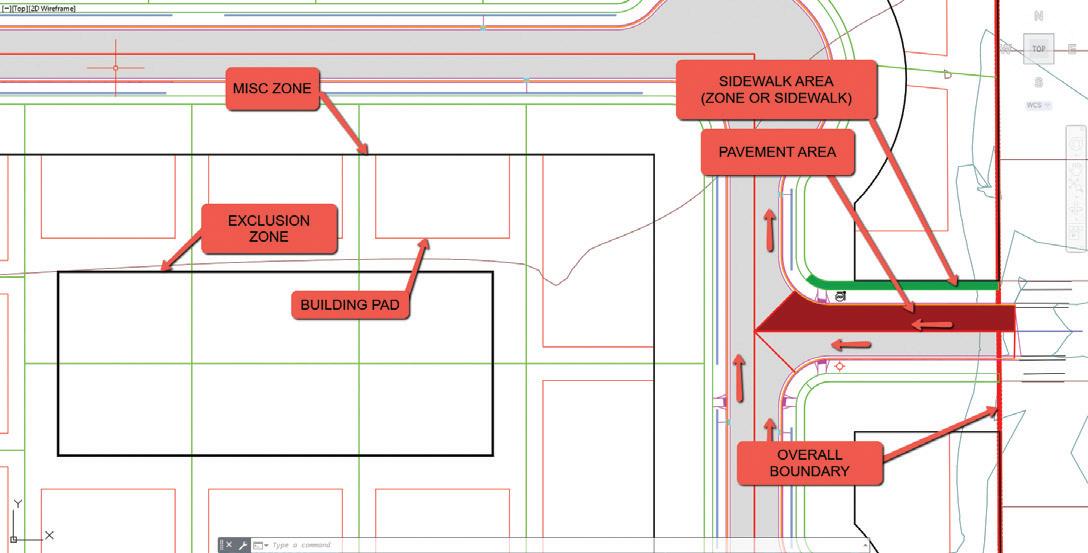
1. Click Analyze tab > Grading Optimization panel > Optimize.
2. You must select a surface; in this case you typically select your Existing Ground.
3. The Grading Optimization interface will then open.
4. Review your project Optimization settings.
There are three types of optimization settings that you can use to adjust to best optimize your grading project: model rendering settings, global constraint and objective defaults, and visualization settings. Review each of these before moving forward on new projects.
• Modifying Model Settings • Modifying Global Optimization Settings • Modifying Visualization Settings
I won’t go over each of these setting, simply select and review the settings that you are presented.
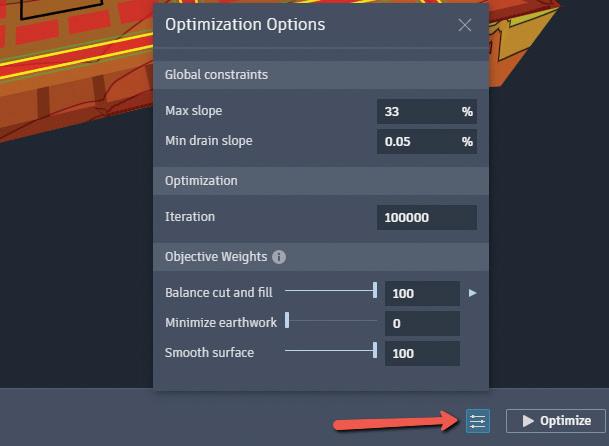
Before running the optimization, take a quick look at the Optimization Options.
In the Optimization Options you can tell it how many iterations to go through before finalizing the results! You can set this number low (+/-200) for quick results, or really high (+/-100000) and then go to lunch or go home, because it could take a while!
Before moving on to the Optimization of the project, explore the user interface and all the settings. The GO dialog box is a floating window, independent of Civil 3D and can be put on a second monitor if needed.
BEGIN OPTIMIZATION & VISUALIZE
You start the optimization process by clicking Optimize on the Optimization Toolbar.
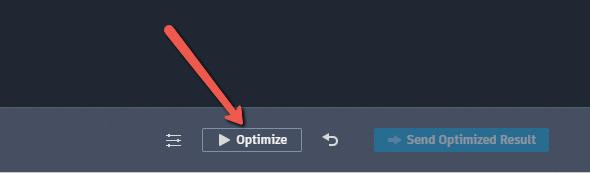
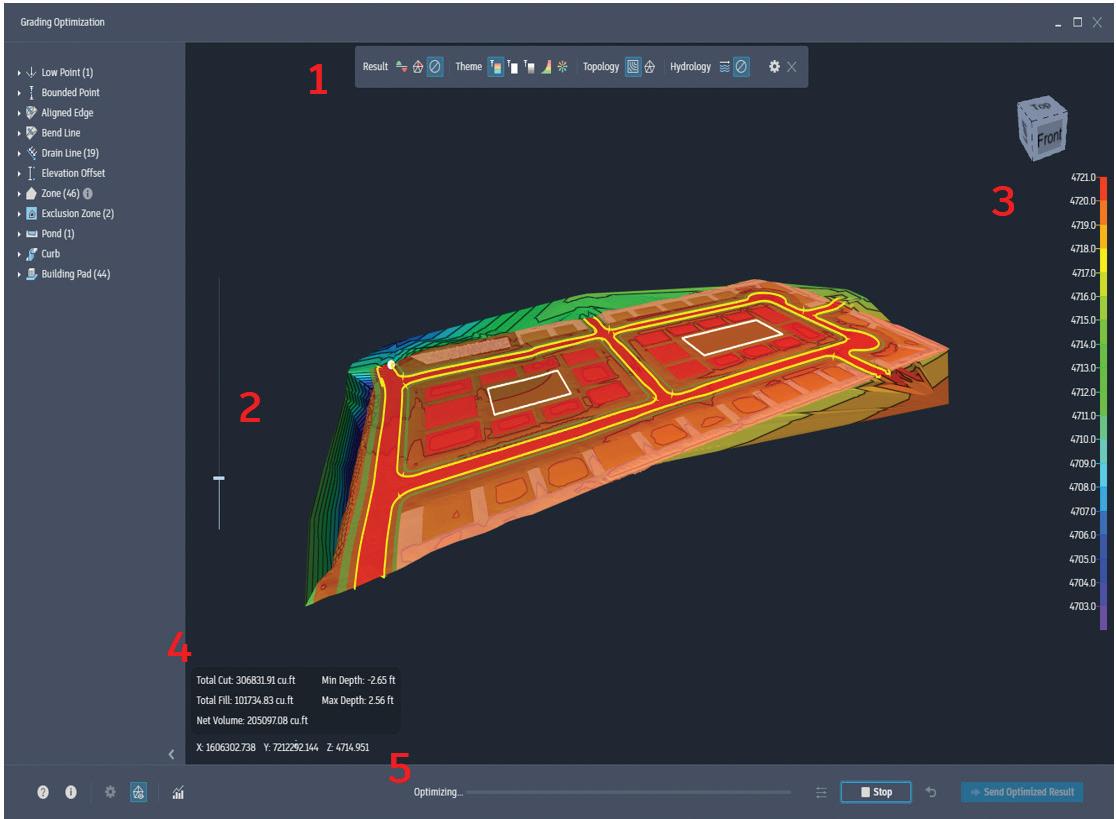
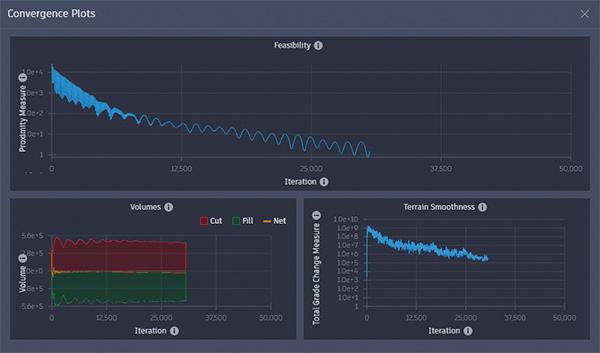
Visualization Display Interface
5. Visualization Toolbar. Several display themes are available to view the surface during and after optimization. See Visualization Toolbar.
6. Vertical Exaggeration Slide. The slide to the left exaggerates the elevations of the surface to help view subtle changes in elevation. See Contour Slide.
7. Legend Bar. The bar to the right displays the color depictions of the different ranges of information in each visualization. These can be modified in the Visualization Settings dialog.
8. Optimization Status. This status window displays the current surface data during the optimization process.
9. Cursor Position. The XYZ surface coordinates of the position of the cursor.
You can move around, adjust views and exaggeration and view realtime the results as it goes through the grading iterations!
You can also turn on the convergence plot graphs and see even more valuable information! You can hit stop at anytime to accept the results, or let it finish the opimization.
CONVERGENCE PLOT ANALYSIS
The Convergence Plot dialog gives other perspectives during optimization.
Feasibility - Be sure the feasibility line is tracking downward. if it levels off before reaching zero, the desired constraints and objectives cannot be met 100%. Review problem areas in the Violation View, and reassess your plans.
Volumes - This chart helps you identify any fill that needs to be brought in or cut that needs to be removed from the site. This chart identifies both and tracks a net volume.
Terrain Smoothness - This chart tracks the optimization attempts to minimize the grade change between adjacent triangles on the surface.
Observing the optimization in the Convergence Plot allows to you to see when fewer changes to the surface elevations are occurring. In these cases, it may make sense to stop the optimization instead of waiting for only a slightly better result.
Progress Bar
Optimization converges to a solution within the constraints before the maximum iterations, then it stops.
RETURN THE OPTIMIZATION DATA
Once you feel comfortable with the results of your analysis, you can return the data back to Civil 3D!
1. Once you click Send Optimized
Result in the Optimization
Toolbar (bottom right), the Save
Optimization dialog opens.
2. You then select Surface if you want to send the optimized surface back to your drawing and then do one of the following:

• Select Create New Surface, name it, and select its surface style.
• Select Update an Existing Surface and specify the surface to be overwritten.
3. You can also select Feature Lines if you want to send any feature lines created in the optimization process back to the drawing. If so, select Save Feature Lines to Site and do one of the following:
• Select Create a New Site, name it, and select a feature line style.
• Select Update an Existing Site and specify the site to be overwritten.
4. You then select Points if you want to send any points created in the optimization process back to the drawing as a point group. If so, select
Save Optimized Points to Point Group and do one of the following:
• Select Create New Point Group, name it, and select a point style.
• Select Update an Existing Point Group and specify the point group to be overwritten.
Now take a look at what’s been imported!
CONCLUSION
When I first saw GO in action, I thought it would be a bit overwhelming to set everything up. But once I got into it on my first couple projects it really wasn’t that bad.
As far as use cases go, I see GO being used more for site plans (parking lots w/ buildings, etc.) but have also had good results when applying it to a subdivision. I also see it more of a preliminary grading, to where you get it close to what you want, then fine tune the design utilizing all the feature lines and other geometry that has been imported from GO.
And as usual, the best way to learn GO is to……….
Thank you!

Shawn has been a part of the design engineering community for roughly 15 years in all aspects of design, construction and software implementations. He has implemented and trained companies across the Country on Civil 3D and other infrastructure tools and their best practice workflows. Shawn can be reached for comments or questions at sherring@ prosoftnet.com.







