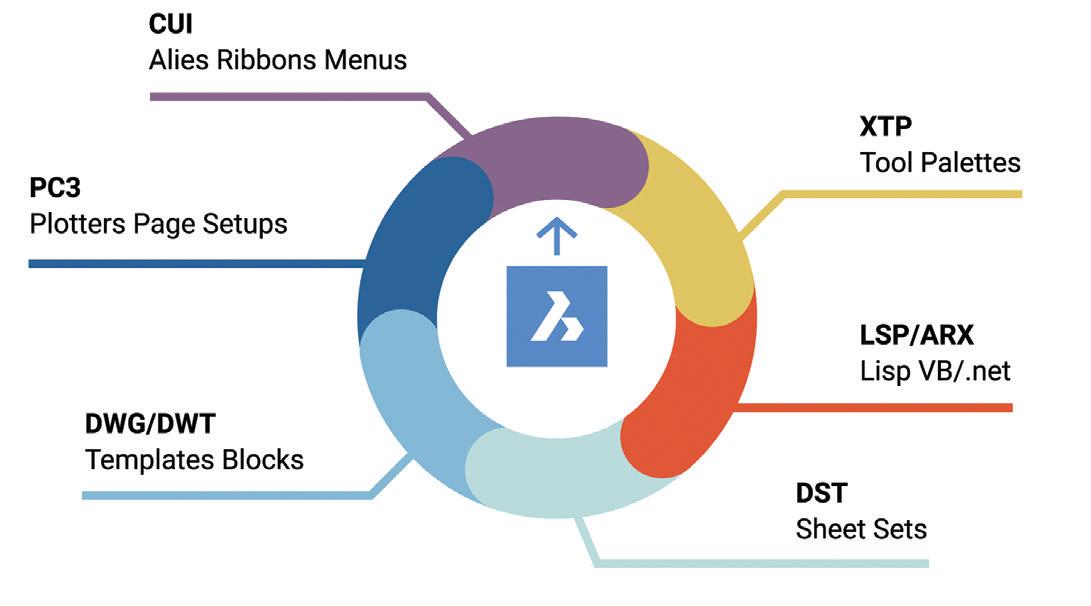
3 minute read
BricsCAD: Migration Made Simple
from AUGIWORLD
by AUGI, Inc.
As part of the Global Implementation Team here at Bricsys BricsCAD®, we have met a variety of companies spanning dozens industries all with various local and network setups, a plethora of customizations, whether those are third-party applications or inhouse API development, LISP functionality, and much more. While we could compose an entire article on each migration aspect, we want to touch on a few of those and supply an overview of what our team has learned from our experiences. That way, when you make the transition to BricsCAD, it is a migration made simple.
WHAT IS “MIGRATION?”
Before we go any further, we would like to clarify and define “Migration” as the term can be perceived differently depending on the person. Migration, in a general sense, could be moving from one program to another. Migration could also be understanding the similarities between the programs. In this case, we are discussing the migration of custom tools and customizations. This includes but is not limited to plot styles (.ctb/.stb) CUI’s, tool palettes (.xtp), fonts (.shx), .LSP, plotter configuration files (.pc3), command alias (.pgp) hatch patterns (.pat), and more. See Figure 1.
Plan Your Migration
Now that you have decided to download and install BricsCAD®, let’s discuss where to start. Our

Implementation Team best practice suggests forethought and investigation before expecting BricsCAD to replicate your current UI and overall environment. Grant Dott, BricsCAD® Global Implementation Consultant based in the United Kingdom asks, “How do you expect to be successful migrating CAD programs if the proper tools aren’t in place?” Excellent point Grant! I’m glad he spoke up.
The most effective way to adapt to BricsCAD is to make BricsCAD look and feel exactly like you want it. The appearance of the BricsCAD application window varies slightly depending on which profile you selected. The main user interface elements, however, apply across profiles even if the tools differ. Those elements can be controlled through the settings, CUI, and profile manager. Workspaces also can control what tools are available.
Before diving deep into design and exploring all of the timesaving, machine-learning features in BricsCAD, we need to locate all of the needed resources and their specific locations. This might be something you conduct on your own or you establish a team within your organization to investigate. Considerations also include multiple offices, departments, and even regional languages. Any files or folders contained in the current software folders would need to be copied to the BricsCAD support folder. The same would apply to any local folders on individual machines. At some point, your current CAD program will be deactivated and uninstalled, therefore you will need to ensure nothing erroneously disappears. That investigative team should also be the team that creates a test project and uses BricsCAD just like they would in the other software.
This is also a terrific time to investigate company standards. As your investigation grows, so will your perspective on your company standards. Your files and tools might be specific to a location, a department, or even individuals. Be diligent in discovering as much as you can before you start. As we discussed regarding standards in the February 2023 edition of AUGIWORLD, this might be the time to hop on the company intercom and call a “Clean-Up in Aisle 5” and now would also be the time to reorganize locations for blocks, templates, or custom tools. The resources needing to be migrated would include but are not limited to .ARX, LISP routines, custom hatch patterns, toolbar customizations, tool palettes, and fonts. This a reminder that there may need to be a recompilation of LISP/ARX/VB and .NET or custom code that may require more resources.
EXECUTE THE MIGRATION Profile

While many of the mentioned items above can be used with little to zero modifications, one item of interest that cannot be migrated is the user profile. While there are many similarities in the user profile between BricsCAD and other CAD solutions, the file structure and pathing are completely different. So our first order of business is modifying the settings in BricsCAD to duplicate your existing CAD environment. Pathing and file folder structure will vary but we need to do a healthy comparison between the two, as you will need to open your current Cad software and compare folder paths for templates, sheet sets, tool palettes, etc. The BricsCAD settings dialog box can be accessed with two different commands. The BricsCAD development team knows the users so well that both “Settings” and “Options” will open the BricsCAD settings dialog box. How about that! See Figure 2.
And while the crosshairs and picking options are important, the most important aspect of the profile is the file pathing. This is where things can get wonky if not applied correctly. As well, pay special attention to the file locations as your folders may be in a network location and not locally. Lastly, not everyone should be doing this. This should be completed by your assembled team and, as a team, compile one profile to be distributed throughout the company. Of course, if there are other server locations involved in housing templates and other items, then a subsequent profile should be created.
Before I go any further, I would like to address the elephant in the room. That elephant is the perception that everything will be correct and function exactly 100% after the first attempt.










