

Guide d'utilisateur.rice
Outils et astuces pour utiliser au mieux la plateforme collaborative
Justice ExPEERience
Sommaire
1.Premiers pas sur la plateforme
étape 1 : se connecter
étape 2 : choisir son mot de passe
étape 3 : régler les paramètres de notification par email étape 4 : personnaliser votre profil utilisateur
2. Qu'est-ce qu'un espace et comment y accéder ?
Espaces et sous-espaces
Différents degrés de confidentialité des espaces
Rejoindre ou créer un espace
Gérer les membres d'un espace et leurs rôles
3. Que peut-on faire et partager dans un espace ?
Comment se présente l'interface d'un espace ?
Tableau de bord : description de l'espace, liste des membres et dernières publications
Fil d'actualité : communiquer et partager des informations
Stockage de contenus : créer, partager, éditer et stocker des documents
4. Comment collaborer en ligne sur des documents ?
Comment se présent l'interface d'aperçu des documents ?
L'édition de fichiers en ligne : un outil de travail collaboratif
Comment savoir s'il s'agit d'une version de travail, d'une version définitive ou d'une version obsolète du fichier ?
L'outil de prise de notes
5. Conseils et astuces
Comment rechercher un fichier déjà partagé ?
Comment modifier la langue ou traduire une actualité ?
Comment mentionner un autre utilisateur ou un fichier partagé ?
Comment rester informé sans recevoir trop de notifications ?
Comment utiliser l’outil de discussions ?
Comment se répartir des tâches entre collaborateur.rice.s ?
Comment utiliser l'outil Kanban ?
Comment utiliser un modèle de document ou de note ?
1.Premiers pas sur la plateforme
Etape 1 : se connecter
Pour vous connecter sur la plateforme justiceexpeerience.org, vous devez avoir reçu un email avec votre identifiant et votre mot de passe
Entrez cet identifiant (ou votre adresse email) ainsi que votre mot de passe, puis cliquez sur se connecter
Etape 2 : choisir son mot de passe
Pour des raisons de sécurité, il est fortement recommandé de modifier le mot de passe qui vous a été attribué.
Pour ce faire, cliquez dans la barre de menu sur les 3 points à côté de votre nom, puis sur paramètres du compte Sur cette page, cliquez sur mot de passe, puis entrez le mot de passe qui vous a été attribué, ainsi que le nouveau mot de passe de votre choix, que vous devez confirmer afin de pouvoir valider le changement
Etape 3 : régler les paramètres de notification par email
A l'heure actuelle, chaque modification faite par un.e autre utilisateur.rice sur la plateforme génère l'envoi d'une notification par email. Pour éviter de recevoir un nombre d'emails trop important, nous vous invitons à désactiver les notifications par email pour les espaces qui ne vous intéressent pas au quotidien.
En revanche, il peut être utile de conserver les notifications par email pour les espaces qui sont les plus intéressants pour vous. En effet, lorsque l'on reçoit par email la notification d'une publication sur un espace, on a la possibilité de répondre directement par email, ce qui ajoute automatiquement notre réponse dans la discussion sur la plateforme.
Pour modifier les paramètres de notification par email, cliquez sur dans la barre de menu sur les 3 points à côté de votre nom, puis sur paramètres du compte. Ici, cliquez sur Espaces. Une fois cette page chargée, vous pourrez voir la liste de tous les espaces dont vous êtes membre, et choisir pour chacun d'activer ou de désactiver l'envoi de notifications par email.
Etape 4 : personnaliser son profil d'utilisateur.rice
Afin que la plateforme soit un endroit simple d'utilisation, convivial, et surtout de confiance, il est important que chaque utilisateur soit facilement identifiable. Vous êtes donc invité.e à remplir vos nom et prénom ainsi que quelques informations à votre propos.
Pour ce faire, cliquez dans la barre de menu sur les 3 points à côté de votre nom, puis sur Mon profil. Ici, vous pourrez facilement ajouter une photo de profil, ainsi que quelques informations comme votre ville, votre profession, votre parcours, les langues que vous parlez, et vos principaux domaines d'intérêt et d'intervention.
2. Qu'est-ce qu'un espace et comment y accéder ?
Espaces et sous-espaces
Justice ExPEERience offre la possibilité de partager du contenu dans différents espaces, repérables dans le menu de navigation à gauche. On distingue plusieurs niveaux d'espaces :
Les espaces généraux : il s 'agit de l'espace Agora, des espaces thématiques (Accès à la justice, Business & Human Rights, Détention, etc.) ainsi que des espaces pays et des espaces régionaux (Euromed, Tunisie, RCA, RDC, Afrique de l'Est, Ouganda...). Chacun de ces espaces larges va contenir différents sous-espaces plus spécifiques.
Les sous-espaces : il s 'agit d'espaces plus spécifiques et plus restreints, dédiés à un sujet, à un groupe de travail ou à un projet en particulier (ex : dans l'espace général Détention, on trouve des sous-espaces spécifiques comme Détention RDC et Détention RCA). On peut même avoir plusieurs niveaux de sous-espaces : chaque sous-espace peut lui-même contenir plusieurs sous-espaces plus spécifiques et plus restreints (ex : dans le sousespace Détention RDC on peut trouver un sous-espace dédié à un projet de contentieux stratégique mené en RDC et accessible uniquement aux personnes travaillant sur ce projet).
ATTENTION : Tous les membres d'un sous-espace font automatiquement partie de l'espace parent (ex : tous les membres de Détention RDC sont automatiquement membres de l'espace parent Détention). En revanche, cela ne vaut pas dans le sens inverse : les personnes membres d'un espace n 'ont pas forcément accès à tous les sous-espaces qui en font partie, il faut les y ajouter manuellement.
Degrés de confidentialité des espaces
Les différents types d'espaces s 'articulent avec différents degrés de confidentialité, afin de garantir une bonne sécurité des données pour les informations sensibles et, parallèlement, une bonne diffusion des informations destinées à un public large.
Il y a 3 degrés de confidentialité :
Les espaces ouverts

Espaces publics : tous les utilisateurs y ont accès dès leur arrivée sur la plateforme Dédiés au partage d'informations générales, d'actualités, de bonnes pratiques, etc

Les espaces fermés

Espaces à accès restreint : l'accès est réservé aux membres qui ont été acceptés par le responsable de l'espace.
Dédiés au partage d'informations et de documents spécifiques à un sujet précis.

Les espaces secrets

Espaces confidentiels : n 'apparaissent pas dans le moteur de recherche, accessibles uniquement aux membres qui y sont ajoutés par le responsable. Destinés au partage d'informations sensibles et de documents de travail.
Rejoindre ou créer un espace
Chacun peut donc rejoindre un espace ouvert.
Pour rejoindre un espace fermé, il faut en faire la demande et que celle-ci soit acceptée par le responsable d'espace.
La seule manière de rejoindre un espace confidentiel est d'y être invité par un membre responsable de cet espace.
Pour voir la liste complète des espaces (hormis les espaces confidentiels qui ne sont pas visibles), vous devez cliquer dans la barre de menu latérale sur la petite icône à droite de "Espaces" :

Sur cette page s 'affichera la liste des espaces dont vous n'êtes pas encore membre
Pour rejoindre un espace ouvert, cliquez simplement sur Rejoindre l'espace, et vous y serez automatiquement ajouté
Pour rejoindre un espace fermé, cliquez sur Demander l'accès et un e responsable de l'espace devra accepter votre demande afin que vous puissiez y être ajouté

ATTENTION : Il n 'est pour l'instant pas possible de créer soi-même des sous-espaces si l'on n 'est pas administrateur.rice de la plateforme. Si vous souhaitez créer un nouveau sous-espace dédié à un groupe de travail, une communauté ou même un usage personnel, vous devez en faire la demande par email à l'adresse info@justiceexpeerience.org
Gérer les membres d'un espace et leurs rôles
Dans chaque espace, il est possible, pour le responsable d'espace, de définir et de changer à tout moment les rôles de chacun de ses membres. Il existe 4 rôles différents :

Responsable : peut partager des actualités, créer et gérer les contenus et les dossiers, personnaliser et gérer les paramètres de l'espace, ajouter des membres et gérer leurs rôles

Gestionnaire de contenu : peut partager des actualités, gérer les contenus et créer des dossiers Mais ne peut pas ajouter de membres ni personnaliser l'espace

Contributeur : peut partager des informations et des contenus Mais ne peut pas ajouter de membres, personnaliser l'espace, ni créer de dossiers de contenus
Lecteur : peut simplement lire les actualités et les documents partagés, mais ne peut rien faire d'autre, pas même ajouter ou modifier un contenu
Il est donc tout à fait possible d'être responsable dans un espace, mais d'être seulement contributeur rice dans d'autres espaces dans lesquels on est moins directement impliqué
3. Que peut-on faire et partager dans un espace ?
Comment se présente l'interface ?
L'interface de la plateforme se présente de la même manière d'un espace à l'autre, avec un menu latéral à gauche de l'écran pour naviguer sur la plateforme (recherche, profil personnel, liste des espaces...).
1) Barre de menu latérale : Cette barre de menu regroupe tous les espaces de la plateforme, ainsi qu ' une barre de recherche, votre panneau de notification et votre page de profil utilisateur.
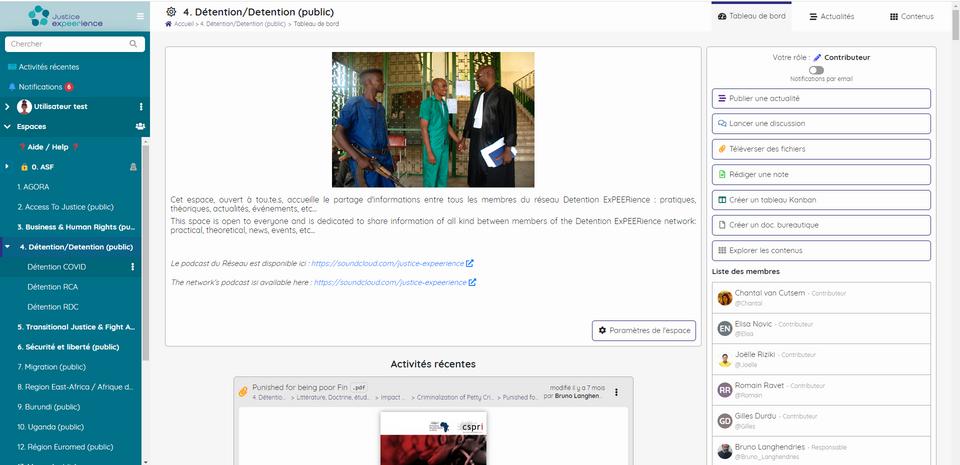
2) Liste des espaces : Dans le menu de gauche vous trouverez la liste complète des espaces dont vous êtes membres. Les espaces confidentiels sont mis en évidence par un petit symbole à côté de leur titre.
3) Zone d'accueil de l'espace : on y trouve en haut le nom de l'espace et le symbole de son degré de confidentialité (ici : ouvert), ainsi que 3 onglets de navigation entre le tableau de bord, le fil d'actualités et l'espace de stockage de contenus de cet espace Au milieu se trouve la zone de travail dans laquelle apparaissent les différents contenus et actualités publiés
Tableau de bord : description de l'espace, liste des membres et dernières publications
Le tableau de bord est la page d'accueil et de présentation d'un espace, où l'on peut trouver les dernières publications, et les boutons de raccourcis vers les actions les plus courantes
1) Présentation de l'espace : zone de présentation de l'espace, modifiable par le responsable d'espace, qui a également accès aux paramètres (modification de la liste des membres, du nom et de la description de l'espace)
2) Menu latéral de l'espace (à droite) : c 'est le menu de l'espace en cours, qui vous indique votre rôle, un bouton de (dés)activation des notifications par mail, la liste des membres de l'espace, ainsi que des lanceurs d'action rapides pour effectuer en un clic les actions les plus courantes (publier une actualité, rédiger une note, partager un document, etc.)

3) Activités récentes : regroupe à la fois les dernières inofrmations qui ont été publiées dans l'onglet actualités et les derniers documents qui ont été partagés ou modifiés dans l'onglet contenus.
Fil d'actualités : communiquer, échanger et partager des informations
L'onglet Actualités prend la forme d'un fil d'actualités dans lequel chacun peut partager des informations, des documents d'actualité, lancer un échange autour d'un sujet, etc Sous chaque publication, il est donc possible de réagir et de laisser des commentaires afin d'échanger sur un même sujet
ATTENTION : Cette fonctionnalité n 'est pas faite pour partager ou stocker des documents, qui doivent plutôt être partagés dans l'onglet Contenus.
1) Les dernières actualités publiées : ici s 'affichent toutes les actualités publiées sur l'espace, avec le nom de l'auteur et la date de la publication Si la publication contient une pièce jointe ou un lien vers un article sur un autre site web, un extrait s 'affiche comme ci-dessous
2) Traduction instantanée d'une publication : En cliquant ici, on peut traduire le texte de la publication dans la langue de notre choix, grâce à un outil de traduction instantanée

3) Réagir et commenter une actualité : On peut ici réagir à une actualité en laissant un smiley ou un commentaire, qui s 'affichera en-dessous de la publication.
4) Publication d'une nouvelle actualité : on peut ici rédiger une nouvelle publication, y ajouter un lien vers une autre page web, ou même une pièce jointe, puis cliquer sur Publier
Stockage de contenus : créer, partager, éditer et stocker des documents
L'onglet Contenus fonctionne comme une bibliothèque de stockage de contenus partagés, organisée en dossiers et sous-dossiers Les membres d'un espace peuvent ici partager des documents, les stocker dans des dossiers, et même créer de nouveaux documents directement dans cet espace
Pour ajouter un document, cliquez sur Créer puis Téléverser des fichiers Vous pouvez alors choisir sur votre ordinateur un ou plusieurs fichiers à importer sur la plateforme
Pour créer un nouveau document collaboratif, cliquez sur Créer puis Créer un doc bureautique, et vous pourrez alors choisir de créer un fichier texte, tableur, ou présentation.
Pour déplacer des fichiers dans un nouveau dossier ou sous-dossier, cliquez et restez appuyé sur le nom du fichier tout en le déplaçant sur le nom du dossier choisi.
ATTENTION : Seuls les membres qui ont un rôle de responsable ou de gestionnaire de contenu peuvent créer des dossiers et sous-dossiers, et supprimer des fichiers.
1) Créer ou partager un contenu : En cliquant sur le bouton Créer, vous pouvez choisir de téléverser des fichiers déjà existants, ou bien de créer un nouveau document (texte, tableur ou présentation), de créer un document de prise de note, ou de créer un dossier pour organiser cette bibliothèque de fichiers

2) Voir la bibliothèque de dossiers et fichiers partagés : comme dans n'importe quelle bibliothèque de fichiers, on peut voir ici les dossiers et fichiers (textes, tableurs, présentations, PDF, prises de notes, images, etc ) partagés par tous les membres de l'espace En cliquant sur un fichier, on peut en afficher un aperçu, puis ensuite choisir de le télécharger, ou de le modifier directement en ligne
4. Comment collaborer sur des documents directement en ligne ?
Comment se présente l'interface d'aperçu des documents ?
1) Aperçu du document : ici s 'affiche un aperçu du document. En cliquant dessus on peut l'afficher en plus grand. Attention : l'aperçu ne fonctionne pas pour les documents tableurs
2) Mettre le document en favoris : en cliquant sur le symbole en étoile, on peut ajouter un document à nos favoris. Il sera ainsi retrouvable beaucoup plus facilement, directement dans la colonne de gauche de la plateforme, en cliquant sur Favoris.
3) Modifier le document en ligne : cliquer ici permet d'ouvrir un outil de traitement de texte, tableur ou présentation en ligne afin d'éditer le document et de le modifier directement en ligne.
4) Télécharger le document : en cliquant sur les trois points, on peut modifier le titre du fichier, en téléverser une nouvelle version, télécharger le fichier ou le supprimer.
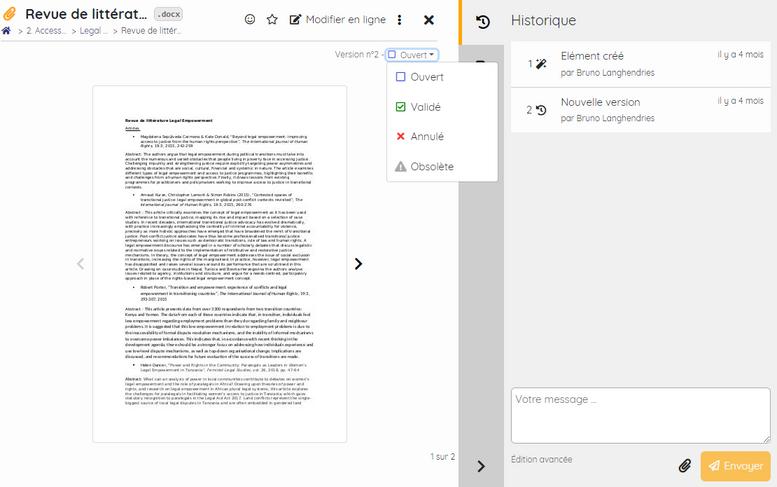
5) Version et statut du document : ici s 'affiche le numéro de version du document, et surtout son statut, que l'on peut modifier en cliquant dessus (un fichier ouvert est modifiable ; un fichier validé, annulé ou obsolète ne l'est plus)
6) Répondre en commentaire : on peut ici laisser un commentaire plus général sur l'ensemble du document, ou écrire un commentaire par exemple pour informer les autres membres si l'on a apporté des modifications au document
L'édition de fichiers en ligne : un outil de travail collaboratif
La plateforme Justice ExPEERience offre la possibilité de collaborer directement en ligne et à plusieurs sur des documents texte, tableur ou présentation.
Ainsi, si vous créez sur la plateforme des documents bureautiques ou si vous partagez des documents de ce type (au format Word, Excel ou Powerpoint par exemple), ils seront modifiables par vous et par les autres membres de l'espace (sauf ceux ayant le rôle de lecteur uniquement).
Cet outil fonctionne comme n'importe quel outil de traitement de texte, de tableur ou de présentation. Chaque membre de l'espace va pouvoir contribuer directement sur le document. Il est également possible, via l'option Révisions de mettre des commentaires ou de faire des modifications sur les parties rédigées par d'autres membres
Pour ouvrir un document bureautique afin de l'éditer en ligne, cliquez directement sur le nom du fichier, puis sur Modifier en ligne. Cela ouvrira l'outil de traitement de texte.
ATTENTION : N'oubliez pas d'enregistrer votre fichier et les modifications apportées.
ATTENTION : Cela ne fonctionne qu ' avec des documents bureautiques modifiables Ainsi, un document au format PDF ne pourra pas être modifié en ligne
Comment savoir s'il s'agit d'une version de travail, d'une version définitive ou d'une version obsolète du fichier ?
U ti t è til à l f i l d t b ti t l fi hi d i d n

L'outil prise de notes
On peut également créer des fichiers de prise de notes, qui peuvent également être édités de manière collaborative.
Ils peuvent être utiles notamment pour la prise de notes lors de réunion car l'interface est simplifiée par rapport à un traitement de texte et tous les membres de l'espace pourront, après la réunion, venir relire ou apporter des modifications au fichier (tant qu'il est en statut ouvert)
1) Zone de prise de note : la zone au centre est la zone de travail pour la prise de notes Son interface est simple
2) Titre du fichier et paramètres : Dans la barre du haut est indiqué le titre, que l'on peut modifier en cliquant sur les trois points. On a également la possibilité d'ajouter un fichier de prise de notes aux favoris en cliquant sur le symbole en étoile

3) Mettre en plein écran : cliquer sur ce symbole avec 4 flèches permet d'afficher la zone de prise de note en plein écran
4) Valider la prise de notes : n 'oubliez pas de cliquer sur le bouton Valider pour enregistrer le fichier de prise de notes
5. Conseils et astuces
Comment rechercher un fichier déjà partagé ?
La plateforme dispose, dans la barre du haut, d'un moteur de recherche, qui permet de rechercher des fichiers partagés, des informations, ou même des utilisateurs et des espaces.
Pour faire une recherche basique, tapez dans Recherche un mot-clé ou le nom de ce que vous recherchez, puis appuyez sur Entrée. Cela génèrera une page avec les résultats de votre recherche.
Pour affiner cette recherche, vous pouvez sélectionner certains critères dans la colonne de droite (la date, l'auteur du fichier ou de la publication, l'espace dans lequel ce contenu a été publié, etc.) afin de retrouver plus rapidement des contenus partagés sur la plateforme.
Comment modifier la langue ou traduire une actualité ?
La plateforme s 'adresse à un public international, elle est donc multilingue.
Pour traduire une actualité publiée par un autre utilisateur cliquez sur Traduire et choisissez la langue souhaitée, et cela génère automatiquement une traduction automatique. Vous pouvez alors répondre en commentaire dans votre langue, et l'auteur de la publication pourra à son tour traduire votre commentaire dans sa langue.
L'interface de la plateforme en elle-même est également disponibles en plusieurs langues, que vous pouvez changer dans les paramètres de votre compte.
A l'heure actuelle, les langues disponibles sont le français, l'anglais, l'arabe, l'allemand et l'espagnol
Comment mentionner un autre utilisateur ou un fichier partagé ?
Dans une publication ou un commentaire, vous pouvez mentionner un autre membre pour l'interpeller sur un sujet. Vous pouvez également faire un lien renvoyant directement vers un document déjà partagé sur la plateforme.
Pour mentionner un autre membre, tapez @ suivi de son nom ou identifiant.
Pour faire un lien vers un fichier, tapez # suivi du nom du fichier
Comment rester informé sans recevoir trop de notifications ?
Si vous ne souhaitez pas recevoir trop d'emails de la part de la plateforme, il vous est conseillé de désactiver les notifications par email pour les espaces que vous utilisez le moins (voir plus haut, §1 étape 3).
Néanmoins, afin de rester informé des dernières actualités et contenus partagés sur la plateforme, il vous est recommandé de vous rendre régulièrement sur la plateforme et de cliquer sur le bouton Notifications dans la barre latérale de menu. Sur ce mur déroulant de notifications seront listées toutes les actions qui ont eu lieu sur tous les espaces dont vous êtes membres depuis votre dernière venue, ainsi que leurs contenus. Y seront aussi affichées les mentions de votre identifiant, pour retrouver les endroits où vos collaborateurs vous interpellent.
Si le contenu d'une notification vous intéresse et que vous souhaitez en savoir plus, cliquez simplement sur la notification en question et vous serez redirigé automatiquement vers cette publication ou ce contenu
Comment utiliser l'outil de discussions ?
L'outil Créer une discussion ne permet pas d'échanger sous la forme d'une discussion instantanée mais simplement d'ouvrir une discussion comme sur un forum. Les discussions sont ensuite stockées dans l'onglet de stockage de contenus. Cette fonctionnalité ne doit donc être utilisée que pour des discussions sur un sujet ou une question très spécifique qui ne mériterait pas d'être abordée dans le fil d'actualité.
ATTENTION : Pour échanger avec d'autres membres d'un espace, il est recommandé d'utiliser la fonctionnalité de Fil d'Actualités et pas l'outil de discussions, car cellesci ne s 'afficheront pas de manière visibles mais seront stockées dans la bibliothèques de contenus
Comment se répartir des tâches entre collaborateur.rice.s ?
L'outil Gestionnaire de tâches permet de se répartir les tâches entre collaborateur.rice.s. Ainsi, chaque contenu (fichier, document, note...) peut être complété par des tâches à réaliser. Chaque tâche peut être assignée à une personne ou laissée sans assignation pour qu ' un membre de l'équipe s ' en saisisse.
Chaque utilisateur.rice peut consulter toutes les tâches qui lui ont été assignées via la fonctionnalités "Mes tâches" que l'on retrouve sous son nom dans le menu de navigation à gauche. Une fois que vous cochez une tâche comme réalisée dans " mes tâches", elle se marque également comme réalisée dans la liste des tâches collective sur le contenu.
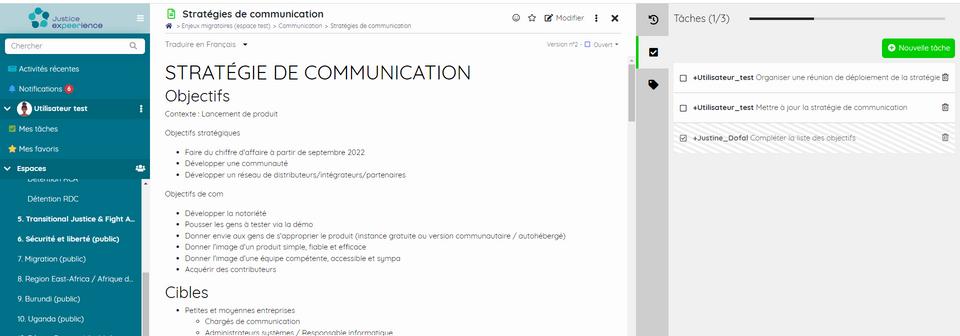
Comment utiliser l'outil Kanban ?
L’outil Kanban a été intégré à la plateforme pour simplifier l’organisation des tâches des équipes. Dans l’onglet des contenus, vous pouvez donc créer directement des panneaux Kanban de répartition et d’organisation des tâches en différentes catégories.
Voici ses fonctionnalités principales :
Les cartes ont un format réduit par défaut et peuvent être agrandies ou réduites par un clic
Chaque colonne a son propre ascenseur pour monter ou descendre
En déplaçant une carte on peut se déplacer dans la fenêtre globale du kanban
Le texte des cartes peut être enrichi et mis en page comme pour les notes (via TinyMCE)
La sauvegarde du Kanban est automatique à chaque déplacement de carte
Il est possible d’ajouter une valeur dans le descriptif de chaque carte
Comment utiliser un modèle pour les documents et notes ?
Pour les documents texte, classeur et présentation, mais aussi pour les fichiers de Note et les fichiers Kanban, il est désormais possible de créer des « modèles » réutilisables ensuite pour tous les documents similaires Ces modèles peuvent ensuite être utilisés pour créer de nouveaux fichiers similaires : le contenu du document modèle sera dupliqué exactement à l’identique (statut, étiquettes, contenu, etc ) mais sans l’historique et les commentaires du document d’origine
Pour créer un modèle, vous pouvez utiliser un document déjà existant ou en créer un nouveau, puis le définir comme « nouveau modèle » dans le menu d’action (les trois points)

Pour utiliser un modèle, créez un nouveau document, fichier de note, ou kanban, donnez-lui un titre, puis choisissez le modèle que vous voulez utiliser dans l’option « à partir d’un modèle », et validez.
Pour toute question relative à l'utilisation de la plateforme Justice ExPEERience, écrivez par email à l'adresse info@justiceexpeerience.org



User Guide
Resources and tips for making the most of the collaborative platform Justice ExPEERience
Overview
1. First steps on the platform
step 1: log in
step 2: choose your own password
step 3: changing email notifications setting
step 4: customize your user profile
Spaces and sub-spaces
Different degrees of space privacy
Getting access or creating a space
Managing space members and their roles
Interface overview
Dashboard: space description, list of members and latest publications
News feed: communicating and sharing information
Content storage: creating, sharing, editing and storing documents
Overview of the documents preview interface
Online files editor: a collaborative tool
Marking a document as Work in progress, Finalised or Outdated
Note-taking tool
How to search for a shared file?
How to change the interface language or translate a content?
How to mention another user or a document?
How to stay updated without receiving too many notifications?
How to use the option "start a topic"?
How to share tasks between collaborators?
How to use the Kanban tool?
How to use templates for documents and notes?
1. First steps on the platform
Step 1: Log in
To log in to the justiceexpeerience.org platform, you will need the username and password that have been sent to you by email
Enter your username (or email address) and password, then click on login
Step 2: Choosing your own password
For safety reasons, it is strongly recommended that you change the password that has been assigned to you.
Click on the icon (three dots) next to your name in the navigation menu on the left of the screen, then on account settings On this page, click on password, then enter the password that you have been assigned, and a new password of your choice, which you must confirm to validate the change
Step 3: Changing email notifications settings
Currently, each modification made by another user on the platform generates an email notification To reduce the number of emails you receive, consider disabling email notifications for spaces you are not interested in on a daily basis
However, it can be useful to keep email notifications for the spaces that interest you the most
When you receive an email notification of a publication on a space, you can answer directly by email, which automatically adds your answer to the discussion on the platform
To change your email notification settings, click on the three dots next to your name in the navigation menu, then on Account Settings. Here, click on Spaces Once this page has loaded, you will be able to see a list of all the spaces you are a member of, and choose for each one to enable or disable the sending of email notifications
Step 4: Customize your user profile
To make the platform easy to use, user-friendly and most importantly, safe, it is important that each user is easily identifiable You are therefore invited to fill in your first and last name and some information about yourself
Click on the icon next to your name in the Menu, then on My Profile Here you can easily add a profile picture, as well as some information such as your city, your profession, your background, the languages you speak, and your main areas of interest and intervention
2. What is a space and how to get access?
Spaces and subspaces
Justice ExPEERience offers the possibility to share content in different spaces, listed in the left column.
There are several types of spaces:
General spaces: these include the Agora space, thematic spaces (Access to Justice, Business & Human Rights, Detention, etc.) as well as country and regional spaces (Euromed, Tunisia, CAR, DRC, East Africa, Uganda...). Each of these spaces contain different sub-spaces. The sub-spaces: these are more specific and more restricted spaces, dedicated to a particular topic, working group or project (e.g., in the general space Detention, there are specific sub-spaces such as DRC Detention). There can even be several levels of subspaces: each sub-space can itself contain several more specific and restricted sub-spaces (e.g., in the DRC Detention sub-space, there is a sub-space dedicated to a strategic litigation project in the DRC that is only accessible to people working on this project).
WARNING: All members of a sub-space are automatically members of the parent space (e g all members of the DRC Detention space are automatically members of the Detention parent space) On the other hand, this does not apply in the opposite way: people who are members of a space do not necessarily have access to all the subspaces that are part of it, they must be added manually
Different degrees of space privacy
The different types of spaces have different levels of confidentiality, to ensure good data security for sensitive information and, at the same time, good dissemination of information intended for a wide audience.
There are 3 levels of confidentiality:
Open spaces

Public spaces: all users get access to it when they join the platform Dedicated to sharing general information, news, good practices, etc

Closed spaces

Restricted spaces: the access is open only to members accepted by the space manager Dedicated to sharing information and documents related to a specific topic

Secret spaces

Confidential spaces: don't appear in the research tool, accessible only to members manually added by the space manager. Dedicated to sharing sensitive information or working documents
Getting access or creating a space
Everyone can join an open space. To join a closed space, a request must be made and accepted by the space manager. The only way to join a secret space is to be invited by the space manager.
To see the full list of spaces (except for confidential spaces which are not visible), you can click on the icon next to " spaces " in the menu:

On this page, you will see a list of spaces that you are not yet a member of To join an open space, simply click on Join Space, and you will automatically be added To join a closed space, click Request Access and a space manager will have to accept your request in order for you to be added.

WARNING: It is currently not possible to create subspaces if you are not an administrator of the platform If you want to create a new subspace dedicated to a workgroup, a community or even a personal use, you must send a request by email to info@justiceexpeerience.org
Managing spaces members and their roles
In each space, it is possible for the space manager to define and change at any time the roles of each of its members. There are 4 different roles:

Space manager: can share news, create and organize contents and files, personalize and adjust space settings, add new members and choose their roles

Content manager: can share news, create and organize contents and files But can't add new members or change space settings

Contributor: can share information and contents But can't add new members, change space settings, or create new files and organize contents
Reader: can only read news and documents shared by other members, but can't do anything else, not even edit a content of share something
It's compltetely possible to be space manager in one space, and only contributor in another one
3. What to do and share in a space ?
Interface overview
Justice ExPEERience's interface is the same for every space, with a menu sidebar on the left of the screen to navigate through the platform (research, personal page, list of spaces...).
1) Left navigation menu: the navigation menu sidebar regroups all the spaces, the research tool, the notifications and your personnal profile page and information.
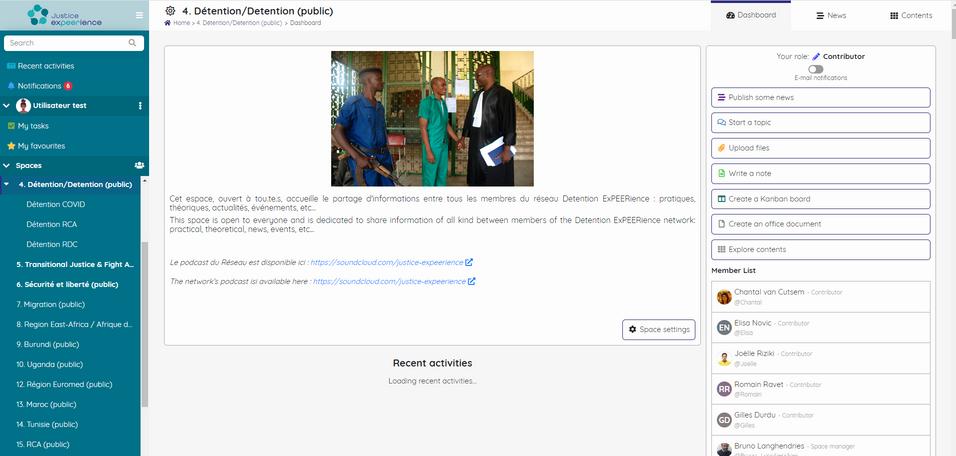
2) List of the spaces: rectractable pannel that gives access to all of the spaces that you ' re a member of. Confidentiel spaces are indicated with a spy symbol.
3) Welcome area of the space: at the top you will find the name of the space and the symbol of its confidentiality level (here: open), as well as 3 navigation tabs for the dashboard, the news feed and the content storage area of this space In the middle is the work area where the different contents and news published appear
Dashboard: space description, list of members and recent publications
The dashboard tab is the welcome area of each space, where we can fin the latest publications, and shortcut buttons to the most common actions
1) Presentation of the space: area of presentation of the space, which can be modified by the space manager, who also has access to the space settings (modification of the list of members, the name and the description of the space)
2) Side menu of the space (on the right): this is the menu of the current space, which indicates your role, a button to enable or disable email notifications, the list of space members, as well as short action launchers to perform the most common actions in one click (publish a news item, write a note, share a document, etc.)

3) Recent activities: includes both the latest news that has been posted in the news section and the latest documents that have been shared or modified in the content section.
News feed: communicating and sharing information
The News tab takes the form of a news feed in which anyone can share information, news documents, start a discussion on a topic, etc Under each publication, it is thus possible to react and to comment in order to exchange on the same subject
WARNING: This area is not supposed to be a place to share or store documents: documents should be shared and stored in the tab Contents.
1) The most recent news posted: here all the news posted on the space are displayed, with the name of the author and the date of the publication If the publication contains an attachment or a link to an article on another website, an extract is displayed as below
2) Instant translation of a post: By clicking here, you can translate the text of the publication into the language of your choice, thanks to an instant translation tool

3) React and comment a post: here you can react to a news with a smiley or leave a comment that will appear under the publication.
4) Publication of a new post: here you can write a new post, add a link to another web page, or even an attachment, then click on Publish.
Contents storage: creating, sharing, editing and storing documents
The Contents tab works as a shared content storage library, organized into folders and subfolders Members of a space can share documents here, store them in folders, and even create new documents directly in this space
To add a new document, click on Create and Upload files You can then choose documents on your computer and upload them on the platform
To create a new shared document, click on Create and Create an offce document You can then choose the type of document you want to create (text, spreadsheet or presentation)
To move documents to a new folder or subfolder, click on the name of the document and drag it on to the name of the folder you want to put it in.
WARNING: Only members who are space manager or content manager can create folder and subfolder, organize documents and delete files.
1) Create or share a content: when you press Create, you can choose to upload existing files from your computer, or to create a new document (text, spreadsheet or presentation), to create a new note, or to create a new folder to organize the files

2) See the library of share files and folders: as in any files library, we can see the folders and files (texts, spreadsheets, presentations, PDF, notes, pictures, etc ) that have been shared by the space members When you click on a file, you can see a preview of the document, and the choose to download it or edit it directly online
4. How to work together on documents directly online?
Overview of the document preview inferface
1) Document preview: here you can see a preview of the document. When you click on it, you can display it in full screen. WARNING: the preview doesn't work for spreadsheet documents
2) Bookmark the document: by clicking on the star symbol, you can add a document to your favorites. It will then be much easier to find it, directly in the left column of the platform, by clicking on Favorites.
3) Edit the document online: click here to open a text editor, spreadsheet or online presentation tool to edit the document and modify it directly online
4) Download the document: by clicking on the three dots, you can change the title of the file, upload a new version, download the file or delete it.

5) Version and status of the document: here you can see the version number of the document, and more importantly its current status, which can be modified by clicking on it (an open file can be modified; validated, cancelled or obsolete file can no longer be modified).
6) Write a comment: here you can leave a comment about the content document, or for example to inform the other members if you have made changes to the document
Online files editor: a collaborative tool
Justice ExPEERience offers the possibility to work together online on text, spreadsheet or presentation documents.
Thus, if you create office documents on the platform or if you share documents of this type (in Word, Excel or Powerpoint format for example), they will be editable by you and by the other members of the space (except those having the role of reader only).
This works like any other text editor, spreadsheet or presentation program. Each member of the space will be able to contribute directly to the document. It is also possible to put comments or make changes on the parts written by other members.
To open and edit online an office document, click on the document's name and then on Edit online This will automatically open an online document edition software
WARNING: Don't forget to save your file and the modifications you made.
WARNING: This only works with editable office documents For instance, a PDF document will not be editable online
Identifying a working document, a finalised document and an outdated document
A very useful option for documents and notes is the status changing option The status of a docum

Note-taking tool
It is also possible to create note-taking files, which can also be edited collaboratively.
It can be useful for taking notes during meetings because the interface is simplified compared to a text editor and all the members of the space can, after the meeting, come and review or make changes to the file (as long as it is in open status).
1) Note-taking area: in the middle is the working area where you can take notes The interface is very simple and easy to use
2) File title and settings: in the upper banner you will fin the name of the file, which can be changed when clicking on the three little dots. It's also possible to add the file to your Favourites by clicking on the star symbol.

3) Display in full screen: click on the symbol with 4 arrows to display the note pad in full screen
4) Validate the note file: when you ' re done taking notes, don't forget to click on Validate to save your notes
5. Tips
How to search for a shared file?
Justice ExPEERience offers a research tool, in the upper banner. It makes it possible to search for a shared document, an information, a news, or even for an user or a space.
For a basic research, type a key-word or the name of the information you ' re looking for in Research. Then press Enter. This will display a page with the results of your research.
To refine your research, you can apply some filters in the column on the right of the screen: you can refine by date, author of the publication, space, etc. It will help you find the information you ' re looking for more quickly and easily.
How to change the interface language or translate a content?
The platform is aimed at an international audience, so it is multilingual.
To translate a news item published by another user, click on Translate and choose the desired language, and this will automatically generate an automatic translation. You can then reply in your own language, and the author of the publication will be able to translate your comment into his language
The interface of the platform itself is also available in several languages, which you can change with the dedicated button in your account settings At the moment, the languages available are French, English, Arabic, Spanish Portuguese and German
How to mention another user or a document?
In a publication or a comment, you can cite another member to get them involved in a topic. You can also create a direct link to a document already shared on the platform.
To mention another member, type @ and the name or username of the member.
To make a link to a document, type # and the name of the file
How to stay updated without receiving too many notifications?
If you don't want to receive too many emails from the platform, it is advised to disable email notifications for the spaces you don't use so much (see above, §1 step 3). However, in order to stay informed of the latest news and content shared on the platform, it is recommended that you visit the platform regularly and click on the Notifications button in the sidebar. This drop-down notification wall will list all the actions that have occurred on all the spaces you are a member of since your last login, as well as their contents. It wil also display the mentions of your name, to let you know when other members called you. If you are interested in the content of a notification and want to know more, just click on the relevant notification and you will be automatically redirected to that publication or content.
How to use the topic discussion option?
The button Start a topic is not an instant chat tool, but it can open a conversation on a topic that will look like a forum conversation. The topics will then be stored in the Content tab. This tool should be used only to discuss about a specific subject or topic that has no interest to be shared or discussed in the News feed.
WARNING: To have a discussion with the members of a space, it is recommanded to use the News feed and not the Start a topic option, because the topics will be stored in the Content library and will then not be visible
How to share tasks with coworkers?
The Tasks tool allows you to share tasks with coworkers. Each content (file, document, note...) can be completed with tasks to do. Each task can be assigned to a person or let blank for someone to take it.
Each user can see the tasks they have been assigned in the menu "My tasks", under their name in the navigation sidebar. Once you tick a task as completed in " my tasks", it automatically appears as completed in the tasks list next to the content.

How to use the Kanban tool?
The Kanban tool has been integrated into the platform to simplify the organization of team tasks. In the content tab, you can directly create Kanban boards to distribute and organize tasks into different categories. Here are its main features:
The cards have a reduced format by default and can be enlarged or reduced by a click
Each column has its own scrollbar to move up or down
By moving a card you can move in the global kanban window
The text of the cards can be enriched and formatted as for the notes (via TinyMCE)
The kanban is saved automatically each time a card is moved
It is possible to add a value and a deadline in the description of each card
How to use templates for documents and notes?
For text documents, spreadsheets and presentations, but also for Note files and Kanban files, it is now possible to create "templates" that can be reused for all similar documents These templates can then be used to create new similar files: the content of the template document will be duplicated exactly (status, labels, content, etc ) but without the history and comments of the original document
To create a template, you can use an existing document or create a new one, then define it as " new template" in the action menu (the three dots)

To use a template, create a new content, give it a title, then choose the template you want to use in the "from a template" option, and validate.
If you have any question related to Justice ExPEERience, please write an email to: info@justiceexpeerience.org


