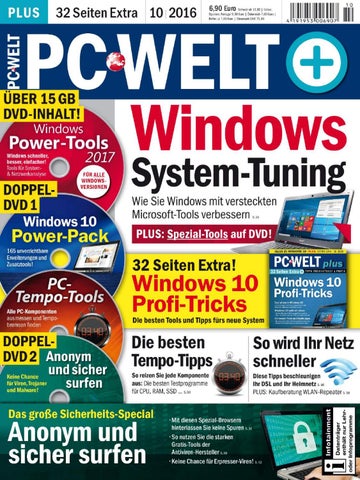www.pcspezialist.de
ICH PACKE MEINEN KOFFER UND NEHME MIT: KEINE SORGEN. Wir machen Ihren Laptop startklar: Von der Hardware-Einrichtung bis zur Softwareinstallation – der Rund-um-Service von PC-SPEZIALIST.
Wir
15,6”, ma
€ 99
€ 249 +
BETRIEBSSYSTEMINSTALLATION + + + Service zum Festpreis! + + +
€79
Notebook ACER EXTENSA 2519-C6NL Intel® Celeron® Prozessor N3050 (bis zu 2,16 GHz, 2 MB Intel® Smart-Cache) + 4 GB Arbeitsspeicher, 500 GB Festplatte + Intel® HD-Grafik + HDMI, 2x USB 2.0, USB 3.0, SD-Kartenleser + separater Nummernblock + Linux Betriebssystem
1
Software OFFICE HOME & STUDENT 2016 Lizenz für 1 Windows-PC + Word, Excel, PowerPoint und OneNote
€ 124
Das Angebot ist erhältlich bei folgenden PC-SPEZIALIST Servicepartnern : Altenburg, Amberg, Bad Honnef, Bebra, Berlin Rathenow, Bochum Altenbochum, Bonn, Brilon, Burgwedel, Coesfeld, Chemnitz, Detmold, Freital, Gunzenhausen, Hallstadt, Igersheim, Karlsruhe Innenstadt, Kassel, Kaufbeuren, Landsberg, Lilienthal, Lütjenburg, Marktredwitz, Meitingen / Waltershofen, Merchweiler, Moers, Morbach, Mülheim-Kärlich, München Obermenzing, Oberhausen, Oberhonnefeld-Gierend, Paderborn, Pforzheim, Plattling, Regensburg, Rietberg, Sassnitz, Schieder-Schwalenberg, Uetze, Verl-Kaunitz, Wenden, Wuppertal-Vohwinkel
Wir machen das. Zum Festpreis. Für alle Marken und Hersteller. Reparatur & Einbau | Einrichtung & Installation | Sicherheit & Datenschutz | DSL & WLAN
Alle Preise inkl. 19 % Mehr wertsteuer.
Lizenz für 1 PC als DVD-Rom + Edge – der brandneue Browser + Continuum – macht Ihr Smartphone zum Desktop-PC + Cortana – Ihre digitale Assistentin für TermineOneNote + Speichern Sie Dateien mit OneDrive in der Cloud
1) exkl. Hardware, zzgl. Anfahrtskosten.
Betriebssystem WINDOWS 10 HOME
Editorial
Die neue Wirklichkeit beginnt DIE MACHT DER VIRTUELLEN REALITÄT Am Thema Virtual Reality kommt keiner mehr vorbei: Vor zwei Wochen auf der Gamescom und derzeit auf der IFA stehen entsprechende Brillen samt Zubehör im Mittelpunkt. Auch die PC-WELT beschäftigt sich damit: In zwei Artikeln ab Seite 78 beschreiben wir günstigste Möglichkeiten, wie Sie in VR und AR (Virtual beziehungsweise Augmented Reality) einsteigen. ZUKUNFT ODER HYPE? Stürzen sich viele Hersteller auf ein Thema, ist Vorsicht geboten: Denn nur, weil fantasielose Nachahmer ein Geschäft wittern (wie bei 3D-Fernsehern), muss eine Technik noch nicht bedeutend sein. Doch VR wird die Zukunft prägen. Weil sich mächtige Unternehmen wie Facebook, Google, Microsoft, Intel und Sony mit hohem kreativen und finanziellen Einsatz engagieren. Weil es Einsatzmöglichkeiten für nahezu jeden Lebensbereich gibt: Momentan sind Spieler die Zielgruppe. Doch die virtuelle beziehungsweise erweiterte Realität wird in den nächsten Jahren auch in Fabriken, beim Shoppen, in Schule und Universität Einzug halten. NEUE GEFAHREN LAUERN Die Auswirkungen von VR werden gewaltig sein – in jeder Hinsicht. Jugendschützer diskutieren intensiv, wie man bei der Altersfreigabe von Spielen und Filmen für VR vor gehen soll. Wem heute schon missfällt, wie Smartphone-Nutzer im Alltag die Wirklichkeit ausblenden, kann eine Technik, die das komplette Abtauchen in computergenerierte Traumwelten fördert, nur ablehnen. MASSENMARKT STATT NISCHE Doch Ablehnung und Verweigerung sind keine Lösung. Die Diskussion um VR kann sich nur darum drehen, wie die virtuelle der echten Wirklichkeit dienstbar gemacht werden kann. Herzlichst, Ihr
10/2016
PC-WELT
Thomas Rau, stellvertretender Chefredakteur trau@pcwelt.de
Sagen Sie uns die Meinung! Sagen Sie uns Ihre Meinung zur aktuellen PC-WELTAusgabe. Was hat Ihnen gefallen, was nicht? Wovon wünschen Sie sich mehr? Wer an unserer Umfrage teilnimmt, kann mit etwas Glück einen Eve Thermo von Elgato für die smarte Heizungsteuerung gewinnen (mehr auf Seite 23). In jedem Fall erhalten Sie zum Dank eine PC-WELT XXL 9/2016 per Gratis-Download als PDF (ohne Daten trägerinhalte).
3
Inhalt
So wird Ihr Netz schneller Mit diesen Tipps lösen Sie die Bremsen bei Ihrem DSL und bringen mehr Tempo ins Heimnetz.
46
Windows System-Tuning Microsoft-Tricks, die Sie garantiert noch nicht kennen: So finden Sie die versteckten Funktionen in Windows und tunen damit System und Datenmanagement. Plus: Alternative Power-Tools auf DVD!
24
PC-Tempo selbst messen
Power-Tipps zu Google-Apps
Fühlen Sie jeder Komponente auf den Zahn: Die besten Testprogramme für Prozessor, Speicher, Festplatte, SSD ...
So nutzen Sie verborgene Funktionen in Maps, Fotos, Notizen & Co. auf Ihrem Smartphone.
64
50 News 6
Bunt gemischt
Paketbutler und Expresslieferung, Kofferroboter – und mehr
8 Das Darknet
Was genau hat es mit der „dunk len Ecke des Internets“ auf sich?
10 Sicherheit
Alte Windows-Lücke neu entdeckt, Project Sauron – und mehr
12 Software 14 Internet
Messenger Franz – und mehr
16 Hardware 18 IFA 2016
Highlights von der Internationalen Funkausstellung in Berlin
4
Ratgeber 23 Leserforum / Leserumfrage 24 Windows Power-Tuning
Entdecken Sie versteckte Windows-Tools und optimieren Sie System und Dateimanagement
30 Das große Sicher-Surfen-Paket
Sicherheitsbrowser, Erweiterungen, virtuelle PCs und Live systeme bieten besonders guten Schutz beim Surfen. Die verschiedenen Systeme im Detail
38 Die Bonustools der Antivirenhersteller
Das Sicherheits-Know-how der Antivirenhersteller fließt oft in nützliche Gratis-Tools, die zusätzlichen Schutz bieten
42 Keine Chance für Erpresserviren
Der beste Schutz vor immer fie seren Erpresserviren ist ein aktuelles Backup – zumindest der eigenen Daten. So klappt das einfach und zuverlässig
46 So wird Ihr Internet schneller
Ist Ihre Internetverbindung zu langsam? Mit diesen Tipps finden Sie die Tempobremsen bei Ihrem DSL-Zugang und beschleunigen das Heimnetz mit der richtigen Hardware
50 PC-Tempo selbst messen
Fühlen Sie jeder Komponente auf den Zahn: Die besten Testprogramme für Prozessor, SSD & Co.
54 Mobilfunk LTE: Günstig & schnell
Voraussetzungen, Netzausbau und die aktuellen Tarife
58 Kaufberatung WLAN-Repeater Mit dem richtigen Verstärker verbessern SIe Ihr Funknetz deutlich
64 Power-Tipps zu Google-Apps Verborgene Funktionen in Maps, Fotos, Notizen & Co. nutzen
70 Drahtlos drucken und scannen So haben Sie übers WLAN Zugriff auf Ihren Drucker
76 Speicherpool für Ihre Daten Mit Storage Spaces lassen sich mehrere Laufwerke zu einem Speicherpool zusammenfassen
10/2016
PC-WELT
Inhalt
Anonym und sicher surfen PC-WELT PLUS
Das große Sicherheits-Special: · Mit Spezialbrowsern surfen Sie gut geschützt durchs Netz (ab S. 30) · So nutzen Sie die starken Gratis-Tools der Antivirenhersteller (ab S. 38) · Keine Chance für Erpresserviren: Der beste Schutz (ab S. 42)
Die PC-WELT mit den 32 Extra-Seiten und 2 Plus-DVDs
30 Kaufberatung WLAN-Repeater Mehr Tempo, stabilere Verbindungen: Mit dem richtigen WLAN-Repeater verbessern Sie Ihr Funknetz nachhaltig. Um den richtigen Verstärker zu finden, gibt es bestimmte Merkmale zu beachten.
58
1 Die Inhalte der PC-WELT-Plus PLUS 2 Die Neuheiten von Windows 10
PC-WELT-Gewinnspiel
Neben Windows Hello, Ink und Subsystem haben die Entwickler auch Cortana überarbeitet
Sagen Sie uns Ihre Meinung zur aktuellen PC-WELT-Ausgabe. Was hat Ihnen gefallen, was nicht? Wovon wünschen Sie sich mehr? Wer an unserer Umfrage teilnimmt, kann eine smarte Heizungssteuerung von Elgato gewinnen. Zum Dank bekommt jeder Teilnehmer ein Exemplar der PC-WELT XXL 9/2016 als PDF (ohne Datenträgerinhalte) per Gratis-Download.
6 Windows 10 auf mobilen Geräten
Viele neue Funktionen entfalten Ihr Potential nur auf neuen Geräten
23
Ratgeber 78 VR-Brille aus Pappe
Was Sie für den Einstieg in die virtuelle Welt brauchen
82 VR-Brillen mit mehr Komfort
Das sollten Sie beim Kauf einer VR-Brille beachten
Tests 84 Neue Hardware
AMD Radeon RX 480 gegen Nvidia Geforce GTX 1060, Oneplus 3, Samsung Gear 360, HP Deskjet 3720 – und mehr
90 PC-WELT-Bestenlisten
Die aktuellen Top-Produkte im Überblick
10/2016
PC-WELT
DVD 92 Die Highlights der Heft-DVD
Active Protect 2016 Plus, Batch Picture Resizer, Registry Cleaner 2016 Plus, Bitdefender Total Security 2016, HDD Control 2017 (nur für Abonnenten) – und mehr
12 Sicherheit mit Bordmitteln
Die neuen Security-Funktionen bei Windows 10
Tipps & Tricks 98 Die Tipps & Tricks im Überblick
Praktische Tipps & Tricks zu Windows & Co., Internet, PC – und mehr 98 Windows & Software 102 Sicherheit 104 Internet / E-Mail 106 Hardware 110 Netzwerke 112 Mobile 114 Audo, Video, Foto
Service 115 Mailorder-Markt 121 Impressum/Service 122 Vorschau: PC-WELT 11/2016
16 Die beste Sicht auf Windows 10
So individualisieren Sie die Bildschirmdarstellung
20 Edge-Browser optimal nutzen Die neuen Funktionen und Anwendungs-Tipps
24 Die besten Gratis-Apps aus dem Windows Store
Apps zu Musik, Reisen, OnlineShopping, Sport und mehr
28 Unverzichtbare Tools
Mit diesen Programmen rüsten Sie einige fehlende WindowsFunktionen nach und ersetzen Bordmittel durch Alternativen
31 Die Highlights der Plus-DVDs
5
News / Bunt gemischt
Chromecast
Google hat seit dem Marktstart 2013 weltweit bisher mehr als 30 Millionen seiner Streaming-Sticks verkauft, meldet das Unternehmen.
Gopro
Der Actioncam-Hersteller Gopro hat seinen Umsatz im zweiten Quartal 2016 gegenüber 2015 fast halbiert.
Pocketbook: 8-ZollReader liest E-Books vor Praktisch alle E-Book-Reader inklusive den Kindle-Geräten von Amazon verfügen über ein nur sechs Zoll großes Display. Jetzt traut sich der Schweizer Hersteller Pocketbook mit einem 8-Zoll-Reader auf den Markt – 70 Prozent mehr Fläche als bei der Konkurrenz. Das beleuchtete E-Ink-Touchdisplay des Inkpad 2 verfügt über eine Auflösung von 1200 x 1600 Pixeln. Wahlweise lässt sich auch über Tasten am Gerät blättern. Außerdem spielt der neue E-Book-Reader für 199 Euro MP3-Dateien ab und liest dank Text-to-Speech-Funktion digitale Inhalte als Hörbuch vor.
PC-WELT-Ticker +++ Die VR-Brille Oculus Rift ist ab dem 20.9. im deutschen Handel erhältlich +++ Gerüchteweise arbeitet Net flix an einem Offlinemodus, der Filme und Serien auch ohne Internet zeigen soll +++ Android 7 („Nougat“) ist da, vorerst nur für die Nexus-Geräte 5X, 6, 6P, 9 und Pixel C. Mehr Infos unter www.android.com/nougat +++
6
Paketbutler und Expresslieferung Onlineshops und Zustelldienste setzen den stationären Einzelhandel mit bequemen Lieferoptionen weiter unter Druck. ÜBER DIE „WUNSCHZUSTELLUNG“ von DHL innerhalb eines zweistündigen Zeitfensters am Abend haben wir an dieser Stelle in der Ausgabe 9/2016 berichtet. Nun erhöht Amazon nochmals den Druck auf die Konkurrenz: Nach Berlin liefert der US-Handelsriese nun auch in München Online bestellungen innerhalb von nur einer Stunde aus. Aktuell beschränkt sich das Angebot auf „einige tausend Artikel“, darunter Elektronik, Drogerieartikel und Lebensmittel. Voraussetzung für die Schnell lieferung Prime Now ist eine Prime-Mitgliedschaft, die 49 Euro im Jahr kostet und diverse Vorteile bietet. Für jede Ein-Stunden-Lieferung berechnet Amazon ergänzend 6,99 Euro. Genügt dem Kunden ein 2-Stunden-Zeitfenster, kostet der Versand nichts extra. Derweil bietet die Deutsche Telekom mit ihrem Paketbutler (www.paketbutler.com) eine vernetzte Lieferbox mit integrierter SIM-Karte, die als sichere Zustellmöglichkeit in Mehrfamilienhäusern dienen soll. Die Box-Sack-Kombination aus reißfestem Material wird mit einer Sicherung zwischen Wohnungstür und Türrahmen fixiert und steht – anders als die fest installierten DHL-Paketkästen für freistehende Häuser – allen Lieferdiensten offen. Zielgruppe der neuen Box sind also die vielen Millionen Menschen, die in Wohnblocks leben. Der Paketbutler kostet einmalig 249 Euro oder 7,99 monatlich zur Miete und ist derzeit in Hamburg, München und Köln/Bonn zu haben. Derzeit noch im Teststadium befindet sich der fahrbare Lieferroboter des Paketdienstes Hermes, der in diesem Sommer in drei Hamburger Stadtteilen Bestellungen ausliefert. Und schließlich will Amazon die Lieferung mit Drohnen in Großbritannien ausprobieren; die zuständige Aufsichtsbehörde UK Civil Aviation Authority (CAA) hat die Tests nach Amazon-Angaben bereits genehmigt.
„Handy-Kameras sind die Zukunft“ Dr. Andreas Kaufmann, Eigentümer des deutschen Kameraherstellers Leica, im Interview mit dem Wirtschaftsmagazin Capital. Leica strebt Kooperationen mit Elektronikkonzernen an, wie sie in den Huawei-Smartphones P9 und P9 Plus realisiert sind.
10/2016
PC-WELT
News / Bunt gemischt
Wenn dies, dann das: Conrad Connect verknüpft vernetzte Geräte intelligent Autonome Kofferroboter am Flughafen Statt wie üblich erst am Schalter lässt sich das Gepäck am Flughafen Genf schon beim Betreten des Airports einchecken. Das er ledigen autonom fahrende Roboter namens Leo, die sich nach dem Scannen des Flugtickets öffnen, ein Kofferetikett ausdrucken und nach dem Beladen und Verschließen das Fluggepäck automatisch ins Gepäcktransportsystem bugsieren. Als Passagier muss man dann nur noch zur Sicherheitskontrolle.
Zahl des Monats
460 Millionen
US-Dollar hat laut einer Untersuchung von Google allein ein einzelner der großen Anbieter von so genannter „unerwünschter Software“ innerhalb eines Jahres eingenommen. Dabei handelt es um Programme, die quasi „Huckepack“ bei der Installation anderer Software auf den PC mit aufgespielt wird. Alle Details finden Sie unter www.pcwelt.de/www.pcwelt.de/hxgorj.
Den Automatisierungsdienst „If this then that“ (IFTTT) für Onlinedienste und vernetzte Geräte gibt es bereits seit geraumer Zeit (www.pcwelt.de/2089072), jetzt will der Elek tronikhändler Conrad dazu ein deutsches Pendant aufbauen. Conrad Connect soll smarte Geräte des Internets der Dinge (IoT) intelligenter machen, indem deren Daten miteinander verknüpft werden. Ein einfaches Beispiel: Meldet der Fitnesstracker auch am Abend noch weitgehende Inaktivität, kann man sich freundlich per Mail an etwas mehr Bewegung erinnern lassen. Auf diese Weise lassen sich ebenso wie bei IFTTT auch mehrere Bedingungen miteinander kombinieren. Zurzeit befindet sich die plattformübergrei-
fende Heimautomatisierung von Conrad in der öffentlichen Betaphase; Interessierte können sie kostenlos ausprobieren. Zudem unterstützt Conrad Connect noch viel weniger Geräte als IFTTT, immerhin sind Fitbit, Philips Hue, Withings und Logitech Harmony an Bord. Infos unter www.conradconnect.de.
Carsharing-Autos speichern exakte Bewegungsdaten in einer Blackbox Moderne Autos verfügen nicht nur über zahlreiche Assistenten und viel IT-Rechenpower – sie speichern auch diverse Daten, die sich von den Werkstätten auslesen lassen. Ein Urteil des Landgerichts Köln zeigt nun, dass die Datenaufzeichnung in manchen Mietautos erheblich weiter geht, als dies bisher bekannt war. Die Richter verurteilten den Fahrer eines Drive-Now-Wagens zu einer fast dreijährigen Haftstrafe, weil er aufgrund zu schnellen Fahrens einen Verkehrsunfall verursacht und dabei einen Radfahrer tödlich verletzt hatte. Den Beweis lieferten die Fahrdaten des sogenannten „Car Sharing Moduls“, das in dem Mietwagen verbaut war. Normale Autos sind nicht mit einer solchen Blackbox ausgestattet.
Apple und Google sammeln noch mehr Gerätedaten
Günstige 4K-Actioncam mit Bildsensor von Sony
Ads Personalization, also „personalisierte Werbung“, heißt die neue Option, mit der Google sämtliche persönliche Daten seiner Nutzer zusammenführen und gleichzeitig für Werbung auf externen Webseiten nutzen will. Gesammelt werden die Daten auf allen verwendeten Endgeräten und Apps sowie mit unterschiedlichen Browsern; man muss dem allerdings keineswegs zustimmen. Mehr über die neuen Einstellungen schreibt Google unter www.pcwelt.de/zJ4ghf. Darüber hinaus zeigt Google seinen Nutzern nun den gesamten Verlauf sämtlicher Interaktionen mit allen Diensten der Suchfirma zentral an. Ebenfalls mehr persönliche Daten will Apple mit Einführung der neuen Version iOS 10 erfassen, das gilt insbesondere für Aktivitäts daten der Health-App. Wie bei Google soll dies erst nach Zustimmung des Nutzers erfolgen, also als sogenanntes Opt-in.
Wer einen 4K-Fernseher oder -Monitor besitzt und seine Outdoor-Aktivitäten mit dieser Auflösung sehen möchte, bekommt nun deutlich günstigere 4K-Actionkameras als bisher vom Marktführer Gopro. Für rund 270 Euro gibt es die Actioncam YI 4K aus China, die über einen Bildsensor von Sony verfügt und bei voller Auflösung 30 Bilder pro Sekunde liefert. Ebenfalls mit „4K“ bewirbt Rollei seine neue Actioncam 425. Tatsächlich beträgt die native Sensorauflösung dieser Kamera zum Preis von knapp 130 Euro allerdings nur 2976 x 1672 Bildpunkte – Videos mit 3840 x 2160 Pixel werden hochskaliert.
10/2016
PC-WELT
7
News / Darknet
Das Darknet Foto: © momius – Fotolia.com
Im „Darknet“ gibt es Drogen, Waffen und vieles mehr, so eine verbreitete Vorstellung. Das stimmt zwar auch, ist aber längst nicht alles. PC-WELT erklärt Prinzip und Software.
VON PETER STELZEL-MORAWIETZ
SEIT DEM AMOKLAUF in München Ende Juli, bei dem ein 18-Jähriger in einem Einkaufszentrum neun Menschen und anschließend sich selbst erschoss, ist das „Darknet“ in den Fokus der Öffentlichkeit gerückt. Dort hatte sich der Mann seine Tatwaffe für das tödliche Attentat besorgt. Einige Wochen später konnte die Polizei in Marburg den mutmaßlichen Verkäufer der Pistole festnehmen, die bei dem Amoklauf in München verwendet wurde. Die Behörden hatten – ebenfalls über das Darknet – mithilfe eines fingierten Waffengeschäfts zuvor Kontakt zu dem Händler aufgenommen und ihn dann verhaftet.
Was genau ist das Darknet? Der Ausdruck Darknet, also „dunkles Netz“, trifft Sinn und Zweck durchaus treffend. Primär dient das Darknet dazu, anonym und unerkannt im Internet zu kommunizieren. Den Zugang bietet unter anderem der auf Firefox basierende Browser TOR (www.torproject.org). Das Akronym steht für „The Onion Routing“ (onion steht im Englischen für „Zwiebel“), was die schichtweise Weitergabe der Daten bereits andeutet. Denn der Client verbindet sich nicht wie sonst im Internet direkt oder über bekannte Zwischenstationen mit dem Ziel, sondern über eine Vielzahl sich ständig ändernder TORServer. So wechselt die Datenroute alle paar Minuten, weil der Verkehr statt über zentrale
8
Server über die beteiligten Rechner im TORNetzwerk nach dem Peer-to-Peer-Prinzip immer neue Wege nimmt. All dies erledigt der modifizierte Firefox-Browser automatisch. Das Prinzip sorgt so lange für Anonymität, so lange die TOR-Knoten von „normalen“ Nutzern aufgesetzt und betrieben werden. Ist aber eine genügend große Zahl durch staatliche Stellen wie die amerikanische NSA kompromittiert, lassen sich die Wege im Web wieder verfolgen.
Spezielle Suchtools: Torch & Co. Die installierte TOR-Software ist zunächst ein Browser, über den sich jede Webseite aufrufen lässt, so auch www.pcwelt.de. Aber das Tool bietet eben auch Zugang zu den dunklen Seiten des Internets, die man nicht mit Suchmaschinen wie Google findet. Stattdessen haben sich dafür spezielle Suchtools wie Torch, Linklisten wie Hidden Wiki und andere Zugangsmöglich-
keiten entwickelt, die als Gemeinsamkeit auf Webseiten mit der Endung „.onion“ verweisen. Nun findet man auch über Torch & Co. nicht alles, was es dort (auch) an Verbotenem gibt: also Drogen, Kreditkartendaten, gehackte Konten oder eben Waffen. Schließlich wäre es so für Polizei und Ermittlungsbehörden zu einfach, kriminellen Geschäften auf die Spur zu kommen. Zugang zu diesen Onion-Sites und Linklisten gibt es häufig nur auf Einladung durch bereits akzeptierte Teilnehmer. Nach genau diesem Prinzip kam die Polizei dem Marburger Waffenhändler auf die Spur. Die Ermittler nutzten die Identität eines anderen, zuvor aufgeflogenen Kunden und boten dem mutmaßlichen Verkäufer der Münchener Tatwaffe in einem Scheingeschäft weitere Gewehre und Munition an. Man kannte und vertraute sich ja von zuvor – doch diesmal hatte es der Händler dann mit der Polizei zu tun.
Nicht alles ist kriminell Nicht alles im Darknet ist kriminell im Sinne unserer Rechtsordnung. Denn längst nicht in allen Staaten kann man ohne Angst vor staatlicher Repression seine Meinung äußern. Das Darknet bietet also auch einen Rückzugsraum zur Kommunikation. Auf der anderen Seite bildet es einen Tummelplatz für Abzocker, die in Wirklichkeit gar nichts (auch nichts Verbotenes) zu verkaufen haben, sondern nur auf das Geld anderer abzielen.
10/2016
PC-WELT
NUR NOCH FÜR KURZE ZEIT:
SOMMER-
SPECIAL
1&1 ALL-NET-FLAT
FLAT FESTNETZ DEUTSCHEN FLAT ALLE HANDY-NETZE FLAT INTERNET
9,
99
14,99
€/Monat*
Volle 24 Monate!
Sony Xperia X SAMSUNG Galaxy S7 edge
Sofort starten:
Internet made in Germany
Huawei P9
In Ruhe ausprobieren:
Defekt? Morgen neu!
1NACHT 1MONAT 1TAG OVERNIGHTLIEFERUNG
TESTEN
AUSTAUSCH VOR ORT
02602 / 96 96
*Aktionspreis von 9,99 €/Monat für die ersten 24 Monate bei Abschluss bis 15.09.2016. Danach gilt der Aktionspreis nur noch für die ersten 12 Monate. Vertragslaufzeit von 24 Monaten. Einmaliger Bereitstellungspreis 29,90 €, keine Versandkosten. Auf Wunsch mit Smartphone für 10,– € mehr pro Monat, ggf. zzgl. einmaligem Gerätepreis. Tarifpreis im E-Netz. Weitere Tarife ohne einmaligen Gerätepreis (Smartphone für 0,– €), sowie in D-Netz Qualität verfügbar. Preise inkl. MwSt. 1&1 Telecom GmbH, Elgendorfer Straße 57, 56410 Montabaur
1und1.de
News / Sicherheit
Sexspielzeug spioniert seine Nutzer aus Zwei australische Sicherheitsexperten haben sich den per App und Bluetooth steuerbaren Vibrator We Vibe 4 Plus genauer angeschaut und die Ergebnisse auf der Sicherheitskonferenz Defcon präsentiert. Das Sex Toy enthält einen veralteten Bluetooth-Chip, der Daten unverschlüsselt überträgt. Die Steuerung ist somit aus der Nähe abhör- und manipulierbar. Neben dieser Sicherheits lücke deckten die Forscher noch auf, dass die zugehörige App alle anfallenden Daten an den Hersteller sendet. Dieser räumt sich in den Nutzungsbedingungen zudem das Recht ein, die Daten weiterzugeben.
Malware Nemucod ist zurück und aktiv Der Malware-Downloader Nemucod ist wieder mit einer neuen Kampagne unterwegs. Er lädt nun nicht mehr Ransomware auf die Rechner seiner Opfer, sondern auch einen Backdoor-Schädling. Der Antivirushersteller Eset bezeichnet diesen als Win32/Kovter und meldet, dessen Verbreitung sei ab Ende Juli stark angestiegen. Kovter ermöglicht den Angreifern die Kontrolle über infizierte Rechner. Derzeit konzentrieren sich die Angriffe vor allem auf die Klickfunktionen der Malware, die Webseiten aufruft und dort Werbebanner anklickt. www.welivesecurity.com
Update für über 20 Lücken in Firefox 48 Mit der Browserversion Firefox 48.0 führt Mozilla schrittweise die Aufteilung auf mehrere Prozesse ein (Projekt „Electrolysis“, kurz: „e10s“) . Zunächst werden Bedienoberfläche (GUI) und Webinhalte separiert, später soll jeder Tab in einem eigenen Prozess laufen. Außerdem haben die Entwickler wieder über 20 Sicherheitslücken geschlossen, von denen mehrere als kritisch eingestuft sind. Die in Firefox integrierte Schutztechnik „Google Safe Browsing“ soll nun auch Adware-Downloads verhindern. www.mozilla.org
10
Lücke im WindowsPDF-Reader Nicht nur im Adobe Reader, auch im PDFReader von Windows finden sich Lücken.
BEIM UPDATE-DIENSTAG im August hat Microsoft neun Security Bulletins veröffentlicht. Sie behandeln insgesamt 27 Sicherheitslücken. In fünf Bulletins geht es um Schwachstellen, die Microsoft als kritisch einstuft. Sie betreffen Windows, den Internet Explorer, Edge und Office. Neben den üblichen Schwachpunkten wie Browser, Office, Kernelmodus treiber und Schriftarten sticht diesmal der in Windows ab Version 8 enthaltene PDF-Reader von Microsoft hervor, der eine kritische Lücke aufweist. Auf den Internet Explorer entfallen zehn, auf Edge neun Lücken. Fünf Schwachstellen in Microsoft Office betreffen zum Teil auch die Mac-Versionen. Alle Schwachstellen werden automatisch geschlossen, wenn das Windows-Update in den Standardeinstellungen arbeiten darf. Sie kontrollieren das unter Windows 10 über „Windows-Symbol –> Einstellungen (Zahnradsymbol) –> Update und Sicherheit“ und unter Windows 7 und 8 über „Windows-Update“ im Startmenü. Weitere Infos zum Patch Day gibt’s unter www.pcwelt.de/2214243.
Alte Windows-Lücke in Windows 8 und 10 neu entdeckt Eine im Grunde bereits seit 1997 bekannte Schwachstelle in Windows erfährt neue Aufmerksamkeit. Werden Benutzer auf eine Freigabe im Internet gelockt, kann dadurch ihr Benutzername und der Passwort-Hash an den Angreifer übermittelt werden. Dieser Schwachpunkt im SMB-Protokoll wird bei Windows ab Version 8 problematisch, da hier nicht mehr lediglich die Anmeldedaten für ein lokales Computerkonto, sondern die für einen Microsoft-Account entblößt werden können. Dies eröffnet möglicherweise den Zugriff auf Cloudressourcen des Benutzers wie Onedrive, Outlook, Skype, Xbox Live oder Office. Die Abhilfe ist lange bekannt und weithin implementiert: Ein (Firewall-/DSL-) Router filtert alle SMB-Pakete aus, die aus dem lokalen Netzwerk ins Internet gehen – die Ports 137, 138, 139 und 445 werden blockiert.
10/2016
PC-WELT
News / Sicherheit
Quad-Rooter-Lücken: 900 Millionen Android-Geräte angreifbar Das Sicherheitsunternehmen Check Point hat vier bis dahin nicht bekannte Schwachstellen in Android-Geräten entdeckt. Betroffen sind Geräte mit LTE-Chips des Herstellers Qualcomm. Mit jeder der vier Lücken kann sich ein Angreifer die höchsten Rechte (Root) auf den angegriffenen Geräten verschaffen, wenn der Benutzer eine präparierte App startet. Betroffen sind schätzungsweise 900 Millionen Android-Geräte, darunter Samsung Galaxy S7, LG G4, G5 und V10, HTC One, M9 und 10, alle aktuellen Nexus- und Oneplus-Geräte sowie diverse andere. Check Point hat die kostenlose Test-App Quad Rooter Scanner veröffentlicht, die auf einem mit Android 6.0.1 und Patch-Level August 2016 versehenen Nexus 5 eine, auf anderen Geräten auch mehr der vier Lücken aufzeigt. Qualcomm hat bereits im Frühjahr TreiberUpdates an die Hersteller ausgeliefert. Diese stellen entsprechende Patches jedoch zum Teil mit erheblicher Verzögerung oder gar nicht bereit. www.checkpoint.com
Oracle schließt 270 Sicherheitslücken in Java, Virtualbox & Co. Oracle hat seine Quartals-Updates veröffentlicht, genannt Critical Patch Update (CPU). Das CPU im Juli behandelt 270 Schwachstellen, die sich über das umfangreiche Software-Portfolio des Herstellers verteilen. Der größte Einzelposten mit 40 geflickten Lücken ist das Update für Fusion Middleware. Java 8 Update 101 schließt 13 Lücken, von denen vier als kritisch gelten. In der Datenbank MySQL beseitigen Updates 22 Schwachstellen; betroffen sind Versionen bis einschließlich 5.7.12, 5.6.30 und 5.5.49. Virtualbox erhält ein Update auf die Version 5.0.26. Darin sind zwei Lücken gestopft. Die aktuelle Version 5.1 ist laut Oracle davon nicht betroffen.
Project Sauron: Staatstrojaner blieb weltweit fünf Jahre unentdeckt Die Sicherheitsexperten von Kaspersky Lab und Symantec melden die Entdeckung eines äußerst hoch entwickelten Computerschädlings, der seit mindestens fünf Jahren aktiv ist. Symantec und Kaspersky entdeckten die „Project Sauron“ getaufte Malware bei über 30 Organisationen weltweit, darunter auf Rechnern in Russland, China, Belgien, Iran und Ruanda. Er greift vor allem Computersysteme von Regierungen, Militär, Telekommunikationsunternehmen, Finanzorganisationen sowie Forschungszentren an und spioniert sie aus. Project Sauron besteht aus über 50 Modulen und ist so hoch perfektioniert, dass die Entdecker davon ausgehen, er müsse mit staatlicher Unterstützung entwickelt worden sein. Das erste Exemplar hatte Kaspersky bereits im September 2015 gesichtet.
Windows 10 Sommer-Update: Probleme mit Avast- und Kaspersky-Software Einige Nutzer von Avast- und Kaspersky-Sicherheitssoftware melden Probleme bei der Installation des Windows 10 Anniversary Update. Dabei geht die Aktivierung der Kaspersky-Software verloren. Kunden sollten ihre Schutzlösung vor dem Windows-Upgrade aktualisieren. Bei Avast kann das Windows-Upgrade sogar zu einem Bluescreen führen. Betroffen sind wohl PCs mit aktuellen Intel-CPUs. Avast stellt einen Uninstaller bereit, der vor der Installation des Windows-Upgrade eingesetzt werden sollte.
10/2016
PC-WELT
11
News / Software
Spracherkennung Dragon Professional Dragon Professional 15 soll eine bis zu 30 Prozent bessere Erkennungsleistung bieten. Neat Projects und Net Projects Professional Das Tool Neat Projects 1.0 soll Hobbyfotografen helfen, Aufnahmen von Sehenswürdigkeiten zu verbessern. Dafür soll Neat Projects automatisch alle bewegten Objekte und Personen aus einem Foto spurlos entfernen können. Damit das funktioniert, müssen Sie zuvor mehrere Aufnahmen von der gewünschten Szene oder dem gewünschten Objekt machen. Ein Stativ soll dafür nicht nötig sein. Speziell in der Version Professional gibt es zudem eine Stapelverarbeitung, die Unterstützung von RAW-Fotos und einige weitere Funktionen. Herstellerangaben: Für Windows 7, 8, 10 / Preis: 69 Euro und 129 Euro für Neat Projets Professional / www. franzis.com
Libre Office 5.2: Neues für Writer, Calc & Co. The Document Foundation hat die Version 5.2 des Büropakets Libre Office freigegeben. Im Schreibprogramm Writer soll es nun auf Wunsch oben nur noch eine Symbolleiste geben. Der Import von DOCX- und RTF-Dateien soll in Writer besser klappen als zuvor. Die Tabellenbearbeitung Calc blendet bei der Nutzung einer Funktion nun sofort dessen Beschreibungen ein. Die erste Spalte oder Zeile eines Blattes soll sich nun per Klick in der Symbolleiste schnell fixieren lassen. Wer Google Drive als Speicher für Libre-Office-Dokumente nutzen möchte, kann das nun auch, wenn sein Google-Konto mit der Zwei-Faktor-Authentifizierung geschützt ist. Schließlich unterstützt Libre Office 5.2 den Standard des Transglobal Secure Collaboration Program (TSCP) zur Klassifizierung von Dateien. Herstellerangaben: Für Windows 7, 8, 10 / Preis: kostenlos / http://de.libreoffice.org
12
DIE SPRACHERKENNUNG DRAGON PROFESSIONAL INDIVIDUAL 15 richtet sich in erster Linie an BusinessKunden und ist damit auch deutlich teurer als die Version Dragon Home für Heimanwender. Allerdings gibt es Dragon Home bisher nur in der Version 13. Die neue Version 15 von Dragon Professional könnte aber auch Privatnutzer locken, denn sie soll laut Hersteller mehrere verbesserte Funktionen und eine höhere Spracherkennungsleistung bieten. Zu den verbesserten Funktionen zählen etwa die Unterstützung von Touchscreen-PCs, eine verbesserte Formatierungserkennung, eine vereinfachte Installation, eine anpassbare Bedienerführung und schließlich eine bessere Sprachsteuerung zur Bearbeitung und Formatierung von Text. Die Erkennungsleistung soll sich dank einer Deep-Learning-Technologie um spürbare 15 bis 30 Prozent verbessert haben. Die Technik imitiert die Art, wie das menschliche Gehirn lernt und Muster erkennt. Laut Hersteller benötige das Deep-Learning-Verfahren normalerweise Zugang zu umfangreichen Daten und die leistungsstarke Hardware eines Rechenzen trums. Mit Dragon Professional 15 für den PC soll diese Technik nun aber auch auf dem Rechner des Benutzers möglich sein. Die installierte Dragon-Software verwende dem Hersteller zufolge die spezifischen Sprachdaten des Anwenders und lerne fortlaufend hinzu. Die Professional-Version lässt sich mit der optional erhältlichen App Nuance Dragon Anywhere synchronisieren, sodass die Spracherkennung auch unterwegs auf mobilen iOS- und Android-Endgeräten genutzt werden kann. Neben der Version Dragon Professional Individual 15 gibt es auch eine Version Legal Individual für Juristen. Herstellerangaben: Für Windows 7, 8, 10 / Preise: Dragon Professional 15 für 399 Euro, Dragon Legal Individual 15 mit Wörterbuch für Juristen für 1079 Euro / www.nuance.de
True Image 2017: Systembackup und Datensicherung Die neue Version True Image 2017 von Acronis sichert nicht nur, wie gewohnt, das Windows-System sowie Anwenderdateien, es soll sich nun zudem auch um die Datensicherung von mobilen Geräten kümmern. Das Backup von Android-Geräten geschieht auf Wunsch automatisch und kabellos. Der Speicherort fürs Backup ist standardmäßig der eigene PC. Die einmalige Einrichtung für die drahtlose Backup-Verbindung zum Rechner soll dabei mittels QR-Code möglichst einfach vonstatten gehen. Auf Wunsch lassen sich die Daten auch in der Cloud speichern. Wer eine Mehrplatzlizenz erwirbt, bekommt mit der Version 2017 eine zentrale Bedienerführung für die Verwaltung der Backups mehrerer Computer. Eine Funktion zur detaillierten Mailbenachrichtigungen gehört auch dazu. Neu ist auch das Facebook-Backup, das regelmäßig die Inhalte des eigenen Facebook-Kontos sichert. True Image 2017 erkennt automatisch NAS-Systeme im Netzwerk und kann diese als zentrales Backup-Ziel nutzen. Herstellerangaben: Für Windows, 7, 8, 10 / Preis: 49,99 Euro für einen PC oder 79,99 für 3 PCs / www.acronis.com
10/2016
PC-WELT
News / Software
Corel Painter 2017: Beliebtes Zeichenprogramm Die Software Corel Painter ist seit Langem ein beliebtes Programm zum Malen und Zeichnen am PC. In der Version 2017 sollen sich neue Maltechniken finden, welche unter anderem die Lasurtechnik der Renaissancemaler nachahmen. Es soll zudem möglich sein, direkt mit Strukturen zu malen und damit Figuren, Szenen oder Objekte mehr Lebendigkeit zu verleihen. Mit Spitzenschablonen erstellen Sie eigene Masken und können so Malwerkzeuge kontrollierter anwenden. Neu sind auch Werkzeuge für interaktive Verläufe, womit sich Formen, Farben und Schattierungen schneller und kontrollierter auftragen lassen. Die Bedienerführung von Corel Painter wurde überarbeitet. Sie können sich nun Werkzeuge und Steuerelemente passend zu einem bestimmten Arbeitsablauf zusammenstellen. Zu den weiteren Verbesserungen zählt die Pipette. Sie soll leichter die gewünschte Farbe erfassen. Dafür tastet sie wahlweise alle Ebenen oder nur einzelne Ebenen in einem Dokument ab. Herstellerangaben: Für Windows 7, 8, 10 / Preis: ab 424,95 Euro und 218,95 Euro für ein Upgrade / www.painterartist.com
Nero Tune It Up: Optimiert Windows Vom Hersteller Nero gibt es das klassische Windows-Tuning-Programm Nero Tune It Up. Die Software soll langsamen Rechnern auf die Sprünge helfen, indem sie Windows und die installierten Programme ordentlich aufräumt. Im Paket ist auch eine Version für Android-Geräte enthalten, die das Moblisystem entrümpeln und beschleunigen soll. Unter Windows ist etwa das Defrag-Modul neu, das fragmentierte Daten auf der Festplatte findet und wieder zusammenführt. Optimiert wurde zudem der Dateishredder, der nun auch SSDs sowie mehrere Partitionen unterstützen soll. Die Software gibt es sowohl in der Gratisversion Tune It UP Free wie auch in einer kostenpflichtigen Variante mit zusätzlichen Funktionen. Herstellerangaben: Für Windows 7, 8, 10 / Preis: ab 49,99 Euro für einen PC und ein Jahr / www.nero.com
10/2016
PC-WELT
13
News / Internet
Amazon Cloudspeicher kostet 70 Euro pro Jahr Bisher beschränkte sich der unbegrenzte Onlinespeicher auf Fotos sowie auf PrimeMitglieder. Kunden, die jährlich 49 Euro für die Prime-Mitgliedschaft zahlten, konnten bereits in der Vergangenheit beliebig viele Bilder in der Amazon-Cloud ablegen; für alle anderen Arten von Dateien betrug das Limit 5 GB. Ab sofort bietet der US-Konzern auch Privatkunden in Deutschland unbegrenzten Cloudspeicher für sämtliche Inhalte, allerdings gegen Bezahlung: 70 Euro kostet der neue Dienst pro Jahr, also umgerechnet gut 5,80 Euro pro Monat. Eine dreimonatige Testphase ist kostenlos. Google bietet mit Google Fotos unbegrenzten Speicher in der Cloud für Bilder und Videos. www.amazon.de/clouddrive/home
PC-WELT-Surftipp des Monats
EU-Routenplaner: CO2Ausstoß und Verbrauch Als Online-Routenplaner existiert längst nicht nur Google Maps. Nun hat die Europäische Kommission ein weiteres Planungstool an den Start gebracht, das neben seiner Hauptfunktion mit einer Besonderheit aufwartet: Das „Green Driving Tool“ berechnet vergleichsweise exakt den Kraftstoffverbrauch und damit auch den Ausstoß von klimaschädlichem Kohlendioxid. Dazu wählt man nicht nur einen Fahrzeugtyp beziehungsweise den durchschnittlichen Verbrauch pro 100 Kilometer, sondern macht auch Zusatzangaben zum eigenen Fahrstil, zu Extras wie Dachbox, zur Zahl der Mitfahrer, zum Gepäck und so weiter. https://green-driving.jrc.ec.europa.eu
Google schaltet Familienmediathek frei Man stelle sich einmal vor, ein Familie kauft eine DVD für den Sohn und müsste ein weiteres Mal bezahlen, wenn auch die Tochter den Film sehen möchte. Absurd? – Ja, aber genauso war es in der Onlinewelt von Google bisher. Damit ist nun Schluss, denn mit der neuen Familienmediathek räumt der Suchmaschinenkonzern jetzt die Möglichkeit ein, dass bis zu sechs Familienmitglieder einmal gekaufte Inhalte in Google Play gemeinsam nutzen können. Die neue Regelung gilt sowohl für Apps wie auch für Spiele, Filme und Serien sowie Bücher. www.google.de
14
ETWA 150 MILLIONEN AUFRUFE und rund drei Millionen Abonnenten. Das sind die beeindruckenden Zahlen des YoutubeKanals „Kurzgesagt – In a nutshell“, der in Kurzvideos von wenigen Minuten Länge komplexe Dinge und Zusammenhänge auf einfache Weise erklärt. „Syrien und die
europäische Flüchtlingskrise“ mit zehn Millionen Aufrufen ist da nur ein Beispiel. Ach ja, obwohl die Erklärungen ganz überwiegend in englischer Sprache erscheinen, steckt dahinter eine deutsche Agentur aus München (http://kurzgesagt.org). www.youtube.com/user/Kurzgesagt
Franz – ein einziger Messenger für Facebook, Skype, Whatsapp & Co. Mit dem Slogan „Einer für alle“ wurde in früheren Zeiten ein deutscher Kräuterlikör großflächig beworben. Dieser Werbeclaim passt nun auch zum Messenger Franz, der die Kommunikation verschiedener Messenger in einem Tool vereint. Anstelle einzeln installierter Apps für Skype, Facebook, Whatsapp und diverse weitere Messenger fasst Franz alles unter einer Oberfläche zusammen. Franz steht in Versionen für Windows, MacOS und Linux zur Verfügung – formal zwar noch im Betastatus, aber die bisherigen Erfahrungen zeigen, dass das Desktopprogramm bereits gut funktioniert. http://meetfranz.com
10/2016
PC-WELT
News / Hardware
Ecotank-Gerät mit Duplexdruck Tische für PC-Arbeiter Lian-Li bringt mit dem DK-12 und dem DK-16 zwei Tische, die speziell für PCs entwickelt wurden. Beide sind über einen Elektromotor höhenverstellbar: Bis zu vier Stufen von 69,5 bis 118,5 Zentimeter lassen sich einspeichern und über eine kleine Steuerkonsole aktivieren. Der Motor im DK-12 hebt bis zu 120, der DK-16 bis zu 80 Kilogramm. Die drei Zentimeter dicken Tischplatten haben einen Holzkern, die Oberfläche ist mit einer lederähnlichen, wasserabweisenden Schicht überzogen. Die Tische bieten zwei Kabeldurchführungen mit Metallabdeckungen sowie ein Fach für Kabel und externe Netzteile. Herstellerangaben: Aluminiumrumpf / kompatibel mit den meisten Monitorbefestigungen / Maße: 140 x 70-75 Zentimeter (DK-12), 210 x 75-80 Zentimeter (DK-16) / Preise: 999,90 Euro für den DK-12, 1199,90 Euro für den DK-16 / www.lian-li.com
Backup-Festplatte mit USB-Hub Seagate hat sein externes USB-3.0-Laufwerk Backup Plus überarbeitet und ihr zwei zusätzliche USB-3.0-Anschlüsse an der Gehäusefront spendiert. Diese fungieren bei der entsprechend bezeichneten Backup Plus Hub als USB-Hub sowie als Ladeanschluss für Smartphones, Tablets, Kameras und andere Geräte – auch, wenn die Platte nicht mit einem PC verbunden ist. Außerdem können Sie Dateien von zwei angeschlossenen Medien gleichzeitig auf die Platte oder den PC speichern. Seagate nennt hier Datenraten von bis zu 160 MB/s. Die Backup Plus Hub ist mit bis 4, 6 oder 8 TB Kapazität erhältlich. Ihr Gewicht gibt der Hersteller mit 1,06 Kilogramm an. Herstellerangaben: misst 198,1 x 118 x 41 Millimeter / inklusive 200 GB kostenlosen Speicherplatz bei Microsoft Onedrive für zwei Jahre / Preis: 149 Euro (4 TB), 229 Euro (6 TB) und 279 Euro für 8 TB / www.seagate.com/de/de
16
Epson baut mit dem Modell ET-3600 die Ecotank-Druckerserie aus, die auf nachfüllbare Tanks vertraut. DER AKTUELLE Multifunktionsdrucker ET-3600 kann drucken, scannen und kopieren. Eine Faxfunktion ist nicht vorgesehen. Dafür beherrscht das Kombigerät den Duplexdruck automatisch und nutzt sowohl bei Farbe als auch bei Schwarz pigmentierte Tinten, die für hohe Haltbarkeit und gute Lesbarkeit der Drucke sorgen sollen. Eine Tankfüllung soll pro Farbe für rund 11 000 A4-Seiten ausreichen, unabhängig davon, ob schwarzweiß oder farbig gedruckt wird. Die hohe Reichweite senkt die Seitenpreise. Wird das Gerät auf der Herstellerwebseite registriert, verlängert sich die Garantie von einem auf drei Jahre. Herstellerangaben: Druckgeschwindigkeit pro Minute bis zu 13 Seiten in schwarzweiß und 7,3 Seiten in Farbe / 1200 ppi Scannerauflösung / 4800 x 1200 dpi Druckauflösung / USB 2.0 / Ethernet / WLAN / Wifi Direct / Preis: 500 Euro / www.epson.de
Preiswerte Grafikkarten zum Online-Zocken Sapphire bringt zwei neue Übertakter-Grafikkarten mit AMD-Grafikprozessor Radeon RX 460 auf den Markt. Sie sollen sich vor allem für Onlinespiele eignen. Die Nitro Radeon RX 460 und die Radeon RX 460 richten sich an preisbewusste Spieler, wobei das Nitro-Modell leistungsmäßig über der „normalen“ Radeon liegt. So ist die Nitro mit 4 statt 2 GB GDDR5-SDRAM ausgestattet und hat ab Werk einen Basis-Prozessortakt von 1175 MHz statt 1050 MHz. Der Speichertakt ist bei beiden Modellen gleich, nämlich 1750 MHz, und auch die Anzahl der Streamprozessoren und der Compute-Units ist bei beiden Karten gleich. Die Speicheranbindung ist jeweils 128 Bit breit. Um die Wärmeentwicklung kümmern sich bei jeder Karte zwei vernickelte Kupfer-Heatpipes mit 6 Millimetern Durchmesser und zwei 90-Millimeter-Lüfter. Dank des Quick-Connect-Systems lassen sich die Lüfter einfach entfernen, reinigen und ersetzen, ohne dass Sie den gesamten Kühler ausbauen müssen. Herstellerangaben: PCI Express 3.0 / 896 Stream-Prozessoren / 16 Compute-Units / Anschlüsse: HDMI 2.0b, Displayport 1.4 und DL-DVI-D / Nitro-Modell mit LEDs hinter dem Lüfter / Preis: 179 Euro für die Nitro Radeon RX 460, 124 Euro für die Radeon RX 460 / www.sapphiretech.com
10/2016
PC-WELT
„DAS WOHL BESTE DEUS EX ALLER ZEITEN!“
„BESSER GEHT’S KAUM!“
„DIE VIELLEICHT SPANNENDSTE VIDEOSPIEL-GESCHICHTE DES JAHRES.“
SICHERE DIR NOCH HEUTE DIE DAY-ONE-EDITION MIT EXKLUSIVEN BONUS-INHALTEN
JETZT ERHÄLTLICH
/DeusExDE
#CANTKILLPROGRESS JETZT AUF
WWW.DXMD.DE
www.dxmd.de
/DeusExOfficial
BESTELLEN
Deus Ex: Mankind Divided © 2016 Square Enix Ltd. All rights reserved. Developed by Eidos-Montréal. Deus Ex: Mankind Divided, Deus Ex Universe, Eidos-Montréal, and the Eidos logo are trademarks or registered trademarks of Square Enix ” are registered trademark of Sony Interactive Entertainment Inc. “Ø” is a trademark of the same Ltd. SQUARE ENIX and the SQUARE ENIX logo are registered trademarks of Square Enix Holdings Co. Ltd. The “2” and “ company. AMD, the AMD Arrow logo, Radeon and combinations thereof are trademarks of Advanced Micro Devices, Inc. All rights reserved. All other trademarks are property of their respective owners. Änderungen vorbehalten.
News / IFA
IFA 2016 Vom 2. bis zum 7. September findet in Berlin wieder die Internationale Funkausstellung statt. Wir stellen Ihnen hier die Highlights vor. Monitor mit Pop-up-Kamera Philips bringt mit dem 272B7QPTKEB einen Quad-HD-Monitor, der mit einer 2-MegapixelWebcam ausgestattet ist. Diese lässt sich bei Nichtgebrauch ins Gehäuse einklappen. Der 27-Zoll-Schirm bietet eine Bilddiagonale von 68,5 Zentimetern. Er nutzt ein IPS-Panel mit 2560 x 1440 Bildpunkten. Das Kontrast verhältnis beträgt 1000:1, die Helligkeit 350 cd/qm. Der sogenannte Powersensor dient als Energiesparer: Er erkennt, wenn sich der Anwender nicht vor dem Bildschirm befindet, und regelt dann die Helligkeit herunter. Ein weiterer Umweltaspekt betrifft das Gehäuse, das ohne bromierte Flammschutzmittel und zu 85 % aus wiederverwerteten Kunststoffen gefertigt ist. Weitere Modelle mit Pop-up-Kamera sollen laut Hersteller folgen, darunter auch ein 24-Zoll- und ein UHD-Gerät. Herstellerangaben: Zwei 2-Watt-Lautsprecher / USB 3.0 / Displayport / HDMI / Preis: 720 Euro / www.philips.de Halle 22, Stand 101
Neuer Phablet-Bolide mit Irisscanner Samsung zeigt auf der IFA sein neues Topgerät, das Galaxy Note 7. Das 5,7-Zoll-Phablet legt besonderen Wert auf Sicherheit: So verfügt es über einen Fingerabdruckscanner und erstmals auch über eine Iriserkennung zum Entsperren. Auch ist Samsung Knox mit an Bord. Ansonsten setzt das Note 7 einen Octacore-Prozessor ein, der sich aus zwei Quadcore-CPUs mit 2,3 GHz respektive 1,6 GHz zusammensetzt. Sein Amoled-Display nutzt eine Auflösung von 2560 x 1440 Pixeln – somit kommt es auf eine Pixeldichte von 518 ppi. Der interne Speicher des Geräts ist 64 GB groß, davon stehen Ihnen etwa 52,4 GB zur Verfügung. Der Arbeitsspeicher beläuft sich auf 4 GB. Zur Stromversorgung hat Samsung dem Note 7 einen Akku mit 3500 mAh eingebaut. Das LTE-Phablet unterstützt das Schnell laden via Kabel sowie alle gängigen induktiven Ladestandards. Die Hauptkamera des Geräts arbeitet mit 12 Megapixeln, die Frontkamera setzt 5 Megapixel ein. Beide nutzen ein lichtstarkes Objektiv mit f/1.7-Blende und Bildstabilisator. Herstellerangaben: S-Pen / WLAN-ac / NFC / Bluetooth 4.2 / USB-C / misst 153,5 x 73,9 x 7,9 Millimeter / wiegt 169 Gramm / Preis: 849 Euro / www.samsung.de City Cube, Halle B, Stand 101
18
10/2016
PC WELT
News / IFA
Clip-on-Ohrhörer für Aktive
4K-Fernseher von Sony Sony bringt gleich neun neue Fernseher mit nach Berlin. Die Geräte der Reihen XD83, XD80, XD75, XD70 und SD80 sind alle 4K-fähig und unterstützen HDR. Sie können damit also HDR-Inhalte beispielsweise von 4K Ultra HD Blu-Rays, Netflix oder Amazon Video wiedergeben, die sich durch besonders hohen Kontrast auszeichnen. Eine Echtzeitoptimierung soll darüber hinaus für eine höhere Detailgenauigkeit sorgen. Die TV-Geräte basieren auf Android-TV, haben also Zugriff auf den Play Store. Google Cast bringt Videos, Bilder und Musik vom Mobilgerät auf den Fernseher. Die Content Bar gewährt einfachen Zugriff auf Inhalte, ohne das aktuelle Programm unterbrechen zu müssen. Die TVs empfangen die Fernsehsignale über einen Twin-Triple-Tuner für DVB-S2/C/T2. Sie sind damit also auch für den neuen Antennenstandard gewappnet. Das günstigste der neuen Modelle ist der KD49XD7005BAEP (Bild) mit einer Diagonale von 123 Zentimetern (49 Zoll). Herstellerangaben: 200 Hz Wiederholrate / EPG / USB-Aufnahme / Scart, 4x HDMI, 3x USB / WLAN / Wi-Fi Direct / 2x 10-Watt-Lautsprecher / Preis: 899 Euro / www.sony.de Halle 20, Stand 101
Fliegen per Smartphone Als smarten Videocopter bezeichnet Ehang die Drohne Ghostdrone 2.0. Der Grund: Das Fluggerät benötigt zum Steuern nur ein Smartphone. Dabei ahmt es die Bewegungen nach, die der Pilot mit dem Mobilgerät macht. Zum ersten Flug führen Tutorials in der App Ehang Play. Über sie behalten Anwender gleichzeitig die Kontrolle über die Drohne. Geht der Akku zur Neige oder bricht die Kommunikation ab, kehrt der Copter zum Ausgangsort zurück. Die eingebaute Kamera nimmt Bilder in UHD auf. Als Version mit VR-Brille lassen sich die Aufnahmen immersiv miterleben. Laut Hersteller liegt die maximal mögliche Flugdistanz bei einem Kilometer, die horizontale Höchstgeschwindigkeit bei 40 Kilometern pro Stunde. Herstellerangaben: 1150 g Gewicht / 45 Grad maximaler Neigungswinkel / 500 Meter empfohlene Flugdistanz / Kommunikation per WLAN für iOS, Bluetooth für Android / 16 MP maximale Fotoauflösung / Preise: 719 Euro (Ghostdrone 2.0), 1269 Euro (Ghostdrone 2.0 VR) / www.ehang.com Halle 26, Stand 131
WLAN-Router für extreme Datenraten Der D-Link AC5300 Ultra Tri-Band Router DIR-895L kann über seine acht Antennen dank MU-MIMO-Technik gleichzeitig vier Datenströme übertragen. Dabei nutzt der Triband-Router das 2,4-GHz-Frequenzband sowie zwei 5-GHz-Frequenzbänder. Insgesamt sollen sich so Datenraten von bis zu 5,332 MBit/s erzielen lassen. Diese Datenmenge reicht laut Hersteller dafür aus, dass vier verbundene Geräte gleichzeitig HD-Inhalte streamen können. Sie lassen sich per WLAN-ac oder an einem der vier Gigabit-LAN-Ports betreiben. Der Router verfügt über einen USB-3.0-Anschluss, an dem Sie etwa eine externe Festplatte als Netzwerkspeicher nutzen können. Auch ein Druckeranschluss ist vorhanden; außerdem ist das Gerät DLNAzertifiziert. An Sicherheitsfeatures stehen WPA, WPA2 und WPS PIN/PBC zur Verfügung. Herstellerangaben: Dualcore-Prozessor mit 1,4 GHz / WPS-Taste / Extender-Modus per Knopfdruck / Advanced QoS / Preis: noch nicht bekannt / www.dlink.de Halle 25, Stand 110
10/2016
PC WELT
Zubehörspezialist Hama bringt zur IFA die Traditionsmarke Thomson in Lizenz mit nach Berlin. Eines der gezeigten Produkte sind die Ohrhörer EAR 1215, die sich über zwei Silikonbügel an den Ohren befestigen lassen. Da die Bügel nicht miteinander verbunden sind, schränken sie ihren Träger beispielsweise beim Sport nicht ein. Die Lautstärke lässt sich bequem am Kabel regulieren; der vergoldete Klinkenstecker sorgt für ein stabiles Signal und guten Klang. Die Ohrhörer lassen sich dank integriertem Mikrofon auch als Headset einsetzen – Sie können also während des Joggens auch Telefonate annehmen. Die Kabelfernbedienung dient zum Einstellen der Lautstärke. Das Kabel ist 1,2 Meter lang. Herstellerangaben: 13-Millimeter-Treiber / 32 Ohm Impedanz (Kopfhörer) / 2200 Ohm Impedanz (Mikrofon) / 20 Hz bis 20 kHz Frequnezbereich / Preis: 14,49 Euro / www.hama.de Halle 10.2, Stand 101
Einsteiger-Smartphone mit Quadcore-Prozessor Nur knapp 100 Euro kostet das Archos 50c Platinum. Dafür kann es jedoch einiges an Ausstattung vorweisen: So bietet das Smartphone ein 5 Zoll großes IPS-Display, das die HD-Auflösung 1280 x 720 Pixel einsetzt. Angetrieben wird das Gerät von einer Mediatek-CPU mit vier Kernen und 1,3 GHz. Mit an Bord sind zudem 1 GB RAM und 16 GB interner Speicher, der sich per Speicherkarte um 32 GB erweitern lässt. In puncto Multimedia verfügt das Smartphone über eine Frontkamera mit 2 Megapixeln und eine Hauptkamera mit 13 Megapixeln, Autofokus und LEDBlitz. Videos nimmt sie mit 1080p-Auflösung auf. Als Betriebssystem kommt Android 5.1 zum Einsatz. Ob das 158 Gramm leichte Gerät ein Update auf Android 6 Marshmallow oder Android 7 Nougat erhält, ist nicht bekannt, aber eher unwahrscheinlich. Herstellerangaben: 2000 mAh Akku / DualSIM-Steckplatz / Maße: 143,4 x 72 x 10,3 Millimeter / Preis: 99,99 Euro / www.archos.com Halle 25, Stand 206
19
News / IFA
Bluetooth-Tracker für Schlüssel & Co. Tile präsentiert auf der IFA seinen gleichnamigen BluetoothTracker, der Ihnen dabei hilft, wichtige Gegenstände wiederzufinden. Der Bluetooth-Tracker lässt sich beispielsweise mit seiner Öse an einem Schlüsselbund befestigen. Ist dieser abhandengekommen, können Sie den Tile über die dazugehörige App „anrufen“. Befinden sich Ihr Smartphone und der Tracker innerhalb der Bluetooth-Reichweite voneinander, beginnt der Tile eine Melodie zu spielen, bis Sie ihn finden und deaktivieren. Auch die andere Richtung ist möglich: Finden Sie Ihr Smartphone nicht, genügt ein Druck auf den Tile, um das Mobilgerät zum Klingeln zu bringen. Außerdem speichert die App die letzte Position des mit dem Tile verbundenen Gegenstands, also den Ort, ab den sie das letzte Mal mit dem Tile verbunden war. Herstellerangaben: Wasserfest / ein Jahr Batterielaufzeit / danach Ersatz zu günstigerem Preis („retile“Programm) / Preis: 25 Dollar / www.thetileapp.com Halle 15.1 an Stand 103
Kopfhörer in drei Ausführungen Audioprofi Beyerdynamic stellt mit Byron eine neue Kopfhörerserie vor, die zur IFA mit den ersten drei Modellen erscheint: Das Einsteiger-Headset Byron ist kabelgebunden und bietet eine Fernbedienung am Kabel. Das Byron BT und die Luxusvariante Byron BTA, die neben dem aptX-Codec auch AAC unterstützt und mit einer Schnellladeschale für die Fernbedienung kommt, schließen Sie per Bluetooth an; hier sind die Ohrstücke über ein kurzes Kabel miteinander verbunden, an dem sich die Fernbedienung befindet. Magnete an den Metallgehäusen halten die beiden Ohrhörer auf Wunsch zusammen. Der Akku soll die kabellosen Headsets bis zu 7,5 Stunden mit Strom versorgen. Herstellerangaben: Silikonschlaufen / Softcase / Preise: 49 Euro (Byron), 99 Euro (Byron BT) und 199 Euro (Byron BTA) / www.beyerdynamic.de
Günstige Tintenkombigeräte mit separaten Tintentanks Die Epson-Tintengeräte Expression XP-245/247, XP-342/345 und XP-442/445 sind vor allem für den Einsatz zu Hause gedacht. Dazu besitzen die Modelle separate Tintentanks, wodurch die Betriebskosten im Vergleich zu Kombitanks geringer ausfallen. Der XP-245 (Bild) /247 – die Geräte unterscheiden sich nur in der Gehäusefarbe – schafft acht Schwarz-Weiß-Seiten oder vier Farbseiten pro Minute. Der XP-342/345 und der XP-442/445 bringen es auf jeweils zehn Schwarz-Weiß-Seiten oder 4,5 Farbseiten pro Minute. Außerdem können die 340er- und 440erGeräte direkt von Speicherkarten drucken und besitzen ein Display. Sie unterstützen ferner Wi-Fi Direct. Herstellerangaben: 5760 x 1440 dpi Druckauflösung / 1200 x 2400 dpi Scanauflösung / Preise: 79,99 Euro für den Expression XP-245/247, 89,99 Euro für den XP-342/345 und 99,99 Euro für den XP-442/445 / www.epson.de Halle 21, Stand 103
Kugelrunde Action-Kamera Die Verve Cam+ von Motorola ist eine runde Videokamera, die sich mit einer Hand bedienen lässt. Sie nimmt Videos in QHD-Auflösung (2,5K) mit 30 Bildern pro Sekunde auf. Die maximale Fotoauflösung liegt bei 12 Megapixeln. Dank der Live-Videostreaming-Funktion sollen sich die Filme sofort mit Plattformen wie Youtube teilen lassen. Dafür lässt sich die Kamera mit dem Dienst Hubble Connect für die VerveCam-App verbinden. Das Portal bietet neben dem Livestream auch Funktionen zur Bild- und Videobearbeitung sowie Zeitraffer. Da die Verve Cam+ eine wasserfeste Schutzhülle nach IP68 Standard mitbringt, lässt sie sich in einer Wassertiefe von bis zu 30 Metern nutzen. Der Lieferumfang umfasst einen universellen Stativanschluss, Stoßschutz, Trageschlaufe und eine tragbare Cliphalterung. Der Verkaufsstart beginnt zur IFA. Herstellerangaben: 90 Minuten maximale Aufnahme / Videostablilisator / Wi-Fi, Bluetooth Low Energy / Intervallaufnahme / Micro-USB-Anschluss / Micro-SD-Slot / Preis: 238 Euro / www.verve.life Halle 17, Stand 112
Erster Oled-TV von Metz TV-Hersteller Metz nutzt die Messe, um die neue Gerätereihe Novum Oled Twin R zu präsentieren. Damit hat der Anbieter nun auch OLED-Modelle im Programm. Dank der selbst emittierenden LEDs lassen sich hohe Kontraste, lebensechte Farben und nahezu natürliche Schwarzwerte erzeugen. Die Novum-OLED-Twin-R-Reihe soll es mit Bilddiagonalen von 55 Zoll (139 Zentimetern) und 65 Zoll (156 Zentimetern) geben. Die Geräte zeigen Bilder in UHD-Auflösung und haben ein Soundmodul eingebaut, das in einem Holzkorpus sitzt. Daneben beherrschen sie den Hochkontrast (HDR) sowie 10-Bit-Farbtiefe und bringen eine integrierte Festplatte mit 1 GB Kapazität mit. Sie sollen ab September in den Handel kommen. Herstellerangaben: Drehbarer Tischfuß / 3840 x 2160 Pixel Auflösung / Wi-Fi, Ethernet / Twin-Triple-Tuner (DVBT2/C/S2) / Preise: 4999 Euro (55 Zoll), 6999 Euro (65 Zoll) / www.metz.de Halle 6.2b, Stand 201
Halle 1.2, Stand 204
20
10/2016
PC WELT
DOMAINS | E-MAIL | HOSTING | SHOPS | SERVER
NEU! 1&1 MANAGED
CLOUD HOSTING Das beste aus zwei Welten! Jederzeit skalierbare und flexible Server-Ressourcen kombiniert mit einem leistungsstarken Hostingpaket: das neue 1&1 Managed Cloud Hosting ist da! Ideal für Online-Projekte mit höchsten Ansprüchen an Verfügbarkeit, Sicherheit und Flexibilität.
Dedizierte Ressourcen 20+ Stack Variationen Von 1&1 Experten gemanagt Flexibel skalierbar
1 MONAT KOSTENLOS TESTEN!
Bereitstellung < 1 Minute
*
Trusted Performance. Intel® Xeon® processors.
Internet made in Germany
1TEST
30 TAGE AUSPROBIEREN
1MONAT 1ANRUF VERTRAGSLAUFZEIT
EXPERTENRAT
DE: 02602 / 96 91 AT: 0800 / 100 668
*1&1 Managed Cloud Hosting 1 Monat kostenlos testen. Danach ab 9,99 €/Monat. Kündigung im ersten Monat jederzeit möglich. Keine Bereitstellungsgebühr. Preise inkl. MwSt. 1&1 Internet SE, Elgendorfer Straße 57, 56410 Montabaur
1und1.info
News / IFA
Kompakter 3D-Drucker Riesentablet als Kinoersatz Filmfreunde dürfen sich über ein neues Spezialtablet von Trekstor freuen: Das Trekstor SurfTab theatre 13.3 bietet ein 13,3 Zoll großes Display, welches mit Full-HD-Auflösung im 16:9-Format arbeitet. Vier Lautsprecher sollen für Stereosound sorgen. Im Inneren des Trekstor-Tablets stecken die Intel-CPU Atom x3-C3230RK mit 1,2 GHz sowie der Grafikprozessor Mali-450MP 4. Der Arbeitsspeicher ist 2 GB groß, zum internen Speicher macht Trekstor keine Angaben. Die Stromversorgung übernimmt ein großzügig bemessener Akku mit 10 000 mAh. Als Betriebssystem kommt das (noch) aktuelle Android 6.0 Marshmallow zum Einsatz. Herstellerangaben: Optimierter Energieverbrauch / inklusive Standhalterung / Preis: noch nicht bekannt / www.trekstor.de Halle 12, Stand 102
Lichtzelt für Hobbyfotografen Wer hochwertige Produktbilder anfertigen möchte – etwa für Ebay oder den eigenen Blog –, der findet im Rollei Lichtzelt Mini ein hilfreiches Zubehör. Das Lichtzelt eignet sich mit seiner Standfläche von 24 x 24 Zentimetern dazu, kleinere Gegenstände ohne Schattenbildung und Reflexionen in Szene zu setzen. Für die Ausleuchtung sorgen zwei LED-Lichtleisten mit je 10 Watt, die sich separat einsetzen lassen. Laut Rollei lässt sich das Zelt einfach aufbauen und behält dank integrierter Magnete seine Form. In gefaltetem Zustand ist es platzsparend zu transportieren. Im Lieferumfang enthalten sind ein weißer und ein schwarzer Hintergrund sowie ein USB-Kabel zur Stromversorgung für die LED-Lichtleisten. Zusätzliche Lichtleisten können Sie für je 14,99 Euro dazukaufen. Herstellerangaben: Geringe Wärmeabstrahlung der LED-Leisten / am USB-Anschluss zu betreiben / Preis: 34,99 Euro / www.rollei.de Halle 3.2, Stand 119
22
Mit dem da Vinci Mini zeigt XYZprinting auf der Messe den bisher kleinsten 3D-Drucker des Herstellers aus Taiwan. Dank seiner kompakten Maße kommt das Gerät auf jedem Schreibtisch unter. Es bietet ein maximales Bauvolumen von 15 Zentimetern in die Breite, Höhe und Tiefe und ist mit einer Druckdüse ausgestattet. Neben USB als drahtgebundenem Anschluss lässt sich der 3D-Drucker auch per WLAN ins Heimnetz einbinden. Er verarbeitet ausschließlich PLA-Kunststoff vom Hersteller und ist für Schulen, Bastler und Hobbyisten gedacht. Deshalb ist die Handhabung besonders einfach gehalten. So soll sich das Gerät selbst kalibrieren und während des Drucks automatisch nachjustieren. Eine optionale Schutzhülle verhindert, dass Kinder in den Drucker hineingreifen, wenn er in Betrieb ist. Herstellerangaben: Geräteabmessungen von 400 x 336 x 362 Millimeter (Breite x Tiefe x Höhe) / 0,1 bis 0,4 mm Druckauflösung / 0,4 mm Düsendurchmesser / 1,75 mm Filamentdurchmesser / Preis: 299 Euro / eu.xyzprinting.com Halle 16, Stand 102
Kamera speziell für Fahrradfahrer Das chinesische Unternehmen Miniwing ist spezialisiert auf intelligente Fahrradprodukte und erstmals auf der Internationalen Funkausstellung vertreten. Ein Highlight am Stand ist Camile R100, eine Kamera für Zweiradfreunde, die Bilder in Full-HD-Auflösung aufnimmt. Die Kamera bietet ein 140-Grad-Weitwinkelobjektiv und hat einen GPS-Fahrradcomputer integriert. Er soll die Position anhand eines Höhenmessers und eines 6-Achsen-Bewegungssensors äußerst genau bestimmen. Die Kamera erlaubt bis zu acht Stunden Aufnahme während der Fahrt. Mit der App „Camile“ für iOS lassen sich Distanz- und Zeitziele setzen, Fahrten aufzeichnen, bearbeiten und in sozialen Netzwerken wie Facebook teilen. Herstellerangaben: 55 g Gewicht / Micro-USB-Anschluss / Wi-Fi, Bluetooth / 32 GB Arbeitsspeicher / Akku mit 1350mAh Kapazität / Aufnahme in 1080p30 und 720p60 / elektronischer Bildstabilisator / Intervallaufnahmen von 5 bis 60 Sekunden / Preis: noch nicht bekannt / www.miniwing.com Halle 26, Stand 114
Anschlussfreudiger Outdoor-Lautsprecher Der Panasonic ALL05 versorgt Sie überall mit Ihrer Lieblingsmusik. Dabei geizt der Hersteller nicht mit Anschlusstechniken: Neben der kabellosen Direktverbindung via Bluetooth können Sie den Stereolautsprecher per WLAN in ein bestehendes ALLConnected-Audio-System einklinken, Panasonics Lösung für vernetzten Multiroom-Sound. Zudem steht eine EthernetBuchse zur Verfügung. Zum Bedienen des ALL05 steht die „Panasonic Music Streaming“-App zur Verfügung. Oder Sie verwenden die sechs Tasten direkt am Gerät, die sich etwa mit häufig genutzten Diensten wie Internetradio belegen lassen. Der Speaker hat eine Gesamtleistung von 20 Watt. Sein Akku soll das Gerät bis zu neun Stunden in Betrieb halten. Koppelt man zwei ALL05-Lautsprecher, kann man die beiden Geräte als Stereosystem einsetzen. Herstellerangaben: Wasserdicht nach IPX5 und IPX7 / misst 170 x 179 x 77 Millimeter / wiegt 1,5 kg / erhältlich mit weißem oder schwarzem Gehäuse / Preis: 249 Euro / www.panasonic.de Halle 5.2, Stand 101
10/2016
PC WELT
Haben Sie eine Frage an die PC-WELT-Redaktion? Dann schreiben Sie eine E-Mail an leserbrief@pcwelt.de – oder fragen Sie auf www.facebook.com/pcwelt.
Ratgeber / Leserforum
Leser fragen, PC-WELT antwortet Was steckt hinter www.volksverschluesselung.de?
Evernote reduziert Leistung
PROBLEM: Ich bin über die Website www.volksverschluesselung.de mit der dazugehörigen Software gestolpert. Der Name klingt ja ganz interessant. Ich stelle mir da einen Dienst vor, der die Verschlüsselung von Mails so einfach macht, dass auch ich das schaffen könnte. Was halten Sie von dem Dienst? LÖSUNG: Die Software der Volksverschlüsselung will das geschützte Mailen tatsächlich denkbar einfach machen. Dafür konfiguriert es die Mailprogramme Outlook und Thunderbird automatisch und erstellt für Sie die nötigen Schlüssel und Zertifikate. Das System hat aber ein paar Haken. Zum einen klappt die Regis-
PROBLEM: Ich nutze den Notizdienst Evernote auf mehreren PCs und Smartphones. Seit August darf ich in der kostenlosen Basisversion aber nur noch mit zwei Geräten auf meine Notizen zugreifen. Das ist für mich zu wenig. Können Sie eine Alternative empfehlen? LÖSUNG: Die naheliegende Alternative für Sie wäre ein Wechsel in den Tarif Evernote Plus für 29,99 Euro pro Jahr. Denn tatsächlich sind die Leistungen von Evernote gar nicht schlecht und somit nicht so leicht kostenlos zu ersetzten. Das Tool ist auf allen Plattformen sehr schnell und eignet sich deshalb als kleiner Notizzettel. Auf der anderen Seite kommt Evernote auch mit langen Texten sowie Formatierungen und Bildern zurecht – eine Kombination, die wir als Gratisdienst so noch kein zweites Mal gefunden haben. Wenn es Ihnen nur um kurze Notizen geht, ist die Auswahl dagegen groß. Empfehlenswert ist etwa www.wunderlist.com. Möchten Sie längere Texte oder Tabellen mit Bildern erstellen, versuchen Sie es mit Google Docs und Tabellen: docs.google.com.
trierung nur mit dem neuen elektronischen Personalausweis oder persönlich an einem Fraunhoferstand oder mit dem Log-in für Telekom-Kunden. Anonymes Mailen ist entsprechend nicht vorgesehen. Zum anderen geht verschlüsseltes Mailen dann auch nur unter Windows; Linux-, MacOS-, Android- und iOSNutzer bleiben außen vor. Sicherheitsexperten kritisieren zudem, dass die Volksverschlüsselung nicht auf den angesehenen Open-PGPVerschlüsselungsstandard setzt, sondern auf das oft kritisch bewertete S/Mime-Verfahren. Und selbst das wurde dann auch noch vom Standard abweichend eingebaut.
Was Netflix fehlt, finde ich wo? PROBLEM: In erster Line schaue ich Videos auf www.netflix.com. Doch hat dieser Streamingdienst natürlich längst nicht alle Filme und Serien. Kennen Sie eine Meta-Suchmaschine für möglichst alle Streamingdienste?
LÖSUNG: Eine solche Suchmaschine gibt es, und sie trägt den schönen Namen www.werstreamt.es. Sie kennt die Programme von 20 Streamingdiensten und listet sogar die jeweiligen Kauf- und Mietpreise für einen Film auf.
Leserumfrage: Mitmachen und gewinnen Wir wollen noch besser werden und brauchen dazu Ihre Unterstützung. Sagen Sie uns Ihre Meinung zur aktuellen PC-WELT-Ausgabe. Was hat Ihnen gefallen, was nicht? Wovon wünschen Sie sich mehr? Über www.pcwelt.de/gew3625 kommen Sie zum Internetformular der Leserumfrage für die Ausgabe 10/2016. Gewinnchance: Zu gewinnen gibt es drei Eve Thermo für die smarte Steuerung Ihrer Heizung. Eve Thermo von Elgato ersetzt den üblichen Heizkörperthermostaten. Den Austausch kann jeder ohne Werkzeug selbst vornehmen. Anschließend regeln Sie mit dem smarten Thermostaten die Zimmer-
10/2016
PC-WELT
temperatur per App oder Siri auf Ihrem iPhone oder iPad. Legen Sie dafür einmal in der Eve-App Ihre Wohlfühltemperatur fest, und wählen Sie einen Zeitplan, der sich in nur wenigen Schritten an Ihre Bedürfnisse anpassen lässt. Eve Thermo merkt sich dann selbstständig, wann Sie ein perfekt beheiztes Zuhause erwarten – auch ohne ein iPhone in der Nähe. Weitere Informationen zu Eve Thermo sowie zur gesamten Eve-Familie finden Sie unter www.elgato.com. Teilnahmeschluss für das Gewinnspiel ist Freitag, der 7. Oktober 2016. Von der Verlosung ausgenommen sind Mitarbeiter des Verlages sowie deren Angehörige. Der Rechtsweg ist ausgeschlossen.
Zum Dank erhält jeder Teilnehmer der Umfrage eine PC-WELT XXL 9/2016 als PDF (ohne Datenträger inhalte). Den Downloadlink finden Sie am Ende der Befragung.
23
Ratgeber / Windows
Foto: © Thomas Lutz
Windows System-Tuning
Viele nützliche Tools für System und Dateimanagement schlummern bei Windows im Verborgenen. Wo sie zu finden sind, wie Sie die Funktionen am besten nutzen und welche Alternativen es gibt, lesen Sie hier. VON THORSTEN EGGELING
BEI EINEM FRISCH installierten Windows 10 befinden sich mehr als 2300 ausführbare Dateien alleine in den Verzeichnissen unterhalb von „C:\Windows“. Die Anzahl reduziert sich jedoch, wenn man genauer hinsieht. Etliche EXE-Dateien gibt es in mehreren Versionen sowie für 32 und 64 Bit, und hinter vielen Programmen verbergen sich Dienstanwendungen, die der Benutzer nicht direkt starten kann. Es bleiben aber immer noch viele Tools übrig, bei denen sich eine nähere Betrachtung lohnt.
„Windows bringt viele eher unbekannte Tools mit, die bei System- und Datei-Aufgaben sehr hilfreich sind. 24
Oft handelt es sich um Programme für die Kommandozeile, die ihren Nutzen erst beim Aufruf mit den richtigen Parametern zeigen. Wir haben einige der interessantesten Tools aus dem Windows-Lieferumfang für Sie herausgesucht und zeigen, was sich damit anfangen lässt. Alle Tipps gelten für Windows 7, 8.1 und 10. Auf der Heft-DVD finden Sie außerdem alternative Tools mit ähnlichen Funktionen, die sich aber meist besser bedienen lassen oder zusätzliche Optionen bieten. Eine Textdatei mit allen Befehlszeilen aus diesem Artikel können Sie bei Bedarf über www.pcwelt.de/ds5Uei herunterladen.
1. Besitzer und Rechte im Dateisystem ändern In der Regel erfolgt die Rechteverwaltung über den Windows-Explorer und den Kontextmenüpunkt „Eigenschaften“ eines Ordners oder ei-
ner Datei. Auf der Registerkarte „Sicherheit“ lassen sich Rechte im Dateisystem einsehen und über „Bearbeiten“ ändern. Das Problem bei dieser Methode der Rechtevergabe ist, dass Sie die Rechte oft mehrmals festlegen müssen. Erst müssen Sie Besitzer eines Ordners sein und erst dann können Sie sich selbst auch Lese- und Schreibrechte geben. Das erfordert etliche Mausklicks. Nötig kann das beispielsweise werden, wenn Sie eine USBFestplatte an mehreren PCs betreiben. Denn Windows verweigert den Zugriff auf Ordner, die Sie auf einem anderen PC erstellt haben, wenn es unterschiedliche Benutzer-IDs gibt. Rechte auf der Kommandozeile setzen: Für schnelle und effektive Änderungen von Rechten im Dateisystem gibt es zwei Tools für die Kommandozeile. Mit Takeown übernehmen Sie den Besitz und Icacls dient zur Vergabe der nötigen Rechte. Starten Sie eine Eingabeauf-
10/2016
PC-WELT
Ratgeber / Windows
Man muss sich nicht alles merken: Fast alle Tools für die Kommandozeile zeigen Hilfetexte an. Dazu rufen Sie ein Tool ohne Parameter auf oder hängen ein „/?“ an.
Rechte im Dateisystem: Auf der Registerkarte „Sicherheit“ sehen und ändern Sie Benutzerrechte. Meist sind jedoch mehrere Mausklicks nötig, um das Gewünschte zu erreichen. forderung mit administrativen Rechten, wie im Kasten auf Seite 29 beschrieben. Ein Aufruf der Tools für das komplette Laufwerk „G:“ sieht beispielsweise so aus (zwei Zeilen): takeown /f G: /r /d y icacls G: /grant Administratoren:F /t /c /l /q Die Zeilen bestätigen Sie jeweils mit der Ein gabetaste. Die Optionen sorgen dafür, dass alle Dateien und Ordner auf Laufwerk G: berück
sichtigt werden. Takeown ändert zuerst den Besitzer auf den aktuell angemeldeten Benut zer, Icalcs gibt dann der Gruppe „Administra toren“ Vollzugriff. Die Bedeutung der Optionen bei einem Tool für die Kommandozeile erfahren Sie, indem Sie ein /? an hängen, beispielsweise: takeown /? Alternative Tools: Auf Heft-DVD finden Sie das kostenlose Profi-Kommandozeilen-Tool Set ACL, das die Fähigkeiten von Takeown und Icacls kombiniert. Eine Anleitung mit Beispie len finden Sie auf der Webseite des Herstellers. Als Tool mit grafischer Oberfläche eignet sich Set ACL Studio (Testversion auf Heft-DVD).
2. Takeown und Icacls in den Explorer einbinden Wer die Tools für den in Punkt 1 genannten Zweck häufiger einsetzen möchte, kann die Befehlsfolge in das Kontextmenü der Win
dows-Explorers einbauen. Dazu verwenden Sie das Tool PC-WELT-MyRights (auf Heft-DVD). Nach dem Start klicken Sie auf „Installieren“. Im rechten Teil des Fensters sehen Sie alle Werte, die das Tool in die Registry einträgt. Wenn Sie die Einträge wieder loswerden wol len, starten Sie PC-WELT-MyRights erneut und klicken auf „De-Installieren“. Die Definitionen für die Registry-Schlüssel zei gen noch eine Besonderheit. Hier steht jeweils der Wert „Extended“. Dieser bewirkt, dass der zugehörige Kontextmenüeintrag nur nach ei nem Rechtsklick bei gedrückter Shift-Taste sichtbar wird. Dadurch wird das Kontextmenü nicht durch viele Einträge überladen, die Sie eher selten verwenden. Drücken Sie daher die Shift-Taste, klicken Sie mit der rechten Maus taste auf einen Ordner, und wählen Sie im Menü „Besitz übernehmen“. Takeown ändert dann den Besitzer des Ordners und aller ent
Im Überblick: Tools für ein besseres Windows Name
Beschreibung
System
Auf
7-Zip 16.02
Packprogramm
Windows Vista 7, 8.1, 10
DVD
78repack 1.9.4
Wim/ESD-Tool
Windows Vista, 7, 8.1, 10
DVD
ADK
Windows Assessment and Deployment Kit (Dism)
Windows 7, 8.1, 10
-
NTlite v1.1.0.3990
Windows Installationsmedien anpassen
Windows 7, 8.1, 10
DVD
Paragon Backup & Recovery 14 Free
Backuptool
Windows Vista, 7, 8.1, 10
DVD
PC-WELT-MyRights 2.0
Zugriffsrechte setzen
Windows Vista, 7, 8.1, 10
DVD
PC-WELT-XCopy-Batch 1.1
Backup mit Xcopy
Windows Vista, 7, 8.1, 10
DVD
Registry Backup 3.41
Registry sichern
Windows Vista, 7, 8.1, 10
DVD
Regownershipex 1.0.0.1
Rechte in der Registry setzen
Windows Vista, 7, 8.1, 10
DVD
Rufus 2.10 portable
Installationssticks erstellen
Windows Vista, 7, 8.1, 10
DVD
Set ACL 3.0.6
Sicherheitstool
Windows Vista, 7, 8.1, 10
DVD
Set ACL Studio 1.2.4*
Sicherheitstool
Windows Vista, 7, 8.1, 10
DVD
Virtual Router Manager 1.0a
WLAN-Access-Point erstellen
Windows 7, 8.1, 10
DVD
Virtualbox 5.1.2
Virtualisierungssoftware
Windows Vista, 7, 8.1, 10
DVD
Virtualbox Extension Pack 5.1.2
Erweiterungspaket für Virtualbox
Vista, Windows 7, 8
DVD
WHdownloader 0.0.2.2
Update-Downloader
Windows 7, 8.1, 10
DVD
Wimlib 1.9.2
Windows-Imaging-Tool
Windows Vista, 7, 8.1, 10
DVD
WSCC 3.1.1.2 (Windows System Control Center) Wsus Offline Update 10.7
Starter für Nirsoft- und Microsoft-Tools
Windows Vista, 7, 8.1, 10
DVD
Update-Downloader
Windows 7, 8.1, 10
DVD
Yarcgui 4726.29659
Kopiertool
Windows Vista, 7, 8.1, 10
DVD
Internet www.pcwelt.de/562029 www.pcwelt.de/2lwXnt www.pcwelt.de/v0eOu www.ntlite.com www.pcwelt.de/F06m8t www.pcwelt.de/2137253 www.pcwelt.de/769877 www.pcwelt.de/WB_6Dc www.pcwelt.de/e6zTIa http://rufus.akeo.ie www.pcwelt.de/1301431 https://helgeklein.com www.pcwelt.de/306273 www.pcwelt.de/305969 www.pcwelt.de/2nnf www.pcwelt.de/FRUPiK https://wimlib.net www.pcwelt.de/1111185 www.pcwelt.de/813918 http://yarcgui.wilkes.es
Sprache
Seite
Deutsch
27
Englisch
28
Deutsch
27
Deutsch
28
Deutsch
27
Deutsch
25
Deutsch
27
Englisch
27
Englisch
26
Deutsch
28
Englisch
25
Deutsch
25
Englisch
29
Deutsch
28
Englisch
–
Englisch
27
Englisch
28
Englisch
29
Deutsch
27
Deutsch
26
* Testversion für 30 Tage, danach Lizenz für 89,95 Euro.
10/2016
PC-WELT
25
Ratgeber / Windows
Explorer-Kontextmenü erweitern: Das Tool PC-WELT-MyRights baut „Besitz übernehmen“ in das Kontextmenü von Ordnern und Dateien ein. Darüber rufen Sie Takeown und Icalcs bequem auf.
haltenen Elemente auf den aktuell angemeldeten Benutzer; Administratoren wird über Icacls Vollzugriff gewährt.
3. Besitzer und Rechte in der Registry ändern Für die Windows-Registrierungsdatenbank gibt es eine Rechteverwaltung ähnlich wie im Dateisystem. Standardmäßig starten Sie den Registrierungseditor über die Tastenkombination Win-R und die Eingabe von regedit. Über den Kontextmenüpunkt „Berechtigungen“ eines Schlüssels lassen sich die Rechte einsehen und ändern. Das ist jedoch ähnlich klickintensiv wie im Dateisystem. Vor allem, wenn Sie die Berechtigungen für mehrere Schlüssel oder auf mehreren PCs ändern müssen. Dafür ein Beispiel: Sie wollen unter Windows 10 den „Schnellzugriff“ aus dem WindowsExplorer entfernen und wie unter Windows 8.1 stattdessen „Dieser PC“ sehen. Zuerst gehen Sie im Menüband auf „Ansicht“ und klicken auf „Optionen“. Auf der Registerkarte „Allgemein“ wählen Sie hinter „Datei-Explorer öffnen für:“ den Wert „Dieser PC“ ein. Jetzt könnten Sie einen Wert in der Registry ändern, damit der „Schnellzugriff“ nicht mehr erscheint. Das ist jedoch nicht ohne Weiteres möglich, weil Ihnen die Rechte dazu fehlen. Das Kommandozeilentool Regini.exe aus dem Windows-Lieferumfang wäre im Prinzip in der Lage, die Rechte zu ändern. Das scheitert jedoch daran, dass auch Administratoren bei einigen Schlüsseln nur Leserechte besitzen und daher auch die Rechte nicht anpassen können. In diesem Fall hilft das Tool Set ACL weiter (auf Heft-DVD). Entpacken Sie die gewünschte Programmdatei (32 oder 64 Bit) in einen beliebigen Ordner, beispielsweise nach „C:\Tools“. Öffnen Sie eine Eingabeaufforderung mit administrativen Rechten, wechseln Sie mit dem Befehl cd C:\Tools in das Installationsverzeichnis und starten Sie folgende drei Befehlszeilen:
26
SetACL.exe -on „HKEY_CLASSES_ ROOT\CLSID\{679f85cb-0220-4080b29b-5540cc05aab6}\ShellFolder“ -ot reg -actn setowner -ownr „n:Administratoren“ echo \Registry\machine\software\ classes\CLSID\{679f85cb-02204080-b29b-5540cc05aab6}\ShellFolder [1 6 9 17] > acl.txt regini acl.txt Der erste Befehl ändert den Besitzer auf „Administratoren“, der zweite erstellt die Textdatei „acl.txt“, und in der dritten Zeile kommt Regini zum Einsatz, um Administratoren Vollzugriff auf den Schlüssel zu erlauben. Der Aufruf von Regini ohne weitere Parameter zeigt Ihnen die Bedeutung der Optionen. Statt mit Regini können Sie mit Set ACL das Gleiche über folgende Zeile erreichen: SetACL.exe -on „HKEY_CLASSES_ ROOT\CLSID\{679f85cb-0220-4080b29b-5540cc05aab6}\ShellFolder“ -ot reg -actn ace -ace „n:Administratoren;p:full“ Danach ändern Sie über Regedit.exe den Wert „Hkey_Classes_Root\CLSID\{679f85cb-02204080-b29b-5540cc05aab6}\ShellFolder\Attributes“ von „a0100000“ auf „a0600000“. Starten Sie Windows neu. „Schnellzugriff“ taucht jetzt im Windows-Explorer nicht mehr auf. Alternatives Tool: Regownershipex (auf HeftDVD) bietet eine grafische Oberfläche, über die Sie Besitzer und Rechte in der Registry ändern. Fügen Sie den gewünschten Registry-Pfad in das Eingabefeld ein, und klicken Sie auf „Take Ownership“. Danach klicken Sie auf „Open in Registry Editor“. Sie können dann die Benutzerrechte kontrollieren und Werte ändern.
4. Synchronisieren und kopieren mit Robocopy Das Kommandozeilentool Robocopy bietet umfangreiche Optionen, beispielsweise Filter, über die sich Dateien ein- oder ausschließen
Rechtlos: Auch als Administrator dürfen Sie nicht alle Registry-Schlüssel ändern. Auskunft über die geltenden Einstellungen erhalten Sie über den Kontextmenüpunkt „Berechtigungen“. lassen. Außerdem können Sie mit Robocopy Verzeichnisse synchronisieren, also nur geänderte und neue Dateien kopieren. Das spart beim Kopieren Zeit und reduziert den Platzbedarf auf der Festplatte. Aufgrund der vielen Optionen unterlaufen bei der Verwendung von Robocopy schnell Fehler. Deshalb empfehlen wir den Einsatz der grafischen Oberfläche Yarcgui (auf Heft-DVD). Nach dem Start legen Sie über das Icon ganz links in der Symbolleiste einen neuen „Auftrag“ an. Es erscheint ein Fenster, in dem Sie Quell- und Zielordner eintragen. Rechts daneben können Sie über die Schaltfläche mit dem Stift-Symbol Vorgaben für die Dateien festlegen, die das Tool kopieren soll, beispielsweise „*.doc“ oder „*.docx“. Wenn Sie nichts eintragen, findet keine Namenfilterung statt, und alle Dateien werden kopiert. Weiter unten legen Sie die gewünschten Optionen fest. Um Erklärungen einzublenden, bewegen Sie den Mauszeiger über eine Option und warten kurz. In den meisten Fällen angebracht ist beispielsweise „/E“, um auch Unterverzeichnisse zu kopieren. Mit „/MIR“ erstellen Sie eine exakte Spiegelung der Quellordner am Zielort. Dateien, die im Quellverzeichnis nicht vorhanden sind, löscht Robocopy auch im Zielverzeichnis, neue Dateien werden hinzugefügt und ältere überschrieben. Über „Dateiauswahloptionen“ lassen sich die zu kopierenden Dateien anhand mehrerer Kriterien filtern, etwa nach Attributen. Unter „BlackList“ schließen Sie Dateien aus, die eine bestimmte Größe oder ein bestimmtes Alter haben. Über die Optionen „/XD“ und „/XF“
10/2016
PC-WELT
Ratgeber / Windows
Rechte ändern: Mithilfe des Tools Regownershipex können Sie schnell den Besitz von RegistrySchlüsseln übernehmen und Vollzugriff erhalten.
Backup-Aufträge: Yarcgui ermöglicht die komforta ble Nutzung von Robo copy über eine grafische Oberfläche. Für die Datensicherung lassen sich mehrere Quellen und Ziele festlegen.
können Sie Ordner beziehungsweise Dateien ausschließen. Die Liste dafür legen Sie rechts daneben fest. Per Klick auf die Schaltfläche mit dem grünen Haken speichern Sie die Einstellungen und fügen den Auftrag zur Liste im Hauptfenster hinzu. Zum Starten des Kopiervorgangs aktivieren Sie die Auswahlboxen vor den gewünschten Einträgen in der Auftragsliste und klicken auf das Zahnrad-Icon links unten. Alternatives Tool: Robocopy eignet sich vor allem für die Sicherung persönlicher Dateien oder die Synchronisierung einer MP3-Sammlung mit der externen Festplatte. Wenn Sie das komplette System sichern wollen, greifen Sie zu einer Backup-Lösung wie Paragon Backup & Recovery. Um nur die Registry zu sichern, verwenden Sie das Tool Registry Backup. Beide Programme finden Sie auf der Heft-DVD. Für einige Aufgaben kann auch das Tool Xcopy nützlich sein, das in allen Windows-Versionen enthalten ist. Beispiele für die Verwendung finden Sie in kommentierten Batchdateien unter dem Namen PC-WELT-XCopy-Batch 1.1 auf der Heft-DVD.
5. WIM-Dateien und das System mit Dism verwalten Das Tool Dism bietet Funktionen für die Verwaltung von Abbilddateien im WIM-Format (Windows Imaging Format). Sie finden diese beispielsweise auf dem Windows-Installationsmedium.
10/2016
PC-WELT
Dism bietet für technisch Interessierte viele Funktionen; wir wollen hier jedoch nur eine davon vorstellen: Die Integration von Updates in das Windows-10-Installationsmedium. Bei
Windows 7 und 8.1 funktioniert es ähnlich. Sie können dann bei der Neuinstallation gleich mit einem aktuellen Windows starten und müssen nicht erst zahllose Updates installieren. Wie Sie an die Update-Dateien herankommen, erfahren Sie im Einzelnen unter www. pcwelt.de/1739054. Die erforderlichen Tools WHdownloader und Wsus Offline Update finden Sie auf der Heft-DVD. Die Dism-Version muss genau zum Installationsmedium passen oder neuer sein. Wenn Sie die Dateien von Windows 10 bearbeiten möchten, benötigen Sie Dism von Windows 10. Das können Sie aber auch unter Windows 7 oder 8.1 über das ADK (Windows Assessment and Deployment Kit) installieren. Die DownloadAdresse finden Sie in der Tooltabelle auf Seite XXX. Im ADK ist außerdem das Tool Oscdimg enthalten, das Sie in jedem Fall benötigen, um das Installationsmedium wieder zusammenzusetzen. Schritt 1: Kopieren Sie den Inhalt des Windows-10-Installationsmediums auf die Festplatte, beispielsweise nach „C:\Win10“. Wenn Sie eine ISO-Datei von Microsoft heruntergeladen haben, entpacken Sie diese mit einem Tool wie 7-Zip (auf Heft-DVD). Sollte im Verzeichnis „C:\Win10\Sources“ die Datei Install. esd und nicht Install.wim liegen, müssen Sie die ESD-Datei zuerst konvertieren (Punkt 6).
Automatisieren: Batchdateien verwenden „Batch“ bedeutete „Stapel“. Im Deutschen spricht man daher auch von „Stapelverarbeitung“. Dahinter verbergen sich einfache Textdateien, die einen oder in der Regel mehrere Befehle für die Kommandozeile enthalten. Batchdateien tragen unter Windows traditionell die Dateinamenserweiterung „.bat“, können aber auch auf „.cmd“ enden. Sie werden vom Interpreter für die Kommandozeile Cmd.exe ausgeführt. Im einfachsten Fall verwenden Sie Batchdateien, um komplizierte Optionen für Kommandozeilentools zu speichern. Dazu öffnen Sie einen Editor wie Notepad, tippen Toolname oder Befehle sowie die gewünschten Parameter jeweils in einer eigenen Zeile ein. Beachten Sie, dass Toolname und nachfolgende Optionen zur Steuerung immer durch ein Leerzeichen abgetrennt sind. Pfadangaben beispielsweise, die Leerzeichen enthalten, müssen daher in Anführungszeichen stehen. Die einzelnen Bestandteile werden sonst als weitere Parameter interpretiert. Speichern Sie die Datei unter dem gewünschten Namen mit der Endung „.bat“. Aber Vorsicht: Standardmäßig zeigt Windows keine Dateinamenserweiterungen an, und Notepad legt die Datei mit der Endung „.bat.txt“ ab. Sie müssen daher zuvor im Windows-Explorer etwa bei Windows 8.1 oder 10 auf „Ansicht“ gehen und ein Häkchen bei „Dateinamenserweiterungen“ setzen. Zur Fehlerdiagnose sollten Sie in die letzte Zeile anfänglich den Befehl pause eingeben. Dann können Sie die Ausgaben auch auf dem Bildschirm sehen, wenn Sie die Batchdatei über den WindowsExplorer per Doppelklick starten. In Batchdateien stehen Ihnen auch Variablen und einfache Befehle zur Verfügung, etwa für Vergleichsoperationen oder Programmschleifen. Damit lassen sich auch komplexere Aufgaben bewältigen. Wer sich intensiver mit dem Thema beschäftigen möchte, findet im Internet zahlreiche Anleitungen und praktische Tipps, beispielsweise unter https://de.wikibooks.org/wiki/Batch-Programmierung.
27
Ratgeber / Windows
Tools-Update: Das Windows 10 Assessment and Deployment Kit (ADK) enthält eine aktuellere Version von Dism. Diese ist für neuere Windows-Versionen erforderlich. Schritt 2: Erstellen Sie eine Batchdatei mit folgendem Inhalt (6 Zeilen): SET DISM=“C:\Program Files (x86)\ Windows Kits\10\Assessment and Deployment Kit\Deployment Tools\ amd64\DISM\dism.exe“ mkdir C:\TempMount %DISM% /Mount-Wim /WimFile:“C:\ Win10\Sources\Install.wim“ /index:1 /Mountdir:“C:\TempMount“ %DISM% /image:“C:\TempMount“ / Add-Package /Packagepath:“C:\ Windows-Updates\AMD64-allwindows10.0-kb3172985.msu“ %DISM% /Unmount-Wim / Mountdir:“C:\TempMount“ /commit %DISM% /Cleanup-Wim Die erste Zeile legt den Pfad zu Dism fest. Wenn Sie unter Windows 10 arbeiten, können Sie auch einfach das installierte Tool mit „SET DISM=dism.exe“ verwenden. Danach erstellt mkdir das Verzeichnis „C:\TempMount“, in das Dism die WIM-Datei in der nächsten Zeile einhängt. Die Angabe „/index=1“ steht bei aktuellen ISO-Dateien von Windows 10 für die Pro-Edition. Für die Home-Edition verwenden Sie „/index=2“ . In der vierten Zeile wird das Update integriert. Passen Sie den Pfad zur gewünschten Update-Datei an. Wenn es mehrere davon gibt, bauen Sie für jede eine weitere Zeile ein. Anschließend hängt Dism die WIM-Datei wieder aus und wendet die Änderungen an. Starten Sie die Batchdatei in einer Eingabeaufforderung mit administrativen Rechten. Schritt 3: Das Installationsabbild ist jetzt aktualisiert. Wenn Sie bereits einen USB-Stick für die Installation erstellt haben, müssen Sie hier nur die Datei Install.wim durch die neue Version aus „C:\Win10\Sources“ ersetzen. Wer eine ISO-Datei benötigt, verwendet folgende zwei Befehlszeilen in einer Batchdatei:
28
Netzwerkeinstellungen: IP-Adressen lassen sich über die Eigenschaften des IPv4-Protokolls festlegen. Für weniger Mausklicks verwenden Sie das Tool Netsh und ein Script.
SET OSCD=“C:\Program Files (x86)\ Windows Kits\10\Assessment and Deployment Kit\Deployment Tools\ amd64\Oscdimg\oscdimg.exe“ %OSCD% -m -o -u2 -udfver102 -bootdata:2#p0,e,bC:\Win10\boot\ etfsboot.com#pEF,e,bC:\Win10\ efi\microsoft\boot\efisys.bin C:\Win10 C:\Win10.iso Sie benötigen dafür das Tool Oscdimg aus dem Windows-ADK. Alternative Tools: Auf Heft-DVD finden Sie das kostenlose Tool NTlite, das Updates ebenfalls in das Installationsmedium integrieren und ISO-Dateien erstellen kann. Eine ausführliche Beschreibung lesen Sie unter www.pcwelt. de/1739054. Mit Rufus (auf Heft-DVD) erstellen Sie aus einer ISO-Datei einen bootfähigen Installationsstick. Die einwandfreie Funktion des aktualisierten Installationsmediums testen Sie in einer virtuellen Umgebung mit Virtualbox (auf Heft-DVD).
6. ESD-Datei mit Dism in WIM-Datei konvertieren In der Download-Version von Windows 8.1 und 10 liefert Microsoft das Installationsabbild als Install.esd aus. In die ESD-Datei lassen sich jedoch keine Updates integrieren oder andere Anpassungen vornehmen. Mit Dism lässt sich die ESD- jedoch in einen WIM-Datei konvertieren. Dazu verwenden Sie folgende Befehlszeile in einer Eingabeaufforderung mit administrativen Rechten: dism /Export-Image / SourceImageFile:C:\Win10\Sour ces\Install.esd /SourceIndex:1 / DestinationImageFile:C:\Win10\ Sources\Install.wim / Compress:Maximum Die Dism-Version muss zur Imagedatei passen oder in einer höheren Version vorliegen. Im
Zweifelsfall verwenden Sie Dism aus dem Windows-10-ADK. Alternative Tools: 78repack (auf Heft-DVD) ist ein grafisches Frontend zu Wimlib-Imagex (https://wimlib.net). Das Tool ermöglicht es, Informationen aus WIM/ESD-Dateien auszulesen und die Dateien in andere Formate zu konvertieren. Die Wimlib-Bibliothek ist bereits enthalten und muss nicht extra installiert werden. Wimlib ist teilweise ein Ersatz für Dism und arbeitet bei einigen Funktionen schneller. Das Kommandozeilentool von Wimlib finden Sie inklusive Dokumentation ebenfalls auf der Heft-DVD.
7. Netzwerkkonfiguration komfortabel umschalten Die Netzwerkeinstellungen nehmen Sie unter Windows für gewöhnlich über das „Netzwerkund Freigabecenter“ in der Systemsteuerung vor. Das ist aber nicht der einzige Weg: Das Tool Netsh.exe bietet kompletten Zugriff auf alle Netzwerkeinstellungen. Das ist etwa dann nützlich, wenn Sie mit Ihrem Notebook zu Hause und im Büro arbeiten und an einem der beiden Orte spezielle Einstellungen benötigen, etwa eine statische IP-Adresse. Für die beschriebenen Funktionen müssen Sie Netsh auf der Kommandozeile als Administrator starten. Erstellen Sie ein Script für die Netzwerkkonfiguration. Tragen Sie in eine Textdatei beispielsweise folgenden Inhalt ein (vier Zeilen): pushd interface ipv4 set address „Ethernet“ static 192.168.1.143 255.255.255.0 192.168.1.1 set dnsservers „Ethernet“ static 8.8.8.8 popd Speichern Sie die Datei beispielsweise unter „%appdata%\Netzwerk.txt“. „Ethernet“ bezieht sich auf die Bezeichnung des Netzwerkadap-
10/2016
PC-WELT
Ratgeber / Windows
Internet über Umwege: Mit HostedNetworkStarter verwandeln Sie Ihren PC in einen Tools für alle Fälle: WSCC ermöglicht Download, Update und Start zahlreicher Tools von MiWLAN-Access-Point. Smartphones können dann die Internetverbindung mitbenutzen. crosoft und Nirsoft. Die Tools sind in Kategorien eingeordnet und mit Hilfetexten versehen. ters, wie er im „Netzwerk- und Freigabecenter“ nach einem Klick auf „Adaptereinstellungen ändern“ zu sehen ist. Passen Sie die Zeichenfolge entsprechend der Konfiguration Ihres PCs an. Die IP-Adressen in der zweiten Zeile legen die IP-Nummer des PCs, die Netzwerkmaske und das Standard-Gateway fest. Die dritte Zeile konfiguriert einen DNS-Server mit der IP-Adresse „8.8.8.8“. Tragen Sie jeweils die Werte ein, die Sie für Ihr Netzwerk benötigen. Mit folgender Befehlszeile wenden Sie die Konfiguration an: netsh -f %appdata%\Netzwerk.txt Um den Netzwerkadapter automatisch über DHCP zu konfigurieren, erstellen Sie ein weiteres Script, etwa unter dem Namen „%appdata%\Netzwerk_2.txt“ mit diesem Inhalt (vier Zeilen): pushd interface ipv4 set address „Ethernet“ source=dhcp set dnsservers „Ethernet“ source=dhcp popd Für die schnelle Umschaltung der Netzwerkkonfiguration erstellen Sie am besten zwei Batchdateien oder Verknüpfungen auf dem Desktop, die jeweils den passenden „netsh -f“-Aufruf enthalten.
8. Windows als WLANAccess-Point einrichten Die Netzwerkverbindung eines Windows-PCs lässt sich über WLAN auch anderen Geräten zur Verfügung stellen. Auch hier kommt das Tool Netsh zum Einsatz. Verwenden Sie in einer Eingabeaufforderung mit Admin-Rechten folgende zwei Zeilen: netsh wlan set hostednetwork mode=allow ssid=Netzwerkname key=Passwort netsh wlan start hostednetwork
10/2016
PC-WELT
Netzwerkname und Passwort für Ihr Netzwerk können Sie frei wählen. Allerdings müssen Sie die zweite Zeile nach jedem Windows-Neustart erneut ausführen, weil sich Windows die Konfiguration nicht merkt. Alternative Tools: Einfacher geht’s mit Virtual Router Manager (auf Heft-DVD). Nach dem Start des Tools geben Sie Netzwerkname und WLANSchlüssel ein. Wählen Sie hinter „Shared Connection“ den Netwerkadapter aus, über den Sie die Verbindung zum Internet hergestellt haben. Das kann die Ethernet- oder WLAN-Verbindung sein. Klicken Sie dann auf „Start Virtual Router“. Ein ähnliches Tool ist HostedNetworkStarter von Nirsoft (-> Punkt 9).
9. Noch mehr alternative Tools auf Heft-DVD Für vieles, was Microsoft Ihnen standardmäßig in Windows zur Verfügung stellt, gibt es Alternativen, die sich teilweise besser bedienen lassen oder mehr Funktionen bieten. Eine zuverlässige Quelle für Systemtools ist die Microsoft Sysinternals-Suite (www.pcwelt.de/
301331). Hier finden Sie Tools wie Autoruns zur Verwaltung der Windows-Autostarteinträge und Prozess Explorer, der Ihnen umfassend Auskunft zu den Prozessen gibt, die auf Ihrem PC laufen. Eine andere Quelle sind die Tools von Nirsoft (www.nirsoft.net). Hier gibt es Tools, über die sich der Windows-Produktschlüssel auslesen lässt (Produkey) oder Explorer-Erweiterungen verwalten lassen (ShellExView). Am einfachsten ist die Verwendung der Sysinternals- und Nirsoft-Tools über das Windows System Control Center (WSCC, auf Heft-DVD). Das portable Programm bietet nach dem ersten Start den Download aller aktuellen Tools an. Danach steuern Sie die gewünschte Kategorie über die Oberfläche des Programms an. Sie sehen eine kurze Beschreibung der Tools und teilweise die Schaltfläche „?“ rechts daneben. Darüber rufen Sie weiterführende Infos auf. Sie starten ein Tool über die zugehörige Schaltfläche. Wenn es sich um ein Kommandozeilen-Tool handelt, erscheint das Fenster „Console“. Hinter „Parameters“ können Sie hier Optionen für das Tool eintippen.
Mit administrativen Rechten arbeiten Viele systemnahe Tools erfordern administrative Rechte. Wenn Sie Programme für die grafische Oberfläche starten, etwa für Systemeinstellungen oder ein Setup-Programm, fordert standardmäßig die Benutzerkontensteuerung die höheren Rechte an, die Sie mit „Ja“ bestätigen. Grundsätzlich können Sie über den Kontextmenüpunkt „Als Administrator ausführen“ jedes Programm und auch Batchdateien mit höheren Rechten starten. Das ist nötig, wenn Sie etwa einen Editor als Administrator ausführen möchten, um Systemdateien zu ändern. Alternativ starten Sie eine Eingabeaufforderung mit administrativen Rechten. Das ist für einige Tipps in diesem Artikel nötig. Unter Windows 8.1 und 10 verwenden Sie dafür das Menü, das Sie über die Tastenkombination Win-X auf dem Bildschirm holen. Nutzer von Windows 7 suchen im Startmenü nach cmd und gehen dann im Kontextmenü auf „Als Administrator ausführen“. Alles, was Sie in einer Admin-Eingabeaufforderung starten, etwa den Editor über notepad oder eine Batchdatei, läuft mit den höheren Rechten.
29
Ratgeber / Sicherheit
Foto: © sdecoret – Fotolia.com
Das große SicherSurfen-Paket
Mit speziellen Sicherheitsbrowsern surfen Sie bedeutend geschützter im Internet. Welche Systeme sich besonders eignen, erfahren Sie hier. VON ARNE ARNOLD
DER BESUCH EINER infizierten Website genügt bereits, um sich einen PC-Virus einzufangen. Auf den meisten anderen Websites verfolgen ausgedehnte Tracking-Netzwerke fast jeden Ihrer Schritte. Wer im Internet sicher surfen möchte, muss sich also gleich gegen mehrere Angreifer verteidigen. Zu den PCViren und den Tracking-Sites hinzu kommen
„Ein Sicherheitsbrowser erhöht schlagartig den Schutz beim Surfen, ohne den Komfort zu reduzieren.“ 30
Datendiebe, die mit gefälschten Websites Ihre Log-in-Infos klauen wollen. Gegen solche Gefahren benötigen Sie einen Browser mit guten Filtern gegen unerwünschte Websites. Außerdem sollte der Browser grundsätzlich möglichst wenige Infos über Sie und Ihr System verraten, damit Ihre Privatsphäre geschützt bleibt. Spezialbrowser erfüllen solche Anforderung meist sehr gut. Wenn Sie aber lieber bei Ihrem Standardbrowser bleiben möchten, dann finden Sie in diesem Beitrag passende BrowserErweiterungen, mit denen Sie Firefox oder Chrome selbst in einen Sicherheitsbrowser verwandeln können. Eine weitere Alternative sind virtuelle Systeme und Livesysteme, die Sie ebenfalls gut beim Surfen im Internet schützen können.
Sicherheitsbrowser Sicherheitsbrowser verwenden den normalen Unterbau von Google Chrome oder Mozilla Firefox, modifizieren ihn aber stärker in Richtung Sicherheit, als das bei den Originalen der Fall ist. Wenn Sie beim Surfen besonderen Wert auf Sicherheit legen, sollten Sie einen der folgenden Browser unbedingt mal ausprobieren.
Comodo Dragon: Bewährter Sicherheitsbrowser Der Browser Comodo Dragon (auf Heft-DVD) basiert wie Google Chrome auf dem OpenSource-Projekt Chromium, allerdings wurde er noch um einige Sicherheitsfunktionen erweitert. So erkennt das Programm ungültige SSLZertifikate und warnt Sie vor vermeintlich
10/2016
PC-WELT
Ratgeber / Sicherheit
Der Sicherheitsbrowser Comodo Dragon bietet unter anderem die Erweiterung „IP / DNS Leakage Detector“, die Sie vor manipulierten Domains (Websitenamen) warnt. verschlüsselten Websites, deren Datenverkehr jedoch von Hackern mitgelesen werden kann. Vorteile: Aktuell stellen immer mehr Websites ihre Verbindungen auf das verschlüsselte SSLProtokoll um. Damit steigt aber auch die Möglichkeit von Fehlern im System und von Fälschungen bei SSL-Websites. Grundsätzlich erkennen alle gängigen Browser fehlerhafte SSL-Zertifikate und bemängeln die zugehöri-
Vom Antivirenspezialisten Avira stammt der Sicherheitsbrowser Avira Scout. Er filtert gefährliche Websites und schützt Ihre Privatsphäre mit einem guten Cookie-Manager.
gen Verbindungen. Die Firma Comodo vergibt auch selber SSL-Zertifikate und kennt sich auf dem Gebiet entsprechend sehr gut aus. So zählt die Domain-Überprüfung zu den Stärken von Comodo Dragon. Eine Erweiterung für einen individuellen Domain-Check ist ebenfalls vorhanden. Nachteile: Der Browser kommt nicht nur mit vorinstallierten Sicherheitserweiterungen,
sondern auch mit einem Preisvergleich („Price suggester“). In unserem Test hat sich diese Erweiterung zwar nicht gemeldet, doch im Prinzip ist ein solches Modul ein Verstoß gegen die Privatsphäre. Immerhin können Sie die Erweiterung über „Einstellungssymbol -> Weitere Tools -> Erweiterungen“ deinstallieren. Fazit: Wer international auf Shopping-Tour ist, sollte den Browser Comodo Dragon einsetzen,
Im Überblick: Die besten Tools fürs sichere Surfen Name
Beschreibung
System
Auf
Internet
Preis
Sprache
Seite
Active Protect 2016 Plus
Überprüft neue Dateien mit 50 Virenscannern
Windows 7, 8, 10
DVD
Vollversion
Deutsch
36
Avast Online Security
Webseitenfilter gegen Viren (für Chrome)
Windows 7, 8, 10
–
gratis
Deutsch
36
Avira Free Antivirus 15
Einfaches, aber bewährtes Antivirenprogramm
Windows 7, 8, 10
DVD
gratis
Deutsch
–
Avira Scout 16.6
Sicherheitsbrowser von Avira
Windows 7, 8, 10
DVD
gratis
Deutsch
32
Bitbox Firefox 4.3.2
Browser in einer virtuellen Maschine
Windows 7, 8, 10
DVD
gratis
Deutsch
36
Bufferzone Pro 4.07
Sandbox für einzelne Programme
Windows 7
DVD
gratis
Englisch
–
Comodo Dragon 50.14
Sicherheitsbrowser von Comodo
Windows 7, 8, 10
DVD
gratis
Deutsch
30
Dooble 1.56a
Open-Source-Sicherheitsbrowser
Windows 7, 8, 10
DVD
gratis
Deutsch
33
Emet 5.5
Schützt den Internetbrowser vor Angriffen
Windows 7, 8, 10
–
gratis
Englisch
–
Ghostery
Zeigt Tracking-Cookies auf Websites an
Windows 7, 8, 10
–
gratis
Deutsch
34
Hijackthis 2.0.4
Findet Schadcode im IE und in Windows
Windows 7, 8, 10
–
gratis
Englisch
35
HTTPS Everywhere 5.2.1
Browser-Erweiterung für SSL-Verbindungen
Windows 7, 8, 10
DVD
gratis
Englisch
34
Jondo 00.19
Proxy für anonymes Surfen
Windows 7, 8, 10
DVD
gratis*
Deutsch
32
Jondofox 2.14
Browser für anonymes Surfen (benötigt Jondo)
Windows 7, 8, 10
DVD
gratis
Deutsch
32
Malwarebytes Anti-Exploit 1.08
Schützt den Internetbrowser vor Angriffen
Windows 7, 8, 10
DVD
gratis
Deutsch
–
Noscript
Blockiert Scripts auf Webseiten (für Firefox)
Windows 7, 8, 10
–
gratis
Englisch
32
PC-WELT Notfallsystem 5.4
Livesystem auch für sicheres Surfen
Windows 7, 8, 10
DVD
gratis
Deutsch
36
Privacy Badger
Blockiert und löscht Cookies im Browser
Windows 7, 8, 10
–
gratis
Englisch
32
Safe Script
Blockiert Scripts auf Webseiten (für Chrome)
Windows 7, 8, 10
–
gratis
Deutsch
34
Sandboxie 5.12
Sandbox für einzelne Programme
Windows 7, 8, 10
DVD
gratis
Deutsch
–
Secunia PSI 3.02
Updatetool für installierte Programme
Windows 7, 8, 10
DVD
gratis
Deutsch
–
Tails 2.5
Livesystem für sicheres Surfen
Windows 7, 8, 10
–
gratis
Englisch
36
Tor-Browser 6.0.2 Virtualbox 5.2.1
Browser für anonymes Surfen Virtualisierungssoftware
Windows 7, 8, 10 Windows 7, 8, 10
DVD DVD
gratis gratis
Deutsch Deutsch
33 35
Vmware Player 12.1.1
Virtualisierungssoftware
Windows 7, 8, 10
–
gratis
Englisch
35
Vtzilla
Virencheck für Downloads
Windows 7, 8, 10
–
gratis
Englisch
35
WOT 20151208
Webseitenfilter für Chrome und Firefox
Windows 7, 8, 10
–
www.abelssoft.de www.pcwelt.de/YHFZMG www.pcwelt.de/303785 www.avira.de www.pcwelt.de/1109698 www.pcwelt.de/835104 www.pcwelt.de/1215223 http://dooble.sourceforge.net www.pcwelt.de/2005006 www.ghostery.com www.pcwelt.de/298185 www.pcwelt.de/1204036 www.pcwelt.de/mJbe4r www.pcwelt.de/b16S8r www.pcwelt.de/R75cqZ www.pcwelt.de/300277 www.pcwelt.de/1168242 www.pcwelt.de/C2HeiJ www.pcwelt.de/_7bA1g www.pcwelt.de/297891 www.pcwelt.de/310433 https://tails.boum.org www.pcwelt.de/295689 www.pcwelt.de/305969 www.pcwelt.de/303939 www.pcwelt.de/bc8oSe www.pcwelt.de/300939
gratis
Deutsch
34
*mit Premiumtarif ab 8,33 pro Monat
10/2016
PC-WELT
31
Ratgeber / Sicherheit
Tracking: Woran Werbenetzwerke Sie erkennen Um einen Rechner und damit auch seinen Benutzer im Internet zu identifizieren, lässt sich nicht nur die IP-Adresse oder ein gespeichertes Cookie, sondern auch die Betriebssystem- und die Browserkonfiguration verwenden. Mit Informationen über die Art der installierten Plug-ins, die Zahl der eingerichteten Schriftarten, über Windows-Version, Monitorauflösung und mehr können WebsiteBetreiber ein Profil anlegen, das sich im Netz verfolgen lässt. Diese Methode wird Fingerprinting genannt, da die PC-Konfiguration wie ein Fingerabdruck zur Identifikation genutzt wird. Der Browser, ganz gleich, ob Internet Explorer, Chrome oder Firefox, gibt über diese Einstellungen bereitwillig Auskunft. Die Seite www.dein-ip-check.de zeigt Ihnen, welche Daten die Programme konkret übermitteln. Unter http://ip-check.info erhalten Sie zudem zahlreiche Informationen, welche Daten Sie zusätzlich im Netz identifizierbar machen. Das Fingerprinting wird gegenüber der Identifizierung per Cookies bei den Tracking-Firmen immer beliebter. Denn Cookies kann der Anwender löschen oder mit Tools wie Ghostery oder Privacy Badger zurückweisen. Der Fingerprint eines PCs lässt sich dagegen deutlich schwerer maskieren. Entsprechend wichtig ist es, einen Sicherheitsbrowser zu nutzen, der nicht nur gefährliche Websites blockieren kann, sondern auch Ihre Privatsphäre schützt. Mehr oder weniger gut gelingt das allen in diesem Beitrag vorgestellten Browser. Am stärksten hat sich der Browser Dooble diese Art des Tracking-Schutzes auf die Fahne geschrieben. Letztlich ist jedoch ein gutes Cookie-Management deutlich wichtiger, da die allermeisten Werbenetzwerke und andere Tracker Sie hauptsächlich per Cookie verfolgen. Übrigens: Die „Do not track“-Einstellung im Browser ist weitgehend nutzlos, da Die Website www.dein-ip-check.de zeigt Ihnen an, was Ihr Browser sich fast keine Website daran hält. alles über sich und Ihren Rechner verrät. Aus den Daten lässt sich Roland Freist ein individueller Fingerprint Ihres Systems erstellen.
denn der spezielle DNS-Server (Domain Name System) von Comodo verspricht Schutz gegen gefälschte Websites.
Avira Scout: Junger Schutzbrowser von Avira Der Antivirenhersteller Avira hat einen eigenen Sicherheitsbrowser herausgebracht. Das Tool Avira Scout (auf Heft-DVD) baut auf Chromium auf, dem Open-Source-Browser, der auch für Google Chrome genutzt wird. Avira hat das Tool vor allem um drei Funktionen erweitert: Mit HTTPS-Everywhere schaltet der Browser wann immer möglich auf eine verschlüsselte Verbindung zu einer Website um. Das setzt allerdings voraus, dass die Website auch eine HTTPS-Verbindung anbietet. Die Erweiterung Privacy Badger blockiert Tracking-Cookies und hindert damit zum Beispiel
32
Werbenetzwerke daran, Sie beim Surfen zu verfolgen. Den Privacy Badger halten wir für einen gelungenen Tracking-Schutz. Er nutzt keine vorgefertigten Verbotslisten, sondern sperrt Cookies anhand ihrer Zugriffshäufigkeit auf verschiedenen Seiten. Das klappt in vielen Fällen sehr gut. Für besten Tracking-Schutz sollten Sie aber von Zeit zu Zeit auf die Erweiterung Privacy Badger oben rechts klicken und nachsehen, welche Cookies noch nicht geblockt werden. Per Schieberegler können Sie dort nachjustieren. Diese Kontrolle gelingt fortgeschrittenen Anwendern besser als Einsteigern. Als dritte Funktion ist in dem Schutzbrowser ein Webseitenfilter von Avira eingebaut. Vorteile: Der Webseitenfilter von Avira zählt zum größten Plus dieses Browsers. Er kann zum Blockieren gefährlicher Webseiten auf die Datenbanken von Avira zurückgreifen.
Nachteile: Abgesehen vom Filter gegen gefährliche Websites stammen die Sicherheitsfunktionen nicht von Avira, sondern sind aus kostenlosen Erweiterungen zusammengestellt. Das ist nicht grundsätzlich ein Nachteil, man sollte es aber wissen, falls Avira den Browser in der Zukunft einmal kostenpflichtig macht. Fazit: Wenn Sie einen schnellen, unkompli zierten Internetbrowser mit gutem Schutz vor gefährlichen Websites und gutem TrackingSchutz suchen, dann nutzen Sie Avira Scout. Zu Redaktionsschluss war der Browser noch kostenlos. Als solcher ist er voll empfehlenswert.
Jondofox: Anonym surfen mit erprobter Technik Jondofox (auf Heft-DVD) ist ein Sicher-SurfenSystem für den Browser Firefox. Es konfiguriert Firefox so, dass Sie beim Surfen möglichst wenige Daten preisgeben. Mit dabei sind etwa die Browser-Erweiterungen HTTPS-Everywhere und Noscript. Sollte bei der Installation von Jondofox noch kein Firefox auf dem PC installiert sein, wird dieser automatisch geladen. Damit Sie zudem anonym surfen, benötigen Sie das Tool Jondo (auf Heft-DVD), das Sie zusätzlich installieren und starten müssen. Erst in dieser Kombination kann Sie eine besuchte Website nicht mehr identifizieren, da Jondo Ihnen eine andere IP-Adresse verpasst hat. Zudem kann auch niemand im Jodo-Netzwerk Ihren Weg beim Surfen aufzeichnen. Das gelingt, weil Jondo Ihren Weg zu einer Website über mehrer Zwischenstationen leitet, den sogenannten Mixen. Tipp: Installieren Sie zunächst Jondo. Der In stallationsassistent von Jondo lädt Jondofox auf Wunsch automatisch auf den PC. Vorteile: Das System, das für die Anonymisierung sorgt, wurde maßgeblich von deutschen Universitäten entwickelt und gilt als sehr zuverlässig bei der Anonymisierung. Die Mixe, also jene Server, die für die Anonymisierung sorgen, standen früher ausschließlich bei ein paar Universitäten. Das aktuelle System wird von der Jondos GmbH betrieben, dennoch kommen auch heute nur zertifizierte Mixe für die Anonymisierung zum Einsatz. Jondo lässt sich auch unabhängig von Jondofox nutzen. Anonymität im Internet wird auch von Kriminelle genutzt, was in der Folge die Strafverfolgungsbehörden auf den Plan ruft. Diese können eine Überwachung eines Nutzers von Jondo bewirken. Dieser Punkt lässt sich bei Jondofox/Jondo als Vorteil verbuchen, da die Vorgehensweise einer möglichen Überwachung eindeutig und transparent ist. Nur bei einem konkreten Verdacht und nach rechts-
10/2016
PC-WELT
Ratgeber / Sicherheit
staatlichen Vorgaben kann eine Überwachung beantragt werden. Der Gegensatz dazu ist das System Tor. Wer diesen Anonymisierer nutzt, kann so unbescholten sein wie nur möglich, die Überwachungsapparate mehrerer Länder werden versuchen, seine Wege im Tor-Netz werk zu verfolgen. Nachteile: Die zuverlässige Anonymisierung per Jondo reduziert die Surfgeschwindigkeit. Wer schnell und anonym im Netz unterwegs sein möchte, kann aber einen Premiumtarif buchen. Den gibt es ab 8,33 pro Monat, wofür es dann 2 GB Datenvolumen pro Monat gibt. Die kostenlose Variante von Jondofox in Ver bindung mit Jondo hat noch ein paar weitere Einschränkungen: Anonymisiert wird etwa nur der Datenverkehr von Webseiten (http und https), und die Dateigröße für Up- und Down loads liegt bei mageren 2 MB. Schließlich setzt Jondo ein installiertes Java voraus. In dieser Software fanden sich in den vergangenen Jahren immer wieder gravieren de Sicherheitslücken. Wenn Sie Jondo nutzen, müssen Sie stets darauf achten, auch das neu este Java installiert zu haben. Dabei hilft etwa das Update-Tool Secunia PSI (auf Heft-DVD). Darauf müssen Sie achten: Um anonym zu surfen, installieren und starten Sie das Tool Jondo. Es bietet beim Start einen Verbindungs assistent, über den Sie den Premiumtarif kau fen können. Möchten Sie das Tool erst einmal gratis ausprobieren, klicken Sie im ersten Fens ter einfach auf „Weiter“. Fazit: Jondofox in Verbindung mit Jondo eignet sich gut für eine zuverlässige Anonymisierung beim Surfen im Internet. Wer dabei schnell unterwegs sein möchte und auch Dateien la den muss, kann dafür einen kostenpflichtigen Tarif wählen.
Tor-Browser: Ausgeklügeltes System fürs anonyme Surfen Wer mit dem Tor-Browser (auf Heft-DVD) das Tor-Netzwerk fürs Surfen im Web nutzt, wird durch eine Reihe von Tor-Rechnern geleitet, bevor der Weg ins Internet über einen Tor-ExitServer weitergeht. Die Kommunikation zwi schen diesen Tor-Rechnern ist verschlüsselt. Ein Tor-Server in der Mitte dieser Kette zwi schen Ihrem PC und dem Exit-Server weiß zum Beispiel nicht, ob die Verbindungsanfrage von dem Surf-PC stammt oder nur von einer ande ren Zwischenstation. Das hat den Zweck, dass ein Spion, der sich mit einem eigenen Tor-PC ins Tor-Netzwerk einklinkt, eine Verbindungs anfrage nicht zuverlässig einer Quelle zuord nen kann. Das Tor-System erschwert eine Über wachung zudem durch den häufigen Wechsel der Kommunikationskette im Tor-Netzwerk:
10/2016
PC-WELT
Das Programm Jondo verschleiert Ihre IP-Adresse beim Surfen zuverlässig. In Verbindung mit dem Browser Jondofox senden Sie zudem nur wenige Daten über sich an besuchte Websites.
Der Browser Tor macht anonymes Surfen sehr einfach. Sie müssen nichts einstellen. Allerdings ist das Surfen oft langsam, und Downloads sind meist nicht möglich.
Sobald der Nutzer eine andere Internetseite anfordert, kommen andere Tor-PCs zum Ein satz. Ein einzelner Tor-PC soll so niemals die gesamte Kommunikation eines bestimmten anderen PCs protokollieren können. Vorteile: Die Nutzung des Tor-Browsers ist einfach. Sie starten das Tool, wählen „Connect“ und können einige Sekunden bis Minuten spä ter anonym surfen. Einfacher geht es kaum. Nachteile: Das Surfen über das Tor-Netzwerk ist mintunter langsam. Die Geschwindigkeit hängt davon ab, wie viele andere Nutzer gera de unterwegs sind und wie viele schnelle ExitNodes zur Verfügung stehen. Außerdem erlaubt das Tor-Netzwerk zwar grundsätzlich ein anonymes Surfen, doch die polizeiliche und geheimdienstliche Überwa chung des Netzwerks ist vermutlich größer als bei den meisten anderen Netzen. Gerüchten zufolge sollen für einige Monte mehr als die Hälfte der Exit-Nodes von Geheimdiensten betrieben worden sein. Sie hatten es auf eine Gruppe Krimineller im Tor-Netzwerk abgese hen und für ihre Überwachung einen hohen Aufwand betrieben.
Fazit: Wer sich vor allem eine einfache Art fürs anonyme Surfen wünscht, sollte den Tor-Brow ser wählen. Wie schnell Sie damit unterwegs sind, schwankt aber stark. Wenn Sie einen schnellen Anonymisierer benötigen, sollten Sie Jondofox mit Jondo in Betracht ziehen.
Dooble: Open-Source-Browser für Identitätsschutz Der Browser Dooble (auf Heft-DVD) ist ein Open-Source-Projekt, das Sie vor allem vor dem Tracking im Internet schützen möchte. Der Browser nutzt als Engine Webkit, das in unterschiedlichen Varianten auch von Apples Safari und Googles Chrome genutzt wird. Den Browser gibt es zwar schon seit über fünf Jah ren, dennoch kommt sein Menü etwas unge schliffen daher. Die stellenweise holprige und unvollständige Übersetzung verstärkt diesen Eindruck noch. Suchen Sie etwa die Einstellun gen („Settings“) des Browsers, finden Sie diese unter dem Menü „Fenster“ und nicht wie ge wohnt unter „Datei“ oder „Bearbeiten“. Vorteile: Hauptfunktion von Dooble ist es, für Sie ein Double zu sein, also eine zweite Iden
33
Ratgeber / Sicherheit
tität. Alle Feinheiten, die Rückschlüsse auf Ihre Identität oder auch die Einzigartigkeit Ihres PCs zulassen, versucht der Browser zu eleminieren. Dazu zählen etwa die Kennung des Browseragenten und natürlich ein möglichst leerer Cookie-Speicher. Stattdessen bildet das Tool Dooble eine Dooble-Identität. Nachteile: Wir konnten keine Dokumentation oder Hilfedateien finden. Dabei würden wir uns für etliche Funktionen und Einstellungen dringend erläuternde Worte wünschen. Fazit: Dooble ist für experimentierfreudige Anwender interessant, die gern Tools aus der Open-Source-Gemeinde testen.
Browserschutz Sicherheitsbrowser erhöhen den Schutz beim Surfen im Internet schlagartig. Viele Nutzer möchten allerdings nicht auf ihren lieb gewonnen Standardbrowser verzichten. Denn bei dem haben Sie bereits alle Einstellungen perfekt abgestimmt und alle wichtigen Erweiterungen geladen. Falls auch Sie lieber Ihren Standardbrowser fürs sichere Surfen behalten wollen, statt auf einen fertigen Sicherheitsbrowser zu wechseln, dann ist das zumindest für Google Chrome und Firefox kein Problem. Denn für diese Browser gibt es genügend Erweiterungen, die Sicherheit und Datenschutz fürs Surfen nachrüsten. Hier finden Sie die wichtigsten Erweiterungen für Ihren Browser. Hinweis: Der Browser Google Chrome lässt sich mit den nachfolgend beschriebenen Erweiterungen auch auf Datenschutz trimmen. Damit Sie aber Chrome-Erweiterungen installieren können, müssen Sie sich mit Ihrem GoogleKonto anmelden. Das ist datenschutztechnisch weiter kein Problem, doch denken Sie daran, sich nach der Installation wieder abzumelden. Das geht in Chrome auf der Site www.google. de, wenn Sie rechts oben auf Ihren Nutzernamen klicken und „Abmelden“ wählen. Zudem sollten Sie in Chrome unter „Einstellungssymbol -> Einstellungen“ die Option „Verbindung zum Google-Konto trennen“ wählen. So geben Sie weniger Daten von sich preis; Sie verlieren aber auch Komfort. Denn nach der Trennung synchronisiert Chrome zum Beispiel keine Lesezeichen mehr zu Ihren anderen Geräten.
Verschlüsselte Verbindung bevorzugen: HTTPS-Everywhere Die meisten wichtigen Internetdienste bieten eine verschlüsselte Verbindung zu ihrer Website an. Das erkennen Sie an dem automatischen Wechsel vom http- zum https-Protokoll im Browser. In einigen Fällen findet dieser automatische Wechsel aber nicht statt oder
34
Die Browser-Erweiterung Ghostery für Chrome und Firefox zeigt Ihnen an, welche Cookies die aktuelle Website auf Ihren Rechner schiebt. Ghostery hilft natürlich auch beim Cookie-Management.
Das Tool Hijackthis ist zwar etwas in die Jahre gekommen, doch zusammen mit der Website www.hijackthis.de kann man damit immer noch gut unerwünschten Code aufspüren.
wird nach dem Log-in wieder rückgängig gemacht. Die Browser-Erweiterung HTTPS Everywhere (auf Heft-DVD) sorgt dafür, dass Ihr Browser stets die verschlüsselte Variante einer Website wählt. Voraussetzung ist natürlich, dass der Dienst überhaupt https anbietet.
Noscript: Räumen Sie aktive Webseiten gründlich auf Moderne Webseiten bestehen aus sehr vielen einzelnen Elementen, und viele davon werden überhaupt erst auf dem PC des Benutzers zusammengesetzt. Das passiert etwa immer dann, wenn eine Site erst mal die Werbe-Cookies auf dem PC des Besuchers ausliest und dann passend dazu bestimmte Werbeblöcke für die Website ausspielt. Möglich machen das Scripts auf der Website. Die Browser-Erweiterung Noscript schiebt diesen Scripts einen Riegel vor. Da viele Scrips allerdings auch erwünschte Funktionen auf einer Website erfüllen, können Sie mit Noscript gezielt Änderungen an einer Site vornehmen. Noscript gibt es für den Browser Firefox. Nutzer von Chrome setzen auf die Erweiterung Safe Script, die Ähnliches leistet.
Privacy Badger und Ghostery: Intelligentes Cookie-Management Werbenetzwerke und Marktforschungsnetze platzieren über Ihren Browser ein sogenanntes
Tracking-Cookie, eine kleine Textdatei, auf Ihrem PC und machen ihn so beim Surfen wiedererkennbar. Diese Cookies dürfen von vielen verschiedenen Websites ausgelesen werden. So gelingt es Tracking-Betreibern, ein erstaunlich genaues Surfprofil von Ihnen anzulegen. Sie können sich ein Bild von der Masse der eingesetzten Tracking-Cookies machen, wenn Sie die Browser-Erweiterung Ghostery installieren. Sie listet alle Cookies auf, die eine Website auf den PC schiebt. Privacy Badger: Cookies sind aber auch nützlich. Webseiten erkennen Sie anhand eines Cookies wieder, weshalb Sie sich nicht erneut anmelden müssen. Idealerweise behalten Sie also die erwünschten Cookies und lassen die anderen löschen. Bei diesem Cookie-Management unterstützt Sie die Erweiterung Privacy Badger sehr gut. Sie stammt übrigens von der amerikanischen Datenschutzorganisation EFF (www.eff.org).
WOT: Schutz vor gefährlichen und unseriösen Sites Die Browser-Erweiterung WOT blendet in der Symbolleiste ein neues Icon ein. Wenn Sie eine Webseite besuchen und auf dieses Icon klicken, erhalten Sie eine Übersicht, wie vertrauenswürdig die Webseite von anderen Surfern eingeschätzt wird. Das System hilft dabei, einen Bogen um gefährliche Webseiten zu machen.
10/2016
PC-WELT
Ratgeber / Sicherheit
Bei Suchabfragen über Google blendet WOT neben jedem Suchergebnis ein Icon ein. Ist dieses „grün“, dann gilt die betreffende Seite als sicher. Bei „gelb“ sollte man eher vorsichtig sein, und bei „rot“ sollte der Besuch der Webseite vermieden werden. Differenziert wird zwischen den vier Kategorien: „Vertrauenswürdigkeit“, „Händlerzuverlässigkeit“, „Datenschutz“ und „Jugendschutz“. Auch auf der aktuell besuchten Website können Sie sich die Bewertung anzeigen lassen. Dazu klicken Sie auf das WOT-Symbol neben der Adresszeile.
Die Browser-Erweiterung Vtzilla prüft Dateien mithilfe des Online-Scanners www.virustotal.com auf PC-Viren. Noch mehr als Vtzilla kann übrigens das Programm Active Protect, das Sie als Vollversion auf der DVD finden.
Avast Online Security: Gefährliche Webseiten blockieren Der Antivirenspezialist Avast bietet für Google Chrome einen Webseitenfilter an, der vor gefährlichen Websites warnen soll. Gegenüber der Erweiterung WOT (siehe oben), die überwiegend durch Anwender gepflegt wird, kann die Erweiterung Avast Online Security auf die Antiviren-Datenbanken seines Herstellers zurückgreifen. Der Schutz vor virenverseuchten Websites sollte entsprechend gut sein.
Die Software Bitbox bietet Ihnen einen Internet browser in einer virtuellen Maschine. So lässt es sich sehr einfach sehr sicher surfen (nächste Seite).
Unerwünschte BrowserErweiterungen finden: Hijackthis Ein Klassiker unter den Schutztools für Browser ist Hijackthis. Es wurde in erste Linie für den Internet Explorer entwickelt. Allerdings ist das Tool etwas in die Jahre gekommen. Der letzte Besitzer von Hijackthis war Trendmicro (www. trendmicro.de). 2012 wurde Hijackthis der Open-Source-Gemeinde vermacht, wo sich allerdings auf Dauer kein Entwickler für das Tool gefunden hat. Dennoch leistet Hijackthis auch heute noch gute Dienste beim Aufspüren von unerwünschtem Code. Diesen findet er nicht nur im IE, sondern auch an anderen Stellen im System. So funktioniert der Schutz: Hijackthis untersucht alle relevanten Systembereiche und listet das Ergebnis anschließend auf oder speichert es auf Wunsch in eine Logdatei. Allerdings lassen sich die Ergebnisse meist nur von Profis interpretieren. Darum gibt es die Seite www. hijackthis.de. Dort können Sie das Protokoll von Hijackthis in eine Textbox kopieren und erhalten dann eine übersichtliche Auswertung. So sehen Sie, welche Einträge in Ordnung sind und welche Sie besser löschen.
Vtzilla: Downloads auf Viren prüfen Die Erweiterung Vtzilla übergibt Ihre Downloads, bevor sie die Festplatte erreichen, an den webbasierten Virenscanner www.virustotal. com. Er verwendet für seine Untersuchungen
10/2016
PC-WELT
über 50 Scan-Engines. Außerdem können Sie über die Kombination aus VTzilla und Virustotal.com verdächtige Websites scannen. Tipp: Was Vtzilla als Browser-Erweiterung macht, erledigt die Vollversion Active Protect (auf Heft-DVD, siehe Seite 36) deutlich schneller und umfassender.
Virtuelle PCs Sie können Ihren PC zuverlässig vor Viren schützen, wenn Sie fürs Surfen im Internet einen virtuellen PC einsetzen. Dafür benötigen Sie eine Virtualisierungssoftware wie Vmware Player oder Virtualbox (Letzteres auf HeftDVD). Diese Tools stellen in einem eigenen Programmfenster virtuelle Hardware bereit, also Prozessor, Grafikkarte, Festplatte und so weiter. In diesem Fenster können Sie ein komplettes Betriebssystem installieren, etwa ein weiteres Windows oder ein Linux. Was Sie innerhalb dieses virtuellen PCs anstellen, bleibt
von Ihrem eigentlichen PC getrennt. Auch ein PC-Virus, den Sie sich versehentlich in der virtuellen Maschine einfangen, bleibt in aller Regel in dieser gefangen. Allerdings sollten Sie auch in einem virtuellen PC nicht völlig sorglos agieren. Zum einen gibt es doch ein paar Verbindungen zum eigentlichen PC, etwa USB-Sticks oder Netzwerkfreigaben, die von manchen PC-Viren ausgenutzt werden können. Zum anderen schützt ein virtueller PC natürlich nicht vor Phishingsites im Internet. Wenn Sie im Web persönliche Daten preisgeben, spielt es keine Rolle, von welchem Gerät aus Sie das tun. Dennoch lohnt sich der Virenschutz durch einen virtuellen PC bei allen Ausflügen in eher dunklere Ecken des Internets. Eine ausführliche Schritt-für-Schritt-Anleitung, wie Sie kostenlos mit Virtualbox und Ubuntu einen virtuellen PC für sicheres Surfen erstellen, finden Sie unter www.pcwelt.de/83894.
35
Ratgeber / Sicherheit
Einen historischen Überblick über virtuelle PCs finden Sie unter www.pcwelt.de/2057449.
Bitbox: Ein Internetbrowser in einem virtuellem PC Das Sicher-Sufen-System Bitbox (auf Heft-DVD) ist ein kompletter virtueller PC, der sich aber wie ein Internetbrowser bedienen lässt. So vereint Bitbox eine gewohnte, einfache Bedienung mit dem sehr guten Schutz eines virtuellen PCs. Bitbox wurde im Auftrag des BSI von der deutsche Firma Sirrix entwickelt und war für den Einsatz in Bundesbehörden gedacht. Für die private Nutzung ist es aber kostenlos. Bitbox steht für Browser in the Box, was auch gleich den Hinweis auf die Funktionsweise der Software liefert. Das Programm legt in einem ersten Schritt mit der Virtualisierungssoftware Virtualbox einen virtuellen PC an. Dort richtet Bitbox eine modifizierte und speziell abgesicherte Version des Betriebssystems Linux Debian ein. Darin findet sich ein angepasster
Browser Firefox. Von der aufwendigen Technik bekommt der Anwender allerdings kaum etwas mit, er startet den speziell geschützten Browser wie einen gewöhnlichen. Alles, was vom Internet über den Browser auf den Rechner gelangt, bleibt in der virtuellen Linux-Umgebung gefangen. Verbindungen zum eigentlichen PC, etwa per USB oder Netzwerkfreigabe, sind nicht vorgesehen. Doch die einfache Handhabung der Bitbox hat auch eine Kehrseite. Bitbox installiert eine eigene, nicht immer ganz aktuelle Version der Virtualisierungssoftware Virtualbox. Eine bereits vorhandene Virtualbox-Installation müssen Sie vorher deinstallieren.
Livesysteme Den besten Schutz für Ihren PC erhalten Sie, wenn Sie für Ausflüge ins Internet ein Live system verwenden. Der Nachteil einer LiveDVD oder eines Live-USB-Sticks: Sie müssen den PC neu starten, was einige Zeit dauert.
Doch wenn Sie einen Ausflug in die dunkleren und damit gefährlicheren Ecken des Internets machen müssen, ist ein Livesystem die beste Wahl. Auf der Heft-DVD finden Sie als ISODatei das PC-WELT-Notfallsystem, das natürlich auch einen Browser zum Surfen im Internet bietet. Wie Sie aus einer ISO-Datei eine bootfähige DVD erstellen, erklärt der Ratgeber unter www.pcwelt.de/183955. Die höchsten Sicherheitsansprüche beim Surfen erfüllt das Linux-Livesystem Tails. Es bietet unter anderem den Sicherheitsbrowser Tor. Tails kommt mit einem Installationsassistenten für Windows, der das Livesystem auf einen USB-Stick bringt. Allerdings brauchen Sie zwei USB-Sticks mit je 4 GB Speicherplatz. Die zwei Sticks (nur) zur Installation sind nötig, da die komplette Tails-Installation nicht von Windows aus erfolgen kann, sondern vom ersten Stick aus geschieht. Unter https://tails.boum.org/install/win/usb/overview/index.de.html finden Sie eine praktische Anleitung.
Vollversion Active Protect 2016: Der Superschutz für Ihren PC Das Tool Active Protect von www.abelssoft.de schützt Ihren PC mit über 50 Virenscannern und bietet Ihnen damit höchste Sicherheit gegen neue PC-Viren. Sie finden die Vollversion (als Jahreslizenz) von Active Protect auf der Heft-DVD. Wie Sie die Vollversion aktivieren können, lesen Sie auf Seite 92. Active Protect 2016 lässt sich parallel zu Ihrem installierten Antivirenprogramm nutzen – und dieses sollten Sie auch behalten. Denn Active Protect dient nur als Ergänzung zum vorhandenen Virenschutz. Das kann Active Protect: Das Tool schaut, ob neue Dateien in Ihrem Download-Ordner und ein paar weiteren Ordnern auftauchen. Sobald dort eine Datei gespeichert wird, nimmt Active Protect einen Fingerabdruck von ihr und prüft, ob es zu dieser Datei eine Sicherheitseinstufung gibt. Erkennt Active Protect die Datei als unschädlich, gibt das Tool ihre Nutzung frei. Ist ihm der Fingerabdruck und damit die Datei noch nicht bekannt, dann lädt er die Datei auf www.virustotal. com hoch und lässt sie von über 50 Virenscannern auf Schädlichkeit überprüfen. Mit dabei sind die Tools aller namhafter Antivirenhersteller, wie G Data, Kaspersky und Symantec. So nutzen Sie Active Protect: Nach der Installation platziert sich das Tool in den Infobereich rechts unten bei der Windows-Uhr. Active Protect meldet sich nur, wenn es einen Schädling entdeckt hat. Dann bietet es an, die Datei zu löschen oder in Quarantäne zu stecken. Wo die Quarantäne liegt, sehen Sie in den Einstellungen. Standardmäßig überwacht Active Protect den Download-Ordner des angemeldeten Windows-Nutzers und seinen Desktop, also den Ordner „C:\Benutzer\<Benutzername>\Desktop“. Wenn Sie weitere Ordner (bis zu acht) hinzufügen möchten, starten Sie Active Protect und wählen „Einstellungen -> Ordner“. Das Pluszeichen dort lässt Sie einen weiteren Ordner in die Überwachung aufnehmen. Hinweis: Alle Antivirentools melden hin und wieder harmlose Dateien als Virus. Das nennt sich Fehlalarm. Ein Tool wie Active Pro-
36
tect, das über 50 Scanner auf eine verdächtige Datei loslässt, gibt entsprechend häufiger bei einer harmlosen Datei einen Fehlalarm aus, als wenn nur ein einziges Tool scannt. Damit Sie sich selbst ein Bild von der Lage machen können, starten Sie nach der Virenmeldung das Programm Active Protect und suchen die Datei unter „Protokoll“. Dort erscheinen alle gescannten Dateien. Jene mit Virenmeldung haben den Zusatzlink „Details ansehen (externer Link)“. Wenn Sie darauf klicken, startet Ihr Browser und zeigt Ihnen das Scanergebnis der Datei auf www.virustotal.com an. Sollten dort von den über 50 Scannern nur ein paar wenige, exotische Scanner die Datei bemängeln, ist sie vermutlich harmlos.
Bei einem Virenfund lässt Ihnen Active Protect die Wahl zwischen Löschen und Quarantäne. Wenn Sie sich für Quarantäne entscheiden, lässt sich die Datei zur Not auch wieder herstellen.
10/2016
PC-WELT
Auf 196 Seiten: Windows 10
Sonderheft für nur
12,90€
Das komplette Handbuch mit Umstiegs-Guide Jetzt bestellen unter www.pcwelt.de/win10handbuch oder per Telefon: 0711/7252277 oder ganz einfach: 1. Formular ausfüllen
2. Foto machen
3. Foto an shop@pcwelt.de
Ja, ich bestelle das PC-WELT Sonderheft Windows 10 für nur 12,90 €. Zzgl. Versandkosten (innerhalb Deutschland 2,50€, außerhalb 3,50€) Ich bezahle bequem per Bankeinzug.
Straße / Nr. PLZ / Ort Telefon / Handy E-Mail
Geburtstag
TT
MM
JJJJ
BEZAHLEN
ABONNIEREN
Vorname / Name
Ich erwarte Ihre Rechnung.
Geldinstitut IBAN BIC Datum / Unterschrift des neuen Lesers
PC-WELT erscheint im Verlag IDG Tech Media GmbH, Lyonel-Feininger-Str. 26, 80807 München, Registergericht München, HRB 99187, Geschäftsführer: York von Heimburg. Die Kundenbetreuung erfolgt durch den PC-WELT Kundenservice, ZENIT Pressevertrieb GmbH, Postfach 810580, 70522 Stuttgart, Geschäftsführer: Joachim John.
Ratgeber / Sicherheit
Foto: © bluebay2014 – Fotolia.com
Bonus-Tools der Antivirenhersteller
Das Sicherheits-Know-how der großen Antivirenhersteller ist riesig. Ein Teil davon fließt in ihre kostenlosen Bonusprogramme. Mit der richtigen Auswahl für Ihren PC erzielen Sie damit zusätzlichen Schutz. VON ARNE ARNOLD
IN DEN PROGRAMMIERSTUBEN der großen Antivirenhersteller entstehen zusätzlich zu den klassischen Antivirenprogrammen und Internetsicherheitspakten noch etliche Bonusprogramme. Die Hersteller verstecken diese oft extrem nützlichen Tools aber in der Regel tief im Servicebereich ihre Webauftritte. Zu Unrecht, wie wir finden. Darum stellen wir Ihnen hier die zehn besten Bonus-Tools der Antivirenhersteller vor.
„Fiese Viren manipulieren auch den DSL-Router. Nur wer das richtige Tool kennt, kann das überprüfen.“ 38
1. Sicherheitsbrowser gegen Viren und Datendiebstahl Der deutsche Antivirenhersteller Avira bietet einen eigenen Sicherheitsbrowser für geschütztes Surfen im Internet. Der Browser nennt sich Avira Scout (auf Heft-DVD) und ist kostenlos zu haben (Stand Juli 2016). Der Browser basiert auf Chromium (www.chromium.org), dem Open-Source-Browser, den auch Google für sein Tool Google Chrome nutzt. Damit ist Avira Scout schon einmal schnell und leistungsfähig. Zu Chrome packt Avira noch ein paar Schutzfunktionen, allen voran eine Filterfunktion gegen gefährliche Webseiten. Die Funktion „Sicheres Wifi“ erzwingt eine verschlüsselte Verbindung, wo immer das möglich ist. Das soll einen Angreifer in einem öffentlichen WLAN daran hindern, Ihre Verbindung mitzulesen und so Log-in-Infos zu stehlen. Hinter
dieser Funktion steckt übrigens die ChromeErweiterung HTTPS-Everywhere, die man auch ohne Avira Scout in Chrome und Firefox nutzen kann. Außerdem ist in Avira Scout ein TrackingSchutz eingebaut, der etwa die Cookies von Werbenetzwerken beseitigen soll. Kurz zusammengefasst: Avira Scout ist ein Browser zum geschützten Surfen im Internet. Die Kombination aus dem ohnehin sehr sicheren Browser Chromium und den Zusatzfunktionen von Avira machen Avira Scout zu einem empfehlenswerten Sicherheitsbrowser.
2. Webseitenfilter fürs Surfen im Internet Wer nicht gleich einen neuen Browser nutzen möchte (siehe Punkt 1), der holt sich mit dem Tool Bitdefender Traffic Light zumindest einen Filter gegen gefährliche Websites. Diese Funk-
10/2016
PC-WELT
Ratgeber / Sicherheit
tion gehört zwar eigentlich zur Grundausstattung eines jeden Internetsicherheitspakets, doch nicht jeder nutzt eine komplette Sicherheitssuite. Wenn auch Sie sich auf den Einsatz eines reinen Antivirentools beschränken, etwa Avira Free Antivirus (auf Heft-DVD), ist ein Webseitenfilter eine gute Ergänzung. Bitdefender Traffic Light gibt es als Erweiterung für Chrome und Firefox. Die Freeware scannt jede aufgerufene Seite nach Schadcode. Das Besondere: Findet sie auf einer Website ein verseuchtes Werbemodul, wird nicht gleich die komplette Site geblockt, sondern nur das unerwünschte Element. Sie können also weiterhin die Seite lesen und sind trotzdem geschützt. Vor allem seit 2014 ist es Virenverbreitern immer wieder gelungen, ihre Schädlinge in Werbebannern unterzubringen. Ein extra Schutz ist somit empfehlenswert. Kurz zusammengefasst: Die Browser-Erweiterung Bitdefender Traffic Light blockiert gefährliche Webseiten und gefährliche Elemente innerhalb harmloser Websites. So wird das Surfen im Internet deutlich sicherer.
3. Schutz vor manipulierten USB-Sticks aus dem Labor Das Tool G Data USB Keyboard Guard (auf Heft-DVD) blockiert gefährliche USB-Sticks, die sich als Tastatur tarnen. Sicherheitsexperten von den Srlabs (https://srlabs.de) hatten 2014 diese neue Angriffstechnik über die USBSchnittstelle entdeckt. Es gelang ihnen, die Firmware eines USB-Sticks so zu verändern, dass sich das Gerät beim Einstecken am PC als
Der 60-Sekunden-Viren scanner von Bitdefender lässt sich zusätzlich zu einem bereits installierten Antivirenprogramm nutzen und kann den PC blitzschnell auf Viren prüfen.
eines der USB-Standardgeräte ausgibt. In ihrem Beispiel war das eine Tastatur. Das Gefährliche daran: Wenn sich der USB-Stick nicht als Massenspeicher, sondern als Tastatur ausgibt, werden seine Kommandos weder von den Windows-eigenen Schutzvorrichtungen noch von einer installierten Sicherheitssoftware geprüft. So kann der USB-Stick unbemerkt schädliche Kommandozeilenbefehle in die Powershell übergeben und das System leicht infizieren. Damit der Angriff funktioniert, muss der Angreifer Zugang zum Rechner haben, da er den manipulierten USB-Stick anstecken muss. Oder er verleitet den PC-Besitzer dazu, den Stick selbst anzustecken. Die Bedrohung mag für Privatanwender nicht allzu groß sein, in Firmen aber, in denen viele Sticks genutzt werden, ist die Masche sehr gefährlich. Wer sich gegen diese Art von Attacke schützen möchte, kann das Tool G Data USB Keyboard
Guard installieren. Es notiert sich alle bei der Installation angeschlossenen USB-Geräte als harmlos. Sobald sich ein neues USB-Gerät als Tastatur am System anmelden möchte, wird dies von dem Tool verhindert, und der Anwender erhält eine Warnung. Andere USB-Geräte, etwa einfache USB-Sticks, lassen sich aber weiterhin anschließen. Darüber hinaus macht das Tool Werbung für die Antiviren-Software von G Data. Kurz zusammengefasst: G Data USB Keyboard Guard schützt den PC vor manipulierten USB-Sticks. Privatanwender müssen solche Sticks allerdings weitaus weniger fürchten als Firmen.
4. Schutz vor verseuchten USB-Sticks auch für Windows 10 Ein häufiger Verbreitungsweg für PC-Viren zu Zeiten von Windows XP waren USB-Sticks. Das
Im Überblick: Die Bonusprogramme der Antivirenhersteller Name
Beschreibung
System
Avira Antivirus Security
Antiviren-App für Android
Android
Avira Scout 16.6
Sicherheitsbrowser für geschütztes Surfen
Windows 7, 8, 10
Avira Free Antivirus 15
Bewährtes Antivirenprogramm
Windows 7, 8, 10
Bitdefender 60-SekundenVirenscanner
Sehr schneller PC-Scanner für den Kontrollscan
Windows 7, 8, 10
Bitdefender Total Security 2016
Komplettes Sicherheitspaket gegen Viren & Co.
Windows 7, 8, 10
Bitdefender Quick Scan
Sucht nach Viren auf dem PC
Windows 7, 8, 10
Bitdefender Rescue DVD 2.0
Bootfähiges Antivirensystem
Windows 7, 8, 10
Bitdefender Traffic Light
Schützt vor gefährlichen Websites
Chrome, Firefox
Bitdefender USB Immunizer 2.0
Schützt vor infizierten USB-Sticks
Dr. Web Live (CD/DVD) 9.0
Auf Internet
Preis
Sprache
Seite
gratis
Deutsch
41
DVD www.avira.de
gratis
Deutsch
38
DVD www.pcwelt.de/303785
gratis
Deutsch
39
gratis
Deutsch
39
Vollversion auf DVD
Deutsch
–
gratis
Deutsch
41
–
–
https://goo.gl/6Nn24
www.pcwelt.de/dxat88
DVD www.bitdefender.de –
www.pcwelt.de/SDhG9L
DVD www.bitdefender.de
gratis
Englisch
41
www.pcwelt.de/trafficl
gratis
Englisch
38
Windows 7, 8, 10
DVD www.pcwelt.de/4lYdak
gratis
Englisch
40
Bootfähiges Antivirensystem mit Registry-Editor (für DVD)
Windows 7, 8, 10
DVD www.drweb-online.com/de gratis
Deutsch
41
Dr. Web Live (USB-Stick) 9.0
Bootfähiges Antivirensystem mit Registry-Editor (für den USB-Stick)
Windows 7, 8, 10
DVD www.drweb-online.com/de gratis
Deutsch
–
Eset Online Scanner
Sucht nach Viren auf dem PC
Windows 7, 8, 10
–
www.pcwelt.de/dl0h
gratis
Deutsch
41
G Data QR Code Scanner
Scannt QR-Codes und prüft den enthaltenen Link
Android
–
https://goo.gl/GUUyQT
gratis
Deutsch
41
G Data USB Keyboard Guard 1.1.0
Schützt vor Angriffen über USB-Sticks
Windows 7, 8, 10
DVD http://pcwe.lt/h/3bzhgbfd gratis (werbefinanziert) Deutsch
39
HTTPS Everywhere
Erweiterung für den Internetbrowser
Chrome, Firefox
DVD www.pcwelt.de/9kwb
gratis
Englisch
38
Kaspersky Rescue Disk 10
Bootfähiges Antivirensystem
Windows 7, 8, 10
DVD www.pcwelt.de/KBHwF6
gratis
Deutsch
41
Malwarebytes Anti-Exploit 1.08
Schützt den Internetbrowser vor Angriffen
Windows 7, 8, 10
DVD www.pcwelt.de/R75cqZ
gratis*
Deutsch
40
–
* Funktionsreduzierte Testversion, sonst 25,95 Euro pro Jahr.
10/2016
PC-WELT
39
Ratgeber / Sicherheit
Dieser Online-Scanner von Eset sucht nach Viren auf dem PC. Er läuft direkt im Internet Explorer, lässt sich aber auch als portables Tool herunterladen und direkt ausführen.
bekannteste Beispiele dafür ist der Schädling Conficker, der ab 2008 sein Unwesen trieb. Mit Windows Vista hat Microsoft den Autostartfunktionen für USB-Sticks entschärft und zudem mit der verbesserten Benutzerkontensteuerung einen Angriff per USB-Viren erschwert. Dennoch kursieren immer wieder Schädlinge, die sich per USB-Stick verbreiten können. Wer viele fremde USB-Sticks an seinen PC anschließen muss, für den ist das kostenlose, englischsprachige Tool Bitdefender USB Immunizer (auf Heft-DVD) geeignet. Letztlich macht das Tool nichts weiter, als den Autostart für USB-Anschlüsse zu deaktivieren – das allerdings erledigt es vollautomatisch. Zudem können Sie Ihre eigenen USB-Sticks mit dem Tool „immunisieren“. Das Bitdefender-Tool schreibt dafür eine eigene, natürlich harmlose Autostartdatei (autorun.inf) auf den USB-Stick und schützt diese vor Veränderungen. Ein Virus kann somit keine eigene, schädliche autorun. inf auf den USB-Stick bringen. Kurz zusammengefasst: Bitdefender USB Immunizer schützt vor automatisch startenden Viren auf USB-Sticks. Der Einsatz empfiehlt sich, wenn Sie immer wieder fremde USBSticks nutzen müssen.
5. Zusätzlicher Schutz für den Internetbrowser Das Tool Malwarebytes Anti-Exploit (auf HeftDVD) schirmt in der kostenlosen Variante Ihren Internetbrowser und die darin installierten Erweiterungen sowie Java gegen Viren ab. Die kostenpflichtige Version (25,95 Euro pro Jahr für einen PC) von Anti-Exploit soll auch Angrif-
40
fe auf gängige PDF-Programme, allen voran Adobe Reader, abwehren. Die Software soll Viren daran hindern, Sicherheitslücken in den genannten Programmen auszunutzen, bis ein Update gegen die Lücke verfügbar und installiert ist. Grundsätzlich finden wir, dass dieser Job vom Antivirenprogramm erledigt werden sollte. Da das aber offenbar häufig nicht der Fall ist, kann AntiExploit in der kostenlosen Variante (Testversion) eine sinnvolle Ergänzung zum eigenen Antivirenprogramm sein. Die kostenpflichtige Version von Anti-Exploit lohnt sich unserer Ansicht nach nur für extrem exponierte PCs. Kurz zusammengefasst: Das Tool Anti-Exploit schützt den Browser und ein paar andere Tools vor Viren, die ungestopfte Sicherheitslücken ausnutzen wollen. Sinnvoll ist das Tool für sehr gefährdete PCs.
6. Der 60-Sekunden-Blitzscan für den Windows-Rechner Von Antivirenhersteller Bitdefender stammt das Tool 60-Sekunden-Viren-Scanner. Es prüft nur aktive Programme, das dafür aber sehr schnell. In unserem Test auf einem etwas älteren PC brauchte das Tool zwar ein paar Sekunden länger als die angepriesenen 60, doch schnell war es immer noch. Diese hohe Geschwindigkeit kann der 60-Sekunden-VirenScanner liefern, da er im Wesentlichen nur nachsieht, welche Programme gerade aktiv sind und dann die gesammelte Liste mit einer Datenbank im Internet abgleicht. Kurz zusammengefasst: Die Freeware 60-Sekunden-Viren-Scanner prüft sehr schnell, ob
Mit dieser App von G Data scannen Sie einen QR-Code wie gewohnt. Die App überprüft dann vor dem Öffnen des QR-Codes, ob dieser Schaden anrichten könnte. eines der aktiven Programme ein Schädling ist. Sie können das Tools zusätzlich zu Ihrem in stallierten Antivirenprogramm nutzen.
7. QR-Code-Scanner: Links sicher öffnen Ein QR-Code kann eine ganze Menge Informationen enthalten. In den meisten Fällen verbirgt er aber einen Link zu einer Website. Das ist für jeden Smartphone-Nutzer nützlich. Will man etwa eine beworbene App herunterladen, muss man diese nicht im Play Store oder über die Website des Anbieters suchen, sondern man fotografiert einfach den QR-Code ab. Der enthaltene Link zur App öffnet automatisch die passende Seite im App-Store, und die Installation startet nach nur einem Fingertipp. Allerdings verbreiten Kriminelle immer wieder QRCodes zu gefährlichen Webseiten. Solche Angriffe sind zwar relativ selten, dennoch sollte man sich nicht schutzlos einem beliebigen QR-Code ergeben. Abhilfe schafft eine spezielle QR-Code-App, etwa vom Antivirenspezialisten G Data. Sie prüft den Inhalt des QR-Codes. Besteht er aus einem Link, wird dieser mit der Datenbank von G Data abgeglichen. Dort werden aktuelle Phishingsites und weitere gefährliche Webseiten erfasst.
10/2016
PC-WELT
Ratgeber / Sicherheit
Kurz zusammengefasst: Mit der App G Data QR Code Scanner rufen Sie die Infos aus einem QR-Code ab, ohne Ihr Smartphone zu gefährden. Gefährliche Links werden blockiert.
8. Antiviren-DVDs: Retter in der Not Viele der Antivirenhersteller bieten eine bootfähige Antiviren-DVD kostenlos für jeden Nutzer. Die meisten der Antiviren-DVDs basieren auf Linux und werden mit einer grafischen Bedienerführung gestartet. So läuft die Virensuche fast wie unter einem Windows-Programm ab. Sie müssen lediglich daran denken, dass sich auch Antiviren-DVDs für ihre Arbeit aktuelle Updates aus dem Internet laden müssen. Ist der betroffene PC per Netzwerkkabel mit den Internetrouter verbunden, klappt das meist vollautomatisch. Für eine WLAN-Verbindung müssen Sie erst Ihr WLAN-Passwort in den Netzwerkmanager eingeben. Im letzten Antivirentest der PC-WELT (www. pcwelt.de/2017761) hatte das Testinstitut AVTest.org geprüft, wie gut die Antiviren-DVDs einen befallenen PC reinigen können. Auf Platz eins schaffte es die Bitdefender Rescue DVD (ISO auf Heft-DVD). Sollten Sie Ihren PC wegen Virenverdacht mit einer Antiviren-DVD untersuchen wollen, dann liegen Sie mit diesem Tool richtig. Wie Sie aus einer ISO-Datei eine bootfähige DVD erstellen, erklärt der Ratgeber unter www.pcwelt.de/183955. Eine gute Alternative zur Bitdefender-DVD ist die Kaspersky Rescue Disk 10 (ISO auf HeftDVD), die einen verseuchten PC ebenfalls sehr gut reinigen kann. Eine tolle Zusatzfunktion bietet die Antiviren-DVD Dr. Web Live CD/DVD (ISO auf der Heft-DVD). Sie kommt mit einem Registry-Editor, der dem von Windows sehr ähnlich ist. So lässt sich die Windows-Registry auch dann bearbeiten, wenn Windows nicht mehr starten möchte. Kurz zusammengefasst: Kostenlose Anti viren-DVDs prüfen und reinigen einen virenverseuchten PC oft zuverlässig. Der Sieger im letzten PC-WELT-Vergleichstest war die Bitdefender Rescue DVD.
9. Onlinescanner als zweite Meinung bei Virenverdacht Wann immer Sie eine zweite Meinung zu einem vermutlich virenverseuchten PC benötigen, sind Onlinescanner eine gute Wahl und eine Alternative zu den etwas umständlicheren Antivirensystemen auf DVD (siehe Punkt 8). Ein Onlinescanner kommt sich mit der bereits installierten Antiviren-Software nicht ins Gehege und sucht dennoch gründlich nach einem möglicherweise vorhandenen Virus. Das trifft
10/2016
PC-WELT
übrigens auch auf portable Scanner zu, die ohne Installation laufen. Grundsätzlich sollte man stets den Zweitscanner eines anderen Antivirenhersteller verwenden, als den vom bereits installierten Tool. Das heißt konkret: Wenn auf dem betreffenden PC etwa Bitdefender Internet Security installiert ist, dann setzen Sie den Eset Online Scanner ein. Für andere Nutzer ist etwa das Tool Bitdefender Quick Scan eine gute Wahl. Kurz zusammengefasst: Bei Virenverdacht sollte man das System mit einem zweiten Scanner untersuchen. Empfehlenswert sind unter anderem Bitdefender Quick Scan und Eset Online Scanner.
10. Den DSL-Router auf Manipulationen prüfen Aktuelle Viren beherrschen viele Tricks, um an Ihre Passwörter zu kommen. Ganz besonders raffinierte Schädlinge ändern zu diesen Zwecken die Einstellungen für den DNS-Server (Domain Name System). Einen DNS-Server benötigen Sie immer dann, wenn Sie eine Webseite über ihren Namen aufrufen. Wenn Sie etwa in Ihren Internetbrowser die Adresse www.postbank.de eingeben, dann fragt Ihr PC einen DNS-Server im Internet nach der dazugehörigen IP-Adresse. Dieser gibt dann etwa 160.83.8.182 zurück. Welchen DNS-Server Ihr PC nutzt, lässt sich festlegen. Die meisten
Heim-PCs sind so konfiguriert, dass sie die DNS-Server-Einstellungen des Routers nutzen. Diese Einstellung machen sich auch die raffinierten Viren zunutze. Der Schädling trägt im Router einen eigenen, manipulierten DNSServer ein. Wenn Sie anschließend das nächste Mal www.postbank.de in Ihren Browser eingeben, dann leitet Sie der manipulierte DNSServer zu einer gefälschten Version der BankSeite um. Wenn Sie nun auf dieser Phishingsite Ihre Daten eingeben, fallen sie den Virenprogrammierern in die Hände. Da die meisten Antivirentools keine Prüfroutine für manipulierte Routereinstellungen haben, sollten Sie selber von Zeit zu Zeit die Einstellungen zum verwendeten DNS-Server kontrollieren. Ganz leicht klappt das mit dem Onlinetool von F-Secure unter www.f-secure. com/router-checker. Klicken Sie auf der Website auf „Überprüfen Sie Ihren Router“, und warten Sie das Ergebnis ab. Das Onlinetool ermittelt Ihren tatsächlich genutzten DNSServer, ganz gleich, ob dieser im Router oder in Windows festgelegt ist. Ist alles in Ordnung, meldet die Seite „Keine Probleme gefunden“. Kurz zusammengefasst: Mit dem Onlinetool F-Secure Router Checker prüfen Sie, ob Kriminelle den DNS-Server in Ihrem DSL-Router oder PC manipuliert haben. So lassen sich Umleitungen auf Phishingwebsites erkennen und anschließend verhindern.
Sicherheitstools für Android Sicherheitstools gibt es auch für AndroidSmartphones. Lange Zeit war jedoch die Bedrohung durch Viren auf dem Handy nicht so groß wie auf dem PC. Wer ein wenig sicherheitsbewusst mit Apps auf dem Smartphone umgehen konnte, für den bestand keine große Notwendigkeit für eine Antiviren-App. Allmählich scheint sich das allerdings zu ändern. Immer häufiger tauchen gefährliche Apps auch auf den Smartphones deutscher Nutzer auf, etwa im Juli der Fiesling Hummingbad (www.pcwelt.de/ FgBCY4). 2016 könnte somit das Jahr sein, ab dem sich eine Antiviren-App für Android lohnt. Empfehlenswert ist etwa die in der Basisversion kostenlose App Avira Antivirus Security. Wer sich noch mehr Schutz wünscht und deshalb eine kostenpflichtig Antiviren-App einsetzen möchte, findet unter www.pcwelt.de/2190907 einen aktuellen Test von 26 Sicherheitstools für Android.
41
Ratgeber / Sicherheit
Foto: © Maksim Kabakou – Fotolia.com
Keine Chance für Erpresserviren
In Zeiten von immer neuen Varianten von Erpresserviren ist es umso wichtiger, die eigenen Daten regelmäßig zu sichern. PC-WELT stellt die wichtigsten internen und externen Windows-Tools dafür vor. VON ROLAND FREIST
RANSOMWARE IST DIE große PC-Bedrohung dieses Jahres. Immer neue Varianten tauchen auf, dringen in Computer und Netzwerke ein und verschlüsseln sämtliche Festplatten, auf die sie Zugriff erlangen. Nur gegen Zahlung eines Lösegelds erhält der Anwender einen Schlüsselcode, nach dessen Eingabe er wieder auf seine Daten zugreifen kann. Während die Hersteller von Antivirensoftware für die ersten Schädlinge dieser Art noch Ent-
„Seit Windows 7 sind die eingebauten Backup-Funktionen einfach bedienbar und zuverlässig. “ 42
schlüsselungstools bereitstellen konnten, sind die neueren Generationen praktisch nicht mehr zu knacken. Wer nicht zahlen will, erleidet einen totalen Datenverlust. Die einfachste und sicherste Methode, um das zu verhindern, sind regelmäßige Backups auf externe Medien. Das können DVDs sein, USBSticks, Festplatten, NAS-Geräte oder auch Clouddienste. Wichtig ist lediglich, dass die Verbindung zwischen dem PC und dem Backup-Speicher nicht dauerhaft besteht, sondern nur bei Bedarf aufgebaut wird. Ansonsten würde der Ransomware-Trojaner nämlich kurzerhand auch das Backup verschlüsseln. Wünschenswert, wenn auch nicht unbedingt erforderlich ist zudem, dass Sicherungen automatisch und in täglichem Abstand erfolgen. So ist gewährleistet, dass Sie jederzeit eine aktuelle Version Ihrer Daten in der Hinterhand
haben. Dann ist ein Ransomware-Befall keine Katastrophe mehr und beschränkt sich auf den Ärger, dass Sie Ihren Rechner neu aufsetzen müssen. Denn um sicherzugehen, dass die Schadsoftware komplett von Ihrem PC getilgt ist, sollten Sie Windows neu installieren und dabei auch die Festplatte formatieren. Erst danach spielen Sie das Systemabbild oder die gesicherten Daten wieder zurück. Windows 10 bringt alle benötigten Werkzeuge für die Sicherung von Daten und kompletten Partitionen bereits mit. Neu ist in diesem Betriebssystem die feste Integration von Microsofts Clouddienst Onedrive, wodurch Sie Ihre wichtigen Dokumente ganz einfach ins Internet kopieren und auslagern können. Zudem ist mit der Datensicherung aus Windows 7 ein alter Bekannter wieder mit an Bord. Microsoft hatte das Tool aus Windows 8.x her-
10/2016
PC-WELT
Ratgeber / Sicherheit
ausgenommen, nach Protesten der Anwender aber in die 10er Version wieder integriert.
Rechner schützen mit der Systemabbildsicherung Mit der Systemabbildsicherung legen Sie ein Image der aktuellen Systempartition an, also normalerweise von Laufwerk C:. Es enthält sämtliche Ordner und Dateien, so dass Sie nach einem Virenbefall Ihren PC problemlos wieder in den alten Zustand versetzen können. So gehen Sie vor: Schließen Sie das externe Laufwerk an, gehen Sie in die Systemsteuerung und klicken Sie in der Symbolansicht auf „Dateiversionsverlauf“. Klicken Sie unten links auf „Systemabbildsicherung“ und im folgenden Fenster auf „Sicherung einrichten“. Wählen Sie ein Laufwerk oder eine Netzwerkadresse aus und klicken Sie auf „Weiter“. Im folgenden Fenster geht es darum, ob Windows einfach alles sichern soll oder ob Sie gezielt die gewünschten Ordner angeben. Besser ist meist die Einstellung „Auswahl durch Benutzer“, da Sie auf diese Weise auch Daten von anderen Partitionen in die Sicherung einbeziehen können. Nach einem Klick auf „Weiter“ präsentiert Ihnen Windows eine Übersicht Ihrer Festplatte, in der Sie die gewünschten Ordner und Bibliotheken heraussuchen können. Wichtig: Setzen Sie auf jeden Fall ein Häkchen vor „Systemabbild von Laufwerken einschließen“, um auch die Bootdateien von Windows zu sichern. Nach einem Klick auf „Weiter“ bekommen Sie eine Zusammenfassung der Einstellungen angezeigt. Klicken Sie auf „Zeitplan ändern“, um eine regelmäßige, automatische Sicherung zu konfigurieren. Denken Sie jedoch daran, dass das Backup-Medium aus Sicherheitsgründen standardmäßig von Ihrem Computer getrennt und nur für die Sicherung angeschlossen sein sollte. Klicken Sie zum Schluss auf „Einstellungen speichern und Sicherung ausführen“, um das erste Voll-Backup zu starten. Achtung: Das Kopieren eines kompletten Laufwerks kann beim ersten Mal mehrere Stunden oder sogar einen ganzen Tag dauern. Wie lang
Über die Systemabbild sicherung von Windows können Sie präzise ange ben, welche Ordner neben den Systemdateien in das Image aufgenommen wer den sollen.
genau, ist abhängig vom Datenvolumen sowie von der Geschwindigkeit der Schnittstelle und des Mediums. Besitzer von USB-3-Ports und entsprechenden Festplatten oder per GigabitLAN angebundenen NAS-Boxen sind deutlich im Vorteil. Bei späteren Backups auf das gleiche Medium führt Windows dann eine inkrementelle Sicherung durch, kopiert also nur neu hinzugekommene und veränderte Dateien, was die Sicherungsdauer deutlich begrenzt.
Bootmedium für Neuinstallation anlegen Um nach einem Virenbefall oder einem Datenverlust die letzte Sicherung wiederherzustellen, booten Sie Ihren PC von der Windows-DVD oder einem bootfähigen USB-Stick mit den Windows-Dateien. Alles, was Sie für ein solches Bootmedium benötigen, etwa das Media Creation Tool von Microsoft, bekommen Sie unter www.pcwelt.de/win10iso kostenlos. Starten Sie damit Ihren Computer und wählen Sie anstatt der Installation unten links die Option „Computerreparatur“. Damit starten Sie einen Assistenten, der Ihnen beim Zurückspielen Ihres Backups hilft. Besser ist es natürlich, wenn Sie in weiser Voraussicht ein Bootmedium aus Ihrer laufenden
Windows-Installation heraus anlegen. Dazu geben Sie im Eingabefeld des Startmenüs den Befehl „recoverydrive“ ein und klicken auf „Befehl ausführen“. Achten Sie darauf, dass im ersten Fenster „Sichert die Systemdateien auf dem Wiederherstellungslaufwerk“ aktiviert ist und klicken Sie auf „Weiter“. Windows sucht nun nach geeigneten Speichermedien: Legen Sie also den DVD-Rohling ein oder schließen Sie das USB-Laufwerk an. Wählen Sie das gewünschte Medium aus, gehen Sie auf „Weiter“, und klicken Sie auf „Erstellen“.
Einzelne Ordner und Dateien sichern Wie oben bereits erwähnt, ist das Kopieren der kompletten Systempartition eine langwierige Angelegenheit. Häufig ist es jedoch ausreichend, einfach nur die wichtigsten Ordner und persönlichen Dokumente zu sichern. Denn Windows und die wichtigsten Anwendungen liegen entweder auf DVD vor oder lassen sich neu herunterladen und installieren. Einziger Nachteil: Sie müssen unter Umständen Unmengen von Patches einspielen, um wieder auf den alten Stand zu kommen. Achten Sie zudem darauf, dass Sie nichts vergessen. Neben aktuellen Office-Dateien sollten Sie auch
Im Überblick: Backup-Tools Name
Beschreibung
System
Auf
Internet
Preis
Sprache
Aomei Backupper 3.5
Einfach zu bedienendes Backup-Tool
Windows 7, 8, 10
DVD
www.backup-utility.com
gratis
Deutsch
Seite 44
Areca Backup 7.5
Open-Source-Tool für gehobene Ansprüche
Windows 7, 8, 10
DVD
www.areca-backup.org
gratis
Deutsch
44
Clonezilla 2.4.7-8
Image-Programm auf Linux-Basis
Windows 7, 8, 10
DVD
http://clonezilla.org
gratis
Deutsch
44
Duplicati 1.3.4
Backup-Tool mit Unterstützung für Cloud-Dienste
Windows 7, 8, 10
DVD
www.duplicati.com
gratis
Deutsch
45
Holo Backup
Sichert Android-Geräte über USB-Verbindung
Windows 7, 8, 10
DVD
www.pcwelt.de/OS9faF
gratis
Deutsch
45
Media Creation Tool 10
Erstellt eine bootfähige Windows-10-CD
–
–
www.pcwelt.de/win10iso
gratis
Deutsch
43
My Phone Explorer 1.8.7 Ultimate Backup Tool 2.0
Sichert Android-Geräte über USB-Verbindung
Windows 7, 8, 10
DVD
www.pcwelt.de/308499
gratis
Deutsch
45
Sichert Android-Geräte über USB-Verbindung
Windows 7, 8, 10
DVD
www.pcwelt.de/3UrdnU
gratis
Deutsch
45
10/2016
PC-WELT
43
Ratgeber / Sicherheit
Ihr E-Mail-Archiv, noch nicht ausgelagerte Fotos und Videos sowie eventuell benötigte Zertifikate etwa für die Steuererklärung per Elster in das Backup einschließen. Auch für dieses gezielte Backup ausgewählter Ordner und Dateien können Sie die Systemabbildsicherung verwenden. Gehen Sie vor wie oben beschrieben und deaktivieren Sie lediglich die Option „Systemabbild von Laufwerken einschließen“, um nicht die komplette Windows-Installation in die Sicherung einzubeziehen. Allerdings hat diese Methode einen entscheidenden Nachteil: Mit der Systemabbildsicherung können Sie immer nur ein komplettes Backup wiederherstellen. Es ist nicht möglich, einzelne Ordern und Dateien herauszuziehen. Besser geeignet ist für diesen Zweck der Dateiversionsverlauf, den Sie ebenfalls in der Systemsteuerung finden. Die Funktion ist in der Voreinstellung von Windows deaktiviert und muss zunächst eingeschaltet werden. Anschließend können Sie Ihre Dateien damit auf beliebige externe Laufwerke sichern, auch automatische Backups lassen sich einrichten. Zum Schutz vor Erpresserviren sollten Sie lediglich darauf achten, dass die Verbindung nicht dauerhaft besteht. Eine Anleitung zum Dateiversionsverlauf finden Sie in der PC-WELT 6/2016 und online unter www.pcwelt.de/2170925.
Kostenlos: Microsoft stellt auf seiner Website alles bereit, was Sie für das Anlegen eines bootfähigen Wiederherstellungsmediums benötigen.
Der Client für Google Drive wird gemäß Googles Voreinstellung automatisch gestartet. Diese Option können Sie aber problemlos deaktivieren.
Sicherung mit der Systemwiederherstellung Ein weiteres Werkzeug für Sicherungen ist die Systemwiederherstellung. Damit speichert Windows den aktuellen Stand der Registrierdatenbank und einiger Systemdateien in einem großen File und bietet an, nach einem Neustart des Rechners den früheren Zustand zu rekonstruieren. Sie finden das Tool in der Symbolansicht der Systemsteuerung unter „Wiederstellung -> Systemwiederherstellung öffnen“. Die Sicherungen werden bei bestimmten Ereignissen automatisch angelegt, beispiels weise vor der Installation eines Windows-Updates, eines Treibers oder eines neuen Programms. Sie können jedoch auch manuell einen Wiederherstellungspunkt anlegen, etwa bei größeren Änderungen an Ihrer WindowsKonfiguration. Als Schutz gegen Ransomware-Angriffe taugt die Systemwiederherstellung allerdings nicht. Denn zum einen sichert sie keine persönlichen Dokumente. Wurden Ihre Word-, Excel- und Powerpoint-Files von einem Virus verschlüsselt, so sind sie auch nach einer Systemwiederherstellung noch verschlüsselt. Zudem sind die Ransomware-Programme wie etwa Locky mittlerweile so clever, dass sie sämtliche Sys-
44
temwiederherstellungspunkte einfach löschen. Die Systemwiederherstellung eignet sich in erster Linie dazu, ein beschädigtes Windows wieder flott zu bekommen. Für die Datensicherung ist sie nicht konzipiert.
Kostenlos und bewährt: Externe Backup-Programme Wenn Ihnen die Windows-Funktionen nicht genügen, finden Sie in der Freeware- und Open-Source-Szene zahlreiche Alternativen. Für das Erzeugen und Sichern eines Images der Systempartition empfiehlt sich beispielsweise Clonezilla (auf Heft-DVD). Um Probleme mit dem Kopieren von Dateien zu vermeiden, die aktuell geladen sind, bringt die Software ein bootfähiges Linux mit. Brennen Sie Clonezilla auf eine CD oder DVD und starten Sie anschließend Ihren Rechner von diesem Laufwerk. Das Programm kann den aktuellen Inhalt der gewählten Partition sofort an einen anderen Ort wie etwa ein USB-Laufwerk oder eine interne Festplatte kopieren oder auch zunächst eine Image-Datei anlegen. Das Tool ist damit
auch gut geeignet, um mit Windows auf eine neue Festplatte umzuziehen. Clonezilla ist in mehreren Varianten für PCs mit Bios oder Uefi und als 32- und 64-Bit-Version erhältlich. Für die klassische Sicherung einzelner Dateien und Ordner eignen sich hingegen Programme wie Aomei Backupper (auf Heft-DVD) und Areca Backup (auf Heft-DVD). Die erstgenannte Software zeichnet sich durch eine besonders einfache Bedienung aus und bietet zudem einen Funktionsumfang, der für die meisten Aufgaben ausreichend sein sollte. Areca Backup hingegen ist etwas komplexer, kann dafür jedoch seine Archive sicher verschlüsseln, mehrere Backup-Sätze zusammenführen und beherrscht auch inkrementelle Sicherungen, bei denen lediglich neue und geänderte Files berücksichtigt werden.
Nicht nach jedermanns Geschmack: Backup in die Cloud Seit auch für Privatpersonen schnelle InternetAnschlüsse mit brauchbaren Upload-Raten verfügbar sind, ist auch ein Backup zu einem
10/2016
PC-WELT
Ratgeber / Sicherheit
Clouddienst eine gangbare Alternative. Die regelmäßige Sicherung der Systempartition ist zwar damit nicht praktikabel, zum Kopieren der wichtigsten Dokumente reichen die aktuell angebotenen Geschwindigkeiten jedoch aus. Bei Anbietern wie Dropbox, Microsoft oder Google bekommen Sie 2 bis 5 GB Speicherplatz kostenlos, für rund 10 Euro im Monat können Sie auf ein Terabyte erweitern. Microsoft gibt dann sogar noch Office 365 mit dazu. Doch Vorsicht: Auch hier gilt, dass ein Schutz vor Ransomware nur dann gegeben ist, wenn die Verbindung zwischen Ihrem PC und dem Clouddienst nicht permanent besteht. Für die Nutzung von Dropbox wird beispielsweise ein kleines Tool installiert, das in Windows einen Dropbox-Ordner anlegt und eine automatische Synchronisation mit dem Onlinespeicher einrichtet. Alles, was Sie in diesen Ordner kopieren, wird mit dem Speicher in der Cloud abgeglichen – vorausgesetzt, es besteht eine Internetverbindung. Falls eine Ransomware Ihre Daten verschlüsselt, sind davon auch die Kopien bei Dropbox betroffen. Besser machen es Google und Microsoft mit ihren Cloudspeichern. Bei Google können Sie sich ein kostenloses Tool holen, das genau wie Dropbox in Ihrem Dateisystem einen SyncOrdner anlegt und alle dort abgelegten Dateien als Kopien in der Cloud speichert. In der Voreinstellung wird dieses Tool bei jedem Windows-Start geladen. Um zu verhindern, dass eine Ransomware-Verschlüsselung auch auf Ihren Speicher bei Google Drive übergreift, deaktivieren Sie diesen automatischen Start. Klicken Sie das Icon des Tools im Systray der Taskleiste an und klicken Sie in seinem Fenster rechts oben auf die drei Punkte. Damit öffnen Sie ein Kontextmenü, in dem Sie auf „Einstellungen“ gehen. Wechseln Sie zum Register „Erweitert“, deaktivieren Sie bei den „Sys temeinstellungen“ die Option „Beim Systemstart auch Google Drive starten“, und bestätigen Sie mit „Anwenden“. Genauso funktioniert auch Microsoft Onedrive, lediglich mit dem Unterschied, dass Windows 10 den Client für den Onlinespeicher bereits mitbringt. Tippen Sie „onedrive“ ins Suchfeld des Startmenüs ein und klicken Sie auf den angezeigten Link zu der Desktop-App. Das Programm öffnet nun ein Explorer-Fenster und zeigt Ihnen eine Übersicht des Onedrive-Ordners auf Ihrem Computer. Genau wie bei Dropbox und Google wird alles synchronisiert, was Sie hier ablegen. Grüne Icons verraten Ihnen, welche Inhalte bereits online sind. Der One drive-Client wird normalerweise nicht automatisch gestartet, Sie müssen die Synchronisation manuell anstoßen.
10/2016
PC-WELT
Google Drive und Microsoft Onedrive wurden nicht für Backups konzipiert. Sie können mit ihren Clients keinen Zeitplan anlegen, die Daten werden nicht komprimiert (was bei der Übertragung Zeit sparen würde), es existiert kein inkrementelles Backup und die Daten lassen sich auch nicht verschlüsseln. Das alles beherrscht jedoch das kleine Freeware-Tool
Duplicati (auf Heft-DVD). Das kostenlose Backup-Programm bietet die Grundfunktionen für die Datensicherung und -wiederherstellung und als Besonderheit einen Zugriff auf Drive, Onedrive, Amazon S3 und Rackspace. Außerdem können Sie Ihre Daten auch auf alle angebundenen Laufwerke an Ihrem PC oder auch auf einen FTP-Server speichern.
Das kleine Backup-Tool Duplicati bietet einen direkten Zugriff auf verschiedene Cloudspeicher als Sicherungsziel an.
Tipps: So sichern Sie Daten vom Android-Smartphone In den letzten Monaten ist immer mehr Ransomware aufgetaucht, die es auf Smartphones und Tablets mit Android-Betriebssystem abgesehen hat. Auch hier hilft letztlich nur ein Backup, um die Kontrolle über die eigenen Daten zu behalten und vor Erpressungsversuchen sicher zu sein. Auf der anderen Seite ist Android von Haus aus besser geschützt als etwa Windows: Welche Anwendungen Sie installiert haben, ist bei Google gespeichert. Nach einem Hardware-Reset Ihres Geräts wird daher immer wieder der Ausgangszustand hergestellt – ohne Virus. Auch Kontaktdaten und Fotos lassen sich auf Google-Server speichern. So bleiben letztlich nur verhältnismäßig wenige Dateien übrig, die Sie regelmäßig per Backup schützen sollten. Am einfachsten stellen Sie dazu eine USB-Verbindung zu Ihrem PC her und kopieren die Daten mit dem Windows-Explorer. Es existieren auch einige Backup-Programme für Android, die jedoch meist keinen guten Eindruck machen. Entweder erfordern sie einen Root-Zugriff, den viele Benutzer auf ihren Geräten nicht eingerichtet haben, oder sie konzentrieren sich auf das Sichern der Apps, was in den meisten Fällen unsinnig ist (siehe oben), oder sie warnen den Benutzer mit drastischen Worten, dass sie nicht fehlerfrei sind. Das gilt etwa für das an sich durchaus gefällige Holo Backup (auf Heft-DVD). Andere Apps wie beispielsweise das Ultimate Backup Tool (auf Heft-DVD) bestehen aus einer Android-App und einem Windows-Programm, das jedoch bei der Installation einen Virenalarm auslöst. Oder sie wurden wie My Phone Explorer (auf DVD) eigentlich zu einem ganz anderen Zweck programmiert. Letztlich empfiehlt sich tatsächlich ein manuelles Backup als die gangbarste Lösung.
Holo Backup weist mit drastischen Worten auf die eigenen Unzulänglichkeiten hin.
45
Ratgeber / Internet
Foto: © alphaspirit – Fotolia.com
So wird Ihr Internet schneller
Häufig liegt es gar nicht am Provider, wenn Ihr Internetzugang langsam ist. PC-WELT erläutert, wie Sie zu Hause gegebene Geschwindigkeitsbremsen aufspüren und natürlich auch beseitigen. VON PETER STELZEL-MORAWIETZ
DEUTSCHLANDS INTERNETANSCHLÜSSE stellen im europäischen Vergleich nur Mittelmaß dar. Nach aktuellen Zahlen des globalen Netzwerkausrüsters Akamai betrug die durchschnittliche Bandbreite in Privathaushalten zu Jahresbeginn hierzulande knapp 13 MBit/s, während Schweden, Norwegen, Niederlande und die Schweiz auf 17 bis 19 MBit/s kamen. Dies sind Mittelwerte, wie der Blick auf den
„WLAN ist zwar bequem, bremst das Internet aber häufig unnötig aus, wenn es falsch konfiguriert ist.“ 46
Breitbandatlas (www.zukunft-breitband.de) sofort zeigt. Denn während sich viele Bewohner des ländlichen Raumes noch nach gewöhnlichem DSL sehnen, kann man im TV-Kabelnetz schon bis 400 MBit/s buchen. Diese Unterschiede sind wichtig vor dem Hintergrund, dass man die Bandbreite des eigenen Anschlusses optimal nutzen möchte. Denn oft genug ist gar nicht der Provider schuld, vielmehr versteckt sich der Flaschenhals in den eigenen vier Wänden: beispielsweise in veralteter WLAN-Technik, massiven Störeinflüssen oder schlicht falschen Einstellungen.
Tatsächliche Geschwindigkeit: Was kommt zu Hause wirklich an? Die gebuchte Bandbreite ist das eine. Was davon zu Hause wirklich ankommt, das andere. Die Internetanbieter werben gerne mit
möglichst hohen Bandbreiten, relativieren dies aber gleich mit dem Zusatz „bis zu“. Um die Frage, welche Geschwindigkeit am heimischen Anschluss tatsächlich zur Verfügung steht, setzen Sie am frühestmöglichen Punkt an, also am Router. Auf die im Haus fest verlegte Leitung Ihres Kabel- oder Telefonanschlusses haben Sie ohnehin keinen Einfluss und ob Sie den Router nun an der Telefondose im Flur oder zehn Meter weiter in irgendeinem Zimmer betreiben, ist unerheblich. Zum Messen der zur Verfügung stehenden Bandbreite rufen Sie die Konfigurationsoberfläche Ihres Routers auf und suchen im Menü nach Begriffen wie „Internet“, „Online-Monitor“ oder „DSL-Informationen“. Ins Menü etwa der verbreiteten Fritzbox gelangen Sie, indem Sie im Browser eines per Netzwerkkabel oder WLAN verbundenen Rech-
10/2016
PC-WELT
Ratgeber / Internet
Die Fritzbox von AVM zeigt die Leistungsbandbreite an verschiedenen Stellen im Kon figurationsmenü des Routers. Hier sehen Sie unter anderem die tariflich gebuchten maximalen, die theoretischen und die aktuellen Datenraten. ners „fritz.box“ eintippen und sich dann einloggen. Die Verbindungsgeschwindigkeit sehen Sie gleich in der Übersicht rechts hinter „DSL“. Mehr und detaillierte Informationen zeigt die Fritzbox über „Internet -> DSL-Informationen -> DSL“ an. Wichtig sind hier zunächst die obersten Zeilen: „DSLAM-Datenrate Max.“ beschreibt die Werte, die Ihr Provider für Ihren Anschluss beziehungsweise Tarif maximal zulässt. Zwei Zeilen darunter gibt die „Leitungskapazität“ das theoretische Maximaltempo Ihrer Anschlussleitung an, direkt darunter stehen die aktuellen Ist-Werte. Im Idealfall stimmen die Messwerte für Upund Download mit den gebuchten Werten überein, die Sie in Ihren Vertragsunterlagen nachsehen können. Weichen diese Werte erheblich vom Sollwert ab, oder haben Sie in der Praxis gar mit dem Verlust von Datenpaketen (Aussetzer beim Videostreaming, äußerst langsame Downloads) zu kämpfen, gehen Sie dem auf den Grund. Ursache kann eine grundsätzlich zu geringere Bandbreite durch den Provider sein, eine temporäre Leitungs- beziehungsweise Netzstörung sowie ein Router- oder Kabelproblem zu Hause sein. Dauerhaft zu gering ist die Bandbreite vermutlich, wenn sich die Geschwindigkeit nicht erst zuletzt schleichend verändert hat oder Probleme nicht nur punktuell auftreten. Mit dem Auslesen der verschiedenen Datenraten aus dem Router kommen Sie dem Problem auf die Spur. Kontaktieren Sie Ihren Provider, lassen Sie die Leitung überprüfen und entscheiden Sie danach, was Sie gegebenenfalls tun. Mehr zu Ihren Rechten und den Pflichten der Internetprovider lesen Sie im Kasten „Rechtslage: Was muss der Provider liefern?“ auf Seite 48. Bei schleichender Verschlechterung oder ab und zu auftretenden Störungen kann das Problem auch in den Zuleitungen oder im Router selbst liegen. Alle Stecker überprüfen und ein paar Mal ein- und ausstecken beziehungswei-
10/2016
PC-WELT
Blick in die Leistungsbeschreibung der Deutschen Telekom: 9800 MBit/s sind bei einem gewöhnlichen DSL-Anschluss im Download „normal“, garantiert werden statt der gebuchten 16000 sogar nur etwa 6300 MBit/s.
se den Router zurücksetzen sowie gegebenenfalls die Firmware aktualisieren sind hier die ersten Maßnahmen. Weitere Abhilfe und Einstellungen beschreibt der Fritzbox-Hersteller für seine Geräte unter www.pcwelt.de/jqlh_Q.
WLAN ist (fast) immer langsamer als ein Kabelnetzwerk Betrachten wir beispielhaft eine VDSL-50-Leitung. Die 50 MBit/s kommen hier übrigens typischerweise tatsächlich an und stehen damit an allen Geräte im kabelgebundenen Netzwerk zur Verfügung – bei Netzwerkkabeln
durchaus üblich. Führt man den PC-WELTSpeedtest (www.speedmeter.de) dagegen auf einem per WLAN angebundenen Rechner durch, erreicht der Durchsatz mit dem weitverbreiteten WLAN-Standard 11n den Maximalwert meist selbst in unmittelbarer Nähe des Routers nur knapp. Zwar stehen auf der Standardfrequenz von 2,4 MHz pro Datenstrom beziehungsweise Antenne theoretisch 150 MBit/s zur Verfügung – und Windows zeigt den vollen Wert in den „Netzwerkverbindungen“ auch stets an – mit der Realität hat dies aber wenig zu tun.
Systemwechsel: TV-Kabel als Alternative Wer über seine Telefonleitung (DSL) keinen schnellen Internetzugang bekommt, hat im Kabelanschluss (TV) meist eine flotte und günstige Alternative. Bundesweit sind fast 19 Millionen Haushalte an das TV-Kabelnetz angeschlossen, mit Abstand größter Anbieter ist Vodafone (früher: Kabel Deutschland). Da anders als bei DSL jedes Gebäude exklusiv von einem Kabelnetzbetreiber versorgt wird, kann man den Versorger nicht wählen. Fragen Sie hierzu beim Vermieter oder bei der Hausverwaltung nach. Ein 32-MBit/s-Anschluss mit Doppel-Flatrate für Internet und Telefonie kostet bei Vodafone derzeit in den ersten zwei Jahren knapp 20 Euro monatlich, danach knapp 30 Euro. Schnelle 100 MBit/s gibt es im ersten Jahr für rund 20 Euro, ab dem 13. Monat für 35 Euro. Mit der Aufhebung des Routerzwangs seit Anfang August kann man jetzt auch seinen eigenen Router betreiben, die bisherige Beschränkung fällt weg. Mehr zu superschnellen Internetzugängen finden Sie in unserem PCWELT-Beitrag „Mehr DSL-Tempo schon jetzt“(als PDF auf Heft-DVD).
DSL/VDSL, TV-Kabel, Glasfaser (FTTH/FTTB) und LTE sind die vier gängigen Anschlussarten für den stationären Inter netzugang zu Hause.
47
Ratgeber / Internet
Der Blick ins Notebook zeigt das austauschbare WLAN-Modul: Unten sind die Kontakte des PCIe-Steckplatzes zu sehen, oben die beiden angesteckten Antennen.
Abhängig vom Router lässt sich mit einem solchen WLAN-N300-Dongle für rund zehn Euro die Bandbreite im Heimnetz gegenüber bisher verdoppeln. Die angegebenen Werte sind nämlich Bruttowerte, der tatsächliche Nettodurchsatz liegt selbst unter optimalen Bedingungen nur bei rund 40 Prozent, also etwa 60 MBit/s. Aufgrund vielfältiger Störungen durch andere Geräte und WLAN-Netze sowie mit zunehmender Entfernung sinkt der Nettodurchsatz drastisch. Schon ein oder zwei Zimmer vom Router entfernt kommt vom VDSL 50 mit „Standard-WLAN“ (11n, ein Datenstrom, 2,4 MHz) nur noch ein Bruchteil dessen an. Mehr Speed verspricht die Nutzung des 5-MHz-Bandes, falls Router und Endgerät dies unterstützen. Funkt der Router nur mit 2,4 MHz, dies jedoch auf zwei parallelen Datenströmen, lohnt sich fürs Notebook ein WLAN-USB-Adapter, der dies unterstützt. Solche mit „N300“ bezeichneten Ministicks zum Einstecken kosten gut zehn Euro und können das integrierte Funkmodul ersetzen. Etabliert haben sich inzwischen auch die deutlich schnelleren Geräte mit dem WLAN-Stan-
dard 11ac. 11ac-Router gibt es bereits ab 40 Euro im Onlinehandel, und nach dem Ende des Routerzwangs kann man ohnehin über neue Hardware nachdenken. Fehlt beim mobilen Rechner noch das entsprechende Gegenstück, hilft auch hier ein WLAN-Dongle. 11ac-USBDongle kosten ab etwa 20 Euro. Zwar übertragen die kleinen Ministicks ohne ausladende Zusatzantennen nur bis 433 MBit/s brutto – immerhin deutlich mehr als 150 MBit/s bei langsameren 11n. Wenn das interne WLAN-Modul im Notebook als PCIe-Karte ausgeführt ist, lässt es sich recht einfach austauschen. Beim Wechsel der Hardware von 11n auf 11ac steigt der Datendurchsatz bei gleicher Zahl der Antennen auf fast das Dreifache. Passende Halfsize-11ac-Platinen zum Einbauen sind ab 25 Euro erhältlich. Ohne zusätzliche Hardware empfiehlt sich ein möglichst zentraler Routerstandort, eine geänderte Ausrichtung von Gerät oder Antennen,
Rechtslage: Was muss der Provider liefern? Beim Streit mit dem Provider über die Anschlussgeschwindigkeit kommt es auf die tatsächlich zur Verfügung stehende Bandbreite an. Die lässt sich, wir haben es im Ratgeber eingangs beschrieben, über den Router anzeigen. Doch selbst wenn der Wert unter dem gebuchten liegt, kann man nicht zwingend Ansprüche gegen den Netzbetreiber geltend machen oder gar den Vertrag kündigen. Denn die Tücken liegen im Kleingedruckten, also in den Allgemeinen Geschäftsbedingungen (AGB). So bezeichnet die Deutsche Telekom in der Leistungsbeschreibung zu ihrem DSL-16000-Anschluss eine Bandbreite von 9800 MBit/s als „normal“, garantiert werden sogar nur 6300 MBit/s. Das entspricht etwa dem, was verschiedene Gerichte DSL-Kunden als Mindestraten zugesichert haben. Anders verhält es sich beim Kabelnetz, denn in diesem „Shared Medium“ teilen sich alle Kunden eines Clusters die Gesamtbandbreite. Deshalb ist der Durchsatz hier insbesondere in den Abendstunden teilweise deutlich geringer, als man gebucht hat. In jedem Fall sind Sie als Kunde beweispflichtig, wenn Sie eine zu geringe Leistung monieren. Dokumentieren Sie die Werte deshalb über einen längeren Zeitpunkt, beispielsweise über Screenshots, und wenden Sie sich damit an Ihren Internetanbieter. Laut kürzlich beschlossenerer Transparenzverordnung muss zukünftig allerdings der Internetanbieter die tatsächliche Bandbreite angeben.
48
die Wahl eines möglichst freien Funkkanals – dabei hilft das Tool Inssider (auf DVD) – und möglichst wenig andere (störende) WLANGeräte, um Durchsatz und Reichweite des heimischen WLAN zu erhöhen. Die wichtigsten Maßnahmen haben wir in zwei Onlineratgebern zusammengefasst (www.pcwelt.de/2100 555 und www.pcwelt.de/1804907).
WLAN-Repeater, Powerline und Access Points helfen weiter Verbessern lässt sich die Funkversorgung in den eigenen vier Wänden auch mit einem WLAN-Repeater, der das Signal vom Router empfängt und verstärkt weitersendet. Dabei gelten die gleichen Grundsätze und Beschränkungen der verschiedenen WLAN-Standards, Frequenzen und Datenströme. Ferner müssen sämtliche Funkkomponenten, also Router, Repeater und die Endgeräte, den gleichen Standard unterstützen, um die maximale Bandbreite zu erreichen. Achten Sie beim Kauf eines Repeaters darauf, dass er Crossband-Repeating unterstützt. Bei dieser auch Dual-Band-Modus genannten Technik arbeitet das Gerät gleichzeitig im 2,4und im 5-MHz-Band, sofern auch die übrigen Komponenten dazu in der Lage sind. Ansonsten halbiert sich die Bandbreite beim Einsatz eines Repeaters, weil sich Empfangs- und Sendebetrieb abwechseln. Platzieren Sie den Repeater zwischen Router und dem Zimmer, wo Sie das WLAN nutzen möchten. Als Alternative zu WLAN kommt schließlich die Netzwerkweiterleitung über die Steckdose in Frage, auch als Powerline bezeichnet. Dabei wird das Netzwerksignal per LAN-Kabel über einen Homeplug-Adapter, der in einer normalen 230-Volt-Steckdose steckt, in das Stromnetz eingespeist. An einer anderen Steckdose, und damit auch in einem anderen Raum oder einer anderen Etage, lässt es sich über einen zweiten
10/2016
PC-WELT
Ratgeber / Internet
„300Mbps AV500 WiFi Powerline Extender Starter Kit“ lautet die vollständige Bezeichnung des günstigen Powerline-WLAN-Set vom chinesischen Hersteller TP Link. Adapter wieder entnehmen. Powerline-Adapter werden deshalb meist als 2er-Set verkauft. Adapterpaare nach dem schnellen HomeplugAV2-Standard gibt es ab etwa 60 Euro. Ideal ist natürlich, wenn einer der Adapter zusätzlich über WLAN verfügt, sodass man über den integrierten Access Point mit dem Smartphone, Tablet oder Notebook drahtlos ins Internet und Heimnetz kommt. Wenn Sie sich für ein Powerline-Set entscheiden, wählen Sie auf jeden Fall mindestens 500 MBit/s als nominelle Bandbreite, weil auch hier der Nettodurchsatz meist nur ein Bruchteil der angegebenen Bruttorate beträgt. Weitere Tipps zur Powerline-Technik lesen Sie in unserem ausführlichen Onlineratgeber (www.pc welt.de/1908221).
Kabelnetzwerk ohne Störungen: Günstig, pfiffig und schnell Sowohl WLAN als auch Homeplug bieten den Vorteil, dass man baulich nichts verändern muss. Der millionenfache Einsatz zeigt aber, dass es bei beiden Techniken in der Praxis immer wieder hakt und die Datenübertragung weit von den Sollwerten abweicht. Das ist im kabelgebundenen Netzwerk anders, hier muss es schon zu massiven Störungen kommen, damit die Übertragung vom Nominalwert abweicht. Wenn Sie nun einwenden, dass Sie daheim keine Ethernet-Leitungen haben, lautet unsere Antwort: Ja, das mag sein, doch ein Kabelnetzwerk lässt sich häufig schon mit minimalen Kosten und geringem Aufwand nachrüsten. Die Lösung sind Flachbandkabel, die aufgrund ihrer geringen Dicke von nur einem Millimeter kaum auftragen, sich zudem eng biegen und deshalb selbst unter Teppichböden, Laminat oder Parkett und unter Tritt- oder hinter Sockelleisten verstecken lassen.
10/2016
PC-WELT
Wenig bekannt sind Flachbandkabel, die sich in Haus und Wohnung ohne großen Installationsaufwand verlegen lassen. Die Kosten sind minimal, der Datendurchsatz maximal.
Fertige flache Patchkabel bis 20 Meter Länge sind handelsüblich (5 bis 15 Euro), für längere Kabel mit 30 oder 50 Meter muss man in Onlineshops schon etwas suchen. In aller Regel sind die Flachbandkabel schnell verlegt, im Einzelfall kann auch ein Bohrloch durch die Wand ins Nachbarzimmer sinnvoll sein. Benötigt man am Ziel mehr als einen Anschluss, hilft ein Switch weiter, den es als 5fach- oder 8fachVerteiler schon sehr günstig gibt. Ein neues WLAN-Netz realisiert man über einen Access Point, einen entsprechend konfigurierten zweiten WLAN-Router oder einen Powerline-Adapter mit Access-Point-Modus. Der Autor hat solche Flachbandkabel zu Hause seit zehn Jahren im Einsatz – immer mit vollem Durchsatz, ohne irgendwelche Wartung, Updates oder zusätzliche Stromkosten. Wirklich sehr empfehlenswert!
Bis zu einer providerseitigen Anschlussbandbreite von 100 MBit/s braucht man sich bei Netzwerkkabeln keinerlei Gedanken zu möglichen Flaschenhälsen zu machen. Bei schnel leren Internetanschlüssen (TV-Kabel oder Glasfaser) dagegen reicht das traditionelle 100-MBit-Netzwerk nicht mehr aus, für die volle Bandbreite muss GBit-Technik her. Zwar ist auch die seit Jahren etabliert, aber unter Umständen nicht überall. So besitzen einige Router nur eine oder zwei GBit-Buchsen, während die übrigen maximal 100 MBit/s übertragen. Schauen Sie gegebenenfalls im Handbuch Ihres Routers nach. Wichtig: Die Daten fließen im Netzwerk nur so schnell, wie sie die zentralen Komponenten (Router, Switch) transportieren. Ob ein Drucker oder ein anderes (End-)Gerät nur 100 MBit/s unterstützt, ist dagegen unerheblich.
PC-WELT-Netzmonitor im Mobilfunknetz Je mehr Sie das Internet unterwegs nutzen, desto wichtiger wird die Bandbreite dort. Wie hoch die Geschwindigkeit im mobilen Netz tatsächlich ist, messen Sie mit der App PC-WELT Netzmonitor (4G Mark), die für Android, iOS und Windows Phone beziehungsweise Windows Mobile zur Verfügung steht (www.pcwelt.de/200 1746). Über die aktuellen Messungen zu einem bestimmten Zeitpunkt und Ort hinaus bietet die App eine Einordnung der Werte inklusive dem Vergleich mit der Netzqualität anderer Provider.
Die App PC-WELT Netztest misst mobile Bandbreite und weitere Parameter auf Smartphone oder Tablet-PC (erhältlich für Android, iOS und Windows Phone/Mobile).
49
Ratgeber / Hardware
PC-Tempo selbst messen Wie schnell sind PC, SSD und Grafikkarte wirklich? Die Antwort können Sie sich mit den richtigen TestTools selbst geben. Wir stellen die besten Programme vor.
DER ENGLISCHE BEGRIFF „Benchmark“ bedeutet auf Deutsch „Maßstab“. Bei PC-Komponenten versteht man unter diesem Begriff Programme, mit denen sich die Leistungsfähig keit von Hardware testen lässt. Sie kommen zum Beispiel im Testcenter der PC-WELT zum Einsatz. Aber auch um das Tempo Ihres Rech ners selbst zu prüfen, sind diese Anwendungen nützlich. Denn mit ihrer Hilfe lassen sich etwa defekte Komponenten und Systembremsen entlarven, damit Sie entsprechende Gegenmaßnahmen einleiten können, beispielsweise durch ein Upgrade. In diesem Ratgeber haben wir die besten Benchmarks gesammelt, damit Sie nicht nur den kompletten Rechner, sondern auch wichtige Komponenten wie Festplatten, Grafikkarte und CPU testen können. Außerdem verraten wir Ihnen, wie Sie die Geschwindigkeit Ihres Heimnetzes überprüfen.
„Mit Test-Tools für PC und Komponenten entdecken Sie Systembremsen oder fehlerhafte Hardware.“ 50
Foto: © Gina Sanders – Fotolia.com
VON FRIEDRICH STIEMER
Grundlagen: So erhalten Sie die besten Ergebnisse Um aussagekräftige und vergleichbare Ergebnisse zu bekommen, sollten Ihre Tests immer unter den gleichen Bedingungen stattfinden. Bei einem Grafikkartentest beispielsweise ist es empfehlenswert, stets den gleichen Bench mark respektive die gleiche Spieleszene mit identischen Einstellungen zu benutzen, damit sich die Ergebnisse auch wirklich vergleichen lassen. Schon eine veränderte Option kann das Ergebnis verfälschen. Doch auch die Rahmenbedingungen für den Test müssen stimmen – das gilt zum Beispiel für die Temperatur: Sie erhalten unterschiedliche Resultate, wenn Sie den PC direkt nach dem ersten Hochfahren am Morgen und dann erneut am Abend testen, nachdem er den Tag über in Betrieb war. Das liegt unter anderem daran, dass Windows den Arbeitsspeicher im Laufe des Tages mit verschiedenen Daten füllt und auf der Systemfestplatte eine Auslagerungsdatei anlegt, die die
Geschwindigkeit des PCs beeinträchtigen kann. Idealerweise testen Sie Ihren Rechner direkt nach dem ersten Start des Tages oder führen mehrere Testläufe über den Tag hinweg durch.
PC-Benchmarks: Tempo des Komplettsystems prüfen Nicht nur Besitzer von Komplett-PCs, auch stolze PC-Eigenbauer prüfen am besten mit einem Komplett-Benchmark, wie gut die eingebaute Hardware harmoniert. Idealerweise kombiniert ein Benchmark mehrere Tests, die die Komponenten unterschiedlich auslasten. Für mehr Komfort lässt das Programm die verschiedenen Tests automatisch mehrmals hintereinander ablaufen, um zum Beispiel Caching-Effekte aufzuzeigen. Typische Schwerpunkte sind die Messungen der Multimedia-, Büro- sowie Alltagsleistung. Einer der bekanntesten Entwickler für Benchmark-Anwendungen ist Futuremark. Der aktuelle System-Benchmark hört auf den Namen PC Mark 8 und kostet in der Advanced
10/2016
PC-WELT
Ratgeber / Hardware
Edition 50 Euro. Doch auch die kostenlose Basic Edition reicht für einen umfassenden Systemtest aus, nur der „Storage-Test“ für Festplatten und SSDs fehlt hier. Sie sollten die aktuelle Version des PC Mark 8 für einen Test verwenden, denn für Windows 10 hat Futuremark in zahlreichen Updates den Benchmark angepasst. Sämtliche Tests in den Szenarien verfügen über Einzelpunktzahlen, die das Programm für das Endergebnis kombiniert. Der „Home Test“ prüft die PC-Auslastung beim Arbeiten zu Hause: PC Mark 8 simuliert dafür Webbrowsen, Schreiben, rudimentäre Bildbearbeitung sowie Videotelefonie. Der „Creative Test“ ist eher für Profis gedacht, die hauptsächlich Medien- und Unterhaltungsinhalte verarbeiten. Diese Testläufe sind besonders für den Prozessor fordernder als beim „Home-Test“ und eignen sich eher für Systeme der Mittelklasse: Der Benchmark umfasst die Leistungsprüfung beim Webbrowsen und bei der Bildbearbeitung, beim Videoschnitt, bei einer Videotelefonie-Konferenz, beim Umwandeln von Medienformaten und beim Spielen. Der „Work Test“ wiederum richtet sich an Büroanwender, die Dokumente bearbeiten, Webseiten durchsuchen, Tabellen erstellen und den Videochat benutzen. Somit eignet sich dieses Szenario insbesondere für Office-PCs und entsprechende Notebooks. Bei jedem Test haben Sie da rüber hinaus die Möglichkeit, ihn im Modus „Conventional“ oder „Accelerated“ auszuführen. Letztere Option bedeutet, dass der Benchmark die Programmierschnittstelle OpenCL nutzt, die den Grafikprozessor zur Hardware beschleunigung verwendet. In der Regel führt dies dann zu besseren Ergebnissen. Am Ende der Tests zeigt PC Mark 8 Ihnen eine Gesamtpunktzahl – je höher diese ist, desto schneller ist Ihr PC. Um das Ergebnis besser einordnen zu können, klicken Sie auf „View result online“: PC Mark 8 öffnet ein BrowserFenster, in dem es Ihr Ergebnis international vergleicht. Mit unserem Ergebnis „Better than 77% of all results“ schneiden wir für einen Of fice-PC recht gut ab: Unsere Punktzahl ist besser als die von 77 Prozent aller bislang getes teten Systeme. Um die Leistung noch genauer einschätzen zu können, klicken Sie auf „Zum Vergleich hinzufügen“. Im unteren Bereich des Browsers klappt nun die „Compare“-Leiste auf. Über das Plussymbol können Sie das Ergebnis mit PCs vergleichen, die mit der gleichen CPU oder Grafikkarte ausgestattet sind.
Speicher testen: Benchmarks für SSD, HDD und USB-Stick PC Mark 8 bietet einen weiteren Test speziell für Speichermedien. Beim „Storage Test“ mes-
10/2016
PC-WELT
Der PC Mark 8 von Future mark ist ein umfassender Benchmark, der alle Kom ponenten des Rechners in unterschiedlichen Szena rien überprüft.
Die Ergebnisse in PC Mark 8 lassen sich online mit anderen Resultaten vergleichen. So sehen Sie sofort, wie gut Ihr PC im weltweiten Ranking ab schneidet.
sen Sie das Tempo von Festplatten, SSDs oder Hybrid-HDDs. Doch auch externe Speichermedien wie etwa USB-Sticks oder mobile Festplatten lassen sich damit testen. Hierfür nutzt der Benchmark festgelegte Arbeitsschritte oder Szenen des Multimedia-Pakets Adobe Creative Suite, der Bürosoftware Microsoft Office und ausgewählter Spiele. Deshalb handelt es sich um sehr praxisnahe Tests. Wenn Sie nur Ihre Festplatten testen möchten, benötigen Sie keinen System-Benchmark wie PC Mark 8. PC-WELT benutzt bei den SSD-Tests das Gratis-Programm „Iometer“, das die Transferleistung der Flash-Speicher beim wahlfreien Lesen und Schreiben überprüft. Dabei geht der Benchmark gründlich vor: Es finden vier Testläufe statt, die die Anzahl der Befehle pro Sekunde (IOPS), die Datenrate, die Antwortzeit sowie das Lesen und Schreiben testen. Stellen Sie am besten die Blockgröße auf vier Kilobyte und 32 parallele Anfragen ein und lassen Sie den Test danach eine volle Stunde laufen. Um Ihre Ergebnisse vergleichen zu können, werfen Sie einen Blick in unsere SSD-Bestenlisten, die Sie unter www.pcwelt.de/bestenlisten finden. Eine übersichtlichere Alternative für das Testen von Speichermedien bietet das ebenfalls kos-
tenlose Tool Crystal Disk Mark (auf unserer Plus-DVD 2). Dieses Programm verwenden wir insbesondere bei Tests von USB-Sticks, weil es zuverlässig, schnell und auch praxisnah Auskunft über die Leistungsfähigkeit gibt. Nach dem Programmstart stehen drei Drop-DownMenüs zur Auswahl bereit. Im Ersten wählen Sie die Zahl der Testläufe, im Zweiten die Testgröße und im Dritten das Laufwerk. Ein Klick auf „All“ startet die Tests. Links listet das Utility die Ergebnisse beim Lesen und rechts dieje nigen beim Schreiben von Daten in Megabyte pro Sekunde auf. Wenn Sie auf den Speicherstick ein Live-System aufspielen oder ihn als Backup-Medium benutzen wollen, sollten die Ergebnisse unter „Seq“ besonders hoch sein. Um Dateien auf den Speichermedien müssen Sie sich keine Sorgen machen, denn die Programme beschreiben lediglich den leeren Speicherplatz. Für ein optimales Ergebnis sollte das Laufwerk beim Test jedoch komplett leer sein.
3D-Leistung mit Benchmarks und Spielen testen Für die meisten Benutzer spielt im PC vor allem die Leistung der Grafikkarte eine maßgebliche Rolle: Sie bestimmt, wie spielefähig ein Rechner
51
Ratgeber / Hardware
Die Bestenlisten der PCWELT bieten eine gute Möglichkeit, um Testergebnisse zu vergleichen und einzuordnen – etwa beim SSD-Tempo.
Crystal Disk Mark lässt sich einfach bedienen und liefert schnell brauchbare Ergebnisse – auch bei USB-Sticks. ist. Auch um zu prüfen, wie gut die GPU Multimedia-Anwendungen unterstützt, lohnt sich ein GPU-Test durchaus. Eines der bekanntesten Messprogramme kommt wieder aus dem Hause Futuremark – der 3D Mark, der in der Ad vanced Edition für 25 Euro erhältlich ist. Die kostenlose Basic Edition bietet weniger Tests und lässt auch keine individuellen Einstellungen für Testläufe zu. Für den Test der Grafikleis tung setzt 3D Mark auf imposante Grafikeffekte, Physikberechnungen sowie extreme Auflösungen bis Ultra-HD: Der 4K-Test ist allerdings nur in der Advanced Edition verfügbar. Ice Storm ist der Einstiegstest und eignet sich für Tablets und Smartphones. Es gibt ihn auch für Android und iOS. Die Benchmark-Szenen greifen unter Windows auf das Feature-Level 9 von DirectX 11 sowie bei Android und iOS auf OpenGL ES 2.0 zurück. Etwas fordernder ist „Cloud Gate“, das für Notebooks und Home-PCs gedacht ist. Als Nächstes steht „Sky Diver“ zur Auswahl, das am besten für den Test von Gaming-Notebooks und Mittelklasse-Desktop-PCs geeignet ist. Die Oberklasse bildet der dreistufige „Fire Strike“ für High-End-PCs. Die reguläre Version dieses Tests rendert die Szenen in FullHD (1920 x 1080 Pixel), „Fire Strike Extreme“ ist eine aufwendigere Version für Gaming-PCs mit mehreren Grafikkarten, welche auch in WQHD (2560 x 1440 Pixel) auflöst. Die Königsdisziplin ist „Fire Strike Ultra“, bei dem es sich um den ersten Ultra-HD-Benchmark der Welt handelt – dementsprechend üppig fällt die Rechenlast aus. Um den Test durchführen zu können, muss Ihre Grafikkarte über mindestens 3 GB Grafikspeicher verfügen. Einen UHD-Monitor benötigen Sie nicht, weil der 3D Mark die Pixelzahl automatisch hochrechnet. Für alle 3D-MarkTests führt der Hersteller weltweite Ranglisten, die sich online einsehen lassen. Mit einem Klick können Sie Ihr eigenes Ergebnis hinzufügen. Allerdings wird es erst öffentlich, wenn Sie es unter die besten 100 der Welt schaffen.
52
Wie schnell Ihre Grafikkarte in einem bestimmten Spiel arbeitet, lässt sich aus der Punktzahl des 3D Mark nur indirekt ableiten, weil es sich um einen sogenannten synthetischen Benchmark handelt: Damit die Ergebnisse vergleichbar sind, setzt 3D Mark alle Einstellungen wie beispielsweise Farbtiefe, Auflösung sowie andere Werte auf ein einheitliches Niveau. Und schließlich spielen Faktoren wie die CPU, der Arbeitsspeicher und die Festplatte ebenfalls eine wichtige Rolle im Benchmark. Um also die Gaming-Leistung Ihres Systems in einem Spiel zu testen, müssen Sie es starten und während des Spielens die sogenannte Bildrate messen, also die Bilder pro Sekunde, die die Grafikkarte berechnen kann. Damit Sie bei diesem Praxistest vergleichbare Werte erhalten, sollten Sie unbedingt darauf achten, immer die gleiche Spieleszene als Benchmark zu nutzen. So haben wir bei dem Spiel „The Witcher 3: Wild Hunt“ einen Speicherpunkt im Wald der windigen Insel Skellige erstellt und reiten von unserem Startpunkt aus im Galopp geradewegs durch die Wildnis, vorbei an einer kleinen Herde Rehe, aggressiven Wölfen und einem belebten Dorf – und weichen kein einziges Mal von der Route ab, und das bei jedem Test, da die Messung sonst nicht vergleichbar wäre. Um sich die Leistung der Grafikkarte in Bildern pro Sekunde während des Spiels anzeigen zu lassen, benutzen Sie das Gratis-Tool Fraps (auf der Plus-DVD 2). Dort können Sie auch festlegen, dass die Bildraten innerhalb einer selbst definierten Zeitspanne gemessen werden. Fraps kann als Ergebnis neben den durchschnittlichen Bildern pro Sekunde auch die maximalen und minimalen Werte innerhalb des Messzeitraums anzeigen. So lässt sich beispielsweise überprüfen, ob die GPU auch bei
effektstarken Szenen, bei denen der Spielablauf als flüssig wahrgenommen wird, über 30 Bilder pro Sekunde kommt. Fans von ShooterSpielen sollten lieber auf eine Bildrate von 40 setzen, um konkurrenzfähig zu bleiben. Standardmäßig schalten Sie die Bildratenmessung über die Taste „F11“ ein, allerdings lässt sich die Taste frei auswählen. Wichtig ist der Messzeitraum, der bei uns 30 Sekunden beträgt – anschließend stoppt die Messung automatisch, und das Spiel läuft weiter. Die Ergebnisse speichert Fraps in einer Textdatei, die Sie im Installationspfad des Programms finden. Für den Test sollten Sie V-Sync, also die vertikale Synchronisation, abschalten. Sonst begrenzt die Bildwiederholfrequenz des Monitors das Ergebnis – meist auf 60 Bilder pro Sekunde. Des Weiteren sollten Sie für einen fairen Vergleich herstellerspezifische Grafikeffekte deaktivieren. Dazu zählt etwa die Haarsimulation „Hairworks“ von Nvidia, die zwar physikalisch korrekt eine hübsche Haarpracht simuliert, jedoch nur auf Geforce-Grafikkarten wirklich rund läuft. Bei Radeon-Grafikkarten würde diese Technik die Leistung stark ausbremsen.
CPU-Tests: So reizen Sie den Prozessor wirklich aus Bereits mit einem kleinen Gratis-Tool können Sie Ihren Prozessor komplett auslasten und die Stabilität des Systems prüfen. Prime 95 (auf der Plus-DVD 2) tut nichts anderes, als Primzahlen zu berechnen, was selbst Hochleistungs-CPUs an ihre Grenzen bringt. Wenn währenddessen der Rechner abstürzt, ist das ein deutlicher Hinweis auf Instabilität aufgrund von mangelnder Kühlung oder wegen eines Hardwaredefektes. Eine Installation des Utilitys ist nicht notwendig, Sie müssen es lediglich
10/2016
PC-WELT
Ratgeber / Hardware
Der Benchmark Fire Strike aus dem 3D Mark prüft mit imposanten Grafikeffekten die Leistung einer GPU – die Auflösung geht dabei bis Ultra-HD. mithilfe eines Zip-kompatiblen Managers wie et-wa 7-Zip entpacken. Beim Start fragt Sie das Programm, was Sie eigentlich tun wollen – für eine Auslastung der CPU markieren Sie „Just Stress Testing“. Für die größtmögliche Auslastung wählen Sie außerdem die Option „Small FFTs“. Lassen Sie Prime 95 nun für rund 30 Minuten Primzahlen berechnen. Um die Temperaturen während des Tests im Auge zu behalten, installieren Sie ein weiteres Programm wie HW Monitor (auf unserer PlusDVD 2), das Ihnen alle Werte übersichtlich auflistet. Für einen reibungslosen Betrieb sollte die Temperatur des Prozessors nicht dauerhaft über 80 Grad Celsius klettern. Wenn das System nicht abgestürzt ist und die Temperaturen in Ordnung gehen, dann ist alles in Butter. Allerdings lässt sich die Leistungsfähigkeit eines Prozessors mit Prime 95 nur bedingt demonstrieren, weshalb Sie in diesem Fall auf ein anderes Programm zurückgreifen sollten. Wir messen die Leistungsfähigkeit einer CPU mittels Cinebench R15 von Entwickler Maxon. Sehr informativ bei diesem Benchmark ist der Test der Einzel- und der Mehrkernleistung des Hauptprozessors. Um eine möglichst hohe Auslastung zu erzielen, rendert Cinebench fotorealistische Szenen mithilfe verschiedener Algorithmen ausschließlich auf dem Prozessor. Die gerenderten Szenen enthalten Herstellerangaben zufolge mehr als 2000 Objekte und über 300 000 Polygone. Des Weiteren kommen Spiegelungen, Flächenlichter, prozedurale Shader und auch Kantenglättung zum Einsatz. Die Bedienung gestaltet sich dabei denkbar einfach. Klicken Sie links oben auf „File“ und wählen Sie den „Advanced Benchmark“ aus, damit
10/2016
PC-WELT
In der sogenannten „Hall of Fame“ sammelt Futuremark die Top 100 der 3D-Mark-Ergebnisse. Die ersten Plätze sind stets von Overclocking-Profis belegt.
das Programm auch zwischen Single- und Mul ticore-Performance unterscheidet. Ein Klick auf „Run all selected tests“ startet anschließend die Testläufe. Ab Werk sind bereits einige Ergebnisse für eine bessere Leistungseinordnung gespeichert, die Sie unter dem Ergebnis Ihrer CPU sehen können. Im Internet gibt es darüber hinaus einige Foren und Webseiten, die ebenfalls ein Ranking führen.
Netzwerktempo per LAN und WLAN zuverlässig testen Um das Tempo des Heimnetzes zu messen, gilt das Gratis-Programm Jperf bereits seit Längerem als Geheimtipp, da es nur wenige Ressourcen in Anspruch nimmt und genaue Messdaten liefert. Es muss auf zwei Rechnern im Netzwerk laufen: Einer fungiert als Client, der andere als Server. Jperf misst dann, wie schnell diese beiden PCs Daten austauschen können. Es setzt auf dem Kommandozeilen-Tool Iperf auf, bringt aber eine grafische Benutzeroberfläche mit. Bei Jperf handelt es sich um eine Zip-Datei, die Sie als Erstes auf dem Server-PC herunterladen und entpacken. Der Start des Tools erfolgt über JPerf.bat. Meldet sich die PC-Firewall, müssen Sie Jperf den Zugriff erlauben. Erhalten Sie eine Fehlermeldung, dass „javaw nicht gefunden werden konnte“, müssen Sie das Java Runtime Environment installieren, das es ebenfalls kostenlos im Netz gibt. Anschließend erscheint die Benutzeroberfläche, in der Sie den Rechner im oberen Bereich als Server angeben. Bevor Sie den PC wechseln, notieren Sie sich noch die IP Ihres Rechners. Hierfür rufen Sie die Eingabekonsole auf und tippen ipconfig ein. Die „IPv4-Adresse“ ist die
Zahlenfolge, die Sie für den Test brauchen. Als Nächstes gehen Sie zum zweiten Rechner, der als Client agieren soll, indem Sie die entsprechende Option in Jperf anhaken. In dem Fenster neben „Server address“ tippen Sie danach die eben aufgeschriebene IP des Servers ein. Im linken Fensterbereich definieren Sie unter „Transmit“ die Dauer des Tests, der mindestens 30 Sekunden lang dauern sollte. Unter „Output Format“ legen Sie fest, in welcher Einheit Jperf die Ergebnisse darstellen soll. Den Test starten Sie über „Run IPerf!“ zunächst am Server, anschließend auf dem Client. Unser getestetes LAN ist beispielsweise mit nur 1,75 Megabyte in der Sekunde eine recht lahme Krücke. Die Gründe dafür sind vielfältig: eine falsche Verkabelung, schlecht optimierte Netzwerkeinstel lungen, ein veralteter Router oder fehlerhafte Treiber. Generell sollten Sie in diesem Fall mit einem Firmware-Update Ihres Routers respektive Switches starten, um dem Problem auf die Schliche zu kommen. Mit Jperf lässt sich natürlich auch die Datenrate im WLAN messen: Dazu verbinden Sie Ihren WLAN-Router per LAN-Kabel mit einem Rechner, der als Server oder Client für Jperf agiert. Die Gegenseite ist ein beliebiges WLAN-Gerät im Heimnetz, auf dem sich Jperf installieren lässt, also ein PC oder Notebook. Um den am Router angeschlossenen Rechner per Jperf zu erreichen, müssen Sie dessen IP-Adresse eingeben, nicht die des Routers. Zudem sollten Sie darauf achten, dass die LAN-Verbindung zwischen Router und Rechner mit Gigabit-Tempo arbeitet. Ansonsten bremst die LAN-Übertragung zwischen Router und Rechner möglicherweise die Datenrate des WLAN.
53
Ratgeber / Internet
Mobilfunk LTE: Günstig & schnell Foto: © Natalia Merzlyakova – Fotolia.com
Alle reden über den Mobilfunk-Turbo LTE, und selbst viele Discounter bieten inzwischen das schnelle mobile Internet. Hier erfahren Sie alles Wissenswerte zu den Voraussetzungen, zum Netzausbau und zu den aktuellen Tarifen. VON DANIEL BEHRENS
SCHNELLES INTERNET unterwegs per LTE wird immer mehr vom Luxusprodukt zum komfortablen Standard. Das gilt sowohl für LTE-fähige Smartphones als auch für die Tarife. Fand man vor zwei Jahren die schnelle Mobilfunktechnik nur im Oberklassesegment, so ist LTE heute bereits weit verbreitet. Welche Vorteile das bringt, welche Smartphones kompatibel, empfehlenswert und bezahlbar sind, welches Netz die beste LTE-Versorgung bietet und welche preiswerten Tarife es gibt, erfahren Sie in diesem Beitrag. Die besten LTE-Tarife finden Sie – getrennt nach den drei
„Wichtig für die Auswahl eines LTE-Tarifs ist auch, welche Netzabdeckung ein Provider bieten kann“. 54
Mobilfunknetzen in jeweils einem Infokasten – auf den nächsten Seiten (Stand: Anfang August 2016). Aufgrund ihres teils unschlagbaren Preis-Leistungs-Verhältnisses finden sich darunter viele „Mobilfunk-Discounter“. Lassen Sie sich bei der Wahl nicht von dieser Bezeichnung abschrecken, hinter den unbekannten Namen stecken in der Regel renommierte Anbieter. Zudem haben wir nur Discounter ausgewählt, die bereits seit mehreren Jahren am Markt sind. Einen ständig aktualisierten Vergleich von Smartphone-Tarifen finden Sie übrigens unter www.pcwelt.de/mobiltarife. Klicken Sie dort auf „LTE“, um nur LTE-fähige Tarife zu sehen.
LTE: Diese Technik verbirgt sich hinter den drei Buchstaben LTE ist ein Mobilfunkstandard und stellt eine Weiterentwicklung von UMTS dar. UMTS („3G“) kommt mit seiner Beschleunigungstechnik HSPA auf bis zu 42 MBit/s und sollte damit in
der Theorie eigentlich für die meisten mobilen Anwendungszwecke ausreichend Bandbreite liefern. In der Praxis lässt sich dieser Maximalwert aber quasi nie erreichen, denn er bezieht sich auf die gesamte Kapazität einer Funkzelle. Und die müssen sich alle darin eingebuchten Geräte teilen, die dort im gleichen Moment Daten übertragen. So kommt es, dass man mit brutto konstanten zwei bis drei MBit/s froh sein kann. Zum Chatten, Surfen und Mailen ist das zwar ausreichend, flüssiges Streamen von HD-Filmen ist damit aber kaum möglich. Auch das Hochladen von eigenen Filmen oder Videos wird damit zur Geduldsprobe. Kurz gesagt: Das UMTS-Netz hat seine Belastungsgrenze erreicht und stellenweise auch schon überschritten. Da diese Entwicklung absehbar war, wurde schon vor vielen Jahren mit der Entwicklung des Nachfolgestandards LTE („Long Term Evolution“) begonnen, auch 4G genannt. Bei LTE beträgt die maximal theoretische Geschwin-
10/2016
PC-WELT
Ratgeber / Internet
digkeit in Deutschland derzeit 375 MBit/s im Download und 50 MBit/s im Upload. Technisch gesehen werden mittelfristig sogar bis zu 1000 MBit/s drin sein. Wobei die Steigerung der maximalen Bandbreite weniger dem Zweck dient, einzelnen Nutzern eine extrem hohe Geschwindigkeit zu bescheren, sondern eher allen Nutzern proportional mehr Bandbreite zu bieten. Und je mehr Gesamtkapazität die Mobilfunknetze bieten, desto großzügiger könnten die Betreiber zukünftig auch beim in den Tarifen enthaltenen Datenvolumen sein. Denn wie gehabt, gilt beim mobilen Internet auch heute noch: Echte Flatrates gibt es nicht. „Flat“ im Sinne von „gleichbleibend“ ist nur die monatliche Gebühr, nicht aber die Leistung. Die kann sich bis zum Anfang des nächsten (Abrechnungs-)Monats extrem auf typischerweise 64 KBit/s (also 0,064 MBit/s) verschlechtern, wenn Sie das in Ihrem Tarif enthaltene Datenvolumen verbraucht haben. 64 KBit/s taugen aber allenfalls noch zum langsamen Surfen auf schlanken mobilen Websites, zum Chatten und
Günstige Smartphone-Tarife mit und ohne LTE im Vergleich: Der PC-WELT Tarifrechner unter www.pcwelt.de/ mobiltarife hilft Ihnen bei der Suche nach dem attraktivsten Angebot für Mobilfunk und mobiles Internet. zum Versand und Empfang von E-Mails ohne Anhänge. Immerhin lässt sich bei vielen Tarifen „High-Speed-Volumen“ für den angebrochenen Monat nachbuchen.
LTE-Versorgung: Die Unterschiede zwischen den Mobilfunknetzen Für die Mobilfunkbetreiber war und ist es mit einem hohem Aufwand verbunden, sämtliche
LTE-Tarife im Telefonica-Netz (E-Plus und O2) Telefonica hat seine beiden Netze hinsichtlich UMTS seit Frühjahr beziehungsweise Sommer 2015 zusammengeschaltet. Dadurch können sich Smartphones in das jeweils stärkere Netz einbuchen. Die ehemals von E-Plus genutzten LTE-Frequenzen darf Telefonica allerdings nicht mehr verwenden. Als „Ausgleich“ sind quasi alle Tarife, die über das E-Plus-Netz realisiert werden, also auch Discount-Tarife wie Alditalk und Nettokom, bis auf Weiteres für die Nutzung des LTENetzes von O2 freigeschaltet. Das gilt allerdings nicht für einige Discount-Tarife, die über das O2-Netz realisiert werden, zum Beispiel die von Fonic, Netzclub und Tchibo. Vertrag: Im O2-Netz ist die LTE-Nutzung am günstigsten, wenn Sie zu einem Vertragstarif mit fester monatlicher Grundgebühr greifen: Die zur Drillisch-Gruppe gehörende Discount-Marke Winsim (www.winsim. de) bietet den Tarif „winSIM LTE All 2 GB“ an, bei dem unbegrenzt Inlandsgespräche, unbegrenzt SMS sowie zwei GB High-Speed-Volumen mit maximal 50 MBit/s inklusive sind. Er kostet 6,99 Euro pro Monat bei einer Mindestlaufzeit von zwei Jahren. In der monatlich kündbaren Variante beträgt der Monatspreis 8,99 Euro. Prepaid: Das günstigste Prepaid-Angebot mit LTE im O2-Netz ist „Discotel 6 Cent“ (www.discotel.de). Die Geschwindigkeit ist allerdings auf 21,6 MBit/s limitiert. Zum grundgebührfreien Tarif, bei dem Gesprächsminuten, SMS und Datenvolumen pro MB jeweils sechs Cent kosten, lassen sich je nach Bedarf Telefon- und Surf-Flatrates hinzubuchen. So kostet zum Beispiel die Internet-Flatrate mit 500 MB monatlichem High-Speed-Volumen („Data 500“) 4,95 Euro, die mit einem GB („Data 1000“) 7,95 Euro. Ist das Volumen verbraucht, lässt sich der Datenzähler gegen Gebühr wieder zurücksetzen. Alternativ buchen Sie die „Flat S“ für 12,95 Euro oder die „Flat M“ für 15,95 Euro monatlich und erhalten eine Telefon- und SMS-Flatrate in
10/2016
PC-WELT
alle deutschen Netze sowie 500 MB beziehungsweise ein GB Datenvolumen. Ist das Volumen verbraucht, lässt sich der Datenzähler gegen Gebühr wieder zurücksetzen („Data Reset“). Die SIM-Karte („Startpaket“) bekommen Sie per Online-Bestellung unter www.discotel.de zum Preis von 9,95 Euro zugeschickt. Guthaben können Sie über Aufladekarten der Schwestermarke Yourfone oder per Lastschrift vom Bankkonto vornehmen. Wichtig: Nachdem Ihr Inklusiv-Volumen aufgebraucht ist, bucht Winsim automatisch maximal dreimal hintereinander weitere 100 MB für jeweils zwei Euro hinzu („Datenautomatik“). Eine SMS informiert Sie jeweils darüber. Erst danach drosselt Sie der Anbieter bis zum Ende des Abrechnungsmonats auf 16 Kbit/s.
Konkurrenzlos günstig: Zwei GB Highspeed-Datenvolumen inklusive LTE-Nutzung und inklusive SMS- und Telefon-Flat fanden wir sonst nirgends unter sieben Euro.
55
Ratgeber / Internet
das Vodafone-Netz theoretisch je nach Ausbau die „bis zu“-Stufen 50 MBit/s, 150 MBit/s, 225 MBit/s und vereinzelt auch schon 375 Mbit/s bieten soll. Das Telekom-LTE-Netz soll überall bis zu 50 MBit/s, vielerorts bis zu 150 MBit/s und stellenweise bis zu 300 MBit/s liefern.
PC-WELT Netzmonitor: LTE-Status auf Basis von Nutzermessungen
So schnell sind die LTE-Netze in der Praxis wirklich: Die Ergebnisse des PC-WELT Netzmonitors basieren auf Messungen von App-Nutzern. Berücksichtigt sind für diese Auswertung nur die Messungen mit LTE. Basisstationen für LTE aufzurüsten und gegebenenfalls neue zu errichten. Daher hat es einige Zeit gedauert, bis sie eine einigermaßen großflächige Netzabdeckung erreicht hatten. Das E-Plus-Netz bietet seit Juni/Juli 2016 allerdings kein LTE mehr. Betroffene Kunden werden ohne Zusatzkosten automatisch in das LTE-Netz von O2 eingebucht. Wer vor Vertragsabschluss oder Kauf einer Prepaid-Karte wissen möchte, welches Netz an seinem Wohnort oder sonst wo mit welcher Technologie verfügbar ist, kann einen Blick auf
die Abdeckungskarten der Mobilfunkbetreiber werfen. Die des O2-Netzes finden Sie über www.o2.de/hilfe/o2-netz, die der Telekom über www.t-mobile.de/netzausbau und die von Vodafone unter www.vodafone.de/meinnetz. Diese Karten geben aber nur ungefähre Anhaltspunkte, denn sie basieren in der Regel nicht auf Messungen, sondern auf Berechnungen. Blenden Sie jeweils die UMTS- und GSMNetzabdeckung aus, um die pure LTE-Versorgung zu sehen. Telefonica gibt an, dass im O2-Netz maximal 50 MBit/s drin sind, während
LTE-Tarife im Telekom-Netz Das LTE-Netz der Telekom können Sie unseren Recherchen zufolge nur mit deren eigenen Angeboten und mit bestimmten Tarifen des Providers Mobilcom-Debitel nutzen. Prepaid: Die günstigste Variante ist der Telekom-eigene Prepaid-Tarif „MagentaMobil Start“. Dieser kostet 2,95 Euro im Monat und kann mit einer monatlich kündbaren Datenoption erweitert werden, die eine Geschwindigkeit bis zu 50 MBit/s bietet. So kosten zum Beispiel 100 MB monatlich zwei Euro, 500 MB sieben Euro und ein GB 14 Euro. Vertrag: Bei den „MagentaMobil“-Vertragstarifen mit Telefon- und SMS-Flatrate bietet die Variante „S“ ein GB für 34,95 Euro im Monat. Bei „M“ erhalten Sie drei GB für 44,95 Euro. In beiden Fällen liegt die Maximalgeschwindigkeit bei 150 MBit/s. Die volle am aktuellen Standort verfügbare LTEBandbreite (bis zu 300 MBit/s) lässt sich bei „MagentaMobil L“ mit sechs GB Volumen für 54,95 Euro und bei „L Plus“ mit zehn GB für 79,95 Euro nutzen. Bei Online-Bestellung über www.telekom. de gibt es in den ersten zwei Jahren einen monatlichen Rabatt in Höhe von 3,50 Euro („S“), 4,50 Euro („M“), 5,49 Euro („L“) beziehungsweise acht Euro („L Plus“).
56
Als weitere Entscheidungsgrundlage empfehlen wir Ihnen den PC-WELT Netzmonitor. Er basiert auf Messergebnissen von Nutzern der Geschwindigkeitstest-App „PC-WELT Netztest (4Gmark)“, die Sie gratis für Android, iOS und Windows Phone in den App Stores und über http://get.4gmark.net erhalten. Weitere Infos zur App und zu den verschiedenen Mess methoden erhalten Sie in unserem OnlineRatgeber unter www.pcwelt.de/2018420. Sie können die App natürlich auch installieren und eigene Tempomessungen vornehmen. Sie finden die Ergebnisse des PC-WELT Netzmonitors im Internet unter www.pcwelt.de/ netzmonitor. Auf der Startseite sehen Sie das Gesamt-Ranking, das auf den „Full Test“-Messungen der letzten 90 Tage basiert. Die Balkengrafik zeigt den Durchschnittswert der einzelnen Mobilfunknetze, während die Kurven darunter den Verlauf der vergangenen Wochen darstellen. Das Gesamt-Ranking berücksichtigt nicht nur die Geschwindigkeit, sondern auch die „Service-/Netzqualität“ und damit das vollständige Nutzererlebnis. Daher basiert das Diagramm für das gesamte Ranking auf einer nach oben offenen Punkteskala. Die nackten Geschwindigkeitswerte werden in der Rubrik „Speedranking“ gezeigt. Standardmäßig berücksichtigt der PC-WELT Netzmonitor alle verfügbaren Netztechnologien, also 2G (GSM), 3G und 4G, und bildet daraus einen Mittelwert. Für eine reine Betrachtung der LTE-Leistungsfähigkeit können Sie bei fast jedem Diagramm die Auswertung von „2G/3G/4G“ auf „4G“ umstellen. Als Momentaufnahme für diesen Artikel betrachten wir beispielhaft den Zeitraum vom 2. Mai bis 31. Juli 2016. Was die reine 4G-Netzqualität angeht, liegt die Telekom mit 13 796 Punkten den Messungen zufolge auf Platz 1, Vodafone mit 13 323 Punkten auf Platz 2, und das O2-Netz mit 8642 Punkten auf Platz 3. Die LTE-Durchschnittsgeschwindigkeit (Rubrik „Speedranking“) liegt bei Vodafone bei 22,6 MBit/s, bei der Telekom bei 22,3 MBit/s, und bei O2 bei 15,1 MBit/s. Einen direkten Vergleich des LTE-Netzausbaus liefert die Balkengrafik „Verbreitung von LTE in Deutschland“ am Seitenende der Rubrik „Netzqualität“ des PC-WELT Netzmonitors. Sie illus-
10/2016
PC-WELT
Ratgeber / Internet
triert die Verbreitung von LTE pro Netz und Quadratkilometer. Hier lagen zum Recherchezeitpunkt die Telekom und (mit einigem Abstand) Vodafone weit vorne. O2 landete auf dem dritten Platz. Wer es noch genauer oder bezogen auf seinen Standort wissen will, schaut sich die Karte in der Rubrik „Netzabdeckung“ an, entfernt dort das Häkchen vor „2G, 3G“ und wechselt in dem Drop-down-Menü zwischen den verschiedenen Netzanbietern hin und her.
Von günstig bis teuer: Die besten LTE-Smartphones im Überblick Selbst Einsteiger-Smartphones bieten in den meisten Fällen bereits LTE. Aufpassen sollten Sie allerdings, wenn Sie ein gebrauchtes Gerät kaufen. Denn die ersten LTE-Geräte wie das iPhone 5 unterstützen noch nicht alle in Deutschland für LTE verwendeten Frequenzbereiche (800 MHz, 1800 MHz und 2600 MHz). Nachfolgend listen wir Ihnen einige empfehlenswerte LTE-Smartphones mit den durchschnittlichen Online-Preisen auf: Einsteiger-Klasse: Im Bereich der AndroidSmartphones erhalten Sie schon für kleines Geld brauchbare bis gute Einsteigergeräte mit LTE, zum Beispiel die 5-Zoll-Geräte Acer Liquid Z530 ab 110 Euro, das Huawei Y6 ab 119 Euro und das Samsung Galaxy J5 für 159 Euro. Mittelklasse: Ordentliche Prozessorleistung, solide Foto- und Videoqualität und ein Display zwischen 5,2 und 5,5 Zoll mit Full-HD-Auflösung – das sind aktuell die typischen Merkmale eines Mittelklasse-Smartphones mit Android. Empfehlenswerte Modelle in diesem Preisbereich sind unter anderem das Honor 5X 230 Euro von Huawei, das von LG gefertigte, aber von Google vertriebene Nexus 5X 16 GB ab 240 Euro (16-GB-Version) und das „Samsung Galaxy A5 (2016)“ für 299 Euro. Soll es lieber ein iPhone sein, wäre das iPhone SE für Apple-Verhältnisse ebenfalls ein Mittelklasse-Gerät, da es zwar über aktuelle Hardware, aber nur über ein 4-Zoll-großes Display verfügt und auch „nur“ 489 Euro kostet. Oberklasse: Die aktuell schnellsten Smartphoneprozessoren, viel Arbeits- und Datenspeicher, hervorragende Haupt- und Front-Kameras, ein exzellentes Display und das ein oder andere gewisse Extra können Sie von Smartphones der Oberklasse erwarten. Zudem sind Optik und Haptik des Gehäuses meist besonders hochwertig. In der Android-Fraktion sind hier das Huawei P9 Plus für 679 Euro, das HTC 10 für 699 Euro und das Samsung Galaxy S7 Edge zum Preis von 699 Euro zu nennen Als Geheimtipp für High-End-Technik zum kleinen Preis gilt der Hersteller Oneplus mit sei-
10/2016
PC-WELT
Unterschiede bei der LTE-Abdeckung: Das Balkendiagramm zeigt die Verteilung der per App gemessenen LTE-Geschwindigkeiten je Provider und Quadratkilometer (Zeitraum: Mai bis Juli dieses Jahres). nem aktuellen Modell Oneplus 3 für 399 Euro, das sich von seinen Spezifikationen her nicht vor den deutlich teureren sonstigen Oberklasse-Smartphones mit Android verstecken muss. Es lässt sich zu dem Preis allerdings nur direkt beim Hersteller über www.oneplus.net beziehen. So richtig tief in die Tasche greifen müssen Sie nach wie vor für die Top-Modelle von Apple: Für das iPhone 6S mit 4,7-Zoll-Display ver-
langt der Hersteller 744,95 Euro und für das iPhone 6S Plus mit 5,5-Zoll-Bildschirm sogar stolze 854,95 Euro. Wenn Sie ein passendes LTE-Gerät besitzen und sich in einem Gebiet mit guter LTE-Abdeckung befinden, benötigen Sie gegebenenfalls nur noch einen Vertrag für den schnellen Funkstandard. Den finden Sie wie erwähnt für jedes Netz in den Infokästen.
LTE-Tarife im Vodafone-Netz Das Vodafone-LTE-Netz lässt sich nur mit den unternehmenseigenen Tarifen nutzen. Dafür ist bei quasi allen Angeboten eine Geschwindigkeit von 225 MBit/s freigeschaltet. Prepaid: Der günstigste Weg, das LTE-Netz von Vodafone zu nutzen, führt über dessen eigene Prepaid-Tarife (www.vodafone.de -> Mobilfunk -> Prepaid-Tarife). Zum grundgebührfreien Angebot „CallYa Talk&SMS“ können Sie flexibel Datenpakete hinzubuchen, und zwar 250 MB für 4,99 Euro, 750 MB für 9,99 Euro und zwei GB für 19,99 Euro im Monat. Möchten Sie auch telefonieren, empfiehlt sich „CallYa Smartphone Special“ inklusive 200 Minuten für Inlandsgespräche oder SMS und 750 MB für 9,99 Euro im Monat. Telefonate und SMS ins Vodafone-Netz sind bei dem Tarif generell kostenlos. Wünschen Sie eine Telefon- und SMS-Flatrate in alle deutschen Netze plus ein GB Datenvolumen, bietet sich die „CallYa Allnet Flat“ für monatlich 22,50 Euro an. Vertrag: Mehr Datenvolumen erhalten Sie in den „Red“-Vertragstarifen, zum Beispiel „M“ mit drei GB für 39,99 Euro, „L“ mit sechs GB für 49,99 Euro, „XL“ mit zehn GB für 69,99 Euro und „XXL“ mit 20 GB für 99,99 Euro im Monat. Eine Telefon- und SMS-Flat in alle deutschen Netze ist bei allen „Red“-Tarifen inklusive. Bei Online-Bestellung über www. vodafone.de erhalten Sie während der zweijährigen Mindestlaufzeit zehn Prozent Rabatt auf die monat liche Grundgebühr.
LTE nur bei Bedarf: Bei dem Vodafone-Prepaid-Angebot „CallYa Talk&SMS“ lassen sich flexibel 250 MB, 750 MB oder zwei GB monatlich schnelles Datenvolumen hinzubuchen.
57
Ratgeber / Hardware
Kaufberatung WLAN-Repeater
Mehr Tempo, stabilere Verbindungen: Ein WLAN-Repeater verbessert Ihr Funknetz zu Hause und im Büro nachhaltig. Um den richtigen Verstärker zu finden, sollten Sie auf bestimmte Merkmale achten. VON THOMAS RAU
ZAHLREICHE TIPPS UND TOOLS helfen Ihnen dabei, die Reichweite und die Geschwindigkeit des WLANS zu steigern. Doch irgendwann stoßen Sie damit an Grenzen: Dann erreicht der WLAN-Router trotz einer optimalen Position und besten Einstellungen Ihr Notebook, Smartphone oder den Rechner in weit entfernten Zimmern oder im nächsten Stockwerk nicht mehr. Jetzt ist die Zeit für einen
„Mit einem WLAN-Repeater haben Sie Funkempfang in jedem Winkel. Der Ratgeber hilft bei der Wahl.“ 58
WLAN-Repeater gekommen: Diese Hardware leitet die Signale des Routers weiter und vergrößert so die Reichweite seines Funknetzes. Die Preise für WLAN-Repeater – manchmal auch WLAN-Verstärker genannt – reichen dabei von unter 20 bis weit über 100 Euro. Doch das teuerste Modell muss nicht immer das beste sein. Denn wie gut ein Repeater funktioniert, hängt vom Router, vom Standort des Repeaters, von seiner Ausstattung und den Geräten ab, die über ihn Kontakt zum Router aufnehmen. Wir erklären, worauf Sie beim Kauf eines WLAN-Repeaters achten müssen, und stellen Ihnen die empfehlenswertesten Geräte mit ihren technischen Daten vor. Ein Repeater arbeitet als Vermittlungsstation für einen WLAN-Router: Er nimmt dessen Funksignale auf und gibt sie anschließend an an
dere WLAN-Clients weiter. Grundsätzlich lässt sich mit einem Repeater nicht die WLAN-Geschwindigkeit des Routers erhöhen, sondern nur die Reichweite seiner Funksignale. Dennoch entsteht dieser Eindruck im Praxiseinsatz: Denn wenn die Signale einen weiter entfernten WLAN-Client in besserer Qualität erreichen, muss dieser Daten nicht so oft erneut anfordern, was den Durchsatz bremsen würde. Aber weil ein Teil der Verbindung immer zwischen Router und Repeater abläuft, kann der Repeater nicht schneller arbeiten als der Router.
WLAN-Standards: Repeater und Router müssen zusammenpassen Deshalb gilt als erste Kaufregel für einen Repeater: Sein Tempo muss zum Router passen – sofern Sie ihn nur als WLAN-Repeater einset-
10/2016
PC-WELT
Ratgeber / Hardware
zen wollen. Verwenden Sie ihn als Access Point oder als LAN-Brücke, darf der Repeater ruhig schneller arbeiten (siehe Seite 61). Achten Sie also darauf, dass Router und Repeater denselben WLAN-Standard benutzen, beispielsweise 11n. Um das Tempo des Routers optimal auszunutzen, sollte der Repeater darüber hinaus dieselbe Anzahl von MIMO-Streams unterstützen, also genauso viele parallele Datenströme übertragen können. Diese Angabe finden Sie in den technischen Daten, zum Beispiel in der Form „2x2“. Das bedeutet zwei parallele Daten verbindungen beim Senden und Empfangen. Oder Sie achten darauf, dass sich die (theoretischen) Geschwindigkeitsangaben von Router und Repeater entsprechen, etwa „300 MBit/s.“ Unterstützt Ihr Router die beiden Funkfrequen zen 2,4 und 5 GHz gleichzeitig, dann sollte der Repeater dies ebenfalls beherrschen. Die Repeater-Hersteller sprechen in diesem Fall von Crossband-Technik, manche auch von FastLane (Netgear) oder High-Speed-Modus (TPLink). Denn damit entgehen Sie der größten Tempobremse beim Repeater-Betrieb: Ohne den Dual-Band-Betrieb empfängt der Repeater ein Datenpaket auf derselben Frequenz, auf der er es im Anschluss daran an den WLANClient weitergibt. Das Paket belegt somit den Funkweg zweimal, dementsprechend halbiert der WLAN-Verstärker den Datendurchsatz zwi-
Foto: © TP-LINK
Die meisten Repeater kommen platzsparend in einer Steckdose unter. Es gibt auch Modelle mit einer eigenen Steckdose, damit kein Stromanschluss verloren geht.
schen dem Router und dem WLAN-Client. Crossband-Repeater nutzen dagegen eine Frequenz für den Empfang und die andere für das Senden des Datenpaketes. Das heißt, die jewei lige Funkfrequenz steht sogleich für eine weitere Übertragung zur Verfügung, sobald das Datenpaket beim Repeater angekommen ist beziehungsweise ihn verlassen hat – das Resul tat ist ein deutlicher Tempogewinn. Am besten erledigen das Crossband-Repeater, welche mit
dem Router gleichzeitig über 2,4 und 5 GHz verbunden sind. Auf diese Weise kommen alle WLAN-Clients in den Genuss des höheren Tempos. Bei einigen Repeatern funktioniert Crossband hingegen nur für WLAN-Clients im 2,4GHz- oder im 5-GHz-Band. Hier müssen Sie im Repeater-Menü festlegen, über welches Frequenzband die Verbindung zum Router läuft. Das jeweils andere steht dann für die Crossband-Verbindung zum Client zur Verfügung.
Übersicht: WLAN-Repeater bis 28 Euro
Hersteller Modell WLAN-Standard Maximales WLAN-Tempo (MBit/s) Frequenzen: 2,4 / 5 GHz Anzahl MIMO-Streams Verschlüsselung WPS-Einrichtung Anzahl Antennen / extern LAN / USB Tempo LAN / USB LEDs
D-Link DAP-1320 11n 300
TP-Link TL-WA854RE 11n 300
Edimax EW-7438RPN Mini 11n 300
Netgear EX2700 11n 300
Devolo WiFi Repeater 11n 300
ja / nein 2 WPA 2, WPA, WEP ja 2 / nein –/– –/– WLAN
ja / – 2 WPA 2, WPA, WEP ja 2/– 1/– Fast Ethernet / – Verbindung, Signalstärke, LAN, WPS, Strom
ja / – 2 WPA 2, WPA, WEP ja 2 / ja 1/– Fast Ethernet / – 2x WLAN, Strom, WPS
ja / – 2 WPA 2, WPA, WEP ja 2/– 1/– Fast Ethernet / – Signalstärke
Crossband-Funktion DFS WLAN-Brücke / Access Point Preis (Euro)
– – –/–
ja / – 2 WPA 2, WPA, WEP ja 2 / nein –/– –/– WLAN, Strom, WLAN-Verbindung, Signalstärke – – –/–
– – ja / ja
– – ja /–
– – –/–
20
20
25
25
28
10/2016
PC-WELT
59
Ratgeber / Hardware
Doppelt so schnell: Ak tuelle Dual-Band-Repea ter nutzen die CrossbandTechnik, um auf unter schiedlichen Frequenzen zu senden und zu empfangen.
Denn nur dann dürfen Sie sämtliche verfügbare Funkkanäle über 5 GHz benutzen. So können Sie Nachbar-WLANs ausweichen, die ebenfalls über 5 GHz arbeiten. Wenn DFS fehlt, stören sich 5-GHz-WLANs gegenseitig und der Tempo schub beim Wechsel auf diese Frequenz bleibt aus. Fehlt dem Repeater DFS, obwohl der Rou ter es beherrscht, können beide möglicherweise gar keine Verbindung aufnehmen: Dies gilt, wenn der Router einen höheren Funkkanal ab 48 benutzt, auf den der Repeater mangels DFS nicht umschalten kann. DFS lässt sich aber per Update nachrüsten, sofern der Hersteller eine entsprechende Firmware bereitstellt.
Des Weiteren gibt es Repeater wie den Fritz WLAN Repeater 1750E von AVM, die automatisch die schnellste Verbindung zwischen Router und WLAN-Client erkennen (intelligente Bandauswahl genannt) und hierfür zwischen Crossband-Modus und Übertragung auf derselben Frequenz auswählen.
Damit der Repeater ungestört arbeiten kann Arbeitet Ihr Router über das 5-GHz-Band, sollten Sie unbedingt darauf achten, dass er und auch der passende Repeater die Technik DFS (Dynamic Frequency Selection) beherrschen.
Router und Repeater unterschiedlicher Hersteller lassen sich gemeinsam betreiben. Allerdings können Sie dann bestimmte Funktionen in den Menüs nicht verwenden oder eine App zum Einrichten des Routers funktioniert nicht für den Repeater. Bei AVM beispielsweise lässt sich seit Fritz-OS 6.50 aus dem Routermenü heraus ein Firmware-Update für einen AVMRepeater anstoßen. Neben dem Router bestimmen aber auch die Anzahl und der WLAN-Standard der anderen Geräte im Heimnetz, welchen Repeater Sie kaufen sollten. Für den Fall, dass Sie lediglich Geräte mit 11n-Standard im Einsatz haben, genügt ein entsprechender Repeater. Dies gilt ebenfalls, wenn Sie die WLAN-Reichweite nur für ein bestimmtes Zimmer erweitern wollen, wo sich beispielsweise ein Rechner mit 11nWLAN befindet. Oder Sie möchten das Funknetz in den Garten verlängern, wissen dabei jedoch, dass Sie dort nur mit einem 11n-Smartphone surfen werden. Verfügen Sie über einen gemischten Gerätepark aus Geräten mit 11n und 11ac, sollten Sie stets den WLAN-Client mit dem höchsten Tempo als Ausgangspunkt nehmen: Denn wenn diese Clients über einen passenden Repeater ihren Funkverkehr flotter abwickeln können, geben Sie die Übertragungskanäle auch für die langsameren schneller wieder frei – so steigt der Datendurchsatz im gesamten WLAN.
Übersicht: WLAN-Repeater bis 35 Euro
Hersteller Modell WLAN-Standard Maximales WLAN-Tempo (MBit/s) Frequenzen: 2,4 / 5 GHz Anzahl MIMO-Streams Verschlüsselung WPS-Einrichtung Anzahl Antennen / extern LAN / USB Tempo LAN / USB LEDs
TP-Link TL-WA860RE 11n 300
AVM Fritz WLAN Repeater 310 11n 300
D-Link DAP-1520 11ac 300 und 433
Edimax EW-7438PTN 11n 300
Edimax EW-7438AC 11ac 300 und 433
ja / – 2 WPA 2, WPA, WEP ja 2 / ja 1/– Fast Ethernet / – LAN, Strom, Signalstärke
ja / – 2 WPA 2, WPA, WEP ja 2 / nein –/– –/– WLAN, Strom, Signalstärke
ja / ja 1 (5 GHz), 2 (2,4 GHz) WPA 2, WPA, WEP ja 2 / nein –/– –/– WLAN
Crossband-Funktion DFS WLAN-Brücke / Access Point Preis (Euro)
– – ja / – 28
– – –/– 30
– ja –/– 30
ja / – 2 WPA 2, WPA, WEP ja 2/– 1/– Fast Ethernet / – Verbindung, Signalstärke, LAN, WPS, Strom – – ja / ja 30
ja / ja 1 (5 GHz), 2 (2,4 GHz) WPA 2, WPA, WEP ja 3/– 1/– Fast Ethernet / – Verbindung 2,4 und 5 GHz, Signalstärke, LAN, WPS, Strom 2,4 oder 5 GHz – ja / ja 35
60
10/2016
PC-WELT
Ratgeber / Hardware
Die meisten Repeater haben beispielsweise lediglich einen Anschluss für ein Netzwerkkabel. Nur wenige bringen zwei oder mehr LANBuchsen mit. Diese Modelle sind jedoch beinahe so groß wie ein WLAN-Router und lassen sich nicht platzsparend in einer Steckdose un terbringen wie kleinere Repeater. Benötigen Sie mehrere LAN-Anschlüsse, weil Sie über den Repeater als WLAN-Brücke mehr als ein Gerät in das Funknetz bringen möchten, greifen Sie besser zu einem Switch. Insbesondere bei schnelleren Repeatern mit 11ac-WLAN ist ein LAN-Anschluss mit GigabitTempo empfehlenswert. Geht es ausschließlich darum, die Internetverbindung vom Router zu verlängern, reicht bei den meisten aktuellen DSL- und Kabelanschlüssen Fast Ethernet (100 MBit/s) aus. Doch wenn Sie beispielsweise ein NAS oder einen Computer für größere Backup- oder Kopieraktionen ins WLAN einbinden wollen, dann kann ein Fast-Ethernet-Port zum Flaschenhals werden. Eine andere Funktion benötigt der Repeater, wenn Sie über ihn eine Set-Top-Box für IPTV wie etwa die Telekom Entertain mit dem Router verbinden möchten: Nur wenn er IGMPv3 (Internet Group Management Protocol Version 3) beherrscht, kann er die IPTV-Pakete korrekt weiterleiten. Ansonsten friert möglicherweise beim Umschalten das Bild ein oder die TV-Darstellung stockt sichtbar.
Repeater als WLAN-Brücke oder als Access Point WLAN-Repeater lassen sich nicht nur einsetzen, um die Reichweite des Funknetzes zu erweitern. Sie können auch ein Gerät ins WLAN bringen, dass nur einen LAN-Anschluss besitzt, zum Beispiel einen Fernseher oder eine Konsole. In diesem Modus arbeitet der Repeater als WLAN-Brücke: Sie verbinden den LAN-Anschluss des Repeaters per Netzwerkkabel mit dem Netzanschluss des Gerätes. Im folgenden Schritt binden Sie den Repeater ins WLAN ein, wodurch das angeschlossene Gerät eine IPAdresse vom Router bekommt und danach für das Heimnetz per Funk erreichbar ist. Der umgekehrte Weg ist der Access-Point-Mo dus: Router und Repeater sind mittels LAN-Kabel oder über Powerline verbunden und der Repeater spannt an seinem Standort ein weiteres WLAN auf. Dieser Modus bietet sich an, wenn Sie weit entfernte Zimmer oder mehrere Stockwerke ans Heimnetz anschließen wollen. Während sich nahezu alle Repeater als WLANBrücke einrichten lassen, bringen nicht alle die Funktion als Access Point mit. Abgesehen von den WLAN-Fähigkeiten unterscheiden sich die meisten Repeater kaum bei der Ausstattung. Trotzdem gibt es einige Details, auf die Sie bei der Auswahl des passenden Gerätes für Ihr Heimnetz achten sollten.
Repeater mit Signalstärke-LEDs helfen, den idealen Standort für die WLAN-Erweiterung zu finden. Für unter 30 Euro bekommen Sie einen Repeater mit dem 11n-Standard. Damit lässt sich das Funknetz eines älteren Routers erweitern. Er genügt, wenn Sie ein älteres oder günstiges Tablet oder Smartphone mit 11n zusätzlich ins WLAN einbinden wollen. Die Preise für Repeater mit dem aktuellen Standard 11ac starten bei rund 35 Euro: Diese Modelle arbeiten aber nur mit einem Datenstrom über 5 GHz, also maximal 433 MBit/s. Um ein größeres Netzwerk mit mehreren 11ac-Geräten zu erweitern, sollten Sie ab rund 50 Euro investieren: Dann
Übersicht: WLAN-Repeater bis 60 Euro
Hersteller Modell WLAN-Standard Maximales WLAN-Tempo (MBit/s) Frequenzen: 2,4 / 5 GHz Anzahl MIMO-Streams Verschlüsselung WPS-Einrichtung Anzahl Antennen / extern LAN / USB Tempo LAN / USB LEDs
TP-Link TL-WA860RE 11n 300
Netgear WN3100RP 11n 300
AVM Fritz WLAN Repeater 450E 11n 450
D-Link DAP-1620 11ac 300 und 866
AVM Fritz WLAN Repeater 1160 11ac 300 und 866
ja / – 2 WPA 2, WPA, WEP ja 2 / ja 1/– Fast Ethernet / – LAN, Strom, Signalstärke – – ja / – 28
ja / – 3 WPA 2, WPA, WEP ja 3 / nein 1/– Gigabit / – WLAN, LAN, Strom, Signalstärke – – ja / ja 50
ja / ja 2 WPA 2, WPA, WEP ja 2 / ja 1/– Gigabit / – Strom, Signalstärke
Crossband-Funktion DFS WLAN-Brücke / Access Point Preis (Euro)
ja / – 2 WPA 2, WPA, WEP ja 2 / ja 1/– Fast Ethernet / – 2x WLAN, 2x Signalstärke, Strom, WPS – – ja /– 40
ja / ja 2 WPA 2, WPA, WEP ja 4 / nein –/– –/– WLAN, Info, Strom, Signalstärke ja ja –/– 60
10/2016
PC-WELT
ja – – / ja 50
61
Ratgeber / Hardware
Spezielle Repeater erweitern das Heimnetz per Powerline oder verteilen das TV-Signal an WLAN-Geräte wie der DVB-C-Repeater von AVM.
nung (SSID) und -Schlüssel vom Haupt-WLAN übernehmen. Oder der Repeater spannt ein eigenes WLAN auf. Letzteres macht das Heimnetz etwas unübersichtlicher, weil es nun zwei, bei Dual-Band-Repeatern sogar vier verfügbare WLANs gibt. Andererseits lässt sich so besser nachvollziehen, in welchem WLAN ein Gerät gerade eingebucht ist. Denn manchmal wählen einige WLAN-Clients trotz des besseren Signals vom Repeater lieber das WLAN des Hauptrou ters, was Sie bei identischen SSIDs nicht überprüfen können.
Den idealen Platz für den Repeater finden schafft der Repeater mit zwei Datenströmen 866 MBit/s über 5 GHz und 300 MBit/s über 2,4 GHz. Der LAN-Anschluss mit Gigabit-Tempo bringt TV, Konsole, Set-Top-Box oder NAS mit ausreichend hohem Tempo ins WLAN. Ein wenig teurer sind WLAN-Repeater, die mit Powerline-Technik arbeiten. Diese eignen sich hervorragend dazu, das Heimnetz in weiter entfernte Zimmer oder andere Stockwerke zu erweitern: Router und Repeater sind per Powerline verbunden, der Repeater bindet kabellose Geräte als WLAN-Access-Point ins Heimnetz ein. Sie benötigen hierfür mindestens einen weiteren Powerline-Adapter. Daher gibt es die Powerline-Repeater auch in passenden
Paketen mit zwei oder mehr Geräten zu kaufen. Eine spezielle Funktion bringt der DVB-C-Repeater von AVM mit: Er verteilt das TV-Signal eines Kabelanschlusses über WLAN im Heimnetz. So können Sie über die Fritz-TV-App auf dem Smartphone oder Tablet unverschlüsselte Programme anschauen. Mithilfe des VLC Players klappt es auf dem PC.
Repeater einrichten: Per Knopfdruck oder Browser Sämtliche Repeater lassen sich entweder über WPS per Tastendruck oder mithilfe eines Browser-Menüs einrichten und mit dem Router verbinden. Sie können hierbei Netzwerkken-
Damit der Repeater das WLAN optimal erweitern kann, müssen Sie ihn am richtigen Standort platzieren. Das ist dort, wo er eine ausreichend stabile und schnelle Verbindung zum WLAN des Hauptrouters hat und sein WLAN für die Geräte, um die das Funknetz erweitert werden soll, gut erreichbar ist. Falls die Verbindung nicht durch Wände oder Möbel stark behindert wird, platzieren Sie den Repeater am besten auf halbem Wege zwischen dem Router und den WLAN-Endgeräten. Die Repeater unterstützen Sie bei der Standortsuche durch Gehäuse-LEDs, die die Signalstärke des WLANs anzeigen oder durch eine entsprechende Anzeige im Browser-Me nü. Am besten richten Sie den Repeater in der
Übersicht: WLAN-Repeater bis 140 Euro
Hersteller Modell WLAN-Standard Maximales WLAN-Tempo (MBit/s) Frequenzen: 2,4 / 5 GHz Anzahl MIMO-Streams Verschlüsselung WPS-Einrichtung Anzahl Antennen / extern LAN / USB Tempo LAN / USB LEDs
Netgear EX6150 11ac 300 und 866
ja / ja 2 WPA 2, WPA, WEP ja 2 / ja 1/– Gigabit / – Verbindung 2,4/5 GHz, Signalstärke 2,4/5 GHz, Strom, WPS Crossband-Funktion 2,4 oder 5 GHz DFS ja (nach Firmware-Upgrade) WLAN-Brücke / Access Point ja / ja Preis (Euro) 60
62
TP-Link RE450 11ac 450 und 1300
Devolo WiFi Repeater ac 11ac 300 und 866
AVM Fritz WLAN Repeater 1750E 11ac 450 und 1300
Netgear EX7000 11ac 600 und 1300
ja / ja 3 WPA 2, WPA, WEP ja 3 / ja 1/– Gigabit / – Verbindung 2,4 und 5 GHz, Signalstärke, Strom ja ja ja / ja 60
ja / ja 2 WPA 2, WPA, WEP ja 4/– 1/– Gigabit / – Signalstärke
ja / ja 3 WPA 2, WPA, WEP ja 6/– 1/– WPA 2, WPA, WEP WLAN, LAN, Strom, Signalstärke ja ja ja / ja 75
ja / ja 3 WPA 2, WPA, WEP ja 3 / extern 5/1 Gigabit / 3.0 Signalstärke 2,4 und 5 GHz, Verbindung, 5x LAN, USB 2,4 oder 5 GHz ja (nach Firmware-Upgrade) ja / ja 140
– – ja / ja 70
10/2016
PC-WELT
Ratgeber / Hardware
Nähe des Hauptrouters ein und suchen anschließend anhand dieser Anzeigen seinen endgültigen Standort. Für eine gute RepeaterPosition gelten die gleichen Grundregeln wie beim Router: Stellen Sie ihn möglichst frei stehend auf, nicht in einer Zimmerecke und nicht hinter einem Hindernis – vor allem nicht hinter wasserhaltigen Objekten wie beispielsweise einem Kühlschrank, einem Heizungskör per oder einer Zimmerpflanze. Meistens reicht ein Repeater nicht aus, um das WLAN in der ganzen Wohnung zu erweitern. Damit Sie einen Überblick darüber gewinnen, wo Sie die zusätzlichen Geräte platzieren sollten, empfiehlt sich ein Survey-Tool wie Heatmapper. Es zeigt Ihnen die WLAN-Signalstärke an jedem Punkt der Wohnung in einer Grafik an: So lassen sich Funklöcher schnell identifizieren und per Repeater beheben. So arbeiten Sie mit Heatmapper: Den detailliertesten Überblick gewinnen Sie anhand eines Grundrisses der Räumlichkeiten. Falls der nicht verfügbar sein sollte, zeichnen Sie einen Zimmerplan auf ein Blatt Papier und scannen es danach ein oder fotografieren es ab. Installieren Sie dann Heatmapper auf einem Notebook mit WLAN und öffnen Sie das Programm. Klicken Sie auf „I have a map image“ und wählen Sie die Bilddatei aus. Im Hauptfenster von Heatmapper sehen Sie nun auf der linken Seite eine Liste mit allen WLANs der Umgebung
Bevor Sie einen Repeater einsetzen, sollten Sie mit einem Analysetool wie Heatmapper die Reichweite Ihres WLANs prüfen. Es zeigt Ihnen die Funklöcher an. So finden Sie leichter den optimalen Ort für den WLAN-Verstärker. und in der Mitte den Grundriss. Um das Heatmap-Fenster zu vergrößern, blenden Sie mit einem Klick auf den schmalen Trennbalken links die WLAN-Liste und rechts die Hilfe aus. Beginnen Sie mit der Signalmessung, indem Sie auf dem Grundriss die Stelle anklicken, an der Sie sich gerade mit Ihrem Notebook befinden. Jetzt schreiten Sie langsam die Wohnung ab und setzen dabei alle drei Meter einen weiteren Messpunkt mit einem Mausklick. Wenn Sie mit dem Rundgang fertig sind, führen Sie
noch einen Rechtsklick durch. Im Folgenden färbt Heatmapper den Grundriss gemäß der gemessenen Werte in verschiedenfarbige Bereiche ein: Dunkelgrün steht für eine sehr gute, Hellgrün für eine gute, Gelb für eine mittlere und Rot für eine schlechte Funkversorgung. Wo grüne in gelbe Bereiche übergehen, ist ein guter Repeater-Standort. Für höheres WLANTempo bei der Erhöhung der Reichweite setzen Sie den Repeater an die Grenze zwischen einem helleren und dunkleren Grünbereich.
Übersicht: WLAN-Repeater mit speziellen Funktionen
Hersteller Modell WLAN-Standard Maximales WLAN-Tempo (MBit/s) Frequenzen: 2,4 / 5 GHz Anzahl MIMO-Streams Verschlüsselung WPS-Einrichtung Anzahl Antennen / extern LAN / USB Tempo LAN / USB LEDs
AVM Fritz WLAN Repeater DVB-C 11ac 450 und 1300
ja / ja 3 WPA 2, WPA, WEP ja 6/– 1/– Gigabit / – Signalstärke, Verbindung, TV, Strom Crossband-Funktion ja DFS ja WLAN-Brücke / Access Point ja / ja Besonderheit DVB-C Dual-Tuner Preis (Euro) 90
10/2016
PC-WELT
AVM Fritz Powerline 1240E 11n 300
Devolo dLAN 1200+ WiFi ac Powerline 11ac 300 und 866
Devolo dLAN 550 WiFi Powerline 11n 300
TP-Link TL-WPA4220 11n 300
ja / – 2 WPA 2, WPA, WEP ja 2/– 1/– Gigabit / – Verbindung, Powerline, WPS
ja / ja 2 WPA 2, WPA, WEP ja 4/– 2/– Gigabit / – Powerline, Verbindung
ja /– 2 WPA 2, WPA, WEP ja 2/– 1/– Fast Ethernet / – Powerline, Verbindung
ja /– 2 WPA 2, WPA, WEP ja 2/– 2/– Fast Ethernet / – WLAN, Powerline, LAN, Strom
– – – / ja Powerline 1200 MBit/s 75
– ja – / ja Powerline 1200 MBit/s 120
– – – / ja Powerline 500 MBit/s 75
– – – / ja Powerline 500 MBit/s 45
63
Ratgeber / Software
Foto: © Melpomene – Fotolia.com
Power-Tipps zu Google-Apps
Google bietet viele praktische Apps, und nicht wenige davon sind auf Android-Smartphones bereits vorinstalliert. Die besten Tricks für die Anwendungen aus dem Hause Google finden Sie hier. VON ARNE ARNOLD, HANS-CHRISTIAN DIRSCHERL, VERENA OTTMANN, SANDRA OHSE UND PETER STELZEL-MORAWIETZ
Google Fotos Mit der Bilder-App Google Fotos speichern, betrachten und organisieren Sie Ihre Foto- und Videoaufnahmen.
„Sie können auch ganz einfach unterbinden, dass Ihre Bilder automatisch in der Google Cloud landen.“ 64
Fotos wiederherstellen: Wenn Sie aus Versehen ein Foto in der Google-Fotos-App gelöscht haben, können Sie dieses ganz leicht wiederherstellen: Nach dem Löschvorgang befinden sich die Fotos im Papierkorb der Google-FotosApp. Wischen Sie von der linken Bildschirmkante in die Mitte, um das Anwendungsmenü aufzuklappen, oder tippen Sie links oben auf die drei horizontalen Striche: Hier finden Sie den Papierkorb. Öffnen Sie ihn, um die vorher entfernten Bilder anzeigen zu lassen. Um die Dateien wiederherzustellen, wählen Sie die gewünschten Fotos aus und tippen anschlie-
ßend auf den Pfeil oben rechts, direkt neben dem Mülleimer-Symbol. Die zurückgeholten Elemente befinden sich nun wieder im Fotoordner. Praktisch: Gelöschte Dateien lassen sich bis zu sechzig Tage wiederherstellen. Das Synchronisieren der Fotos unterbinden: Wenn Sie nicht wollen, dass alle Ihre Fotos automatisch auf die Google Server geladen werden, können Sie dies ganz einfach verhindern. Wenn Sie gerade Ihr neues Smartphone einrichten und die Google-Fotos-App zum ersten Mal starten, deaktivieren Sie die Schieberegler bei der Option „Sichern und synchroni-
10/2016
PC-WELT
Ratgeber / Software
Gelöschte Bilder finden Sie im Papierkorb. Über den Pfeil rechts oben lassen sich ausgewählte Fotos wiederherstellen – zumindest sechzig Tage lang.
Wenn Sie Ihre Fotos nicht online speichern wollen, können Sie die Synchronisierung in den Google-Einstellungen auch ganz einfach unterbinden.
Um den unbegrenzten Speicherplatz von Google Fotos zu nutzen, müssen Sie Abstriche bei der Fotoqualität machen.
sieren“. Wenn Sie die Anwendung bereits eingerichtet haben und nachträglich die Synchronisierung vermeiden möchten, öffnen Sie die Applikation und über die drei Striche oben im linken Bildschirmrand das Menü. Tippen Sie nun auf „Einstellungen“ und anschließend auf den Punkt „Sichern und synchronisieren“. Neben der Option „An“ müssen Sie nun den Schieberegler rechts berühren. Unbegrenzter Speicherplatz für Ihre Fotos: Wenn Sie Ihre Bilder online speichern wollen, bietet Google Fotos Ihnen unbegrenzten und kostenlosen Speicherplatz an. Allerdings nur unter einer bestimmten Voraussetzung: So müssen Sie hierfür Abstriche bei der Qualität der hochgeladenen Aufnahmen machen. Ihre Fotos werden dann mit einer Größe von 16
Megapixeln gespeichert. Um den unbegrenzten Speicherplatz zu aktivieren, öffnen Sie die Anwendung und das Menü, tippen auf Einstellungen und dann auf „Sichern und synchronisieren“. Unter dem Punkt „Sicherungsspeicher“ berühren Sie anschließend die Option „Uploadgröße“. Entscheiden Sie sich hier für „Hohe Qualität“. Fotos teilen ohne Standortdaten: Wenn Sie Fotos mit anderen teilen möchten, geht das per Link, den Sie an Ihre Kontakte mailen. Wer nicht möchte, dass diese Fotos noch die GPSDaten enthalten, kann das in den Einstellungen abschalten. Gehen Sie dafür auf das Menüsymbol und dann auf „Einstellungen“. Aktivieren Sie den Punkt „Standortdaten bei per Link geteilten Elementen entfernen“.
Bilder automatisch verarbeiten: Mit Google Fotos haben Sie nicht nur die Möglichkeit, Ihre Bilder sicher in Google Drive zu speichern, um von jedem Gerät aus darauf zuzugreifen. Der eingebaute Fotoassistent verwandelt Ihre Kunstwerke des Weiteren in eine Collage aus bis zu neun Bildern, in eine Animation aus ähnlichen Motiven oder auch in eine Geschichte mit anpassbaren Bemerkungen. Wählen Sie hierzu einfach den gewünschten Effekt aus und als Nächstes die Bilder, den Rest erledigt Google Fotos für Sie. Die Ergebnisse lassen sich speichern, bearbeiten und teilen. Und haben Sie die entsprechende Option in den Einstellungen aktiviert, sucht sich Google Material aus Ihren Bildern und macht daraus dann Collagen, Animationen, Filme und Geschichten.
Überblick: Praktische Google-Apps Name
Beschreibung
System
Internet
Preis
Sprache
Seite
Google Fotos
Fotoverwaltungs-App
Ab Android 4.0
https://goo.gl/BajWpo
gratis
Deutsch
64
Google Hangouts
Chatprogramm
Variiert nach Gerät
https://goo.gl/6Sv8V
gratis
Deutsch
66
Google Maps
Navigationsapplikation
Variiert nach Gerät
https://goo.gl/m9zJh
gratis
Deutsch
69
Google My Maps
App für die Gestaltung eigener Karten
Ab Android 4.0.3
https://goo.gl/lYYVMt
gratis
Deutsch
69
Google Notizen
Merkzettel-App
Ab Android 4.0
https://goo.gl/4njyv
gratis
Deutsch
68
Google Übersetzer
Übersetzungs-App Fotobearbeitungsprogramm
Variiert nach Gerät Ab Android 4.1
https://goo.gl/7zKl0 https://goo.gl/RtAO6
gratis gratis
Deutsch Deutsch
67 68
Snapseed
10/2016
PC-WELT
65
Ratgeber / Software
Wenn Sie ungestört sein möchten, lassen sich die Benachrichtigungen von der Hangouts-App komplett oder für einen bestimmten Zeitraum deaktivieren.
Treten Sie einer Gruppenunterhaltung bei, indem Sie die Einladung eines Teilnehmers über die Schaltfläche „Akzeptieren“ annehmen. Google Fotos macht aus ausgewählten Bildern unter anderem Geschichten, die Sie mit Bemerkungen versehen können.
In den Einstellungen zum Standort können Sie unterbinden, dass mit dem Fotoversand auch die Standortdaten übermittelt werden. Öffnen Sie hierfür die Google-Einstellungen auf Ihrem Smartphone. Bei Geräten mit dem Betriebssystem ab Android 6.0 finden Sie die Einstellungen integriert in den allgemeinen Smartphone-Einstellungen. Tippen Sie anschließend auf den Punkt „Suche & Now“ und dann auf „Now-Karten“. Unter dem Reiter „Benachrichtigungen erhalten über“ können Sie nach Belieben einen Haken bei „Wetter“, „Pendelstrecke und Zeit zum Aufbrechen“, „Sport“, „Artikel und Videos“, „Aktienkurse“ und „Orte setzen. Bei Geräten ab Android 6.0 können Sie außerdem die bereits erwähnte Funktion „Now on Tap“ unter dem gleichnamigen Punkt aktivieren.
Google Hangouts
Google Now Die Erweiterung Google Now der Google Search App soll Ihnen den Zugriff auf alle für Sie relevanten Infos weiter erleichtern. Wie ein persönlicher Assistent präsentiert Ihnen Google Now Nachrichten, Verkehrs-, Wetter- oder Sportinformationen automatisch und situationsbedingt. Dazu gehört auch das automatische Durchsuchen von E-Mails nach wichtigen
66
Informationen. So stellt Google Now auch Karten mit Ihren Terminen, Flugdaten, Kinotickets, Verbindungen mit öffentlichen Verkehrsmitteln und dergleichen zur Verfügung. Auch eine Sprachsteuerung ist bei Google Now an Bord. Karten hinzufügen: Um den Dienst nach Ihren Bedürfnissen und Vorstellungen zu personalisieren, haben Sie die Möglichkeit, einzelne Karten hinzuzufügen und wieder zu entfernen.
Mit dem Nachrichtenprogramm Google-Hangouts bietet das Unternehmen eine Alternative zu Whatsapp oder dem Facebook-Messenger. Gruppenchat beitreten: Um einem laufenden Gruppenchat beizutreten, müssen Sie zuerst eine Einladung eines Gruppenmitglieds erhalten. Diese erscheint dann mit dem Text „Nutzer XY hat dich zu einem Hangout mit 1 anderen Person eingeladen.“ Tippen Sie nun auf die Einladung. Im folgenden Fenster können Sie sich die Nachricht ansehen, die Einladung über die Schaltfläche „akzeptieren“ annehmen oder über „ignorieren“ ausschlagen.
10/2016
PC-WELT
Ratgeber / Software
Zu besonders beliebten Chats lassen sich praktischer weise Verknüpfungen erstellen. So können Sie immer schnell auf die Unterhaltung zugreifen.
Ab der Version Hangouts 11.0 können Sie mit dem Messenger neben Fotos jetzt nun auch Videos auf nehmen und versenden. Die Funktion „Tap to Translate“ integriert die Übersetzer-Funktion in andere Apps. So müssen Sie den Text nicht mehr mühsam kopieren und die Anwendung wechseln.
Anschließend können Sie Nachrichten an alle Gruppenmitglieder versenden und ebenso empfangen. Benachrichtigungen zeitweise ausschalten: Wenn Sie für eine gewisse Zeit keine Benachrichtigungen von der App Hangouts erhalten wollen, können Sie dies in nur wenigen Schritten einstellen. Tippen Sie hierfür auf die drei horizontalen parallelen Striche links oben, und öffnen Sie so das Menü. Nun wählen Sie die Option „Benachrichtigungen pausieren“. In dem Fenster, das sich anschließend öffnet, entscheiden Sie sich nun für den gewünschten Zeitraum. Hier stehen „1 Stunde“, „2 Stunden“, „4 Stunden“, „8 Stunden“, „24 Stunden“ sowie „72 Stunden zur Auswahl. Mit „Aus“ deaktivieren Sie die Benachrichtigungen permanent.
10/2016
PC-WELT
Shortcut für Unterhaltung erstellen: Für Personen oder Gruppen, mit denen Sie besonders oft in Kontakt treten wollen, lässt sich die jeweilige Unterhaltung als Verknüpfung auf den Startbildschirm Ihres Androiden legen. Öffnen Sie hierfür den jeweiligen Chat und berühren Sie die drei Punkte oben rechts im Bildschirm. Tippen Sie auf die Option „Auf Startbildschirm speichern“. Anschließend finden Sie eine Verknüpfung des Chats auf dem Homescreen. Aufnahme und Versand von Videos (ab Android 6.0): Die neue App-Version Hangouts 11.0 bietet praktische neue Funktionen. So sind die Aufnahme sowie der Versand von kurzen Videosequenzen möglich. Dies ist bereits seit längerem Bestandteil der iOS-Applikation und wurde nun auch für Android nachgerüstet.
Speichern Sie einzelne Wörter in der Anwendung ab, um Sie später nochmals anzusehen und so zu verinnerlichen. So lernen Sie schneller eine neue Sprache.
Google Übersetzer Damit Sie nirgendwo auf der Welt auf Ihren Reisen Verständigungsprobleme haben, hat Google eine sehr nützliche und funktionelle Übersetzeranwendung parat: Schnellzugriff für Übersetzerfunktion: Vor Kurzem hat Google seiner Übersetzer-App bei einem Update die neue praktische Funktion „Tap to Translate“ spendiert. Damit müssen Sie den zu übersetzenden Text nicht mehr mühsam zwischen der Quelle – beispielsweise App, Browser oder Mail – und dem Google Übersetzer hin und her kopieren, sondern können das Übersetzen direkt in der Quelle vornehmen lassen. Dazu drücken Sie auf das neue GoogleÜbersetzer-Icon rechts oben. Es öffnet sich nun ein Pop-up, in dem Sie die Übersetzung vornehmen lassen können. Mit der Übersetzung können Sie direkt in der Ausgangs-App weiterarbeiten, das Wechseln zwischen verschiedenen Anwendungen und Copy & Paste entfallen damit. „Tap to translate“ funktioniert mit allen 103 Sprachen des Google Übersetzers und kann auch offline verwendet werden, sofern die Sprachpakete vorhanden sind. Die Funktion müssen Sie einmalig in der Google-ÜbersetzerApp aktivieren. App offline nutzen: Gerade im Ausland ist das Surfen im Internet meist immer noch mit teuren Roaming-Gebühren verbunden. Umso
67
Ratgeber / Software
Auch bei deaktivierter Internetverbindung lässt sich der Google-Übersetzer nutzen: Dazu laden Sie vorher die gewünschten Sprachpakete herunter.
In Google Notizen können Sie Ideen und Merkzettel bestimmten Orten zuordnen, mit anderen teilen oder über das Plus-Symbol weitere Bearbeiter hinzufügen.
Wenn Sie längere Notizen bearbeiten möchten, lassen sich diese auch in Google Docs übertragen. Wählen Sie hierfür die Option „In Google-Dokument kopieren“.
praktischer, dass die Übersetzer-App aus dem Hause Google auch eine Offline-Funktion anzubieten hat. So können Sie die Anwendung auch bei deaktiviertem mobilen Datenverkehr nutzen. Öffnen Sie hierfür das App-Menü über die drei Striche links oben und tippen Sie auf „Offline Übersetzung“. Diverse gängige Sprachen wie Französisch, Italienisch, Russisch oder Spanisch sind bereits mit der Installation heruntergeladen. Die restlichen Sprachen müssen Sie manuell auf Ihrem Smartphone speichern. Tippen Sie hierfür auf den jeweiligen Download-Pfeil. Wortschatz abspeichern: Um eine neue Sprache zu erlernen, ist es wichtig, den eigenen Wortschatz um immer mehr Vokabeln zu erweitern. Wenn Sie ein neues Wort gelernt haben, können Sie dieses in der App speichern, um später erneut darauf zurückzugreifen. Tippen Sie hierfür auf den Stern. Anschließend finden Sie Ihre Sammlung im App-Menü unter dem Punkt „Wortschatz“.
Bildinformationen abrufen: Zur nachträglichen Bildanalyse bietet die Anwendung Snapseed auf einen Blick die Informationen aller Fotos auf Ihrem Gerät. Öffnen Sie hierfür die App und anschließend die gewünschte Aufnahme. Tippen Sie anschließend rechts oben auf die drei Punkte und dann auf „Bilddetails“. Neben dem Datum und der Uhrzeit der Aufnahme sehen Sie hier außerdem unter anderem die Bildgröße, die verwendete Blende und Verschlusszeit, die Brennweite sowie den ISOWert des Fotos.
Snapseed
Snapseed bietet Ihnen einen Überblick über alle wichtigen Fotoinformationen, beispielsweise Größe, verwendete Blende, ISO-Wert und Standort.
68
Ursprünglich wurde die Bildbearbeitungs-Applikation Snapseed von Nik-Software für iPads entwickelt. Mittlerweile wurde das Unternehmen von Google aufgekauft, und die App ist nun auch für Android-Geräte verfügbar.
Google Notizen Mit Google Notizen holen Sie sich einen digitalen Merkzettel aufs Smartphone. Hier können Sie Text-, Sprach- und Bild-Notizen verwalten. Ortsabhängige Erinnerung erstellen: Die App Google Notizen bietet die Möglichkeit, Erinnerungen dann anzuzeigen, wenn Sie sich an einem bestimmten Ort befinden. So können Sie sich beispielsweise daran erinnern lassen, Milch zu kaufen, wenn Sie den Supermarkt betreten. Tippen Sie hierfür unten links auf „Notiz schreiben“ und anschließend oben rechts auf das Fingersymbol. Nun berühren Sie die Option „Ort“ und geben anschließend im Eingabefeld den gewünschten Ort ein. Anschließend bestätigen Sie Ihre Eingabe.
10/2016
PC-WELT
Ratgeber / Software
Um offline mit Google Maps zu navigieren, müssen Sie vorab den entsprechenden Kartenbereich herunterladen. Wählen Sie hierfür den passenden Auschnitt aus.
In manchen großen öffentlichen Gebäuden wie beispielsweise Flughäfen können Sie Google Maps auch zur Indoor-Orientierung nutzen.
Erstellen Sie Ihre eigene individualisierte Karte mit My Maps und fügen Sie Punkte und Linien hinzu. So können Sie etwa eigene Reiserouten eintragen.
Notizen mit anderen teilen: Wenn Sie Ihre Merkzettel mit anderen Personen teilen möchten, damit diese Ihre Notizen weiter ergänzen können, tippen Sie unten rechts auf das Quadrat mit den drei Punkten. Wählen Sie nun die Option „Mitarbeiter“. Fügen Sie anschließend über das Plus-Symbol weitere Personen zur Bearbeitung hinzu. Schließen Sie den Vorgang mit „Speichern“ rechts oben im Bildschirm ab. Notizen in Google Docs bearbeiten: Alle erstellten Notizen und Erinnerungen lassen sich auch in Google Docs bearbeiten. Hierfür berühren Sie unten rechts die drei Punkte und wählen die Option „Senden“. Entscheiden Sie sich nun für „In Google Docs kopieren“. Sie finden die Notiz anschließend abgelegt in Google Docs.
unterladen der Offline-Karte wählen Sie auf dem Mobilgerät den gewünschten Kartenausschnitt und tippen zum Speichern oben in die Suchzeile. Nun scrollen Sie ganz herunter zur Option „Karte für Offlinenutzung speichern“, tippen auf „Speichern“ und vergeben dann eine Kartenbezeichnung. Der Kartenausschnitt lässt sich zunächst 30 Tage offline nutzen, danach werden die Kartendaten gelöscht, sie können aber erneut nachgeladen werden. Indoor-Navigation: Die Navigation und Kartendarstellung von Google beschränkt sich keineswegs auf das „Draußen“ und klassische Landkarten. Innerhalb von Gebäuden soll die Indoor-Navigation mit der Maps-App auf dem Mobilgerät bei der Orientierung helfen. Eine Liste der verfügbaren Karten für diverse Länder finden Sie unter http://bit.ly/1rikpzj. In Deutschland ist beispielweise Kartenmaterial für diverse Flughäfen, Konzerthallen, Kongresszentren, Einkaufsmalls, Museen, Sportstädten sowie öffentliche Verkehrsmittel verfügbar.
Eigene Karte erstellen: Um eine persönliche Karte zu erstellen, öffnen Sie die Anwendung Google My Maps und anschließend das Menü, indem Sie vom linken Bildschirmrand nach rechts wischen. Tippen Sie auf die Option „Neue Karte erstellen“. Geben Sie in einem ersten Schritt einen Titel für die Karte ein, und fügen Sie optional eine Beschreibung hinzu. Nun zoomen Sie in den gewünschten Kartenabschnitt. Über das Plus-Symbol am rechten unteren Bildschirmrand ergänzen Sie die Karte um neue Punkte oder Linien. Positionieren Sie die Karte durch Fingerwischen so, dass der Punkt auf dem gewünschten Ort platziert ist. Bestätigen Sie Ihre Auswahl unten über die Schaltfläche „Diesen Standort auswählen“. Sie können nun den Punkt benennen und eine Beschreibung hinzufügen. Tippen Sie auf den Haken rechts oben, um die Eingabe zu speichern. Um einen weiteren Punkt zu setzen oder eine Linie einzuzeichnen, berühren Sie die Karte an einer beliebigen anderen Stelle. Um eine Strecke zwischen zwei Punkten einzuzeichnen, wählen Sie die Option „Neue Linie hinzufügen“ über das Plus-Icon. Markieren Sie zuerst den Start- und dann den Endpunkt. Anschließend erscheint eine schwarz eingezeichnete Linie.
Google Maps Mit dem Kartendienst können Nutzer zu ihrem Ziel navigieren, egal ob sie zu Fuß, mit dem Rad, dem Taxi, den öffentlichen Verkehrsmitteln oder dem Auto unterwegs sind. Obendrauf spendiert Google weitere sehr nützliche Funktionen, die aber nicht jeder kennt: Offline navigieren: Im Ausland oder in Gebieten mit schwacher Netzabdeckung hilft die Offline-Nutzung von Google Maps auf dem Android-Smartphone oder -Tablet. Zum Her-
10/2016
PC-WELT
Google My Maps Google My Maps ermöglicht es, personalisierte Karten auf der Basis von Google Maps zu erstellen. Sie können Punkte einfügen, Linien einzeichnen und Informationen hinzufügen.
69
Ratgeber / Hardware
Foto: © daviles – Fotolia.com
Drahtlos drucken und scannen
Ob Windows, Android oder Apple – Sie wollen von jedem Gerät aus Zugriff auf Ihren Drucker oder Ihr Multifunktionsgerät haben, und zwar über Ihr WLAN. Dieser Ratgeber beschreibt die Verfahren und gibt Tipps fürs Einrichten. VON INES WALKE-CHOMJAKOV
IN DER WELT DER PCS UND NOTEBOOKS sind Drucken und Scannen Grundfunktionen, über die niemand lange nachdenkt, weil sie einfach da sind und funktionieren – beson-
„Auch Ihr Drucker kann drahtlos arbeiten. Selbst dann, wenn er nur einen USB-Anschluss mitbringt.“ 70
ders, wenn das Ausgabegerät übers Kabel per USB angesteuert wird. Doch wozu ein Kabel, wenn sich die Geräte per WLAN ins Heimnetz einbinden lassen? Zumal Sie dann auch von Ihrem Tablet und Smartphone aus zu Prints und Scans kommen können. Denn auch das Multifunktionsgerät kann inzwischen mehr als früher. Hat es Zugang zum Internet, erledigt es Druck- und Scandienste, ohne den Umweg über Rechner und Mobilgerät zu machen. Aber auch Ihr alter USB-Drucker muss nicht gleich auf den Müll, nur weil er kein WLAN-Modul eingebaut hat. Sie können ihn zum Netzwerk-
drucker umfunktionieren, den Sie vom Mobilgerät aus genauso erreichen wie vom PC.
Vor dem Drucken und Scannen: Alle Geräte in einem WLAN! Als Grundvoraussetzung, um drahtlos drucken und scannen zu können, müssen Sie jedes Gerät in das gleiche WLAN einbinden – sprich: PC, Mobilgerät und Drucker. Wählen Sie ein 2,4-GHz-Netz aus, denn nur das wird auch vom Drucker unterstützt. Beim Rechner klicken Sie auf der Windows-Taskleiste das WLAN-Symbol an. Windows zeigt Ihnen dann die verfügbaren
10/2016
PC-WELT
Ratgeber / Hardware
WLAN am Drucker einrichten: Im Bedienmenü – oft schon auf dem Homescreen – findet sich ein eigener Punkt „Wi-Fi“, über den Sie das WLANModul aktivieren und die Verbindung herstellen können.
Drahtlosnetzwerke. Wählen Sie Ihre WLANVerbindung aus, und geben Sie das Passwort ein. Nun ist Ihr Rechner verbunden. Um Ihr Mobilgerät ins WLAN einzubinden, öffnen Sie „Einstellungen“ und „WLAN“. Das Gerät zeigt Ihnen die verfügbaren Netze an, aus denen Sie das passende per Fingertipp auswählen. Wieder geben Sie den Zugangscode ein, und damit haben Sie das Gerät eingebunden. Beim Drucker oder Multifunktionsgerät stellen Sie zuerst sicher, dass das WLAN-Modul des Geräts aktiviert ist. Schalten Sie dazu den Drucker ein. Blinkt die WLAN-LED (meist in blauer Farbe), müssen Sie nichts tun. Denn dann ist das Modul aktiv und sucht nach vorhandenen Netzen. Ist das nicht der Fall, aktivieren Sie das WLAN-Modul entweder über eine Taste am Gerät oder übers Bedienmenü. Sie finden die Funktion unter „Setup“ oder „Einstellungen“ und „Netzwerk“ oder „LAN-Einrichtung“. Es gibt mehrere Methoden, um eine Verbindung zwischen Drucker und Drahtlosnetzwerk herzustellen. Bei vielen aktuellen Druckermodellen werden Ihnen diese oft gleichzeitig an geboten. Bei WPS (Wireless Protected Setup) gibt es entweder eine Taste am Drucker oder die entsprechende Option im Bedienmenü. Hier ist es wichtig, dass Sie den Vorgang nahezu gleichzeitig am Router und am Ausgabegerät auslösen, indem Sie die Tasten drücken. Dann finden sich die Geräte und verbinden sich ohne weiteres Zutun. Alternativ bieten viele Drucker die WPS-Methode per PIN (Personal Identification Number) an. Dann geben Sie eine achtstellige Zahl, die Sie meist auf der Unterseite des Routers oder im Routermenü finden, am Bedienfeld des Druckers ein. Ähnlich wie beim Rechner oder Mobilgerät lässt sich auch der Drucker über die Auswahl des entsprechenden WLANs mit Passworteingabe verbinden. Im Druckermenü nennt sich diese Vorgehensweise oft „Standardeinrichtung“. Sie geben das Passwort direkt über das Bedienmenü am Drucker ein. Hat er ein Touchdisplay, ist das nicht weiter aufwendig. Mühsam wird es, wenn Sie über
10/2016
PC-WELT
Pfeiltasten zum jeweiligen Buchstaben und Zeichen navigieren müssen.
LAN-Drucker für den Mobildruck einsetzen Haben Sie keine Drahtlosschnittstelle am Drucker oder Multifunktionsgerät, ist dafür aber ein Gerät im drahtgebundenen Netzwerk (LAN) installiert, können Sie auch dieses für den Druck vom Tablet oder Smartphone aus einsetzen. Denn die Verbindung zwischen Mobilgerät und Drucker läuft über den Router. Hier erhält nun der Drucker eine IP-Adresse. Sie kann stets neu vergeben werden (DHCP) oder fest definiert sein (feste IP). Bei Netzwerkdruckern ist Letzteres oft der Fall. Suchen Sie beispielsweise über das Smartphone und eine App einen Drucker in Ihrer Nähe, zeigt Ihnen die kleine Anwendung den Netzwerkdrucker als kompatibles Ausgabegerät an, wenn Sie nach Druckern in Ihrer Nähe suchen. Alternativ können Sie in manchen Apps auch feste IPs eingeben. Sie finden die Funktion über die Druckersuche. Oft wird sie erst angezeigt, wenn der Verbindungsversuch zum Drucker fehlschlägt. Dann erscheint sie etwa als „Drucker über IP-Adresse verbinden“.
Auch ein drahtgebundener Netzwerkdrucker ist fit fürs mobile Drucken. Fügen Sie ihn etwa in der Print-App über seine feste IP oder über „Suche“ hinzu.
Ohne Umweg über den Router: Drucken per Wi-Fi Direct Alternativ zum zentralisierten Drahtlosnetzwerk können sich Mobilgerät und Drucker auch direkt miteinander verbinden. Dabei dient das Ausgabegerät als Zugriffspunkt, das Mobilgerät als Client. Ob Ihr Multifunktionsdrucker Wi-Fi
Übersicht: Die wichtigsten Druck- und Scan-Apps der Hersteller Bezeichnung
Betriebssystem
Funktionen
Brother iPrint&Scan
Android, iOS, Windows Phone
Druck, Scan, Fax
Canon EPP (Easy-Photo-Print)
Android, iOS, Windows RT
Druck, Scan
Canon Print Inkjet/Selphy
Android, iOS
Druck, Scan
Canon Print Business
Android, iOS, Windows RT
Druck, Scan
Dell Document Hub
Android, iOS, Windows
Druck, Scan, Monitoring
Epson Creative Print
Android, iOS
personalisierter Druck
Epson iPrint
Android, iOS
Druck, Scan
Epson Print and Scan
Windows 8.1, 10
Druck, Scan
HP AiO-Remote
Android, iOS
Druck, Scan
HP ePrint
Android, iOS, Windows Phone
Druck
HP Social Media Snapshots
Android, iOS
Druck, Bildweiterverarbeitung
Kyocera Print
Android, iOS
Druck, Scan, E-Mail-Versand
Oki Mobile Print
Android
Druck, Scan, Aufnahme
Ricoh Print&Scan
Android, iOS
Druck, Scan
Samsung Mobile Print
Android, iOS, Windows Phone, Amazon Kindle
Druck, Scan, Fax
Xerox Print Back
Android, iOS
Druck über Cloud
71
Ratgeber / Hardware
Drucken per Wi-Fi Direct: Auch wenn die direkte Verbindung zwischen Drucker und Mobilgerät bereits besteht, muss sie vor dem Druckstart noch einmal am Display des Druckers bestätigt werden.
Direct beherrscht, erfahren Sie entweder über das Handbuch oder direkt am Gerät selbst. Die Funktion ist ab Werk deaktiviert. Um sie aktiv zu stellen, gehen Sie im Bedienmenü des Druckers auf „Einstellungen –> Netzwerk“. Oft gibt es auch eine direkte Taste am Gerät – etwa „Wi-Fi“ –, um in die Netzeinstellungen zu gelangen. Gehen Sie zur Option „Wi-Fi Direct“ oder „Direkte Verbindung aktivieren“, und bestätigen Sie die Funktion mit „Ja“ oder „Aktivieren“. Beachten Sie dabei, dass ein eingeschaltetes Wi-Fi Direct automatisch die WLAN-Verbindung zum Router trennt. Beide Drahtlosfunktionen können Sie nicht gleichzeitig nutzen. Ist Wi-Fi Direct am Drucker eingeschaltet, sehen Sie die Verbindung am Mobilgerät in der Auswahl der Drahtlosverbindungen. Sie erkennen sie meist an der Bezeichnung „Direct“ und der Druckerserie – etwa „DIRECT-DF-HP Deskjet 3700 Series“ oder „DIRECT-Jw35-MB5100series“. Per Fingertipp wählen Sie sie aus. In der Regel ist die Verbindung per WPA-2 (Wi-Fi Protected Access 2) geschützt und nach AES (Advanced Encryption Standard) verschlüsselt. Um sich zu verbinden, müssen Sie am Mobilgerät ein Passwort eingeben. Bei Druckern und Multifunktionsgeräten mit Display finden Sie dieses im Menü unter „LAN-Verbindungen“ oder „Netzwerk“ und „Einstellungen anzeigen“ hinterlegt. Bei Geräten ohne Display müssen Sie im Handbuch nach einer Tastenkombi nation suchen. So druckt beispielsweise der HP Deskjet 3720 die Netzwerkeigenschaften aus, wenn Sie die Tasten „I“ (Information) und „Wi-Fi“ gleichzeitig drücken und etwas halten. Geben Sie das Passwort im Mobilgerät ein, so verbinden sich die beiden Geräte direkt. Wie schon beim Drucker ist die Internetverbindung des Mobilgeräts damit deaktiviert. Bevor der eigentliche Druckvorgang startet, müssen Sie die Verbindung sowohl am Drucker als auch am Mobilgerät bestätigen. In man-
72
chen Fällen ist die Eingabe einer PIN am Mobilgerät nötig. Am Drucker reicht meist das Bestätigen per Tastendruck oder der Anzeige am Display aus.
PCs und Notebooks brauchen einen Netzwerktreiber Alle Geräte im Heimnetz einzuhängen, reicht für das drahtlose Drucken und Scannen nicht aus. Bei PCs und Notebooks benötigt jeder Rechner Druck- und Scantreiber, um das Ausgabegerät anzusprechen. Sie können das Treiberpaket über die CD aufspielen, die Ihrem Drucker oder Multifunktionsgerät beiliegt. Ist das Gerät jedoch schon etwas älter, empfiehlt es sich, die aktuellen Treiber von der Website des Herstellers herunterzuladen. Bei manchen aktuellen Modellen finden Sie im beigelegten Handbuch oder in der Setup-Beschreibung den Hinweis auf eine Webadresse – etwa www. hp.com/support/dj3700. Hier führt Sie der Hersteller direkt zur Support-Seite für Ihr Produkt. In der Regel reicht ein Doppelklick auf die Setup-Datei, um den Installationsvorgang zu starten. Bei „Verbindungsart“ wählen Sie „Drahtlose Netzwerkverbindung“ oder „WLANVerbindung“ aus. Danach sucht der Rechner nach dem Gerät im heimischen WLAN. Hat er es gefunden, markieren Sie es und setzen die Installation fort. Sie endet meist mit der Aufforderung, eine Testseite zu drucken, was Sie auch durchführen sollten, um zu sehen, ob der Drucker korrekt angesprochen wird. Besonders ältere und sehr preiswerte Drucker oder Multifunktionsgeräte, die kein eigenes Display haben, benötigen zur Erstinstallation eine USB-Verbindung. In diesen Fällen müssen Sie Rechner und Drucker kurzfristig per Kabel verbinden. Sobald die Treiber aufgespielt sind und Sie die Routine dazu auffordert, können Sie das Kabel abziehen und eine Testseite ausgeben.
Nicht jede App passt zum Drucker: In diesem Fall schlägt die Suche nach dem Gerät fehl. In manchen Fällen erhalten Sie einen Hinweis auf eine Alternative.
Drahtlos drucken und scannen per App Bei Tablets und Smartphones ersetzt die App den klassischen Drucker- und Scannertreiber. Stammt die Anwendung von einem Gerätehersteller, ist sie kostenlos im entsprechenden App-Store erhältlich. Alle namhaften Hersteller bieten für ihre Drucker und Multifunktionsgeräte mindestens eine Anwendung an. In der Tabelle „Übersicht: Die wichtigsten Druck- und Scan-Apps der Hersteller“ auf der vorigen Seite haben wir die wichtigsten Anwendungen aufgelistet. Nicht jede App lässt sich automatisch mit jedem Gerät des Herstellers einsetzen. So erweist sich beispielsweise die App „Canon Print Business“ als inkompatibel mit dem Kombigerät Maxify MB5150, obwohl das Modell für den Einsatz im Büroumfeld gedacht ist. In diesem Fall schlägt Ihnen die Anwendung eine passende App vor, sofern Sie bereits mehrere Druckerprogramme auf Ihrem Mobilgerät installiert haben. Tut sie das nicht, kommen Sie ums Ausprobieren einer anderen App des Herstellers nicht herum. Ist es die geeignete Anwendung, verbinden Sie Ihren Drucker, indem Sie auf „Drucker suchen“ klicken oder das Gerät per Pluszeichen hinzufügen. In der Regel zeigt Ihnen die App statt des genauen Druckernamens die Geräteserie an – etwa „HP Deskjet 3700 Series“. Dabei werden die möglichen Funktionen automatisch freigeschaltet – also neben dem Drucken das Scannen und Senden von Dateien in Cloud-
10/2016
PC-WELT
Ratgeber / Hardware
oder Acrobat heraus. Das Drucken, wie Sie es am PC gewohnt sind, bietet sie damit nicht.
Druck-Plug-in „Mopria“ für Android-Mobilgeräte Einen einheitlichen Standard für das mobile Drucken vom Android-Gerät aus hat sich die „Mopria“ zum Ziel gesetzt. Das Kürzel steht für Mobile Print Alliance, einen Zusammenschluss verschiedener Drucker- und Softwareherstel ler wie Samsung oder Adobe. Seit der AndroidVersion 4.4 (Kitkat) wird die Druckfunktion vom Betriebssystem unterstützt. Eine Art Universal treiber stellt das Plug-in „Mopria Print Service“ dar. Es setzt voraus, dass Ihr Drucker den Dienst unterstützt. Das können Sie auf der Website der Allianz (www.mopria.org) nachprü fen. Gehen Sie auf „See list of certified prin
ters“, und geben Sie den Hersteller und die Bezeichnung Ihres Geräts ein. Ist es kompatibel, laden Sie das Plug-in aus dem Play Store auf das Mobilgerät. Sie müssen es aktivieren, bevor es funktioniert. Dazu strei chen Sie am Display Ihres Mobilgeräts einmal von oben nach unten und gelangen so in die Benachrichtigungen. Suchen Sie nach Mopria, und tippen Sie einmal auf die Nachricht. In der folgenden Ansicht setzen Sie den Schieberegler auf „An“. Der Service ist nun aktiv geschaltet, und alle verfügbaren und für Mopria geeigne ten Drucker sehen Sie aufgelistet. Vorteil von Mopria: Das Plug-in ist mit einer enormen Anzahl von Druckermodellen kom patibel. Die Wahrscheinlichkeit, dass Sie Ihr Modell darunter finden, ist sehr hoch. Außer dem können Sie aus der Anwendung heraus
So funktioniert der Druck per NFC
Mehr als nur eine Funktion: Die meisten Apps der Hersteller bieten neben dem Drucken auch das Scannen an. Seltener – wie bei Brother iPrint&Scan – ist auch die Faxfunktion integriert. dienste oder soziale Medien. Was genau die jeweilige App kann, unterscheidet sich von Hersteller zu Hersteller. So hat Brother bei der Anwendung „iPrint&Scan“ auch die Faxfunk tion integriert. An das Kombigerät gesendete Faxe erscheinen auf Ihrem Mobilgerät. Dort können Sie sie bearbeiten und weitersenden. Vorteil von Hersteller-Apps: Sie haben relativ viele Einstellungsmöglichkeiten. Sobald Sie etwa den Zugriff auf Ihre Fotos freigegeben und eine Aufnahme ausgewählt haben, können Sie unter „Einstellungen“ oder „Druckeinstel lungen ändern“ das Papierformat, den Medien typ, Farbe oder Graustufen definieren. Bei manchen Apps lässt sich auch checken, ob der Drucker betriebsbereit ist und ob noch genug Tinte oder Toner vorhanden sind. Nachteil von Hersteller-Apps: Sie können nicht jedes Dokument ausdrucken, denn die App hat nur Zugriff auf bestimmte Ordner auf Ihrem Mobilgerät. Außerdem kann sie in der Regel nicht mit jedem Dateityp umgehen. Wäh rend JPEG-Bilder kein Problem darstellen, wer den weniger populäre Dateitypen wie etwa PPT-Dokumente meist nicht erkannt und las sen sich daher auch nicht am Drucker ausge ben. Gleichzeitig funktioniert die App nicht direkt aus einer Anwendung wie etwa aus Word
10/2016
PC-WELT
Glaubt man den Geräteherstellern, dann gibt es nichts Einfacheres, als per NFC (Near Field Communication) zu drucken. Sie halten das Smartphone oder den Tablet-PC nur an den entsprechenden Aufkleber am Drucker oder Multifunktionsgerät – und los geht‘s. Wir zeigen Schritt für Schritt, was Sie tun müssen und auf welche Hürden Sie stoßen können. Schritt 1: Sowohl das Mobilgerät als auch der Drucker müssen NFC unterstützen. Bei Smartphones und Tablet-PCs mit Android-Betriebssystem muss das Drucken vom Betriebssystem unterstützt sein. Das ist ab Android 4.4 (Kitkat) der Fall. Schritt 2: Damit sich die beiden Geräte koppeln können, müssen am Mobilgerät einige Funktionen aktiviert sein. Gehen Sie bei Ihrem Smartphone in den Einstellungen zu „WLAN“, und setzen Sie Wi-Fi Direct aktiv. Sie benötigen die direkte Drahtlosverbindung für den Datenaustausch. Denn über NFC werden keine Daten übertragen. Daneben müssen NFC und die Pear-to-Pear-Funktionen aktiv gesetzt sein. Sie finden die Funktionen meist unter „Weitere Einstellungen“. Schritt 3: Laden Sie die Drucker-App für Ihr entsprechendes NFC-Druckermodell herunter – etwa „Samsung Mobile Print“ oder „Brother iPrint&Scan“. Die passende Anwendung finden Sie kostenlos im Play Store. In manchen Fällen kann sich die App auch automatisch installieren, wenn Sie das Mobilgerät an den NFC-Drucker halten. Tut sie das nicht, installieren Sie sie manuell. Schritt 4: Vor dem eigentlichen Drucken halten Sie Ihr Mobilgerät auf den NFC-Aufkleber des Druckers und warten, bis das Smartphone oder Tablet anzeigt, dass es den Drucker erkannt hat. Je nachdem, wo sich die NFC-Antenne befindet, müssen Sie die Richtung des Mobilgeräts anpassen. Warten Sie jeweils mindestens eine Sekunde, um die Antenne zu lokalisieren. Für den NFC-Druck nehmen Sie das Mobilgerät besser aus der Hülle, denn diese verhindert ein korrektes Erkennen, besonders wenn sie aus Metall besteht. Haben sich die beiden Geräte nun gefunden, können Sie mit dem Ausdrucken loslegen. Wählen Sie das gewünschte Dokument, und tippen Sie im Auswahlmenü auf „Druck“. Kurz darauf halten Sie den fertigen Druck in Händen. Um per Near Field Communication drucken zu können, muss NFC aktiviert sein. Gleichzeitig müssen Sie Wi-Fi Direct und die Pear-to-Pear-Funktionen im Mobilgerät einschalten.
73
Ratgeber / Hardware
Mopria Print Service: Das Plug-in für Android-Mobilgeräte versteht sich mit Druckern unterschiedlicher Hersteller, wenn es erst einmal aktiviert ist.
Selbst von Kindle-Fire-Tablets lässt es sich drucken, vorausgesetzt Sie haben das Plug-in des Druckerherstellers installiert.
Apple Airprint: Die Druckfunktion ist in den vorinstallierten Apps integriert. Allerdings lässt sich nur sehr wenig einstellen.
drucken – etwa aus Google-Apps und dem Chrome-Browser. Gehen Sie dazu auf das Teilen-Symbol, und wählen Sie das Mopria-Icon. Die verfügbaren Drucker werden angezeigt. Sie wählen das gewünschte Modell und können Druckeinstellungen vornehmen. Der Vorgang kommt dem Drucken vom Rechner sehr nahe und funktioniert auch per Wi-Fi Direct. Nachteil von Mopria: Der Funktionsumfang beschränkt sich auf das Drucken. Scannen und faxen können Sie derzeit darüber nicht. Außerdem bleiben iOS-Mobilgeräte wie iPhone und iPad im Moment außen vor.
am Display von oben nach unten, so sehen Sie in den Benachrichtigungen, dass Sie das Plugin installiert haben. Tippen Sie mit dem Finger auf diese Meldung, ist es aktiv. Öffnen Sie ein Programm – etwa den SilkBrowser –, so finden Sie das Plug-in, wenn Sie neben der Eingabezeile für die Webadresse auf die drei Punkte und „Drucken“ tippen. Die verfügbaren Drucker sehen Sie in einer Liste. Wählen Sie nun das Plug-in – beispielsweise „Deskjet 3700 Series HP Druck Plug-in“. Über den Pfeil klappen sich einige Druckeinstellungen aus – etwa Kopien, Ausrichtung oder Papierformat. Wollen Sie den Druckauftrag genauer definieren, klicken Sie auf „Weitere Optionen“. Hier können Sie den Medientyp genauso festlegen wie den Duplex-Druck. Die Einstellungsmöglichkeiten hängen von Ihrem Druckermodell ab, denn das Plug-in erkennt nicht nur den Drucker des Herstellers, sondern auch die Modellreihe. Vorteil der Kindle-Plug-ins: Sie können auch über Android-Mobilgeräte drucken, die mit speziellen Varianten des Betriebssystems ausgestattet sind. Nachteil der Kindle-Plug-ins: Es gibt kein Plug-in von übergeordneter Stelle wie etwa bei Mopria, das Sie für Drucker unterschiedlicher Hersteller verwenden können.
Apple Airprint – integrierte Druckfunktion in iOS
Spezialfall Kindle Fire – Plug-in vom Hersteller Da die Amazon-Tablets Kindle Fire HD und HDX zwar auf Android basieren, aber mit Fire OS ein eigenes Betriebssystem mitbringen, haben sie keinen Zugriff auf den Play Store von Google, um Apps oder Plug-ins für die Druckfunktion herunterzuladen. Um trotzdem über diese Mobilgeräte zu drucken, finden Sie im Amazon-Store ähnliche Anwendungen zum Download. Da es keinen mit Mopria vergleichbaren Universaltreiber gibt, wählen Sie am besten das Plug-in Ihres Druckerherstellers, etwa „HP Druck-Plug-in“. Haben Sie es auf Ihren Kindle Fire geladen, müssen Sie es aktivieren. Streichen Sie dazu
74
Apple hat die Mobildruckfunktion Airprint ab der Version 4.2 in das Betriebssystem iOS eingebaut. Sie funktioniert aus der Anwendung heraus: Mail, Internet (Safari), Fotos. Zum Drucken berühren Sie das Symbol „Bereitstellen“ und tippen auf „Drucken“. Das iPhone oder iPad sucht einen Airprint-Drucker im WLAN. Sie brauchen dann nur noch den gewünschten Drucker auszuwählen, die Anzahl der Kopien festzulegen, eventuell „Doppelseitig“ zu aktivieren und auf „Drucken“ zu tippen. Vorteil: Apple liefert mit den Mobilgeräten die Druckfunktion mit. Zudem meldet Airprint, wenn dem Drucker beispielsweise Papier fehlt oder wenn er offline ist. Nachteil: Der Drucker oder das Multifunktionsgerät muss Airprint beherrschen. Das trifft auf die Mehrheit der aktuellen Modelle zu, nicht jedoch auf jedes ältere Gerät. Zudem fehlen Einstellmöglichkeiten. So lassen sich Papierformat und -typ nicht ändern. Sie drucken dann ein Foto auf A4, obwohl Sie das nicht wollten.
Druckdienste vom Hersteller: HP ePrint, Epson Connect & Co. Aktuelle Druckermodelle lassen sich oft mit zusätzlichen Diensten erweitern, die unab
10/2016
PC-WELT
Ratgeber / Hardware
USB-Drucker per Router für Drahtlosdruck fit machen
Clevere Funktionen ohne PC: Aktuelle Multifunktionsgeräte können Scans ohne Umweg über einen angeschlossenen PC an E-Mails anhängen oder in Cloudspeichern ablegen. hängig von einem Rechner funktionieren. Bei HP ePrint und Epson Connect erhalten die Geräte beispielsweise eine eigene E-MailAdresse, an die Sie vom Mobilgerät aus Dokumente senden können. Um den Dienst zu aktivieren, müssen Sie den Drucker beim Hersteller registrieren. Wechseln Sie dafür vom Drucker zum Rechner oder Mobilgerät, und rufen Sie die Webseite – etwa www.eprintcenter.com oder www.epsonconnect.com auf. Oft sind die Anmelderoutinen auch bereits in die Erst installation eingebaut. Sind die Drucker einmal registriert, sind auch die Webdienste aktiv. Bei Canon lassen sich die Zusatzfunktionen auch ohne Konto beim Hersteller nutzen, obwohl das Gerät beim ersten Gebrauch „Registrierung“ anzeigt. Alle Hersteller setzen bei den Zusatzfunktionen auf das Verbinden zu anderen Diensten wie Dropbox, Flickr, Evernote, One Drive, Google Drive Facebook oder Twitter. Sie tippen am Drucker auf das Icon der Webdienste – etwa „Cloud“ oder „Web“. Dann suchen Sie den gewünschten Dienst aus und melden sich an. Sie können dorthin Scans senden oder von dort Bilder oder Dokumente ausdrucken. Vorteil: Das Multifunktionsgerät wird zum Zugangsportal zu Clouddiensten. Damit erweitert es seine Funktionen. Nachteil: Manchmal klappt das Verbinden nicht sofort. Dann hilft meist ein FirmwareUpdate des Ausgabegeräts. Beachten Sie zudem, dass die Benutzerdaten für die Clouddienste oft nur einmal abgefragt werden. Wollen Sie Ihr Multifunktionsgerät verkaufen, sollten Sie alle freigegebenen Accounts löschen, damit Dritte keinen Zugriff darauf haben.
10/2016
PC-WELT
Sie wollen Ihren Drucker für alle Rechner im heimischen Netzwerk und für Ihre Android-Mobilgeräte zugänglich machen, obwohl er nur einen USB-Anschluss und keine LAN-Schnittstelle oder WLANFunktionalität mitbringt? Das geht mithilfe des WLAN-Routers, sofern dieser eine Printserver-Funktion integriert hat – wie beispielsweise die Fritzbox. Fritzbox: Um den Drucker für alle Rechner zu Hause über die Fritzbox erreichbar zu machen, müssen Sie zuerst den USB-Fernanschluss für Drucker am Router deaktivieren. Mit ihm lässt sich der Drucker nur von einem Rechner aus ansteuern. Rufen Sie dazu die Benutzeroberfläche der Fritzbox auf, und wählen Sie „System –> Ansicht“. Hier wählen Sie „Expertenansicht“ und „Übernehmen“. Gehen Sie nun auf „Heimnetz –> USB-Geräte –> Fernanschluss“, und entfernen Sie das Häkchen bei „USB-Fernanschluss aktiv“ und „Drucker (inkl. Multifunktionsdrucker)“. Zum Speichern klicken Sie auf „Übernehmen“. Windows: Installieren Sie den Drucker zuerst lokal per USB-Verbindung auf dem Rechner, an den die Fritzbox angeschlossen ist. Jetzt stecken Sie das USB-Kabel des Druckers in einen USB-Anschluss des Routers. Damit der Anschluss über die Fritzbox im Netzwerk erkannt wird, muss er konfiguriert werden. Unter Windows 10 gehen Sie dazu per Rechtsklick auf das Windows-Symbol zu „Systemsteuerung –> Hardware und Sound –> Geräte und Drucker“. Suchen Sie den zuvor installierten Treiber zum Druckermodell – etwa „Canon Inkjet MP610 Series“. Öffnen Sie per Rechtsklick die „Druckereigenschaften“, und wechseln Sie zur Registerkarte „Anschlüsse“. Klicken Sie auf den Anschlusstyp „Standard TCP/IP“ und danach auf „Hinzufügen“. Wählen Sie erneut den Anschlusstyp per Doppelklick aus. Es öffnet sich der „Assistent zum Hinzufügen eines Standard TCP/IP Druckerports“; starten Sie ihn, indem Sie auf „Weiter“ klicken. Tragen Sie im Feld „Druckername oder IP-Adresse“ die Angabe „fritz.box“ und im Feld „Portname“ eine beliebige Bezeichnung – etwa „Canon_Fritz“ – ein. Klicken Sie auf „Weiter“, so wird der Anschluss gesucht und konfiguriert. Schließen Sie den Vorgang mit „Fertigstellen –> Schließen“ ab. Sie sehen den Druckerport nun im Registerblatt „Anschlüsse“ mit einem Häkchen versehen. Entfernen Sie weiter unten im Fenster das Häkchen bei „Bidirektionale Unterstützung aktivieren“, da sich über die Fritzbox nur Raw-Daten verarbeiten lassen. Kehren Sie zum Drucker-Icon zurück. Fahren Sie mit der Maus über das Icon, so wird das Gerät mit Status „Offline“ angezeigt. Diesen ändern Sie, indem Sie per Rechtsklick die Registerkarte „Druckeraufträge anzeigen“ öffnen und auf „Drucker“ klicken. Entfernen Sie das Häkchen bei „Drucker offline verwenden“. Wechseln Sie zurück zum Treiber, und checken Sie die Funktionalität, indem Sie sich eine Testseite per Rechtsklick auf das Icon und „Druckereigenschaften –> Testseite –> OK“ ausdrucken lassen. Android: Installieren Sie auf Ihrem Android-Mobilgerät die App „Printbot“ oder „Printhand Mobile Print“, die Sie kostenlos im Play Store finden. Öffnen Sie die App, und nehmen Sie folgende Einstellungen vor: Unter „Netzwerk“ wählen Sie bei „Protokoll“ Raw (Jet Direct). Unter „Rechner (IP-Adresse oder Name)“ geben Sie „fritz.box“ ein und bestätigen mit „OK“. Unter „Drucker“ wählen Sie den Hersteller und die Modellbezeichnung aus – etwa „Canon“ und „MP610 Series“. Bestätigen Sie die Eingaben mit „OK“. Um zu prüfen, ob der Drahtlosdruck funktioniert, tippen Sie auf „Testseite“. Der Drucker gibt nun eine Seite aus. Vorteil: Über die Printserver-Funktion des Routers können Sie von jedem Windowsund Android-Gerät im Heimnetz drucken. Nachteil: Apple-iOS-Geräte bleiben außen vor. Außerdem funktioniert das Drucken über den Router nur bei Druckern, die Daten im Raw-Format (Unidirectional Raw over TCP) entgegennehmen können. Viele einfache GDI-Drucker für zu Hause beherrschen nur die bidirektionale DatenAuch ein reiner USB-Drucker kann Drahtlosdruck lernen: Dank der übertragung und lassen sich deshalb Printserver-Funktion der Fritzbox wird er zum Netzwerkdrucker, den nicht als Netzwerkdrucker einsetzen. Sie per App – etwa „Printbot“ – über WLAN erreichen.
75
Ratgeber / Windows
Speicherpool für Ihre Daten Mit der praktischen Funktion Storage Spaces lassen sich mehrere echte Laufwerke zu einem logischen Speicherpool zusammenfassen. Ein solcher Pool stellt dann Speicherplätze (Spaces) zur Verfügung. VON PETER-UWE LECHNER
DIE EINFÜHRUNG DER „Speicherplätze“ war eine der größeren technischen Neuerungen in Windows 8 – sie sind auch in Windows 10 vorhanden. Ein solcher Speicherplatz fasst beliebig viele physische Festplatten unter einem virtuellen Laufwerk zusammen. Es han-
delt sich technisch gesehen um eine Art Raid-Verbund (Redundant Array of Independent Disks) mit vergleichbaren Sicherheitsaspekten, aber wesentlich größerer Flexibilität: Die Festplatten dürfen nämlich eine beliebige Kapazität besitzen und an beliebigen Schnitt-
stellen hängen, beispielsweise USB oder SATA – intern und extern am Computer angeschlossen. Das eröffnet eine Reihe interessanter Möglichkeiten, um größere Datenmengen für eine bessere Verwaltung auf nur einem einzigen Laufwerk abzulegen.
Schritt 1 Neuen Speicherplatz erstellen ÖFFNEN SIE MIT DEM TASTENKÜRZEL WIN-X die „Systemsteuerung“. Sie finden die Funktion „Speicherplätze“ unter „System und Sicherheit“. Per Klick auf „Neuen Pool und Speicherplatz erstellen“ werden im nächsten Fenster die Laufwerke angezeigt, die für einen neuen Speicherpool in Betracht kommen: nur echte Festplatten, keine USB-Sticks, keine Einzelpartitionen und keinesfalls das Systemlaufwerk. Taugliche Festplatten zeigt das Fenster
PC-WELT XXL 10/2016 Der Artikel stammt aus dem PC-WELT-XXL-Sonderheft 10/2016, „Windows 10“. Hier finden Sie Tipps, Tricks und Workshops zum neuen Windows – und ein XXL-Toolpaket dazu auf Heft-DVD. Erhältlich im Handel und unter www.pcwelt.de/shop.
76
„Speicherpool erstellen“ an. In unserem Beispiel gehen wir von zwei zusätzlichen Festplatten aus. Setzen Sie bei beiden einen Haken und klicken Sie auf „Pool erstellen“. Beim Initialisieren eines neuen Pools erhalten die Datenträger eine spezielle Formatierung – dabei gehen alle bisherigen Daten verloren. Sie sollten also die ursprünglichen Daten von dieser Festplatte unbedingt auf einen anderen Datenträger oder in die Cloud sichern.
10/2016
PC-WELT
Ratgeber / Windows
Schritt 2 Einstellungen für Speicherplätze treffen NACH DER FORMATIERUNG DER FESTPLATTEN geht es an die wesentlichen Eigenschaften des „Speicherplatzes“: Name und Laufwerksbuchstabe sind frei wählbar. Wichtig ist die Entscheidung über die Fehlertoleranz („Resilienz“). Bei unserem Beispiel mit den zwei Festplatten ist die Option „Zwei-Wege-Spiegelung“ voreingestellt. Sie sorgt für automatische Redundanz ähnlich Raid 1. Beim Ausfall einer Platte ist jede Datei auf dem zweiten Datenträger verfügbar. Möchten Sie hingegen keine Redundanz, sondern ein Datenarchiv um weitere Kapazität erweitern, dann ist die Einstellung „Einfach (keine Resilienz)“ Ihre Wahl. Die Option „Drei-Wege-Spiegelung“ und „Parität“ wird im Desktop-Umfeld die Ausnahme bleiben: Mindestens fünf Platten halten drei Kopien pro Datei vor. „Parität“ arbeitet auf mindestens drei Platten mit PAR-Dateien. Das sind platzsparende Wiederherstellungsinfos. Eine der drei Platten darf ausfallen – ohne Datenverlust. Sie können die Resilienz nachträglich nicht ändern, aber die Größe eines Speicherplatzes, den Laufwerksbuchstaben und den Namen. Im unteren Bereich legen Sie fest, wie groß der Speicherplatz im Pool sein darf. Sie können auch mehr Speicherplatz zuweisen, als der Pool zur Verfügung hat. Sobald der Platz ausgeht, können Sie eine weitere Festplatte in einen vorhandenen Speicherpool integrieren.
Schritt 3 Speicherplatz erweitern und reparieren DIE ANGELEGTEN STORAGE SPACES VERHALTEN SICH aus Sicht des Windows-Nutzers wie ein normales Laufwerk. Der Speicherplatz steht im Explorer sowie in allen Anwendungen unter dem gewählten Laufwerksbuchstaben zur Verfügung. Die Laufwerke können partitioniert und formatiert werden. Sie können wie gewohnt Dateien auf das Laufwerk kopieren sowie Daten aus Apps und Programmen heraus speichern. Fällt eine der beiden Festplatten im Verbund aus, können Sie trotzdem ohne Datenverlust weiterarbeiten. Sie erhalten jedoch im Wartungscenter von Windows einen entsprechenden Hinweis auf das defekte Laufwerk. Tauschen Sie die Festplatte aus, wird der Festplattenpool automatisch neu aufgebaut. Sie bekommen davon nichts mit. Ebenso ist es übrigens möglich, eine Festplatte zu entfernen und beispielsweise gegen ein Modell mit größerer Kapazität auszutauschen.
Das bringen Speicherplätze in der Praxis Ein neuer Speicherplatz ist mit dem Assistenten in der Systemsteuerung leicht erstellt. Allerdings sollte man sich vorab möglichst genau überlegen, wie man die Storage Spaces in Windows 10 sinnvoll einsetzen kann. Es sind eine Reihe von Beispielszenarien denkbar – allesamt für Benutzerdateien wie Filme, Musik, Bilder, Dokumente: • Sie möchten eine automatische Redundanz, also Kopien aller Daten, ohne Daten manuell sichern zu müssen. Hier wäre ein Speicherplatz aus mindestens zwei Datenträgern etwa am USB-Anschluss geeignet. Beim Einrichten verwenden Sie die Option „Zwei-Wege-Spiegelung“. • Eine Festplatte mit Benutzerdaten wird langsam voll: Sie möchten diese nicht ersetzen, sondern den Platz durch eine weitere Platte erweitern. Die Benutzung im Explorer oder in sonstiger Software soll sich aber dadurch nicht ändern. Hier wäre ein „Speicherplatz“ ohne Resilienz die Lösung. Allerdings müssen die Daten der bislang genutzten Platte vor der Speicherplatzerstellung auf eine neutrale Platte kopiert werden.
10/2016
PC-WELT
77
Ratgeber / Hardware
Virtuelle Welt: VRBrille aus Pappe Google hat mit dem Cardboard den kostengünstigen Einstieg in die virtuelle Welt ermöglicht. Wir haben verschiedene Bausätze für Sie getestet und zeigen Ihnen, was Sie für einen reibungslosen Einstieg benötigen.
Das Cardboard steht in weniger als einer Minute fertig zusammengebaut vor Ihnen auf dem Tisch.
VON ANDREAS HITZIG
GOOGLE BESCHREIBT AUF seiner Website das Cardboard (http://bit.ly/16tD4kp) mit folgenden Worten: „Experience virtual reality in a simple, fun, and affordable way“. Es handelt sich nach der Vorstellung von Google also um einen einfachen und kostengünstigen Weg, um Virtual Reality zu erleben, der allen Benutzern Spaß machen soll. In diesem Workshop möchten wir Ihnen den Weg in die virtuellen Welten näher bringen, den Sie mit Ihrem Android-Smartphone beschreiten können. Der Schwerpunkt liegt dabei auf dem Google Cardboard aus Pappe, einigen empfehlenswerten Alternativen wie auch den wichtigsten Apps, die Sie für den Einstieg in die VR-Welt benötigen.
„Für den ersten Einstieg in die VR-Welt tut es eine Pappbrille wie das Google Cardboard mit VR-App.“ 78
Was ist das Google Cardboard? Beim Thema Virtual Reality denken viele sicherlich direkt an die Brillen mit Display und vielleicht noch an die Datenhandschuhe, mit denen Sie Aktionen in der virtuellen Welt ausführen können. Ein erster Blick auf das Google Cardboard sorgt dann allerdings für Ernüchterung und Enttäuschung: Wie soll denn aus einem großen Stück Pappe mit zwei Linsen, zwei Magneten und einem Klettverschluss eine voll wertige 3D-Brille werden? Dies funktioniert natürlich lediglich im Zusammenspiel mit Ihrem Android-Smartphone, das jedoch erst in der zweiten Phase des Projekts zum Einsatz kommt. In der ersten Phase geht es zunächst einmal darum, den richtigen Bau-
satz zu finden und aus diesem anschließend das Gestell für Ihr Smartphone zu machen.
Den richtigen Bausatz finden Google bietet selbst einen Bausatz an, welcher über den Google Store vertrieben wird (http:// bit.ly/1LSdmUE). Dieser kostet 15 US-Dollar und kann für Smartphones zwischen 4 und 6 Zoll verwendet werden. Der Bausatz war aber im Mai nicht mehr verfügbar. Sie müssen für Ihren Ausflug in die virtuelle Welt allerdings auch nicht zwingend auf das Google-Modell zurückgreifen, denn der Bausatz ist frei verfügbar (http://bit.ly/1S8u071) und es gibt zudem eine Vielzahl von Drittherstellern, diedie Spezifikation sehr gut umgesetzt haben.
Wie es gelingt, die virtuelle Welt zu erschaffen Für die Darstellung des räumlichen Bildes nutzt das Google Cardboard den Stereoskopie-Effekt. Dabei wird jeweils ein Bild für das linke und rechte Auge erzeugt, wobei die Bilder einen leicht unterschiedlichen Blickwinkel haben. Das Gehirn setzt diese dann zu einem dreidimensionalen Bild zusammen. Beim Google Cardboard wird dieser Effekt durch die beiden Linsen verstärkt.
10/2016
PC-WELT
Ratgeber / Hardware
Google bietet die Baupläne für das Cardboard kostenlos im Internet zum Download an.
stammt von Tequin und verfügt über Gummi bänder für die Kopfhalterung sowie eine NFCKarte. Den Cardboard-Bausatz von Andoer gibt es für etwa 6,50 Euro, das Modell von Tequin kostet rund 13,50 Euro. Beide kommen vorge faltet in einer kompakten Verpackung und ent halten eine ausführliche, bebilderte Anleitung. Sie unterscheiden sich letztlich nur durch das Anbringen der Gummibänder. Einige VR-Kameras werden mit einem NFC-Tag ausgeliefert. Unterstützt Ihr Smartphone diese Technik, können Sie damit die „Google Cardboard“-App starten. In der Tabelle auf dieser Seite finden Sie einige interessante und gut bewertete Umsetzungen, unter denen es sicher auch ein für Ihr Smart phone passendes Modell gibt. Die Modelle unterscheiden sich in wesentlichen Merkmalen wie der Kopfhalterung, der maximalen Größe des Smartphones und einem optionalen NFCTag. Die Kopfhalterung wird über ein Gummi band realisiert, das Sie in den meisten Fällen verstellen und an Ihren Kopfumfang anpassen können. Interessant ist die Möglichkeit, die von Ihnen favorisierte VR-App per NFC-Tag automa tisch auf dem Smartphone zu starten. Dazu ist aber ein NFC-fähiges Smartphone erforderlich. Wie Sie die Funktion richtig einsetzen, erfahren Sie im Verlauf des Workshops.
Der Zusammenbau des Cardboards Für unseren Workshop nutzen wir zwei Card board-Modelle. Das eine stammt von Andoer und besitzt ein NFC-Tag, jedoch kein Gummi band. Die zweite Variante mit Gummiband
Die Bausätze für die Cardboards sind entweder sehr intuitiv oder sie kommen, wie in diesem Fall, mit einer detaillierten Anleitung.
Nach dem Öffnen sehen Sie die Einzelteile des Bausatzes. Beim Modell von Tequin sind dies: • 1 Cardboard • 2 Gummibänder • 2 Magnete (schon angebracht) • 2 Linsen (bereits eingebaut) • 2 Klettverschlüsse (bereits angebracht) • 1 NFC-Tag Falten Sie das Cardboard vorsichtig auseinan der, bis es komplett ausgebreitet vor Ihnen auf dem Tisch liegt. Bei den beiden vorliegenden Modellen müssen Sie noch den Korpus vom Karton trennen. Dies ist entsprechend mit ei ner Schneidelinie gekennzeichnet. Nutzen Sie am besten eine gute Schere, um Ihr Cardboard nicht zu beschädigen.
quin gibt es verschiedene Laschen, die num meriert sind. So wird schnell klar, welche Ecken in welche Aussparungen gesteckt werden müs sen. Da die komplette Brille vorgefalzt ist, be reitet das Zusammenstecken kaum Probleme. Die Linsen sind bereits fest angebracht gewe sen. Daher gibt es an dieser Stelle auch keine Probleme. In weniger als einer Minute haben Sie die VR-Brille aus Pappe fertig zusammen gebaut auf dem Tisch stehen. Damit auch das letzte Stück gut hält, hat Tequin hier noch etwas doppelseitiges Klebeband angebracht. Ziehen Sie einfach die Zwischenschicht ab und finali sieren Sie danach mit diesem Schritt den Bau Ihres Google Cardboards. Für den Fall, dass Sie die Haltebänder noch anbringen möchten – wir haben für die ersten Tests darauf verzichtet – können Sie dies zum Abschluss noch tun.
Falten Sie das Cardboard
Bereiten Sie den ersten Einsatz vor
Die einzelnen Schritte beim Zusammenfalten können sich abhängig von Ihrem CardboardModell etwas voneinander unterscheiden. Aus diesem Grund sollten Sie sich vor dem Zusam menbau Ihrer Brille die Bauanleitung genau durchlesen und diese mit dem vorhandenen Pappmodell vergleichen. Beim Modell von Te
Für den ersten Ausflug in die virtuellen Welten fehlen Ihnen nur noch die passenden Apps. Einen guten Startpunkt bietet Ihnen die „Goo gle Cardboard“-App (http://bit.ly/UKa0PE). Sie ist der zentrale Einstiegspunkt, wenn Sie Ihre VR-Brille einrichten wollen. Laden Sie zunächst die App aus dem Google Play Store herunter.
Die Inhalte des Bausatzes
Übersicht: Verschiedene Cardboard-Modelle Name Preis Smartphone-Größe NFC Kopfhalterung
10/2016
Google Cardboard 15 US-Dollar 4–6 Zoll nein nein
PC-WELT
Magic Cardboard 13,99 Euro 4,3–5,3 Zoll nein ja
Magic Cardboard 2.0 16,99 Euro 4,3–6 Zoll nein ja
Tequin Cardboard 3D VR 13,49 Euro 4–5,7 Zoll ja ja
Andoer DIY Google Pappkarton 6,49 Euro bis 5,5 Zoll (drei Modelle) ja nein
Pearl VR-Brille 8,9 Euro 3,5–7 Zoll (drei Modelle) nein nein
79
Ratgeber / Hardware
Die Kopplung Ihrer Brille mit der „Cardboard“-App erfolgt mithilfe des aufgedruckten QR-Codes.
Über die „Cardboard“-App sehen Sie alle Ihre installierten VR-Apps in einer Übersicht und können die gewünschte direkt starten. Bevor Sie die App benutzen können, ist der erste Schritt die Einrichtung der VR-Brille. Die se besitzt auch einen QR-Code, den Sie mit der Cardboard-App scannen müssen. Die App erkennt dann die Brille und zeigt ebenfalls den Namen des Bausatzes an. Nachdem Sie nun die Einrichtung erledigt haben, können Sie zwei Register innerhalb der App sehen: „Meine Mediathek“ zeigt sämtliche Apps, die bereits installiert sind, und „Apps herunterladen“ repräsentiert eine Sammlung von interessanten Apps, die Google für Sie als Startpunkt zusammengestellt hat. Wählen Sie für einen ersten Überblick das Programm „Cardboard-Demos“ aus und legen Sie anschließend Ihr Smartphone in die Halterung Ihrer Brille ein. Wenn Sie die Brille, wie oben beschrieben, bereits über den QR-Code gekoppelt haben, dann zeigt Ihnen die App den Namen Ihrer Brille an. Besitzen Sie mehrere, kön nen Sie an dieser Stelle das Modell noch mal wechseln. Das Bild teilt sich anschließend in zwei Hälften, wobei beide auf den ersten Blick das gleiche Bild anzeigen. In der Mitte ist ein senkrechter Strich, der als Orientierungshilfe für die Platzierung Ihres Smartphones dient.
Die Demo-App kommt mit verschiedenen Funktionen, die sich durch Drehen und Neigen der Kameras ansteuern lassen.
Tequin liefert Ihnen zur weiteren Sicherung Ihres Smartphones noch zwei Gummibänder, mit welchen sich die Öffnungsklappe der VRBrille zusätzlich sichern lässt. Bei dem von uns getesteten Modell waren die Klettverschlüsse noch so stabil, dass eine zusätzliche Sicherung nicht notwendig war.
Die „Google Cardboard“-App Nachdem Sie die Cardboard-Demos gestartet haben, sehen Sie die verschiedenen verfügbaren Funktionen. Ein wichtiges Ziel der App ist es, sich mit den Steuerungsmöglichkeiten der Brille vertraut zu machen. Wenn Sie den Zeiger – ein heller Punkt – auf ein Symbol bewegen, wird dieses optisch hervorgehoben. Sie können es im Anschluss daran durch Drücken auf den Magnetschalter auswählen und die dahinterliegende Funktion aktivieren. Drehen Sie dagegen die VR-Brille, gelangen Sie immer wieder einen Schritt zurück. Testen Sie diese Grundfunktionen ausgiebig, bevor Sie sich an die Ausführung der weiteren Funktionen und Apps machen.
Verschiedene Ausstellungsobjekte Die Inhalte, welche die „Cardboard“-App mitbringt, sind für die bessere Ansteuerung in einer horizontalen Reihe aufgelistet. In der Mitte ist die „Ausstellung“, hinter der sich verschiedene Figuren sowie Masken verbergen. Durch Drehen und Neigen Ihres Kopfes kön-
nen Sie das jeweilige Objekt von allen Seiten betrachten. Und wenn Sie zum nächsten Objekt wechseln möchten, betätigen Sie den Magnetschalter, zum Beenden der App drehen Sie einfach Ihre VR-Brille.
Verschiedene Ausflüge Hinter dem „Reiseführer“ verbirgt sich ein Ausflug in das Schloss Versailles, das im 17. Jahrhundert von Ludwig XIV. in der Nähe von Paris erbaut wurde. Dieser startet in den Gärten und führt Sie durch verschiedene Räume, die allesamt mit einer 360-Grad-Perspektive betrachtet werden können. Zu jeder der Szenen hören Sie über Ihren Lautsprecher eine Erklärung dazu, was Sie gerade sehen. Die 360-Grad-Ansicht ist besonders in den verschiedenen Sälen von Versailles interessant, da diese meist beeindruckende Deckenmalereien bieten, die Sie mit der VR-Brille in aller Ruhe betrachten können. Der Wechsel zwischen den unterschiedlichen Szenarien erfolgt wieder über den Magnetschalter am Rand des Gehäuses. Beim Ausflug in die Antarktis verlassen Sie die reale Welt und begeben sich in eine vom Computer erschaffene 3D-Welt. In letzterer haben Sie die Möglichkeit, verschiedene Szenarien nachzuverfolgen, die die Tiere dort erleben. Dies reicht vom Flug mit den Möwen bis hin zum Herumstreunen mit den Wölfen. Die unterschiedlichen Erlebnisse sehen Sie zu Beginn
Fremde Bilder per „Photo Sphere“-App betrachten Sie können in der „Photo Sphere“-App auch Aufnahmen ansehen, die mit einem fremden Smartphone gemacht wurden. Dazu müssen Sie die Namen der Dateien vor dem Import anpassen, damit die App damit umgehen kann. Der Name muss den folgenden Aufbau besitzen: PANO_<ihrebeschreibung>.jpg. Ersetzen Sie <ihrebeschreibung> entsprechend und kopieren Sie die Bilder in ein beliebiges Verzeichnis auf Ihrem Smartphone. Die Bilder werden automatisch von der App erkannt und lassen sich anschließend auf Ihrem Smartphone anzeigen.
80
Zum Auswählen einer Funktion nutzen Sie den Magnetschalter, der an der Seitenwand des Gehäuses befestigt ist.
10/2016
PC-WELT
Ratgeber / Hardware
Der „Reiseführer“ nimmt Sie mit auf einen Ausflug nach Versailles. Sie sehen nicht nur verschiedene Szenen in einer 360Grad-Ansicht, sondern bekommen von einem Reiseführer auch die Szene erklärt.
in einer Liste, aus der Sie über die Magnet-Tas te einfach die gewünschte Option auswählen.
Eigene Panorama-Aufnahmen Eine interessante Funktion ist auch die enthaltene App „Photo-Sphere-Viewer“. Damit sind Sie in der Lage, alle Kugel-Panoramen, die Sie mit der „Google Kamera“-App geschossen haben, zu betrachten. Wer diese Funktion noch nicht kennt und erst einmal eigene 360-GradBilder schießen möchte, der benötigt dazu die originale Kamera-App von Google. Leider war diese bei der Entstehung dieses Artikels im Play Store gerade nicht verfügbar. In der Camera-App finden Sie unter den verschiedenen Modi ebenfalls die Option „PhotoSphere“. Diese erlaubt es Ihnen, mit mehreren Aufnahmen ein 360-Grad-Bild eines Raumes oder einer Landschaft zu machen. Dieses wird am Ende zusammengesetzt, sodass die Nahtpunkte so gut wie möglich eliminiert sind. Neben den Panorama-Aufnahmen ist es auch möglich, eigene 360-Grad-Videos zu betrachten, die sich auf Ihrem Smartphone befinden. Dabei leistet Ihnen die Funktion „Meine Videos“ gute Dienste.
Google Earth in 3D Viele von Ihnen erinnern sich sicherlich noch an den Start von Google Earth und die Flüge durch die US-amerikanischen Gebirgszüge. Google hat die App auch in die Demo für das Cardboard integriert. Sie können darin sowohl einen Blick auf die Skyline einer US-ameri kanischen Großstadt erhaschen als auch ins All fliegen und die Welt von oben betrachten. Innerhalb von Google Earth werden außerdem immer wieder hervorgehobene Punkte angezeigt, die Sie bei Interesse markieren und mit dem Magnetschalter auswählen. Zusammenfassend bietet die „Google Card board“-App einen guten Einstieg und bringt Ihnen auf spielerische Weise den Umgang mit Ihrer VR-Brille bei.
10/2016
PC-WELT
Die „Cardboard Camera“-App Als nicht minder interessant erweist sich die zweite „Cardboard“-App, die aus dem Hause Google stammt: Cardboard Camera (http://bit. ly/1LSGlGh). Sie zeigt Ihnen anhand mehrerer mitgelieferter360-Grad-Aufnahmen, welche Möglichkeiten diese Art der Bilddarstellungen bietet. Die allermeisten dieser Aufnahmen sind sogar mit Ton untermalt. So hören Sie beispiels weise auf den Berggipfeln das Pfeifen des Windes. Zum Betrachten des Demos wählen Sie das gewünschte Szenario aus und klicken auf das Cardboard-Symbol. Anschließend können Sie die Landschaft rundherum betrachten. Mindestens genauso interessant ist jedoch die Möglichkeit, eigene Panorama-Bilder zu erstellen. Dazu können Sie vorab in den Einstellungen festlegen, ob Sie die Aufnahmen mit oder ohne Ton machen möchten. Überdies erlaubt Ihnen die App auch, Einfluss auf die Belichtung der Bilder zu nehmen. Diese lässt sich entweder während der Aufnahme fixieren oder an die Umgebung anpassen. Versuchen Sie es am besten erst einmal ohne Fixierung. Nur wenn dies zu sehr schwankenden Ergebnissen führt, sollten Sie die Belichtung fest einstellen. Nachdem Sie die Aufnahmefunktion ausgewählt haben, startet die App, und Sie sehen eine horizontale Linie. Die App fordert Sie dazu auf, Ihr Smartphone langsam nach rechts zu drehen. Sind Sie zu schnell, wird ein entsprechender Hinweis eingeblendet. Für die bessere Orientierung wird Ihnen immer eine ho-
Mit der „Google Camera“-App können Sie auch eigene 360-Grad-Aufnahmen machen und diese dann mit dem Cardboard anschauen. rizontale Linie in der Mitte des Bildes angezeigt. Wenn Sie die Aufnahme stoppen möchten, drücken Sie erneut den Aufnahmeknopf. Die App startet daraufhin das Rendering der Aufnahme und stellt Ihnen das Ergebnis in der Übersicht der App zur Ansicht zur Verfügung.
Fazit Google hat mit seinem Cardboard nicht zu viel versprochen. Für weniger als 15 Euro verwandeln Sie Ihr Smartphone in eine VR-Brille. Sicherlich lässt der Tragekomfort zu wünschen übrig, dafür gleicht das VR-Erlebnis diese Einschränkung aber überdeutlich aus. Die Palette an VR-Apps, die im Google Play Store kostenlos zur Verfügung steht, kann sich durchaus sehen lassen.
VR-Brillen in der Werbung Auch die Werbung hat die VR-Brille für sich entdeckt. Im April erreichte uns ein Werbepaket von VW, in dem der neue Touran beworben wurde. Anstelle eines farbigen HochglanzProspekts enthielt das Paket eine VR-Brille. Im beiliegenden Brief wurde sehr ausführlich beschrieben, wie die notwendige Auch die Werbung hat die VR-Brille entdeckt: App zu installieren und die Brille in Betrieb zu nehmen war. VW preist damit sein neues Touran-Modell an.
81
Ratgeber / Hardware
VR-Brillen mit mehr Komfort Haben Sie an der VRBrille aus Pappe und deren Möglichkeiten Gefallen gefunden, ist es Zeit für die nächste Evolutionsstufe. Wir zeigen Ihnen, welche Komfortvarianten es gibt und was Sie beim Kauf beachten sollten.
Samsung hat den ersten Käufern seiner neuen S7-Familie die VR-Brille Gear gratis mitgeliefert.
VON ANDREAS HITZIG
DAS GOOGLE CARDBOARD (siehe Seite 78) ist bereits seit 2014 auf dem Markt und hat, wie das Thema Virtual Reality insgesamt, zumindest auf dem Smartphone-Sektor lange Zeit ein Schattendasein geführt. Für die normalen Anwender war das Thema bisher nicht oder nur sehr eingeschränkt präsent. Dies hat sich in den letzten Monaten stark gewandelt, denn inzwischen gibt es immer mehr VR-Apps, und auch Youtube hat den Markt mit VR-Videos für sich entdeckt. Für die Hardwarehersteller also ein guter Zeitpunkt, um das Thema erneut zu platzieren. Der koreanische Hersteller Sam sung etwa hat einen besonders werbewirksa-
„VR-Brillen aus Kunststoff sind günstig, stabil und komfortabel für den Ausflug in die VR-Welt.“
men Ansatz gewählt: Mit der Markteinführung der neuen Flaggschiffmodelle Galaxy S7 und S7 Edge erhielten die ersten Käufer die hausei gene VR-Brille Gear im Wert von rund 100 Euro als Gratis-Beigabe. Auf dem Markt tummeln sich allerdings noch zahlreiche weitere Hersteller, die komfortable VR-Brillen für Ihr Android-Smartphone herstellen. Wir haben den Markt aus diesem Grund etwas für Sie sondiert. In diesem Artikel stel-
len wir Ihnen einige interessante Optionen vor und zeigen Ihnen darüber hinaus, was Sie beim Kauf beachten sollten.
Kunststoff statt Pappe für mehr Tragekomfort und Stabilität Die Funktionsweise der Komfortbrillen unterscheidet sich ein wenig von der des ursprünglichen Google Cardboard. Als Erstes sind diese Brillen natürlich nicht mehr aus Pappe, son-
VR-Brillen: Übersicht Gear VR
VR One
Homido VR 3D
Google Cardboard 3D VR Virtual Reality Headset
Universal 3D VR
Hersteller
Samsung / Oculus Zeiss
Homido
Pasonomi
Elegiant
Preis
99 Euro
129 Euro
49 Euro
ca. 33 Euro
ca. 33 Euro
Gewicht 1)
321 g
k. A.
k. A.
440 g
k. A.
Audio
extern
extern
extern
extern
extern
Smartphones mit Display zwischen 4 und 5,5 Zoll
alle Smartphones mit Telefongröße bis 154 x 82 mm, u. a. Samsung Galaxy Note 4, Note 3, S6, iPhone 6/6s/6+, iPhone 5/5c/5s, LG G3, Sony Xperia Z3 +
alle Smart phones mit 3,5- bis 6-ZollDisplay
Kompatibilität S6, S6+, S6 edge, Sony Xperia S7, S7 edge, Z5, Samsung Note 5 S5, S6, S4, Nexus 5, LG G3 2) 1) ohne Smartphone 2) über verschiedene Schalen
82
10/2016
PC-WELT
Ratgeber / Hardware
dern aus Kunststoff. Damit ist eine längere Haltbarkeit gewährleistet, und Ihr Smartphone ist auch besser vor Abstürzen geschützt. Eine Herausforderung stellt jedoch – wie auch beim Google Cardboard – die unterschiedliche Größe der verschiedenen Smartphones dar. Dies haben die Hersteller sehr unterschiedlich gelöst. Die Samsung Gear VR beispielsweise funktioniert nur mit drei Modellfamilien: dem aktuellen S7, dem S6 und dem Note 5. Einen alternativen Weg gehen viele Dritthersteller, bei ihnen ist die maximale Größe des Smartphones der ausschlaggebende Faktor. Bei der VR One von Zeiss beispielsweise gibt es verschiedene Schalen, mit denen Sie bestimmte Smartphone-Modelle passgenau in Ihre VRBrille integrieren können. Den einfachsten Weg allerdings gehen Hersteller wie etwa Pasonomi oder Elegiant – sie bieten eine flexible Halterung für Ihr Smartphone an und legen lediglich die maximale Größe Ihres Smartphone-Displays als Kriterium fest. Diese unterschiedlichen Ansätze sind natürlich auch im Preis direkt spürbar. Die kostengünstigen Einstiegsvarianten von Pasonomi oder Elegiant sind ab 30 Euro erhältlich. Die teureren Modelle von Zeiss oder Samsung kosten um die 100 Euro.
Die Funktionsweise der Komfortbrillen ist meist gleich Bei der generellen Funktionsweise unterscheiden sich die einzelnen Brillen nur wenig: Das Bild, welches Sie am Ende als 3D-Bild erleben, wird erst einmal in zwei Bilder geteilt. Sie sehen am Smartphone eines für das linke und eines für das rechte Auge. Die Aufgabe der VR-Brille besteht nun darin, dieses wieder zusammenzusetzen. Dafür nutzen die Hersteller der Komfortbrillen zwei Linsen, welche mithilfe von überlagernden Ausschnitten das Bild wieder zusammensetzen und auf diese Weise einen 3D-Effekt entstehen lassen. Für Brillenträger tun sich hier Probleme in zweierlei Hinsicht auf: Zum einen ist bei den meisten Modellen der Tragekomfort mit Brille nicht gegeben. Darüber hinaus gibt es gerade bei den günstigen Modellen häufig keine Möglichkeit, die Korrekturwerte für die beiden Augen separat einzustellen. Deswegen bleibt oftmals nur der Einsatz von Kontaktlinsen als Ausweg.
Die modellgebundenen Lösungen, etwa die Samsung Gear VR, bieten integrierte Steuerungsmöglichkeiten im Gehäuse an. sprechende Knöpfe an, mit deren Hilfe Sie dann innerhalb der Apps navigieren können. Dies funktioniert bei Universalbrillen natürlich nicht. An dieser Stelle haben Sie zwei Möglichkeiten: Entweder Sie entnehmen das Smartphone in einem solchen Fall noch einmal aus der Halterung oder Sie nutzen eine Mini-Bluetooth-Fernbedienung. Eine preisgünstige Vari-
ante mit guten Bewertungen gibt es beispielsweise von Elegiant für rund 7,60 Euro inklusive Versand bei Amazon (http://amzn.to/1TwiLmT). Keine wirklich sinnvolle Lösung existiert bislang bei den Smartphone-Brillen für die Audiounterstützung. Hier bieten sich ebenfalls wieder zwei Auswege an: Entweder Sie greifen auf Ihren bewährten Kopfhörer zurück und führen das Kabel aus der Brille heraus. Alternativ dazu gibt es die Möglichkeit, auch an dieser Stelle eine Bluetooth-Lösung einzusetzen, zum Beispiel mit einem externen Lautsprecher.
Fazit: Die Größe des Smartphones ist entscheidend Wenn Sie am Thema VR Gefallen gefunden haben, führt kein Weg an einer ordentlichen Brille vorbei. Es muss jedoch nicht zwingend eine High-End-Brille wie die Samsung Gear VR sein. Auch für weniger als die Hälfte der dafür fälligen Kosten erhalten Sie bereits ordentliche Lösungen. Achten Sie beim Kauf auf die Größe Ihres Smartphones, damit dieses einen guten Halt in der Brille findet.
Modelle für den PC Neben den VR-Brillen für Smartphones gibt es speziell für PCs und Spielekonsolen Brillen, die Display und Linsen in einem Gehäuse integriert haben. Zusätzliche Hardware für die Bilddarstellung ist somit nicht erforderlich. In diesen Brillen steckt deswegen auch deutlich mehr Intelligenz: Das Bild wird von der Brille in zwei Bilder, speziell für das linke und rechte Auge geteilt. Anschließend wird es gekrümmt und an das Brillendisplay geleitet. Das Ergebnis ist beachtlich, der Betrachter sieht ein Bild, das deutlich größer als die Größe des Displays ist. Die bekanntesten Vertreter dieser Gattung von Brillen sind die Oculus Rift und die HTC Vive. Die Brillen kosten zwischen 700 und 900 Euro und setzen eine entsprechend leistungsstarke Hardware voraus. Dafür erhalten Sie eine vollwertige Brille, die Ihnen im Falle der Oculus Rift sogar eine inte grierte 3D-Audiounterstützung bietet. Aktuell sind die Brillen jedoch nur eingeschränkt auf dem deutschen Markt erhältlich. Wenn Sie die Oculus über die Website (http://ocul.us/1IyGtfB) bestellen, werden Sie Ihre Brille im Laufe des Augusts in den Händen halten. Etwas besser sieht es mit der HTC Vive aus. Diese soll bei Bestel lung im Mai bereits Anfang Juni ausgeliefert werden (http://bit.ly/1rFegQG).
Die Steuerung und die Audiounterstützung Eine weitere Schwachstelle ist die Steuerung der Apps, sobald das Smartphone erst einmal in die Brille eingelegt ist. Die VR-Brillen, die speziell auf bestimmte Smartphones zugeschnitten sind, bieten dafür am Gehäuse ent-
10/2016
PC-WELT
Die Oculus Rift ist schon vor der offiziellen Markteinführung ausverkauft und erst ab August wieder verfügbar.
Die HTC Vive gehört zu den führenden VR-Brillen für den PC und den Konsolenmarkt.
83
Tests / Neue Hardware
Grafikkarten
AMD Radeon RX 480 gegen Nvidia Geforce GTX 1060 DER TEMPOTHRON bei den Grafikkarten ist an die Geforce GTX 1080 vergeben. AMD kann in diesem High-End-Bereich nicht mehr mithalten. Doch entsprechende Grafikkarten kosten rund 800 Euro. Das Preis-Leistungs-Verhältnis von Mittelklassekarten ist viel attraktiver: Sie sind für unter 300 Euro zu bekommen, sollen aber trotzdem ausreichende Leistung für Spiele in Full-HD-Auflösung und neue VirtualReality-Anwendungen bieten. Hier liefern sich Nvidia und AMD ein Duell: Die Nvidia Geforce GTX 1060 tritt gegen die AMD Radeon RX 480 an. Die Nvidia-Karte soll ab 279 Euro kosten, die AMD-Karte gibt es ab knapp 260 Euro – beides unverbindliche Preisempfehlungen. Die TDP von 120 Watt weist die GTX 1060 bereits als genügsamen Grafikbeschleuniger aus, demzufolge ist auch nur ein einzelner 6-PinStromanschluss nötig; die restliche Energie kommt aus der PCI-Express-Schnittstelle. Der Grafikchip der AMD RX 480 wird im 14-Nanometer-Verfahren gefertigt. AMD gibt an, dass die GPU eine TDP von 150 Watt nicht überschreiten soll. Das stellte sich aber als falsch heraus: In vielen Szenarien zieht die Karte deutlich mehr als die erlaubten 75 Watt aus dem PCI-Express-Steckplatz. Ein TreiberUpdate behebt dieses Problem: Allerdings auf Kosten einer höheren Leistungsaufnahme über den 6-Pin-Anschluss des Netzteils.
Spieleleistung im Test In den 3D-Leistungstests läuft die neue GTX 1060 der Geforce GTX 980 den Rang ab: Sie ist zwar nicht schneller, aber dafür in den meisten Tests nur rund fünf bis acht Prozent langsamer und kostet deutlich weniger. Die Preise für Karten mit der GTX 980 starten bei rund 350 Euro. Im Vergleich mit der Radeon
RX 480 übernimmt die GTX 1060 die Rolle der etwas schnelleren, aber teureren Karte. Der Abstand beträgt in den meisten Benchmarks nur wenige Prozent. Beide Karten sowie die GTX 980 reichen für Auflösungen bis 1440p mit Kantenglättung aus, um flüssig spielen zu können. Für Ultra-HD-Auflösung sind alle drei zu langsam und liegen in den meisten Spielen deutlich unter 30 Bildern pro Sekunde. Beim Stromverbrauch schneidet die GTX 1060 dagegen als deutlicher Sieger ab: Die Stromaufnahme des Testsystems liegt mit der neuen Geforce-GPU bei maximal 264 Watt – das sind rund 100 Watt weniger als mit der Radeon RX 480 und knapp 140 Watt weniger als mit einer Geforce GTX 980: Bei der älteren Karte sorgt vor allem die 28-Nanometer-Fertigung für einen höheren Stromverbrauch. Enger geht es im Temperaturtest zu: Die GTX 980 läuft etwas kühler als die GTX 1060 und die Radeon RX 480
– alle Karten aber liegen unter Last nur sieben Watt auseinander. Die RX 480 erhitzt sich mit 89 Grad Celsius am meisten, danach folgt die GTX 1060 mit 84 Grad Celsius, die GTX 980 kann sich mit 82 Grad Celsius aber nicht großartig absetzen. Auch bei der Lautstärke gibt es keine allzu großen Unterschiede zwischen den drei Kontrahenten – denn bei voller Auslastung sind sie alle deutlich hörbar. Die GTX 1060 und die RX 480 mit 1,4 und 1,5 Sone, die GTX 980 rauscht minimal lauter mit 1,7 Sone. Fazit: In Sachen Preis-Leistung liegen die aktuellen AMD- und Nvidia-Mittelklasse-Modelle gleichauf: Die GTX 1060 ist minimal schneller, aber etwas teurer als die Radeon RX 480. Der Stromverbrauch fällt dagegen bei der neuen Mittelklasse-GPU von Nvidia deutlich niedriger aus als bei der AMD-Karte. Friedrich Stiemer
Testergebnisse: Stromverbrauch, Lautstärke, Temperatur Nvidia Geforce GTX 1060
AMD Radeon RX 480 Nvidia Geforce GTX 980
Stromverbrauch Test-PC: Leerlauf / Last (Watt) 121 / 230 bis 264
121 / 250 bis 360
130 / 250 bis 400
Betriebsgeräusch: Leerlauf / Last (Sone)
0,5 / 1,4
0,5 / 1,5
0,2 / 1,7
Temperatur: Leerlauf / Last (Grad Celsius)
37 / 84
38 / 89
25 / 82
Testergebnisse: Spiele-Tests (Bilder pro Sekunde) Spiel (Kantenglättung)
GTA 5 (FXAA)
Auflösung (Pixel)
1080p
1440p
2160p
1080p
1440p
2160p
1080p
1440p
2160p
1080p
1440p
2160p
–
Geforce GTX 1060
77
61
31
53
39
22
55
40
23
38
23
29
Radeon RX 480
66
53
28
53
35
23
56
40
23
35
30
26
Geforce GTX 980
78
65
39
57
40
24
71
48
28
41
34
28
11 567 Punkte 10 768 Punkte 12 203 Punkte
84
Witcher 3 (FXAA)
The Division (SMAA hoch)
Rise of the Tomb Raider (SMAA hoch)
3DMark Fire Strike
10/2016
PC-WELT
Tests / Neue Hardware
Smartphone
Oneplus 3 DIE CHINESEN SETZEN beim Oneplus 3 auf ein elegantes Alu-Gehäuse, das die Handhabung angenehm macht. Allerdings ist es mit 7,35 Millimetern etwas dicker als die Konkurrenz. Der Displayrahmen ist sehr schmal, wodurch der Schirm fast randlos wirkt. Durch die Amoled-Technik bekommen Nutzer ein sattes Schwarz und gute Farben zu sehen. Der 2,5DSchirm ist mit Gorillaglas geschützt. Gegen den Trend löst er wie beim Vorgänger Oneplus 2 in Full-HD und nicht in QHD auf wie die Konkurrenz. Das ist jedoch nicht so tragisch, denn er ist trotzdem scharf genug mit einer Punktedichte von 401 ppi. Außerdem wird so der Akku deutlich weniger belastet. Im Gehäuse stecken eine Quadcore-CPU Snapdragon 820 und satte 6 GB Arbeitsspeicher – mehr als beim Mitbewerb. Auch die Benchmark-Ergebnisse und die Praxis überzeugen. Neu ist das Schnellladesystem: Im Test ist der Akku nach 30 Minuten aus vollständiger Entladung bei ausgeschaltetem Gerät bei 64 Prozent angelangt, ohne heiß zu
werden.Denn die Strommanagementprozesse werden im Dash-Charge-Adapter verarbeitet. Auf dem Handy läuft das eigene Betriebssystem Oxygen-OS auf Basis von Android 6.0.1, das sich individueller konfigurieren lässt als das Basis-OS. Wichtige Marshmallow-Funktionen wie das Doze-Feature zur Akkuschonung sind an Bord. Die Kamera auf der Rückseite steht leicht hervor. Der Sony-Sensor löst mit 16 Megapixeln auf und nimmt Videos in 4K auf. Bei Tageslicht ist die Fotoqualität sehr gut. Nur bei schwächerem Licht lässt die Qualität etwas nach und der Fokus wird langsamer. Manko: Das Kameramenü bietet kaum Einstellungen. Die Frontkamera löst mit 8 Megapixeln auf und kann Videos in Full-HD produzieren. Fazit: Das Oneplus 3 liegt auf dem Niveau eines Galaxy S7 Edge, teils sogar darüber, kostet aber nur die Hälfte. Das eigene System OxygenOS ergänzt Android 6.0.1 mit sinnvollen Funktionen. Das Design ist edel. Dennis Steimels
Hersteller: Oneplus www.oneplus.net/de +
Pro
–
günstiger Preis wertiges Gehäuse sehr hohe Performance
Contra
Speicher nicht erweiterbar – –
Testergebnis Gewichtung
Note
Ausstattung und Software
24 %
1,52
Handhabung und Bildschirm
24 %
1,48
Internet & Geschwindigkeit
20 %
1,29
Mobilität
19 %
1,18
Multimedia
10 %
2,03
Service
3%
Aufwertung / Abwertung
2,78
–
100 % gut 1,49
Testnote
sehr preiswert 399 Euro
Preisurteil Preis (UVP des Herstellers)
Android-Tablet
Trekstor Surftab Breeze BEIM SURFTAB BREEZE 9.3 QUAD 3G von Trekstor ist der Preis das Highlight: Für 120 Euro bekommen Sie ein 9,6-Zoll-Tablet mit 3G-Funktion. Der erste Eindruck deutet nicht auf den niedrigen Preis hin: Das Tablet steckt in einem stabilen Kunststoffgehäuse. Allerdings wird schnell klar, wo Trekstor gespart hat: am Tempo. Durch Webseiten können Sie nur ruckelnd scrollen, auch beim Aufzoomen von Inhalten lässt sich das Tablet Zeit, selbst das Menü öffnet sich erst nach kurzer Wartezeit. Auch alle System-, 3D- und BrowserBenchmarks belegen das niedrige Tempo. Neben dem nur 1 GB großen Arbeitsspeicher verantwortet vor allem die Intel-CPU Atom x3 die schwache Rechenpower. Auch das LTEModul liegt auf dem Atom-Prozessor, weshalb das Surftab diese Funktion trotz des günstigen Preises mitbringt. Mäßiges Tempo liefert auch das 11n-WLAN, das nur über die 2,4-GHzFrequenz funkt. In der Praxis macht sich das bemerkbar, weil Webseiten, auf denen viele
10/2016
PC-WELT
Video- und Fotoinhalte stehen oder die zahlreiche Werbebanner einblenden, sehr lange zum Laden brauchen. Der Schirm zeigt 1280 x 800 Bildpunkte: Während die Darstellung dank einer Punktedichte von 157 ppi einigermaßen scharf ausfällt, enttäuschen die Messwerte bei Helligkeit und Kontrast. Schwach ist die Akkulaufzeit: Sowohl beim WLAN-Surfen wie bei der Videowiedergabe ist nach rund fünf Stunden Schluss. Besonders bei der Videowiedergabe nervt, dass das Tablet ständig die Helligkeit reduziert, um sparsamer zu arbeiten. Der interne Speicher fasst 16 GB, ab Werk sind knapp 9 GB frei. Er lässt sich über eine Micro-SD-Karte erweitern oder über einen USB-Stick; ein OTGKabel für den Micro-USB-Anschluss liegt bei. Fazit: Das Surftab ist eine günstige Alternative zum Smartphone, wenn Sie unterwegs ein größeres Display brauchen. Dafür müssen Sie aber Kompromisse bei der Bedienung und der Bildschirmqualität machen. Thomas Rau
Hersteller: Trekstore www.trekstor.de +
Pro
–
OTG-Kabel liegt bei –
Contra
keine flüssige Bedienung langsames WLAN
Testergebnis Gewichtung
Note
Bedienung & Geschwindigkeit 30 %
3,74
Mobilität
25 %
3,57
Bildschirm
22 %
3,83
Ausstattung
20 %
2,62
Service
Aufwertung / Abwertung Testnote Preisurteil Preis (UVP des Herstellers)
3%
3,50
–
100 % befriedigend 3,48
sehr preiswert 119 Euro
85
Tests / Neue Hardware
Notebook
HP Spectre 13 LAUT HP IST DAS Spectre 13 das flachste Notebook der Welt: Das mag stimmen – an seiner dicksten Stelle ist es mit 12,6 Millimeter dünner als das Macbook 12 mit 13,1 Millimetern. Im Gegensatz dazu bietet das Spectre einen leistungsstarken Core i7 sowie drei TypC-Anschlüsse. Zwei der drei Ports unterstützen Thunderbolt 3: Sie übertragen Daten mit USB 3.1 Super Speed Plus (USB 3.1 Gen 2), der Typ-C-Port außen schafft nur USB-3.0-Tempo (USB 3.1 Gen 1). Alle dienen zum Anschluss eines Displays und zum Laden. Außerdem legt HP einen Adapter, über den Sie einen externen USB-Speicher anschließen können. Den Dualcore-Prozessor kann das Spectre 13 nicht so gut kühlen, dass er den Turbo-Boost einsetzen kann. Unter Last muss er die Taktrate und die CPU-Spannung herunterfahren. Das bemerken Sie aber nur in CPU-intensiven Anwendungen. In den Standard-Benchmarks, die die Systemlast auf CPU, SSD, Speicher und Grafik verteilen, gehört das Spectre 13 zu den
schnellsten Notebooks: Vor allem bei OfficeAnwendungen zeigt die 512 GB große SSD Samsung PM951 ihre Stärke. Die Messwerte des Full-HD-Bildschirms sind für diese Preisklasse eher mittelmäßig: Die Helligkeit liegt bei rund 250 cd/qm, auch der Kontrast ist nicht ausnehmend hoch. Die Akkulaufzeit ist mäßig: Beim WLAN-Test hält das HP-Notebook knapp 4,5 Stunden durch, im Office-Test reicht es für rund sieben Stunden. Die Tastatur ist hervorragend: Die Tasten haben einen guten Hub und einen klaren Druckpunkt. Unter hoher Systemlast hören Sie den Lüfter deutlich. Das Kühlsystem arbeitet gut: Das Notebook bleibt deutlich unter 50 Grad. Fazit: Das edle Design des HP Spectre 13 können Sie fast ohne Einschränkungen genießen. Die Rechenleistung ist hoch, die Typ-C-Ports bieten flexible Anschlussmöglichkeiten, Tastatur und Touchpad lassen sich sehr angenehm bedienen. Nur die Akkulaufzeit fällt kurz aus. Thomas Rau
Hersteller: HP www.hp.de +
Pro
–
sehr flach und leicht hohes Rechentempo angenehme Tastatur
Contra
mäßige Akkulaufzeit – –
Testergebnis Gewichtung
Note
Geschwindigkeit
35 %
1,42
Ausstattung
25 %
2,22
Bildschirm
20 %
3,04
Mobilität
5%
3,82
Tastatur
5%
1,87
Umwelt & Gesundheit
5%
1,75
Service
5%
Aufwertung (Tastaturbeleuchtung)
2,12
–0,05
Testnote
100 % gut 2,43
Preisurteil
teuer 1599 Euro
Preis (UVP des Herstellers)
Tinten-Multifunktionsgerät
HP Deskjet 3720 HP PREIST DEN Multifunktionsdrucker als „weltweit kleinsten All-in-One-Drucker“ an. Tatsächlich belegt das Gerät wenig Platz auf dem Schreibtisch. Das verdankt es in erster Linie dem reduzierten Scanner. Was der Hersteller „Scroll-Feed“ nennt, ist eine Art Einzugsscanner, dessen Lesezeile quer über der Gerätebreite angebracht ist. Damit kommt er auf die Breite eines DIN-A4-Blatts und spart sich die Größe der sonst üblichen Glasfläche. Trotz der geringen Maße bringt HP ein kleines Schriftdisplay und acht Tasten auf dem Bedienpanel unter. Neben dem USB-Anschluss lässt sich der Multifunktionsdrucker per WLAN mit dem Heimnetz verbinden und bringt dazu noch Wi-Fi Direct mit. Das Gerät druckt, scannt und kopiert, hat aber kein Fax. Ins schmale Papierfach passen maximal 60 Blatt. Eine Papierablage gibt’s nicht. Hierfür muss die Stellfläche herhalten. Die Tintenpatronen sind klein und haben einen integrierten Druckkopf. Auf Basis von XL-Varianten errechnen wir 8,3
86
Cent für das schwarzweiße und 8,7 Cent für das farbige Blatt – gesalzene Seitenpreise. Nach dem Betätigen des Ausschalters zeigt das Messgerät noch 0,2 Watt an – ein unnötiger Verbrauch. Der HP Deskjet 3720 arbeitet in jeder Disziplin sehr gemächlich und kann nicht randlos drucken. Im reinen Textdruck fallen die Ergebnisse ordentlich aus, wenn auch mit minimalen Tintenpunkten um die Buchstaben. Die Farben sind harmonisch und bleiben auch bei Hauttönen natürlich. Die Testscans sind scharf, haben aber einen relativ starken Rotstich. Der Scanner verursacht einige Fehlversuche. Die Kopien leiden auch etwas unter der etwas eigenen Scaneinheit. Sie werden leicht etwas schief. Außerdem fallen Farbkopien zu hell aus, wodurch Details verloren gehen. Fazit: Das HP-Modell findet überall ein Plätzchen, fordert aber Zugeständnisse beim Scannen, ist langsam und erzeugt hohe Seitenpreise. So eignet es sich nur für seltene Einsätze. Ines Walke-Chomjakov
Hersteller: HP www.hp.de +
Pro
ultra kompakt Wi-Fi Direct – –
–
Contra
kein echter Ausschalter kein Randlosdruck gesalzene Seitenpreise gewöhnungsbedürftiger Scanner
Testergebnis Gewichtung
Note
Qualität Geschwindigkeit
40 % 20 %
2,65 5,03
Ausstattung
15 %
4,94
Handhabung
15 %
3,54
Service
10 %
3,29
Aufwertung (Wi-Fi Direct, Apple -0,20 Airprint, HP ePrint, App) Testnote 100 % befriedigend 3,47 Preisurteil Preis (UVP des Herstellers)
sehr preiswert 80 Euro
10/2016
PC-WELT
Sonderheft-Abo Für alle Sonderausgaben der PC-WELT und der AndroidWelt
Sie entscheiden, welche Ausgabe Sie lesen möchten! Die Vorteile des PC-WELT Sonderheft-Abos: Bei jedem Heft 1€ sparen und Lieferung frei Haus Keine Mindestabnahme und der Service kann jederzeit beendet werden Wir informieren Sie per E-Mail über das nächste Sonderheft Jetzt bestellen unter www.pcwelt.de/sonderheftabo oder per Telefon: 0711/7252277 oder ganz einfach: 1. Formular ausfüllen
2. Foto machen
3. Foto an shop@pcwelt.de
Ja, ich bestelle das PC-WELT Sonderheft-Abo. Wir informieren Sie per E-Mail über das nächste Sonderheft der PC-WELT bzw. AndroidWelt. Sie entscheiden, ob Sie die Ausgabe lesen möchten. Falls nicht, genügt ein Klick. Sie sparen bei jedem Heft 1,- Euro gegenüber dem Kiosk-Preis. Sie erhalten die Lieferung versandkostenfrei. Sie haben keine Mindestabnahme und können den Service jederzeit beenden. Ich bezahle bequem per Bankeinzug.
PLZ / Ort Telefon / Handy E-Mail
Geburtstag
TT
MM
JJJJ
Ich erwarte Ihre Rechnung.
Geldinstitut IBAN BIC Datum / Unterschrift des neuen Lesers
PC-WELT erscheint im Verlag IDG Tech Media GmbH, Lyonel-Feininger-Str. 26, 80807 München, Registergericht München, HRB 99187, Geschäftsführer: York von Heimburg. Die Kundenbetreuung erfolgt durch den PC-WELT Kundenservice, ZENIT Pressevertrieb GmbH, Postfach 810580, 70522 Stuttgart, Geschäftsführer: Joachim John
PWSJO14130
Straße / Nr.
BEZAHLEN
ABONNIEREN
Vorname / Name
Tests / Neue Hardware
Farblaser-Multifunktionsgerät
Samsung C3060FR DAS GERÄT DER PROXPRESS-REIHE ist mit der Webplattform XOA ausgestattet. So lassen sich eigene Anwendungen für das berufliche Druckerumfeld programmieren. In Sachen Arbeitstempo profitiert das Gerät vom neu entwickelten Druckwerk. Gleichzeitig reagiert es schnell, wenn es aus dem Schlafmodus geweckt wird. Eine Textseite dauert hier gerade einmal 14 Sekunden – ein sehr guter Wert. Dabei erhalten wir Texte mit fein gezeichneten Buchstaben und scharfen Rändern. Im Farbdruck überzeugt der Kombidrucker sowohl durch homogene Flächen als auch detailreiche Bilder – das ist nicht selbstverständlich bei Farblasern. Die Scans fallen leicht rotstichig aus. Dafür stimmt ihre Schärfe bis in die Tiefe. Bei den Testkopien ist das Ergebnis leicht zweigeteilt: Sie haben ein geringes Raster und sind so groß wie das Original. Allerdings verlieren die Farbkopien recht viele Details. Die Startertoner sind vergleichsweise üppig befüllt. Im Nachkauf kommen wir auf 1,4 Cent
für die Schwarzweiß-Seite und 7,6 Cent für das farbige Blatt – geringe Folgekosten. Zur Ausstattung gehören Dual-CPU (800 und 400 MHz) und Duplexdruckeinheit. Dazu gibt es für beidseitig gedruckte Kopien einen ReverseScanner, der die Vorlage zweimal einzieht, um diese zu erstellen. Ab Werk bringt das Kombigerät eine Papierkassette für bis zu 250 Blatt und ein Mehrzweckfach für weitere 50 Blatt mit. Neben einem USB-Anschluss bietet das Modell einen Gigabit-Ethernet-Port. Dazu gibt es an der Gehäusevorderseite einen USB-HostAnschluss. Ist ein Stick eingesteckt, lässt er sich einfach über das schnelle und übersichtliche Touchdisplay bedienen. Manko: WLAN ist nicht eingebaut. Die Drahtlosfunktion gibt es als Adapter für satte 209 Euro extra. Fazit: Ein Gerät, das dem Druck-, Kopier- und Scanbedarf in der Arbeitsgruppe gewachsen ist. Es arbeitet schnell, liefert hohe Qualität und verursacht geringe Folgekosten. Ines Walke-Chomjakov
Hersteller: Samsung www.samsung.de +
Pro
Contra
–
Duplexdruck, Reverse-Scanner Touchdisplay niedrige Seitenpreise schnelle Arbeitsweise
kein echter Ausschalter WLAN nur optional – –
Testergebnis Gewichtung
Note
Geschwindigkeit Qualität
30 % 30 %
1,64 2,09
Verbrauch
15 %
1,47
Ausstattung
10 %
2,65
Handhabung
10 %
3,01
Service
5%
Aufwertung (offene XOAWebplattform) Testnote
3,57
-0,10
100 % gut 1,98
preiswert 869 Euro
Preisurteil Preis (UVP des Herstellers)
360-Grad-Kamera
Samsung Gear 360 DIE GEAR 360 ist etwa so groß wie ein Tennisball und genauso rund. Sie ist nach IP53 gegen Staub und Spritzwasser geschützt, was wir beim Testen bestätigen können. Auf der rechten Gehäuseseite befindet sich der Powerbutton, um die 360-Grad-Kamera ein- und auszuschalten. Gleichzeitig dient er auch als Zurück-Knopf. Darüber ist der Menübutton angebracht. Die jeweiligen Einstellungen, Aufnahmemodi, der Akkuladestand sowie der freie Speicherplatz werden auf dem 0,5 Zoll kleinen Pmoled-Bildschirm auf der Oberseite angezeigt. Dort sitzt zudem die Recordtaste. Der Standfuß ist im Lieferumfang enthalten. Breiten Sie ihn aus, können Sie die Kamera auf einem Tisch platzieren. Schließen Sie ihn, liegt die Kamera bequem in der Hand. Wir empfehlen dringend, das Gerät bei Videoaufnahmen besonders ruhig zu halten oder auf einem festen Untergrund zu platzieren. Sonst verwackeln die Bilder zu stark, um sie anschließend in einer VR-Brille anzusehen, ohne dass einem
88
Betrachter schwindelig oder gar übel wird. Einander gegenüber sind zwei Fisheye-Linsen eingebaut, die den Bereich von 180 Grad abdecken. Wenn wir die Aufnahmen genau ansehen, sind die Stellen des Zusammenschnitts erkennbar. Aufgenommene Fotos und Videos speichert die Kamera auf die Speicherkarte. Ist die Gear 360 mit einem Samsung-Handy ab Galaxy S6 verbunden, können Sie sie dank Echtzeitübertragung optimal ausrichten. In der entsprechenden App aus dem Hersteller-Store sehen Sie die Liveansicht. Dazu lassen sich die Bilder für die VR-Brille Samsung Gear VR freigeben. Die Ergebnisse sind überwiegend scharf und kontrastreich, bei schwächerem Licht entsteht jedoch schnell Bildrauschen. Fazit: Die handliche Kugel beeindruckt mit tollen 360-Grad-Aufnahmen. Trotz besserer Qualität als bei vergleichbaren Modellen sehen Rundum-Panoramen schnell unscharf aus. Insgesamt jedoch ein gelungenes Gesamtpaket. Dennis Steimels
Hersteller: Samsung www.samsung.de +
Pro
–
Bilder für PC, Smartphone und VR-Brille Standfuß im Lieferumfang
Contra
Zusammenschnitt sichtbar ohne Standfuß leicht verwackelte Bilder
Technische Daten Kamera
2 x 15 MP Fisheye
Bildprozessor
DRIMe5S
Video
Beide Linsen: 30 Megapixel (7776 x 3888 Pixel) Beide Linsen: 30 Megapixel (7776 x 3888 Pixel) Micro-SD bis 200 GB
Foto Speicher Display
Größe
0,5 Zoll, 72 x 32 Pixel (Pmoled) WLAN-ac, Wi-Fi Direct, Bluetooth 4.1, NFC 66,7 x 56,2 x 60 mm
Gewicht
153 Gramm
Akku
1350 mAh
Preis (UVP des Herstellers)
349 Euro
Konnektivität
10/2016
PC-WELT
GRATIS!
Eine Ausgabe gedruckt & digital
Jetzt kostenlos die gedruckte & digitale Ausgabe bestellen! Jetzt bestellen unter www.androidwelt.de/gratis oder per Telefon: 0711/7252233 oder ganz einfach: 1. Formular ausfüllen
2. Foto machen
3. Foto an shop@androidwelt.de
Ja, ich bestelle die AndroidWelt gratis. Möchten Sie die AndroidWelt anschließend weiter lesen, brauchen Sie nichts zu tun. Sie erhalten die AndroidWelt für weitere 6 Ausgaben zum Jahresabopreis von z.Zt. 39,90 EUR. Danach ist eine Kündigung zur übernächsten Ausgabe jederzeit möglich. Ich bezahle bequem per Bankeinzug.
PLZ / Ort Telefon / Handy E-Mail
Geburtstag
TT
MM
JJJJ
Ich erwarte Ihre Rechnung.
Geldinstitut IBAN BIC Datum / Unterschrift des neuen Lesers
AndroidWelt erscheint im Verlag IT Media Publishing GmbH & Co. KG, Gotthardstraße 42, 80686 München, Registergericht München, HRA 104234, Geschäftsführer: Sebastian Hirsch. Die Kundenbetreuung erfolgt durch ZENIT Pressevertrieb GmbH, Postfach 810580, 70522 Stuttgart, Geschäftsführer: Joachim John
AWPNA14143
Straße / Nr.
BEZAHLEN
ABONNIEREN
Vorname / Name
Tests / Hardware
Euro Hersteller
Produkt
Testnote
Preis Preisurteil in Euro
Test auf pcwelt.de/
Rang Hersteller
Micro-SD-Karten mit 128 Gigabyte 1 Lexar microSDXC 633x 128 GB 2 Sandisk Ultra microSDXC 128 GB 3 Transcend Premium 300x microSDXC 128 GB 4 Kingston microSDXC 128 GB 5 Adata Premier microSDXC 128 GB
Fernseher (Full-HD) 1 Sony 2 Samsung 3 Telefunken 4 Samsung 4 LG
KDL-60W855B UE32J6250 D32F280I3C UE32J5150 32LF561V
2,55 2,84 3,27 3,49 3,49
1899 359 230 299 274
sehr preiswert preiswert preiswert
1935478 2177919 2177605 2177610 2177587
Fernseher (Ultra-HD) 1 Panasonic 2 Samsung 3 Samsung 4 LG 5 LG
TX-58DXW734 UE55KU6079 UE60JU6850 49UF8409 49UF7709
2,14 2,27 2,35 2,49 2,56
1799 1100 1560 1099 870
preiswert preiswert preiswert preiswert preiswert
2195530 2195521 2195484 2195518 2195526
2,03
140
sehr preiswert
1996765
2,13 2,20 2,21 2,26
97 168 149 180
sehr preiswert preiswert preiswert preiswert
1996779 1996777 1996767 2070454
Festplatten (extern, 2,5 Zoll) 1 Seagate Backup Plus Slim Portable 2 TB 2 Transcend Storejet 25M3 2 TB 3 Western Digital My Passport Ultra 2 TB 4 Freecom Tough Drive 3.0 2 TB 5 Toshiba Canvio Basics 3 TB
teuer preiswert
Produkt
70 75 95
sehr preiswert sehr preiswert teuer
2086996 2086996 2086996
3,23 3,32
80 80
preiswert preiswert
2086996 2086996
1,98 2,23
869 499
preiswert preiswert
2201368 2144142
preiswert sehr preiswert preiswert
2165745 1897122 2176832 2098022
2,76 2,77 2,84 2,87 2,89 2,93 2,96 2,97 3,03
339 329 529 298 641 332 443 619 309
sehr preiswert sehr preiswert preiswert
zu teuer sehr preiswert
2115961 2198078 1542135 2191916 801249 2099324 2137195 1751394 1900228
Multifunktionsgeräte (Tinte) bis 100 Euro 1 Canon Pixma MX495 2 HP Photosmart 5520 2 Canon Pixma MX475 4 Canon Pixma MG3650 5 Canon Pixma MG4250 6 HP Envy 4520 7 HP Deskjet 2540 8 Canon Pixma MG2950 9 HP Officejet 2620 10 HP Deskjet 3720
2,67 2,79 2,79 2,84 3,06 3,11 3,27 3,30 3,33 3,47
89 99 99 89 99 90 80 79 90 80
sehr preiswert sehr preiswert sehr preiswert sehr preiswert sehr preiswert sehr preiswert sehr preiswert sehr preiswert sehr preiswert sehr preiswert
2039434 1597912 1927716 2110875 1657673 2168552 1846438 2037080 1872693 2206777
Multifunktionsgeräte (Tinte) über 100 Euro 1 HP Officejet Pro 8620 2 HP Officejet Pro 8720 3 Canon Maxify MB2750 3 Canon Maxify MB5150 5 Epson Workforce WF-3620DWF 6 Canon Maxify MB2350 7 Canon Pixma MX725 8 Brother MFC-J870DW 9 HP Officejet Pro 6830 10 Canon Pixma MG6851
1,82 2,05 2,10 2,10 2,21 2,23 2,27 2,38 2,39 2,54
280 309 175 205 230 169 169 199 170 139
preiswert preiswert
1987932 2195626 2200092 2208056 2028432 1992223 1874104 1938879 2022550 2189390
2,34 2,49 2,60 2,72 2,86
399 399 349 249 219
sehr preiswert sehr preiswert
2180871 2180818 2178736 2180272 2032488
1,49 1,66
2919 2399
teuer teuer
2136234 2200734
10/2016
PC-WELT
sehr preiswert
1792065
2,00 2,02 2,21 2,22
330 75 310 100
teuer sehr preiswert teuer sehr preiswert
1973857 1504379 1767620 1307207
Festplatten (intern, 2,5 Zoll) 1 Seagate Laptop Ultrathin HDD 500 GB 2 HGST Travelstar 5K1500 1,5 TB 3 Western Digital Blue 1 TB WD10JPVT 4 Western Digital Black 750 GB WD7500BPKT 5 Seagate Momentus 7200.5 750 GB
1,69 1,71 2,24 2,25 2,31
65 65 70 75 75
teuer sehr preiswert preiswert preiswert preiswert
1941049 1941045 1083846 789565 787148
Laserdrucker (Farbe) 1 Samsung 2 HP 3 Lexmark 4 Oki 5 Xerox
1,71 2,70 2,73 2,91 2,98
419 249 319 256 237
teuer preiswert teuer preiswert preiswert
2198835 2075104 1680640 1515893 2069490
1,57
40
teuer
1902131
1,93
20
preiswert
1902131
2,02 2,14 2,29
30 30 30
preiswert preiswert teuer
1902131 1902131 1902131
1,52
65
teuer
1902193
1,88
55
teuer
1902193
Notebooks bis 500 Euro 1 Acer Aspire E15 2 Asus F554LA 3 Lenovo Yoga 300-11IBY 4 Acer One 10 5 Asus EeeBook F205TA
2,22 2,30 2,34
45 35 40
preiswert preiswert preiswert
1902193 1902193 1902193
Notebooks über 1000 Euro 1 Microsoft Surface Book 2 Dell Latitude E7470
90
2,98 3,02 3,17
475 347 489 329
170
Micro-SD-Karten mit 64 Gigabyte 1 Sandisk Extreme Pro microSDXC 64 GB 2 Transcend Ultimate 633x microSDXC 64 GB 3 Lexar microSDXC 633x 64 GB 4 Kingston UHS-I U3 microSDXC 64 GB 5 Emtec microSDXC Platinum 64 GB
Test auf pcwelt.de/
2,36 2,50 2,59 2,74
1,85
Micro-SD-Karten mit 32 Gigabyte 1 Sandisk Extreme Pro microSDHC 32 GB 2 Transcend Ultimate 633x microSDHC 32 GB 3 Lexar microSDHC 633x 32 GB 4 Hama microSDHC 32 GB 5 Silicon Power Superior microSDHC 32 GB
Preis Preisurteil in Euro
Multifunktionsgeräte (Farblaser) 1 Samsung ProXpress C3060FR 2 HP Color Laserjet Pro MFP M477fdn 3 Dell Color MFP H625cdw 4 Dell C2665dnf 5 Samsung Xpress C1860FW 6 HP Color Laserjet Pro MFP M277dw 7 Samsung Xpress C480FW 8 Brother DCP-9017CDW 9 Samsung CLX-4195FW 10 Ricoh SP C250SF 11 Xerox Workcentre 6505V/N 12 Dell Color MFP E525w 13 Xerox Workcentre 6027V/NI 14 Lexmark CX310dn 15 Samsung Xpress C460W
Festplatten (intern, 3,5 Zoll) 1 HGST Hitachi Deskstar 7K4000 4 TB 2 Toshiba MC04ACA500E 5 TB 3 Seagate Barracuda 7200.14 2 TB 4 Toshiba Enterprise MG03ACA 4 TB 5 Seagate Barracuda 7200.14 3 TB
Proxpress C3010ND Laserjet Pro M252dw CS310dn C321dn Phaser 6022V/NI
Testnote
sehr preiswert
sehr preiswert zu teuer sehr preiswert preiswert
sehr preiswert preiswert preiswert preiswert sehr preiswert preiswert preiswert sehr preiswert
preiswert preiswert preiswert
Tests / Hardware
Rang Hersteller 3 4 5 5 7 8 9 10
Produkt
Dell Toshiba Apple Hewlett Packard Toshiba Hewlett Packard Hewlett Packard Lenovo
Powerline-Adapter 1 AVM 1 Allnet 3 Zyxel 4 5
TP-Link Devolo
Testnote
XPS 13 Portégé Z20t-B-103 Macbook Pro Retina 13 Spectre 13 x360 Portégé Z30t-C-110 Elite x2 1012 G1 Elitebook Folio 1020 Yoga 3 Pro
1,87 1,88 1,98 1,98 2,03 2,06 2,08 2,10
Preis in Euro 1399 2000 1449 1299 2249 1659 2250 1599
Fritz Powerline 1000E Set ALL1681205 HD Powerline Adapter 1200 (PLA5405) TL-PA8030P dLAN 1200+ Starter Kit
2,16 2,16 2,22 2,23 2,30
Preisurteil teuer teuer teuer teuer teuer teuer teuer teuer
Test auf pcwelt.de/ 2057732 2106152 2063246 2096618 2192049 2189092 2119223 2029309
85 95 85
sehr preiswert sehr preiswert sehr preiswert
2093806 2093979 2094001
109 115
preiswert preiswert
2093916 2093952
Smartphones 1 Samsung 1 Samsung 3 HTC 3 Samsung 5 Sony 6 Samsung 7 Huawei 8 HTC 9 Samsung 9 Samsung
Galaxy Note 4 Galaxy S7 Edge One M8 Galaxy S7 Xperia Z5 Galaxy S6 Edge+ P9 10 Galaxy S6 Edge Galaxy S6
1,32 1,32 1,33 1,33 1,35 1,37 1,38 1,40 1,46 1,46
769 799 679 699 699 799 569 699 699 849
preiswert preiswert preiswert preiswert preiswert preiswert preiswert preiswert preiswert preiswert
2006707 2180831 1925692 2180837 2140693 2114397 2188354 2181117 2066995 2066997
SSDs bis 128 GB 1 Samsung 2 OCZ 3 Samsung 4 Crucial 5 Transcend 6 Adata 7 Transcend 8 Sandisk
SSD 850 Pro 128 GB Vector 180 120 GB SSD 850 Evo 120 GB BX100 120 GB SSD370S 128 GB Premiere Pro SP900 128 GB SSD720 128 GB Z400s 128 GB
1,88 2,03 2,22 2,54 2,57 2,62 2,77 3,44
100 75 55 55 45 65 95 35
teuer preiswert preiswert preiswert preiswert preiswert
1961081 2071439 2028126 2164437 2090057 1546372 1443038 2198005
SSDs ab 480 GB 1 Samsung 2 Samsung 3 Samsung 4 Samsung 5 OCZ 6 Samsung 7 Crucial 8 Kingston 9 Sandisk 10 Transcend
SSD 850 Pro 512 GB SSD 850 Pro 1 TB SSD 850 Pro 2 TB SSD 850 Evo 1 TB Vector 180 480 GB SSD 850 Evo 500 GB MX100 512 GB HyperX Savage SSD 480 GB Extreme Pro 480 GB SSD370S 512 GB
1,82 1,71 1,74 1,97 1,99 2,00 2,05 2,12 2,20 2,23
290 390 820 270 280 200 180 135 240 190
Spiegelreflexkameras 1 Canon 2 Canon 3 Ricoh 4 Nikon 5 Nikon
EOS 600D EOS 1200D K-S1 D3300 D5100
2,01 2,13 2,23 2,25 2,38
849 499 699 599 809
sehr preiswert preiswert
821425 2049650 2049836 2049743 831758
Systemkameras 1 Olympus 2 Olympus
OM-D E-M5 OM-D E-M10
1,88 1,93
1299 799
preiswert preiswert
1346148 1949330
10/2016
PC-WELT
teuer preiswert
teuer teuer zu teuer teuer teuer preiswert sehr preiswert preiswert teuer sehr preiswert
preiswert sehr preiswert preiswert
1961085 1961087 2096412 2028139 2056689 2028136 1952785 2164724 1966744 2109947
Rang Hersteller 3 4 5 6 7 8 9 10
Fujifilm Sony Olympus Olympus Panasonic Samsung Nikon Panasonic
Produkt X-A2 Alpha A6000 OM-D E-M1 PEN E-PL7 Lumix DMC-GF6 NX30 1 AW1 Lumix DMC-G5
Tablet-PCs (Android + iOS) 1 Samsung Galaxy Tab S2 2 Apple iPad Pro 9.7 3 Samsung Galaxy Note Pro 12.2 4 Samsung Galaxy Tab S 8.4 5 Samsung Samsung Galaxy Tab S 10.5 LTE 6 Apple iPad Mini 3 128 GB Wifi + Cellular 7 Lenovo Yoga Tablet 3 Pro 8 Apple iPad Air 128 GB Wifi Cellular 9 Apple iPad Air 2 128 GB Wifi + Cellular 10 Google Pixel C
Testnote 2,04 2,14 2,23 2,27 2,28 2,31 2,33 2,35
Preis in Euro 499 799 1699 499 549 999 799 749
Preisurteil sehr preiswert preiswert preiswert preiswert preiswert preiswert preiswert preiswert
1,96 1,98 2,02 2,15 2,16
599 1199 899 499 599
teuer teuer preiswert preiswert
2119094 2188819 1925593 1980796 1970809
2,19
709
teuer
2012385
2,20 2,22 2,23
499 869 809
preiswert teuer teuer
2168777 1859439 2009904
2,36
599
preiswert
2163910
preiswert
Test auf pcwelt.de/ 2081870 1950746 1824311 2012184 1790137 1905728 1864812 1597892
Tablet-PCs (Windows) 1 Samsung 2 Microsoft 3 Asus 4 Lenovo 5 Microsoft
Galaxy Tab Pro S Surface Pro 4 Transformer Book T300CHI Yoga Tablet 2 8 Surface 3
2,05 2,27 2,46 2,50 2,53
999 1449 999 249 719
teuer teuer teuer sehr preiswert teuer
2183911 2136558 2080583 2076008 2075935
TFT-Monitore 1 Samsung 2 Eizo 3 Viewsonic 4 Samsung 5 AOC 6 Samsung 7 Samsung 8 Asus 9 LG 10 Asus
S27E650C Coloredge CS2420 VG2437Smc S27D850T Q2770PQU LS34E790C S24E650C PA238Q 23MB35PH MX279H
2,12 2,13 2,14 2,18 2,24 2,28 2,30 2,32 2,33 2,39
489 699 249 649 579 1309 409 329 149 299
preiswert preiswert preiswert preiswert preiswert
2194829 2194823 2079729 2052506 1908549 2111124 2137581 1571075 2075415 1824417
TFT-Monitore (Ultra-HD) 1 Eizo Flexscan EV3237 2 Benq BL3201PT 3 Viewsonic VP2780-4K 4 Benq BL2420U 5 NEC Multisync EA244UHD 6 Dell Ultrasharp UP3214Q 6 Samsung U32E850R 8 Viewsonic VG2860mhl 9 Philips BDM4065UC 10 LG 27UD68-W
1,84 1,87 1,91 1,95 1,97 2,05 2,05 2,07 2,08 2,22
2199 999 999 499 1546 2379 1209 599 799 549
USB-3.0-Sticks mit 32 Gigabyte 1 Sandisk Extreme USB 3.0 32 GB 2 Kingston Datatraveler R3.0 G2 32 GB 3 Hama Flashpen Valeus 32 GB 4 Corsair Voyager Slider X2 32 GB 5 Intenso Ultra Line 32 GB
1,87 2,75 3,15 3,67 3,69
25 20 30 30 11
teuer teuer preiswert sehr preiswert preiswert
zu teuer preiswert preiswert preiswert zu teuer zu teuer teuer teuer preiswert preiswert
sehr preiswert preiswert teuer teuer sehr preiswert
2014011 2040299 2143576 2172326 1957361 1954444 2164356 2137578 2039372 2194826
1906188 1906188 1906188 1906188 1906188
91
Software / Auf DVD
Active Protect 2016 Plus
Software des Monats
(Jahreslizenz)
Heruntergeladene Dateien auf Schadcode prüfen VON ANJA EICHELSDÖRFER
VOLLVERSION NACH REGISTRIERUNG ACTIVE PROTECT IST EIN intelligentes Sicherheitstool, das alle heruntergeladenen Dateien auf Viren, Malware und andere Schadprogramme überprüft und eine ideale Ergänzung zu einem herkömmlichen Antivirenprogramm darstellt. Das Programm analysiert alle heruntergeladenen Dateien in dem zuvor angegebenen Download-Ordner. Dabei ist es egal, ob es sich um Bilder, Musikdateien, Videos oder ausführbare Programme handelt. Das Programm scannt grundsätzlich alle Dateien, die im Download-Ordner landen. Alle neuen Downloads werden von dem Programm automatisch in die Cloud, zum sogenannten Protection-Server, hochgeladen und
hier von 50 verschiedenen Online-Virenscannern geprüft. Von dieser Prüfung merken Sie nichts, da diese komplett im Hintergrund stattfindet. Einzige Voraussetzung für die Prüfung ist eine bestehende Internetverbindung. Sobald Active Protect eine infizierte Datei aufspürt, wird diese rot markiert und lässt sich nicht mehr öffnen. Nach der Installation öffnen Sie das Programm über das Symbol in der Windows-Taskleiste am unteren rechten Fensterrand. Klicken Sie hier auf „Einstellungen“ und legen Sie dann unter „Ordner - > Ihr Downloadordner“ fest, welchen Ordner Active Protect überwachen soll. Zusätzlich zum Download-Ordner überwacht das Unter „Einstellungen“ legen Sie grundlegende Parameter und Funktionen von Active Protect fest, beispielsweise, welcher Ordner überwacht werden soll.
Im Protokoll sehen Sie alle heruntergeladenen Dateien. Der grüne Haken zeigt an, dass diese Dateien keinen Schadcode enthalten.
92
Programm auch Ihren Desktop. Unter „Isolation“ geben Sie an, in welchen Ordner infizierte Dateien verschoben werden sollen. Standardmäßig wird das Programm direkt mit Windows gestartet. Diese Einstellung sollten Sie auch beibehalten, damit Ihr System geschützt ist. Sobald Sie eine Datei in den ausgewählten Download-Ordner heruntergeladenen haben, wird diese Datei von Active Protect sofort automatisch im Hintergrund geprüft. Unter „Protokoll“ listet das Programm übersichtlich alle Downloads auf. Ist die Datei virenfrei, sehen Sie hier einen grünen Haken neben der Datei. Eine infizierte Datei wird rot markiert. Unter „Statistik“ sehen Sie alle Downloads des aktuellen Monats. Falls sich darunter auch bösartige Dateien befunden haben, werden diese separat aufgelistet. Active Proctect überprüft übrigens nicht nur Dateien, die Sie gerade heruntergeladen haben. Sie können mit dem Programm auch jederzeit einzelne Dateien auf dem Rechner analysieren. Klicken Sie die gewünschte Datei dafür mit der rechten Maustaste an und wählen Sie im Kontextmenü „Scan with Active Protect“ aus. Auch hier erfolgt die Prüfung vollautomatisch. Dass die Datei geprüft wurde, erkennen Sie daran, dass sie kurz darauf auch im Protokoll zu sehen ist. Die Software läuft unter Windows Vista, 7, 8 und 10. So geht’s los: Um das Programm dauerhaft nutzen zu können, müssen Sie es kostenfrei beim Hersteller freischalten. Tragen Sie dafür beim ersten Programmstart im sich öffnenden Registrierungsfenster Ihren Namen und Ihre E-Mail-Adresse ein und klicken Sie auf „Freischaltung kostenlos anfordern“.
10/2016
PC-WELT
Software / Auf DVD
Batch Picture Resizer 7.3 Bilder im Handumdrehen verkleinern VOLLVERSION NACH REGISTRIERUNG WENN SIE BILDER ins Internet hochladen oder per E-Mail versenden wollen, müssen Sie diese verkleinern. Mit Batch Picture Resizer erledigen Sie diese Aufgabe im Handumdrehen. Das Programm kann eine große Anzahl von Bildern in einem Rutsch verkleinern und in ein anderes Format konvertieren. Das Tool unterstützt alle gängigen Bildformate. Zusätzlich können Sie mit Batch Picture Resizer Bilder drehen und Farben anpassen. Hinweis: Während der Installation können Sie entscheiden, ob Funktionen des Programms
im Kontextmenü des Windows Explorers verfügbar sein sollen. Aktivieren Sie dafür „Add to Windows Explorer context menu“. Über „Bilder hinzufügen“ beziehungsweise „Verzeichnis hinzufügen“ laden Sie die Bilder, die Sie bearbeiten wollen, ins Programm. Um Bilder zu verkleinern, klicken Sie auf „Skalieren“. Geben Sie nun unter „Neue Weite“ und „Neue Höhe“ die gewünschten Abmessungen ein oder wählen Sie im Dropdown-Feld statt Pixel das Prozentzeichen aus, um die Bilder prozentual zu verkleinern. Um das Seitenverhältnis beizuDas Verkleinern von Bildern ist mit Batch Picture Resizer schnell erledigt. Geben Sie unter der Funktion „Skalieren“ einfach die gewünschte Bildgröße an.
Um Ihre Bilder urheberrechtlich zu schützen, können Sie zusätzlich noch ein Wasserzeichen einfügen.
10/2016
PC-WELT
behalten, aktivieren Sie das Kontrollkästchen vor „Originalverhältnis beibehalten“. Alternativ können Sie auch aus einer Vielzahl bereits vordefinierter Größen wählen. Klicken Sie dafür auf „Eine Standardabmessung auswählen“, und markieren Sie die gewünschte Größe. Mit einem Klick auf „Konvertieren“ legen Sie das gewünschte Speicherformat fest. Hier können Sie wahlweise das Ausgangsformat übernehmen oder im Dropdown-Feld das gewünschte Format wählen. Batch Picture Resizer unterstützt gängige Bildformate wie JPG, PNG und TIFF. Unten „Drehen“ können Sie die Bilder in die gewünschte Richtung drehen, unter „Effekte“ haben Sie zum Beispiel die Möglichkeit, die Farben anzupassen. Zusätzlich lassen sich die Dateien auch umbenennen oder mit einem Wasserzeichen versehen. Diese Funktionen finden Sie unter „Werkzeuge“. Wasserzeichen sind zum Beispiel dann sinnvoll, wenn Sie Ihre Bilder im Internet veröffentlichen wollen. Klicken Sie hier auf „Wasserzeichen“ und bearbeiten Sie dieses dann wie gewünscht. Das Wasserzeichen kann sowohl aus einem Logo als auch aus Text bestehen. Mit „OK“ übernehmen Sie die Änderungen. Zum Abschluss legen Sie unter „Zielverzeichnis“ den gewünschten Speicherort fest. Mit einem Klick auf „Optionen“ lässt sich noch die gewünschte Qualität der Bilder vorgeben. Mit einem Klick auf „Start“ werden dann alle Bilder, die Sie ins Programm geladen haben, in einem Rutsch verkleinert , auf Wunsch konvertiert und im angegebenen Zielordner gespeichert. Die Software läuft unter Windows Vista, 7, 8 und 10. So geht’s los: Um die Vollversion dauerhaft nutzen zu können, ist eine kostenlose Registrierung beim Hersteller nötig. Klicken Sie dafür im Programm auf „SoftOrbits, Registrieren“, tragen Sie den Lizenzschlüssel BPR7-BEEPGBRNGX-WNEJV im entsprechenden Feld ein, und klicken Sie auf „Register“.
93
Software / Auf DVD
Registry Cleaner 2016 Plus Windows-Registry von überflüssigen Einträgen befreien VOLLVERSION NACH REGISTRIERUNG REGISTRY CLEANER von Abelssoft sorgt dafür, dass Ihr System schneller und stabiler läuft. Das Programm analysiert die WindowsRegistry und findet überflüssige oder fehlerhafte Einträge. Je mehr Programme Sie auf Ihrem Rechner installieren, desto mehr Ballast sammelt sich in der Registry an. Selbst wenn Sie ein Programm wieder deinstallieren, bleiben oft Einträge in der Registry zurück. Diese überflüssigen Einträge sorgen dafür, dass Windows immer langsamer wird oder im schlimms-
ten Fall ständig abstürzt. Registry Cleaner spürt diesen unnötigen Ballast auf und beseitigt ihn dann auf Knopfdruck. Vor dem eigentlichen Scanvorgang können Sie auswählen, welche Bereiche der Registry das Programm überprüfen soll. Klicken Sie dafür am unteren Fensterbereich auf „Scan-Optionen“. Deaktivieren Sie die Kontrollkästchen vor den Bereichen, die Sie nicht überprüfen lassen wollen. Im Prinzip kann es jedoch nicht schaden, wenn Sie die Vorauswahl übernehmen Legen Sie hier fest, welche Bereiche des Windows-Registrierungseditor Registry Cleaner überprüfen soll.
Das Programm zeigt nach dem Scannen die gefundenen Probleme und den aktuellen Zustand der Registry an.
94
und alle Bereiche der Registry einer Prüfung unterziehen lassen. Haben Sie Ihre Auswahl getroffen, klicken Sie auf „Jetzt scannen“. Registry Cleaner überprüft nun den gesamten Registrierungseditor von Windows. Je nach System kann dieser Vorgang einige Zeit dauern. Danach zeigt das Programm an, wie viele Probleme in der Windows-Registry vorliegen. Unter „Probleme anzeigen“ sehen Sie, in welchen Bereichen Registry Cleaner Probleme gefunden hat. Wollen Sie bestimmte Einträge behalten, deaktivieren Sie das Häkchen in dem entsprechenden Kontrollkästchen. Grundsätzlich ist das Programm beim Scannen sehr kritisch. Deshalb kann es durchaus sein, dass das Programm sehr viele Probleme aufgespürt hat, der Zustand Ihrer Registry aber dennoch gut ist. Aufschluss über den Zustand Ihrer Registry gibt deshalb auch der Farbcode auf der Startseite des Programms. Bewegt sich die Tachonadel im grünen Bereich, ist der Zustand der Registry gut. Falls die Tachonadel im roten Bereich ist, sollten Sie die Registry schleunigst entrümpeln. Dafür klicken Sie auf „Bereinigen“. Das Programm befreit die Registry nun vollautomatisch von nicht mehr benötigten Einträgen. Beim Reinigen entfernt das Tool keine systemrelevanten Funktionen oder Komponenten, die für die Stabilität des Systems wichtig sind. Sollte das Programm trotzdem zu eifrig gewesen sein: Registry Cleaner legt eine Sicherungskopie der gelöschten Einstellungen an. Um diese wieder einzuspielen, wechseln Sie auf die Registerkarte „Wiederherstellen“, markieren die gewünschte Kopie und klicken auf „Wiederherstellen“. Die Software läuft unter Windows Vista, 7, 8 und 10. So geht’s los: Um das Programm dauerhaft nutzen zu können, schalten Sie es gratis beim Hersteller frei. Tragen Sie dafür beim ersten Programmstart im sich öffnenden Registrierungsfenster Ihren Namen und Ihre E-MailAdresse ein, und klicken Sie auf „Freischaltung kostenlos anfordern“.
10/2016
PC-WELT
Software / Auf DVD
Bitdefender Total Security 2016
(180-TageLizenz)
Rechner sicher vor Viren & Co. schützen VOLLVERSION NACH REGISTRIERUNG BITDEFENDER TOTAL SECURITY ist ein Sicherheitsprogramm, das Ihren PC vor aktuellen Bedrohungen aus dem Internet schützt. Die Software läuft unter Windows Vista, 7, 8 und 10.
So geht’s los: Installieren Sie die Version von der Heft-DVD und registrieren Sie sich kostenlos unter www.bitdefender.de/pcwelt-2016. Für die Nutzung ist die Aktivierung über Bitdefender Central nötig. Nach der Installation öffnet Nach der Installation von Bitdefender Total Security ist Ihr System 180 Tage lang sicher gechützt.
sich das Bitdefender-Central-Fenster. Legen Sie ein neues Benutzerkonto an und verwenden Sie die bei der Registrierung angegebene Mailadresse. Es öffnet sich ein Aktivierungsfenster, das Sie wegklicken können, die Eingabe eines Aktivierungscodes ist nicht nötig. Klicken Sie in der E-Mail, die Sie von Bitdefender bekommen haben, auf die Schaltfläche „Bitdefender installieren“, und loggen Sie sich bei Bitdefender Central ein. Sie sehen nun Ihre Konto-Informationen und die Laufzeit der Version. Nach der Anmeldung können Sie die Version sechs Monate lang nutzen. Hinweis: Eine Registrierung der Software ist bis zum 31.10.2016 möglich.
Purple-Hills-Spiel Unterhaltsames Wimmelbild-Spiel VOLLVERSION MIT REGISTRIERUNG THE TREASURES OF Mystery Island 3 – Das Geisterschiff von Purple Hills ist ein Wimmelbild-Spiel mit einer fesselnden Story. Ziel des Treibens ist, der Besatzung des Schiffes Queen
Margaret, das vor 60 Jahren gesunken ist, zur ewigen Ruhe zu verhelfen und die Insel, auf der die Seelen der Verunglückten heute als Geister leben, von dem Bann zu befreien. Das Spiel läuft unter Windows Vista, 7 und 8. So geht’s los: Das Spiel finden Sie nicht auf der Heft-DVD, Sie können es aber direkt unter http://s-a-d.de/ treasures-of-mysteryisland-download kos-
In dem Wimmelbild-Spiel The Treasures of Mystery Island 3 - Das Geisterschiff müssen Sie eine Insel von Geistern befreien.
10/2016
PC-WELT
tenlos downloaden. Um das Spiel uneingeschränkt nutzen zu können, müssen Sie beim ersten Programmstart einen Lizenzschlüssel eingeben. Klicken Sie dafür unten rechts auf „Lizenzschlüssel eingeben“. Den Lizenzschlüssel erhalten Sie nach einer kostenlosen Registrierung unter http://s-a-d. de/treasures-of-mystery-island-seriennummer. Tragen Sie hier Ihren Namen und Ihre E-Mailadresse ein und klicken Sie auf „Seriennummer anfordern“. Hinweis: Bis zum 31.10.2016 steht das Spiel zum Download zur Verfügung, und ebenso bis zu diesem Datum kann dafür eine Seriennummer angefordert werden.
95
Software / Auf DVD
Ashampoo HDD Control 2017
Nur für Abonnenten der Plus-Ausgabe
Zustand der Festplatte stets im Blick behalten VOLLVERSION NACH REGISTRIERUNG MIT HDD CONTROL haben Sie Ihre Festplatte perfekt im Griff. Das Programm zeigt Ihnen unter anderem den Zustand Ihrer Festplatte an und warnt Sie rechtzeitig vor einem drohenden Festplatten-Crash. Außerdem hilft Ihnen HDD Control dabei, die Zugriffszeiten der Festplatte zu verringern, nicht mehr benötigte Daten zuverlässig zu löschen und versehentlich gelöschte Daten zu retten. HDD Control spürt außerdem doppelte Dateien auf und zeigt Ihnen übersichtlich an, welche
Dateien am meisten Speicherplatz auf der Festplatte belegen. Auf der Startseite des Programms meldet das Programm als Erstes, wie es um den Zustand Ihrer Festplatte bestellt ist. Im Idealfall sehen Sie hier ein grün markiertes „OK“. Unter „Benchmark -> Benchmark starten“ haben Sie die Möglichkeit, das Tempo Ihrer Festplatte zu messen. Unter „Funktionen“ können Sie Ihre Festplatte noch einmal auf Herz und Nieren prüfen. Dazu gehört zum Beispiel auch Nach dem Start von HDD Control wird Ihnen als Erstes angezeigt, ob mit Ihrer Festplatte alles in Ordnung ist.
Mit Hilfe des BenchmarkTools finden Sie heraus, wie schnell Ihre Festplatte wirklich ist.
96
eine Überprüfung der Festplatte auf fehlerhafte Sektoren. Diesen Test starten Sie mit einem Klick auf „Test(s) durchführen, Festplatten oberfläche testen“. HDD Control bringt auch einige Werkzeuge mit, mit denen Sie Ihre Festplatte optimal warten und aufräumen können. Dazu gehört das Defragmentierungstool „Defrag“ und das Tool „Drive Cleaner“, das die gesamte Festplatte auf überflüssige Dateien überprüft und diese entfernt. Beide Tools finden Sie auf der linken Fensterseite im Bereich „Wartung“. Um Speicherfresser auf Ihrem System zu finden, klicken Sie unter „Auswertung“ auf „Disk Space Explorer“ und danach auf „Analysieren“. HDD Control überprüft nicht nur den Zustand der Festplatte, sondern hilft Ihnen auch dabei, Dateien und Ordner sicher und ohne Rückstände zu löschen. Klicken Sie auf der linken Seite auf „File Wiper“, und fügen Sie die gewünschten Dateien mit einem Klick auf „Ordner“ oder „Datei(en)“ hinzu. Mit einem Klick auf „Vernichten -> Ja“ starten Sie den Löschvorgang. Bitte beachten Sie, dass die auf diese Weise gelöschten Dateien sich auch mit einem Datenrettungsprogramm nicht wiederherstellen lassen. Die Software läuft unter Windows 7, 8 und 10. So geht’s los: Für die Installation der Vollversion benötigen Sie einen Lizenzschlüssel, den Sie nach einer kostenlosen Registrierung beim Hersteller erhalten. Klicken Sie dafür zu Beginn der Installation im Aktivierungsfenster auf „Kostenlosen Lizenzschlüssel anfordern“. Tragen Sie im sich öffnenden Browserfenster Ihre E-Mail-Adresse ein, und klicken Sie danach auf „Hier Vollversionsschlüssel anfordern“. Sie müssen sich nun noch mit Ihrem Passwort einloggen oder ein neues Ashampoo-Konto anlegen. Danach bekommen Sie den Lizenzschlüssel im Fenster angezeigt und per E-Mail zugesandt. Tragen Sie diesen im Aktivierungsfenster in das Lizenzschlüsselfeld ein. Klicken Sie danach auf „Jetzt aktivieren!“ und in der Folge auf „Weiter“, um die Installation fortzusetzen.
10/2016
PC-WELT
Software / Auf DVD
we
ili
ge
n
He
rst
ell
e r.
Die
auf
dies
ge s pe i c h e r t e S o f t wa r e w i r d e r DV D unte
r Au s
sch
lus
s
jeg li
ch
er
Ge
eW a
ili
ge
n
He
rst
ell
e r.
Die
auf
dies
. en
ss hlo sc s ge
au en G ew
äde n od er en t ga lbare Sch n ge n
s e
s ei
t
g un
üb
l
ge s pe i c h e r t e S o f t wa r e w i r d e r DV D unte
r Au s
sch
lus
sj eg
lic h
er
Ge
wä
. en
ss hlo sc s ge
au
hr
t
en
s ei
rag
g un
ge t
e
ein
üb
und Produkt bezeich n u n ge n sin d
s rla
ogos H • L
.
Gmb
n se
dia
we
te r mit g fü
s rla
hr
ist
e hM
Haf
ec GT
Die
• ID
e rj
inn
ist
wä
. en
eW a
e rj
tun
Haf
Die
en
inn
rag
en G ew
ge t
äde n od er en t ga lbare Sch n ge n
ein
te r mit g fü
und Produkt bezeich n u n ge n sin d
tun
ogos H • L
10|2016
l
PCW 10-16_Label_PLUS_PW_fin.indd 1
Windows 10
e hM
ist
au
s ge
sc
hlo
ss
en
.
Power-Pack
ec GT dia
inn
12.08.16 10:39
• ID he
de
ei
s
n
n tu
ic
g
üb
ze
ili
ge
n
He
rst
ell
e r.
Die
Falls Sie Fragen zu den Programmen haben, wenden Sie sich bitte direkt an die Software-Anbieter.
we
auf
dies
ge s p e i c h e r t e S o f t w a r e w i r d un e r DV D te
e lb ar e Sch äd n od er en t ga nge
te r mit g fü
s
eW a
la er
en
.
rag
n se
ge t
Alle PC-Komponenten ausmessen und Tempobremsen finden e rj
tun
ein
Haf
und Produktbezeich
PC-TempoTools
n u n ge n sin d
Die
ogos H • L
nen
Gew
165 unverzichtbare Erweiterungen und Zusatztools!
Gmb
r Au s
sch
lus
sj e
gli ch
er
Ge
wä
hr
l
Registry Cleaner 2016 Plus Windows Vista, 7, 8, 10 Windows-Registry aufräumen
Gmb
Purple Hills: The Treasures of Mystery Island 3 – Das Geisterschiff Windows Vista, 7, 8, 10 Wimmelbild-Spiel
Falls Sie Fragen zu den Programmen haben, wenden Sie sich bitte direkt an die SoftwareAnbieter.
Plus-DVD 2
Batch Picture Resizer 7.3 Windows Vista, 7, 8, 10 Bilder im Handumdrehen verkleinern Bitdefender Total Security 2016 (180-Tage-Lizenz) Windows Vista, 7, 8, 10 Leistungsfähige Sicherheitssuite
dia
Active Protect 2016 Plus (Jahreslizenz) Windows Vista, 7, 8, 10 Prüft heruntergeladene Dateien auf Malware, Viren & Co.
e hM
Vollversionen nach Registrierung
Heruntergeladene Dateien auf Schad code überprüfen
re n
Ultimate Backup Tool 2.0 Windows Vista, 7, 8, 10 Backup-Programm für Android-Geräte
Keine Chance für Viren, Trojaner und Malware!
16
PC-WELT
Ubuntu Privacy Remix 12.04 r1 Linux Debian Linux-Betriebssystem für Einsteiger
PC-WELT Foto-Tuner Windows Vista, 7, 8, 10 Fotos mit einem Klick perfekt verbessern
Active Protect 2016 Plus
20
10/2016
Tor-Browser 6.0.2 Windows Vista, 7, 8, 10 Anonym im Internet surfen
Sicher und anonym surfen
FÜR ALLE WINDOWSVERSIONEN
©
Jondofox 2.15.0 Windows 7, 8, 10 Internetbrowser mit vielen Sicherheits-/Datenschutzfunktionen
Sandboxie 5.12 Windows Vista, 7, 8, 10 Führt Programme in einer sicheren Umgebung aus
Windows schneller, besser, einfacher! Tools für System und Netzwerkanalyse
de
Inssider 3.1.2.1 Windows Vista, 7, 8, 10 Scannt alle verfügbaren Netzwerke
Registry Backup 3.5.0 Windows Vista, 7, 8, 10 Erstellt Sicherungskopien der Windows-Registry
Power-Tools 2017
en
HTTPS Everywhere (Firefox Addon) 5.2.1 Windows 7, 8, 10 Öffnet automatisch die verschlüsselte Variante einer Webseite
PC-WELT-XCopy-Batch 1.1 Windows Vista, 7, 8, 10 Schnelles Backup-Programm
PC-WELT Datensafe Windows Vista, 7, 8, 10 Verschlüsselt und versteckt sensible Daten
Windows
ch
Gramblr 2.7.3 (32 und 64 Bit) Windows Vista, 7, 8, 10 Bilddateien vom PC auf den Instagram-Account laden
PC-WELT-Video: PC-WELT digital lesen – eine Ausgabe gratis erhalten Windows Vista, 7, 8, 10 App nutzen und Begrüßungsgeschenk sichern
PC-WELT Anonym Surfen VPN Windows Vista, 7, 8, 10 Anonym, sicher und ohne Ländersperren im Internet surfen
12.08.16 10:39
ei
G Data USB Keyboard Guard 1.1.0.0 Windows Vista, 7, 8, 10 Security-Tool, das vor manipulierten USB-Geräten schützt
PC-WELT-MyRights 2.0 Windows 7, 8, 10 Maximale Zugriffsrechte für Dateien und Ordner setzen
Testversionen/ Shareware
10|2016
ren z
Evalaze 2.2.1.1 Windows Vista, 7, 8, 10 Tool zum Virtualisieren von Software
PC-WELT-Beitrag: Mehr DSL-Tempo schon jetzt Windows 7, 8, 10 So schnell kann DSL wirklich sein
PCW 10-16_Label_Handel_PW_fin.indd 1
Xirrus Wi-Fi Inspector 1.2.1.4 Windows Vista, 7, 8, 10 Zeigt alle verfügbaren WLAN-Netzwerke an
16
Don’t Sleep 3.88 (32 und 64 Bit) Windows Vista, 7, 8, 10 Verhindert, dass Windows in den Ruhezustand wechselt
PC-WELT Notfallsystem 5.4 Windows 7, 8, 10 Schnelle Hilfe bei WindowsKatastrophen
Plus-DVD 1
20
Comodo Dragon 50.14 Windows Vista, 7, 8, 10 Internetbrowser mit Sicherheitsfunktionen
Paragon Backup & Recovery 14 Free Edition 10.1.25 Windows Vista, 7, 8, 10 Einfache Backup-Software
Falls Sie Fragen zu den Programmen haben, wenden Sie sich bitte direkt an die SoftwareAnbieter.
©
Calibre 2.63.0 (32 und 64 Bit) Windows Vista, 7, 8, 10 E-Book-Reader/-Converter
O&O Shutup 10 1.3 Windows 10 Windows 10 ohne Schnüffelfunktionen nutzen
Heruntergeladene Dateien auf Schad code überprüfen
de
Bufferzone Pro 4.07 Windows 7 Sandbox für WindowsProgramme
Netstress 2.0 Windows Vista, 7, 8, 10 Benchmark-Tool für Netzwerke
Windows System Control Center Portable (WSCC) 3.1.1.2 Windows Vista, 7, 8, 10 Bietet Zugriff auf über 300 Systemtools
Keine Chance für Viren, Trojaner und Malware!
en
Bitdefender USB Immunizer 2.0.1.9 Windows Vista, 7, 8, 10 Deaktiviert den Autostart für USB-Anschlüsse
Minitool Partition Wizard Free 9.1 Windows Vista, 7, 8, 10 Partitionsmanager, der auch Linux-Dateisysteme unterstützt
Wireshark 2.0.4 (32 und 64 Bit) Windows Vista, 7, 8, 10 Protokolliert den gesamten Netzwerkverkehr
Active Protect 2016 Plus ch
Bitbox Firefox 4.3.2 Windows Vista, 7, 8, 10 Internetbrowser zum sicheren Surfen
Malwarebytes Anti-Exploit Free 1.08 Windows Vista, 7, 8, 10 Schützt vor Schadprogrammen, die Sicherheitslücken ausnutzen
Sicher und anonym surfen
ei
Avira Free Antivirus 15.0 Windows Vista, 7, 8, 10 Schützt vor Viren, PhishingAttacken & Co.
Windows ISO Downloader 3.04 Windows Vista, 7, 8, 10 Windows-/Office-Versionen als ISO-Dateien aus dem Netz laden
FÜR ALLE WINDOWSVERSIONEN
ren z
Auto It 3.3 Windows Vista, 7, 8, 10 Wiederkehrende Aufgaben automatisieren
Libre Office 5.1.4 (32 und 64 Bit) Windows Vista, 7, 8, 10 Komplette Office-Suite
ec GT
AS SSD Benchmark 1.9 Windows Vista, 7, 8, 10 Schnelligkeit von SSDs überprüfen
Virtual Router Manager 1.0 (myria.de-Build) Windows 7, 8 Windows-PC in Wifi-Hotspot verwandeln
• ID
Areca Backup 7.5 (32 und 64 Bit) Windows Vista, 7, 8, 10 Leistungsfähiges Backup-Programm
Kaspersky Rescue Disk 10.0 Windows Vista, 7, 8, 10 Entfernt Viren & Co. auch dann, wenn der PC nicht mehr startet
Windows schneller, besser, einfacher! Tools für System und Netzwerkanalyse
16
Vollversionen
Power-Tools 2017
20
(Auswahl)
Windows
©
Die SoftwareHighlights
DVD
10|2016
97
Tipps & Tricks / Windows & Software
Tipps dieser Ausgabe
Windows & Software
98 Lizenzierungsinfos des Betriebssystems einsehen 99 Libre Office: Kreis diagramme in der Tabellen kalkulation drehen
107 NAS: E-Mails im Heimnetz sichern
99 Aussagekräftige Symbole für Desktop-Icons nutzen
109 Wo Sie mit Ihrer Drohne fliegen dürfen
100 Anmelden per PIN bei Windows, Office & Co.
109 Bluetooth-Lautsprecher: Musik aus mehreren Quellen abspielen
Netzwerke
101 Standby bei langen Dowloads verhindern
110 Windows: Netzwerkfreigabe für alle Benutzer
101 Bilder importieren
110 Windows 10: Netzwerktyp ändern per Powershell
Sicherheit
102 So bauen Sie zu Hause Ihre private Cloud nach 103 Spionageschutz: Webcam
111 Fritzbox: Push-Service mit Google Mail nutzen 111 Kindersicherung: Onlinezeit per Ticket verlängern
103 Entdecken und melden Sie kritische AGB-Passagen
112 Google-Play-Store-Rech nungen herunterladen
Internet / E-Mail 104 Microsoft ISO-Downloads: Windows und Office zum Herunterladen und Instal lieren 104 Windows 10 Mail: So zeigt das Tool wieder alle Nach richten an 105 Google Docs: Online Office speichert Dateien jetzt automatisch auf dem Gerät 105 Sky Online SupersportTickets: Live-Sport-Abo 105 Prepaid-Karten schnell wieder aufladen
Hardware
106 USB-Stick: Stick-Tempo mit Windows überprüfen
98
Dieses Programm brauchen Sie: Windows 9 Product Key Viewer, kostenlos, für Windows Vista, 7, 8/8.1, 10, auf der Heft-DVD und Download unter www.pcwelt. de/1919791
107 Unbekanntes Gerät nach Bios-Update
108 Bluetooth-Kopfhörer: Soundqualität verbessern
Lizenzierungsinfos des Betriebssystems einsehen
106 Über das Heimnetzwerk auf USB-Drucker zugreifen
99 Emojis in Windows verwen den: Bitte recht freundlich!
100 Wenn Software oder Win dows Probleme machen
Windows
Mobile
112 Instagram-Fotos posten
112 So erstellen Sie Collagen für Instagram 113 Verfügt Ihr Smartphone über das letzte Sicherheits-Update? 113 Google Prompt einrichten 113 Vom Smartphone drucken 113 Zeitformat anpassen
Audio / Video / Foto
114 Bilder in der Cloud: Google Fotos am PC 114 Akku optimal lagern 114 Konzertfotos richtig aufnehmen
Für die Lizenzverwaltung daheim reicht meist ein Windows eigener Befehl aus, der nur die letzten fünf Schlüsselziffern ausgibt. Andernfalls hilft ein Tool weiter. WENN SIE MEHRERE WindowsRechner haben, ist es oftmals schwierig, den Überblick über die verwendeten Lizenzen zu behalten. So weiß man oft nicht mehr, auf welchem Rechner man welchen Product Key verwendet hat. Hilfe gibt es in diesem Fall von einem versteckten Windows-Befehl für die Befehlszeile. Tippen Sie Eingabeaufforderung ins Suchfeld im Startmenü oder bei Windows 8 auf der Kachel oberfläche. Klicken Sie den Link mit der rechten Maustaste an, und wählen Sie „Als Administrator ausführen“. Geben Sie nun den Befehl slmgr -dli ein, und drücken Sie die Enter-Taste. Nach kurzer Verzö gerung erscheint ein Fenster des Windows Script Host, das Ihnen die Windows-Version, die letzten vier Zeichen des Product Key sowie den Lizenzstatus anzeigt. In den meisten Fällen ist das für die Identifikation ausreichend. Beim aktuellen Windows 10 funktioniert der eigentliche slmgr -dli-Befehl genauso. Zuvor rufen Sie die Eingabeaufforderung CMD durch Eingabe in das kombinierte Such-/ Cortana-Feld unten in der Task-
leiste auf und wählen dann wieder per Rechtsklick auf den Treffer die Administrator-Option. Genügt Ihnen die betriebssystem eigene Lizenzinfo nicht, beispielsweise weil Sie Windows neu in stallieren möchten, aber die Serienn ummer nicht zur Hand haben? Dann hilft das Tool Windows 9 Product Key Viewer (auf der Heft-DVD) weiter, das trotz seiner Programmbezeichnung auch bei den Vorgängerversionen funktioniert. Die Software ist sehr einfach gehalten und zeigt nach dem Starten direkt den Schlüssel der installierten Lizenz. Dafür müssen Sie den Key Viewer nur entpacken, dann können Sie ihn direkt ohne vorherige Installation starten. Neu bei Windows 10: Sie brauchen den Product Key Viewer nicht für die Neuinstallation. Alle Rechner, auf denen Windows 10 bereits einmal installiert war, sind mit einem Hardware-Hash zentral in einer Datenbank von Microsoft erfasst und werden bei einer erneuten In stallation automatisch aktiviert – ganz ohne Eingabe des sonst erforderlichen Lizenzkeys. –fro/psm
10/2016
PC-WELT
Tipps & Tricks / Windows & Software
Libre Office
Kreisdiagramme in der Tabellenkalkulation drehen Dieses Programm brauchen Sie: Libre Office, kostenlos, für Windows Vista, 7, 8/8.1, 10, auf Heft-DVD und Download unter www.pcwelt.de/783496 WENN SIE IN DER Tabellenkalkulation Libre Office Calc eine Zahlenreihe in ein Kreisdiagramm verwandeln, ordnet die Software die einzelnen Segmente aus unerfindlichen Gründen gegen den Uhrzeigersinn an. Die Farbfläche für den ersten Wert erscheint also links neben der 12-Uhr-Position, links davon das zweite Segment und so weiter. Üblich und von den meisten Programmen auch so
durchgeführt ist allerdings eine Anordnung gemäß dem Uhrzeigersinn. Sie können die Diagramme in Calc allerdings entsprechend umstellen. Dazu klicken Sie mit der rechten Maustaste auf eine der Farbflächen und wählen die Option „Datenreihe formatieren“. Markieren Sie dann unter „Ausrichtung“ die Option „Im Uhrzeigersinn“, und bestätigen Sie dies mit „OK“. –fro
Über die Bildschirmtastatur erreichen Sie in Windows 10 eine Auswahl an Emojis für die Darstellung unterschiedlichster Gemütszustände. dort unten neben der Strg-Taste auf das Smiley-Icon, um eine erste Sammlung von Symbolen anzuzeigen. Mit einem Klick auf eines der Emojis übernehmen Sie es in das aktuell geöffnete WindowsProgramm. Über die beiden Pfeiltasten auf der linken Seite blenden Sie weitere Emojis ein. Wenn Sie sehen möchten, mit wel-
chen Zeichenkombinationen die Icons verbunden sind, klicken Sie in der untersten Reihe auf die Taste „:-)“. In der gleichen Reihe finden Sie weitere Symboltasten, mit denen Sie zusätzliche Icon-Sammlungen aufrufen. Dabei handelt es sich allerdings um reine Grafiken, denen keine Zeichenkombination zugeordnet ist. –fro
Windows
Aussagekräftige Symbole für Desktop-Icons nutzen
Um in Libre Office ein Kreisdiagramm im üblichen Uhrzeigersinn anzuordnen, müssen Sie diese versteckte Option markieren.
V E R K N Ü P F U N G E N auf dem Desktop sind praktisch, weil man damit häufig zu verwendende Programme schnell erreicht. Zentral im Blick hat man aber auch nur vorübergehend bedeutsame Internetverknüpfungen wie den Lieferstatus eines Pakets oder eine aktuelle Ebay-Auktion. Weniger praktisch ist, dass sämtliche Online-Links, die sich mit
einem Rechtsklick auf einen freien Bereich des Desktops, gefolgt von „Neu –> Verknüpfung“, erstellen lassen, auf dem Desktop mit dem gleichen Symbol dargestellt werden – nämlich dem des StandardInternetbrowsers. Dies ändern Sie, indem Sie die Verknüpfungen zur schnelleren Unterscheidbarkeit mit unterschiedlichen Symbolen versehen.
Windows 10
Emojis in Windows verwenden: Bitte recht freundlich! MANCHE LIEBEN sie, andere hassen sie: Emojis, die weiterentwickelten Smiley-Gesichter, haben sich vor allem über E-Mails und Chat-Programme weltweit verbreitet. Viele Tools ersetzen Zeichenkombinationen wie :-) automatisch durch ein stilisiertes Gesicht. In Textverarbeitungen wie Word oder auch in Outlook funktioniert das allerdings nicht. Immerhin bringt Windows 10 eine
10/2016
PC-WELT
Sammlung von Emojis mit, aus der Sie sich bei Bedarf bedienen können. Sie erreichen die Zeichen über die Bildschirmtastatur: Dazu klicken Sie mit der rechten Maustaste auf die Taskleiste und wählen „Bildschirmtastatur anzeigen (Schaltfläche)“. Nun erscheint neben der Anzeige von Uhrzeit und Datum das Symbol einer Tastatur, die Sie mit einem Klick öffnen. Klicken Sie
Symbole für den Windows-Desktop erfordern bestimmte Dateiformate. Mit einem Onlinekonverter wandeln Sie beliebige Bilder in ICO-Dateien für Icons um.
99
Tipps & Tricks / Windows & Software
Dazu klicken Sie mit der rechten Maustaste auf einen der bereits vorhandenen Desktop-Links und binden das gewünschte Icon im Kontextmenü über „Eigenschaften –> Anderes Symbol –>Durchsuchen“ ein. Symbole im passenden ICO-Format gibt es im Internet zuhauf, beispielsweise auf der Webseite www.iconarchive.com/ tag/desktop. Hier wählen Sie das gewünschte Icon und laden es über „Download ICO“ im passenden Format auf die Festplatte. Eine weitere Möglichkeit stellt ein ICO-Konverter dar: Gut funktionierte in unseren Tests der Online-
konverter von Coolutils.com (www. coolutils.com/Online/Image-Converter). Hier wählen Sie oben unter „Upload file to convert“ ein vorhandenes Bild in einem (fast) beliebigen Dateiformat aus, stellen darunter „Convert to ICO“ ein und schließen mit „Download Converted File“ ab. Die heruntergeladene ICO-Datei verknüpfen Sie dann, wie beschrieben, mit dem Link auf dem Desktop – so beispielsweise den Lieferstatus eines Post- oder Hermes-Pakets mit einem passenden Bild, das Sie als JPG-Datei schnell finden können – zum Beispiel im Internet. –psm
Windows 8.x und 10
Anmelden per PIN bei Windows, Microsoft Office & Co.
ändern –> Konten –> Ihr Konto –> Mit einem Microsoft-Konto verbinden“. Anschließend setzen Sie über „Anmeldeoptionen“ ein kürzeres Kennwort, das dann nur für den Zugriff auf Ihre lokale Windows-Installation dient. Der Nachteil dabei: Der Zugriff auf die Clouddienste wird erschwert. Es gibt jedoch noch eine andere Methode. Windows bietet Ihnen an, für den lokalen Zugriff eine vierstellige PIN einzurichten, um die Anmeldung zu beschleunigen. Das hört sich zunächst unsicher an, da eine vierstellige Zahlenkombination in verhältnismäßig kurzer Zeit zu knacken ist. Doch Sie müssen dabei in Betracht ziehen, dass diese PIN lediglich für Ihr Windows auf Ihrem eigenen PC gültig ist. Um sich übers Inter-
net, also über den Browser, in Ihr Microsoft-Konto einzuloggen, ist wieder die Eingabe des dort festgelegten längeren Passworts erforderlich – und zwar ganz gleich, ob Sie sich für eine lokale oder eine Anmeldung per MicrosoftKonto entschieden haben. Um von einer Passwort- auf die PIN-Anmeldung umzustellen, gehen Sie bei Windows 10 wieder in die „Einstellungen“ des Startmenüs und dort auf „Anmeldeop tionen“. Klicken Sie unter „PIN“ auf „Hinzufügen“, geben Sie Ihr Windows-Kennwort ein, und legen Sie eine Ziffernfolge fest. In Windows 8 öffnen Sie die CharmsLeiste, Sie finden die Option für die PIN dann unter „Einstellungen –> PC-Einstellungen ändern –> Konten –> Anmeldeoptionen“. –fro
Windows 7, 8.x, 10
Wenn Software oder Windows Probleme machen
Anstatt mit Benutzernamen und Passwort können Sie sich in Windows auch mit einer vierstelligen PIN anmelden. Sie gilt allerdings nur lokal für den jeweiligen Rechner. MICROSOFT HAT in den vergangenen Jahren die Integration von Windows und Anwendungen wie Office in die Clouddienste des Unternehmens forciert. Dazu gehört auch, dass man sich bei Windows seit Version 8 per Voreinstellung über sein Microsoft-Konto anmeldet: das ehemalige Windows Live. Da das Microsoft-Konto auch übers Internet erreichbar ist und unter anderem den Zugriff auf One Drive oder auch Office 365 öffnet, empfiehlt es sich, ein möglichst sicheres und damit langes
100
Passwort zu definieren. Die Eingabe einer solchen Zeichenfolge bei jedem Start von Windows ist jedoch äußerst lästig. Ein Ausweg besteht nun darin, bei Windows auf die lokale Anmeldung umzustellen. Das erledigen Sie bei Windows 10 in den „Einstellungen“ des Startmenüs über „Konten –> Ihre E-Mail-Adresse und Konten –> Stattdessen mit einem lokalen Konto anmelden“. In Windows 8.x führt der Weg über „Einstellungen“ rechts in der Charms-Leiste, „PC-Einstellungen
WENN ANWENDER bei einem Problem mit Windows nicht weiterkommen, suchen sie oft an im Bekanntenkreis nach Hilfe und fragen um Rat. Dabei nützt es, wenn man dem anderen zeigen kann, was nicht funktioniert. Windows bietet dazu seit Version 7 einen Rekorder an, der die einzelnen Schritte des Benutzers aufzeichnet und das Ergebnis auch als Datei speichern kann. Im Unterschied zu Screen-Rekordern, die sämtliche Aktionen auf dem
Bildschirm in einem Video festhalten, registriert die Schrittaufzeichnung von Windows nur die einzelnen Aktionen, die Sie durchgeführt haben, und legt davon Screen shots an. Außerdem liefert sie Beschreibungen im Klartext. Kennwörter oder sonstige eingegebene Texte werden nicht gespeichert. Das Tool hieß in Windows 7 noch Problemaufzeichnung, seit Windows 8.x nennt es sich Schrittaufzeichnung. Sie rufen die Funktion auf, indem Sie ins Suchfeld des
Die Problemaufzeichnung (Windows 7) oder Schrittaufzeichnung (ab Windows 8) ist eine Art abgespeckter Screencast, kann aber sehr nützlich sein.
10/2016
PC-WELT
Tipps & Tricks / Windows & Software
Startmenüs oder auf der Kachel oberfläche „psr“ eintippen: Das steht für Problem Steps Recorder. Klicken Sie auf „Neue Aufzeich nung“, und führen Sie in Windows oder einem der installierten Pro gramme vor, was bei Ihnen nicht funktioniert. Klicken Sie auf „Auf zeichnung anhalten“, um eine Pause zu machen, oder zum Schluss auf „Aufzeichnung been den“. Die Schrittaufzeichnung zeigt anschließend sofort das Er gebnis an. Über den Button „Spei
chern“ sollten Sie den Bericht nun zunächst sichern. Anschließend können Sie die einzelnen Schritte manuell durchklicken oder auch eine Diashow starten. Das Tool speichert seine Berichte in einer ZIP-Datei, die wiederum eine Datei im MHTML-Format mit der Endung .mht enthält. Die ZIPDatei können Sie per Mail an Ihren Bekannten schicken. Nach einem Doppelklick auf die MHT-Datei öffnet Windows sie automatisch im Internet Explorer. –fro
Windows
das Antivirenprogramm auf. Wo Sie die Option zum Herunterfah ren des PCs finden, das ist von Programm zu Programm unter schiedlich. Beim Free Download Manager etwa heißt sie „Nach Abschluss Computer herunterfah ren“ und steht im Menü „Extras“, bei Avira Free Antivirus handelt es sich um eine Funktion des Planers. Falls Sie die Energiespareinstel lungen nicht anrühren wollen, geht es hilfsweise auch anders: Starten Sie den Windows Media Player, und spielen Sie eine belie bige Audiodatei ab. Klicken Sie dann unten bei den Bedienele menten auf den Button „Wieder
holung aktivieren“, und schalten Sie die Lautsprecher aus. Die Wie dergabe blockiert den StandbyModus von Windows. Die dritte, elegantere Möglichkeit ist der Einsatz des Tools Don’t Sleep (auf der Heft-DVD). Dort können Sie einstellen, dass Windows nicht in den Standby- oder Hibernate-Mo dus fallen oder auch nicht herun tergefahren werden darf. Über einen Timer können Sie das Pro gramm selbst nach einer einstellba ren Zeit beenden: etwa, wenn Sie abschätzen können, wie lang ein Download dauern wird. Anschlie ßend aktiviert Windows dann wie der seinen Standby-Modus. –fro
Standby bei langen Downloads oder Virenscans verhindern
Windows 8.x und 10
Dieses Programm brauchen Sie: Don’t Sleep, kostenlos, für Windows Vista, 7, 8, 10, auf der Heft-DVD und Download unter www.pcwelt.de/Wqzc8A
Bilder importieren
Mit dem Programm Don’t Sleep (auf der Heft-DVD) können Sie den Standby- oder auch den Hibernate-Modus von Windows sicher verhindern. WINDOWS SCHALTET in der Voreinstellung nach einer gewis sen Zeit ohne Benutzereingaben automatisch in den StandbyModus, um Strom zu sparen. Das ist nicht immer erwünscht – bei spielsweise, wenn man mal über Nacht einen größeren Download laufen lassen, einen gründlichen Virencheck durchführen oder die Festplatte auf Fehler untersuchen möchte. Damit solche Vorgänge nicht durch den Schlafmodus des Rechners unterbrochen werden, haben Sie drei Möglichkeiten: Die meisten Download-Manager und Virenscanner bieten an, den Computer zum Schluss herunter zufahren. So können Sie erstens
10/2016
PC-WELT
die Energiesparoptionen von Win dows generell deaktivieren, den Download oder Virenscan starten und das Programm anweisen, zum Schluss das Licht auszuma chen. Die Energiesparfunktionen finden Sie in der Systemsteuerung über „Energieoptionen“ oder in der Kategorienansicht über „Sys tem und Sicherheit –> Energieop tionen“. Klicken Sie links auf „Ener giesparmodus ändern“, und stel len Sie neben „Bildschirm aus schalten“ und „Energiesparmodus nach ...“ jeweils „Niemals“ ein. Bestätigen Sie dann mit „Änderun gen speichern“. Rufen sie anschließend den Down load-Manager beziehungsweise
DIE BEIDEN LETZTEN Versio nen von Windows beinhalten eine komfortable Importfunktion für Fotos von Digitalkameras oder USB-Sticks, allerdings wird sie häufig übersehen. So geht’s: Ver binden Sie die Speicherkarte, Ka mera oder den Stick mit dem USBPort Ihres Rechners. Im WindowsExplorer taucht daraufhin ein neues Laufwerk auf. Klicken Sie es mit der rechten Maustaste an, und wählen Sie „Als tragbares Gerät öffnen“. Windows blendet das Wechsellaufwerk nun ein zweites Mal ein und markiert den neuen Eintrag. Klicken Sie ihn mit der rechten Maustaste an, und gehen Sie im Kontextmenü auf „Bilder und Videos impor tieren“. Im folgen den, gleichnami gen Fenster klicken
Sie auf den Link „Weitere Optio nen“. Anschließend können Sie Ordner für Bilder und Videos aus wählen, Schemata für die Benen nung von Ordnern und Bildern einstellen und einige weitere Opti onen anklicken. Bestätigen Sie Ihre Einstellungen mit „OK“, und klicken Sie im vorherigen Fenster auf „Wei ter“. Es erscheint eine Übersicht der Bilder und Videos. Rechts un ten finden Sie den Schieberegler „Gruppen anpassen“, über den Sie die Dateien gemäß ihrem Datum Gruppen zuordnen können. Kli cken Sie zum Schluss auf „Impor tieren“, um mit dem Übertragen der Inhalte zu beginnen. –fro
Nach dem Anschließen einer Digital kamera oder eines USB-Sticks können Sie Windows Fotound Videodateien automatisch auf verschiedene Ordner aufteilen lassen.
101
Tipps & Tricks / Sicherheit
Die private Cloud
So bauen Sie zu Hause Ihre private Cloud nach Diese Hardware brauchen Sie: Ionas-Server Home mit 1 TB Speicherplatz, 250 Euro, für Windows alle Versionen, Mac-OS alle Versionen, Android, iOS. Informationen über www.ionas-server.com
Der Ionas-Server ist nicht gerade hübsch: ein Raspberry Pi in einem schmucklosen Plastikgehäuse und eine 2,5-Zoll-Festplatte. Doch die inneren Werte überzeugen. M O D E R N E C LO U D DI E N S T E haben viele Vorteile und fast jeder PC- oder Smartphone-Nutzer verwendet mindestens einen dieser Dienste, zum Beispiel ein Mailkonto mit IMAP-Anschluss. Wer sich aber angesichts staatlicher Überwachung sowie Benutzeranalyse durch private Firmen in der Cloud nicht mehr wohlfühlt, kann sich die wesentlichen Dienste zu Hause auf einem eigenen Server nachbauen. PC-Interessierte können das auf vielfältige Weise auch selber erledigen, etwa mit einem alten Desktop-PC und einem LinuxSystem. Wer es möglichst einfach haben will, kann sich auch einen Ionas-Server anschaffen. Hierbei erhält man eine 1 TB große 2,5Zoll-Festplatte, den Ionas-Server und eine Erstkonfiguration durch das Ionas-Team per Desktop-Remote-Sitzung. Der Ionas-Server ist ein Raspberry Pi mit Raspbian als Betriebssystem wie auch etlichen Open-Source-Tools, die Ihre private Cloud ermöglichen. Verwaltet wird das über eine Weboberfläche, die Sie vom Rechner, Smartphone oder Tablet aus erreichen. In die
102
private Cloud lassen sich dann un ter anderem diese Dienste holen. Dateiaustausch: Was Sie bislang mittels Dropbox oder einem ähnlichen Dienst erledigt haben, lässt sich zu einem großen Teil auf dem Ionas-Server nachbauen. Was die Dropbox allerdings im Wesentlichen besser kann, ist ihre Integration in zahlreiche Android- und iOS-Apps. Diese elegante Anbindung an eine Vielzahl von Apps bietet der Ionas-Server nicht. Microsoft Exchange: Mail und Kalender lassen sich nahezu perfekt zu Hause nachbilden. Zumindest Anwender, die dafür bislang einen Client wie beispielsweise Thunderbird genutzt haben, müssen sich nicht im Geringsten umstellen. Wer seinen Maildienst jedoch bisher per Internetbrowser genutzt hat, der wird sich an einen Client oder an eine andere Web oberfläche gewöhnen müssen. Backup: Nachdem Sie mit dem Ionas-Server Ihre Daten bei sich im eigenen Netzwerk haben, müssen Sie sich aber auch selber um eine Datensicherung kümmern. Anders wäre es, wenn Sie Ihre
Mails auf einem IMAP-Server im Internet belassen. Dann muss sich der Mailanbieter um eine Datensicherung kümmern. An Ihren Ionas-Server können Sie für das Backup eine weitere Festplatte hängen und hierauf dann eine komplette Datensicherung des Servers laufen lassen. Kostengünstiger ist aber eine Sicherung auf einem Rechner im heimischen Netzwerk. Dieser muss dann allerdings auch regelmäßig eingeschaltet sein, um als Sicherungslaufwerk dienen zu können. Alternativ lässt sich das Backup in die Cloud, zum Beispiel zu Amazon, schicken. Die Daten werden dafür zuvor verschlüsselt. Dies hat den Vorteil, dass die Daten getrennt vom System und außer Haus lagern. Der Zugriff von außen: Das Ionas-Team empfiehlt für den Zugriff auf Ihre Daten von unterwegs aus eine VPN-Verbindung. Das hat allerdings den Nachteil, dass Sie diese auf Ihren Mobilgeräten ex tra einschalten müssen. Sie können sich auch ohne VPN, jedoch trotzdem verschlüsselt, nach Hause verbinden lassen. Das soll aber laut Ionas weniger sicher sein. Für diese Nutzer lohnt sich ein Ionas-Server: Sie möchten raus aus der (Internet)-Cloud und Ihre Daten so weit wie möglich im eigenen Heim haben. Dafür sind Sie bereit, ein paar Dinge anders zu machen als bislang. Darüber hi naus möchten Sie sich aber nicht in die Tiefen einer Serverkonfigu-
ration hineinbegeben, sondern eine Unterstützung bei der Erstkonfiguration erhalten. Für wen sich der Ionas-Server eher nicht eignet: Wenn Sie gerne neue Software und neue Internetdienste ausprobieren, empfiehlt sich der Ionas-Server eher nicht. Dann wäre es besser, wenn Sie sich ein leistungsfähiges NAS ansehen. Die höherwertigen Geräte der beiden wichtigsten NASHersteller, QNAP und Synology, bieten einen eigenen App-Store für die NAS-Software. Darin findet sich ein großes Angebot von Tools, mit denen Sie sich selber Ihre private Cloud basteln können. Das Aussehen: Zum Schluss noch ein Hinweis zur Optik. Der Rasp berry Pi steckt in einem ziemlich hässlichen Gehäuse. Daran wird eine Festplatte von Western Digital mit aufgeklebten Klettverbindern festgemacht. Schön sieht das nicht aus. Sie sollten also wissen: Beim Ionas-Server muss man auf die inneren Werte schauen. Diese sind jedoch durchaus attraktiv. Das große Plus: Das Besondere am Ionas-Server ist die Ersteinrich tungshilfe. Wenn Sie Ihren Server angeschlossen haben, rufen Sie bei Ionas an. Das Ionas-Serviceteam hilft Ihnen danach per Remote-Desktop-Sitzung dabei, Ihre Daten und Dienste, wie Mail, Kalender und Dropbox, auf den Ionas-Server zu übertragen und nachzubauen. Wie das genau vor sich geht, können Sie beobachten.
Der Ionas-Server wird über eine Weboberfläche bedient. Diese versucht, die teilweise anspruchsvollen Serverdienste möglichst einfach konfigurierbar zu machen.
10/2016
PC-WELT
Tipps & Tricks / Sicherheit
Dabei erfahren Sie auch, wie Sie einfache Wartungen an Ihrem System selber durchführen, etwa das Anlegen eines weiteren Nutzers. Dieser Service ist für manche User sicher ein großer Pluspunkt. Dem Hersteller zufolge ist in der Regel
auch noch eine zweite Servicerunde im Preis inbegriffen, etwa um Probleme zu beseitigen, die nach ein paar Tagen sichtbar werden. Sollte man sich darüber hinaus noch Unterstützung wünschen, ist diese kostenpflichtig. –afa
Spionageschutz
Wer auf Nummer sicher gehen will, klebt seine Webcam ab Diese Hardware brauchen Sie: Webcam-Abdeckungen, 9,90 Euro für 5 Stück. Infos unter www.pcwelt.de/NePRxe. Oder: Camsticker, 6,80 Euro für 50 Stück. Infos und Bestellung unter www.camsticker.de
Dieses Foto veröffentlichte Mark Zuckerberg selber: Darauf ist der Chef von Facebook an seinem Arbeitsplatz zu sehen. Und eine abgeklebte Webcam am Notebook. IM JUNI 2016 hatte FacebookChef Mark Zuckerberg Grund zu feiern: Die zu Facebook gehörende Foto-Community Instagram (www.instagram.com) hatte erstmals 500 Millionen monatliche Nutzer. Zuckerberg feierte diesen Erfolg mit einem Foto, das er veröffentlichte (siehe das Bild zu dieser Meldung). Bemerkenswert: Ein aufmerksamer Beobachter (www. pcwelt.de/bldXsg) entdeckte auf dem Foto, dass Mark Zuckerberg bei seinem Macbook Pro sowohl die Webcam als auch das Mikrofon abgeklebt hat. Das Macbook steht auf dem Schreibtisch, vor dem Zu ckerberg sich fotografieren ließ. Wenn man genau hinschaut, dann sieht man die Klebestreifen über Kamera und Mikrofon. Zuckerberg befindet sich mit seiner Abwehrmaßnahme in prominenter Ge-
10/2016
PC-WELT
sellschaft: Auch der Chef der USBundespolizei FBI, James Comey, soll die Kamera seines Notebooks abkleben (www.pcwelt.de/ZDjBOt). Einige Sicherheitsexperten empfehlen ebenfalls, wenigstens die Kamera abzukleben. Zu groß sei die Gefahr, dass sich ein Spionagevirus heimlich auf den PC schleicht und die Kamera aktivieren kann. Sie finden entsprechende Webcam-Abdeckungen für ein paar Euro im Internet, zum Beispiel bei www.soomz.io, wo es fünf Abdeckungen für 9,90 Euro plus Versand gibt. Die Abdeckungen funktionieren entweder mithilfe eines Schiebereglers oder kommen als Aufkleber, dessen Klebefläche sich aber spurlos von Glas lösen lässt. Ein Beispiel für Letzteres sind etwa die Camsticker, von denen es 50 Stück für 6,80 Euro gibt. –afa/hc
Datenschutz
Entdecken und melden Sie kritische AGB-Passagen Dieses Programm brauchen Sie: Stabilo True Colors, gratis, Erweiterung für Chrome oder als iOS-App, Download unter https://truecolours-marker.com STABILO HAT EINE Art digitalen Textmarker veröffentlicht, der in seitenlangen AGB die relevanten Stellen farblich hervorhebt. Kritisches wird rot markiert. Hierfür hat der Textmarker-Hersteller Stabilo mit Stabilo True Colors eine Online-AGB-Bewertungs-App als kostenloses Browser-Plug-in für Chrome sowie als Gratis-App für iOS vorgestellt, die wichtige und bedenkliche Passagen in OnlineAGB farblich hervorheben soll. Die Markierung im Stile eines Textmarkers basiert auf den Bewertungen und bereits erfolgten Markierungen anderer Nutzer dieser Browsererweiterung beziehungsweise der App. Stabilo nutzt also das „Schwarmwissen aus der digitalen Crowd“ für die Kennzeichnung. Und nicht die Expertise von Juristen. Wer die Online-AGB-App im Browser Chrome installiert und dann eine Online-AGB-Seite in Chrome oder in der App aufruft, kann in den AGB Textpassagen per virtuellem Textmarker farblich in Gelb hervorheben. Je nachdem, wie vie le User diese Textpassagen bereits
markiert haben, werden diese da nach durch die Farben Grün, Gelb und Rot unterschiedlich gewichtet. Grün steht für beachtenswert, Gelb für bedenklich und Rot für kritisch, wie Stabilo erläutert. Der Benutzer sieht sofort, wie die anderen Nutzer dieses Add-ons die AGB bewertet haben. Für jede der drei Wertungsfarben wird die Prozentzahl der bewertenden Be nutzer angezeigt. Rund 20 wichtige Onlineseiten wie etwa Instagram, Pinterest, Linked in, Facebook, Ebay oder Amazon sollen bereits bewertet worden sein. Wie das bei Apple aussieht, können Sie unter www.pcwelt.de/ d1S0FN nachsehen, für Facebook finden Sie es unter www.pcwelt.de/ PK3mTx. Xing wiederum lässt sich unter www.xing.com/privacy einsehen. Zu Google sehen Sie das Ergebnis über www.pcwelt.de/sGZ 6Sw. Viele wichtige Seiten wie Web.de, Googlemail oder Tchibo mobil sind noch ohne Bewertung. Bleibt abzuwarten, ob künftig in nenneswertem Maß Bewertungen hinzukommen. Alle Markierungen sollen anonym erfolgen. –hc
Mit einer App von Stabilo oder einer Erweiterung für den Browser Chrome lassen sich kritische Passagen in AGBs markieren und bereits markierte anzeigen.
103
Tipps & Tricks / Internet & E-Mail
Microsoft ISO-Downloads
Windows und Office zum Herunterladen und Installieren
Windows 10 Mail: So zeigt das Tool wieder alle Nachrichten an
Diese Programme brauchen Sie: Windows ISO Downloader, kostenlos, für Windows Vista, 7, 8, 8.1 und 10, auf der Heft-DVD und Download unter www.pcwelt. de/jaOuwQ; Virtual Clone Drive, kostenlos, für Windows Vista, 7, 8, 8.1 und 10, auf der Heft-DVD und Download unter www.elby.ch
Windows ISO Downloader (auf der Heft-DVD) heißt das praktische Tool, mit dem sich Windows und Microsoft Office als ISO-Dateien zur Neuinstallation herunterladen lassen. MACHEN SIE einmal auf Ihrem Windows-PC den Versuch, das aktuelle Windows 10 als ISO-Datei herunterzuladen, um diese anschließend auf DVD zu brennen. Ja, es funktioniert, aber stets nur auf dem Umweg über Microsofts eigenes Media Creation Tool. Wenn Sie das Gleiche auf einem Gerät mit Android, Chrome OS, iOS oder Linux machen, zeigt Microsoft die direkten Links der ISODateien zum Herunterladen an. Warum also nicht gleich so, wenn das Unternehmen sie doch ohnehin öffentlich zur Verfügung stellt? Diese Links bilden die Grundlage des praktischen Tools Windows ISO Downloader (auf der Heft-DVD). Das Programm Windows ISO Down loader kann sämtliche noch unterstützten Windows-Versionen von Windows 7 bis 10 (inklusive der Insider Previews) bequem als ISODateien zur Verfügung stellen. Darunter befinden sich auch sämtliche zwischenzeitlich aktualisierten Editionen von Windows 10, sodass sich der Aktualisierungsaufwand nach der Neuinstallation des Betriebssystems in Grenzen hält.
104
Doch damit noch nicht genug, denn der Windows ISO Downloader erledigt trotz seiner Bezeichnung das Gleiche auch für die Office-Pakete: von Microsoft Office 2007 bis zur Version 2016. Hier wählen Sie die jeweilige Version (zum Beispiel „Home and Student“) sowie die Sprache aus; anschließend steht Ihnen der ISOoder IMG-Download wieder als Link oder Download-Option in der 32- und/oder 64-Bit-Version zur Verfügung. Je nach Betriebssystem lassen sich die Downloads direkt oder über ein virtuelles Laufwerk (Virtual Clone Drive, auf der Heft-DVD) installieren sowie auf eine DVD brennen. Dass Sie für die dauerhafte Nutzung eine gültige Lizenz benötigen, versteht sich von selbst. Bei Windows 10 genügt unter Umständen die Neuinstallation, sofern das aktuelle Betriebssystem auf dem betreffenden Rechner zuvor schon einmal aufgespielt war. Für alle anderen Fälle gilt: Sie benötigen bereits eine passende Seriennummer, bevor Sie Windows oder eine der Office-Versionen neu aktivieren können. –psm
BESTANDTEIL VON Windows 10 ist ein einfacher, aber schicker Mail-Client mit dem einprägsamen Namen „Mail“. Die Bedienung ist eigentlich kinderleicht, und über „Konto hinzufügen“ können Sie beispielsweise ein Outlook- oder ein Gmail-Konto einrichten. Mehr als die Log-in-Daten benötigen Sie dazu nicht. Ob POP3 oder IMAP – Microsofts Mail kümmert sich automatisch um die notwendigen Formalia. Sollte Ihr Mailkonto IMAP unterstüzten, wählt Mail dieses Protokoll, da es zeitgemäßer ist. Bestenfalls müssen Sie im Falle einer genutzten Zwei-Faktor-Authentifizierung noch Ihren temporär gültigen Zusatzcode eingeben. Danach sollten die E-Mails schon eintrudeln. Doch der Teufel steckt im Detail. Es kann nämlich durchaus sein, dass keine einzige Mail eintrifft, selbst wenn Sie Ihre Log-in-Daten korrekt eingegeben und den richtigen Code im Falle einer verwendeten Zwei-Faktor-Authentifizierung eingegeben haben und an der WLAN- und Internetverbindung alles einwandfrei ist. Schuld ist dann mit hoher Wahrscheinlichkeit eine Windows-10-Einstellung, die Sie ändern müssen. Navigieren Sie dazu über das
Windows-Symbol unten links in der Taskleiste zu den „Einstellungen“, dort klicken Sie auf „Datenschutz –> Kalender“. Hier müssen Sie Apps den Zugriff auf den Kalender erlauben, ferner müssen sowohl die „App-Verbindung“ als auch „Mail und Kalender“ aktiviert sein. Nun sollten Ihre E-Mails im Client angezeigt werden, sofern Sie die Kontodaten korrekt eingegeben hatten und der Router keine Zicken macht. Alternativ können Sie natürlich einen Drittanbieter-Mailclient wie Thunderbird verwenden. Vorteil: Diese Clients beherrschen in aller Regel auch Filterregeln und erlauben das Installieren nützlicher Add-ons. Insbesondere in den InsiderBuilds von Windows 10, die schon frühzeitig mit neuen Funktionen aufwarten, kommt es zudem vor, dass der integrierte Mailclient neue Nachrichten ganz plötzlich nicht mehr anzeigt. Dann hat Microsoft wieder einmal ein eben noch nicht vollständig ausgetestetes Update oder gar eine ganz neue Build-Version installiert. In diesem Fall hilft nur das Feedback an den Software-Riesen und das anschließende Warten, bis der Fehler behoben ist. –bs/psm
Im Prinzip ist das in Windows 10 integrierte Mailprogramm einfach einzurichten und zu bedienen; mitunter muss an den Einstellungen aber nachjustiert werden.
10/2016
PC-WELT
Tipps & Tricks / Internet & E-Mail
Google Docs
Mobiles Internet
Online Office speichert Dateien jetzt automatisch auf dem Gerät
Prepaid-Karten schnell und unkompliziert wieder aufladen
Google weist beim ersten Start seiner neuen Office-Apps deutlich auf den Offline modus hin (im Bild die Android-Version). Dateien sind nun auch offline verfügbar. OFFICE-WEBANWENDUNGEN von Google bieten viele Funktionen und vereinfachen durch den zentralen Onlinezugriff und ein ausgeklügeltes Zugriffsmanagement das Zusammenarbeiten an den Dateien enorm. Als großer Nachteil galt lange Zeit die bange Frage: Was passiert mit den Daten, wenn plötzlich kein Internet zur Verfügung steht? Im Prinzip war diese Sorge unbegründet, denn sowohl auf dem PC als auch auf Mobilgeräten (Android und iOS) konnte man schon bisher Daten aus der Google Cloud auf dem
jeweiligen Gerät offline speichern und somit auch ohne Internet bearbeiten. War das Gerät dann wieder online, wurden die Offlineve rsionen der zwischenzeitlich geänderten Daten wieder in die Cloud synchronisiert. Allerdings musste man die Offlinenutzung bisher explizit einschalten (www. pcwelt.de/Sa5llb). Diese Einschränkung hat das Unternehmen nun abgestellt und den Offline modus in den iOS- und AndroidVersion von Google Docs, Tabellen und Präsentationen automatisch aktiviert. –psm
Internet-TV
Sky Online Supersport-Tickets: Live-Sport-Abo nun buchbar EINFACH BEI SKY ein Tagesticket für ein interessantes Fußballbundesliga- oder ChampionsLeague-Spiel buchen – das war bisher nicht möglich. Rechtzeitig zum Start der neuen Bundesligasaison Ende August bietet nun das Unternehmen aber das sogenannte Sportangebot unabhängig von bestehenden Abos an: einzeln buchbar als Tages-, Wochen- und Monatspass. Als Inhalte sollen alle Spiele der 1. und 2. Fußballbun-
10/2016
PC-WELT
desliga, der UEFA Champions League und Europa League, Rennen der Formel 1, Tennis in Wimbledon, Golf und Weiteres zu sehen sein. Was die Inhalte kosten, stand bei Redaktionsschluss noch nicht fest. Die neuen SupersportTickets lassen sich über Sky Online (www.skyonline.de) auf dem PC oder Mac, auf Mobilgeräten oder der Xbox One buchen. Mehr Infos bieten die FAQs im Netz unter www.pcwelt.de/oStH6G. –psm
PREPAID-TARIFE fürs Handy sind in aller Regel günstig und bieten den unschlagbaren Vorteil, dass man nur das verbrauchen kann, was man zuvor schon bezahlt hat – daher ja die Bezeichnung. Horrende Rechnungen im Nachhinein, beispielsweise nach einem Urlaub im Ausland, sind somit ausgeschlossen. Weniger angenehm wird‘s, wenn das Guthaben plötzlich aufgebraucht ist, weil man nicht beizeiten ans Nachladen gedacht hat – und keine zugängliche Verkaufsstelle in der Nähe ist. Wer keine Aufladeautomatik gewählt hat, die aber je nach gebuchter Option mit einer Kostenfalle verbunden sein kann, hat da das Nachsehen. Abhilfe schafft die App Prelado (Android, iOS und Windows), die das Aufladen bei mittlerweile mehr als 50 Providern und Resellern ermöglicht – vom ADAC bis zu Yourfone. Die Handhabung der App und das Aufladen sind einfach: Nach dem Starten der App gibt man seine Mobilfunknummer ein (zum Schutz gegen versehentliches Vertippen sogar doppelt) und wählt seinen Provider aus. Selbst wer in der Liste der verfügbaren Anbieter nicht fündig wird, kommt meist weiter, wenn er den Netzbetreiber kennt. So wählt man als Alditalk-Kunde beispielsweise
„E-Plus“. Denn wie auch sonst bei den 16-stelligen Aufladenummern von E-Plus funktioniert Prelado ebenso mit den SIM-Karten von Aldi. Mit „Weiter“ gelangt man zu einem Auswahlfenster, in dem man die Höhe des aufzuladenden Guthabens festlegt; danach geht es zur Bezahlart weiter. Hier stehen unter anderem Sofortüberweisung, Kreditkarte, Paypal und Giropay zur Verfügung. Über den Button „Zahlungspflichtig bestellen“ startet man den Bezahlprozess, der sich naturgemäß abhängig von der gewählten Art unterscheidet. Mal gibt man beispielsweise seine Kreditkartendaten an, mal etwa sein Paypal-Konto. Zur Sicherheit bekommt man noch einen Verifizierungscode, den Prelado per Link an die zuvor angegebene Mailadresse verschickt. Diesen gibt man in der App ein und bestätigt. Das ist alles, und im Übrigen „passiert nichts“, es gibt also auch nicht die sonst übliche Bestätigungs-SMS. Das eingezahlte Guthaben wurde uns im anonym durchgeführten Test jedoch ordnungsgemäß gutgeschrieben. Erschrecken Sie deshalb bitte nicht unnötig! Gebühren fallen darüber hinaus nicht an. Ach ja – ohne Internetverbindung im Moment des Aufladens funktioniert die Prelado-App allerdings nicht. –psm
Das Aufladen des Handyguthabens ist mit der App „Prelado“ einfach und funktioniert sogar bei nicht aufgeführten Mobilfunkprovidern wie Alditalk.
105
Tipps & Tricks / Hardware
USB-Stick
Drucker
Sticktempo mit WindowsBordmitteln überprüfen
Über das Heimnetzwerk auf USB-Drucker zugreifen
IN VIELEN FÄLLEN ist es egal, wie schnell ein USB-Stick Daten lesen oder schreiben kann: Er soll einfach als kleiner und tragbarer Speicher dienen. Wenn Sie jedoch regelmäßige Backups auf dem Stick ablegen oder Rettungstools sowie Betriebssysteme darüber starten wollen, spielt sein Tempo eine große Rolle. Mit einem Windows-Tool können Sie schnell und einfach überprüfen, welches Tempo der USB-Stick erreichen kann. Unter Windows 7 gewinnen Sie mit dem Windows-Leistungsindex einen groben Überblick über die Hardwarefähigkeiten Ihres Rechners. Finden können Sie das Tool unter „Systemsteuerung -> System -> Windows-Leistungsindex prüfen“. Windows testet aber nur interne Komponenten wie Prozessor, Grafikkarte und die Festplatte mit dem Betriebssystem. Ab Windows 8.1 lässt sich der Leistungsindex nicht mehr über die Benutzeroberfläche aufrufen. Sie müssen die Kommandozeile bemühen: Das ist allerdings ohnehin sinnvoller, weil Sie so einzelne und umfassendere Tests durchführen können, zum Beispiel, um die Datenrate eines Sticks zu ermitteln. Starten Sie die Eingabeaufforderung mit Administratorrechten. Für einen kurzen Überblick über das Tempo des Sticks genügen Ein zeltests, die die Lese- und Schreibgeschwindigkeit abfragen. Wollen
Sie herausfinden, ob der USB-Stick schnell genug ist, um ein Betriebssystem zu starten, empfiehlt es sich, einen Test der Leserate bei zufälligen Dateizugriffen durchzuführen. Ermitteln Sie zunächst den Laufwerksbuchstaben des Speichersticks. Lautet er etwa „d“, geben Sie für diesen Test in der Kommandozeile folgenden Befehl ein: winsat disk -ran -read -drive d Nach dem Test zeigt Winsat die ermittelte Datenrate sowie den Windows-Leistungsindex in Punkten an. Um große Dateien zu übertragen, sollte der Stick eine hohe sequenzielle Datenrate aufweisen. Diese testen Sie unter Winsat mit folgendem Befehl: winsat disk -seq -read -drive d Wollen Sie Daten auch schnell auf dem Stick speichern, kommt die Schreibrate ins Spiel. Diese können Sie mit den oben genannten Befehlen testen: Sie müssen dann den Befehl -read durch -write ersetzen. Ein entsprechender Befehl in der Kommandozeile lautet daraufhin wie folgt: winsat disk -ran -write -drive d Nutzen Sie dabei den Parameter „ran“, wenn Sie viele kleine Dateien auf den USB-Stick übertragen. Der Parameter „seq“ gibt das zu erwartende Tempo bei wenigen, großen Dateien wieder. –tr
Das Schreib- und Lesetempo eines USB-Sticks können Sie unter Windows mit Bordmitteln testen, wenn Sie die Kommandozeile nutzen.
106
Selbst wenn ein Drucker nur per USB an einem Rechner hängt, können Sie ihn über das Heimnetz ansteuern, indem Sie sich mit dem betreffenden PC verbinden. EIN MULTIFUNKTIONSGERÄT oder ein Drucker lassen sich auch dann im Heimnetz nutzen, wenn sie per USB an einem Rechner angeschlossen sind. Das ist interessant für ältere oder sehr günstige Geräte, die nicht über WLAN oder einen Ethernet-Anschluss verfügen. Der einzige Nachteil: Der PC, an dem der Drucker angeschlossen ist, muss laufen und über das Netzwerk erreichbar sein. Drucker freigeben: Damit auch andere Rechner im Netzwerk auf den USB-Drucker zugreifen können, müssen Sie ihn zuerst freigeben. Dazu gehen Sie an dem Rechner, an dem das Gerät mittels USB angeschlossen ist, auf „Geräte und Drucker“. Unter Windows 7 kommen Sie über das Startmenü dorthin. Unter Windows 8 und 10 geben Sie im Suchfenster „Geräte und Drucker“ ein oder wählen den Pfad über „Systemeinstellungen -> Hardware und Sound -> Geräte und Drucker“. Wählen Sie im nachfolgenden Schritt den Drucker aus und öffnen Sie mit einem Rechtsklick die „Druckereigenschaften“. Im Reiter „Freigabe“ setzen Sie ein Häkchen bei „Drucker freigeben“. Drucker hinzufügen: Auf dem Rechner, von dem aus Sie auf den Drucker zugreifen möchten, fügen Sie dann den USB-Drucker unter „Geräte und Drucker“ hinzu, indem Sie auf „Drucker hinzufügen“ klicken. Wird das Gerät am Ende
des Suchprozesses nicht aufgeführt, kann der Fehler darin bestehen, dass sich die beiden Rechner nicht in derselben WindowsArbeitsgruppe befinden. Um ihn trotzdem zu finden und auf dem entfernten PC zu installieren, ist es erforderlich, dass Sie die IP-Ad resse des PCs kennen, an dem der lokale Drucker hängt. IP-Adresse des Rechners he rausfinden: Um die IP-Adresse des Rechners herauszufinden, an welchem der lokale Drucker angeschlossen ist, geben Sie unter Windows Netzwerk- und Freigabecenter in das Suchfeld ein. Unter „Aktive Netzwerke anzeigen“ suchen Sie Ihre Verbindung – beispielsweise „LAN-Verbindung“. Wenn Sie da rauf klicken, öffnet sich das Fenster „Status von LAN-Verbindung“. Hier klicken Sie auf „Details“ und suchen den Eintrag „IPv4-Adresse“. Merken Sie sich die Zahlenfolge: etwa 192.168.252.70. Eine Alternative bietet der Weg über die Kommandozeile: Geben Sie dafür in der Windows-Eingabeaufforderung den Befehl ipconfig ein. Sie finden die IP-Adresse in der Zeile „IPv4-Adresse“ im Abschnitt des Netzwerkgeräts, über das Sie mit dem Heimnetz verbunden sind. Drucker über IP-Adresse finden und installieren: Um den Drucker über das Netzwerk anzusteuern, müssen Sie sich mit dem Rechner verbinden, der den Dru-
10/2016
PC-WELT
Tipps & Tricks / Hardware
cker im Heimnetz freigibt. Öffnen Sie dazu den Windows-Explorer und geben Sie in die Adresszeile die vorher notierte Zahlenfolge ein – etwa \\192.168.252.70. Es öffnet sich ein Fenster, in dem Sie sich am entfernten PC anmelden müssen mit den Zugangsdaten ei nes dort hinterlegten Benutzerkontos: Geben Sie Username und Passwort ein. Im Folgenden sehen Sie den freigegebenen Drucker – beispielsweise „Samsung C3060 Series“. Wenn Sie darauf klicken, dann installiert Windows den pas-
senden Druckertreiber. Der Vorgang kann durchaus eine Weile in Anspruch nehmen, denn unter Umständen muss Windows den Treiber zunächst über das Update herunterladen. Wenn er dann in stalliert ist, können Sie über das Heimnetz auf den Drucker zugreifen – vorausgesetzt, der PC, an dem der Drucker hängt, ist eingeschaltet. Für jeden weiteren Heimnetz-PC, von dem aus Sie den Dru cker nutzen möchten, wiederholen Sie die Einrichtung und Installation wie beschrieben. –iwc
Connect Configuration“. Stellen Sie „Disabled“ ein. Nachdem Sie dann die Bios-Änderung gespeichert und einen Neustart durchgeführt haben, ist das unbekannte Gerät aus dem Geräte-Manager verschwunden. Möchten Sie die Funktion nutzen, laden Sie beim Hersteller der Hauptplatine oder
bei Intel den passenden Treiber herunter. Die passende Intel-Software finden Sie unter www.pcwelt. de/W_epa5. Nachdem der Treiber installiert ist, erkennt Windows das Gerät: Es taucht im GeräteManager unter „Systemgeräte“ als „Intel Smart Connect Technology Device“ auf. –tr
NAS
E-Mails im Heimnetz sichern
Geräte-Manager
Unbekanntes Gerät nach Bios-Update NACHDEM SIE DAS Bios für die Hauptplatine des PCs aktualisiert haben, fällt Ihnen im Geräte-Manager ein unbekanntes Gerät auf. Der Geräte-Manager zeigt es unter „Andere Geräte“ an, nennt jedoch weder Hersteller noch Gerätekate gorie. Wenn Sie nun auf den Reiter „Details“ klicken, steht dort „ACPI\ INT\33A0\0“. Hierbei handelt es sich um eine Hardware, die die Funktion Smart Connect von Intel bereitstellt. Sie soll dazu dienen, dass der Rechner regelmäßig kurz aus dem Schlafmodus aufwacht und online geht, um Programme zu aktualisieren, beispielsweise neue E-Mails abruft oder Einträge
in sozialen Netzwerken auf den neuesten Stand bringt. Wenn Sie den PC danach wieder benutzen, sollen Sie so alle wichtigen Informationen schon vorfinden. Smart Connect ist insbesondere für Notebooks gedacht, wird allerdings auch in Rechnern eingesetzt. Damit diese Technik funktioniert, muss der Platinenhersteller jedoch das Bios anpassen: Eventuell haben Sie also durch das BiosUpdate diese Funktion erhalten. Brauchen Sie Smart Connect nicht, lässt es sich im Bios-Setup ausschalten. Eine entsprechende Option finden Sie zumeist unter „Settings -> Advanced -> Intel Smart
Neue Funktion, neues Gerät: Das unbekannte Gerät gehört zur Intel-Technik Smart Connect. Windows erkennt es, nachdem Sie den passenden Treiber installiert haben.
10/2016
PC-WELT
Mails aus der Cloud lokal speichern: Auf einem NAS können Sie ein Backup Ihres Google-Mail-Kontos ablegen. Bei Qnap zum Beispiel gibt es dafür eine spezielle App. WENN SIE EINEN E-Mail-Webdienst nutzen wie beispielsweise Google Mail, dann müssen Sie sich eigentlich nicht um ein Backup der Mails kümmern: Denn diese bleiben normalerweise auf dem Server des E-Mail-Anbieters gespeichert – außer, der Anbieter nennt in seinen Geschäftsbedingungen ausdrücklich einen Zeitraum, nach dessen Ablauf E-Mails gelöscht werden, oder der Anbieter löscht E-Mails, da der zugesicherte Speicherplatz ausgeschöpft ist. Allerdings ist es trotzdem sehr zu empfehlen, E-Mails regelmäßig lo kal oder im eigenen Netzwerk zu sichern: Beispielsweise, um ein Backup zu haben, falls Sie versehentlich eine Mail löschen. Oder weil Sie den E-Mail-Anbieter wechseln, Ihre Nachrichten aber behalten wollen. Als Sicherungsort für ein E-Mail-Backup bietet sich ein NAS an: Den Netzwerkspeicher können Sie anweisen, in regelmäßigen Abständen den E-Mail-Verkehr zu speichern. Bei einem NAS-Gerät von Qnap erledigen Sie das mit der Erweiterung „Gmail Sicherung“. Rufen Sie
zunächst im Browser-Menü des NAS das App Center auf und suchen Sie nach „Gmail Sicherung“, um die App zu installieren. In der zum Recherchezeitpunkt aktuellen Version 1.3 hat die App allerdings einen Fehler: Sie lässt sich nicht öffnen, wenn die Spracheinstellungen des NAS nicht auf Englisch eingestellt sind. Das müssen Sie zunächst in den Einstellungen ändern: Klicken Sie hierfür auf die drei Punkte rechts oben neben dem Benutzernamen und wählen Sie im Anschluss daran bei „Sprache“ dann „English“ aus. Nach dem Start fordert die App Sie auf, einen Sicherungsauftrag zu erstellen. Klicken Sie auf „OK“ und im nächsten Schritt auf „Create“. Unter „Individual“ tragen Sie noch die E-Mail-Adresse des Kontos ein, das Sie sichern wollen. Damit das NAS auf Ihr Google-Mail-Konto zu greifen darf, drücken Sie danach den Knopf „Google OAuth2“: Der Browser öffnet sich und Sie melden sich im Google-Konto an. Dort führt Google auf, welche Rechte die NAS-App verlangt: Sind Sie damit einverstanden, klicken Sie auf
107
Tipps & Tricks / Hardware
„Zulassen“. Google zeigt daraufhin einen längeren Passwortcode an, den Sie kopieren und in der NASApp bei „Authentication Code“ einfügen. Mithilfe von „Account Test“ überprüfen Sie, ob die NASApp auf das Google-Mail-Konto zugreifen kann. Wenn das klappt, bestätigen Sie mit „Next“. Legen Sie nun einen NAS-Ordner fest, in dem die E-Mails sowie die Mailanhänge gespeichert werden sollen. Als Standardeinstellung si chert die App alle E-Mails, Sie können jedoch auch nur Nachrichten aus einem bestimmten Zeitraum sichern. Unter „Backup frequency“ richten Sie ein regelmäßiges, automatisches Backup zu einem gewünschten Zeitpunkt ein. Möchten Sie, dass Gmail Sicherung sofort eine Sicherung startet, markieren Sie einfach „Run backup immediately“. Im folgenden Fens ter können Sie die Einstellungen für die E-Mail-Sicherung nochmals
prüfen und mit „Finish“ aktivieren. E-Mails ansehen, laden oder in anderes E-Mail-Konto verschieben: Markieren Sie dazu in der NAS-App das gewünschte E-MailKonto und klicken Sie links im Me nü auf „Restore“. Mittels „View“ rufen Sie dann eine Liste der gespeicherten E-Mails auf. Sie können einzelne Nachrichten auswählen und über „Download“ als ZipDatei auf den PC herunterladen. Die Mails sind als EML-Datei gespeichert und lassen sich mit den meisten E-Mail-Programmen öffnen. Möchten Sie die Mails auf ein anderes Google-Mail-Konto über tragen, klicken Sie auf „Migrate“. Geben Sie im nächsten Fenster das neue Google-Konto an. Auch für dieses müssen Sie der NASApp den Zugriff gestatten: Dies funktioniert wie oben beschrieben über den Menüpunkt „Google OAuth2“ und den Passwortcode, den Sie in der App eintragen. –tr
Bluetooth-Kopfhörer
Soundqualität verbessern IHR KOPFHÖRER ist mit dem Rechner über Bluetooth verbunden. Allerdings ist die Soundqualität schlecht. Die Musik klingt ble
chern. Es fehlen die Tiefen. Lediglich reine Sprache ist erträglich, wenn auch nicht besonders klar. Treiber überprüfen: Bluetooth-
Ist das Bluetooth-Headset vollständig unter Windows installiert, wird es mit dem Zusatz „Stereo“ in der Liste der verfügbaren Soundgeräte geführt.
108
Ist der Sound von Bluetooth-Headsets wie dem Urbanista Boston schlecht, kann das an Treibern liegen, die unter Windows unvollständig installiert wurden.
Headsets werden mit dem Rechner gekoppelt. Hierbei installiert das Betriebssystem selbst einen passenden Treiber. Ist der Sound des Kopfhörers miserabel, überprüfen Sie bitte im ersten Schritt, ob Windows alle Treiber für das Gerät installiert hat. Dafür klicken Sie in der Taskleiste auf das Symbol der Software zur Soundkarte – beispielsweise „Realtek HD Audio Manager“. Über einen Rechtsklick auf das Symbol gelangen Sie zu „Audiogeräte“. Unter „Sound“ wählen Sie aus der Liste Ihr Headset aus – beispielsweise „Kopfhörer“. Finden Sie diesen mit dem Zusatz „…Hands-Free“ beschrieben, ist das Gerät lediglich als Frei sprechvorrichtung mit entsprechend schlechtem Sound bei der Musikwiedergabe installiert. Das lässt sich genau prüfen, indem Sie per Rechtsklick auf „Kopfhörer“ die „Eigenschaften“ öffnen und unter dem Reiter „Eigenschaften“ die Angaben zu Abtastrate und Bit tiefe checken. Steht dort „1 Kanal, 16 Bit, 8000 Hz (Telefonqualität)“, arbeitet Ihr Headset nur im Telefonmodus. Das deutet darauf hin, dass die Treiberinstallation für den Kopfhörer unvollständig ist. Herstellertreiber nachinstallieren: Suchen Sie auf der Herstellerwebseite unter „Support“ und Ihrem Headset nach dem Treiber. In ihm sind die Audioprofile integriert, die für den gesamten Funktionsumfang des Kopfhörers zuständig sind. Laden Sie jetzt den Treiber auf Ihren PC und installieren Sie ihn. Entfernen Sie vorher den unvollständigen Treiber.
Headset deinstallieren: Ist kein expliziter Herstellertreiber zu finden, hilft das erneute Verbinden mit dem Rechner oft weiter. Hierzu deinstallieren Sie zunächst den Kopfhörer. In Windows 10 klicken Sie dafür auf das Windows-Symbol und „Geräte -> Bluetooth“. Wählen Sie Ihren Kopfhörer und klicken Sie auf „Gerät entfernen“. Bestäti gen Sie die Nachfrage mit „Ja“. Headset erneut koppeln: Unter „Geräte -> Bluetooth“ stellen Sie die Verbindung mit dem Kopfhörer erneut her. Dazu aktivieren Sie am Headset die Bluetooth-Funk tion neu. Zumeist müssen Sie eine Taste am Headset drücken und warten, bis eine LED blinkt. Am PC erscheint das Headset als „Koppelungsbereit“ aufgelistet. Klicken Sie auf „Koppeln“, um den Rechner erneut mit dem Kopfhörer zu verbinden. Während des Vorgangs installiert Windows dann die entsprechenden Treiber. Dieser Prozess ist abgeschlossen, wenn das Gerät als „Verbunden“ gelistet ist. Treiber-Check: Wechseln Sie wieder zur Software der Soundkarte und klicken Sie im Kontextmenü auf „Sound“. Erscheint in der Liste der verfügbaren Geräte der Kopfhörer mit der Bezeichnung „Stereo“, hat das Betriebssystem den fehlenden Treiber für die Musikwiedergabe aufgespielt. Wenn Sie das Gerät markieren und auf „Eigenschaften“ klicken, können Sie im Reiter „Erweiterungen“ weitere Signalverarbeitungsfunktionen wie etwa „Bassverstärkung oder Kopfhörervirtualisierung“ aktivieren, die den Sound verbessern. –iwc
10/2016
PC-WELT
Tipps & Tricks / Hardware
Drohne
Luftraumnutzung: Wo Sie mit Ihrer Drohne fliegen dürfen SIE HABEN SICH einen Quadrocopter zugelegt. Allerdings wissen Sie nun nicht genau, welche Regeln gelten, wenn Sie das Fluggerät fliegen lassen. Luftverkehrsordnung: Sobald ein bemanntes oder unbemanntes Fluggerät den Boden verlässt, gilt es als Luftfahrzeug und muss sich an die Luftverkehrsordnung halten. Der unterste Luftraum ist in Deutschland unkontrolliert und wird als Luftraum G (gesprochen Golf) bezeichnet. Hier haben Piloten noch große Freiheiten. Was ist der Luftraum G? Dieser gilt in Deutschland überall dort, wo keine anderen Einschränkungen wie zum Beispiel Kontrollzentren von internationalen Flughäfen ausgewiesen sind. Der größte Teil Deutschlands wird von diesem unkontrollierten Luftraum G bedeckt, der vom Boden bis in eine Höhe von 2500 Fuß (ft), also etwa 750 Meter, reicht. Um Flughäfen mit Kontrollzone wird er stufenweise abgesenkt – zunächst auf 1700 ft und dann auf 1000 ft (etwa 500 Meter und 300 Meter). Die Trichterform ermöglicht Ver kehrsfliegern ein sicheres Absteigen bis hin zur Landung. In diesem Raum wird eine Selbstregulierung aller Teilnehmer erwartet. Die Regeln im Luftraum G: Die oberste Priorität ist, dass jeder Pi lot Sicht zum Fluggerät hat. Für
Drohnenflieger bedeutet das, dass sie herannahende Flugzeuge bis auf 1,5 Kilometer erkennen können. Zudem dürfen Wolken nie mals berührt werden. In dem Be reich von 1000 ft (etwa 300 Meter) über Grund sowie im Gebirge ab 3000 Meter sind sogar fünf Kilometer Sicht nach vorne und 1500 Meter Abstand zu Wolken Pflicht. Kleine Flugplätze ohne Kontroll zone erwarten, dass alle Luftverkehrsteilnehmer per Funk erreichbar sind. Dafür sind „Radio Mandatory Zones“ (RMZ) im Umfeld dieser Flugplätze ausgewiesen. Vor dem Einflug in RMZ ist unbedingt Kontakt mit der Flugleitung des Flugplatzes aufzunehmen. Da die Deutsche Flugsicherung (DFS) Flugbewegungen in diesem Raum lediglich auf dem Radar sehen kann, sie jedoch nicht kontrolliert, kann sie andere Flugteilnehmer auch nicht vor Drohnen warnen. Maßnahmen für den Drohnenpiloten: Wählen Sie Ihre eigene Position so aus, dass Sie jederzeit ein anfliegendes Objekt erkennen können. Meiden Sie überdies die Nähe zu Gebäuden, Bäumen oder Hügeln, welche die Sicht versperren. Lassen Sie die Drohne nicht bei schlechtem Wetter aufsteigen. Machen Sie sich darüber hinaus mit den Höhenangaben vertraut. Wenn kein Zusatz dabei stehen sollte, gelten alle Werte als über
Der Luftraum ist in verschiedene Bereiche eingeteilt. Drohnen dürfen sich lediglich im Luftraum G (gesprochen Golf) bewegen.
10/2016
PC-WELT
dem Meeresspiegel, bei Standarddruck und Temperatur gemessen. Unbemannte Flugsysteme (UFS): Objekte dieser Art dürfen ohne Sondergenehmigung nicht höher als maximal 100 Meter über Grund fliegen. Lediglich UFS und Drohnen, welche im Rahmen von Sport und Freizeitgestaltung genutzt werden, weniger als fünf Kilogramm wiegen und keinen Ver brennungsmotor verwenden, dür-
fen höher fliegen. Dabei muss die Sicht zum Fluggerät ohne Hilfsmittel möglich sein. Bei den kleinen Drohnen ist die Fluglage bereits nach 250 Metern nicht mehr eindeutig erkennbar. Vorbereitung für den Drohnenpiloten: Rund um den Luftraum gibt es zahlreiche Regeln. Am besten werden Sie Mitglied in einem Flugverein oder tauschen sich re gelmäßig mit Piloten aus. –mw
Bluetooth-Lautsprecher
Party-Modus: Musik aus mehreren Quellen abspielen SIE HABEN EINEN BluetoothLautsprecher und wollen die Musiksammlungen mehrerer Quellen wie beispielsweise Tablets, Smartphones oder PCs nutzen. DJ-Funktion oder Party-Modus: In der Regel verbinden sich Blue tooth-Lautsprecher nur mit einem Gerät wie etwa einem Rechner oder Smartphone. Manche Modelle können jedoch auch mit mehreren gekoppelten Geräten umgehen und damit auf die darauf gespeicherten Musiksammlungen zugreifen. Sie steuern über eine App, von welchem Gerät ein Musiktitel gerade zu hören ist. Die Funktion finden Sie beispielsweise unter „Party-Modus“ oder „DJ“. Party-Modus starten: Das Gerät, auf dem die App zum Lautsprecher installiert ist, fungiert als DJ. So starten Sie beispielsweise beim Outdoor-Bluetooth-Lautsprecher UE Roll 2 den Party-Modus, indem Sie in der App den Startbildschirm nach links schieben. Es erscheint ein großes Pluszeichen, auf das Sie tippen. Als erster DJ erscheint Ihr Gerät. Koppeln sich weitere Geräte in der Umgebung mit dem Lautsprecher, dann erscheinen diese tabellarisch auf dem Screen. Musik steuern: Nicht nur die gekoppelten Geräte sind in der App sichtbar, sondern auch die Musiktitel, die gerade auf den jeweiligen Geräten laufen. Sie bestimmen die Abfolge, indem Sie auf das jewei-
Party-Modus: Manche Bluetooth-Lautsprecher wie der UE Roll 2 können sich mit mehreren Quellen verbinden. lige Gerät tippen. Danach springt die Tonwiedergabe darauf über. Mithilfe des Vorspulsymbols neben dem angezeigten Titel können Sie zum nächsten Musikstück springen. Neben der Musik steuern Sie auch die Lautstärke, indem Sie auf die großen Symbole für Plus und Minus tippen. Löst ein Gerät die Verbindung, verschwindet es aus der Auswahl. Gleichzeitig lässt sich ein DJ auch aus der App heraus entfernen, indem Sie das „X“-Symbol berühren. Die Verbindung ist für bis zu drei Teilnehmer gleichzeitig möglich. –iwc
109
Tipps & Tricks / Netzwerke
Windows
Netzwerkfreigabe für alle Benutzer DAS FREIGEBEN von Ordnern oder von kompletten Laufwerken ist die nützlichste Netzwerkfunktion von Windows. Am einfachsten geht das, indem Sie den Ordner im Windows-Explorer per rechter Maustaste anklicken, auf „Eigenschaften -> Freigabe“ gehen und anschließend den Button „Erweiterte Freigabe“ drücken. Im folgenden Fenster markieren Sie die Option „Diesen Ordner freigeben“ und bestätigen mit „OK“. Wollen Sie von einem anderen PC die Freigabe erreichen, so öffnen Sie dort in der Leiste auf der linken Seite des Windows-Explorers den Ordner „Netzwerk“, klicken dann den PC, auf dem die Freigaben lie gen, mit der linken Maustaste an und bekommen diese danach angezeigt. Mittels eines Doppelklicks öffnen Sie den Zugang zu den Dateien. Falls Sie auf dieselbe Freigabe öfter zugreifen wollen, können Sie sie auch über einen Laufwerksbuchstaben in die Übersicht des Windows-Explorers einbinden. Sie ist so genauso einfach erreichbar wie ein lokales Laufwerk. Klicken Sie die Freigabe dazu mit der rechten Maustaste an und gehen Sie auf die Option „Netzlaufwerk verbinden“. In der Regel lassen sich die Einstellungen im nachfolgen-
den Fenster übernehmen. Falls Sie es wünschen, können Sie dort jedoch auch den Laufwerksbuchstaben ändern und die Anmeldung anders regeln. Nach der Bestätigung mit „Fertig stellen“ steht die Freigabe Ihnen als eigenes Laufwerk dauerhaft zur Verfügung. Allerdings kann es beim Zugriff auf die Freigaben ein Problem geben: Denn wenn Sie eine Anwendung mit Administrator-Rechten starten (im Startmenü mit der rechten Maustaste anklicken und „Als Administrator ausführen“), zeigt sie Ihnen das neue Laufwerk nicht an, obwohl es im Explorer nach wie vor als Laufwerk vorhanden ist. Das liegt daran, dass Windows ei ne Verbindung zu einer Freigabe immer nur für das aktuell aktive Benutzerkonto herstellt. Sobald Sie ein Programm mit Adminis trator-Rechten ausführen, meldet die Benutzerkontensteuerung von Windows Sie ein zweites Mal an, eben als Administrator. Da es sich hierbei allerdings um ein anderes Benutzerkonto handelt, hat diese Anwendung keinen Zugriff auf fest verbundene Freigaben, die Sie als Nutzer mit Standardrechten ein gerichtet haben. Es gibt jedoch einen Ausweg: Dazu müssen Sie einen Wert in der
Verbindungen zu Freigaben gelten normalerweise nur für den angemeldeten Benutzer. Um das zu ändern, fügen Sie in die Registry einen neuen Wert ein.
110
Windows-Registry verändern. Öffnen Sie mithilfe der Eingabe von regedit im Startmenü oder auf der Kacheloberfläche von Windows 8 den Registrierungs-Editor und gehen Sie jetzt zum Ordner „HKEY_ LOCAL_MACHINE\SOFTWARE\Mi crosoft\Windows\CurrentVersion\ Policies\System“. Klicken Sie mit der rechten Maustaste in die rechte Fensterhälfte und wählen Sie danach „Neu -> DWORD-Wert (32-
Bit)“. Tragen Sie als Bezeichnung EnableLinkedConnections ein und klicken Sie den neuen Wert dann doppelt an. Ändern Sie den „Wert“ in „1“, bestätigen Sie mit „OK“ und lassen Sie Windows neu starten, um die Einstellungen zu übernehmen. Anschließend sind die Verbindungen, die Sie als Standardbenutzer angelegt haben, auch für Anwendungen im AdministratorModus sichtbar. –fro
Windows 10
Netzwerktyp ändern per Powershell
Unter Windows 10 stellen Sie den Netzwerktyp per Schalter in den Einstellungen von öffentlich auf privat um. Es gibt jedoch auch den Weg über die Powershell. IN PC-WELT 04/2016 haben wir in einem Tipp beschrieben, wie Sie in Windows 10 den Netzwerktyp von öffentlich in privat (oder umgekehrt) ändern. In der Regel er ledigen Sie dies wie gezeigt über die „Einstellungen“ im Startmenü. Wenn Sie hingegen lieber mit der Kommandozeile arbeiten, so führt Sie ein anderer Weg zum Ziel. Rufen Sie die Powershell von Windows auf, indem Sie in das Suchfeld powershell eingeben und im Anschluss daran in der Liste auf „Windows PowerShell“ klicken. Tippen Sie danach den Befehl getnetconnectionprofile ein und drücken Sie jetzt die Eingabetaste. Es erscheint eine kleine Liste, die unter anderem die Kategorie „In
terfaceIndex“ enthält. Dieser Index besteht aus einer Zahl, die je nach Netzwerkkonfiguration und Computer anders lautet. Um nun ein öffentliches Netzwerk in ein privates umzuwandeln, geben Sie das Kommando set-netconnection profile -InterfaceIndex [Zahl] -Net workCategory Private ein, wobei Sie „[Zahl]“ durch die bei Ihnen angezeigten Ziffern ersetzen. Für den umgekehrten Weg, also für die Umwandlung eines privaten Netzwerkes in ein öffentliches, tippen Sie set-netconnectionprofile -Inter faceIndex [Zahl] -NetworkCa tegory Public ein. Ob die Umstellung geklappt hat, prüfen Sie zum Schluss wiederum mit dem Befehl get-netconnectionprofile. –fro
10/2016
PC-WELT
Tipps & Tricks / Netzwerke
Fritzbox
Push-Service mit Google Mail nutzen MIT DEM PUSH-SERVICE der Fritzbox bleiben Sie stets auf dem Laufenden, was Ihren Router anbelangt. Wie viele andere Router bietet auch das AVM-Gerät die Möglichkeit, dass der Router Protokolle oder Ereignisse automatisch an eine festgelegte E-MailAdresse schickt. Von Zeit zu Zeit schlägt das Versenden aber fehl. Wenn Sie sich wundern, dass Sie keine Statusmitteilung der Fritzbox bekommen, obwohl Sie den Push-Service eingerichtet haben, sollten Sie zunächst das Ereignisprotokoll des Routers prüfen. Gehen Sie dazu im Fritzbox-Menü auf „System -> Ereignisse“ und filtern Sie dort nach „System“. Hier hält die Fritzbox fest, wann und aus welchem Grund die Zustellung der Push-E-Mail fehlgeschlagen ist. Im Menü „Push Services“ können Sie sehen, an welche E-Mail-Adresse die verschiedenen Meldungen geschickt werden. Über das Bearbeiten-Symbol am Ende der Zeile lässt sich für jede Nachrichtenart eine eigene Empfangsadresse festlegen, indem Sie einfach die E-Mail-Adresse im Kasten hinter „Push Mail senden an“ eintragen. Häufig liegt jedoch auch ein Pro blem mit dem Kennwort für das E-Mail-Konto vor, das Sie in der
Fritzbox zum Versenden der Nachrichten eingerichtet haben: Überprüfen Sie daher im Fritzbox-Menü unter „System -> Push Service“, ob die Angaben zur E-Mail-Adresse stimmen und geben Sie nun Ihr Kennwort für das damit verbundene Konto erneut ein. In der Regel erkennt die Fritzbox den Mailanbieter automatisch und trägt selbstständig weitere Einstellungen wie etwa den E-Mail-Benutzernamen, den SMTP-Server und den dafür notwendigen Port ein. Falls nicht, müssen Sie unter „Kontodaten – weitere Einstellungen“ diese Angaben selbst eintragen. Push-Service über Google Mail: Soll die Fritzbox eine E-Mail-Adresse von Google für den Versand benutzen, müssen Sie eine Besonderheit beachten. Google erlaubt der Fritzbox nämlich nicht, dass E-Mail-Konto zu nutzen. Sie erhal ten sodann eine E-Mail mit dem Warnhinweis, dass ein Anmeldeversuch verhindert wurde. Um die Push-Benachrichtigung für Google freizuschalten, melden Sie sich da nach bei Ihrem Google-Konto an und gehen auf „Mein Konto -> Ver bundene Apps und Webseiten“. Aktivieren Sie nun dort die Option „Weniger sichere Apps zulassen“. Nutzen Sie die Zwei-Wege-Authen-
Damit die Fritzbox Mails versenden kann: Sie müssen Sicherheitseinstellungen anpassen, um Push-Nachrichten des Routers auf ein Google-Mail-Konto zu bekommen.
10/2016
PC-WELT
tifizierung von Google, benötigen Sie auch noch ein App-Passwort, damit die Fritzbox zum Versenden der Push-Nachrichten das GoogleMail-Konto benutzen kann. Melden Sie sich im Google-Konto an und rufen Sie „Mein Konto -> Anmelden bei Google -> App-Pass-
wörter“ auf. Bei „App wählen“ kli cken Sie auf „Andere“ und vergeben einen Namen – etwa „Fritzbox-Mail“. Google generiert jetzt ein Passwort mit 16 Stellen. Dieses Passwort müssen Sie im FritzboxMenü als Kennwort für die Goo gle-Mail-Adresse eintragen. –tr
Kindersicherung
Onlinezeit per Ticket verlängern MITHILFE DER Kindersicherung der Fritzbox lässt sich festlegen, wie lange der Nachwuchs im Inter net surfen darf. Doch manchmal soll es Ausnahmen geben, dann dürfen die Kinder länger als sonst üblich online gehen. Dies können Sie ab Fritz-OS 6.50 ganz bequem ohne den Umweg über das Fritz box-Menü erlauben. Um den Internetzugang über die Fritzbox für eine bestimmte Person lediglich für eine festgelegte Zeit freizugeben, weisen Sie dem Gerät, das diese Person nutzt, ein entsprechendes Zugangsprofil zu. Das erledigen Sie im Fritzbox-Me nü ganz einfach unter „Internet -> Filter -> Kindersicherung“. In diesem Zugangsprofil legen Sie beispielsweise fest, dass die Internetnutzung mit diesem Gerät jeden Tag nur bis 17:30 Uhr erlaubt ist. Für den Fall, dass Sie ein GästeWLAN eingerichtet haben, vergessen Sie nicht, die Option „Nutzung des Gastzugangs gesperrt“ zu aktivieren, denn damit schließen Sie dieses Schlupfloch. Ruft das Kind nach der vereinbarten Zeit eine Webseite auf, erhält es die Fehlermeldung „Die Internetnutzung ist gesperrt“, weil die Onlinezeit abgelaufen ist. Nicht so eindeutig ist es übrigens, wenn eine Smartphone-App auf das Internet zugreifen will, nachdem das Zeitbudget erschöpft ist – hier er folgt meistens nur die allgemeine Fehlermeldung, dass kein Internetzugriff möglich ist. Dann lässt sich unter der Webadresse http:// fritz.box/surf.lua feststellen, ob die Onlinezeit abgelaufen ist oder tatsächlich ein WLAN-Problem vor-
Wenn es länger dauern darf: Mit Tickets können Sie die Onlinezeit ausdehnen. liegt. Während der laufenden Zugangszeit gibt diese Webseite außerdem Auskunft darüber, wie viel Zeit noch verbleibt. Bei einer Fritzbox mit einem aktuellen Fritz-OS lässt sich die Surfzeit ganz einfach spontan um 45 Mi nuten verlängern. Rufen Sie hierzu im Fritzbox-Menü „Internet -> Filter -> Zugangsprofile“ auf. Unten auf der Seite im Abschnitt „Tickets“ sehen Sie sodann mehrere sechsstellige Zahlen. Mit der Opti on rechts unten „Tickets drucken“ können Sie die Zahlenkombina tionen auf Vorrat ausdrucken und bei Bedarf an Ihr Kind weiterge ben. Wenn es danach erneut eine Webseite aufruft und die Fehlermeldung bekommt, kann es unten die Ticketnummer eintragen und den Internetzugriff für weitere 45 Minuten freischalten. –tr
111
Tipps & Tricks / Mobile
Smartphone
Instagram-Fotos vom PC posten Dieses Programm brauchen Sie: Gramblr, kostenlos, Windows und Mac-OS X, Download unter: http://bit.ly/1KP6V6g
dene Bildbearbeitungsfunktionen zur Verfügung. So lassen sich mit diversen Filtern Anpassungen in punkto Farbe, Beleuchtung, Schärfe und Fokus machen. Sticker und Rahmen können Sie Ihrer Aufnahme ebenfalls hinzufü gen. Klicken Sie nachfolgend wie
derum auf „Speichern“. Im letzten Schritt fügen Sie dann noch eine Beschreibung samt Hashtags ein, die die Sichtbarkeit des Beitrages weiter erhöhen. Um den Beitrag schlussendlich zu teilen, müssen Sie nun nur über „Fortfahren“ bestätigen. –so
Android
Google-Play-StoreRechnungen herunterladen
Schneiden Sie die vorhandene Aufnahme auf das gewünschte Format zu. Am besten eignet sich „1:1“, da dies das bevorzugte Format von Instagram selbst ist. EIGENTLICH IST das Posten von Fotos auf Instagram nur den Benutzern der entsprechenden App vorbehalten. Das ist jedoch ziemlich unpraktisch, wenn Sie nicht Smartphone-Bilder, sondern Kameraaufnahmen hochladen wollen. Mit einem kleinen Trick können Sie Ihre Fotos aber auch direkt vom Rechner posten. Hierfür laden Sie sich die kostenlose Software Gramblr auf der Seite http:// bit.ly/1KP6V6g herunter und in stallieren sie auf Ihrem PC. Öffnen Sie im Folgenden das Programm und melden Sie sich mit Ihren In stagram-Zugangsdaten an. Wählen Sie nun rechts in der Menüleis te die Schaltfläche „Jetzt hochladen!“. Klicken Sie als Nächstes in
die Mitte des Fensters auf „Platzieren Sie ein Bild oder Video per Drag & Drop oder klicken Sie hier um anzufangen.“ Wählen Sie dann über die Ordnerstruktur das gewünschte Bild aus. Wie die Schaltfläche bereits verraten hat, lässt sich ein Foto auch per Drag & Drop in das Programm hineinziehen. Anschließend schneiden Sie das Bild auf die gewünschte Form zu. Wählen Sie hierfür zwischen den Formaten „Any“, „4:3“ und „1:1“. Speichern Sie Ihre Auswahl über den grünen Knopf rechts mit dem Daumen nach oben. Wie in der App können Sie auch über das PC-Programm Filter verwenden. Klicken Sie dafür auf „Filter“. Hier stehen Ihnen verschie-
Mithilfe von Filtern und verschiedenen Bearbeitungsmöglichkeiten können Sie Ihr Bild noch aufhübschen. Aber Vorsicht: Weniger ist oftmals mehr!
112
SIE WOLLEN die Ausgaben für Applikationen oder andere Artikel aus dem Google Play Store von der Steuer absetzen und benötigen dafür noch eine Rechnung inklusive ausgeschriebener Mehrwertsteuer? Wer die Rechnung innerhalb des Google Play Stores sucht, wird leider nicht fündig. Diese Funktion ist stattdessen in Ihrer Google Wallet angesiedelt. Öffnen Sie die Seite https://wallet.
google.com/ und melden Sie sich nun mit dem Google-Konto an, mit dem Sie auch den Einkauf im Goo gle Play Store getätigt haben. Unter „Transaktionen“ finden Sie alle vergangenen Einkäufe aufgelistet. Klicken Sie den jeweiligen Artikel an, scrollen Sie anschließend ganz nach unten und klicken Sie daraufhin auf die Option „Rechnung mit ausgewiesener Mehrwertsteuer herunterladen“. Fertig! –so
Social Media
So erstellen Sie Collagen für Instagram Dieses Programm brauchen Sie: Layout from Instagram, kostenlos, Android und iOS, Download unter: http://apple.co/1NgtQ8F (iOS) oder http://bit.ly/ 1IOFitD (Android) WENN SIE mehrere Bilder gleichzeitig teilen möchten, können Sie dies ganz einfach tun, indem Sie eine Collage erstellen. Mithilfe der Android-App „Layout from Instagram“ kann der Anwender bis zu neun Aufnahmen zu einer Collage kombinieren und aus der App he raus eine Fotoserie aufnehmen. Die Aufnahmen und/oder Fotos, die bereits auf dem Gerät gespeichert sind, können Sie im nächsten Schritt zu einer Collage kombinieren. Hierzu steht Ihnen eine Reihe unterschiedlicher Layouts zur Verfügung, die allerdings allesamt quadratische Form haben, wie es bei Instagram üblich, aber nicht mehr zwingend ist. Der Nutzer wählt die zu kombinierenden
Mit „Layout from Instagram“ erstellen Sie Collagen aus mehreren Fotos.
10/2016
PC-WELT
Tipps & Tricks / Mobile
Fotos durch Antippen aus, entscheidet sich dann für ein Layout und kann nunmehr noch Details anpassen, wie etwa den jeweils
gezeigten Ausschnitt oder Zoomfaktor jedes Einzelbildes oder deren Anordnung. Zum Schluss speichern Sie die fertige Collage. –so
Android
Verfügt Ihr Smartphone über das letzte Sicherheits-Update?
Finden Sie heraus, ob Ihr Gerät über das aktuelle Sicherheits-Update verfügt.
IN DEN vergangenen Monaten geriet das Android-Betriebssystem immer wieder aufgrund verschiedener Sicherheitslücken in die Kritik. Inzwischen hat Google nachgerüstet und spendiert jeden Monat ein Sicherheits-Update, mit dem jeweils die aktuellen Probleme behoben werden. Bei Geräten ab der Version Android 6.0 können Sie jetzt auch gleich nachprüfen, ob die Verbesserungen auf Ihrem Smartphone bereits zum Tragen kommen. Öffnen Sie dafür die Ein stellungs-App und scrollen Sie hi nunter zum Punkt „System“. Tippen Sie auf „Über das Telefon“. Unter „Android-SicherheitspatchEbene“ können Sie nun einsehen, wann das letzte Update installiert wurde. Wenn es sich nicht um den aktuellen Monat handelt, können Sie nach Updates suchen. –so
Google Prompt einrichten GOOGLE WILL Nutzern mit seinem neuen Dienst Prompt die An meldung per Zwei-Faktor-Authen-
tifizierung erleichtern. Über Goo gle Prompt kann das Google-Konto mit einem geeigneten Mobilge-
rät gekoppelt werden. Loggen sich Nutzer anschließend bei Diensten wie Google+ oder Gmail ein, müssen sie keinen Zahlencode mehr eintippen. Stattdessen erscheint dann auf dem Smartphone- oder Tablet-Display eine Meldung, die mit einem Fingertipp auf „ja“ oder „nein“ bestätigt wird. Bei AndroidGeräten lässt sich Google Prompt einfach im Google-Konto unter „Anmeldung & Sicherheit“ einrichten. iOS-Nutzer müssen zuerst die Google-Search-App installieren,
um die Funktion zu aktivieren. Sowohl Android- als auch iOS-Benutzer sollten des Weiteren über eine aktuelle Version der Google Play Services verfügen. Eine zusätzliche Voraussetzung ist eine aktive Internetverbindung auf dem Mobilgerät während der Einrichtung. Derzeit lässt sich Google Prompt nicht parallel zur klassischen ZweiFaktor-Authentifizierung nutzen. Der Suchmaschinenriese möchte jedoch in Kürze eine entsprechende Funktion einführen. –db
Android
Vom Smartphone drucken WENN SIE über einen netzwerkfähigen Drucker verfügen, können Sie ganz einfach auch Dokumente von Ihrem Android-Smartphone ausdrucken. Die meisten Druckerhersteller bieten für diesen Zweck eigene Applikationen im Google Play Store an. So haben unter anderem Canon, Epson, Samsung, Brother, HP, Ricoh und Lexmark eine eigene Dru ckerapplikation in petto. Sie finden die Anwendungen, indem Sie sowohl den Herstellernamen als auch print oder druck in der Suchleiste eingeben. Installieren Sie danach die jeweilige Applikation auf Ihrem Smartphone und starten Sie diese nachfolgend zum ersten Mal. Lassen Sie sich daraufhin von der Anwendung durch die Einrichtung führen. Ihr Smartphone verbindet sich jetzt über das WLAN mit Ihrem Drucker. Sobald eine Verbin-
dung hergestellt ist, können Sie von Ihrem Smartphone aus drucken. Sollte der Hersteller keine eigene Applikation anbieten, bleiben immer noch diverse Anwendungen von Drittanbietern. –so
Hersteller Canon bietet Ihnen gratis die Applikation Canon Print Service.
Android
Zeitformat anpassen
Google verspricht mit seiner neuen Funktion „Google Prompt“ eine komfortable ZweiWege-Authentifizierung für die Google-Dienste.
10/2016
PC-WELT
SIE VERBRINGEN Ihren Urlaub in den USA und wollen das Zeitfor mat Ihres Smartphones dementsprechend anpassen? Öffnen Sie dafür die Einstellungsanwendung auf Ihrem Androiden und scrollen Sie jetzt zum Menüpunkt „Datum & Uhrzeit“. Tippen
Sie den Punkt an und suchen Sie im nächsten Schritt nach der Option „24-Stunden-Format“. Berühren Sie den Schieberegler. Dann zeigt Ihr Smartphone die Uhrzeit im 12-Stunden-Format mit AM und PM an. Hier lässt sich zudem die Zeitzone auswählen. –so
113
Tipps & Tricks / Audio, Video, Foto
Bilder in der Cloud
Google Fotos am PC Dieses Programm brauchen Sie: Google Fotos Desktop Uploader, kostenlos, für Windows 7, 8 und 10, per Download unter https://photos.google.com/apps
spender. Zum Vergleich: Bei Zim mertemperatur (etwa 20 Grad) verliert ein Akku pro Monat rund drei Prozent seiner Ladung! Für die Lagerung ist der beste Auf bewahrungsort für einen Akku also tatsächlich der Kühlschrank, al lerdings keinesfalls das Eisfach. Achten Sie dabei aber unbedingt darauf, dass sich kein Kondens wasser bilden kann. Ein gekühlter Akku bedeutet jedoch nicht, dass sich auch die Akkulaufzeit verbes
sert. Sie verlängern dadurch aber die Lebenszeit des Akkus an sich. Der andere Punkt, den Sie bei der Lagerung eines Akkus beachten sollten, ist die Ladung. Wir emp fehlen, einen Akku nie voll aufge laden in sein Quartier zu schicken. Denn ein Akku altert umso schnel ler, je höher seine Zellenspannung ist. Im Allgemeinen gilt die Annah me, dass eine Ladung von 55 bis 75 Prozent für eine längere Lage rung optimal ist. –vo
Fotografie Mit dem Google Fotos Desktop Uploader können Sie Bilder am PC oder auf Ihrer Kamera automatisch in der Cloud sichern. GOOGLE FOTOS (ehemals Pica sa) ist das Onlinealbum von Goo gle, das auf Wunsch all Ihre Smart phone- und Tablet-Aufnahmen in der Google-Cloud speichert sowie über die gleichnamige App an zeigt. Doch auch auf dem Rechner ist Google Fotos über https://pho tos.google.com erreichbar. Möch ten Sie die Auto-Upload-Funktion am PC verwenden, benötigen Sie den kostenlosen Desktop Uploa der. Nach der Installation werden Sie nach Ihren Google-Zugangsda ten gefragt, anschließend können Sie die automatische Sicherung konfigurieren: Als Sicherungsquel le stehen Kameras und Speicher karten, der Desktop und der Ord ner „Eigene Bilder“ zur Auswahl, die sich mit einem Haken auswäh len lassen. Es ist zudem möglich, zusätzliche Ordner hinzuzufügen. Neben dem Quellverzeichnis kön
nen Sie außerdem die Auflösung bestimmen, in der die Bilder abge legt werden sollen. Doch Achtung: Möchten Sie Fotos in Originalgröße sichern, so zieht Ihnen Google dies von Ihrem kos tenlosen Kontingent ab. Letzteres umfasst 15 GB, der verbleibende Speicherplatz wird Ihnen ange zeigt. Wählen Sie bei einer großen Zahl an Bildern also lieber „Hohe Qualität“. Diese liegt immer noch bei 16 Megapixel, und Sie haben hier unbegrenzten Speicherplatz zur Verfügung. Wenn Sie sich doch für die Originalgröße entscheiden, können Sie über den Desktop Up loader Ihren Onlinespeicher auf stocken. Für zusätzliche 100 GB fallen hier 1,99 US-Dollar im Mo nat an, 1 TB kommt auf monatlich 9,99 US-Dollar. Über die Schaltflä che „Sicherung starten“ beginnen Sie den Backup-Vorgang. –vo
Konzertfotos aufnehmen KONZERTKARTEN bekannter Künstler kosten gerne 80 Euro und mehr. Damit sie auch nach der Show noch Andenken haben, neh men viele Konzertbesucher ihre Kamera mit, um Fotos und Videos aufzunehmen. Der Vorteil von Di gitalkameras gegenüber Smart phones ist hier, dass erstere über ein optisches Zoom verfügen, mit dem Sie auch von weiter entfern ten Plätzen auf die Bühne heran fahren können. Wählen Sie zum Auslösen am bes ten eine Konzertphase mit mög lichst gleichbleibendem Licht. Bei Aufnahmen während einer grellen Lichtshow kann der Belichtungs messer der Kamera den ständig wechselnden Scheinwerfern nicht folgen, und die Belichtung geht mit ziemlicher Sicherheit schief. Überhaupt verlangen Konzertbil der eine längere Belichtungszeit,
die sehr schnell zu Wacklern füh ren kann. Erhöhen Sie deshalb die Lichtempfindlichkeit, um dem et was entgegenzuwirken. Behalten Sie dabei jedoch das Bildrauschen im Auge. Experimentieren Sie zu dem mit Belichtungsreihen, falls Ihre Kamera dies zulässt, und neh men Sie dafür bitte unbedingt ei ne zweite Speicherkarte mit! Auf den Blitz können Sie bei Kon zerten übrigens komplett verzich ten – hier erhellen Sie im Zweifels fall lediglich den Hinterkopf Ihres Vordermannes, der dann scharf gestellt wird, während die Bühne unscharf bleibt. Grundsätzlich bleibt natürlich die Überlegung, ob Sie nicht lieber das Konzert live genießen sollten, an statt es lediglich durch ein MiniDisplay zu erleben und eventuell Ihren Hintermann mit Ihrer stän digen Filmerei zu nerven. –vo
Akkutipp
Akku optimal lagern WER EINE DIGITALKAMERA besitzt, egal ob Kompaktmodell oder Systemkamera, der hat sich dazu meistens auch mindestens einen Reserveakku besorgt. Dieser lagert dann voll geladen in der Kameratasche, um immer griffbe
114
reit zu sein. Doch ist dies der rich tige Aufbewahrungsort für Akkus? Nicht wirklich. Zunächst einmal sollten Sie Akkus so kühl wie mög lich lagern. Die Kameratasche eig net sich deshalb auch nicht für eine längere Lagerung der Strom
Lösen Sie bei Konzerten während möglichst ruhiger Lichtpassagen aus. Sonst kommt der Belichtungsmesser der Kamera ins Schleudern, und das Foto wird unscharf (Bild).
10/2016
PC-WELT
E-MailNewsletter
Best of PC-WELT Immer bestens informiert – gratis und tagesaktuell! Hier bestellen:
www.pcwelt.de/gratisnews
Jetzt bestellen!
C15
Hinweis für Anzeigenkunden, die Erotik- und Spielesoftware anbieten:
Weltweit sind mehr als 43 Millionen Menschen auf der Flucht. Fast die Hälfte davon sind Kinder unter 18 Jahren. terre des hommes setzt sich für den Schutz von Flüchtlingskindern ein. Bitte unterstützen Sie unsere Arbeit – mit Ihrer Spende! Telefon 0541/7101-128 www.tdh.de
Kinder auf der Flucht
© Ralf Greiner mit freundlicher Unterstützung von LOOK
pcw10_FernschuleWeber_92x55_1.indd 1
19.08.14 10:15
Anbieter von Softwarepublikationen, insbesondere von Erotik- und Spielesoftware auf Datenträger oder im Internet, müssen dem Verlag bestätigen, dass in den jeweiligen Veröffentlichungen weder Gewalttätigkeiten gegen Menschen oder andere Lebewesen verherrlicht oder verharmlost noch zum Rassenhass aufgestachelt wird und kein pornografischer oder sonstiger strafbarer Inhalt vorhanden ist.
Ein entsprechendes Formular zur »Unbedenklichkeitsbestätigung« kann beim Verlag angefordert werden: Telefon 089/3 60 86-210 Telefax 089/3 60 86-99210
www.lc-power.com
Die ultimative Kühlung für Ihre CPU!
CPU-Flüssigkühlung mit drei 120mm-Lüftern Kompatibel zu folgenden Sockeln: Intel LGA 1150/1151/1155/1156/1366/2011/2011-3 AMD FM1/FM2/FM2+/AM2/AM2+/AM3/AM3+ /lcpower.germany
Außerdem erhältlich: LC-CC-120-LiCo mit einem 120mm-Lüfter LC-CC-240-LiCo mit zwei 120mm-Lüftern LC-Power-Produkte erhalten Sie im gut sortierten Fachhandel!
Impressum
PC-WELT ist eine Publikation des weltgrößten Computer zeitschriften-Medienhauses IDG und erscheint in vielen Ländern:
IMPRESSUM Medienhaus
Bildnachweis: © 123RF – iroomm, 123RF - bryljaev, 123RF - Evgeny Illarionov, 123RF - Leszek Glasner, fotolia - bluebay2014, fotolia - Wong Sze Fei; sofern nicht anders angegeben: Anbieter
Bankverbindungen: Deutsche Bank AG, Konto 666 22 66, BLZ 700 700 10; Postbank München, Konto 220 977-800, BLZ 700 100 80
Redaktion pcwelt.de
Anschrift für Anzeigen: siehe Medienhaus Erfüllungsort, Gerichtsstand: München
E-Mail: online@pcwelt.de
IDG Tech Media GmbH Lyonel-Feininger-Straße 26 80807 München Telefon: 089/36086-0 Telefax: 089/36086-118 E-Mail Magazin: magazin@pcwelt.de, E-Mail pcwelt.de: online@pcwelt.de, Internet: www.pcwelt.de Chefredakteur Sebastian Hirsch (v.i.S.d.P.) Gesamtanzeigenleitung Stefan Wattendorff E-Mail: swattendorff@idgtech.de Druck: L.N. Schaffrath, Marktweg 42 – 50, 47608 Geldern Inhaber- und Beteiligungsverhältnisse Alleiniger Gesellschafter der IDG Tech Media GmbH ist die IDG Communications Media AG, München, eine 100%ige Tochter der International Data Group, Inc., Boston, USA. Aufsichtsratsmitglieder der IDG Communications Media AG sind: Edward Bloom (Vorsitzender), Toby Hurlstone.
WEITERE INFORMATIONEN Redaktion Magazin IT Media Publishing GmbH & Co. KG Gotthardstr. 42, 80686 München E-Mail: magazin@pcwelt.de Chefredakteur: Sebastian Hirsch (verantwortlich für den redaktionellen Inhalt) Stellvertretender Chefredakteur: Thomas Rau Chef vom Dienst: Andrea Kirchmeier (ak) Hardware & Testcenter: Verena Ottmann (vo), Sandra Ohse (so), Ines Walke-Chomjakov (iwc) Software & Praxis: Arne Arnold (afa), Peter Stelzel-Morawietz (psm) Redaktionsassistenz: Manuela Kubon
Chefredakteur: Christian Löbering (verantwortlich für den redaktionellen Inhalt) Redaktion: Birgit Götz (bg), Hans-Christian Dirscherl (hc), Panagiotis Kolokythas (pk), Michael Schmelzle (ms), Dennis Steimels (ds) Freier Mitarbeit Video: Christian Seliger PC-WELT bei Facebook: www.facebook.com/pcwelt PC-WELT bei Twitter: http://twitter.com/pcwelt PC-WELT in den App Stores: http://www.pcwelt.de/app News-App der PC-WELT (kostenlos): www.pcwelt.de/iphoneapp, www.pcwelt.de/pcwapp Einsendungen: Für unverlangt eingesandte Beiträge sowie Hard- und Software übernehmen wir keine Haftung. Eine Rücksendegarantie geben wir nicht. Wir behalten uns das Recht vor, Beiträge auf anderen Medien herauszugeben, etwa auf CD-ROM und im Online-Verfahren. Copyright: Das Urheberrecht für angenommene und veröffentlichte Manuskripte liegt bei der IDG Tech Media GmbH. Eine Verwertung der urheberrechtlich geschützten Beiträge und Abbildungen, insbesondere durch Vervielfältigung und/oder Verbreitung, ist ohne vorherige schriftliche Zustimmung des Medienhauses unzulässig und strafbar, soweit sich aus dem Urheberrechtsgesetz nichts anderes ergibt. Eine Einspeicherung und/oder Verarbeitung der auch in elektronischer Form vertriebenen Beiträge in Datensysteme ist ohne Zustimmung des Medienhauses unzulässig. Haftung: Eine Haftung für die Richtigkeit der Beiträge können Redaktion und Medienhaus trotz sorgfältiger Prüfung nicht übernehmen. Die Veröffentlichungen in PC-WELT erfolgen ohne Berücksichtigung eines eventuellen Patentschutzes. Auch werden Warennamen ohne Gewährleistung einer freien Verwendung benutzt.
Anzeigen Anzeigenabteilung Tel. 089/36086-210, Fax 089/36086-263, E-Mail: media@pcwelt.de Gesamtanzeigenleitung: Stefan Wattendorff (-212)
Freie Mitarbeit Layout: Alexander Dankesreiter, Andreas Förth, Thomas Lutz Freie Mitarbeit digitale Medien: Ralf Buchner Freie Mitarbeit Herstellung: Claudia Pielen Freie Mitarbeit Schlussredaktion: Frank Auerbach, Evelyn Köhler, Kerstin Möller Freie Mitarbeit bei dieser Ausgabe: Thorsten Eggeling, Anja Eichelsdörfer, Stefan Forster, Roland Freist (fro), Christoph Hoffmann, Peter-Uwe Lechner, Benjamin Schischka (bs), Friedrich Stiemer, Frank Ziemann
Objektleitung Tech Media Sales: Christine Nestler (-293)
Titelgestaltung: Schulz-Hamparian, Editorial Design / Thomas Lutz
Anzeigenpreise: Es gilt die Anzeigenpreisliste 33 (1.1.2016).
Verlagsrepräsentanten für Anzeigen in ausländischen Publikationen Europa: Shane Hannam, 29/31 Kingston Road, GB-Staines, Middlesex TW 18 4LH, Tel.: 0044-1-784210210. USA East: Michael Mullaney, 3 Speen Street, Framingham, MA 01701, Tel.: 001-2037 522044. Taiwan: Cian Chu, 5F, 58 Minchuan E Road, Sec. 3, Taipei 104 Taiwan, R.O.C., Tel.: 00886-225036226. Japan: Tomoko Fujikawa, 3-4-5 Hongo Bunkyo-Ku, Tokyo 113-0033, Japan, Tel.: 0081-358004851.
Vertrieb Leitung Marketing & Vertrieb: Mirja Wagner (-751) Vertrieb Handelsauflage: MZV GmbH & Co. KG, Ohmstr. 1, 85716 Unterschleißheim, Tel. 089/31906-0, Fax 089/31906-113 E-Mail: info@mzv.de, Internet: www.mzv.de
Medienhaus IDG Tech Media GmbH Lyonel-Feininger-Str. 26, 80807 München Tel. 089/36086-0, Fax 089/36086-118, E-Mail Magazin: magazin@pcwelt.de, E-Mail pcwelt.de: online@pcwelt.de, Internet: www.pcwelt.de Geschäftsführer: York von Heimburg Verlagsleitung: Jonas Triebel Veröffentlichung gemäß § 8, Absatz 3 des Gesetzes über die Presse vom 8.10.1949: Alleiniger Gesellschafter der IDG Tech Media GmbH ist die IDG Communications Media AG, München, die 100%ige Tochter der International Data Group Inc., Boston, USA, ist. Vorstand: York von Heimburg, Keith Arnot, David Hill Aufsichtsratsvorsitzender: Edward Bloom Gründer: Patrick J. McGovern (1937 – 2014) ISSN 2193-4940 PC-WELT Plus mit 2 DVDs ISSN 2193-4932 PC-WELT mit DVD ISSN 0175-0496 PC-WELT ohne Datenträger
Mitglied der Informationsgemeinschaft zur Feststellung der Verbreitung von Werbeträgern e.V. (IVW), Berlin.
Key Account Manager: Arnold Diepenheim (-359) Digitale Anzeigenannahme – Datentransfer: Zentrale E-Mail-Adresse: AnzeigendispoPrint@pcwelt. de. FTP: www.idgverlag.de/dispocenter Digitale Anzeigenannahme – Ansprechpartner: Walter Kainz (-258), E-Mail: wkainz@idg.de
Verkaufte Auflage II. Quartal 2016: 83.039 Exemplare
PC-WELT-LESER-SERVICE Haben Sie PC-Probleme? Besuchen Sie einfach unser Forum im Internet unter www. pcwelt.de/forum, und schildern Sie dort Ihr Anliegen. Häufig kennen andere PC-WELT-Leser die Lösung für Ihr Problem! Kontakt zur Redaktion Wir haben E-Mail-Adressen für Sie
10/2016
PC-WELT
eingerichtet, falls Sie uns etwas mitteilen wollen. Allgemeine Leserbriefe und Anregungen zum Heft: magazin@pcwelt.de
Datenträger, Änderung persönlicher Daten (Anschrift, E-MailAdresse, Zahlungsweise, Bankverbindung) bitte an
PC-WELT-Kundenservice: Fragen zu Bestellungen (Abonnement, Einzelhefte), zum bestehenden Abonnement / PremiumAbonnement, Umtausch defekter
Zenit Pressevertrieb GmbH, PC-WELT-Kundenservice, Postfach 810580, 70522 Stuttgart, Tel: 0711/7252-277 (Mo bis Fr, 8 bis 18 Uhr),
Fax: 0711/7252-377, Österreich: 01/2195560, Schweiz: 071/31406-15, E-Mail: shop@pcwelt.de, Internet: www.pcwelt.de/shop Erscheinungsweise: monatlich Jahresbezugspreise: PC-WELT-Plus: Inland: € 79,90 (Studenten: € 71,91),
Ausland: € 91,90 (Studenten: € 83,91), Schweiz: sfr 137,85 (Studenten: sfr 125,85) inkl. Versandkosten, Luftpost auf Anfrage Bankverbindung für Abonnenten: Postbank Stuttgart, BLZ 600 100 70, Konto 311704 Sie können Ihr Abonnement
jederzeit zur nächsten Ausgabe kündigen. Bestellungen können innerhalb von 14 Tagen ohne Angabe von Gründen in Textform (zum Beispiel Brief, Fax, E-Mail) oder durch Rücksendung der Ware widerrufen werden.
121
Vorschau
PC-WELT 11 2016 erscheint am 7. Oktober VPN total SICHER UND ANONYM im Internet unterwegs – ein VPN (virtuelles privates Netzwerk) macht’s möglich. Eine solche gesicherte Onlineverbindung ist die beste Lösung, um von unterwegs auf den PC oder das NAS zu Hause zuzugreifen oder um ohne Risiko in einem öffentlichen WLAN zu surfen – oder auch, um nervige Geo-Sperren zu umgehen. Wir stellen die besten Tools vor, mit denen Sie ein VPN auf Notebook, iPad oder Android-Smartphone einrichten, und geben Ihnen Tipps, wie das VPN wirklich schnell und sicher wird.
Die coolsten Tricks für Google Mail MAILEN KANN JEDER! Einerseits – doch andererseits kosten die elektronischen Nachrichten jeden Tag viel Zeit. Wie sich vieles effizienter und eleganter lösen lässt, zeigen wir für Google Mail mit ausgesuchten Tools, der richtigen Konfiguration, unbekannten Suchfiltern und coolen Tricks. Das gilt gleichermaßen für den Windows-Rechner, fürs Mailen im Browser sowie für Tablet-PCs und Smartphones. Selbst die Google- und OutlookKalender lassen sich einfach synchronisieren – man muss nur wissen, wie es geht.
Chromecast-Workshop PC-WELT stellt die Funktionen des Chromecast-TV-Stick vor und liefert die besten Tipps und Tricks dazu.
Vergleich Festplatten Wir haben zehn aktuelle externe 2,5-Zoll-Festplatten hinsichtlich Tempo, Ausstattung und Handhabung bewertet.
Stellenmarkt auf pcwelt.de
Alle PC-Probleme lösen DER BILDSCHIRM BLEIBT DUNKEL, der Rechner startet nicht oder stürzt ständig ab. Dieses eindeutige Problem kann zahlreiche Ursachen haben – angefangen von fehlerhaft eingebauter Hardware über eine beschädigte Komponente bis hin zu einem simplen Treiberproblem. Doch wie finden Sie am einfachsten heraus, was los ist? Damit Sie auf der Suche nach der Fehlerquelle nicht den ganzen Rechner auseinanderbauen müssen, geben wir Ihnen in unserem Ratgeber Schritt-für-Schritt-Tipps sowie hilfreiche Analysetools zur Fehlersuche an die Hand. Und liefern natürlich die Lösung gleich mit!
122
SIE SUCHEN EINEN NEUEN JOB? Möglichst aus dem Technikbereich? Der Stellenmarkt auf pcwelt.de hält nicht nur eine Fülle von ständig aktualisierten Jobangeboten bereit, sondern bietet auch eine umfassende bundesweite Suchfunktion. Bei den meisten Stellenbeschreibungen können Sie sich direkt per Webformular oder per Mail auf die ausgeschriebene Stelle bewerben. www.pcwelt.de/jobs
10/2016
PC-WELT
ALLES ZU WINDOWS 10 • PLUS: EXTRA-DVD 10 2016
32 Seiten Extra
plus plus TIPPS FÜR EINSTEIGER & PROFIS
Windows 10 Profi-Tricks Das ist neu in Windows 10
Alle Neuerungen: Startmenü, Edge-Erweiterungen, Hello & Co., Windows 10 auf Touchscreens
Windows 10 optimal nutzen · Sicheres Backup mit Schutz gegen Erpresserviren · Edge: Die besten Tipps und Tricks zum neuen Browser
Die besten Tools und Gratis-Apps · Mit diesen Tools rüsten Sie fehlende Funktionen nach · Geniale Gratis-Programme aus dem Windows Store
Inhalt 2 Die Neuheiten von Windows 10
12 Sicherheit mit Bordmitteln
20 Edge-Browser optimal nutzen
6 Windows 10 auf mobilen Geräten
16 Die beste Sicht auf Windows 10
24 Die besten Gratis-Apps aus dem Windows Store
Neben einigen Neuheiten wie Windows Hello, Ink und Subsys tem for Linux haben die Entwickler auch Hand an den EdgeBrowser und Cortana gelegt
Zahlreiche Windows-10-Funktio nen entfalten ihr Potenzial nur auf neuen Geräten
Microsoft zufolge ist Windows 10 das sicherste System. Lesen Sie, welche App, Anwendungen und Security-Funktionen das aktuelle Windows auszeichnen
Mit diesen Tipps passen Sie die Bildschirmdarstellung auf Ihre persönlichen Bedürfnisse an
er Microsoft Edge das erste Mal W nutzt, weiß oft nicht, was er von dem neuen Browser halten soll. Wir erklären die Funktionen und geben Anwendungstipps
Vorgestellt werden Apps zu Musik, Reisen, Fernsehen, OnlineShopping, Sport und mehr
28 Unverzichtbare Tools für Windows
Mit diesen Programmen rüsten Sie einige fehlende WindowsFunktionen nach und ersetzen Bordmittel des Betriebssystems durch bessere Alternativen: Double Commander, Ccleaner Free, Autoruns, Foxit Reader, Advanced Uninstaller Pro und mehr
31 Die Highlights der DVDs
PC-WELT Plus / Windows 10
Die Neuheiten von Windows 10
Nicht nur, dass Microsoft zum ersten Geburtstag von Windows 10 das kostenlose Upgrade von früheren Versionen eingestellt hat – mit dem Redstone-Update kommen viele Verbesserungen und neue Funktionen. VON CHRISTOPH HOFFMANN
SEIT DEM GROSSEN HERBST-UPDATE von Windows 10 (Version 1511 Build 10586) am 1 2. November letzten Jahres hat Microsoft über 25 Insider-Previews mit jeweils mehr oder weniger großen Änderungen veröffentlicht. Diese sind dann in das Windows 10 Anniversa ry Update (Codename „Redstone 1“) eingeflossen, das am 2. August veröffentlicht wurde und mithilfe des regulären Windows-Updates über die Einstellungen-App (Hotkey: Win-I) unter „Update und Sicherheit -> Windows-Update -> Nach Updates suchen“ installiert werden kann.
2 PLUS
Neben einigen Neuheiten wie Windows Hello, Windows Ink und Windows Subsystem for Li nux (WSL) haben die Entwickler Hand an den Edge-Browser und die digitale Sprachassistentin Cortana gelegt. Zunächst gehen wir auf die kosmetischen Neuerungen ein.
Änderungen für ein verbessertes Look & Feel von Windows 10 Basierend auf dem Feedback der Insider haben die Windows-Entwickler an vielen Stellen etwa Dialoge, Icons und das Startmenü optimiert.
Startmenü: Ein Mausklick auf das Startmenü von Windows 10 Redstone 1 zeigt Ihnen eine neue Dreiteilung: Über die Symbole in der lin ken Spalte greifen Sie auf die Kontoeinstellungen, den Explorer und die Einstellungen zu. Ein Klick auf das Icon „Ein/Aus“ bringt die Befehle „Energie sparen“, „Herunterfahren“ und „Neu starten“ zum Vorschein. Diesen Bereich können Sie übrigens per Klick auf das Symbol mit den drei waagerechten Linien erweitern. Im mittleren Bereich sind die Verknüpfungen zu allen installierten Apps und Desktop-Anwen-
10/2016
PC-WELT
PC-WELT Plus / Windows 10
dungen alphabetisch aufgeführt. Ganz oben in der Liste sind die zuletzt installierten Elemente zusammengefasst, darunter stehen sodann die meistverwendeten Apps und Anwendungen. Klicken Sie auf einen der Buchstaben oder die Startmenüeinträge „Zuletzt hinzugefügt“ oder „Meistverwendet“, wird die Buchstabentastatur aktiviert, die es Ihnen erleichtert, direkt zu einem Anfangsbuchstaben zu springen. Kacheln: Für die statischen sowie die dynamischen Kacheln ist der rechte Bereich reserviert. In der Grundeinstellung finden sich hier nahezu sämtliche zum Lieferumfang von Windows 10 gehörenden Apps, darunter auch Begleiter für Telefone, Xbox und Skype-Video. Suche: Deutlich verbessert wurde dagegen die Suchfunktion. Sobald Sie den ersten Buchstaben in das Eingabefeld getippt haben, präsentiert Ihnen der Dialog die Apps, Anwendungen, Einstellungen und Webtreffer mit der höchsten Übereinstimmung. Sie können die Suche allerdings auch verfeinern, indem Sie auf eines der am unteren Rand des Dialogs platzierten Icons klicken. Zur Auswahl stehen hier unter anderem Fotos, Musik, E-Mails und Personen. Einstellungen-App: Wer nach dem Update auf das Anniversary-Update mit Win-I die Einstellungs-App öffnet, dem werden als Erstes die Icons vor den Menüeinträgen am linken Fensterrand auffallen. Ein kleiner Balken links vor einem Icon sowie der eingefärbte Schriftzug signalisieren, welche Einstellung im rechten Fensterbereich aktuell geöffnet ist. Systray und Arbeitsplatz: Das Icon für die Benachrichtigungszentrale im Systray befindet sich jetzt ganz rechts und nicht mehr links neben der Uhr. Außerdem wurden mehrere Arbeitsplatz-Icons und Symbole in der Systemsteuerung aufgehübscht und bunter gestaltet. Windows Store: Rundum erneuert zeigt sich auch der Windows Store, der die Kategorien „Top-Apps“, „Highlights“, „Top-Spiele“ sowie „Sammlungen“ nun nicht mehr als unscheinbare Text-Links, sondern als große graue Kacheln anzeigt, die beim Darüberfahren mit der Maus eingefärbt werden.
Windows Hello: Biometrisches Authentifizierungsverfahren Windows 10 erweitert die Auswahl der Authentifizierungsverfahren um Windows Hello. Weil dieses Verfahren auf biometrische Faktoren setzt, ist es sowohl sicher als auch kinderleicht bedienbar. Um sich bei Windows 10 anzumelden, müssen Sie lediglich in die Kamera blicken oder sich mit Ihrem Fingerabdruck ausweisen. Mittels Updates will Microsoft Windows Hello dahingehend erweitern, dass auch die Anmeldung bei webbasierten Services, Apps und im
10/2016
PC-WELT
Die Windows-Designer haben die Oberfläche, die Einstellungs-App und den Windows Store an vielen Stellen optisch aufgefrischt und ansprechender gestaltet.
Wenn im Gerät eine Kamera steckt, die diese Funktion unterstützt, ist Windows Hello die bevorzugte Anmeldevariante – das ist sicher und kom fortabel zugleich.
Windows Store durch Biometrie erfolgen kann. Einziger Wermutstropfen: Die Windows-Hello-Gesichtserkennung funktioniert lediglich mit einem Bruchteil aller derzeit in Mobilcomputern verbauten Kameras, darunter Surface Pro 4 und Surface Book. Der Hauptgrund hierfür ist, dass die Anforderungen, die Windows Hello an eine Kamera stellt, extrem hoch sind. Denn um eine hundertprozentige Erkennungsrate garantieren und Missbrauch ausschließen zu können, müssen die Kameras nicht nur das Gesicht „sehen“, sondern mit einem InfrarotSensor zusätzlich noch bestätigen, dass es sich um eine Person und nicht um eine Fotografie handelt, die vor die Kameralinse gehalten wird. Aktuell erfüllt nur die Real-Sense-Kamera von Intel diese Anforderungen. Wer ein Gerät besitzt, das mit einer kompatib len Kamera oder einem unterstützten Finger abdruckscanner ausgestattet ist, muss Win dows Hello zuerst einmal konfigurieren. Öffnen Sie die „Einstellungen“, wählen Sie danach „Konten“ und entscheiden Sie sich für „Anmeldeoptionen“. Im Bereich „Windows Hello“ klicken Sie unter „Gesichtserkennung“ auf „Einrichten“ und fahren mit „Los geht’s“ fort. Bestätigen Sie durch die Eingabe Ihres Kennworts oder der PIN, dass Sie berechtigt sind, diese
Funktion zu konfigurieren, und blicken Sie im Folgenden einige Sekunden lang in die Kamera. Brillenträger sollten dabei nach dem ersten Durchgang auf „Erkennung verbessern“ klicken und ohne Sehhilfe in die Kamera blicken. Mit „Schließen“ beenden Sie die Einrichtung. Starten Sie das Gerät anschließend neu, um sich mit Windows Hello einzuloggen. Die Einrichtung eines Fingerabdrucks ist ähnlich einfach, da Ihnen auch hier ein Assistent zur Seite steht. Top-Lumia-Smartphones wie das 950 und das 950 XL unterstützen Windows Hello ebenfalls. Im Gegensatz zu PCs, Notebooks und Co. setzt die Sicherheitsfunktion hier aber nicht auf die Gesichts-, sondern auf die Iriserkennung. Das zugrundeliegende Funktionsprinzip ist hingegen identisch: Sie schalten das Gerät ein, blicken in die Kamera und entsperren das Gerät.
Mehr Unterstützung & Funktionen für die digitale Assistentin Cortana Cortana unterstützt Sie unter anderem bei der Terminplanung, der Websuche und der Wieder gabe von Musik. Zudem ist die Funktion in der Lage, Apps und Desktop-Programme zu öffnen, einfache Berechnungen durchzuführen sowie Aktienkurse abzufragen. In der Praxis funktioniert das beinahe reibungslos. Kann Cortana
PLUS 3
PC-WELT Plus / Windows 10
Inzwischen wird Cortana sogar von einigen Drittanbietern unterstützt, sodass Sie etwa in der Netflix-App mittels Sprachbefehlen suchen können.
Das Gerät muss nicht zwangsläufig entsperrt werden, um Cortana zu nutzen – die digitale Assistentin funktioniert auch im Sperrbildschirm.
eine Frage nicht beantworten, dann gibt sie sie an Bing weiter. Das Ergebnis wird Ihnen dann im Edge-Browser präsentiert. Seit dem Anniversary-Update ist es möglich, Cortana auch bei gesperrtem Gerät zu benutzen. Sie müssen im Sperrbildschirm lediglich „Hey Cortana“ sagen, um die Funktion zu aktivieren. Im Anschluss daran stellen Sie eine Frage, wie beispielsweise nach dem Wetter. Die Antwort wird direkt auf dem Sperrbildschirm ausgegeben. Cortana ist jedoch nicht nur auf Windows und die Apps von Microsoft fixiert. Externe App-Entwickler können die Assistentin ebenfalls in ihre Produkte integrieren, um die Bedienung so zu vereinfachen. Während aber im US-WindowsStore die Auswahl bereits recht groß ist, gibt es hierzulande nur eine Handvoll Apps, die mit Cortana zusammenarbeiten. Dazu gehört neben der Musikerkennung Shazam sowie der Fitness-Tracking-App Fitbit auch Netflix. Sie müssen lediglich „Hey Cortana, Netflix finde The Mentalist“ sagen, um in der Netflix-App direkt zu dieser TV-Serie zu gelangen.
Microsoft Edge: Funktionsumfang mit Erweiterungen vergrößern Eine der wichtigsten Anniversary-Neuerungen: Der Edge-Browser lässt sich mit Erweiterungen funktional ausbauen. Mozilla Firefox und Goo-
4 PLUS
gle Chrome unterstützen solche Add-ons bereits seit Jahren, was sicherlich auch ein Grund für die Beliebtheit der beiden Alternativbrowser ist. Groß ist die Auswahl für Edge derzeit aber noch nicht, wie ein Blick auf www.pcwelt. de/HRexVG zeigt. Gerade einmal zwölf Erweiterungen stehen bis zum Redaktionsschluss Anfang Juli zur Verfügung, darunter sind auch die Passwortverwaltung Lastpass, der umstrittene Werbeblocker Adblock, die Übersetzungshilfe Microsoft Translator und Office Online. Das Einspielen einer Erweiterung ist nicht kompliziert. Öffnen Sie Microsoft Edge, klicken Sie auf das ganz rechts platzierte Symbol mit den drei Punkten und entscheiden Sie sich nun für „Erweiterungen“. Im daraufhin geöffneten Dialog klicken Sie auf den Link „Erweiterungen aus dem Store abrufen“. Wählen Sie die gewünschte Erweiterung aus und spielen Sie das Add-on ein, indem Sie auf die Schaltfläche „Kostenlos“ klicken. Nach Abschluss der Installation wechseln Sie zu Edge. Ein Hinweis macht Sie darauf aufmerksam, dass eine neue Erweiterung eingespielt wurde und Sie das Add-on vor der Verwendung aktivieren müssen. Gleichzeitig informiert Sie die Einblendung darüber, welche Rechte sich die Erweiterung aneignen will. Interessant ist die Integration von Cortana, die Ihnen in Edge im Kontextmenü der rechten
Maustaste zur Verfügung steht. Markieren Sie einen Begriff und wählen Sie danach „Cortana fragen“, um die Fundstellen im rechten Drittel des Browserfensters anzeigen zu lassen.
Unter Windows 10 mit der LinuxKommandozeile arbeiten Die 64-Bit-Version von Windows 10 unterstützt die Linux-Bash. Möglich macht dies das neue Windows Subsystem for Linux (WSL), in dem ein Original-User-Mode-Linux-Image läuft. Dieses Image stammt nicht von Microsoft selbst, sondern von Canonical, also der Firma hinter der Linux-Distribution Ubuntu. Somit lassen sich alle für die Konsole konzipierten UbuntuPakete unter Windows 10 nutzen. Um die Linux-Bash unter Windows 10 verwenden zu können, müssen Sie die Komponente zuerst installieren. Wählen Sie „Start -> Einstellungen“, klicken Sie auf „Update und Sicherheit“ und wählen Sie in der linken Spalte „Für Entwickler“ aus. Schalten Sie den „Entwicklermodus“ ein, indem Sie die gleichnamige Option auswählen sowie die Nachfrage mit „Ja“ bestätigen. Klicken Sie per rechter Maustaste auf „Start“ und wählen Sie nun im Kontextmenü den Eintrag „Systemsteuerung“. Klicken Sie erst auf „Programme“ und daraufhin auf „Win dows-Features aktivieren oder deaktivieren“, um den gleichnamigen Dialog zu öffnen. Blättern Sie als Nächstes nach unten, markieren Sie den Eintrag „Windows-Subsystem für Linux (Beta)“ und bestätigen Sie mit „OK“. Nach Abschluss der Initialisierung werden Sie aufgefordert, das System neu zu starten. Nach dem Reboot tippen Sie bash in das Suchfeld ein und klicken in der Liste der Fundstellen auf den entsprechenden Befehl, um das von Canonical zur Verfügung gestellte Image zu installieren. Drücken Sie die Taste J und bestätigen Sie mit der Eingabetaste, um die Lizenzbedingungen zu akzeptieren. Danach wird die App Bash on Ubuntu on Windows aus dem Windows Store geladen und eingespielt. Nach Abschluss dieses Vorgangs müssen Sie ein neues Unix-Benutzerkonto anlegen. Bestätigen Sie dann mit der Eingabetaste und geben Sie nunmehr ein Kennwort ein, das das neue Konto vor Missbrauch schützen soll. Tippen Sie im Anschluss daran exit ein und bestätigen Sie mit der Eingabetaste, um die Bash zu schließen. Um die App zu starten, tippen Sie erneut bash in das Suchfeld ein und wählen „Bash on Ubuntu on Windows“ aus. Möchten Sie das Erscheinungsbild der Ubuntu-Eingabeaufforderung anpassen, klicken Sie mit rechts in die Titelleiste und wählen „Eigenschaften“. Haben Sie bereits Erfahrungen mit MS-DOS gesammelt, dürften Ihnen die ersten Schritte
10/2016
PC-WELT
PC-WELT Plus / Windows 10
Wer keine Angst vor der Kommandozeile hat und zumindest die grundlegenden Befehle kennt, der kann mit der Linux-Bash ein wenig experimentieren. nicht schwerfallen, da einige Befehle identisch oder zumindest ähnlich sind. Im Gegensatz zur Windows-Welt wird unter Linux zwischen Groß- und Kleinschreibung unterschieden. Welche weiteren Pakete schon eingespielt sind, finden Sie mit dem Befehl dpkg –l heraus. Ebenfalls nutzen lassen sich die apt-get-Befehle, mit deren Hilfe Sie konsolenbasierte LinuxPakete installieren. Geben Sie sudo apt-get update ein, bestätigen Sie mit der Eingabetaste und geben Sie das Passwort ein, um die Paketlisten neu einzulesen. Und mit dem Kommando sudo apt-get upgrade aktualisieren Sie alle eingespielten Pakete in einem Aufwasch. Um ein neues Paket einzuspielen, verwenden Sie den Befehl sudo apt-get install gefolgt vom Paketnamen, zum Beispiel: sudo apt-get install gcc für das Einspielen der Gnu Compiler Collection.
Auf Geräten mit Touch-Displays und Stiftunterstützung spielt der Windows-Ink-Arbeitsbereich eine wichtige Rolle, etwa beim Malen mit dem „Skizzenblock“.
Zum Anlegen einer neuen Notiz öffnen Sie den Windows-Ink-Arbeitsbereich und klicken dann auf „Kurznotizen“. Über die drei Punkte öffnen Sie die Optionen, in denen Sie die Hintergrundfarbe der Haftnotiz auswählen. Eine Spielwiese für kreative Köpfe, die gerne malen oder zeichnen, ist der Bereich „Skizzenblock“. Wie es die Bezeichnung bereits verrät, verwandelt diese Funktion das Touch-Display Ihres Geräts in einen veritablen Zeichenblock. Nach dem Starten wird automatisch eine Beispieldatei geladen, sodass Sie sich eine ungefähre Vorstellung vom Funktionsumfang ma chen können. Um eine neue Skizze anzufertigen, klicken oder tippen Sie danach auf das „Papierkorb“-Icon und legen los. Dabei stehen drei verschiedene Stiftarten zur Auswahl („Kugelschreiber“, „Stift“ und „Textmarker“). Farben und Größe der Stiftspitzen lassen sich verän-
dern, und mithilfe des Radiergummis löschen Sie Überflüssiges. Aktivieren Sie das Lineal, das sich beliebig drehen und positionieren lässt, können Sie kerzengerade Linien zeichnen. Der Arbeitsbereich „Bildschirmskizze“ ermöglicht es Ihnen, einen Screenshot des aktuellen Windows-Desktops zu schießen und dann um Markierungen und Kommentare zu erweitern – ganz so, wie Sie es von der Funktion „Websei tennotiz erstellen“ im Edge-Browser her kennen. Interessant sind solche Bildschirmskizzen beispielsweise, um Fehler zu dokumentieren. Hierbei stehen Ihnen die gleichen Werkzeuge zur Auswahl wie im Skizzenblock. Sie können also beliebige Bereiche markieren, unterstreichen und hervorheben. Die handschriftliche Eingabe von Texten ist auch möglich. Den kommentierten Screenshot speichern Sie oder ge ben ihn per E-Mail oder Twitter weiter.
Windows Ink: Spezieller Arbeits bereich für die Stifteingabe
Info: Erweiterte Benachrichtigungsfunktionen
Speziell für Nutzer, die Windows 10 auf einem Gerät verwenden, das mit einem Touch-Display ausgestattet ist und darüber hinaus die Stift eingabe unterstützt, ist der Windows-Ink-Arbeitsbereich konzipiert. Das Zugreifen auf die Funktionen „Kurznotizen“, „Skizzenblock“ und „Bildschirmskizze“ erfolgt mittels Klick auf das gleichnamige Systray-Icon – ein Startmenüeintrag ist nicht vorhanden. Dass es sich hierbei tatsächlich um einen eige nen Arbeitsbereich handelt, erkennen Sie übrigens daran, dass der Desktop nach der Auswahl einer Funktion abgedunkelt wird und die Standardbedienelemente deaktiviert sind. Um diesen Modus wieder zu verlassen, schließen Sie den Arbeitsbereich mit einem Klick auf das oben rechts platzierte „X“-Symbol.
Eine weitere Anniversary-Neuerung ist, dass Webseiten Ihnen Benachrichtigungen senden können. So etwas ist beispielsweise praktisch, wenn Sie einen E-Mail-Anbieter wie Gmail nutzen und per Bildschirmeinblendung auf neu eintreffende Nachrichten aufmerksam gemacht werden wollen. Die Konfiguration dieser Benachrichtigungen erfolgt nicht in Edge, sondern auf der Webseite des Online-Services. Nutzen Sie etwa ein Gmail-Konto, so öffnen Sie die Seite http://mail.google.com und loggen sich mit Ihren Zugangsdaten ein. Eine Einblendung am unteren Bildschirmrand macht Sie darauf aufmerksam, dass die Webseite Benachrichtigungen anzeigen möchte. Um dies zuzulassen, klicken Sie auf „Ja“. Die Verwaltung der bereits zugelassenen Benachrichtigungen erledigen Sie in Edge über die „Einstellungen“. Derzeit funktionieren Benachrichtigungen mit Gmail, Skype, Whatsapp und Twitter. Da diese Funktion jedoch auf den Spezifikationen W3C Web Notifications basiert, dürfte die Anzahl der unterstützten Online-Services schon bald deutlich steigen. Apropos Benachrichtigungen: Besitzer mehrerer Windows-10-Geräte profitieren davon, dass ein Win dows-Phone Benachrichtigungen an Desktop-PCs, Notebooks und 2-in-1-Geräte senden kann. Was sich wie eine nette Spielerei anhört, macht in der Praxis jedoch durchaus Sinn. So können Sie sich beispielsweise auf einen zur Neige gehenden Akkustand aufmerksam machen lassen und Ihr Windows-Smartphone rechtzeitig aufladen oder SMS-Nachrichten empfangen.
10/2016
PC-WELT
PLUS 5
PC-WELT Plus / Windows 10
Windows 10 auf mobilen Geräten Ganz gleich, ob Tabletmodus, Cortana oder Continuum – eine Vielzahl von Windows-10Funktionen entfalten ihr volles Potenzial nur auf neuen Geräten und bestimmten Formfaktoren. VON CHRISTOPH HOFFMANN
ALS UNIVERSELLES BETRIEBSSYSTEM läuft Windows 10 auf verschiedenen Plattformen. Der grundsätzliche Funktionsumfang ist auf Desktop-PCs, Notebooks, Tablets sowie 2-in-1-Geräten identisch. Allerdings gibt es eine Reihe von Funktionen, die auf bestimmte Formfaktoren zugeschnitten sind. In diesem Beitrag gehen wir auf diese Funktionen ein und zeigen Ihnen, wie Sie in der Praxis von Windows Hello, Cortana, virtuellen Desktops und Co. profitieren können.
Windows Hello: Einfacher und dennoch sicherer Anmeldevorgang Bereits mit Windows 8 hat Microsoft die Anmeldung am System grundlegend verändert. Statt – wie in früheren Windows-Versionen – ausschließlich lokale Benutzerkonten einzurichten, diese mit unterschiedlichen Rechten auszustatten und mithilfe von Passwörtern zu schützen, konnten sich Anwender auf Wunsch mit ihrem Microsoft-Konto anmelden. Darüber hinaus wurde die Spanne der Authentifizierungsmöglichkeiten erweitert: Wer sich kein Passwort merken wollte, der konnte sich auch per PIN oder mit einem Bildcode anmelden.
6 PLUS
Windows Hello gehört für viele Nutzer zu den wichtigsten Neuerungen von Windows 10. Um davon zu profitieren, muss das Gerät jedoch mit einer Kamera ausgestattet sein, die diese Funktion unterstützt. Windows 10 erweitert diese Vielfalt um Windows Hello, einem auf biometrischen Faktoren basierenden Authentifizierungsverfahren. Vereinfacht ausgedrückt, ermöglicht Windows Hello es Ihnen, sich mit Ihrem Gesicht, Ihrer Iris oder Ihrem Fingerabdruck einzuloggen. Die einzige Voraussetzung ist, dass das Gerät mit der entsprechenden Hardware ausgestattet ist. Im Falle der Gesichtserkennung ist das etwa eine für Windows Hello zertifizierte Kamera, die nicht nur das Livebild erfasst, sondern auch Infrarot-Informationen verarbeiten kann. Solch eine Komponente – genauer ausgedrückt die Intel Realsense-Kamera – steckt zum Beispiel in den Microsoft-Geräten Surface Pro 4 und Surface Book. Für das erstgenannte Gerät bietet Microsoft seit März ein neues Tastatur-Cover an: Das Surface Pro 4 Type Cover kommt mit Fingerabdrucksensor und unterstützt Windows Hello, sodass Sie sich einfach mit Ihrem Fingerabdruck anmelden können. Das Zubehör ist abwärtskompatibel und lässt sich auch mit Surface 3 benutzen. Die biometrische Anmeldung auf ausgewählten Smart-
phones, welche mit Windows 10 ausgestattet sind, basiert hingegen auf der Iriserkennung.
So konfigurieren Sie die WindowsHello-Gesichtserkennung Angesichts der Tatsache, dass die Gesichtserkennung ein technologisch herausforderndes Verfahren ist, geht die Einrichtung bemerkenswert schnell und unkompliziert vonstatten. Wählen Sie „Einstellungen -> Konten“ und klicken Sie jetzt in der linken Spalte auf den Eintrag „Anmeldeoptionen“. Im Bereich „Windows Hello“ klicken Sie als Nächstes unter „Gesicht“ auf die Schaltfläche „Einrichten“. Quittieren Sie daraufhin den Hinweisdialog mit „Los geht’s“, geben Sie nun Ihr Kennwort oder die PIN ein, um sich anzumelden und blicken Sie anschließend einige Sekunden lang in die Kamera. Um noch bessere Ergebnisse zu erzielen, klicken Sie im nachfolgenden Dialog auf „Erkennung verbessern“. Dieser zweite Durchlauf ist beispielsweise zu empfehlen, wenn Sie Brillenträger sind, die Sehhilfe jedoch nicht immer tragen. Mit „Schließen“ beenden Sie die Ein-
10/2016
PC-WELT
PC-WELT Plus / Windows 10
Die erstmalige Einrichtung der Windows-Hello-Gesichtserkennung ist in den entsprechenden Einstellungen innerhalb weniger Augenblicke erledigt.
Kann Cortana eine Frage nicht beantworten, zieht sie die Microsoft-eigene Suchmaschine Bing zurate. Das Ergebnis wird Ihnen im Edge-Browser präsentiert.
richtung. Um sich zukünftig bei Windows 10 einzuloggen, müssen Sie nichts weiter tun, als einige Sekunden lang in die Kamera zu blicken.
Cortana steht Ihnen auf allen Geräten mit Rat und Tat zur Seite Eine weitere Windows-10-Neuerung, deren volles Potenzial in erster Linie auf Tablets, 2-in1-Geräten, Notebooks und natürlich Smartphones zum Vorschein kommt, ist Cortana. Die sprachgesteuerte Assistentin, die fest im Betriebssystem integriert ist, unterstützt Sie unter anderem bei der Terminplanung, der Websuche und der Wiedergabe von Musik. Zudem ist Cortana in der Lage, Apps sowie DesktopProgramme zu öffnen, einfache Berechnungen durchzuführen und Aktienkurse abzufragen. In der Praxis funktioniert das nahezu reibungslos, was nicht zuletzt auf die hervorragende Spracherkennung zurückzuführen ist. Wenn Cortana eine Frage nicht selbst beantworten kann, dann gibt sie diese direkt an Bing weiter. Das Ergebnis der Websuche wird Ihnen im Edge-Browser präsentiert. Auf Tablets und 2-in-1-Geräten ist dies ein wenig unkomfortabel, da jede Frage in einem eigenen Tab geöffnet wird und Sie die Assistentin im Anschluss daran wieder aktivieren müssen. Auf Smartphones wird die Ergebnisseite hingegen direkt im Cortana-Dialog geöffnet, sodass Sie eine neue Frage stellen können, ohne mit mehreren Apps hantieren zu müssen.
So geht’s: Cortana einschalten, konfigurieren und anlernen Um auf einem mobilen Endgerät, etwa einem Surface Pro 4, mit Cortana zu arbeiten, müssen Sie die Funktion erst einmal konfigurieren.
10/2016
PC-WELT
Ob 2-in-1-Gerät (links) mit Windows 10 oder Windows-Smartphone (rechts) – die Grundeinstellungen der sprach gesteuerten Assistentin Cortana legen Sie im sogenannten „Notizbuch“ fest. Aktivieren Sie das Eingabefeld „Web und Windows durchsuchen“ und schalten Sie Cortana über das Kreissymbol ein. Im daraufhin angezeigten Dialog, in dem Ihnen einige Funktionen vorgestellt werden, wählen Sie „Weiter“ und bestätigen mit „Verwende Cortana“. Nun zeigt Cortana einige Standardinformationen an, darunter das aktuelle Wetter, Informationen zur Verkehrslage sowie den Nachrichten-Feed. Über das Symbol mit den drei Strichen öffnen Sie das Menü, in dem Sie sich für „Notizbuch“
entscheiden und danach „Einstellungen“ wählen. Überprüfen Sie jetzt, ob die Option „Cor tana reagiert auf `Hey Cortana´.“ aktiviert ist, um die Assistentin mittels Sprachbefehl starten zu können. Um die Erkennungsrate deutlich zu verbessern, ist es ratsam, im Bereich „Reagiere am besten auf:“ auf die Schaltfläche „Meine Stimme erlernen“ zu tippen. Cortana fordert Sie im Folgenden auf, sechs vorgegebene Sätze nachzusprechen. Wählen Sie „Start“ und sprechen Sie die sechs Sätze nach.
PLUS 7
PC-WELT Plus / Windows 10
Angefangen bei der dialoggesteuerten Einrichtung von Erinnerungen (rechts) bis hin zur vollwertigen Navigation mit der Karten-App (links) – Cortana ist im Alltag eine große Hilfe.
Das Info-Center zeigt Ihnen App- und Systembenachrichtigungen an und bietet Ihnen schnellen Zugriff auf typische Funktionen. Links: Surface Pro 4, rechts: LumiaSmartphone.
Soll Cortana lediglich auf Ihre Stimme reagieren, kehren Sie zu den „Einstellungen“ zurück und überprüfen, ob unter „Reagiere am besten auf:“ die Option „Mich“ ausgewählt ist. In die-
sem Dialog können Sie unter anderem festlegen, ob Cortana Tipps in der Taskleiste anzeigen und Sie über verpasste Telefonanrufe und den Akkustand Ihres Smartphones informieren
soll. Letzteres funktioniert natürlich lediglich dann, wenn Sie ein Smartphone mit Windows 10 Mobile als Betriebssystem besitzen. Verwenden Sie ein solches Smartphone, kommen Sie ebenfalls in den Genuss von Cortana. Tippen Sie nun entweder auf die „Suchen“-Taste oder auf die entsprechende Kachel auf der Startseite, um Cortana zu aktivieren. Auf einigen Smartphone-Modellen kann es erforderlich sein, nach dem ersten Start „Einstellungen“ zu wählen, auf „Sprache hinzufügen“ zu tippen, sich im nachfolgenden Dialog für „Deutsch (Deutschland)“ zu entscheiden und mit „Ja“ zu bestätigen, um die notwendigen Sprachdateien herunterzuladen. Hilfreich: Im Gegensatz zu Surface Pro 4 muss Cortana auf dem Smartphone nicht erst angelernt werden.
Cortana sinnvoll verwenden und zur Routenplanung nutzen Besonders komfortabel ist es, Cortana als Gedächtnisstütze einzusetzen. Sehr gut: Solche Erinnerungen lassen sich dialogbasiert anlegen. Sagen Sie „Hey Cortana“, um den Zuhörmodus zu aktivieren, und sprechen Sie im An schluss daran einfach „Erinnere mich“ oder „Denke daran“ in Richtung des Mikrofons. Da raufhin meldet sich Cortana zu Wort: „In Ordnung. Woran möchtest du erinnert werden?“. Sagen Sie, woran Sie erinnert werden wollen, etwa „Reifenwechsel“ oder „Friseurtermin“, geben Sie das Datum an, legen Sie die Uhrzeit fest und bestätigen Sie die Erinnerung noch. Auf Smartphones funktioniert die dialoggesteuerte Erinnerungsfunktion ebenso einfach. Interessant ist überdies, dass Cortana auf Mobilgeräten mit GPS-Unterstützung auch ortsab hängige Informationen bereitstellt. Möchten Sie beispielsweise wissen, wo Sie etwas essen können, fragen Sie Cortana nach „Restaurants
Zehn Fragen, die Sie Cortana unbedingt stellen sollten Cortana kümmert sich nicht nur um die Terminplanung, um Erinnerungen und die Navigation. Sie kann auch als eloquente Gesprächspartnerin genutzt werden. So stellt Sie Ihnen beispielsweise Rätselaufgaben („Stelle mir ein Rätsel“), erzählt Witze („Erzähle mir einen Witz“) und beantwortet persönliche Fragen („Wo bist du geboren?“) – mit teils schlagfertigen Antworten. Neben den Standardfragen „Wie alt bist du?“, „Wo wohnst du?“ und „Bist du verheiratet?“, beantwortet Cortana aber auch Philosophisches („Was ist der Sinn des Lebens?“), Sportliches („Sag mir einen Fußballspruch“) sowie Insider-Fragen („Wie geht es dem Master Chief?“). Zur Information: Master Chief ist der Name des Hauptdarstellers der PC- und Xbox-Spielereihe Halo, der von einer künstlichen Intelligenz namens Cortana unterstützt wird ... Dass die Entwickler eine Menge Humor haben, zeigt aber auch die Antwort auf die Frage „Kennst du Siri?“. Sie lautet: „Ich wollte sie gerne kennenlernen, aber man gab mir lediglich ein iPhone 3G“. Prima: Auf Smartphones beantwortet Cortana nicht nur die gestellten Fragen, sondern zeigt auch Vorschläge für zusätzliche Fragen an.
8 PLUS
Cortana kennt sich in vielen Bereichen aus und liefert auf zahlreiche Fragen die richtige Antwort. Sie versteht aber auch Spaß …
10/2016
PC-WELT
PC-WELT Plus / Windows 10
in der Nähe“. Aber auch in Sachen Navigation kennt sich Cortana aus. Die Frage „Wie ist der Verkehr zur Arbeit?“ beantwortet sie mit einem Kartenausschnitt, in welchem die aktuelle Verkehrslage eingezeichnet ist. Möchten Sie hingegen eine Wegbeschreibung erhalten, fragen Sie „Wie komme ich nach München?“. Nach einer kurzen Wartezeit wird die App „Karten“ geöffnet, die Ihnen in der Regel mehrere Routenvorschläge präsentiert und die Sie als Navi benutzen können. Tippen Sie auf „Los“, um die Navigation zu starten. Darüber hinaus können Sie auf Smartphones allerdings auch spezifische Befehle geben. Unter anderem lässt sich Cortana anweisen, einen bestimmten Kontakt anzurufen, eine SMS zu senden oder E-Mails zu verschicken. Auf allen Geräten beherrscht Cortana die Musikerkennung. Möchten Sie Titel und Interpreten eines gerade laufenden Songs in Erfahrung bringen, wählen Sie das oben rechts platzierte Musiknotensymbol. Nach einigen Sekunden präsentiert Cortana die gesuchten Informationen. Die Spracherkennungstechnologie, in die übrigens all die Erfahrungen eingeflossen sind, die Microsoft durch die Xbox-Bewegungs- und Sprachsteuerung Kinect gewonnen hat, rea giert aber auch auf ganz gewöhnliche Fragen. Stellen Sie Cortana etwa die Frage „Wer ist dein Boss?“, antwortet sie pflichtgemäß „Das bist du.“ Das ist zwar nur eine Spielerei, zeigt aber recht gut, wie weit diese Technologie bereits fortgeschritten ist. Mehr dazu erfahren Sie in dem Kasten „Zehn Fragen, die Sie Cortana un bedingt stellen sollten“ auf der linken Seite.
Mit dem neuen Info-Center haben Sie alles Wissenswerte im Blick Das in einigen Builds auch als „Action Center“ bezeichnete „Info-Center“ stellt unter Windows 10 die allwissende Informationszentrale
Der Tabletmodus ist auf 2-in-1-Geräten und Notebooks mit Touch-Display eine mehr als gute Alternative zum herkömmlichen Desktop-Modus. Die Windows-Bedienung wird an vielen Stellen vereinfacht. dar. Unter anderem finden sich hier etwa neue E-Mails, Meldungen von Apps sowie Systemhinweise zusammengefasst. Zugleich erhalten Sie Zugriff auf die wichtigsten Einstellungen, darunter „Tabletmodus“ (siehe nächster Abschnitt), „WLAN“ und „Position“. Um das „Info-Center“ zu öffnen, klicken Sie auf das entsprechende Symbol in der Systray oder wischen – auf Geräten mit Touchscreen – vom rechten Seitenrand nach innen. Klicken oder tippen Sie auf einen der Einträge, so kommen Sie direkt zur jeweiligen App respektive Sys temfunktion. An die Konfiguration des InfoCenters gelangen Sie in den „Einstellungen“ über „System“ und „Benachrichtigungen und Aktionen“. Unter „Benachrichtigungen“ legen Sie fest, welche Inhalte im Info-Center angezeigt werden sollen. Zur Auswahl stehen unter
anderem Tipps zu Windows und App-Benachrichtigungen. Im Abschnitt „Benachrichtigungen dieser Apps anzeigen“ lässt sich die Funk tion für einzelne Apps komplett deaktivieren. Auf Smartphones mit Windows 10 Mobile ist diese Funktion gleichfalls vorhanden. Neben den Befehlen, die Ihnen auch auf Desktop-PCs, Tablets und 2-in-1-Geräten zur Auswahl stehen, erwarten Sie hier überdies einige Smartphone-spezifische Funktionen, darunter „Taschenlampe“, „Mobiler Hotspot“ sowie „Kamera“. Bahnbrechend ist diese Neuerung jedoch nicht. Android- und iOS-Geräte bieten so eine Funktion schon seit längerer Zeit an. Wischen Sie vom oberen Bildschirmrand nach unten, wird das Info-Center geöffnet und Sie erhalten schnell Zugriff auf „WLAN“, „Bluetooth“, „Rotationssperre“ sowie „Alle Einstellungen“.
Um das Maximum aus dem Akku eines Mobilgeräts (links) oder Smartphones (rechts) herauszuholen, sollten Sie den „Stromsparmodus“ einschalten.
10/2016
PC-WELT
PLUS 9
PC-WELT Plus / Windows 10
Continuum: Einige Universal-Windows-Apps, darunter die neue Mail-App von Microsoft für Windows 10, passen die Bedienoberfläche stets an die aktuell verfügbare Größe des Fensters an. Über „Erweitern“ klappen Sie das Info-Center auf, damit Ihnen sämtliche vorhandene Optionen angezeigt werden. Besitzer mehrerer Windows-10-Geräte profitieren davon, dass ein Windows-Phone Benachrichtigungen an Desktop-PCs, Notebooks und 2-in-1-Geräte senden kann. Was sich wie eine nette Spielerei anhört, macht in der Praxis durchaus Sinn. So können Sie sich etwa auf einen zur Neige gehenden Akkustand aufmerksam machen lassen und Ihr Windows-Smartphone rechtzeitig aufladen. Die Konfiguration dieser Funktion erfolgt am Windows-10-Gerät über „Alle Apps -> Einstellungen -> System -> Benachrichtigungen und Aktionen“.
Tabletmodus: Bedienoberfläche für Tablets und 2-in-1-Geräte Der Universalgedanke, welcher Windows 10 zugrunde liegt, zeigt sich besonders im Tablet modus. Noch besser: Bei 2-in-1-Geräten, die mit einer abnehmbaren Tastatur ausgestattet sind, erkennt Windows 10 automatisch, dass der Nutzer in den Tabletmodus wechseln will. Ziehen Sie die Tastatur vom Gerät ab, wird ein Dialog eingeblendet, in dem Sie gefragt werden, ob Sie zum Tabletmodus wechseln möchten. Alternativ dazu öffnen Sie das „Info-Center“, wählen „Erweitern“ und tippen auf die Kachel „Tabletmodus“. In diesem Modus, der auf die Bedienung mittels Fingerspitzen und Gesten ausgelegt ist, wird das Startmenü bildschirmfüllend angezeigt. Darüber hinaus stehen in der Taskleiste lediglich drei Symbole zur Verfügung: „Zurück“, „Cortana“ und „Taskansicht“. Mithilfe des über dem Windows-Logo platzierten Listensymbols öffnen Sie die Liste der auf dem Gerät installierten Apps. Über das Symbol darüber können
10 PLUS
Sie das Gerät herunterfahren und neu starten. Der Zugriff auf das Standardstartmenü erfolgt dann über das oben links platzierte Symbol mit den drei Querstrichen. Tippen Sie die Taskleiste an und halten Sie den Finger einige Sekunden lang gedrückt, wird das Kontextmenü geöffnet. Hier können Sie nunmehr festlegen, dass in der Taskleiste auch die Icons der geöffneten Apps und Anwendungen („App-Symbole anzeigen“) und Benachrichtigungen („Alle Benachrichtigungssymbole anzeigen“) eingeblendet werden sollen. Der dritte Befehl lautet „Bildschirmtastatur anzeigen (Schaltfläche)“. Der sorgt dafür, dass das Sym bol zum Aktivieren der On-Screen-Tastatur in der Windows-Systray verankert wird.
Längere Akkulaufzeit dank sinnvoller Energieeinstellungen Der Umgang mit der Energie ist bei mobilen Endgeräten ein elementares Kriterium. Einer seits werden Akkus immer leistungsfähiger, andererseits verbrauchen moderne Prozessoren sowie die lichtstarken, hochauflösenden Displays eine Menge Strom. Dementsprechend wichtig ist es, die Energieeinstellungen für den mobilen Einsatz zu konfigurieren. Das Problem dabei: Neben den Energieeinstellungen, die Sie wie in älteren Windows-Ver sionen über die bekannte „Systemsteuerung“ erreichen, bietet Windows 10 in diesem Zusammenhang weitere Funktionen an. An diese gelangen Sie, wenn Sie sich in den „Einstellungen“ für „System“ entscheiden. Wählen Sie in der linken Spalte „Stromsparmodus“, um einen Blick auf die verbleibende Akkulaufzeit zu werfen. Welche Apps, Anwendungen und Dienste während der letzten 24 Stunden am meisten Energie verbraucht haben, erfahren Sie, indem
Sie auf den Link „Akkunutzung“ klicken. Wenn Sie Ihr Gerät regelmäßig unterwegs benutzen, sollten Sie unbedingt den Stromsparmodus so konfigurieren, dass er beim Unterschreiten eines bestimmten Akkuladestandes automatisch aktiviert wird. In der Standardeinstellung sind das 20 Prozent. Mittels Klick auf den Link „Einstellungen für Stromsparmodus“ öffnen Sie einen Dialog, in dem Sie per Schieberegler den Schwellenwert anpassen können, etwa auf „30%“. Die in diesem Dialog angebotene – und standardmäßig aktivierte – Option „Bildschirm helligkeit im Stromsparmodus verringern“ sollten Sie keinesfalls ausschalten, da das Display der mit Abstand größte Stromfresser ist. Zusätzliche Möglichkeiten für die Optimierung des Energieverbrauchs finden Sie in der Rubrik „Netzbetrieb und Energiesparen“. Neben der automatischen Bildschirmabschaltung sowie dem zeitgesteuerten Wechsel in den Standbymodus ist insbesondere die Option „Energie sparen, wenn Cortana weiß, dass ich abwesend bin“ interessant. Über den Link „Zusätzliche Energieeinstellungen“ gelangen Sie hingegen zu den eingangs erwähnten „Energieoptionen“ der klassischen Systemsteuerung.
Continuum: Über Gerätegrenzen hinweg mit Apps arbeiten Einige Benutzer von Windows 10 wissen eventuell bereits, dass Continuum der Name einer Funktion ist, die dafür sorgt, dass sich die Bedienoberflächen der sogenannten Windows10-Universal-Apps an die Bildschirmgröße anpassen. Wie so etwas aussieht, können Sie ganz einfach selbst herausfinden, indem Sie eine der standardmäßig vorinstallierten Apps wie „Mail“ öffnen und danach die Fenstergröße verkleinern. Im Vollbild werden Ihnen in der linken Spalte die eingerichteten Konten, benutzerdefinierten Ordner und Funktionen wie etwa „Neue E-Mail“ angezeigt. In der Mitte stellt die App den Posteingang dar, rechts ist die E-Mail-Vorschau. Wenn Sie die Fensterbreite verringern, dann wird die linke Spalte beim Erreichen einer bestimmten Breite verkleinert. Dadurch werden die Icons ohne dazugehörige Texte angezeigt. Bei weiterer Minimierung wird auch der Posteingang ausgeblendet, sodass lediglich die E-Mail-Vorschau zu sehen ist. Continuum funktioniert auch auf ausgewählten Geräten der Lumia-Baureihe; derzeit werden die Modelle Lumia 950 und 950 XL unterstützt. Dabei wird aber nicht die Fenstergröße angepasst – was auf einem Smartphone-Display ohnehin keinen Sinn macht. Stattdessen lässt sich der Bildschirminhalt auf einem externen Monitor wiedergeben, wobei die Be dienungsoberfläche der geöffneten App an die
10/2016
PC-WELT
PC-WELT Plus / Windows 10
Größe des Anzeigegeräts angepasst wird. Mög lich macht dies das Zubehör Microsoft Display Dock. In der Praxis bedeutet das, dass Sie zum Beispiel Office-Dokumente mit den Apps auf Ihrem Smartphone öffnen und auf einem gro ßen Monitor bearbeiten können. Noch besser: Das Zubehör unterstützt auch Maus und Tasta tur, somit können Sie wie gewohnt arbeiten. Die grundlegenden Funktionen Ihres Smart phones lassen sich weiterhin nutzen, sodass Sie etwa Anrufe entgegennehmen können.
Viel mehr Platz auf dem Bildschirm mit virtuellen Desktops Virtuelle Desktops haben mit Windows 10 end lich auch Einzug in die Microsoft-Betriebssys temwelt gehalten. Auf Desktop-PCs, an denen zumeist große Monitore hängen, sind virtuelle Desktops nichts weiter als eine gute Möglich keit, um für mehr Ordnung und Übersicht zu sorgen. Auf Geräten mit kleinen Displays, dazu gehören Notebooks ebenso wie Tablets und 2-in-1-Geräte, stellt das Arbeiten mit virtuellen Desktops dagegen einen echten Mehrwert dar. Denn anstatt den ohnehin eingeschränkten Arbeitsbereich auf dem Bildschirm mit geöff neten Fenstern, Icons, Ordnern und Verknüp fungen vollzukleistern, legen Sie einfach ver schiedene Desktops an, um so etwa zwischen Arbeit und Privatnutzung zu unterscheiden. Tippen oder klicken Sie im Desktop-Modus auf die in der Taskleiste verankerte Schaltfläche „Taskansicht“, wählen Sie „Neuer Desktop“ und aktivieren Sie die neue, als „Desktop 2“ bezeich nete Arbeitsfläche. Richten Sie dann den neu en Desktop nach Ihren Wünschen ein. Wollen Sie Apps oder Anwendungen direkt über ein Desktop-Symbol starten, öffnen Sie das Start menü und ziehen Sie das Icon bei gedrückter linker Maustaste auf den Desktop. Die maximale Anzahl der Desktops, die sich anlegen lassen, hängt von der Speicherausstattung ab. Im Internet kursiert ein Video, das ein AcerNotebook zeigt, auf dem 719 virtuelle Desktops eingerichtet wurden. Der Wechsel von einem virtuellen Desktop zu einem anderen kann auf verschiedene Weisen erfolgen. Klicken Sie auf die Schaltfläche „Task ansicht“, blendet Windows 10 Miniaturbilder von allen bisher angelegten Desktops ein. Um eine Arbeitsfläche auszuwählen, klicken Sie auf das Vorschaubild. Alternativ können Sie mittels Tastenkombination durch die Liste der virtuel len Desktops blättern. Mit Windows-Strg-Cur sor rechts gelangen Sie zum jeweils nächsten Desktop, mit Windows-Strg-Cursor links blät tern Sie in die andere Richtung. Apropos Tas tenkombinationen: Einen neuen virtuellen Desktop legen Sie mit Windows-Strg-D an, mit
10/2016
PC-WELT
Virtuelle Desktops ermöglichen es Ihnen, mehrere unabhängige Arbeitsflächen in Windows 10 einzurichten, beispielsweise für das Surfen im Internet, die Office-Nutzung, Unterhaltung und Spiele. Windows-Strg-F4 entfernen Sie den ausgewähl ten Desktop wieder. Wenn auf diesem Desktop noch Apps oder Anwendungen laufen sollten, werden diese Elemente automatisch auf die benachbarte Arbeitsfläche verschoben. Praktisch ist, dass geöffnete Apps und Anwen dungen sich von einem virtuellen Desktop in einen anderen verschieben lassen. Aktivieren
Sie die Miniaturansicht und platzieren Sie die Maus auf dem gewünschten Desktop. Im Vor schaufenster klicken Sie nun mit der rechten Maustaste auf eine der geöffneten Apps oder Anwendungen, wählen im Kontextmenü den Befehl „Verschieben nach“ aus und legen noch fest, auf welchen Desktop das jeweilige Ele ment verschoben werden soll.
Onedrive-Integration erleichtert die Arbeit Wie in Windows 10 ist Onedrive auch in Windows 10 Mobile voll integriert. Dies bedeutet, dass Sie auf alle Dateien, die Sie in der Cloud gespeichert haben, zugreifen können. Besonders interessant ist das, wenn Sie sich für ein Office-365-Abonnement entschieden haben, da Sie in diesem Fall 1 TB Onedrive-Speicherplatz gratis dazu erhalten. Besitzen Sie hingegen mehrere Onedrive-Gratis-Konten, lassen sich alle Accounts mit der App verwalten. Dazu tippen Sie in Onedrive auf das oben links platzierte Symbol und wählen „Einstellungen -> Konten“. Tippen Sie auf „Kontoeinstellungen -> Konto hinzufügen -> Microsoft-Konto“ und geben Sie die E-Mail-Adresse und das Kennwort ein. Haben Sie Ihre Musiksammlung auf Onedrive ausgelagert, dürfte es Sie freuen, dass die Standard-App Groove-Musik in der Lage ist, die in der Cloud gespeicherten Songs abzuspielen. Und zwar unabhängig davon, ob Sie ein kostenpflichtiges, als Groove Music Pass bezeichnetes Abonnement erworben haben. Um mit der Smartphone-Kamera geschossene Fotos umgehend auf Onedrive zu speichern, wählen Sie in der App „Einstellungen“ und „Kamera-Upload“. Aktivieren Sie die Funktion „Ein“ und legen Sie fest, ob Fotos und Videos auch dann bei Onedrive gespeichert werden sollen, wenn keine WLAN-Verbindung zur Verfügung steht.
Mobiler Soundtrack: Die Musikstücke, die Sie auf Onedrive gespeichert haben, stehen Ihnen auch in der App Groove-Musik auf allen Windows-10-Geräten zur Verfügung.
PLUS 11
PC-WELT Plus / Windows 10
Sicherheit mit Bordmitteln Microsoft zufolge ist Windows 10 das bisher sicherste Betriebssystem. Wir zeigen Ihnen, welche Apps, Anwendungen und Security-Funktionen das aktuelle Windows auszeichnen. VON STEFAN FORSTER
GANZ GLEICH, OB Windows Defender, Windows-Firewall oder Windows Smartscreen – einen Großteil der in Windows 10 integrierten Sicherheitsfunktionen kennen Nutzer bereits aus den vorherigen Betriebssystemversionen. Wir zeigen Ihnen, was diese Schutzmechanismen in der Praxis bringen und wie Sie sie optimal konfigurieren.
Windows Defender: Rudimentäre Virenabwehr von Microsoft Bis zur Veröffentlichung von Windows 7 wurde das Microsoft-Betriebssystem ohne integrierte Security-Tools ausgeliefert, was immer wieder Anlass zu Kritik gab. Offensichtlich nahm sich das Unternehmen die Einwände der Nutzer zu Herzen. Denn seit Windows 7 gehört Windows Defender zur Grundausstattung des Betriebssystems. Zunächst als reines Anti-Spyware-Tool konzipiert, beherrscht die Komponente inzwischen auch die Virenabwehr. Um Windows Defender zu starten, tippen Sie die drei Buchstaben def in das Cortana-Suchfeld ein und klicken anschließend auf den Eintrag „Windows Defender“. Überprüfen Sie zu nächst, ob der Echtzeitschutz eingeschaltet ist, indem Sie auf „Einstellungen“ klicken. Im daraufhin geöffneten Fenster sollten alle Optionen eingeschaltet sein. Klicken Sie dann am unteren Ende des Fensters auf „Windows Defender öffnen“, um zur Schutzkomponente zurückzukehren. Wechseln Sie im nun folgenden Schritt zum Register „Update“, um zu kontrollieren, ob das Programm mit den aktuellen Virensignaturen arbeitet. Klicken Sie auf „Updatedefinitionen“, um nach Aktualisierungen zu suchen und sie automatisch einzuspielen.
12 PLUS
Auch wenn Windows Defender das komplette System in Echtzeit überwacht, sollten Sie in regelmäßigen Abständen einen vollständigen Scan durchführen, den Sie manuell in der Oberfläche anstoßen.
Mit Windows Defender das komplette System überprüfen Möchten Sie einen vollständigen Systemcheck durchführen, bringen Sie das Register „Startseite“ nach vorne, markieren unter „Überprüfungsoptionen“ den Eintrag „Vollständig“ und bestätigen mit „Jetzt überprüfen“. Windows Defender scannt daraufhin das gesamte System, was durchaus eine Stunde oder länger dauern kann. Ist die Arbeit abgeschlossen – und hat das Tool keine verdächtigen Elemente entdeckt – meldet sich die Software mit der Meldung „Bei der Überprüfung wurden keine Bedrohungen auf dem PC erkannt“ zu Wort. Hat Windows Defender hingegen zweifelhafte Komponenten entdeckt, macht das Programm Sie durch den Hinweis „Von dieser App wurde eine potenzielle Bedrohung auf dem PC erkannt“ darauf aufmerksam. Bevor Sie diese Elemente anschließend mithilfe eines Klicks auf die Schaltfläche „PC berei-
nigen“ von der Platte putzen, sollten Sie über „Details einblenden“ einen Blick darauf werfen. Falls die gefundene Komponente gelöscht wer den soll, wählen Sie in der Spalte „Empfohlene Aktion“ einfach den Eintrag „Entfernen“. Dies ist die richtige Wahl für alle Elemente, bei denen es sich ganz offensichtlich um Schadsoftware handelt. Sind Sie sich hingegen nicht sicher, so entscheiden Sie sich für „Quarantäne“. In diesem Fall verschiebt Windows Defender das Element in einen speziellen Sicherheitsbereich und blockt danach alle weiteren Zugriffe – ohne die Datei jedoch zu entfernen. Die dritte Option – „Zulassen“ – wählen Sie nur dann, wenn Sie genau wissen, dass es sich bei der beanstandeten Komponente nicht um eine Schadsoftware handelt. Nachdem Sie bei allen Einträgen die „Empfohlene Aktion“ festgelegt haben, klicken Sie auf die Schaltfläche „Aktionen anwenden“, damit Windows Defender sei ne Arbeit abschließt.
10/2016
PC-WELT
PC-WELT Plus / Windows 10
Bestimmte Dateitypen von der Überprüfung ausschließen Um die Dauer einer Überprüfung zu minimie ren, können Sie dem Programm mitteilen, wel che Ordner und Dateitypen vom Scan auszu schließen sind. In der Praxis hat es sich gezeigt, dass der Ausschluss eines Ordners nicht sinn voll ist, da sich Schadsoftware überall einnisten kann. Das Ignorieren bestimmter Dateitypen ist hingegen mehr als empfehlenswert, weil der Scanvorgang dadurch schneller vonstatten geht. Wählen Sie zuerst „Einstellungen“, klicken Sie im Bereich „Ausschlüsse“ auf den Link „Aus schluss hinzufügen“ und wählen Sie „Dateier weiterung ausschließen“. Tippen Sie im Dialog „Ausschluss hinzufügen“ die Endung .JPG ein und bestätigen Sie mit „OK“, um JPEG-Grafiken vom Scan auszuschließen. Weitere potenzielle Streichkandidaten sind sowohl MP3-, WMAund WAV-Dateien als auch AVI- und MPG-Vi deos und die Grafikformate BMP, TIF/TIFF und PNG sowie ISO-Abbilder. Hat Windows Defender eine Datei als verdäch tig gemeldet, von der Sie ganz genau wissen, dass sie harmlos ist, können Sie dieses Element
Um den Scanvorgang zu beschleunigen, können Sie Windows Defender mitteilen, welche Dateien und Dateitypen ignoriert werden sollen.
von zukünftigen Scanvorgängen ausschließen. Klicken Sie hierzu unter „Dateien und Ordner“ auf „Datei ausschließen“ und wechseln Sie zum Speicherordner. Markieren Sie daraufhin das Element und bestätigen Sie mit einem Klick auf „Diese Datei ausschließen“. Die im Abschnitt „Prozesse“ angebotene Op tion „EXE-, COM- oder SCR-Prozess ausschlie
ßen“ richtet sich lediglich an versierte Anwen der, die genau wissen, welche Hintergrundpro zesse vertrauenswürdig sind. Analog zu den ausgeschlossenen Dateitypen lassen sich hier bestimmte Prozesse von der Überprüfung aus schließen. Um zu erfahren, welche Prozesse gerade aktiv sind, drücken Sie einfach die Tas tenkombination Alt-Strg-Entf, wählen danach
W indows-Firewall: Neue Regel anlegen Um einem Programm zu gestatten, eingehende Datenpakete zu empfangen, öffnen Sie die Windows-Firewall mit erweiterter Sicherheit und klicken in der linken Randspalte auf den Eintrag „Eingehen de Regeln“. In der rechten Randspalte wählen Sie im Bereich „Aktionen“ den Befehl „Neue Regel“, um den Dialog „Assistent für neue eingehende Regel“ zu öffnen. Ihre erste Aufgabe besteht darin, dem leicht verständlichen Assistenten mitzuteilen, welchen Regeltyp Sie definieren wollen. Zur Auswahl stehen „Programm“, „Port“, „Vordefiniert“ und „Benutzerdefiniert“. Programm: Mit diesem Regeltyp können Sie den Datenverkehr einer bestimmten Anwendung oder eines Dienstes zulassen. Sie können das Programm anhand des Programmpfads und des Namens der ausführbaren Datei identifizieren. Port: Damit lassen Sie den Datenverkehr für eine bestimmte TCPoder UDP-Portnummer oder einen vorgegebenen Bereich von Portnummern zu. Vordefiniert: Windows 10 umfasst eine ganze Reihe vorgefertigter Regeln, die Sie aktivieren können, um häufig verwendete WindowsFunktionen zuzulassen, beispielsweise „Datei- und Druckerfreigabe“, „Remoteunterstützung“ und „Wi-Fi Direct-Netzwerkerkennung“. Benutzerdefiniert: Diese Option ermöglicht versierten Anwendern das Erstellen eigener Regeln, die sie mithilfe der anderen Regeltypen möglicherweise nicht realisieren können. Sie entscheiden sich für „Port“ und klicken auf „Weiter“. Nun will der Assistent wissen, welches Protokoll zum Einsatz kommt. Sind Sie sich nicht ganz sicher, hilft meist ein Besuch auf der Homepage des Softwareherstellers. In diesem Beispiel gehen wir davon aus, dass es sich um eine Voice-over-IP-Anwendung handelt, deren Datenpakete
10/2016
PC-WELT
Bei der manuellen Einrichtung einer Firewall-Regel werden Sie von einem Schrittfür-Schritt-Assistenten unterstützt, was die Arbeit vereinfacht. am UDP-Port 5060 ankommen. Sie markieren also die Option „UDP“ und tippen bei „Bestimmte lokale Ports“ 5060 ein. Nutzt ein Programm mehrere Ports, können Sie die einzelnen Portnummern durch Kommata trennen oder eine bestimmte Port-Range, etwa 5060-5090 eingeben. Nach einem Klick auf die Schaltfläche „Weiter“ legen Sie dann noch fest, was erlaubt ist. In diesem Beispiel sowie in den meisten anderen Fällen entscheiden Sie sich für „Verbindung zulassen“, damit das ausgewählte Programm die über den von Ihnen bestimmten Port ankommenden Daten empfangen und weiterverarbeiten kann. Abschließend will der Assistent noch wissen, für welche der drei Netzwerktypen die neue Regel gelten soll. Im Normalfall entscheiden Sie sich hier für die Option „Privat“ und entfernen die Häkchen bei den beiden anderen Profilen. Ihre letzte Aufgabe besteht darin, der neuen Regel eine aussagekräftige Bezeichnung zu verpassen und den Dialog mit einem Klick auf den Button „Fertig stellen“ zu schließen.
PLUS 13
PC-WELT Plus / Windows 10
Die Windows-Firewall filtert die eingehenden Verbindungen anhand einer Liste, in der sämtliche zugelassene Apps aufgeführt sind. „Task-Manager“ und bringen das Register „Prozesse“ nach vorne. Da auf jedem Windows-10- Computer andere Prozesse laufen, können wir Ihnen leider keine Universallösung anbieten. Als Faustregel gilt hier jedoch: Nur vom Benutzer gestartete Prozesse, die im Zusammenhang mit einer bekannten Software stehen, können vom Scan ausgeschlossen werden – allerdings immer auf eigene Gefahr.
Windows-Firewall: Eingehenden Netzwerkverkehr überwachen Wie Windows 7 und 8/8.1 ist auch das aktuelle Microsoft-Betriebssystem mit zwei Firewalls ausgestattet. Auf der einen Seite steht der seit Windows XP bekannte Schutzmechanismus, auf der anderen Seite wacht die als „WindowsFirewall mit erweiterter Sicherheit“ bekannte Funktion über das System. Der Unterschied: Während die altbekannte Firewall ausschließlich auf den eingehenden Datenverkehr achtet, ist der zweite Schutzmechanismus überdies in der Lage, ausgehende Datenpakete gemäß der vom Nutzer vorgegebenen Richtlinien zu filtern. Dies soll verhindern, dass auf dem PC installierte Apps und Anwendungen Daten oh ne das Wissen des Anwenders übertragen. Um von den Schutzmechanismen zu profitieren, müssen Sie die Firewall an Ihre Wünsche anpassen. Tippen Sie in das Cortana-Eingabefeld fire ein und klicken Sie im Anschluss daran auf den Eintrag „Windows-Firewall“, um direkt zur entsprechenden Rubrik der „Systemsteuerung“ zu gelangen. Der Dialog „Den PC mithilfe der Windows-Firewall schützen“ informiert Sie danach über den aktuellen Status der Komponente – und zwar in Bezug auf „Private Netzwerke“ sowie „Gast oder öffentliche Netzwerke“. Der Unterschied der Einstellungen ist, dass erstgenannte Netzwerke von der Win
14 PLUS
Sie können für jede App und Anwendung in den Firewall-Einstellungen festlegen, ob sie mit dem Internet kommunizieren darf oder nicht.
dows-Firewall als sicher angesehen werden, da sie „bekannt und vertrauenswürdig“ sind. In der linken Randspalte klicken Sie auf „Windows-Firewall ein- oder ausschalten“, um die Einstellungen für die einzelnen Netzwerktypen einzusehen und anzupassen. Letzteres ist etwa dann erforderlich, wenn Sie nicht immer da rauf aufmerksam gemacht werden wollen, dass die Windows-Firewall den Internetzugriff einer App respektive Anwendung geblockt hat. In diesem Fall klicken Sie auf die Option „Benachrichtigen, wenn eine neue App von der Windows-Firewall blockiert wird“, um das Häkchen zu entfernen. Die gleichfalls in diesem Dialog untergebrachte Option „Alle eingehenden Verbindungen blockieren, einschließlich der in der Liste der zugelassenen Apps“ spielt dann eine Rolle, wenn Sie mit Ihrem Notebook über eine öffentliche WLAN-Verbindung online gehen. Ist die Option aktiviert, werden die von Ihnen festgelegten Ausnahmeregeln übergangen, was die Sicherheit erhöht. Mit einem Klick auf „OK“ bestätigen Sie die Änderungen. Das Ausschalten der Windows-Firewall über die entsprechende Option ist nur ratsam, wenn Sie auf Ihrem System eine Desktop-Firewall von einem Drittanbieter verwenden, die von der Windows-Schutzkomponente nicht automatisch erkannt wird. Im Normalfall deakti viert sich die Windows-Firewall selbst, wenn sie erkennt, dass eine andere Firewall-Lösung zum Einsatz kommt.
Manuelle Konfiguration der Windows-Firewall vornehmen Starten Sie eine App oder Anwendung, welche Windows 10 unbekannt sind, so macht Sie ein Warnhinweis darauf aufmerksam, dass die Windows-Firewall einige Funktionen dieser Anwendung blockiert hat. In diesem Fall
klicken Sie nun auf „Zugriff zulassen“, sofern Sie diesem Programm den Internetzugriff gestatten wollen. Ist Ihnen die Anwendung jedoch unbekannt, sollten Sie den Zugriffsversuch per Klick auf „Abbrechen“ unterbinden. Die Windows-Firewall merkt sich alle von Ihnen getroffenen Entscheidungen, sodass nicht bei jedem Programmstart nachgefragt wird. Diese Liste können Sie allerdings anpassen, zum Beispiel um einem Programm, dessen Zugriff Sie aus Versehen unterbunden haben, die Kommu nikation mit dem Internet doch noch zu erlauben. Klicken Sie hierzu in der klassischen „Systemsteuerung“ auf „System und Sicherheit“ und entscheiden Sie sich daraufhin für den im Bereich „Windows-Firewall“ untergebrachten Link „Apps über die Windows-Firewall kommunizieren lassen“. Im folgenden Dialog erwartet Sie eine Liste, in der alle zugelassenen „Apps und Features“ aufgeführt sind. Anhand der Häkchen in den Spalten „Privat“ und „Öffentlich“ erkennen Sie außerdem, welche Einstellungen die Windows-Firewall gewählt hat. Diese Einstellungen können Sie jederzeit anpassen, beispielsweise um einer App, die nur in privaten Netzwerken Daten versenden darf, den Vollzugriff zu gestatten. Dafür klicken Sie zunächst auf die Schaltfläche „Einstellungen ändern“ und führen im folgenden Schritt die gewünschten Änderungen durch.
Windows-Firewall mit erweiterter Sicherheit einrichten Die seit Windows 7 fest im Betriebssystem verankerte, mit zusätzlichen Funktionen ausgestattete Windows-Firewall bietet in Windows 10 mehr Konfigurationsoptionen und ist die Anlaufstelle, um Ports freizugeben, geschützte Netzwerkverbindungen auszuwählen und den Datenverkehr zu filtern.
10/2016
PC-WELT
PC-WELT Plus / Windows 10
Die Windows-Firewall mit erweiterter Sicherheit bietet Ihnen alle Funktionen, die Sie benötigen, um die ein- und ausgehende Kommunikation zu überwachen. In der klassischen „Systemsteuerung“ von Win dows 10 klicken Sie jetzt auf „System und Si cherheit“, wählen im Bereich „Windows-Fire wall“ den Eintrag „Firewallstatus überprüfen“ und klicken danach in der linken Randspalte auf den Button „Erweiterte Einstellungen“. Im Hauptfenster informiert Sie die „Übersicht“ über alle derzeit gültigen Firewall-Regeln, wo bei zwischen „Domänenprofil“, „Privates Profil“ und „Öffentliches Profil“ unterschieden wird. Auf dem Großteil aller Computer im privaten Umfeld dürfte das private Profil als aktiv ge kennzeichnet sein. Versierte Anwender, die die vorgegebenen Einstellungen ändern möchten, klicken auf den Link „Windows-Firewalleigen schaften“ und wählen im nächsten Dialog das Profil aus, das im Anschluss bearbeitet werden soll, beispielsweise „Privates Profil“. Möchten Sie eine der vorhandenen Netzwerkverbindun gen – zum Beispiel über Bluetooth – von der Überwachung ausnehmen, klicken Sie bei „Ge schützte Netzwerkverbindungen“ einfach auf die Schaltfläche „Anpassen“. Entfernen Sie das Häkchen beim gewünschten Verbindungstyp und bestätigen Sie die Änderungen mit einem Klick auf den Button „OK“. Über die in der linken Randspalte unterge brachten Funktionen „Eingehende Regeln“ so wie „Ausgehende Regeln“ lassen sich konkrete Firewall-Regeln definieren. Standardmäßig wird mit Ausnahme des Kernnetzwerkverkehrs der gesamte unaufgefordert eingehende Da tenverkehr blockiert. Sie müssen also benut zerdefinierte Regeln definieren, damit andere Datenpakete durch die Firewall gelassen wer den. Zudem wird in der Grundeinstellung der gesamte ausgehende Datenverkehr erlaubt. Sie müssen Apps und Funktionen also explizit verbieten, Daten zu versenden. Hört sich kom pliziert an, ist es aber gar nicht, da Ihnen bei
10/2016
PC-WELT
Die Benutzerkontensteuerung stellt eine große Hilfe dar, um zu verhindern, dass Apps und Anwendungen ohne Ihr Wissen gravierende Änderungen am System durchführen.
der Konfiguration ein Schritt-für-Schritt-Assis tent zur Seite steht. Wie es geht, lesen Sie im Kasten auf der vorherigen Doppelseite.
Die Benutzerkontensteuerung beugt Missbrauch vor Mit Windows Vista eingeführt, hat die Benut zerkontensteuerung viel Häme über sich erge hen lassen müssen. Größter Kritikpunkt war, dass sie Anwender über Gebühr gegängelt hat. Microsoft hat sich die Kritik zu Herzen genom men und Windows 7, 8/8.1 sowie 10 mit einer entschärften Version der Benutzerkontensteu erung ausgestattet. Der größte Unterschied zur Vista-Variante besteht darin, dass der An wender selbst festlegen kann, wie aufmerksam diese Funktion im Hintergrund über die Rech nernutzung wachen soll. Während sich die Benutzerkontensteuerung in der maximalen Sicherheitsstufe beinahe im Minutentakt zu Wort meldet, ist der Nervfaktor in der Stufe „Nur benachrichtigen, wenn Apps Änderungen am Computer vorgenommen haben (Stan dard)“ wesentlich geringer. Zum Anpassen der Sicherheitsstufe klicken Sie in der klassischen „Systemsteuerung“ auf „Sys tem und Sicherheit“ und wählen anschließend im Bereich „Sicherheit und Wartung“ den Be fehl „Einstellungen der Benutzerkontensteue rung ändern“. Aus Sicherheitsgründen sollten Sie sich aber keinesfalls für „Nie benachrichti gen“ entscheiden, weil diese Stufe lediglich ein Minimum an Schutz bietet. Versierte Benutzer können die Standardstufe nach unten setzen – auf „Nur benachrichtigen, wenn Apps Ände rungen am Computer vorgenommen haben (Desktop nicht abblenden)“. Unter Windows 10 Professional können Sie die Benutzerkontensteuerung auch mit den Grup penrichtlinien konfigurieren. Hierzu klicken
Sie in der „Systemsteuerung“ auf „System und Sicherheit“, dann auf „Verwaltung“. Gehen Sie per Doppelklick auf den Eintrag „Lokale Sicher heitsrichtlinie“ und klicken Sie in der linken Spalte der Reihe nach auf „Sicherheitseinstel lungen -> Lokale Richtlinien -> Sicherheitsopti onen“. Die ersten zehn in der Liste der Richtli nien angezeigten Einträge drehen sich um das Verhalten der Benutzerkontensteuerung.
Smartscreen schützt beim Ausführen von Dateien aus dem Web Die Systemkomponente Smartscreen hat unter Windows 7 alle Dateien überwacht, welche mit dem Internet Explorer geladen wurden. Seit Windows 8 überprüft die Funktion hingegen alle Downloads – unabhängig vom Browser. Dies gilt auch für Windows 10. An die Einstel lungen gelangen Sie, indem Sie in der „System steuerung“ auf „System und Sicherheit“ kli cken, „Sicherheit und Wartung“ wählen und sich danach in der linken Spalte für „Windows SmartScreen-Einstellungen ändern“ entschei den. Aus Sicherheitsgründen ist der Schutzme chanismus in der Grundeinstellung so konfigu riert, dass vor dem Ausführen einer unbekann ten Datei die Genehmigung des Administrators erforderlich ist. Diese Vorgabe sollten Sie nur ändern, wenn Sie ausschließlich vertrauenswür dige Dateien aus dem Internet laden. In der Standardeinstellung überwacht Smart screen ebenfalls die Webinhalte, die von aus dem Windows Store geladenen Apps verwen det werden. Möchten Sie überprüfen, ob dieser Schutzmechanismus auf Ihrem Gerät tatsäch lich aktiv ist, so wählen Sie „Start -> Einstellun gen“, klicken auf „Datenschutz“ und entschei den sich in der linken Spalte für „Allgemein“. Die gesuchte Option finden Sie dann im Be reich „Datenschutzoptionen einschalten“.
PLUS 15
PC-WELT Plus / Windows 10
Die beste Sicht auf Windows 10 Wenn Sie nicht nur Windows 10 auf den neuesten Stand bringen und einrichten, sondern auch noch die Bildschirmdarstellung an Ihre Bedürfnisse anpassen wollen, dann helfen unsere Anleitungen weiter. VON PETER-UWE LECHNER
DER AUSTAUSCH von Hardwarekomponenten kann Windows-PCs beschleunigen. Doch auch der Einsatz der richtigen Treiber sowie deren Konfiguration bringen mehr Arbeitstempo und Komfort. Besonders das optimale Zu sammenspiel zwischen Grafikkarte und Monitor wird oft unterschätzt und die Konfiguration wird vernachlässigt. Zwar bringt Windows 10 schon Treiber für die meisten Grafikkarten und Monitore mit, der Einsatz der Herstellertreiber ist jedoch unbedingt zu empfehlen, wenn Sie in den Genuss aller Funktionen kommen oder maximales Tempo erzielen wollen.
AMD und Nvidia bieten Gratis-Tools, mit denen Sie schnell überprüfen, ob die Treiber Ihrer Grafikkarte noch aktuell sind.
Grafikkarte
der AMD-Catalyst-Software sind mittlerweile so weit ausgereift, dass sich für beinahe alle Schalter Erläuterungen finden, die auch weniger versierten Benutzern eine eingängige Parameteranpassung erlauben. Bei den 3D-Einstellungen ist jedoch Fingerspitzengefühl gefragt, um auch das letzte Quäntchen Leistung aus dem Grafikadapter herauszuholen. Beim Download des aktuellsten Treibers geben Sie manuell Typ, Serie und Familie Ihrer Grafikkarte an und wählen danach das gewünschte Betriebssystem und die Sprache aus. Nvidiaund AMD-Treiber stehen in einer 32-Bit- und einer 64-Bit-Version – abgestimmt auf die je weilige Windows-Variante – zur Verfügung. Nach der Treiberinstallation und dem Aufruf des Einstellungsmenüs sehen Sie ein in zwei Hälften geteiltes Fenster. Links sind die Optionen aufgeführt, die Sie mit Ihrem Grafikkartenmodell beeinflussen können, auf der rechten Seite stehen die korrespondierenden Parameter. Beachten Sie bitte, dass nicht für jede
Geringeres Flimmern bei der Videodarstellung, schnellere 3D-Renderings, Grafikkarte über takten – den richtigen Treiber für die Grafikkarte vorausgesetzt, bieten sich dem WindowsBenutzer in Sachen Bildschirmausgabe viele Einstellmöglichkeiten. Grundvoraussetzung zur Anpassung der zahlreichen Zusatzfunktionen von AMD- und Nvidia-Grafikkarten ist die Installation der aktuellen Treibersoftware der Hersteller unter www.amd.de und www.nvidia. de. Nur sie bietet entsprechende Optionen.
Aktuelle Treiber laden und optimale Einstellungen setzen Mit den Treibern kommen nicht nur umfangreiche Einstellmenüs auf den PC, sondern auch allerlei Optimierungen unter die Haube. Aus diesem Grund ist es wichtig, zunächst die neuesten Treiber herunterzuladen. Die Konfigurationsdialoge der Nvidia-Geforce-Treiber und
16 PLUS
Grafikkarte alle Einstellmöglichkeiten aufgeführt sind. Dies betrifft vor allem Grafikkarten aus Komplett-PCs und Notebooks sowie funktional abgespeckte Modelle. Neben einer Standardansicht mit reduziertem Funktionsumfang gibt es eine erweiterte Ansicht, die sämtliche Einstellmöglichkeiten umfasst. Wenn Sie in den Menüs Werte verändert haben, lässt sich unten rechts im Fenster mit den Schaltflächen „Übernehmen“ und „Verwerfen“ beziehungsweise „Abbrechen“ steuern, wie mit der Änderung weiterverfahren werden soll.
Einstellungen für den Desktop und den Dual-Monitor-Betrieb Zunächst geht es an die Bildschirm- und Desktop-Konfiguration, mittels der Sie ähnlich wie in den Windows-Bildschirmeinstellungen zwischen verschiedenen Multidisplay-Modi umschalten können. So entscheiden Sie beispielsweise, auf welchem Bildschirm sich ein neues Programm öffnet oder ob es sich über mehre-
10/2016
PC-WELT
PC-WELT Plus / Windows 10
re Anzeigen hinweg maximieren soll. Außerdem regeln Sie die Auflösung und die Bildwiederholungsrate, die bei der nativen Auflösung, also der maximal möglichen Ihres Monitors, empfehlenswert ist. In den Farbeinstellungen passen Sie dann die Gamma- und Kontrastwerte sowie Farbton und Sättigung an. Sinnvoll ist das besonders für eine hohe Farbechtheit bei der Bildbearbeitung, jedoch auch für den persönlichen Geschmack. Die zuschaltbare „Dyna mische Kontrastverbesserung“ führt zu einem kontrastreichen sowie lebendigen Bild. In den Videoeinstellungen schärfen Sie das Bild durch Randverbesserung und aktivieren den Schalter für lebendige Farben oder die Hauttonkorrektur. Den Videogamma-Wert können Sie ebenfalls festlegen. Mittels der Dynamikeinstellung, durch die sich die treiberseitige Videoausgabeoptimierung an die wiedergegebenen Inhal te anpasst, müssen Sie experimentieren – nicht immer fallen die Resultate überzeugend aus. Jeder angeschlossene Bildschirm lässt sich in Raster unterteilen, an welche Sie Anwendungen anknüpfen können. Die sind an die Zelle gekoppelt und laufen lediglich innerhalb dieses Rahmens. Diese Einteilung eignet sich insbesondere für große Monitore. Auch die Bildschirmdrehung für Pivot-Bildschirme lässt sich hier bei Bedarf festlegen.
Vorgegebene 3D-Einstellungen für mehr Leistung verändern Im Anschluss an den Check der Grundeinstellungen geht es als Nächstes zu den Leistungsund Qualitätseinstellungen, mit denen Sie die Performance der Grafikkarte steuern. Die Bezeichnung der Optionen in den Treibern von AMD und Nvidia unterscheidet sich zwar, beide Hersteller bieten jedoch vergleichbare Optionen zur Auswahl. Generell gilt hier: Bei Bild fehlern deaktivieren Sie die zuletzt im Treiber zugeschaltete Funktion wieder. Mithilfe der Einstellungen für das Anti-Aliasing können Sie die automatische Kantenglättung in Spielen beeinflussen, damit Schrägen weniger pixelig erscheinen. Auswählen können Sie dabei sowohl den Anti-Aliasing-Modus als auch spezifische Kantenglättungsstufen und Filter. Einige von diesen Einstellungen benötigen aber viel Rechenleistung. Der Modus „Anwendungseinstellungen verwenden“ hilft Ihnen, die jeweilige Spieleinstellung über die Glättung der Kanten zu bestimmen. Die „anisotrope“ Filterung sorgt für schärfere Texturen in weiterer Entfernung. Ab „8-fach“ halten sich die optischen Verbesserungen in Relation zum Leistungshunger jedoch in Grenzen. Mit einer morphologischen Filterung verbessert die Kantenglättung in einem zweiten Durchgang das gesamte Bild.
10/2016
PC-WELT
Nicht jeder Nutzer beschäftigt sich regelmäßig mit aktuellen Treiberversionen für die Grafikkarte. Wer jedoch nur einmal im Jahr einen neuen Treiber aufspielt, verschenkt mitunter viel Leistung, vor allem bei PC-Spielen. Es werden aber auch Objekte erfasst, die keine Glättung brauchen, wodurch bisweilen ein unscharfer Eindruck entsteht. Nutzer einer Nvidia-Karte können die FXAA-Glättung zuschalten, die vor allem Bewegungsabläufe weicher macht. Funktionen zum Übertakten der Grafik karte hat AMD unter dem Punkt „AMD Over-
Drive“ schon in den Treiber integriert, für Nvi dia-Karten brauchen Sie ein extra Tool wie das kostenlose MSI Afterburner (www.msi-afterbur ner.de). Ein Übertakten der Grafikkarte über die Herstellerspezifikation hinaus lohnt sich vor allem, wenn ein Spiel mit aufwendiger 3DGrafik in idealer Auflösung zu ruckeln beginnt.
Schriftenglättung von Windows einschalten Cleartype ist eine in Windows enthaltene Funktion zum Verbessern der Schriftdarstellung auf LCD-Bildschirmen. Diese Technik bewirkt, dass sich die Kanten der Buchstaben glätten, wo- durch diese dann besser zu lesen sind. In gedruckten Screenshots, beispielsweise für Handbücher, sieht das aber weniger gut aus. Deshalb schaltet man Cleartype beim Anfertigen von Bildschirmfotos am besten ab. Das ist allerdings eine aufwendige Angelegenheit: Ge- ben Sie cleartype in das Suchfeld von Windows ein und klicken Sie jetzt auf „ClearType-Text anpassen“. Damit öffnen Sie einen Assistenten, bei dem „ClearType aktivieren“ in der Voreinstellung eingeschaltet ist. Im nächsten Schritt müssen Sie das Häkchen löschen und im Anschluss daran sämtliche Schritte des Assistenten durchklicken, um die Einstellung zu übernehmen. Schneller geht’s mit der Freeware Cleartype Switch. Laden Sie das Programm zunächst von der Webseite http://karpolan.com/software/cleartype-switch/ herunter und kopieren Sie es in einen beliebigen Ordner. Klicken Sie die EXE-Datei an und führen Sie die kurze Installationsroutine aus. Im Fol genden starten Sie das Programm mit einem Doppelklick auf „Cleartype-switch.exe“. Durch Ein- und Ausschalten von „Use ClearType (best for LCD monitors)“ können Sie die Funktion schnell per Mausklick aktivieren und deaktivieren. Möchten Sie die Schriftdarstellung doch wieder mit dem WindowsAssistenten optimieren, klicken Sie in der Freeware auf den Button „ClearType Tuner“.
PLUS 17
PC-WELT Plus / Windows 10
augenschonende und korrekte Einstellungen, die sich mithilfe der richtigen Kniffe schnell am Monitor selbst sowie in Windows vornehmen lassen. Generell gilt hier: Sie erzielen die besten Darstellungsergebnisse, wenn PC und Monitor digital mit einem DVI- oder HDMI-Kabel verbunden sind, bei einem Ultra-HD-Schirm ist eine Displayport-Verbindung ratsam.
Passenden Treiber zum Monitor installieren
Werden Grafikkarten mit Werkseinstellung betrieben, bleiben sie gewöhnlich hinter ihren Möglichkeiten zurück – der AMD-Treiber enthält deshalb ein eigenes Menü für das Overclocking.
Normalerweise erkennt Windows den an die Grafikkarte angeschlossenen Bildschirm mittels Plug & Play automatisch und wählt danach Bildschirmauflösung, Aktualisierungsrate und Farbeinstellungen entsprechend aus. Bei einigen Modellen, besonders bei UHD-Monitoren, klappt die automatische Erkennung aber nicht immer. Verfügt der Monitor über Sonderfunktionen – zum Beispiel eine automatische Drehung (Pivot) oder eine Webcam – brauchen Sie zusätzlich zum Monitortreiber unter Umständen weitere Software. Beide Probleme lösen Sie durch die Installation des Treiberpakets für Ihren Monitor – über die beiliegende CD oder über einen Download von der jeweiligen Herstellerwebsite. Treiber ohne eigene Setup-Rou tine installieren Sie im Geräte-Manager unter „Monitore“, indem Sie doppelt auf die Bezeichnung des Bildschirmes klicken, anschließend die Registerkarte „Treiber“ nach vorne bringen sowie als Nächstes auf „Treiber aktualisieren“ klicken. Wählen Sie daraufhin „Auf dem Computer nach Treibersoftware suchen“.
Für Farbechtheit: Richtige Farbtemperatur am Monitor wählen
Durch die Installation des zu Ihrem Bildschirm passenden Monitortreibers erhält Windows alle für die optimale Ansteuerung erforderlichen Geräteinformationen und kann die Grafikkarte darauf abstimmen.
Bevorzugte Konfiguration als Profil zum Schnellaufruf speichern Über die Voreinstellungen (AMD) oder Anwendungsprofile (Nvidia) können Sie ganz bequem verschiedene Vorgaben für den Grafiktreiber speichern, um dann je nach Anwendung unterschiedliche Einstellungen für die Bildqualität und Performance zu verwenden. Haben Sie ein Profil für eine bestimmte Software im Nvi dia-Treiber eingerichtet, so wird es beim Start dieser Anwendung automatisch aufgerufen. Beim AMD-Treiber funktioniert es umgekehrt: Sie wählen Ihre Wunschvoreinstellung aus, und der Treiber startet automatisch das damit
18 PLUS
verknüpfte Programm. Die Treibertools zu den Grafikkarten bieten die Möglichkeit, bestimmte Funktionen des Treibers wie etwa erzeugte Voreinstellungsprofile, das Verändern der Videosättigung oder der Helligkeit mit einer Tastenkombination aufzurufen. Der Vorteil dieser Hotkeys ist das schnelle Umschalten zwischen verschiedenen Einstellungen, beispielsweise zum Ändern der Auflösung oder für Spiele.
Monitor Was auch immer Sie am Rechner machen – Sie sehen dabei stets auf den Bildschirm, fast immer ist es ein TFT-Monitor. Umso wichtiger sind
Die meisten Monitore sind nicht farbecht und häufig auch viel zu hell und zu kontrastreich eingestellt. Aus diesem Grund sehen ein und dasselbe Bild oder eine Webseite auf zwei Monitoren unterschiedlich aus. Darüber hinaus bieten Ihnen viele Modelle die Möglichkeit, in dem Menü am Bildschirm die Farbtemperatur in Kelvin und damit auch die Wärme und zugleich den Weißpunkt der Bildschirmfarben einzustellen oder benutzerdefinierte Einstellungen nach Farbanteilen zu treffen. Weiß erscheint bei unterschiedlichem Licht nicht immer gleich weiß, doch in den allermeisten Fällen sind 6500 Kelvin als ergonomischer Mittelwert optimal. Zur Orientierung: Um die 6000 Kelvin entsprechen einem weißen Blatt Papier bei durchschnittlichem Tageslicht. Für eine möglichst farbechte Bildschirmdarstellung sollten Sie auf individuelle Farbanteilseinstellungen verzichten. Eco-Modus: Manche Bildschirme bieten einen Eco-Betriebsmodus, den Sie mithilfe einer Tas-
10/2016
PC-WELT
PC-WELT Plus / Windows 10
te am Gerät oder über das Bildschirmmenü aktivieren und deaktivieren können. Im EcoModus wird durch eine Reduzierung der Bildhelligkeit die Leistungsaufnahme verringert. Für das Optimieren der Monitoreinstellungen schalten Sie einfach den Eco-Modus aus.
Helligkeit und Kontrast optimal auf den Arbeitsplatz abstimmen Helligkeit und Kontrast lassen sich direkt am Bildschirm einstellen. Als Faustregel sollte die Helligkeit nicht zu hoch gewählt werden, weil ansonsten die Augen unnötig belastet werden. Am Notebook können Sie mit gemäßigten Hel ligkeitseinstellungen die Akkulaufzeit verlängern. Beim Kontrast kommt es auf das richtige Maß an, denn zu viel Kontrast strengt die Augen an, ein zu geringer Kontrast ebenfalls. Am besten passen Sie den Kontrast mittels eines Graustufentestbildes an, wie beispielsweise demjenigen von Thiemo Mättig (http://tinyurl. com/q5bw9rr). Regeln Sie als Erstes den Kon trast und im Anschluss daran die Helligkeit so, dass der Farbraum gleichmäßig von Weiß bis Schwarz geht und nicht nur von Hellgrau bis Dunkelgrau. Wichtig: Da die Raumbeleuchtung den wahrgenommenen Weiß- und Schwarzwert beeinflusst, achten Sie bei der Anpassung auf ausreichendes Umgebungslicht. Nachregeln: Haben Sie Helligkeit und Kontrast Ihres Monitors optimal abgestimmt, sind keine weiteren Änderungen am Kontrast mehr erforderlich. Die Helligkeit sollten Sie jedoch zur Schonung der Augen bei Bedarf passend zum Umgebungslicht herauf- oder herunterdrehen.
Bildschirm mit dem WindowsTool Dccw gezielt einstellen Bei der weitergehenden Bildschirmoptimierung unterstützt Sie nun das in Windows 10 integrierte Kalibrierungstool Dccw. Es verfügt über verschiedene Testbilder, mit denen sich der Monitor Schritt für Schritt einregeln lässt und mit deren Hilfe Sie die Farbkalibrierung von Windows so korrigieren können, dass ein eventueller Farbstich gemildert wird. Starten Sie das Programm durch Eingabe von dccw in das Suchfeld in Windows 10. Die ersten drei Infofenster erläutern die Funktionsweise des Tools – bestätigen Sie jeweils mit „Weiter“. In dem Dialog zur Gamma-Einstellung passen Sie im folgenden Schritt die Vorgabe des Schiebereglers derart an, dass die kleinen Kreise in der Mitte des Rechtecks möglichst nicht mehr zu sehen sind. Als Nächstes werden die optimale Helligkeit und im Anschluss daran der Kontrast am Monitor eingestellt – hier können Sie dann prüfen, wie treffsicher Ihre manuellen Einstellungen waren, und gegebenenfalls nachregeln.
10/2016
PC-WELT
Das Windows-Tool Dccw führt Sie Schritt für Schritt durch die Farbkalibrierung, was Gamma-Anpassung, Helligkeit regulieren, Kontrast einstellen sowie Farbangleichsanpassung (Entfernen des Farbstichs) umfasst. Die Farbausgleichsanpassung schließt daraufhin die Farbkalibrierung ab und sorgt für eine farbneutrale Darstellung. Hierzu werden verschiedene Graustufenbalken auf dem Monitor abgebildet. Benutzen Sie die Schieberegler so lange, bis die grauen Balken möglichst ohne Farbstich angezeigt werden. Die in Dccw vorgenommene Kalibrierung wird als neues ICC-Farbprofil gespeichert, der Bildschirmanzeige zugeordnet und von Programmen mit Farbverwaltung verwendet. Das Farbprofil enthält den eingeregelten Gamma-Wert und die Farbsticheinstellung.
Schärfe von Text auf dem Bildschirm optimieren Da es am Monitor immer jede Menge Text zu lesen gibt, ist ein scharfes Schriftbild wichtig. Windows erlaubt eine Anpassung der Kanten glättung zur Textdarstellung, damit Schriftkanten klar und kontrastiert wiedergegeben werden. Hierzu setzen Sie im letzten Fenster von Dccw einen Haken vor „ClearType-Tuner starten...“ oder starten die Cleartype-Anpassung aus den erweiterten Anzeigeeinstellungen von Windows heraus. Der Cleartype-Assistent zeigt Ihnen daraufhin in vier Schritten unterschied liche Textproben. Indem Sie jeweils auf das am besten lesbare Textbeispiel klicken, stellen Sie die Schriftdarstellungen optimal ein.
Größe von Text und Symbolen individuell anpassen Bei gleicher Bildschirmdiagonale, allerdings höherer Auflösung sind Text und Symbole auf dem Bildschirm bei identischem Sichtabstand kleiner. Weil man bei einem größeren Monitor meistens weiter weg sitzt, erscheinen Text sowie Icons häufig zu winzig. In den Anzeigeeinstellungen von Windows können Sie die vor gegebene Größe anpassen, denn gut lesbarer
Einige Monitorhersteller bieten eigene Tools für die Konfiguration ihrer Geräte an. Text ist auch bei einer hohen Auflösung Pflicht. In Windows 10 gehen Sie nun zur Anpassung nach einem Rechtsklick auf den Desktop auf „Anzeigeeinstellungen“ und nutzen den Zoomstufenschieber bei „Größe von Text, Apps und anderen Elementen ändern“. Mittels Klicks auf „Erweiterte Anzeigeneinstellungen -> Erweiterte Größenänderung für Text und andere Elemente -> Eine benutzerdefinierte Skalierungsstufe festlegen“ ist es möglich, Werte bis 500 Prozent festzulegen. Die Änderung wird nach einem Neustart wirksam. Nachteil dieser Anpassung: Durch das Hoch skalieren der Schrift in Windows wird Text so wohl in Menüs als auch auf Schaltflächen leider mitunter abgeschnitten, weil der Platz für die Beschriftung dann nicht mehr ausreicht. Die Größe der Symbole auf dem Desktop können Sie bei gedrückt gehaltener Strg-Taste mithilfe des Mausrads anpassen.
PLUS 19
PC-WELT Plus / Windows 10
Edge-Browser optimal nutzen Ganz gleich, ob IE-Umsteiger oder Nutzer eines Alternativbrowsers – wer Microsoft Edge das erste Mal nutzt, weiß oft nicht, was er von dem neuen Browser halten soll. Wir verraten Ihnen die besten Tipps. VON CHRISTOPH HOFFMANN
ZU DEN BESTEN FUNKTIONEN von Micro soft Edge gehört zweifelsohne die „Lesean sicht“, die Sie über das gleichnamige Symbol aktivieren können. Sofern von der Webseite unterstützt, wird das Originaldesign ignoriert und die Inhalte werden in einem schlichten Layout dargestellt, was die Lesbarkeit verbes sert – besonders auf Geräten mit kleinen Dis plays. In der Praxis als hilfreich entpuppt sich aber auch die „Leseliste“, die es Ihnen gestat tet, besuchte Webseiten lokal zu speichern und sie zu einem späteren Zeitpunkt zu lesen. Um eine Seite in dieser Liste zu speichern, klicken Sie auf den goldenen Stern, aktivieren „Lese liste“ und wählen „Hinzufügen“.
Das Warten hat ein Ende: Erweiterungen für Microsoft Edge Zweifelsohne eine der wichtigsten, da von vie len Nutzern gewünschten Neuerungen stellt die Möglichkeit dar, den Funktionsumfang des Edge-Browsers durch Erweiterungen aufzu bohren. Mozilla Firefox sowie Google Chrome
20 PLUS
Edge bietet einen verbesserten Lesemodus für Webseiten. Damit lassen sich die Seiten ähnlich wie in einem Buch anzeigen. Edge ändert die Ansicht der Seite und passt diese auch für das entsprechende Gerät an.
unterstützen solche Add-ons bereits seit Jah ren, was mit Sicherheit auch ein Grund für die Beliebtheit der beiden Alternativbrowser ist. Groß ist die Auswahl derzeit jedoch noch nicht, wie ein Blick auf die Webseite www.pcwelt.de/ HRexVG zeigt. Zwölf Erweiterungen stehen bis zum Redaktionsschluss zur Verfügung, darun ter die Passwortverwaltung Lastpass, der Wer beblocker Adblock, die Übersetzungshilfe Mi crosoft Translator und Office Online. Das Einspielen einer Erweiterung ist nicht kom pliziert. Öffnen Sie Microsoft Edge, klicken oder tippen Sie auf das ganz rechts platzierte Sym bol mit den drei Punkten und entscheiden Sie sich für „Erweiterungen“. Im daraufhin geöff neten Dialog klicken Sie auf den Link „Erwei terungen aus dem Store abrufen“. Wählen Sie nun die gewünschte Erweiterung aus, beispiels weise Lastpass. Spielen Sie danach das Add-on ein, indem Sie auf die Schaltfläche „Kostenlos“ klicken. Nach Abschluss der Installation wech seln Sie zu Microsoft Edge. Ein Hinweis macht Sie darauf aufmerksam, dass eine neue Erwei
terung eingespielt wurde und Sie das Add-on vor der Verwendung noch aktivieren müssen. Gleichzeitig informiert die Einblendung darü ber, welche Rechte sich die Erweiterung aneignen will. Bestätigen Sie mit „Aktivieren“, um die Browsererweiterung zu initialisieren. Um sich den Zugriff auf die Einstellungen der so eben installierten Erweiterung zu erleichtern, klicken Sie auf das Symbol mit den drei Punk ten und als Nächstes das Lastpass-Symbol mit der rechten Maustaste an. Wählen Sie im Kon textmenü den Befehl „Neben der Adressleiste anzeigen“. Weiter geht‘s über „Verwalten -> Optionen“, um die Erweiterung an Ihre Wün sche anzupassen und etwa die Sicherheitsein stellungen zu ändern. Bei anderen Edge-Erwei terungen ist die Vorgehensweise ganz ähnlich.
Microsoft-Office-Funktionen direkt in Microsoft Edge nutzen Die erst Mitte Juni von Microsoft vorgestellte Erweiterung Office Online gestattet es Ihnen, mit den Programmen Word, Excel, Powerpoint,
10/2016
PC-WELT
PC-WELT Plus / Windows 10
Um Ihre Lieblingswebsite automatisch zu laden, öffnen Sie die „Einstellungen“, klicken „Bestimmte Seite(n)“ an, wählen „Benutzerdefiniert“ und tippen die URL ein. OneNote oder Sway erstellte Dokumente direkt im Browser zu bearbeiten. Somit können Sie auch dann Office-Dokumente öffnen und entsprechend editieren, wenn auf dem Gerät, mit dem Sie arbeiten, gar keine Office-Anwendungen installiert sind. Einzige Voraussetzung ist, dass Sie in Edge mit Ihrem Microsoft-Konto angemeldet sind. Ganz neu ist dies jedoch nicht, da sich Office Online auch über die URL www.office.com nutzen lässt. Installieren Sie diese Erweiterungen zunächst, indem Sie so vorgehen, wie im vorigen Abschnitt beschrieben, und gestatten Sie Microsoft Edge die Nutzung von Office Online, indem
Da sich der Funktionsumfang von Edge endlich durch Erweiterungen ausbauen lässt, wird die funktionale Lücke zur Konkurrenz Firefox und Chrome etwas kleiner.
Sie den Hinweisdialog mit „Aktivieren“ bestätigen. Anschließend verankern Sie das Symbol neben der Adressleiste und klicken es an, um die Grundeinstellungen anzupassen. Die Frage „Wo möchten Sie Ihre Daten speichern?“ beantworten Sie mit „Onedrive“, da „Onedrive for Business“ ausschließlich Geschäftskunden zur Verfügung steht. Klicken Sie jetzt auf „An melden“, macht Sie ein Dialog darauf aufmerksam, welche Rechte sich die Erweiterung Office Online aneignen möchte. Bestätigen Sie dies mit „Ja“. Nachdem die Erweiterung die Verbindung mit Onedrive hergestellt hat, können Sie nicht nur die in der Microsoft-Cloud gespeicher
ten Dateien laden, sondern auch auf die zuletzt verwendeten Dokumente zugreifen und diese direkt im Browser-Fenster bearbeiten.
Edge personalisieren: Startseite des Browsers festlegen Im Zuge der Personalisierung von Microsoft Edge lässt sich die Startseite festlegen, die nach dem Öffnen des Browsers automatisch geladen wird. An diese Einstellungen gelangen Sie, indem Sie oben rechts auf das Symbol „…“ klicken und sich für „Einstellungen“ entscheiden. Standardmäßig wird nach dem Öffnen von Microsoft Edge die „Startseite“ geladen.
Edge: Lesezeichen von anderen Browsern importieren und verwalten Wollen Sie die Favoriten, die Sie bisher mit dem Internet Explorer oder einem anderen Browser verwaltet haben, in Edge importieren, klicken Sie auf das Hub-Symbol mit den drei Balken, entscheiden sich für „Favoriten“ und wählen „Favoriten importieren“. Im folgenden Dialog wählen Sie aus, ob die Bookmarks aus dem Internet Explorer oder einem anderen bereits installierten Browser importiert werden sollen. Dann klicken Sie auf „Importieren“ und folgen den Bildschirmhinweisen. Um eine gerade in Microsoft Edge aufgerufene Seite den Favoriten hinzuzufügen, klicken Sie auf das „Stern“-Symbol. Im da raufhin geöffneten Dialog legen Sie danach fest, ob die Seite in den „Favoriten“ oder in einem Unterordner gespeichert werden soll. Entscheiden Sie sich für die zweite Option, wählen Sie den Zielordner im Ausklappmenü „Speichern unter“ aus. Haben Sie noch keinen Ordner angelegt, so klicken Sie auf „Neuen Ordner erstellen“, geben einen „Ordnernamen“ ein und bestätigen mit „Hinzufügen“. Ebenso einfach ist es, Webseiten aus der Liste der Favoriten zu löschen. Wenn die Seite gerade im Edge-Browser geöffnet ist, klicken Sie auf das goldene „Stern“-Symbol und wählen im folgenden Dialog „Löschen“. Dass alles geklappt hat, erkennen Sie daran, dass das „Stern“-Icon wieder in grauer Farbe angezeigt wird. Wollen Sie mehrere einstige
10/2016
PC-WELT
Das Importieren von Lesezeichen ist mit wenigen Mausklicks erledigt, sodass Sie auch mit Microsoft Edge auf all Ihre Internet-Bookmarks zugreifen können. Favoriten in einem Rutsch ausmisten, öffnen Sie die Favoritenliste, wechseln zu den jeweiligen Unterordnern, klicken einen der Einträge mit der rechten Maustaste an und wählen „Löschen“.
PLUS 21
PC-WELT Plus / Windows 10
besuchten Webseiten, präsentiert. Unter den „Top-Sites“ zeigt der Browser Ihnen den von der Standardstartseite her bekannten Nachrichtenfeed an. Das Verhalten der Tabs können Sie gleichfalls an Ihre Wünsche anpassen, indem Sie in den „Einstellungen“ unter „Neue Tabs öffnen mit“ entweder „Leere Seite“ oder „Beste Websites“ wählen. Entscheiden Sie sich für die erstgenannte Option, so wird ein leerer Tab geöffnet, der zweite Befehl sorgt dafür, dass nur die „Top-Sites“ angezeigt werden.
Die erweiterten Einstellungen in der Edge-App konfigurieren
In den „Erweiterten Einstellungen“ lässt sich unter anderem die Verwendung der als Sicherheitsrisiko bekannten Komponente Adobe Flash Player deaktivieren. Zudem legen Sie hier die Datenschutzeinstellungen fest.
Ändern können Sie nicht nur den Standardsuchdienst Bing. Auch der Umgang mit Cookies lässt sich in den „Erweiterten Einstellungen“ von Microsoft Edge konfigurieren. Hierbei handelt es sich um eine spezielle Seite, auf der verschiedene – von MSN und anderen News-Anbietern bereitgestellte – Nachrichten, die Wettervorhersage, Bundesliga-Ergebnisse, App-Tipps und andere Informationen angezeigt werden. Microsoft bezeichnet dies als „Nachrichtenfeed“. Welche Inhalte im Detail eingeblendet werden, hängt davon ab, ob und wie Sie die entsprechenden Windows-Apps, unter anderem „Nachrichten“, „Wetter“ und „Sport“ konfiguriert haben. Wenn nach dem Start des Browsers hingegen eine bestimmte Webseite geladen werden soll, aktivieren Sie in den „Einstellungen“ unter „Öffnen mit“ die Option „Bestimmte Seite(n)“, öffnen das Ausklappmenü
22 PLUS
und entscheiden sich für „Benutzerdefiniert“. Tippen Sie in das Eingabefeld die URL der gewünschten Seite ein, etwa www.pcwelt.de, und bestätigen Sie mit der Eingabetaste. Möchten Sie, dass der Browser nach dem Start weitere Webseiten in eigenen Tabs öffnet, gehen Sie auf die gleiche Art und Weise vor.
Verhalten der Tabs mit Icons und Tastenkombinationen steuern Über das in der oberen Titelleiste verankerte Plussymbol oder mithilfe der Tastenkombination Strg-T öffnen Sie einen neuen Tab. Standardmäßig werden auf dieser neuen Seite Ihre „Top-Sites“, also die am häufigsten von Ihnen
Anwender, die den Internet Explorer bis ins letzte Detail an ihre persönlichen Vorlieben angepasst haben, dürften sich darüber wundern, dass der Edge-Browser kaum Konfigurationsmöglichkeiten bietet. Hauptgrund dafür ist, dass Microsoft Edge als App ausgeführt wird, und deshalb bei Weitem nicht so tief in das System eingreifen kann, wie das bei Desk top-Anwendungen zutrifft. Nichtsdestotrotz sollten Sie einen Blick auf die weiterführenden Konfigurationsoptionen werfen und diese bei Bedarf anpassen. Klicken Sie dazu in den „Einstellungen“ auf die Schaltfläche „Erweiterte Einstellungen anzeigen“. In der Grundeinstellung ist „Schaltfläche Startseite anzeigen“ deaktiviert. Schalten Sie diese Option ein, dann wird das entsprechende Symbol neben dem Icon „Neu laden“ eingeblendet. „Popups blockieren“ und „Adobe Flash Player verwenden“ sind ab Werk eingeschaltet. Ist Ihnen die Nutzung des Flash Players zu gefährlich, deaktivieren Sie die Option. Sind Sie über einen Proxyserver im Web unterwegs, klicken Sie auf „Proxyeinstellungen öffnen“ und geben die erforderlichen Daten ein. Ob Sie Microsoft Edge erlauben, Sie zum Speichern eingegebener Kennwörter aufzufordern, hängt davon ab, ob Sie anderen Personen gestatten, Ihren Rechner mit Ihrem Benutzerkonto zu verwenden. Haben Sie das Gerät alleine im Einsatz, ist es ratsam, die Standardeinstellung „Ein“ nicht zu verändern. Über den Link „Meine gespeicherten Kennwörter verwalten“ können Sie übrigens einen Blick auf diejenigen Zugangsdaten werfen, die Microsoft Edge bereits gespeichert hat. Wenn Sie einen der Einträge anklicken, bekommen Sie weitere Informationen. Um einen gespeicherten Datensatz zu löschen, klicken Sie auf das „X“-Symbol. Die drei anderen Optionen, welche im Bereich „Datenschutz und Dienste“ zur Auswahl stehen, sind „Formulareinträge speichern“, „Cor tana soll mich bei Microsoft Edge unterstützen“ und „Do Not Track-Anforderungen (nicht nachverfolgen) senden“. Die beiden erstgenannten
10/2016
PC-WELT
PC-WELT Plus / Windows 10
Ab und an kann es vorkommen, dass Microsoft Edge nicht mehr richtig funktioniert oder schlichtweg den Start verweigert. In solchen Fällen können Sie die App mithilfe von Windows Powershell und Kommandozeilenbefehlen in den Werkszustand zurücksetzen. Alle von Ihnen getroffenen Einstellungen werden dabei gelöscht. Optionen erleichtern Ihnen den Umgang mit dem Edge-Browser – sicherheitsbewusste Nutzer schalten sie dennoch aus. Der dritte Befehl erschwert es Webseitenbetreibern, ein möglichst umfassendes Bewegungsprofil von Ihnen anzulegen, und sollte deswegen von allen Anwendern aktiviert werden. Bing ist die Microsoft-eigene Suchmaschine und wird vom Edge-Browser als Standardsuchdienst verwendet. Geben Sie also einen Suchbegriff in die Adressleiste ein, wird die Anfrage von Bing beantwortet. Sie können jedoch auch mit Google, Duck Duck Go und Ixquick suchen, indem Sie unter „In Adressleiste suchen mit“ auf die Schaltfläche „Ändern“ klicken, im folgenden Dialog den Eintrag aktivieren und die Änderung per Klick auf „Als Standard“ abspeichern. Damit die verschiedenen Suchdienste in diesem Dialog zur Verfügung stehen, müssen Sie die jeweiligen Seiten mindestens einmal in Microsoft Edge geöffnet haben. Um zu verhindern, dass Webseiten Cookies auf Ihrem Gerät speichern, öffnen Sie unter „Cookies“ das Ausklappmenü und wählen nun „Alle Cookies blockieren“. Falls Ihnen die damit verbundenen Einschränkungen des Bedienkomforts zu weit gehen, entscheiden Sie sich für „Nur Cookies von Drittanbietern blockieren“, um zumindest das Tracking zu erschweren. Keinesfalls deaktivieren dürfen Sie jedoch die Edge-Option „Mich mit SmartScreen-Filter vor schädlichen Websites und Downloads schützen“. Denn auch wenn der Smartscreen-Filter ab und an bei völlig harmlosen Downloads Alarm schlägt, ist die Erkennungsrate im Allgemeinen sehr hoch.
vierenden Problemen kommen sollte oder der Browser ständig abstürzt, müssen Sie ihn in den Originalzustand zurückversetzen. Am ein fachsten geht das über die „Einstellungen“. Klicken Sie unter „Browserdaten löschen“ auf die Schaltfläche „Zu löschendes Element auswählen“. Im folgenden Dialog klicken Sie auf „Mehr anzeigen“. Markieren Sie alle angezeigten Einträge und bestätigen Sie mit „Löschen“. Eine weitere Möglichkeit führt über Windows Powershell. Wechseln Sie dafür zum Ordner „C:\Benutzer\%Benutzernamen%\AppData\ Local\Packages\Microsoft.MicrosoftEdge_8we kyb3d8bbwe“. Sollte der Ordner „AppData“ nicht im Explorer angezeigt werden, aktivieren Sie im Register „Ansicht“ die Option „Ausgeblendete Elemente“. Markieren Sie alle Inhalte und löschen Sie die Auswahl. Lassen sich nicht
alle Elemente in einem Rutsch entfernen, müssen Sie die einzelnen Ordner und Unterordner der Reihe nach löschen. Wählen Sie dann „Start -> Alle Apps -> Windows PowerShell“, klicken Sie mit der rechten Maustaste auf „Windows PowerShell“, wählen Sie „Als Administrator ausführen“ und tippen Sie diesen Befehl ein: Get-AppXPackage -AllUsers -Name Microsoft.MicrosoftEdge | Foreach {Add-AppxPackage -DisableDevelopmentMode -Register „$($_.InstallLocation) \AppXManifest.xml“ –Verbose} Bestätigen Sie mithilfe der Eingabetaste, stellt Windows 10 die App wieder her und Microsoft Edge sollte wieder normal funktionieren. Alle Einstellungen werden hierbei jedoch auf die Standardwerte zurückgesetzt.
Die 20 wichtigsten Tastenkombinationen für Microsoft Edge Ganz gleich, ob Touchscreen, Stifteingabe oder Maus – am schnellsten erfolgt der Zugriff auf wichtige Befehle und Funktionen im Edge-Browser per Tastenkombinationen. STRG-D
Aktuelle Seite zu Favoriten hinzufügen oder in Leseliste speichern
STRG-E
Direkt in der Adressleiste suchen
STRG-F
Auf gerade geöffneter Website suchen
STRG-H
Verlauf öffnen
STRG-I
Favoriten öffnen
STRG-J
Downloads öffnen
STRG-K
Aktuell geöffnete Seite in neuem Tab öffnen
STRG-N
Neues Browser-Fenster öffnen
STRG-T
Neuen Tab öffnen
STRG-W
Aktuellen Tab schließen
Microsoft Edge in den Werkszustand zurücksetzen
STRG-P
Aktuelle Seite drucken
STRG-Umschalt-P
Neues Inprivate-Browsen-Fenster öffnen
Bei Microsoft Edge handelt es sich – wie übrigens auch bei Windows 10 – um ein Produkt, das permanent weiterentwickelt und verbessert wird. Dies lässt sich unter anderem daran erkennen, dass nach einem Update plötzlich neue Optionen vorhanden oder an anderer Stelle aufzufinden sind oder Befehle respektive Einstellungen in englischer Sprache angezeigt wer den. Wenn es nun im Praxiseinsatz zu gra
STRG-Umschalt-R
Lesemodus aktivieren
STRG-Tab
Durch die geöffneten Tabs blättern
STRG + 1 bis 8
Direkt zu einem der geöffneten Tabs wechseln
STRG-9
Zum zuletzt geöffneten Tab wechseln
STRG-Mausklick
Link in neuem Hintergrundtab öffnen
STRG-Umschalt-Mausklick
Link in neuem Tab öffnen und zum Tab wechseln
ALT-Umschalt-Mausklick
Link in neuem Browser-Fenster öffnen
F5
Seite aktualisieren
10/2016
PC-WELT
PLUS 23
PC-WELT Plus / Windows 10
Die besten Gratis-Apps aus dem Windows Store Als Konkurrenz zu Desktop-Programmen setzen immer mehr Anbieter unter Windows 10 auf Apps. Deren Funktionen und die Bedienung sind auf das Wesentliche konzentriert. VON CHRISTOPH HOFFMANN
APP RADIO holt Ihnen Tausende von Radiosendern in über 20 musikalischen Genres wie Pop, R&B, Schlager, Soul & Jazz, Oldies, Trance und Blues aus dem Internet auf den PC – da runter Eins Live, Antenne Bayern, SWR 3, Kiss FM, FFH und NDR. Alle Kategorien lassen sich per Wischen durchblättern. Einzelne Sender übernehmen Sie mit einem Klick in eine Favoritenliste, um sie so schneller aufzurufen. Die App gibt Musik auch im Hintergrund wieder und zeigt den Namen des gerade gespielten Senders auf einer Live-Kachel an. Eine einfache Suchfunktion ist mit dabei.
Hören Sie Ihre Lieblingsmusik und Internetradiosender über App Radio. Fügen Sie Radiosender hinzu und teilen Sie sie mit Ihren Freunden.
BILLIGER.DE ist eines der größten OnlinePreisvergleichsportale Deutschlands. In mehr als 20 000 Webshops sucht billiger.de für Sie nach dem niedrigsten Preis Ihres Wunschar tikels. Haben Sie einen Verkäufer gefunden, so können Sie sich direkt zur Webseite weiterleiten lassen. Zusätzlich zum besten Preis gibt es umfassende Produktinfos mit Bildern, Kundenbewertungen, Testberichte und eine Preisentwicklung. Das riesige Angebot von PartnerShops, die praktischen Filteroptionen und die Rezensionen machen die App zu einem prima Werkzeug für Onlineschnäppchenjäger.
Die billiger.de-App liefert Ihnen die besten Preise für Produkte aus den angeschlossenen PartnerShops.
DAS ERSTE als App bietet rund um die Uhr Live-Fernsehen, das TV-Programm, Tipps des Ersten Deutschen Fernsehens (ARD) und Zugriff auf Hunderte von Videos in der Mediathek. So können Sie etwa die Tagesschau, Serien, Filme, Reportagen, Magazine und Talkshows abrufen – bis zu zwei Wochen nach dem Sendetermin. Bei der Suche nach bestimmten Sendungen hilft das „A bis Z“. Unter TV-Tipps finden Sie die besten Videos aus der Mediathek und aktuelle Programmtipps der Redaktion wie etwa die Highlights des Tages. Zur besseren Übersicht sind die Inhalte thematisch sortiert.
Mit der App „Das Erste“ haben Sie Zugriff auf die Mediathek und den aktuellen Livestream der ARD.
24 PLUS
10/2016
PC-WELT
PC-WELT Plus / Windows 10
DEUTSCHER BUNDESTAG liefert laufend aktualisierte Infos über Themen, Abgeordnete und Ausschüsse. Die App startet mit Artikeln und Hintergrundinformationen zu den wichtigsten aktuellen Debatten im Bundestag. Der Bereich „MdB“ stellt alle Abgeordneten vor. Hier finden Sie Fotos und Biografien der Abgeordneten, die veröffentlichungspflichtigen An gaben zu Nebentätigkeiten und Nebeneinkünften. Ein Link verweist auf jeder Seite zum voll ständigen Profil auf www.bundestag.de. Bei den Parteien zeigt ein Newsticker die Überschriften der aktuellen Pressemitteilungen an.
Die App „Deutscher Bundestag“ liefert Ihnen unter anderem Informationen zu den Lebensläufen der Abgeordneten und zu tagesaktuellen Themen.
EBAY bietet mit dieser App eine sinnvolle Unterstützung beim Kaufen und Verkaufen auf der eigenen Handelsplattform. Haben Sie sich mit dem Ebay-Konto angemeldet, können Sie direkt loslegen, nach Waren suchen, in Ihren Beobachtungslisten stöbern oder auch eigene Angebote einstellen. Wunschprodukte spürt man auf der Startseite mittels Stichwort oder durch Blättern in Produktkategorien auf. Dazu holen Sie sich aktuelle Top-Angebote auf den Bildschirm. Auf den Detailseiten werden alle relevanten Infos angezeigt, also beispielsweise Beschreibung, Bilder und Bewertungen.
Mit der Ebay-App für Windows haben Sie Zugriff auf einen der größten Marktplätze weltweit.
FLIPBOARD erstellt ein persönliches Onlinemagazin für Sie, das sich aus verschiedenen Nachrichtenquellen speist. Nach dem ersten Start von Flipboard ist eine kostenlose Regis trierung erforderlich. Danach wählen Sie Ihre Wunschthemen aus. Das Konzept hinter der Flipboard-App ist ebenso einfach wie genial: Die von Ihnen ausgewählten Inhalte werden wie auf einem interaktiven Flipchart (deshalb auch der Name) in einer optisch ansprechenden Form präsentiert und lassen sich einfach durch Wischen mit der Maus nach oben auf dem Bildschirm „umblättern“.
Flipboard ist Ihr persönliches Magazin. Es eignet sich, um die wichtigsten Nachrichten zu lesen und Geschichten aus aller Welt zu entdecken.
GELBE SEITEN ist das digitale Branchenbuch, das es auch als gedruckte Ausgabe gibt. Die App unterstützt Sie bei der Suche nach passenden Dienstleistern für eine Reihe von Aufgaben. Ob Sie nun Ärzte, eine Apotheke, Kfz-Werkstätten, Sanitärinstallateure, Heizungsmonteure, Maler oder Glaser benötigen – die einfach zu nutzende App durchforstet das Branchenverzeichnis und liefert Treffer im Suchgebiet. Alternativ verwenden Sie eine der 140 Schnellsuchen oder die Suche innerhalb von Kategorien. Die Detailansicht zeigt neben Kontaktdaten auch Fotos, Angebote und Bewertungen.
Ob Restaurant, Hotel oder Handwerker – die umfassende Gelbe-Seiten-Datenbank ermöglicht eine komfortable Suche nach Dienstleistern.
10/2016
PC-WELT
PLUS 25
PC-WELT Plus / Windows 10
KOCHMAMSELL liefert täglich neue Rezepte, deren Zutaten bei Lebensmitteldiscountern zu bekommen sind. Sie geben zunächst an, bei welchem Discounter Sie einkaufen möchten. Dann schlägt die App vor, was Sie mit den dort verfügbaren Waren kochen können, und gibt an, was die Mahlzeit kostet. Die Einkaufsliste mit den Preisen wird gleich dazu geliefert. Ge fällt ein Rezept, lässt es sich in eine Favoriten sammlung aufnehmen. Sie werden nie mehr hilflos vor den Regalen im Supermarkt stehen und sich fragen, was Sie kochen sollen. Auch vegetarische Rezepte sind täglich enthalten.
Was koche ich heute? Wer kennt sie nicht, diese Frage? Die App beantwortet die Frage einfach, kreativ und praktisch.
ON AIR TV-PROGRAMM ist ein Ersatz der gedruckten Fernsehzeitung und ihrer Programmvorschau. Die App setzt dazu auf vier verschiedene Übersichten: jetzt, gleich, 20:15 und 22:00 Uhr. Das Übersichts-Icon rechts oben enthält auf einem Zeitstrahl die Sendungen aller (ausgewählten) Sender in einem Raster. Per Voreinstellung zeigt die App das Programm von elf privaten und öffentlich-rechtlichen Sendern. Sie können in den Einstellungen unter zweihundert Programmangeboten auswählen. Durch Antippen lässt sich zu jeder Sendung eine Erinnerung programmieren.
Die App On Air bietet Ihnen eine Übersicht des Fernsehprogramms der nächsten sieben Tage in Ansichten, die nach unterschiedlichen Kriterien sortiert sind.
ONEFOOTBALL ist eine empfehlenswerte App für Fußballfans. Holen Sie sich so tagesak tuelle Nachrichten, Ergebnisse, Highlights und vieles mehr zur Nationalmannschaft, FußballBundesliga, Champions League sowie zu natio nalen und internationalen Ligen auf den Bildschirm. Für Ihren in den Einstellungen der App hinterlegten Lieblingsverein erhalten Sie unter anderem Spielpläne, Vor- und Nachberichte, Statistiken, Insider-News und Videos. Ein LiveTicker mit taktischen Aufstellungen hält Sie bei Spielen über sämtliche Tore und Geschehnisse auf dem Laufenden.
Tägliche Infos über alles, was auf und neben dem Platz passiert. Die besten Nachrichten aus allen internationalen Ligen inklusive detaillierter Analysen und Transfergerüchten.
SKYSCANNER ist ein Vergleichsportal für Flüge, Hotels und Mietwagen. Im Unterschied zur Webseite nimmt die App jedoch lediglich Anfragen zum kostengünstigsten Flug entgegen, über den Browser können Sie auch nach Hotels und Mietwagen suchen. Auf Wunsch ermittelt die App den aktuellen Standort automatisch und trägt den nächstgelegenen Flughafen ein – Eingaben per Hand akzeptiert sie allerdings auch. Nach der Eingabe des gewünschten Reisedatums und der Zahl der Passagiere zeigt sie nach wenigen Sekunden die gefundenen Flüge an, geordnet nach dem Reisepreis.
Die App Skyscanner sucht bei Dutzenden von Fluggesellschaften den günstigsten Preis heraus.
26 PLUS
10/2016
PC-WELT
PC-WELT Plus / Windows 10
TRIPADVISOR bietet alle Infos für Urlaube, Städtereisen und Restaurantbesuche. Greifen Sie mit der App auf Millionen von Reisebewertungen, Fotos und Karten weltweit zu. Mit mehr als 250 Millionen Bewertungen sowie Meinungen von Reisenden ist es einfach, die besten Hotels, die tollsten Restaurants und die spannendsten Aktivitäten zu finden – egal, wo Sie gerade sind. Mittels Filtern, etwa nach Art der Küche, Preisspannen und Gesamtwertungen lassen sich die Treffer eingrenzen. Entsprechen de Buchungsoptionen für Hotels, Restaurants und Flüge sind mit einem Klick verfügbar.
Greifen Sie auf Millionen von Reisebewertungen, Fotos und Karten von Tripadvisor zu.
WETTER ONLINE liefert Ihnen umfassende Informationen und das Wichtigste auf einen Blick. Die App zeigt das Wetter an Ihrem Standort und an vielen Orten weltweit sowie eine Vorhersage für acht Tage. Damit bleiben Sie bei Regen im Trockenen, denn die App kennt die Wahrscheinlichkeit, Menge und Dauer der nächsten Regenschauer wie auch Windstärke und Sonnenstunden. Orte lassen sich mithilfe der Suchfunktion problemlos finden, zu Ihren Favoriten hinzufügen und direkt aufrufen. Das Wetterradar zeigt, wo gerade die Sonne scheint und wo Wolken den Himmel bedecken.
Schnell und einfach er halten Sie mit der App „Wetter online“ die Wet terinfos, die Sie brauchen.
ZATTOO bringt über 75 TV-Sender gratis auf den Windows-10-Rechner. Schauen Sie zum Beispiel ARD, ZDF, Sport1, Eurosport, DMAX, Comedy Central, Tele 5 und CNN. Entweder komplett kostenlos mit Werbeeinblendungen oder werbefrei mit dem Premium-Abo für rund 10 Euro im Monat. Dann gibt es außerdem 30 Sender in HD-Qualität. Ausgewählte Inhalte einiger Sender bleiben sieben Tage auf Abruf verfügbar. Abgerundet wird die App mit aktuellen TV-Tipps und einem Programm-Guide mit Zwei-WochenVorschau. Mit der Favoritenfunktion legen Sie eine persönliche Senderliste an.
Mit dem kostenlosen Zat too können Sie auf Ihrem PC live über 75 TV-Pro gramme empfangen.
ZDF MEDIATHEK umfasst das Videoangebot des Zweiten Deutschen Fernsehens sowie der Spartensender ZDF-Info, ZDF-Neo und ZDF-Kultur. Die App zeigt beim Start auf einer ständig wechselnden Kacheldarstellung die aktuellsten Videos aus sämtlichen Bereichen an, die sich dann mittels Klick direkt aufrufen lassen. Weitere Inhalte finden Sie über die Bereiche Sender, Themen, Rubriken, Sendungen A-Z sowie über eine Suche nach dem Tag der Ausstrahlung. Eine eigene Rubrik „Nachrichten“ fasst alle Videos zu Nachrichtenbeiträgen und komplette Nachrichtensendungen zusammen.
In der ZDF Mediathek fin den Sie zahlreiche Sen dungen des ZDF sowie von ZDF-Neo, ZDF-Kultur, ZDF-Info und 3Sat.
10/2016
PC-WELT
PLUS 27
PC-WELT Plus / Windows 10
Unverzichtbare Tools für Windows im Überblick Mit diesen Programmen (alle auf Plus-DVD 2) rüsten Sie einige fehlende Windows-Funk tionen nach und ersetzen Bordmittel des Betriebssystems durch bessere Alternativen. VON CHRISTOPH HOFFMANN
DER DOUBLE COMMANDER geht als Ersatz für den Explorer ins Rennen. In der Zwei-Fens ter-Ansicht lassen sich Dateien und Ordner zwischen Ziel- und Quellverzeichnis kopieren, verschieben und löschen. Damit man nicht auf weitere Tools zurückgreifen muss, hat Double Commander Funktionen, die man beim Explo rer vermisst. So lassen sich mehrere Dateien gleichzeitig umbenennen und packen. Zudem gibt es einen Dateibetrachter, der Text-, Binärund Hexwerte darstellen kann, ein Checksummen-Werkzeug und eine Funktion zum Splitten und Zusammenfügen von Dateien.
Der Double Commander ist nicht nur eine gute Alternative zum WindowsExplorer, sondern auch ein Dateimanager mit vielen praktischen Extras.
AOMEI BACKUPPER STANDARD ermöglicht die einfache Sicherung wichtiger Daten sowie die Wiederherstellung nach einem System-Crash oder Virenbefall. Der Funktionsum fang bezieht außerdem das Klonen von Partitionen und Festplatten wie auch das Erstellen von bootfähigen Windows- und Linux-Medien mit ein. Um das Weiterarbeiten am Computer während der Datensicherung zu erlauben, unterstützt Aomei Backupper Standard Schattenkopien. Mithilfe des Intelligent Sector Backups werden lediglich die verwendeten Partitionen gesichert – das spart Speicherplatz.
Das Programm sichert Ihr Betriebssystem. Dabei wählen Sie, ob Sie Kopien kompletter Partitionen, bestimmte Festplatten oder einzelne Verzeichnisse speichern möchten.
ADVANCED UNINSTALLER PRO entfernt Gebrauchsspuren von Ihrem Computer. Überdies deinstalliert das Tool auf Wunsch ebenso gründlich installierte Anwendungen. Sie markieren dazu das entsprechende Programm und das Tool erledigt die Arbeit für Sie. Unerwünsch te oder übrig gebliebene Autostart-Menüein träge werden auf Wunsch entfernt oder auch neu geordnet. Sie können automatisch gestartete Programme ebenso schnell aus den unterschiedlichen Autostart-Funktionen von Win dows entfernen. Die aktuelle Version des Tools beinhaltet auch einen Registry-Cleaner.
Mit Advanced Uninstaller Pro entfernen Sie Programme restlos vom PC und nutzen verschiedene Säuberungsfunktionen.
28 PLUS
10/2016
PC-WELT
PC-WELT Plus / Windows 10
AUTORUNS bietet eine Alternative zum Windows-internen Autostart-Konfigurationsmenü. Wenn Windows startet, dann starten gleichzeitig etliche Programme und Routinen mit. Das verlangsamt nicht nur das Hochfahren, sondern belegt auch unnötig Systemressourcen. Mit Autoruns starten Sie nur das, was Sie wirklich brauchen. Dazu zeigt das Gratis-Tool – geordnet in Registerkarten – verschiedene Bereiche und Speicherorte sowie die dort geöffneten Routinen. Mit einem Häkchen entscheiden Sie jeweils, welche Anwendung beim nächsten Windows-Start ausgeführt werden soll.
Autoruns zeigt die Auto start-Rampen von Win dows übersichtlich an und lässt Sie Einträge abstellen.
CCLEANER FREE räumt die Festplatte oder SSD Ihres Rechners auf und beseitigt hierbei beispielsweise Verlaufslisten von etlichen Programmen, Null-Byte-Dateien, verwaiste Links sowie andere überflüssige Datenreste. Starten Sie das Tool und klicken Sie danach links in der Symbolleiste auf „Cleaner“. Legen Sie anschließend in der linken Spalte fest, welche Bereiche das Programm bereinigen soll. Als Nächstes klicken Sie auf „Analysieren“. Nun prüft Ccleaner, welche Dateien bei einer Reinigung gelöscht würden. Per Klick auf „CCleaner starten“ führen Sie die Laufwerksbereinigung durch.
Mit dem Aufräumpro gramm Ccleaner entfer nen Sie überflüssigen Ballast. Das schafft häu fig einige Gigabyte mehr Platz auf der Festplatte.
HWINFO gibt Ihnen umfassend Auskunft über die im PC installierte Hardware wie Monitor, Motherboard, Grafikkarte, Laufwerke sowie Netzwerkanschlüsse. Angezeigt werden Ihnen die Daten in einer übersichtlichen Baumstruktur. Darüber hinaus zeigt das Programm die Werte der installierten Sensoren für Temperatur, die Spannung des Motherboards und den SMART-Status der Festplatten an. Des Weiteren beinhaltet Hwinfo einige Benchmark-Tests für CPU, Speicher und Festplatten beziehungsweise SSDs. Das Tool ist auch als portable Version und als 64-Bit-Version verfügbar.
Hwinfo ist ein Gratis-Pro gramm zur Erkennung und Diagnose von Hardware komponenten.
SUMO überwacht alle auf dem Computer in stallierten Anwendungen und schlägt Alarm, sobald neue Versionen vorhanden sind. Denn nur aktuelle Software ist sichere Software, weil die Hersteller in neueren Versionen bekannte Einfallstore für Schädlinge schließen. Die von Sumo gefundenen Updates lassen sich im Anschluss daran bequem suchen, mittels Mausklick herunterladen und danach installieren. Sumo kennt derzeit weit mehr als 100 000 Pro gramme. Hierbei ist es gleichgültig, ob es sich um Free- oder Sharewareprogramme oder um bekannte Kaufsoftware handelt.
Sumo greift auf eine On linedatenbank zurück und informiert Sie sofort über eine neue Version des be treffenden Programms.
10/2016
PC-WELT
PLUS 29
PC-WELT Plus / Windows 10
WINDOWS SYSTEM CONTROL CENTER vereint über 300 Tools von Microsofts Sysinternals und Nirsoft unter einer Oberfläche. Beide Hersteller bieten erstklassige Werkzeuge zur Systempflege und Datenrettung an, welche in der Oberfläche des Windows System Control Centers (WSCC) in entsprechende Rubriken einsortiert sind. Die einzelnen Programme selbst sind nach dem erstmaligen Start noch nicht enthalten. Sie lassen sich bei einer bestehenden Internetverbindung in einem Live-Modus starten oder über den Update-Manager komplett laden und in die Oberfläche einbinden.
Das Windows System Control Center (WSCC) vereint die Tools von Microsoft Sysinternals und Nirsoft unter einer Bedienoberfläche.
BULLZIP PDF PRINTER wird ganz einfach als Druckertreiber eingerichtet. Wollen Sie danach eine PDF-Datei erstellen, so rufen Sie den Drucker-Dialog auf und geben als Zieldrucker den Bullzip PDF Printer an. Ihr Dokument wird daraufhin als PDF-Datei gespeichert. Das Programm erzeugt auf Wunsch passwortgeschützte sowie verschlüsselte PDF-Dateien, es bietet überdies unterschiedliche Druckvorgaben und unterstützt Wasserzeichen. Bullzip PDF Printer benötigt die Ghostscript-Bibliotheken, die man während der Installation herunterladen und anschließend einrichten kann.
Bullzip PDF Printer erstellt für Sie auf Wunsch PDFDateien aus jeder Windows-Applikation heraus.
FOXIT READER kann PDF-Dateien öffnen, ausdrucken und drehen sowie die Ansichten vergrößern und verkleinern. Sehr praktisch ist diese Funktion zum Durchsuchen von PDF-Do kumenten wie auch zum Kopieren und Einfügen aus einem PDF-Dokument. Darüber hinaus lassen sich PDF-Formulare ausfüllen und PDFs mit Kommentaren versehen. Für zusätzliche Notizen bietet Foxit Reader außerdem einfache grafische Tools wie zum Beispiel Formen, Linien, Pfeile und Freihandzeichnen. Auch können in PDFs eingebettete Audio- und Videoinhalte abgespielt und bearbeitet werden.
Der kompakte und schnelle Foxit Reader ist eine gute Alternative zum Adobe Reader.
XMEDIA RECODE unterstützt bei der Konver tierung praktisch alle gängigen Audio- sowie Videoformate wie 3GP, 3GPP, 3GPP2, AAC, AC3, AMR, ASF, AVI, FLV,H.261, H.263, H.264, M4A, M1V, M2V, M4V, MKV, MMF, MPEG-1, MPEG-2, MPEG-4, TS, MP2, MP3, MP4, MP4V, MOV, PSP, S/VCD, SWF, VOB, WAV, WMA und WMV. Bei der Umwandlung Ihrer Dateien haben Sie zudem die Möglichkeit, die Qualität Ihren Wünschen entsprechend anzupassen und die Multimedia-Dateien zum Konvertieren per Drag & Drop in das Programm zu laden. Xmedia Recode bringt fast alle benötigten Codecs mit.
Das Konvertierungstool wandelt alle gängigen Videoformate in das gewünschte Videoformat für Ihr Ausgabegerät um.
30 PLUS
10/2016
PC-WELT
10|2016
e rj
we
i li
ge
n
He
rst
ell
e r.
Die
auf
dies
ge s p e i c h e r t e S o f t w a r e w i r d un e r DV D te
lic
he
e rj
we
ili
ge
n
He
.
en ss
hlo
.
en ss
hlo sc s ge
sc
inn Gew
l
au
s ge
hr
ist
au
wä
inn
ist
rG e
rst
ell
e r.
Die
auf
dies
en G ew
nen
ng
jeg
äde n od er en t ga lbare Sch n ge n
e lb ar e Sch äd n od er en t ga nge
er
ss
te r mit g fü
te r mit g fü
tun
üb
r Au s
sch lu
Haf
Haf ie .D
en
s las
Falls Sie Fragen zu den Programmen haben, wenden Sie sich bitte direkt an die Software-Anbieter.
de
ei
en
de
u st
ch
n
ge s pe i c h e r t e S o f t wa r e w i r d e r DV D unte
r Au
ssc hl
uss
jeg
lic
he
rG e
wä
hr
tu
ei
he
s ei
nz
üb
re
ic
ng
e ne Wa
ze
Alle PC-Komponenten ausmessen und Tempobremsen finden
rag
ie .D
ge t
ge ren
PC-TempoTools
ein
ein
en
en s ind Wa
ss
und Produkt bezeichnung
nd Produktbezeichnun ogos u ge n s H • L ind
ogos H • L
165 unverzichtbare Erweiterungen und Zusatztools!
Gmb
Gmb ne
la er
dia
dia
tra ge
Falls Sie Fragen zu den Programmen haben, wenden Sie sich bitte direkt an die SoftwareAnbieter.
Me
e hM
Heruntergeladene Dateien auf Schad code überprüfen
ech GT
ec GT
Active Protect 2016 Plus
• ID
• ID
FÜR ALLE WINDOWSVERSIONEN
16
16
Keine Chance für Viren, Trojaner und Malware!
20
Sicher und anonym surfen
Power-Pack
20
Power-Tools 2017
Windows schneller, besser, einfacher! Tools für System und Netzwerkanalyse
PC-WELT Plus / Auf DVD
Windows 10
©
Windows
©
tun
10|2016
l
Windows-Tuning, Sicherheit & mehr PCW 10-16_Label_PLUS_PW_fin.indd 1
12.08.16 10:39 PCW 10-16_Label_PLUS_PW_fin.indd 2
12.08.16 10:07
Auf den Doppel-DVDs dieser Ausgabe finden Sie leistungsfähige Tuningund Sicherheitstools, unverzichtbare Erweiterungen für Windows 10, aufschlussreiche Benchmark-Programme und vieles mehr. OHNE REGELMÄSSIGE WARTUNG und Tuning wird Windows kontinuierlich langsamer und instabiler. Deshalb haben wir für Sie effiziente Power-Tools für Windows auf die Plus-DVD 1 gepackt. Mit diesen Programmen kitzeln Sie auch aus älteren Systemen noch die maximale Leistung heraus und sorgen dafür, dass Windows reibungslos läuft. Natürlich ist auch das schnellste System nicht gegen Viren, Malware und andere Schadprogramme gefeit. Abhilfe schaffen hier nur leistungsfähige Sicherheits-Tools, die dafür sorgen, dass Ihr Rechner sicher gegen alle Arten von Angriffen geschützt ist. Auf der DVD finden Sie eine große Anzahl an Sicherheitstools, zum Beispiel Bitdefender Total Security 2016 mit einer 180-Tage-Lizenz. Die Sicherheitssuite bringt zahlreiche Zusatzfunktionen wie einen Browser zum sicheren Surfen und Tuningfunktionen mit. Das Programm ist nach der Installation sofort einsatzbereit, eine langwierige Konfiguration ist nicht notwendig. Für Sicherheit sorgen auch Sandkastenprogramme wie Sandboxie. Das Tool richtet auf dem System eine geschützte Umgebung ein, in der Sie alle möglichen Anwendungen ohne Risiko testen können. Selbst Viren gelangen so nicht auf das eigentliche System. Die Plus-DVD 2 enthält dagegen eine riesige Anzahl nützlicher Programme insbesondere für Windows 10. Das Paket enthält etwa 70 Programme, mit denen Sie alle Alltagsaufga-
10/2016
PC-WELT
ben problemlos am PC bewältigen können. Falls Sie noch nicht auf Windows 10 umgestiegen sind und sich nicht sicher sind, ob Ihr PC überhaupt genug Leistung für Windows 10 hat, können Sie dies mit unserem selbst programmierten Tool PC-WELT Windows 10 Check herausfinden. Und falls Sie noch nicht vollständig auf Windows 10 umsteigen wollen, können Sie neben Windows 10 auch Windows 8 oder 7 auf dem Rechner installieren. Die Tools, die Sie benötigen, um Ihr Multiboot-System
optimal zu konfigurieren, haben wir ebenfalls auf DVD 2 gepackt. Treiberprobleme sind auch unter Windows 10 noch ein Thema. Deshalb finden Sie auf der Plus-DVD 2 Tools, die veraltete oder fehlende Treiber aufspüren und Ihnen dabei helfen, aktuelle Treiber auf Ihrem PC zu installieren. Wer herausfinden will, wie gut der eigene PC läuft oder wo sich fehlerhafte Hardware versteckt, dem helfen die Benchmark-Tools auf der Plus-DVD 2 sicher weiter.
Von der Startseite der DVD aus gelangen Sie direkt zu allen wichtigen Inhalten der Heft-DVD.
PLUS 31
PC-WELT Plus / Auf DVD
Die Plus-DVDs 10/2016 (Auswahl)
10|2016
10|2016
en ss
hlo sc s ge au
ist
inn
Gew
nen
e lb ar e Sch äd n od er en t ga nge
te r mit g fü tun
Haf
r g
n tu s
g un
ie .D
. en
ss
hlo sc s ge au
ist
inn
en G ew
äde n od er en t ga lbare Sch n ge n te r mit g fü
tun
Haf
Die
. e rj
n.
en
l
e
hr
e
e üb
s
wä
üb
s las
r Au s
rG e
t is
ei
ge s p e i c h e r t e S o f t w a r e w i r d un e r DV D te
he
we
ili
ge
n
He
rst
ell
e r.
Die
auf
dies
ge s pe i c h e r t e S o f t wa r e w i r d e r DV D unte
Sandboxie 5.12 Windows Vista, 7, 8, 10 Führt Programme in einer sicheren Umgebung aus
Tor-Browser 6.0.2 Windows Vista, 7, 8, 10 Anonym surfen
Windows Vista, 7, 8, 10 Prüft heruntergeladene Dateien auf Malware, Viren & Co.
Ashampoo HDD Control 2017 (nur für Abonnenten) Windows Vista, 7, 8, 10 Zustand der Festplatte überprüfen
Batch Picture Resizer 7.3 Windows Vista, 7, 8, 10 Bilder im Handumdrehen verkleinern
dies
lic
Windows Vista, 7, 8, 10 Erstellt Sicherungskopien der Windows-Registry
Active Protect 2016 Plus (Jahreslizenz)
auf
sj eg
Registry Backup 3.5.0
Vollversion nach Registrierung
Die
chl us
Windows Vista, 7, 8, 10 Schnelles BackupProgramm
Windows Vista, 7, 8, 10 Fotos mit einem Klick perfekt verbessern
e r.
PC-WELT-XCopy-Batch 1.1
PC-WELT Foto-Tuner
ell
Windows Vista, 7, 8, 10 App nutzen und Begrüßungsgeschenk sichern
Windows Vista, 7, 8, 10 Verschlüsselt und versteckt sensible Daten
rst
PC-WELT-Video: PC-WELT digital lesen – eine Ausgabe gratis erhalten
PC-WELT Datensafe
He
Windows 7, 8, 10 Maximale Zugriffsrechte für Dateien und Ordner setzen
Windows Vista, 7, 8, 10 Anonym, sicher und ohne Ländersperren im Internet surfen
n
PC-WELT-MyRights 2.0
PC-WELT Anonym Surfen VPN
ge
Windows 7, 8, 10 So schnell kann DSL wirklich sein
Testversionen/ Shareware
ili
PC-WELT-Beitrag: Mehr DSL-Tempo schon jetzt
Windows Vista, 7, 8, 10 Bietet Zugriff auf über 300 Systemtools
we
Windows 7, 8, 10 Schnelle Hilfe bei Windows-Katastrophen
Windows System Control Center Portable (WSCC) 3.1.1.2
e rj
se
ein
s rla
ge n s ind
r Au s
sch
lus s
jeg
lic
he
rG e
wä
hr
l
32 PLUS
und Produktbezeichnun
Windows Vista, 7, 8, 10 Schützt vor Schadprogrammen, die Sicherheitslücken ausnutzen
Falls Sie Fragen zu den Programmen haben, wenden Sie sich bitte direkt an die Software-Anbieter.
Bitdefender Total Security 2016 (180-Tage-Lizenz)
Windows Vista, 7, 8, 10 Netzwerk überwachen und Datenvolumen protokollieren
Double Commander 0.7.3 (32 und 64 Bit)
PC-WELT-Performance 1.0
Windows Vista, 7, 8, 10 Alternative zum Windows Explorer
Driver Easy 5.0.9 Windows Vista, 7, 8, 10 Zeigt veraltete Treiber an
Driver Max 8.25 Windows Vista, 7, 8, 10 Treiber auflisten und sichern 12.08.16 10:07
Windows Vista, 7, 8, 10 Leistungsfähige Sicherheitssuite
Purple Hills: The Treasures of Mystery Island 3 – Das Geisterschiff Windows Vista, 7, 8, 10 Beliebtes WimmelbildSpiel
Registry Cleaner 2016 Plus Windows Vista, 7, 8, 10 Windows-Registry aufräumen
Doppel-DVD 2 Vollversionen Axcrypt 2.1 (32 und 64 Bit) Windows Vista, 7, 8, 10 Flinkes Verschlüsselungstool
Cinebench 15 Windows Vista, 7, 8, 10 Leistungsfähiges Benchmark-Tool
Networx 5.5.4
Windows 7, 8 Kontextmenü beliebig bearbeiten
de
Malwarebytes AntiExploit Free 1.08
en
Windows Vista, 7, 8, 10 Entfernt Viren & Co. auch dann, wenn der PC nicht mehr startet
ch
Kaspersky Rescue Disk 10.0
ei
Windows 7, 8, 10 Internetbrowser mit vielen Sicherheits-/ Datenschutzfunktionen
nz
Jondofox 2.15.0
re
Windows 7, 8, 10 Öffnet automatisch die verschlüsselte Variante einer Webseite
eW a
HTTPS Everywhere (Firefox Add-on) 5.2.1
Alle PC-Komponenten ausmessen und Tempobremsen finden
ge n
de
Windows Vista, 7, 8, 10 Securitytool, schützt vor manipulierten Geräten
ogos H • L
ra
n
G Data USB Keyboard Guard 1.1.0.0
mb a G
ge t
he
PC-WELT NotfallSystem 5.4
Windows Vista, 7, 8, 10 Internetbrowser mit Sicherheitsfunktionen
PC-TempoTools
ge t ra
ein
ic
Windows Vista, 7, 8, 10 Schützt vor Viren, Phishing-Attacken & Co.
Comodo Dragon 50.14
edi hM
d Produkt bezeichnun ogos un ge n s H • L ind
ze
Windows Vista, 7, 8, 10 Einfache BackupSoftware
Windows Vista, 7, 8, 10 Internetbrowser zum sicheren Surfen
165 unverzichtbare Erweiterungen und Zusatztools!
10-16_Label_PLUS_PW_fin.indd 2 12.08.16 PCW 10:39
Avira Free Antivirus 15.0
Bitbox Firefox 4.3.2
ec GT
Gmb
ren
Paragon Backup & Recovery 14 Free Edition 10.1.25
• ID
dia
Wa
Heruntergeladene Dateien auf Schad code überprüfen
16
Me
Active Protect 2016 Plus
gen e
Vollversionen
ech GT
Doppel-DVD 1
• ID
FÜR ALLE WINDOWSVERSIONEN
Falls Sie Fragen zu den Programmen haben, wenden Sie sich bitte direkt an die SoftwareAnbieter.
PCW 10-16_Label_PLUS_PW_fin.indd 1
16
Keine Chance für Viren, Trojaner und Malware!
20
Sicher und anonym surfen
©
Windows schneller, besser, einfacher! Tools für System und Netzwerkanalyse
Power-Pack
Context Menu Tuner 2.0
20
Power-Tools 2017
Windows 10
©
Windows
Easeus Todo Backup Free 9.2 Windows Vista, 7, 8, 10 Einfach zu bedienendes Backup-Tool
Free Download Manager - FDM 5.1.15 (32 und 64 Bit) Windows Vista, 7, 8, 10 Download-Manager, der auch Bittorrent-Dateien unterstützt
Hxd 1.7.7.0
Windows Vista, 7, 8, 10 Zeigt an, wie lange Windows zum Hoch- und Herunterfahren braucht
PC-WELT Windows 10 Check 1.1 Windows Vista, 7, 8, 10 Findet heraus, ob der PC fit für Windows 10 ist
PC-WELT-WindowsReBuilder 3.5 Windows 7, 8, 10 Windows-InstallationsDVD/-USB-Stick erstellen
Process Hacker 2.39 Windows Vista, 7, 8, 10 Zeigt alle auf dem PC laufenden Prozesse an
Sardu 3.1.1 Windows Vista, 7, 8, 10 Multiboot-fähigen USBStick erstellen
Shellexview 1.97 (32 und 64 Bit)
Windows Vista, 7, 8, 10 Hex-Editor für Festplatte und RAM
Windows Vista, 7, 8, 10 Shell-Erweiterungen übersichtlich verwalten
License Crawler 1.79
Sumo 4.4.3
Windows Vista, 7, 8, 10 Listet alle auf dem System verwendeten Seriennummern auf
Linux Mint 18 Cinnamon
Windows Vista, 7, 8, 10 Spürt veraltete Programme auf
Windows 10 Transformation Pack 6.0
Linux Debian / Suse Linux-Betriebssystem, das auf Ubuntu basiert
Windows Vista, 7, 8 Windows-10-Look für ältere Windows-Versionen
Memtest86+ 5.01
Wsus Offline Update 10.7
Windows Vista, 7, 8, 10 Arbeitsspeicher auf mögliche Fehler überprüfen
Windows Vista, 7, 8, 10 Windows und MS Office offline aktualisieren
Vollversionen auf der Plus-DVD Zu den wichtigsten Vollversionen auf den PC-WELTPlus-DVDs finden Sie auf Seite 31 Installa tionshinweise und weiterführende Informationen. Alle Programme hat PC-WELT sorgfältig auf Funktionalität geprüft. Sollte eine Software auf Ihrem PC dennoch Probleme verursachen, wenden Sie sich bitte direkt an den Hersteller. Nur dieser kann gegebenenfalls eine Korrektursoftware oder ein Update bereitstellen.
10/2016
PC-WELT
GRATIS!
Eine Ausgabe gedruckt & digital
Jetzt kostenlos die gedruckte & digitale Ausgabe bestellen! Jetzt bestellen unter www.pcwelt/gratis oder per Telefon: 0711/7252277 oder ganz einfach: 1. Formular ausfüllen
2. Foto machen
3. Foto an shop@pcwelt.de
Ja, ich bestelle die PC-WELT gratis. Möchten Sie die PC-WELT Plus anschließend weiter lesen, brauchen Sie nichts zu tun. Sie erhalten die PC-WELT Plus für weitere 12 Ausgaben zum aktuellen Jahresabopreis von z.Zt. 79,90 EUR. Danach ist eine Kündigung zur übernächsten Ausgabe jederzeit möglich. Ich bezahle bequem per Bankeinzug.
PLZ / Ort Telefon / Handy E-Mail
Geburtstag
TT
MM
JJJJ
Ich erwarte Ihre Rechnung.
Geldinstitut IBAN BIC Datum / Unterschrift des neuen Lesers
PC-WELT erscheint im Verlag IDG Tech Media GmbH, Lyonel-Feininger-Str. 26, 80807 München, Registergericht München, HRB 99187, Geschäftsführer: York von Heimburg. Die Kundenbetreuung erfolgt durch den PC-WELT Kundenservice, ZENIT Pressevertrieb GmbH, Postfach 810580, 70522 Stuttgart, Geschäftsführer: Joachim John
PWPNA14140
Straße / Nr.
BEZAHLEN
ABONNIEREN
Vorname / Name
Wir bedanken uns bei den Besuchern und Ausstellern von gamescom jobs & karriere 2016. Zentrale Auslandsund Fachvermittlung (ZAV)
Wir begrüßen Sie wieder im nächsten Jahr vom 22. bis 26. August 2017.
Mehr Informationen: www.computerwoche.de/gamescom-jobs-und-karriere Präsentiert von: