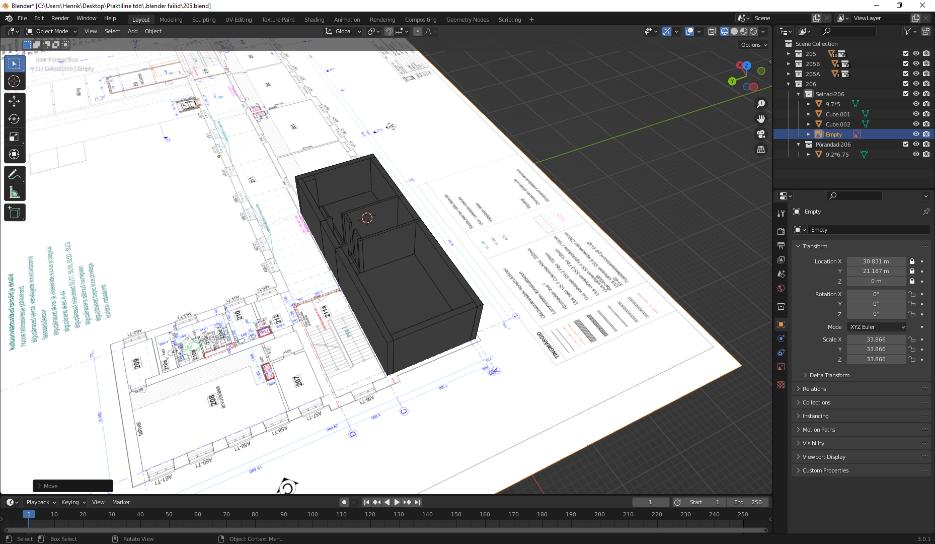
9 minute read
9. Sala de fuga VR
9. Sala de Fuga VR
O objetivo deste cenário é dar aos alunos o conhecimento básico da eletrónica. O programa foi desenvolvido e implementado pela escola parceira da Estónia no projeto IoT, Valga Gymnasium, como um programa de aprendizagem extracurricular que liga uma série de disciplinas STEM. No final do curso, os alunos foram capazes de construir o seu próprio jogo em Unity que utiliza dados em tempo real.
Advertisement
Será útil ter concluído o curso de protocolo Raspberry PI MQTT padrão de mensagens e Plataforma de Desenvolvimento em Tempo Real do Unity.
Relação com o Currículo
Tecnologia e Inovação
Nos workshops é desenvolvida a capacidade de colaboração, criatividade e iniciativa na aplicação de novas tecnologias em vários projetos. Os workshops que os próprios alunos realizam fazem com que valorizem a inovação e o empreendedorismo. Também desenvolvem competências de liderança e de organização.
Matemática
Os alunos desenvolvem competências gerais de resolução de problemas, incluindo a capacidade de apresentar hipóteses, encontrar estratégias adequadas para testar, analisar a ideia para solução e verificar se os resultados são corretos. Ao mesmo tempo, os estudantes melhoram o seu pensamento espacial e a sua capacidade de utilizar diferentes escalas e unidades de medida.
Física
Planear experiências e levá-las a cabo, utilizando o método científico. Recolha de dados e análise dos mesmos. Aplicação dos conhecimentos adquiridos através da resolução de problemas sobre eletricidade (criação de diagramas de circuitos, utilização de semicondutores, segurança elétrica). Ano de escolaridade: 9.º ao 12.º ano Duração prevista: 1 curso (21 x 75 min durante 5 dias)
Materiais e tecnologia
❖ Computador ❖ Raspberry Pi, NodeMCU ESP8266 placa de desenvolvimento WiFi ❖ Sensores: temperatura DS18B20, temperatura-humidade DHT22, relé de 1 canal
Software
❖ Raspberry Pi – Mosquitto MQTT broker software (https://mosquitto.org/) ❖ PC software - MQTT Explorer (http://mqtt-explorer.com/) ❖ NodeMCU software - ESPEasy (https://github.com/letscontrolit/ESPEasy) ❖ PC software - Unity Real -Time Development Platform (https://unity.com/) ❖ PC software - Visual Studio Code (https://code.visualstudio.com/) ❖ PC software – Blender (https://www.blender.org/)
Sessão 1: Modelagem Blender 3D
O objetivo é criar salas na realidade virtual que sejam tão semelhantes quanto possível às salas existentes no mundo real. É necessária uma modelação mais detalhada e uma semelhança com o mundo real para criar os objetos da realidade virtual, para que o utilizador tenha a sensação de estar num ambiente real.
Primeiro, vamos medir as salas existentes. Se já tivermos os planos das salas na escala certa, iremos utilizá-los. Aqui, temos as plantas das salas em formato jpg e podemos começar a modelar as salas existentes em cima delas.
Para 'construir' as paredes das salas, utilizamos os cubos nas salas, o que irá criar paredes. Em seguida, cortamos as aberturas das portas e janelas e colorimos os quartos. Depois, modelaremos os detalhes das salas, como janelas, portas, cadeiras, mesas, quadros brancos. Aqui está o vídeo de instruções para modelagem de objetos: https://www.youtube.com/watch?v=sW _ NnFgIiso0
Modelar o quadro branco Modelar a janela


Sessão 2: Raspberry PI smart house Domoticz e corretor MQTT
Utilizamos um Raspberry PI configurado que tem o programa Domoticz da Smart House instalado.
De seguida, instalamos o software do Mosquitto MQTT broker no Raspberry PI e configuramos o programa (palavra-passe, porta, nome de utilizador). Se tudo for feito corretamente, iniciaremos o software do Mosquitto MQTT broker.
Para garantir que tudo funciona, instalamos o MQTT Explorer no computador. Iniciamos o programa e preenchemos os campos. O campo NAME requer o nome da ligação, o campo
HOST requer o endereço IP do servidor do broker MQTT, o campo USERNAME: nome do utilizador do broker MQTT e no campo PASSWORD escrevemos a password do broker MQTT.
A seguir, guardamos e clicamos no botão CONNECT, que ligará o programa ao servidor.
Configuração do MQTT Explorer Funcionamento do MQTT Explorer

Sessão 3: Unity
Depois de iniciarmos o Unity e de criarmos um novo projeto, vamos primeiro criar o VR Rig e a Câmara
1. Package Manager(Project Settings) - - - > Ativar pacotes de pré-visualização 2. Package Manager - - - > XR Interaction Toolkit 3. XR Plug-in Management(Project Setting) - - - > PC (Oculus + Windows Mixed Reality) + Android (Oculus) 4. Cria Empty Parent Object nomeá-la - - - VR Criar Empty Object nomeá-la - - - VR Rig Adicionar XR Origin.cs Rastrear Origin Mode - - - Floor 5. Criar Empty Parent Object nomeá-la - - - Offset da câmara 6. Criar câmara, nomeá-la VR Camera e colocar a câmara em offset Colocar Clipping Planes Near - - - 0.1 Adicionar os componentes Tracked Pose Driver Colocar Pose Source Center Eye - HDM Reference 7. Definir XR Rig Camera Floor Offset Object - - - Camera offset Camera Game Object - - - VR Camera
8. Adicionar Snap Turn Provide (baseado no dispositivo) para procurar com o joystick controlador
9.
Definir turn amount - - - 15 (recomendado) Definir o tempo limite de activação - - - 0.2 (recomendado) 10. Adicionar Teleportation Provider ao teletransporte Deve adicionar área de teleportação a qualquer objeto para que este funcione Teleportation Anchor teletransporta-o para o centro do objeto, mas o AÁea teleport teletransporta-o para o local para o qual tenha apontado o seu raio de teleportação.
Mãos e presença das mãos
1. Crie Empty Objects Left Hand e Right Hand e arraste para Camera Offset Object 2. Adicione XR Controller.cs à mão esquerda e direita Definir Controller Node para mão direita e o mesmo para mão esquerda 3. Adicione o script XR Direct Interactor.cs 4. Adicione o componente Sphere Collider e defina o seu raio para 0,2 a 0,4 5. Criar Empty Object Hand Presence (definir Transform 0,0,0) Adicione o script HandPresence.cs, que vem com HandPresence+LocomotionController.unitypackage 6. Faça o download do VR Controller Model.unitypackage and Oculus
Hands.unitypackage (Pode fazer o dowload a partir da Internet) 7. Arraste todos os controladores pré-definidos para Controller Prefabs no script Hand
Presence.cs 8. Oculus Hands >>> prefabs Arraste Right hand Model para Hand Model Prefab no script Hand
Presence.cs
NB! Os modelos da mão são roxos. Para corrigir isto é necessário criar um novo material (o melhor é a cor cinzenta). Em seguida, duplo clique no Right Hand Model e arraste para o novo material. 9. Arraste Hand Presence Object para Project Assets e elimine um. 10. Duplicar Hand Presence e nomear uma como Right Hand Presence e a outra Left
Hand Presence, e definir Left Hand Presence Hand Model Prefab como Left Hand
Model. 11. Ajuste Right Hand Presence Controller Characteristics para Controller+Right e o mesmo para o script Left Hand Presence Hand Presence.cs. 12. Arrastar Right Hand Presence para Right Hand Model Prefab para o script XR
Controller(Device-based).cs e o mesmo para o da esquerda. 13. Criar Animator Controller e nomeá-lo como Right Hand Animator Arraste-o para a componente Animador, para o Controller in Right Hand
Model localizado em Oculus Hands Prefabs 14. Seleccionar Animator Controller criado e ir para Windows - - - Animation - - - Animator Clicar em Parameters e criar dois novos valores de flutuação, um Grip e outro
Trigger.
15. Criar Blend Tree em Animatorm clicando com o botão direito do rato sobre o fundo e selecionando Create State. Faça duplo clique para abrir. 16. Dentro da Blend Tree selecione 2D Freedom Cartesian for Blend Type e certifique-se de que o primeiro parâmetro é Grip e o segundo é Trigger 17. Adicionar quatro campos de movimento: Definir o primeiro campo na posição X e Y para 0 Definir o segundo campo na posição X para 0 e Y para 1 Definir o terceiro campo na posição X a 1 e Y a 0 Definir o quarto campo na posição X e Y para 1 18. Arrastar Take 001 para o primeiro campo Arrastar r _ hand_pinch _animation para o segundo campo Arrastar r _ hand_ fist para o terceiro campo e quarto campo 19. Duplicar Right Hand Animator e nomear o segundo como Left Hand Animator e repetir #13. 20. Colocar Hide Controller on Select em Select in Left and Right hand XR Direct
Interactor.cs script para esconder as mãos quando se segura algo.
Agarrar objetos
1. Criar qualquer objeto 3D
Adicionar componente de Rigidbody
Adicionar XR Grab Interactable.cs script



Sessão 4: Unidade sensor de temperatura e relay
Depois de importar as salas e as configurações, ligamos os dispositivos IoT com o Unity. Para podermos ligar dispositivos IoT ao projeto VR, precisamos do MQTT Broker (o servidor), que instalámos na sessão 2.
Para nos ligarmos com o broker MQTT, iremos descarregar da página web da CE-SDV-Unity/M2MqttUnity os componentes necessários (https://github.com/CE-SDV-Unity/M2MqttUnity). Depois disto, descompactamos o MqMqttUnity.zip e copiaremos as pastas M2Mqtt e M2MqttUnity para a nossa pasta de projetos da Unity, chamada Assets.
Para que os dados da Smart House cheguem à Unity, precisamos de fazer algumas alterações no guião. O script que precisamos de alterar está localizado em Assets >MQTT>M2MqttUnity>Scripts> M2MqttUnityTest.cs.
Primeiro, adicionamos as linhas para ligar e desligar o interruptor: public void LylitiSisse() {
client.Publish("NodeMCU-2/Relay/gpio/13", System.Text.Encoding.UTF8.GetBytes("1"), MqttMsgBase.QOS_ LEVEL _ EXACTLY _ONCE, false);
Debug.Log("Test message published"); AddUiMessage("Test message published. ");
public void LylitiV2lja() {
client.Publish("NodeMCU-2/Relay/gpio/13", System.Text.Encoding.UTF8.GetBytes("0"), MqttMsgBase.QOS_ LEVEL _ EXACTLY _ONCE, false);
Debug.Log("Test message published"); AddUiMessage("Test message published. ");
} (NodeMCU-2/Relay/gpio/13 the smart house relay NodeMCU GPIO value 0-off ja 1-in)
protected override void SubscribeTopics() {
client.Subscribe(new string[] { "M2MQTT _Unity/test" }, new byte[] { MqttMsgBase.QOS_ LEVEL _ EXACTLY _ONCE }); client.Subscribe(new string[] { "NodeMCU-2/DHT22/Temperature" }, new byte[] { MqttMsgBase.QOS_ LEVEL _ EXACTLY _ONCE }); }
protected override void DecodeMessage(string topic, byte[] message) {
string msg = System.Text.Encoding.UTF8.GetString(message); Debug.Log("Received: " + msg); temperatuurtext(msg); StoreMessage(msg); if (topic == "M2MQTT _Unity/test") {
if (autoTest) {
autoTest = false; Disconnect();
} (adicionamos a linha temperatuurtext(msg))
E, por último, adicionamos as linhas que exibem a componente da temperatura do projeto VR GameObject TextMeshPro. protected override void SubscribeTopics() {
client.Subscribe(new string[] { "M2MQTT _Unity/test" }, new byte[] { MqttMsgBase.QOS_ LEVEL _ EXACTLY _ONCE }); client.Subscribe(new string[] { "NodeMCU-2/DHT22/Temperature" }, new byte[] { MqttMsgBase.QOS_ LEVEL _ EXACTLY _ONCE }); }
É assim que podemos ligar diferentes sensores IoT da smart house ao Unity.
Resultados da aprendizagem
❖ Os alunos que tenham concluído o curso têm os conhecimentos básicos de eletrónica e prototipagem; ❖ Têm uma visão geral e competências para realizar uma escala simples construída em Raspberry Pi; ❖ São capazes de fazer transferência de dados entre um dispositivo inteligente e o servidor Smart House; ❖ Os alunos têm a oportunidade de resolver problemas tecnológicos e melhorar a vida quotidiana através de trabalho inteligente e ações práticas.











