Table des matières
La bibliothèque a de nombreux atouts et propose une vaste palette de contenus...
On peut ainsi y trouver un livre, une application pour iPad de qualité à offrir à ses enfants, des jeux vidéo, de la presse en ligne mais aussi des vrais journaux, une BD, un film japonais ou encore un CD de musique classique. Elle est porteuse d’une offre globale où convergent matériel informatique et accès au réseau, contenus documentaires numériques et physiques, actions de médiation culturelle, services informationnels et plus largement, espaces de convivialité propices à l’échange et aux interactions sociales.
A l’ère d’internet, des nouvelles technologies et de la multiplication des supports, les bibliothèques ont donc un rôle clé à jouer puisqu’elles offrent un environnement propice à la production et à la diffusion de contenus numériques ainsi qu’à leur vulgarisation et cela, gratuitement. Elles soutiennent ainsi une société apprenante en offrant un lieu adapté et axé sur l’expérience d’une diversité de publics, des tout-petits aux aîné-e-s, en passant par les adolescent-e-s et les familles.
Il ne s’agit pas uniquement d’enrichir nos politiques d’acquisition mais de mettre en place une réelle stratégie d’accompagnement de nos usager-ère-s en permettant à nos collaborateur-trice-s d’acquérir les compétences nécessaires pour faire face à de nouvelles techniques, de nouveaux langages et de nouveaux besoins auxquels ils doivent répondre rapidement. Un changement de paradigme qui implique que les bibliothèques deviennent également des organisations apprenantes rompant ainsi avec une position de monopole dans l’accès à la connaissance et au savoir. Car dans ce nouveau paysage, nous savons que la prestation de services en bibliothèque est soumise à une vive concurrence. Le web offre une mine d’expériences interactives, sociales, faciles d’accès, dynamiques. Mais nous savons également que rien ne vaut les conseils personnalisés d’un-e bibliothécaire dont le métier est de vous donner des clés pour mieux comprendre une société de l’information en pleine mutation.
Véronique Pürro, Directrice des Bibliothèques municipales de la Ville de Genève
Tour d’horizon du catalogue
Le catalogue des Bibliothèques municipales est accessible à l’adresse : catalogue-bm.geneve.ch.
Nos avis
Regroupe les vidéos de présentation de documents ainsi que les billets de blog.
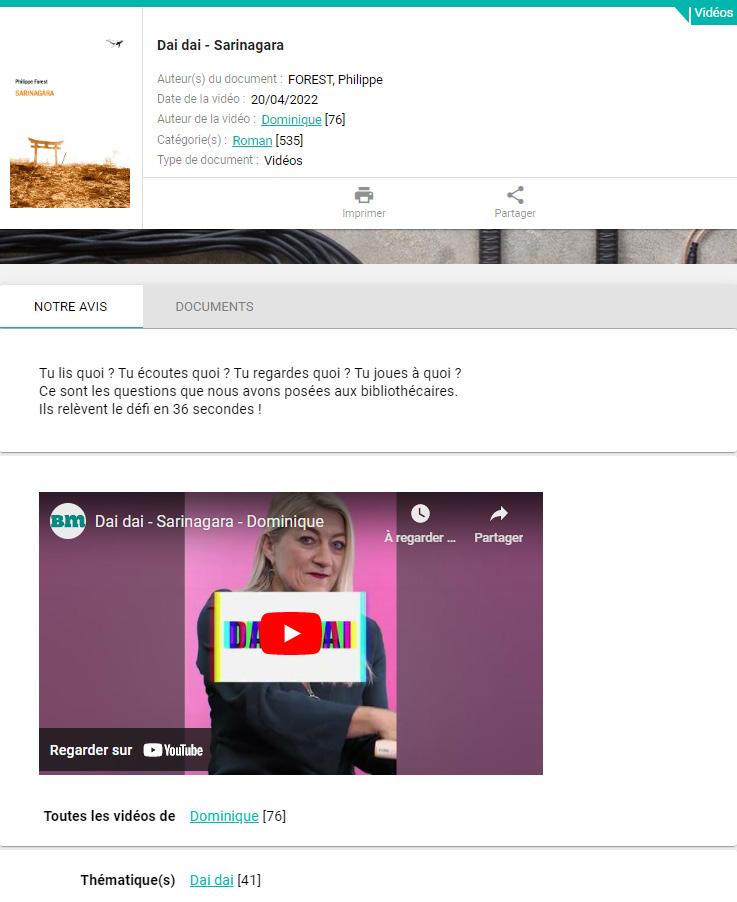
Connaître les disponibilités des documents cités
Regarder ou lire l’avis
Accéder à d’autres types de contenu similaires ou avis du ou de la bibliothécaire
Nos sélections
Regroupe les playlists, les bibliographies ainsi que les sélections de podcasts et d’applications.

Nos médiations
Accéder aux médiations numériques réalisées par les Bibliothèques municipales : quiz, Escape game, HyperCity, …

Nouveautés par type de documents et thématiques
La page complète des nouveautés thématiques est accessible tout en bas de la page d’accueil du catalogue en cliquant sur « tout afficher ».
On peut y consulter les derniers documents arrivés dans les Bibliothèques municipales, par support/typologie (romans, livres numériques, livres audio, livres documentaires, films, musique, bandes dessinées, jeux vidéo) et par catégorie (langue, thématique, …).
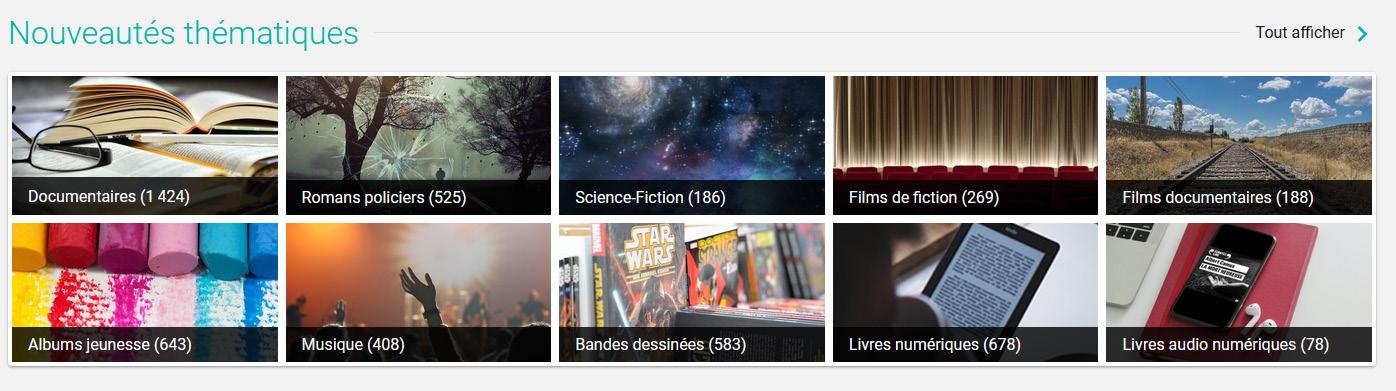
Recherche dans le catalogue
Restreindre la recherche simple par type de document
Effectuer une recherche simple
Ajouter des résultats de recherche à ses favoris ou à une liste (pour cela, il est nécessaire d’être connecté-e à son compte)
Filtrer sa recherche en incluant ou excluant une catégorie

Foire aux questions
La foire aux questions est accessible depuis le menu, sur la page Questions fréquentes. Il s’agit de réponses à des questions pratiques sur : l’inscription, le compte, l’emprunt, les réservations, le catalogue, les ressources numériques, les bornes d’emprunt et de retour ainsi que les dons et les propositions d’achat.
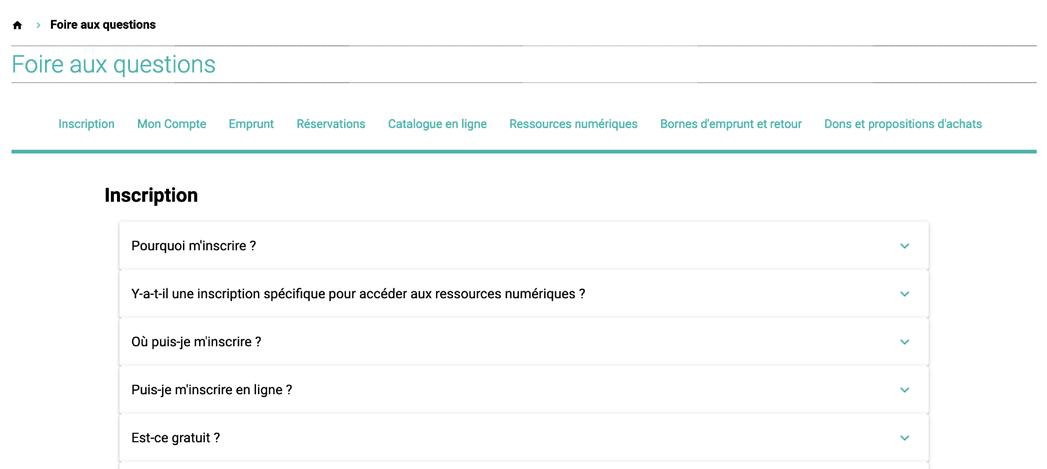
Se connecter à son compte lecteur-trice
1. Dans le menu, cliquer sur « Mon compte » ;


2. Sélectionner « Mon compte » ;
3. Rentrer son numéro d’emprunteur qui se trouve sur sa carte au format E** *** *** * et le mot de passe par défaut (composé de 4 chiffres : le jour de naissance et les deux derniers chiffres de l’année de naissance).
Une fois connecté-e à son compte lecteur-trice, on peut :
Prolonger, consulter ses réservations et ses listes

Effectuer des prolongations de ses emprunts en cours
Consulter le statut de ses réservations
Consulter et modifier ses listes et favoris
Réserver un document et créer des listes

Ajouter le document à ses favoris
Ajouter le document à une liste de son choix
Réserver le document prêté dans la bibliothèque de son choix
Accéder aux ressources numériques
1. Se connecter à son compte lecteur-trice (voir page 6)
2. Accéder aux ressources numériques depuis la page dédiée
La presse en ligne avec PressReader
Vous pouvez accéder à PressReader depuis un navigateur web ou depuis l’application dédiée.
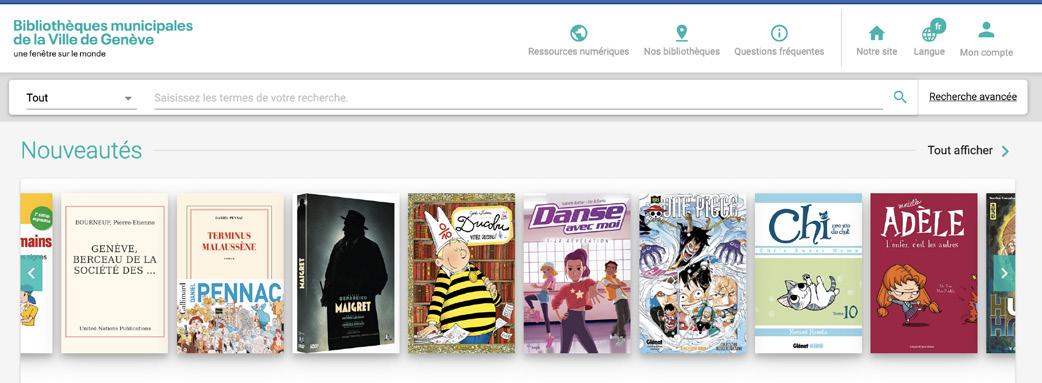
Accéder depuis le navigateur web, depuis son compte lecteur-trice
1. Sous la catégorie Presse de la page Ressources numériques, cliquer sur le logo « PressReader » indiquant Accès abonné en ligne;

2. PressReader s’ouvre sur un nouvel onglet de votre navigateur.
Pour renouveler son accès gratuit de 7 jours, il est nécessaire de renouveler les étapes 1 & 2 après s’être connecté-e à son compte lecteur-trice.
Accéder depuis l’application PressReader
Télécharger l’application PressReader (AppStore ou GooglePlay).
Renouveler l’accès en se rendant en bibliothèque
1. Se connecter au wifi de la Ville de Genève (renseigner son numéro de téléphone portable pour obtenir un code valable 6 mois) ;
2. Ouvrir l’application PressReader et attendre le message de bienvenue des Bibliothèques municipales. Lorsque vous obtenez le message de bienvenue (image ci-contre), vous avez un accès gratuit de 7 jours à tout le contenu de l’application. Pendant cette période, vous pouvez consulter et télécharger tous les journaux et magazines. Et cela, depuis n’importe où, en utilisant une connexion wifi ou vos données mobiles.

Renouveler l’accès depuis son compte lecteur-trice
1. Après s’être connecté-e à son compte lecteur-trice, sous la catégorie Presse de la page Ressources numériques, cliquer sur le logo « PressReader » indiquant Accès abonné en ligne ;
2. PressReader s’ouvre sur un nouvel onglet de votre navigateur ;
3. Vous pourrez ensuite ouvrir PressReader dans votre application (en cliquant sur « Open in app ») tout en bas de la page (voir image ci-dessous).

Tour d’horizon de PressReader

Filtrer les résultats par pays et/ou langues
Lorsqu’on consulte la liste complète des journaux ou lorsqu’on se trouve dans une catégorie des magazines, on peut affiner la recherche avec les filtres pays et/ou langues.
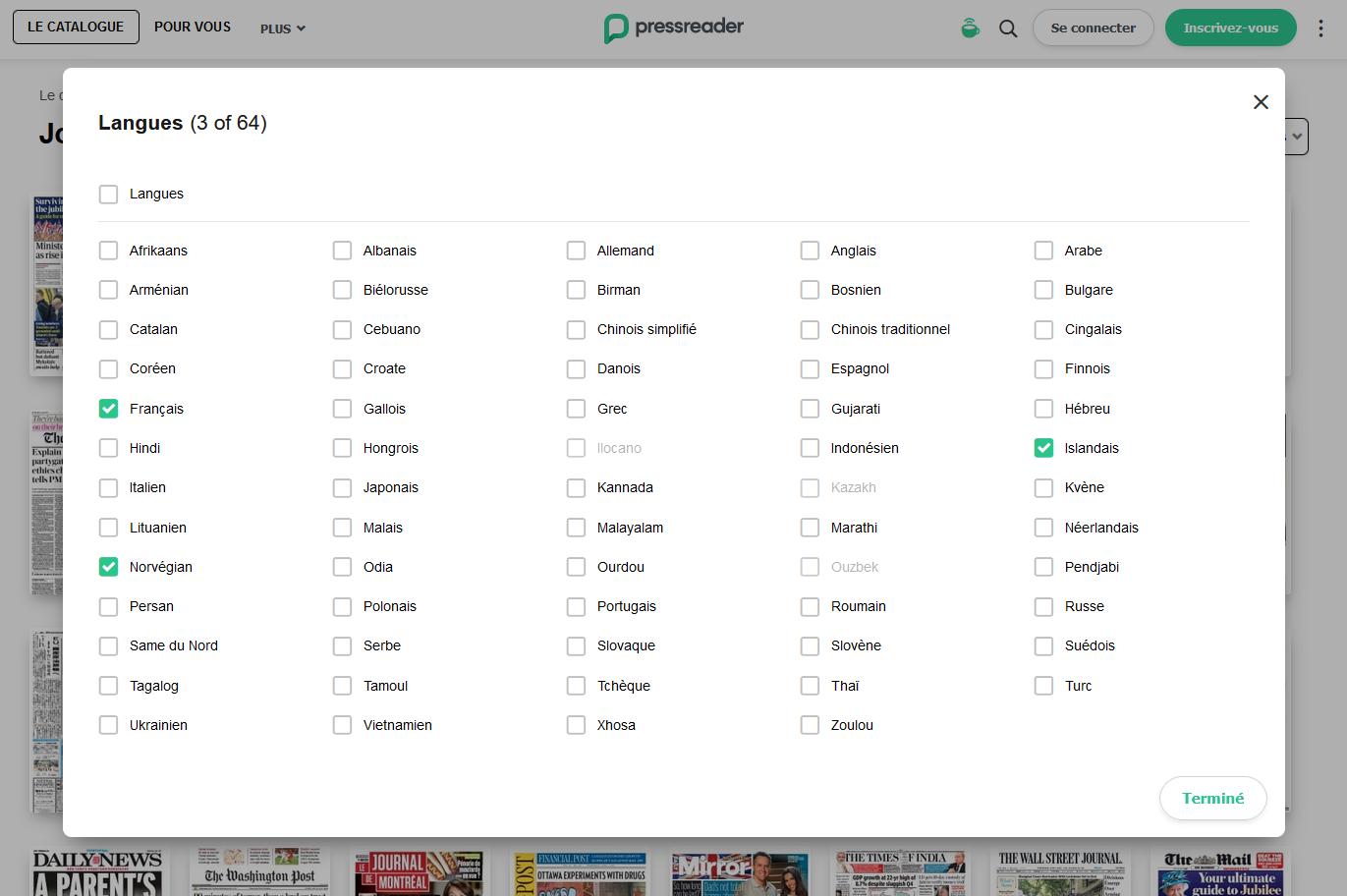
Suivre des publications
Sur l’application PressReader, on peut suivre des publications. Il s’agit de mettre certaines publications dans ses favoris.

Une fois la publication suivie, elle s’affiche dans Mes publications sur la page d’accueil Parcourir ou sur la page Pour vous
Attention : sur la version ordinateur, il faut se créer un compte PressReader pour suivre des publications.

Téléchargement automatique
Sur l’application PressReader, on peut enclencher le téléchargement automatique des publications.

Cela permet de télécharger les éditions quotidiennes, hebdomadaires ou mensuelles lorsque notre abonnement est actif.

Vue texte, vue page et taille des caractères
Lors de la lecture d’une publication sur PressReader, le mode par défaut est la vue page.


Pour obtenir la vue texte, on peut cliquer sur l’option ou sur le titre de l’article.

Avec la vue texte, on peut changer la taille des caractères en cliquant sur le symbole .
Pour revenir à la vue page, cliquer sur votre page en bas de l’écran à droite.
Ecouter ou traduire un article
Lorsqu’on lit un article de journal ou de magazine, PressReader propose l’ écoute de l’article. Pour cela, se rendre sur le symbole et choisir l’option « écouter ».
Sur cette même option, on peut également choisir la traduction de l’article dans la langue de notre choix.

L’autoformation avec Toutapprendre
Accéder à Toutapprendre
Sous la rubrique Se former en ligne de la page Ressources numériques, cliquer sur le logo « Toutapprendre » indiquant Accès abonné en ligne

En cas de panne de l’accès, suivre les instructions indiquées sous la plateforme en question.
Tour d’horizon de Toutapprendre
• Plateforme d’apprentissage par vidéo : du ukulélé, les bougies senteurs, de l’Urban dance ou encore le breton ;
• Apprentissage interactif des langues avec exercices (dictées, prononciation, compréhension orale, quiz, …) ;

• Perfectionnement de son français écrit avec Orthodidacte ;
• Utilisation possible de l’application dédiée.
Les livres numériques avec e-bibliomedia
Accéder à e-bibliomedia
Une fois connecté-e à son compte lecteur-trice, sous la rubrique Livres numériques de la page Ressources numériques, cliquer sur le logo « e-bibliomedia » indiquant Accès abonné en ligne.


Tour d’horizon d’e-bibliomedia
• 5 emprunts – 3 réservations ;
• 28 jours de prêt, pas de prolongation possible ;
• Retour automatique des documents après 28 jours ou de manière anticipée depuis son compte lecteur-trice ;
• Livres numériques et livres audio en streaming ;
• Lecture sur liseuse, ordinateur, tablette ou smartphone.
Depuis la page d’accueil de e-bibliomedia, vous allez pouvoir accéder à :

• Une page de catalogue avec des filtres de recherche ;
- livre numérique ou audio ;
- langues : français, anglais et espagnol ;
- date de parution ;
- public ;
- catégorie des ouvrages ;
- le tri : par date de parution, derniers ajouts ou ordre alphabétique ;
- filtre : documents disponibles uniquement ou coup de cœur des bibliothécaires.
• Une page Sélections avec des bibliographies thématiques ;
• Une page Avis des bibliothécaires pour des conseils de lecture.
Emprunter un livre numérique ou un livre audio
Démarche d’emprunt d’un livre numérique
• Recherche du document dans le catalogue e-bibliomedia par recherche simple ou avec les filtres ;
• Sélectionner le document numérique à emprunter, la notice s’ouvre.
• Vérifier qu’il s’agit bien d’un document EPUB ou PDF ;
• Emprunter le document. Une nouvelle fenêtre s’ouvre, il faut confirmer l’emprunt ;
• Une fois le document emprunté, plusieurs options de lecture sont disponibles (des guides de démarrage spécifiques à chaque appareil sont disponibles dans l’aide d’ e-bibliomedia) :
- lecture sur smartphone ou tablette (voir Aldiko Next p. 23) ;
- lecture sur l’ordinateur avec Thorium Reader dans ce cas, il faut télécharger le fichier en cliquant sur « Lire hors ligne sur ordinateur » ;
- lecture sur une liseuse avec un transfert depuis ordinateur avec Adobe Digital Edition dans ce cas, il faut télécharger le fichier en cliquant sur « Autre type de liseuse » ;
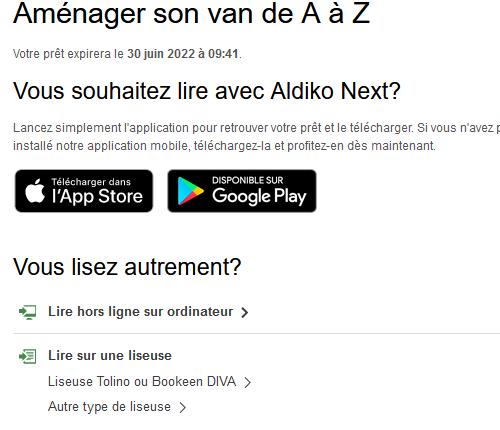
- lecture sur une liseuse Tolino ou sur la liseuse Booken DIVA HD dans ce cas, il faut télécharger le fichier en cliquant sur « Liseuse Tolino ou Booken DIVA ». Toutes ces options de téléchargement pour les documents empruntés sont disponibles à tout moment, sur la page Emprunts et réservations.
Démarche d’emprunt d’un livre audio
• Recherche du document dans le catalogue e-bibliomedia par recherche simple ou avec les filtres ;
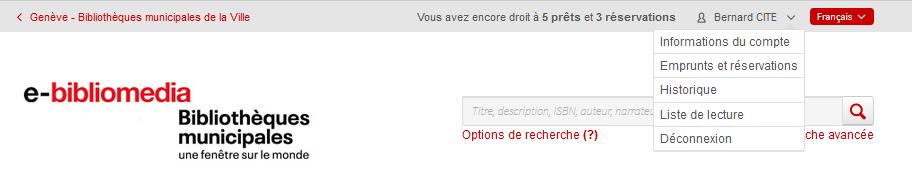

• Sélectionner le document audio à emprunter, la notice s’ouvre ;
• Vérifier qu’il s’agit bien d’un document « AUDIO » ;
• Emprunter le document. Une nouvelle fenêtre s’ouvre, il faut confirmer l’emprunt ;
• Une fois le document emprunté, on peut l’écouter directement avec l’option « écouter en ligne ».
L’écoute se fait en streaming, il faut donc être connecté à internet. Avec l’application Aldiko Next, il est possible de télécharger certains livres audios et de les écouter hors ligne.
Effectuer une réservation d’un livre numérique ou d’un livre audio

Vous pouvez faire jusqu’à 3 réservations sur votre compte e-bibliomedia. Lorsqu’un document est déjà emprunté, on peut donc le réserver.

À la date indiquée, le document sera immédiatement disponible pour l’emprunt.
Il sera empruntable sur la page Emprunts et réservations, dans la section Maintenant disponible.

C’est également sur la page Emprunts et réservations, qu’on peut annuler la réservation.

Appareils et applications compatibles
Liseuses compatibles
Si vous souhaitez investir dans une liseuse pour emprunter des livres numériques, les modèles de liseuses Tolino et la liseuse Bookeen Diva HD permettent un emprunt simplifié.
Pour la liseuse Kobo, peu de livres empruntés peuvent y être lus, sauf en installant une version plus ancienne d’Adobe Digital Edition (la version 3.0).
Si vous souhaitez tester la lecture sur liseuse, vous pouvez vous inscrire au service Emprunter une liseuse.
Ce service propose aux lecteurs-trices d’emprunter une liseuse (avec 5 documents de leur choix) en prenant rendez-vous avec un-e bibliothécaire.
Tablettes et smartphones
L’emprunt sur tablettes et smartphones fonctionne très bien et est plus simple à effectuer que sur une liseuse. L’application Aldiko Next est particulièrement pratique. Une fois la première connexion effectuée, l’emprunt de livres numériques est très simple. La consultation du catalogue, l’emprunt de livres et la lecture des documents se fait dans l’application. Cette application permet de nombreux réglages du texte (taille de la police, interligne, taille des marges, contrastes, …). Pour utiliser l’application Aldiko Next, il faut se créer un mot de passe e-bibliomedia (voir la procédure aux pages 24 et 25).

Lecture sur ordinateur
Il est également possible de lire des livres numériques sur un ordinateur.
Aldiko Next : emprunter un document
L’application Aldiko Next est particulièrement pratique pour emprunter et lire des livres numériques sur smartphone ou tablette. Il est né cessaire de télécharger l’application Aldiko Next (AppStore ou GooglePlay).

Etape 1 : Ajouter le catalogue Bibliothèques municipales

Sur la page Catalogues, cliquer sur « Ajouter », en haut à droite ou en bas à gauche.
Sélectionner l’option Bibliothèques, puis Suisse. Ajouter « Genève –Bibliothèques municipales de la Ville » en cliquant dessus.

Etape 2 : Se connecter à e-bibliomedia
La page de connexion à e-bibliomedia s’ouvre. Pour se connecter, il faut utiliser l’adresse mail renseignée pour votre compte lecteur-trice et le mot de passe. Attention : il faut créer le mot de passe e-bibliomedia, ce n’est pas le même mot de passe que pour votre compte lecteur-trice.
Création du mot de passe e-bibliomedia
1. Se connecter à son compte lecteur-trice, sous la rubrique Livres numériques de la page Ressources numériques, cliquer sur le logo « e-bibliomedia » indiquant Accès abonné en ligne;

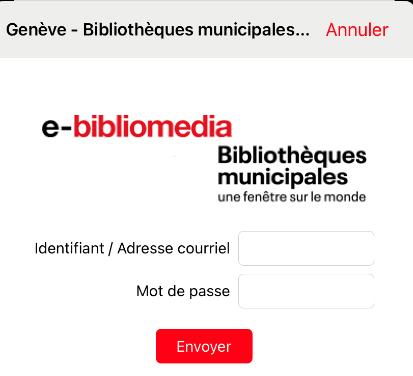
2. Cliquer sur son nom et prénom tout en haut à droite et se déconnecter de son compte e-bibliomedia ;

3. Cliquer sur « Connexion » qui se trouve en haut à droite de la page ;

4. Sur la page de connexion au compte e-bibliomedia, cliquez sur « Mot de passe oublié ? » ;
5. Entrez votre adresse mail. Vous recevrez ensuite un mail avec un lien vous permettant de créer un nouveau mot de passe e-bibliomedia.

Etape 3 : Choisir et emprunter un livre numérique
Se rendre sur la page Catalogues, cliquer sur le catalogue des « Bibliothèques municipales » pour emprunter des livres numériques.
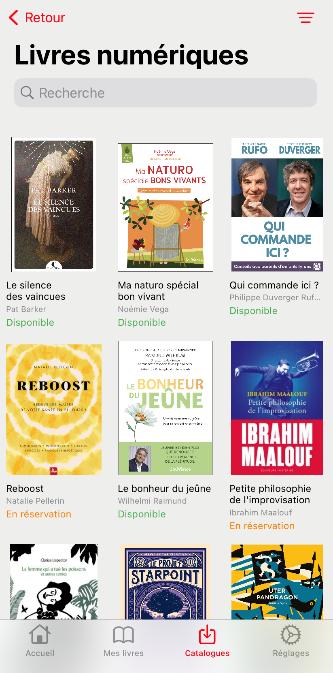
La page d’accueil d’ e-bibliomedia s’ouvre, on peut utiliser la barre de recherche ou explorer les diverses catégories.
Pour chaque catégorie sélectionnée, par exemple Livres numériques, on peut affiner sa recherche avec les filtres (petit symbole rouge en haut à droite).
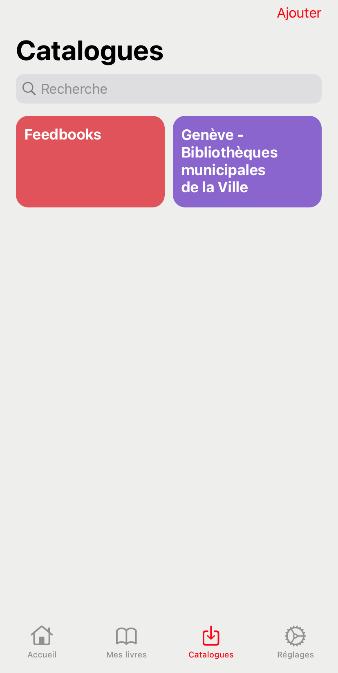
Pour emprunter un livre numérique, sélectionner le livre en question.
Puis sur la page du livre, cliquer sur « Emprunter ». Il faut ensuite cliquer sur « Télécharger ».
Une fois la confirmation du prêt indiquée, vous pouvez lire le livre directement.
Le livre se trouve désormais sur la page Mes livres de l’application.


Réglages de lecture
Pour accéder aux réglages de lecture, il faut toucher une fois le centre de la page.
Une barre d’options apparaît ainsi en haut de la page. Pour modifier l’aspect du texte cliquer sur le symbole Aa .

Sur cette même barre d’options, on peut également cliquer sur le symbole pour notamment les éléments suivants : se rendre sur la table des matières, accéder à nos marque-pages sur ce livre et annoter le document.

Etape 4 : Rendre un livre numérique
Pour rendre un livre avant la date de fin de prêt, il faut se rendre sur la page Mes livres.
Il faut ensuite appuyer quelques secondes sur le livre concerné. Des options s’affichent, choisir « Rendre ».

Il n’est pas possible de prolonger un livre numérique ou audio avec e-bibliomedia.

Trouver de l’aide supplémentaire
Empruntez une liseuse !
Vous êtes un-e usager-ère des Bibliothèques municipales de la Ville de Genève et vous souhaitez expérimenter une nouvelle forme de lecture ? Prenez rendez-vous avec nos bibliothécaires pour emprunter durant 28 jours une liseuse avec la sélection d’ouvrages de votre choix.
Les bibliothécaires vous accompagneront dans l’emprunt de vos premiers livres numériques et vous feront découvrir le mode de fonctionnement d’une liseuse.
Pour profiter de ce service et pouvoir emprunter une liseuse à la fin du rendez-vous, il est nécessaire d’avoir une carte de lecteur-trice des Bibliothèques municipales. Si vous n’êtes pas encore lecteur-trice, vous pouvez vous inscrire gratuitement dans une de nos bibliothèques.
Gratuit, sur inscription
Tutoriels
Découvrez les tutoriels pour naviguer dans nos ressources numériques. https://catalogue-bm.geneve.ch/tutos
Marches à suivre
Découvrez les marches à suivre pour naviguer dans nos ressources numériques. https://www.numeriquebm.ch/ressources-numeriques

www.bm-geneve.ch
retrouvez les Bibliothèques municipales sur les réseaux sociaux
facebook.com/genevebm
youtube.com/genevebm
instagram.com/genevebm
les avis des bibliothécaires genevebm.com/avis
le site de la médiation numérique numeriquebm.ch
Graphisme : Linda Roberts Matzinger Impression : Ville de Genève
