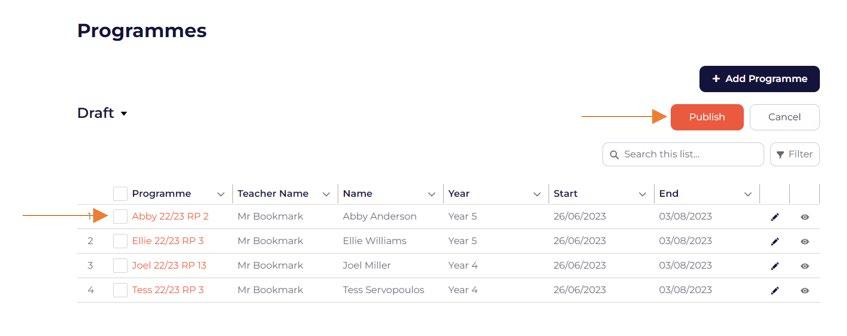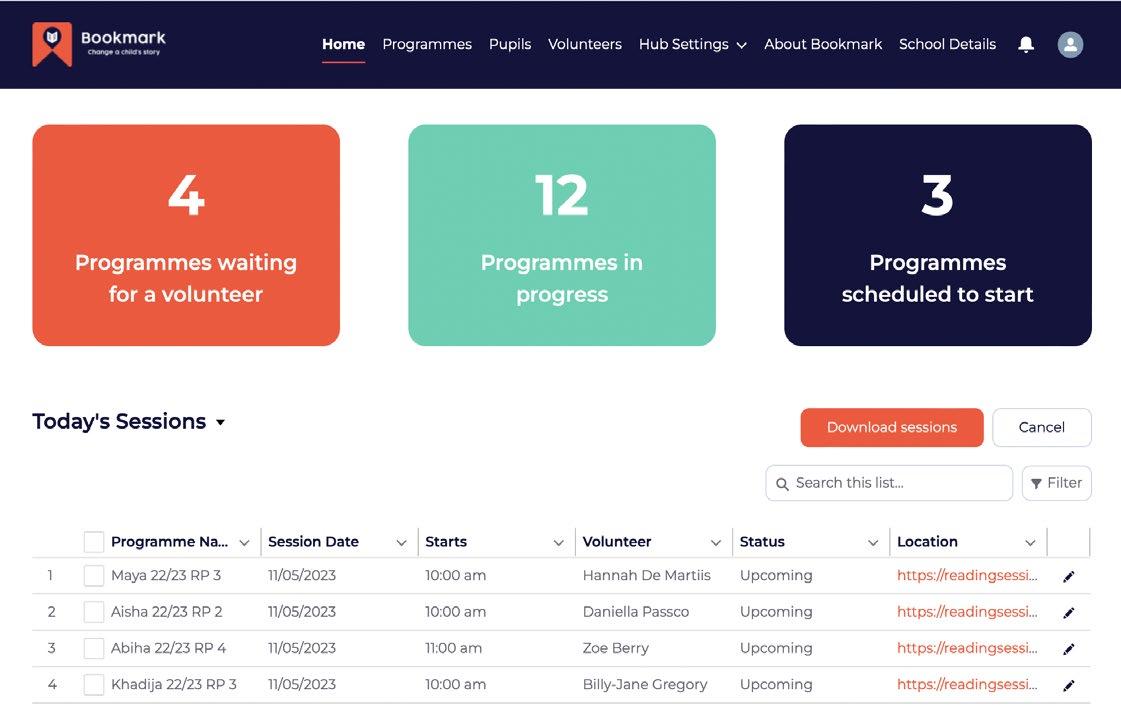
5 minute read
The upgraded Bookmark School Hub:
a guide for exis�ng users.
We have redesigned the School Hub to give you a beter user experience, make it easier to see what reading sessions are taking place at your school and when. We have added new and improved features that have been suggested via school feedback. If you need any support with the Hub, please contact your School Rela�onship Manager
Advertisement
What’s new?
• A new look user interface.
• A search func�on & filter to help you find programmes, pupils and volunteers.
• Upload mul�ple pupils at once.
• Add mul�ple pupils to a programme at once.
• Programmes can start at any 5-minute increment
• Select mul�ple pupils and amend/cancel mul�ple sessions at once.
• Bramble links (URLs) will now stay the same for each child when having repeat programmes.
To help you get used to the upgraded Hub, we’ve put together a video where you can see it in ac�on, and each of the following steps are covered. The link to the video was included in the email when this guide was sent to you.
The new Home page.
When you log in to the Hub you will see the new Home Page
Here you can see the following:
• programmes wai�ng for a volunteer (a programme which has been published but doesn’t have a volunteer assigned yet)
• programmes in progress (a programme where the first session has been competed)
• programmes scheduled to start (a programme where a volunteer has been assigned, but the first sessions has not yet been completed)
You can click each square to go to the relevant programmes page
Whenever you go to the Home Page, it will show ‘ Todays Sessions’ by default, but you can click the arrow and change that view to ‘This Weeks’, ‘Next Weeks’ or ‘All Sessions’ .
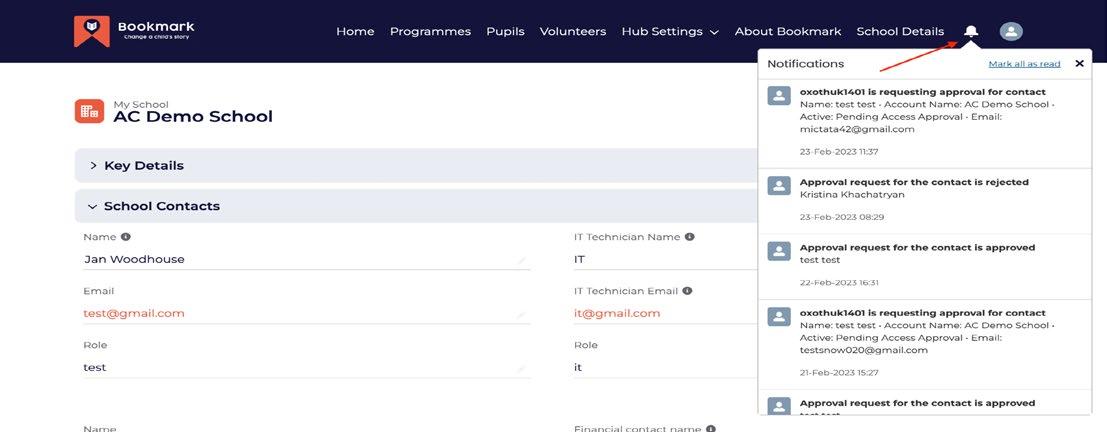

You can download your sessions from the Home Page, make sure you are on the right view (e.g. ‘This Weeks Sessions’) before doing so to ensure you see all relevant sessions. This will download as a CSV file which you can open and view in Excel.

There’s a new no�fica�ons icon, you’ll see any no�fica�ons appear here and just click the icon to review them.
Finally at the botom of this (and every Hub page) you can see links to contact us or view our policies and current school packages.
School details.
All your school informa�on is now kept under the ‘School Details’ tab. This informa�on will be automa�cally transferred from the old hub but please keep this page updated. You can make changes by clicking the ‘edit’ buton.

Hub Se�ngs.
Closures and Users will now be located under ‘Hub Se�ngs’ Closures work in exactly the same way as before and your School Rela�onship Manager will add your school holiday closures during the Summer break. Please make sure you are adding any other closures for days, such as Sports Day, where you do not want sessions to take place. Remember, closures do not impact programmes that have already been published.
To add a closure simply click ‘new ’, add the closure details and date and then click save, or cancel to discard.

You can remove or edit a closure by clicking the ‘delete’ or ’edit ’ icon. Again, doing this will only impact programmes published a�er the changes, not any already published.
The Users page will show currently ac�ve users who can access the Hub. Going forward, you can have a maximum of 2 ac�ve users. One will be an admin capable of adding new users (this will then require approval from your School Rela�onship manager) and the other will be a user who can manage the programmes and pupils on the Hub. You can edit user details via the edit buton. For any ques�ons about user limits please contact your School Rela�onship Manager.



About Bookmark.
The About Bookmark page contains all the informa�on you need about Bookmark including contact and Safeguarding details.

Pupils.
Here you can view all pupils you have added to the Hub. You can use the hide/unhide butons to hide or unhide pupils, and you can switch views between pupils and hidden pupils via the arrow. (If you wish to remove a pupil from the Hub you will need to contact your School Rela�onship Manager)


We have added the ability to select mul�ple pupils at once via the checkboxes next to their names, and there is a new search and filter func�on.
To add a pupil, click ‘new pupil’ and fill in the relevant informa�on. You can now add any addi�onal informa�on about the pupil in the free text box, rather than when publishing the programme.
Finally, you can do a mass upload of pupils via a CSV file. The template for this was emailed to you along with this guide, please contact your School Rela�onship Manager if you do not have it. Add all your pupils details to this template and then, once completed, upload it via the pupils tab.
Volunteers.
On the Volunteers Page we have added a search func�on and a filter. You can now see the volunteers DBS issue date as well as the DBS number. You can s�ll block/unblock volunteers* You can also change the view from ‘all volunteers’ to ‘previous’ or ‘blocked’, and you can now select mul�ple volunteers as well via the checkboxes.


*If blocking for Safeguarding reasons please ensure you let our Safeguarding Team know.
Programmes.
The programmes tab will s�ll show you all your programme informa�on, you can change the view from open programmes to dra�, awai�ng volunteer, scheduled, in-progress, completed and cancelled. Click ‘add programme’ to start crea�ng a new programme.


Once you click ‘add programme’ you will need to choose the start date as well as the days and �mes (now in 5-minute increments) of the sessions. The Hub will automa�cally work out the end date based on the programme being 6-weeks, and taking into account any closures you have added.


Enter the teachers name and informa�on (remember this email address is where cancella�on emails will go, so it is good prac�ce to use an email that’s checked regularly) You can then share with all volunteers which is the recommended op�on, previous volunteers or chosen volunteers. Your School Rela�onship Manager can help you with the later op�ons if needed.
To add a pupil or pupils to the programme at your given �mes, click ‘add new ’. You can select mul�ple children from your pupils list (or add a new one) meaning you can add more than one child to a programme at once. Select your pupil(s) via the checkbox and click ‘add selected’. You can remove a pupil by clicking the delete icon on the right hand side.


You can then either click ‘save as dra�’ to save the programme for publishing later, or click ‘publish programme’ and it will go live to our volunteers immediately. Your programmes will now be visible on the Programmes Page, and you can edit these if needed by clicking the pencil icon.
If you have le� a programme in dra�, you can go to ‘dra�s’, select its checkbox and then click ‘publish’ to make it live.
Programmes that are not booked by 12 noon on the Thursday before their start date will move to the next available week automa�cally.
For ‘in-progress’ programmes the system will automa�cally re-publish the child for a second programme on the Friday of the 3rd week of their current programme. The main school contact will get an email advising of this the Monday before.
Amend or cancel sessions/programmes.
You can amend/cancel sessions directly from the Home Page. Firstly, you’ll need to bring up either ‘This Weeks’, ‘Next Weeks’, or ‘All Sessions’ via the drop down and then select the session(s) you wish to amend/cancel via the checkboxes.

To cancel, select the session(s) you need to cancel and click ‘cancel’ at the top right of the list. Select your cancella�on reasons from the dropdowns (if choosing ‘other’ please add a reason for the cancella�on) Then click ‘yes’ to confirm your cancella�on, or ‘no’ to go back without cancelling. Remember a cancella�on cannot be undone so ensure you are cancelling the correct session.
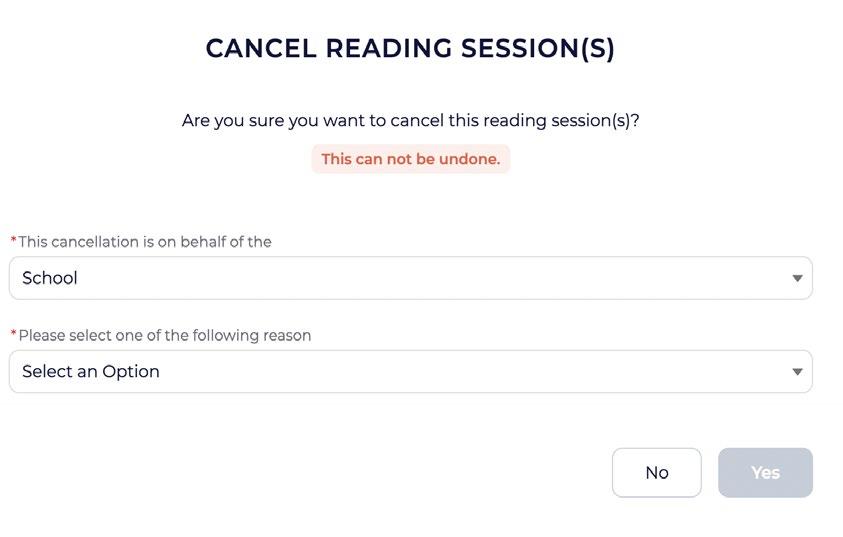

If you need to amend a session, this can be done from the Home Page. Please ensure any amendments have been agreed with either the volunteer or your School Rela�onship Manager. Just as with cancelling, change the drop down as needed to see your sessions, then click the edit icon.