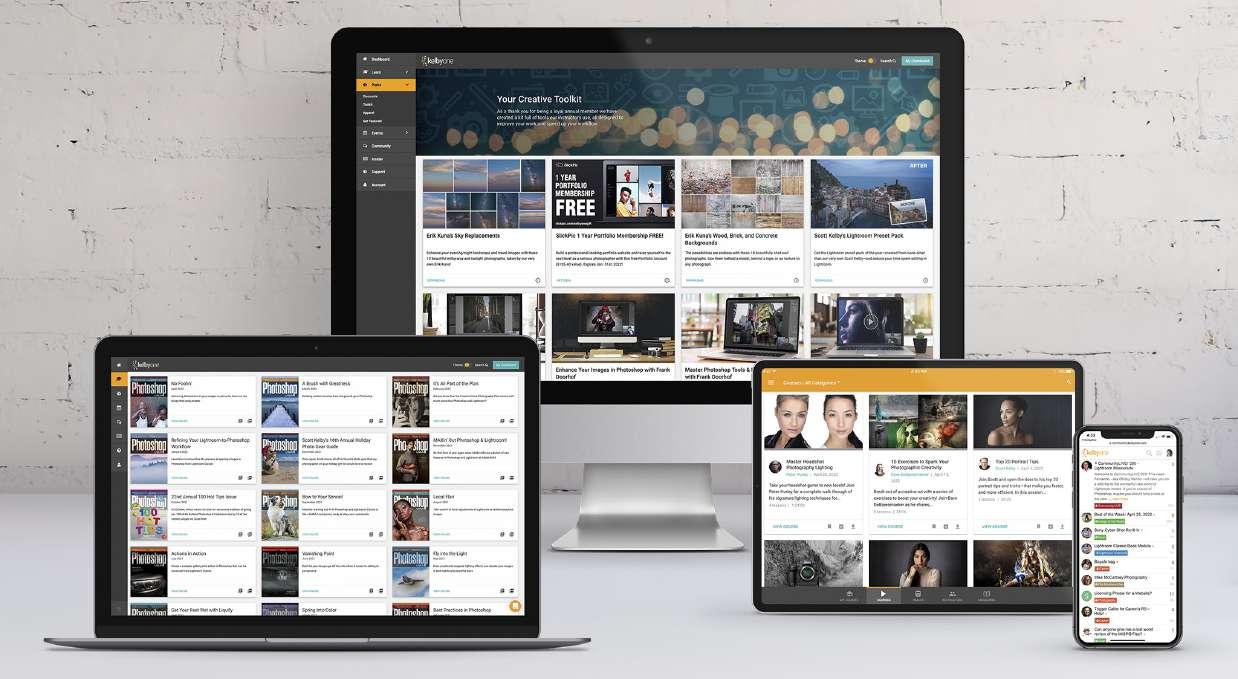T H E M AG A Z I N E F O R L I G H T R O O M® & P H OTO S H O P ® U S E R S how to edit your top-down drone shots in Photo Learn Adobe Photoshop to add realistic environmental Effects effects such as clouds for greater impact
Lightroom Updates
J U LY 2 02 2
We explore all the new features and enhancements in the June 2022 updates for Lightroom Classic, Lightroom desktop, and Lightroom for mobile
®
Cover Image by Greg Noel |
KelbyOne Member
ALL ABOARD THE ADOBE EXPRESS Don’t let social media outfox you. Learn how you can quickly and easily create content for all your social media channels using Adobe Express.
recipe
FROM DON KOMARECHKA
“ THE M A D S C IEN TIST OF P H OTOG RAP H Y”
CLICK
Water droplet refraction photography is all about careful lighting and careful alignment. Every element of the photograph is like a puzzle piece that needs to fit perfectly in exactly the right place for the image to be made whole. Gooseneck arms can hold anything Lumecube lights for illumination and clamps to hold the photographic “ingredients” in place. The flower in the background needs to be in alignment with the droplets and the foreground petals, which can be easily done with subtle and accurate shifts. This macro contraption is flexible and customizable, and any camera with macro capabilities can get a similar shot. While I generally shoot with fancy mirrorless cameras and expensive lenses, this image was also intended to prove a point: the camera is the least important element to the composition. If you can check off the “macro” box, energy should be focused on the other elements of the image and how to best sculpt it; you’re a droplet sculptor first, and a photographer second. So many of the skills required to get these images to work have little to do with the camera itself, and more to do with how you stage everything. Platypod is there to make this entire process easier.
ingredients:
• Don Komarechka and his Smart Phone • 1 Gerbera Daisy and petals • Water
instruments used:
• 1 Platypod Max • 1 Platypod Ultra
• 2 Lume Cube 2.0 Waterproof LEDs • 1 Lume Cube Panel Pro • 6 Platypod Goosenecks • 3 Mini Super Clamps • 1 Benro IN00 Ball Head • 1 Square Jellyfish Smart Photo Holder
“The Mad Scientist of Macro Photography” That’s what they call Don Komarechka. Known for his ability to create art from the simple elements of nature. Tools from the Platypod Ecosystem help Don get the images he needs to portray his vision. Although the setup seems complex, it took Don no more than an hour to assemble and capture this amazing photograph. Platypod simply made the job easier.
Don’t forget to pick up a copy of Don’s new book: Macro Photography: The Universe at our Feet. It’s one of the finest and most complete books on macro photography that’s ever been written. For more information and to find the equipment listed above visit www.Platypod.com
J U LY 202 2
VOL 25
NO 7
[020]
[026]
JUNE 2022 UPDATE FOR LIGHTROOM CLASSIC AND LIGHTROOM
DEVELOPING THE SHOT
[036]
[042]
[054]
UNDER THE LOUPE
MAXIMUM WORKFLOW
VISUAL STORYTELLING
[060]
[062]
[068] PHOTOSHOP FOR LIGHTROOM USERS
ROB SYLVAN
Finding People in Lightroom
LIGHTROOM Q&A
Terry White Answers All of Your Lightroom Questions
ON1 Portrait AI 2022
LIGHTROOM TIPS & TRICKS
Learn to Work Faster and Smarter in Lightroom
DEPARTMENTS [ 007 ] A NOTE FROM SCOTT [ 009 ] CONTRIBUTORS [ 010 ] BENEFIT SPOTLIGHT [ 012 ] KELBYONE COMMUNITY [ 018 ] NEW ONLINE TRAINING
[074]
ALL ABOARD THE ADOBE EXPRESS VERONICA BELMONT
Lady’s Walk: Lightroom Masking Controls
Body Language, Graphical Elements & Contrast
Face-Aware Liquify
[090]
[102]
[110]
DOWN & DIRTY TRICKS
DOWN & DIRTY TRICKS
BEGINNERS’ WORKSHOP
[116]
[122]
[128]
PHOTO EFFECTS
PHOTOSHOP PROVING GROUND
DESIGNING IN PHOTOSHOP
Design Effects Galore!
Craft Your Own Sand-Swept Samurai Effect
Tune Your Top-Down Drone Shots
Creating a Picture-in-a-Picture Effect
Black & White Control Freak
Five of My Most-Useful Design Features in Photoshop
mags
[136]
[140]
[152]
PHOTOSHP Q&A
REVIEWS
PHOTOSHOP TIPS
Answers to Your Photoshop Questions
Get the Scoop on the Latest Gear
Learn to Work Faster and Smarter in Photoshop
ONLINE CONTENT Whenever you see this symbol
in an article,
To read Photoshop User magazine on tablets and
an article, it means there are either downloadable
at the end of
click it to go to the KelbyOne site to watch courses
other mobile devices, download the KelbyOne Mags
practice files or additional content for KelbyOne
that cover similar topics contained in the article.
app for the best viewing experience:
Whenever you see this button
members at http://kelbyone.com/magazine.
Apple App Store Whenever you see this button
Click this symbol
in the navIgation bar at the
top of the online reader to access the Contents.
, click
it to go to the KelbyOne Online Community to ask questions or make comments about this issue.
Google Play
mags
The Professional’s Source
Log on to KelbyOne’s website:
TM
http://kelbyone.com/discounts
877-885-1911
www.BandH.com
Shop conveniently online
Consult a Sales Associate or Live Chat online
420 Ninth Ave, NYC Visit Our SuperStore
NYC DCA Electronics Store Lic.#0906712; NYC DCA Electronics & Home Appliance Service Dealer Lic. #0907905; NYC DCA Secondhand Dealer – General Lic. #0907906 © 2020 B & H Foto & Electronics Corp. JN150613
KelbyOne
A NOTE FROM SCOTT
AN EVENT-FULL SUMMER
This isn’t necessarily the kind of online course where you sit down and watch it all in one sitting. I wanted to create a resource for folks to go to when they’re stuck with wanting to do something in Lightroom Classic (one of those top-20 things), and you’d just go to the topic you need to learn about, and the answer, along with a tutorial, is right there. So it’s more of a resource than a traditional course. I broke it up into 21 lessons (there’s one bonus lesson), and I hope you find it useful. You can find it by clicking here. Finally, we just announced this year’s Photoshop World Conference, which is coming up August 30–September 1, 2022. This year we’re still going all-virtual, so no matter where you are in the world, you can be a part of this three-day, three-track, Photoshop, Lightroom, and photography educational event. If you register early, you can save quite a bit of money, so head on over to PhotoshopWorld.com and reserve your spot today. Remember, this is your annual conference, created by KelbyOne for you, and we want you to be there (and, of course, all the classes will be archived for you to stream on-demand for a full year after the conference, so you definitely want to get in on this). I can’t wait to share all the cool new techniques, tips, tricks, and ideas with you. We have an incredible roster of instructors and it’s going to be (wait for it, wait for it) epic! Be well, and we’ll catch you next issue!
🙂
All my best,
Scott Kelby KelbyOne President & CEO Editor & Publisher
KELBYONE .COM
Last issue I mentioned I was getting to do my first in-person speaking event since 2019 at B&H Photo’s OPTIC 2022 event in New York City, and I can tell you, it was glorious. Glorious! The energy you get from teaching in front of a crowd of photographers is really special, and I was thrilled to be out there again. It seemed like “the old days,” and I loved every minute of it. The event was really well attended, and I think the pent-up demand for in-person events really helped drive the attendance, even though you also could have attended the event virtually online (but whether you were there in-person or online, B&H Photo and its sponsors picked up the entire tab, which was pretty awesome). It was so great to see so many friends and instructors at the show, and B&H did a killer job presenting the event, which included a photo cruise around Manhattan and out to the Statue of Liberty (the cruise included an open bar, so yes, everyone seemed to have a blast). It was great to be in New York, and great to see so many awesome folks out there enjoying photography, digging on all the gear, and learning new stuff. Thanks to David Brommer and all the great folks at B&H Photo for creating such an epic event, and for making it free, which is just incredible. I’m out there again this month speaking for my first time at the 75th annual NECCC Photography Conference in New England, which runs July 15–17, 2022. I’m superpsyched to be teaching again, and they’re keeping me pretty busy during the three-day event doing Lightroom, Photoshop, and photography sessions. I hope I’ll get to see you there. In hometown news, Erik Kuna and I recently recorded a new course with 17 different segments on how to get the most out of your KelbyOne membership. This isn’t to sell anybody anything; after all, anyone watching it is already a KelbyOne member. The whole course is simply meant to be informative, and I’ll betcha we share a lot of stuff you didn’t realize was just waiting for you there at KelbyOne. It was inspired by talking to our members and realizing how many benefits and cool things we offer that a lot of people aren’t even aware of. Of course, we want to help you get the most of what I truly believe is one of the great values in education out there, and I think this course will open a lot of folks’ eyes. My hope is you’re really going to get a lot out of it. Another new course I want to point out is based on questions from Lightroom Classic users who attended our most recent Lightroom Conference. We compiled the top 20 most-asked questions and I answered them one by one, in detail, with step-by-step instructions.
7
THE MAGA ZINE FOR LIGHTROOM & PHOTOSHOP USER S
EDITORIAL: Scott Kelby, Editor-in-Chief Chris Main, Managing Editor Kim Doty, Associate Editor Barbara Thompson, Copy Editor
GRAPHICS: Jessica Maldonado, Art Director Cover Image: Greg Noel
Margie Rosenstein, Senior Graphic Designer Angela Naymick, Senior Web/Graphic Designer
MARKETING: Adam Frick Ashley Fosse
Each issue we feature cover art by a KelbyOne Member
Kleber Stephenson
This issue’s cover is by Greg Noel, who uses his camera to capture and share all the beauty around him in Newfoundland, Canada. Rather than limiting himself to a
WEB:
specific niche, he captures nightscapes, landscapes, wildlife,
Adam Frick
pets, people, and more. He feels there are just too many
Yojance Rabelo
amazing things in this world to restrict yourself photograph-
Aaron Westgate
ically. To learn more about Greg, turn to page 17.
PUBLISHING: Scott Kelby, Publisher Kalebra Kelby, Executive V.P. Jean A. Kendra, Business Manager All contents ©COPYRIGHT 2022 KelbyOne, LLC. All rights reserved.
ADVERTISING:
Any use of the contents of this publication without the written permission
Kleber Stephenson, Vice President of Business Development & Enterprise: kleber@kelbyone.com
of the publisher is strictly prohibited. Photoshop User is an independent journal, not affiliated in any way with Adobe Systems, Inc. Adobe, the Adobe logo, Acrobat, Illustrator, InDesign, Lightroom, and Photoshop
HOW TO CONTACT KELBYONE: U.S. Mail: 138 Douglas Road East Oldsmar, FL 34677-2922 Voice: 813-433-5000
n
Fax: 813-433-5015
are registered trademarks or trademarks of Adobe Systems, Inc. in the United States and/or other countries. All other trademarks mentioned belong to their respective owners. Some of the views expressed by contributors may not be the representative views of the publisher. ISSN 2470-7031 (online)
Customer Service: info@kelbyone.com Letters to the Editor: letters@photoshopuser.com
COLOPHON:
Photoshop User Magazine is produced using Adobe Photoshop CC 2022 and Adobe InDesign CC 2022. Korolev, Factoria, and Priori Sans are used for headlines and subheads. Acumin Pro and Korolev are used for body copy.
An official publication of KelbyOne This seal indicates that all content provided herein is produced by KelbyOne, LLC and follows the most stringent standards for educational resources. KelbyOne is the premier source for instructional books, online classes, and live seminars for creative professionals.
JULY 2022
VOL 25
NO 7
COREY BARKER
SEAN McCORMACK
LESA SNIDER
is a digital artist and Photoshop instructor. He is the author of Photoshop Down & Dirty Tricks for Designers Vol 1 and 2, as well as numerous courses here at KelbyOne. He has also been a featured instructor at live events such as Photoshop World and Adobe MAX.
is a commercial photographer based in Galway, Ireland. His work covers everything from fashion and portraiture to products and interiors. He fell into writing from his love of Lightroom, and appreciates the opportunity to pass on his knowledge. He also loves playing with plug-ins.
is the senior technical author and eLearning developer for TAITTowers. She also authored Adobe Lightroom CC and Photoshop CC for Photographers: Classroom in a Book (2016), Photoshop CC: The Missing Manual, TheSkinnyBooks, and more than 40 video courses.
PETER BAUER
KIRK NELSON
ROB SYLVAN
is an award-winning photographer and author, and does photo and video verification for a limited clientele. His latest book is Photoshop CC for Dummies. He was inducted into the Photoshop Hall of Fame in 2010 and received the Pioneer of Photoshop Award in 2005.
is a professional graphic designer and photographer in the D.C. area. With 25 years of experience, he refers to himself as “Your Friendly Neighborhood Graphics Geek.” You can find more of Kirk’s tutorials and Photoshop resources at The Pixel Pro.
is a photographer, educator, and aspiring beekeeper. He’s the author of many Lightroom and photography books, eBooks, and videos, including Adobe Photoshop Lightroom Classic for Dummies. Rob can often be found in the KelbyOne Community helping members with PS and LR.
DAVE CLAYTON
VICTORIA PAVLOV
SCOTT VALENTINE
is a UK-based graphic designer with over 30 years experience; author of How Do I Do That In InDesign; host of the successful He Shoots, He Draws podcast; and a KelbyOne, Photoshop World, and Adobe MAX instructor.
was introduced to the magical world of art from her childhood. Her first language was the language of art. Victoria dedicated her professional life to digital and traditional imaging and photography. She has a passion for design and all things creative.
SEÁN DUGGAN
IBARIONEX PERELLO
blends his education in physics with his love for art, bringing a unique voice to teaching through experimentation. His Hidden Power books (Adobe Press) are used in colleges across the US. He wants you to never let your tools get in the way of your art.
ERIK VLIETINCK
is a fine-art photographer, author of several books on Photoshop and digital imaging, and creates educational content for companies such as Adobe and LinkedIn Learning, where he has over 20 courses on photography, Photoshop, and mobile image making.
is an LA-based photographer, writer, and educator with over 30 years of experience. He’s the host of The Candid Frame podcast, and has written many magazine articles and books, including Making Photographs: Developing a Personal Visual Workflow.
A J.D. by education, Erik has been a freelance technology editor for more than 22 years. He has written for Macworld, Computer Arts, Post Magazine, Red Shark News, and many others. Visit his website at Visuals Producer.
MARTIN EVENING
FERNANDO SANTOS
TERRY WHITE
is a photographer with a background in commercial studio photography. He’s also an experienced technical reviewer, who has over the last two decades authored 25 books on Photoshop and Lightroom. He was inducted into the Photoshop Hall of Fame in 2008.
is a photographer, part-time trainer, and Adobe ACE in Lightroom. Devoted to landscape and travel photography, he’s now also focusing on portraits. You can find him at the KelbyOne Community where he’s a Leader and Moderator.
is a Worldwide Creative Cloud Design Evangelist for Adobe Systems, Inc., an Adobe Certified Expert, author of Secrets of Adobe Bridge, co-author of InDesign CS/CS2 Killer Tips, runs Terry White’s Tech Blog, and presents at conferences around the world.
JESSICA MALDONADO
COLIN SMITH
DAVE WILLIAMS
is Art Director of Publishing at KelbyOne, and has been with the company for more than 16 years, designing and producing books and magazines. You can follow her on Instagram or Twitter @BookDesignJess, or at Facebook.com/PhotoshopJessica.
is an award-winning digital artist, photographer, and lecturer who has authored 20 books and a library of training videos. He’s the founder of the online resource PhotoshopCAFE.com, president of Software-Cinema .com, and runs a popular YouTube channel.
is a well-seasoned, UK-based travel photographer, educator, and blogger with internationally published work and a passion for sharing his knowledge of Adobe software. Dave lives by the mantra, “Lend me your eyes and I’ll show you what I see.”
ALL ABOARD THE ADOBE EXPRESS Veronica Belmont Veronica is a product manager, podcaster, and technology evangelist living in San Francisco. At Adobe, she’s a Senior Product Manager and Evangelist on the Adobe Express team, where she works to help social media creators, marketers, and influencers bring their brands and creative ideas to the masses. Veronica has also worked extensively as a public speaker, startup advisor, and presenter for companies of all sizes, including IBM, Intel, Sony, AOL, Discovery Digital, and more.
KelbyOne
BENEFIT SPOTLIGHT
ARE YOU GETTING THE MOST OUT OF YOUR KELBYONE PRO MEMBERSHIP?
10
As a Pro member, you’re receiving the ultimate
You can also get Photoshop, Lightroom, and
experience with KelbyOne. This is our complete
photography help from the amazing members in our
plan that includes everything to immerse yourself
Community. You get Photoshop User magazine
in learning. We want to make sure you know about
monthly along with access to more than 150
all of the added benefits you’re getting as a Pro
back issues, including all the issues of Lightroom
member so you can take advantage of them all!
Magazine. Then there’s the Creative Toolkit packed
Pro members have access to our entire course
with pres ets, eBooks, and other fun freebies. And
library (800+ courses), including a new course
last, but certainly not least, there are significant
every week, taught by world-class instructors who
discounts available from our partners, such as Apple,
you know and love. In addition, you have hundreds
B&H Photo, and Mpix.
of quick tips and tutorials, guided learning tracks,
Do you know someone who should go Pro?
and the opportunity to live-learn through private
Share the benefits of a Pro Membership with them to
members-only webcasts.
help accelerate their learning today! n
COMMUNITY Winner of Member Challenge 50 | Outdoor Scenes We put your outdoor photography skills to the test for this challenge, as we asked you to scout out your favorite locations, natural wonders, city skylines, local parks, or beach fronts, and capture their essence in a photo. We wanted you to compose a stunning image that tells the story of your favorite outdoor scene. The purpose of these challenges is to motivate you to get out there and put all your newly learned skills into practice. After all, practice does make perfect. We announced the final results at the end of May on the Insider, but we always like to give the winner a little recognition here in the magazine as well. So it’s our pleasure to (re)announce that the winner of Member Challenge 50 is Ron Greven. These bright and cozy tents offer a safe haven in the midst of a beautiful, snow-covered scene. Ron absolutely knocked this out of the park. Congratulations, Ron!
CHRIS MAIN | ASHLEY FOSSE | DAVE CL AY TON
The process for Member Challenge submissions has slightly changed, so make sure to read the rules closely, and then jump right into the Outdoor Scenes Member Challenge! Here’s how the Member Challenge works: • E ntrant must be a KelbyOne Pro member to submit their work into the contest • Work must be original to the entrant • Only one image can be submitted per entrant • W ork must be created within the challenge dates (June 3, 2022–September 25, 2022) • I mages must be submitted by September 25, 2022, at 11:59 PM ET • E ntry must be submitted to the Member Challenge Gallery • T he winner of this Member Challenge will be announced by October 6, 2022, and will receive a Member Challenge feature on the Insider and major bragging rights!
Ron Greven
So get out there and create an amazing image for your chance to win a feature, bragging rights, and exposure on our social channels. After you’ve shot and processed your image, click this link and upload your entry to the Member Challenge Gallery. Good luck to everyone, but more importantly, have some summer fun!
Photoshop World: The KelbyOne Conference
P H O T O S H O P U S E R > J U LY 2 0 2 2
You can check out our Member Challenge 50 runner-up and honorable mentions on the Insider, and then head over to the KelbyOne Community to look through all the amazing entries. And finally, be sure to look back at all our past Member Challenges on the Insider for more examples of community awesomeness!
12
Member Challenge 51 | Summer Fun Long summer days, long summer nights—that means plenty of time to take lots and lots of photos! Whether your plans include a beach getaway, lounging by the pool, family time, fun and games, or backyard barbecues, we want to see summer through your eyes. So get out there and enjoy the season, have fun, and soak up the sunshine. Then, don’t forget to submit your best image of the summer.
Photoshop World is a massive, live, online three-day creative conference taking place August 30–September 1, 2022. For 21 years, we’ve been crafting the perfect conference experience, and this show will be packed with training sessions, opportunities for connection, and fun. As an attendee, you’ll be thrown into several well-rounded tracks, interactive sessions, a fun-loving community, an edge-ofyour-seat keynote, and hilarious after-hours entertainment. There will be classes on everything from Photoshop and Lightroom to photography to business and inspiration. On top of all that, what other conference comes with a six-month KelbyOne Pro membership to keep your learning going? That’s right! All registered attendees, including current KelbyOne Pro members, will receive a six-month KelbyOne Pro membership. That’s worth almost $120 alone. But, of course, a good education is priceless, so go to PhotoshopWorld.com today to register and take advantage of the early-bird discount before it expires on August 30! n
Artist Spotlight
Michael Brodt / member since 2019 / mikebrodtphotography.com
KELBYONE COMMUNITY
KELBYONE COMMUNITY
Artist Spotlight
Rejean Pitre / member since 2018 / rejeanpitrephotography.com
Artist Spotlight
Marcus Maier / member since 2020 / marcusmaier.com
KELBYONE COMMUNITY
KELBYONE COMMUNITY
Who’s Who in the KelbyOne Community
Greg Noel / member since 2017 / gregnoel.com
KELBYONE COMMUNITY
WHO’S WHO IN THE KELBYONE COMMUNITY GREG NOEL
Greg Noel uses his camera to capture and share all the beauty around him. Rather than limiting himself to a specific niche, he captures nightscapes, landscapes, wildlife, pets, people, and more. He feels there are just too many amazing things in this world to restrict yourself photographically. One of his images is on the cover of this issue.
I’m a landscape, nightscape, wildlife, pet, people, and everything-else photographer, based in Newfoundland, Canada. They say you should find a niche to focus on, but Newfoundland is so abundant in beauty that it’s nearly impossible to do so. How do you decide to shoot only one thing when you have huge icebergs, whales, puffins, an incredibly rugged coast, perfectly dark night skies, and a robust unique culture all around you? Newfoundland really is a hidden gem of the photographic world and I’d never want to limit myself to a certain niche and miss out on capturing all the rest.
Congratulations on the cover image. Could you tell us about that image? Did you know where foxes would be or was it a patient waiting game? Newfoundland is abundant with wildlife, including puffins, whales, owls, and foxes. Usually, you have to be patient to get great photos of them, but this was one of two locally known foxes and, unfortunately, they’re fed frequently by people so it was quite tame. They’re not afraid to get close and, while I was on the ground photographing this one, the other fox was sniffing my shoes. It was sad to see such wild animals become so domesticated, so this was my only time photographing this particular fox. I didn’t want to contribute any further to its fearlessness.
You started in photography at a very young age playing with film cameras. What was your favorite film camera and what’s in your kit today? My first camera was an old Kodak 110 film camera I got when I was about 10 years old. I went through so much film in those days just capturing everything. My whole life I stuck to point-and-shoot cameras until my daughter was born. Then I finally decided to invest in a “good” camera to take better pictures of her. Fast forward 10 years and today my kit includes multiple Nikon DSLRs and a full range of fast zoom lenses and primes to cover everything from 15mm to 500mm. When you shoot everything under the sun you need a big kit.
KelbyOne has such a huge range of photographers and designers for instructors. Who have you learned from the most? When I started, I spent some time on YouTube learning the basics. That’s where I discovered The Grid and watched every episode before joining KelbyOne. Once a member, I immersed myself in so many courses. For wildlife, I watched Moose Peterson; for dogs, it was Kaylee Greer; for night photography, Dave Black and Jennifer Wu; for stuff on people, Lindsay Adler and Peter Hurley; for retouching, Kristina Sherk’s classes; and for Lightroom and Photoshop, I watched all of Scott Kelby’s courses. The list goes on. It didn’t matter what I wanted to learn to do next, there was a course for it on KelbyOne.
A beautiful location often delivers a multitude of great places to shoot and get those perfect Milky Way images. What’s your process to catch the best nighttime skies?
You also photograph pets. They say never work with children and animals, but dogs are just the best. What made you interested in photographing animals as well as humans?
Night skies all come down to location and planning. We’re fortunate to have some of the darkest skies in North America, with Bortle scale 1–3 skies all around and plenty of beautiful landscapes/seascapes to pair with the Milky Way. I’m constantly scouting new locations and using a variety of planning apps such as PhotoPills to plan the best times to shoot those locations. Then it ’s up to mother nature. While we have very dark skies, unfortunately, it’s often cloudy or foggy so the number of good nights to shoot is limited. But when it’s clear you’ll find me out shooting.
I love dogs and have an amazing German Shepherd that I use to practice photography on. Photographing dogs can be challenging because they can move so suddenly and often don’t do what you want them to do, so you have to learn to adapt and change settings quickly. Then I discovered Kaylee Greer on an episode of The Grid and fell in love with her work. I just had to learn how to take photos like that. After taking her courses and capturing some stunning pics of my own dog, I started getting requests from other people to take photos of their dogs. Then it steamrolled from there. n
KELBYONE .COM
Can you tell us a little about yourself, including where you’re based, and what you like to photograph?
17
Here Are Your Latest Online Courses
Landscape Panoramas and Timelapses Take the mystery out of creating panoramas and timelapse movies! Join Erik Kuna out in the beautiful landscapes of Arizona as he breaks down the essentials for creating breathtaking panoramas and captivating timelapse movies. Starting with no frills setups, Erik teaches you the lingo, the gear, and the settings to make these creations come alive, as he builds on each lesson to increase your skills and your options.
Selling Fine Art Landscape Prints Online Learn how to sell your fine art prints online! Join Craig Alexander as he shares the tactics and techniques he’s used to sell thousands of prints online. Craig starts with a history of how he got started and then dives into his process for discovering what sells, various methods to enhance your volume of sales, and a step-by-step look at how to set up an online listing. By the end of the class you’ll have a roadmap to follow to get started selling your art online.
Every week, we publish at least one new training course. Check out these brand-new courses below:
Land to Sea and Everywhere In-Between Join Nikon Ambassador, author, and travel photographer Deborah Sandidge as she guides you through capturing experiences and creative imagery, giving you a sense of being there in the moment. Deborah shares the conceptual elements of her imagery and how the art and technique of photography can bring an image to life. Deborah’s approach is to create an image that conveys what it feels like to be there, making it more of an experience.
Getting Up to Speed Fast with the ON1 Effects Plug-in Take your finishing moves to the next level with ON1 Effects! Join Scott Kelby as he shows you exactly how he uses Effects in his workflow. Whether you start in Photoshop or Lightroom Classic, you’ll learn how to take your photo into the plug-in. Within Effects you’ll get up to speed on using and combining presets, customizing filters, working with layers, applying masks, making selective edits, and then bringing the finished copy back again.
ROB SYLVAN
FEATURE
JUNE 2022 UPDATE FOR LIGHTROOM CLASSIC AND LIGHTROOM The June update has arrived! Along with support for new cameras and lenses , we’ve gained a host of new features and improvements in Lightroom Classic and Lightroom. Let’s take a look at what’s new in Lightroom Classic first. ALL IMAGES BY ROB SYLVAN
LIGHTROOM CLASSIC PRESET INTENSITY ADJUSTMENT This one goes up to 11, er, 200 actually! A very cool new feature, which people have been requesting for ages, is the ability to refine the intensity of a given preset. Well, now we’ve gained the ability to dial preset intensity down to 0 and all the way up to 200% (not that you’re likely to take it up that high). This will only work on presets that contain settings that can be scaled in this way. For 20
example, you won’t be able to dial a preset up or down that contains just the Auto function, but a preset that contains Exposure or color adjustments can be refined. Once you select a preset that can be refined, you’ll see the Amount slider become active above the Presets panel. When creating a new preset or updating the set tings of an existing preset, you’ll see a checkbox for
F E AT U R E
Suppor t Amount Slider that will only be accessible when sc alable - only set tings are included in the preset.
KELBYONE .COM
INVERT MASK GROUPS The new masking tools were a game changer for all of us but, if you had a complicated mask group (or really a mask group with more than one masking tool), it was a challenge to invert that entire group’s mask. We now have the ability to click the three-dot menu next to the mask group name (or Right-click) and choose Invert from the contextual menu. Note that there’s also a new option to Duplicate and Invert Mask so you can keep your original mask and then have a duplicated copy that’s also inverted.
21
F E AT U R E
NEW PREMIUM PRESETS A new bundle of premium presets was added to this release. Most interesting are the Adaptive presets for Sky and Subject that automatically create masks using Select Sky and Select Subject, respectively. These allow you to apply a preset to just part of the image based on the AI-powered selection you choose (Sky or Subject) without first having to use the masking tools.
NEW CROP OVERLAY
P H O T O S H O P U S E R > J U LY 2 0 2 2
A new crop overlay called Fifths has been added to the roster of existing crop overlays. This places a 5x5 grid over your image. Press O to cycle through the overlays when the Crop Overlay tool (R) is active.
22
A FEW OTHER THINGS TO NOTE Before moving on to Lightroom, I wanted to mention that the Canon R3 is now supported for tethering. Additionally, Adobe has improved the behind-the-scenes process for clearing out old unused previews, to help manage disk space better. And finally, the Export function can now be aided by your GPU (graphics processing unit) as long as you have enough horsepower. It’s automatically enabled if you have 8 GB VRAM or higher; otherwise, you can try enabling it in the Performance tab in Preferences (Lightroom Classic [PC: Edit]>Preferences). In the Camera Raw section at the top, choose Custom from the Use Graphics Processor to find the checkboxes to turn it on. Okay, pretty cool stuff. Now let’s see what’s new in Lightroom.
F E AT U R E
LIGHTROOM EDIT VIDEOS IN LIGHTROOM (MAC, WINDOWS, iOS, AND ANDROID) Lightroom has finally gained the ability to do minor edits to your videos and even trim them. Select your video and make edits using presets (including one of the new premium presets for video in the Video: Creative set) or use available adjustment sliders in the Light panel (not all adjustments are possible just as in Lightroom Classic).
INVERT MASK GROUPS (MAC, WINDOWS, iOS, AND ANDROID) A welcome addition here in Lightroom cloud land, as well, is the ability to invert an entire mask group. It works the same as in Lightroom Classic as described above. On mobile, long-press the mask group to access the Invert (and Duplicate and Invert) menu.
Just as in Lightroom Classic above, the ability to refine presets is a thing across the board. When you select a preset, you’ll see the Amount slider appear below the preset’s name. As in Lightroom Classic, it will be grayed out if it doesn’t work with a particular preset.
KELBYONE .COM
ADJUST PRESET INTENSITY (MAC, WINDOWS, IOS, AND ANDROID)
23
F E AT U R E
P H O T O S H O P U S E R > J U LY 2 0 2 2
CORRECT RED EYE (MAC AND WINDOWS)
24
Nestled within the Healing Brush tool’s workspace is a new function to remove red eye. There’s a fully automated option called Auto Correct that detects and corrects the red eye in a single click, as well as a full manual option that works the same as it does in Lightroom Classic.
NEW PREMIUM PRESETS (MAC, WINDOWS, iOS, AND ANDROID)
COMPARE VIEW (MAC AND WINDOWS ONLY)
Just like Lightroom Classic, all versions of Lightroom also received the new batch of premium presets.
This is a feature that I think is long overdue for Lightroom. Being able to compare multiple photos from the same shoot can really help you narrow the images down to the best of the batch. Above the images in Compare view, you can change the Orientation of the images so
Okay, there’s a lot of new stuff to put through its paces no matter which version of Lightroom you’re using. Give the new features a try and let me know what you think in the KelbyOne Community. What do you want to see next? n
they’re Left/Right or Top/Bottom, and you can Swap the images, as well.
Never get “stuck” in Lightroom again!
The Quickest Ways to Do the Things You Want to Do, Right Now!
The fully updated third edition of Scott Kelby’s best-seller is available for pre-sale! Lightroom has become the photographer’s tool because it just has so much power and so much depth, but because it has so much power and depth, sometimes the things you need are…well…kinda hidden or not really obvious. This book was designed to get you straight to whatever you need to do in Lightroom right now, get your answer fast, and get you back to editing your images. Just one “thing” per page. Easy peasy. Scott tells you exactly how to do it all, using the same format and casual style that made his The Digital Photography Book, part 1, the best-selling digital photography book, ever.
|
kelbyone.com
|
rockynook.com
|
#kelbyonebooks
MARTIN EVENING
DEVELOPING THE SHOT
LADY’S WALK: LIGHTROOM MASKING CONTROLS I am fortunate to live on the edge of a National Forest, known as the Ashridge Estate. Not so long ago the estate all belonged to the Bridgewater family; however, during the 1930s, the family was faced with the need to pay death duty taxes and consequently sold off as much of the land as they could privately. That is until a wealthy benefactor purchased up all of the remaining estate that had not yet been converted into private housing and golf courses, and donated it to the National Trust. ALL IMAGES BY MARTIN EVENING
26
Original image
are not new to Lightroom, but the Masking interface has changed much in recent versions. In particular, the new Masking controls now also allow you to select by sky content as well as by subject. Soon after we moved to the countryside, I spent several years exploring the local forest area. This was one of the later photographs that I shot, which eventually became part of an exhibition about the Ashridge Estate. The added impetus of a big project such as putting on an exhibition can really help focus your mind to looking further and deeper with your photography, and is much recommended (despite all the added stress!). (KelbyOne members can click here to download a smaller DNG version of this image for practice purposes only.)
THE STEPS STEP ONE: First, we’ll select the Crop Overlay tool (R) and drag the top and bottom handles inward to apply a tighter crop to the image, one that’s close to 4x5 ratio proportions. Press Enter to commit the crop.
KELBYONE .COM
Today the Ashridge Forest is restored as a public right of way. Located just outside London, it has also been featured in a great many TV and movie dramas. The photograph here was taken next to a forest trail known as Lady’s Walk. Among the predominantly beech woodland is this section of silver birch trees. This one tree in particular caught my attention, because of the gall growth wrapped around its trunk but, despite this, the tree was otherwise quite healthy. I took this photograph toward the end of the summer while the leaves were still green. The thickness of the forest canopy meant the tree was heavily shaded, especially by the taller trees above; therefore, I manually compensated the exposure to lighten by around a third or two thirds of a stop. My camera was mounted on a tripod, which allowed me to use an exposure of 1/3 sec at f/5.6. The subsequent Lightroom image processing is quite subtle: Having fixed the white balance, the rest of the steps were all about fine-tuning the color and tone, both globally and locally. The localized editing was done by adding a number of Radial Gradient adjustments. Now, these
DEVELOPING THE SHOT
27
HOW TO
STEP TWO: When photographing forest scenes, the camera’s automatic white balance is more likely to compensate for the abundance of green in a scene by applying a white balance that’s colder, and more magenta, than usual. To compensate for this, let’s apply a custom white balance adjustment in the Basic panel to restore the greenery to a color that’s more consistent with how I remembered the scene.
P H O T O S H O P U S E R > J U LY 2 0 2 2
STEP THREE: Next, edit the Basic panel Tone controls. Here we mainly want to drag the Highlights slider to the left to preserve as much detail as possible in the Highlights where the sky is poking through between the branches in the distance. Lift the Shadows slightly too, as well as increase the Clarity to add more midtone contrast.
28
DEVELOPING THE SHOT
STEP FOUR: I generally find there’s so much I can do using just the Basic panel Tone controls that there’s usually no need to add a further Tone Curve adjustment. My aim when capturing and processing the image was to keep this forest scene bright and airy. Sometimes though I like to add a contrast kick targeted to either the shadows or highlights region of the Tone Curve. In this instance, we’ll adjust the Tone Curve parametric sliders to add contrast to the darkest shadow areas only. (Click the first icon to the right of the word “Adjust” at the top of the Tone Curve panel to select the Parametric Curve.)
STEP FIVE: In the previous step, the image looked nice with the bright vivid colors but, as before with the auto white balance, I didn’t feel this looked completely natural. Let’s use the HSL/ Color panel controls to adjust the sliders in the Saturation and Luminance tabs. I targeted the green leaf colors to make these a little darker and less saturated. At the same time, I lightened and boosted the tree bark colors.
KELBYONE .COM
29
HOW TO
P H O T O S H O P U S E R > J U LY 2 0 2 2
STEP SIX: In this step, expand the Detail panel to check the capture sharpening. The original photograph was captured with the camera mounted on a tripod using a low ISO setting; therefore, it’s safe to drag the Detail slider to the right to apply a high setting of 70. Increase the Sharpening Amount a little as well.
30
STEP SEVEN: To add some finishing touches to the image, click on the new Masking icon (gray circle with dotted outline) just below the Histogram panel, and choose to add a Radial Gradient adjustment. Apply the adjustment centered around the tree with the Radial Gradient set to Invert to apply the effect to the outer areas. Set the Clarity and Sharpness sliders to negative values to apply a soft-focus effect. I also opened up the Shadows a little more in those areas.
DEVELOPING THE SHOT
STEP EIGHT: The adjustment applied in Step Seven added a gentle softening effect. Click Create New Mask in the Masks panel to add a second Radial Gradient adjustment to the top of the photo but, in this instance, add Clarity and Sharpness. The idea here is to selectively counter the softening effect applied in the previous step. Then add a third Radial Gradient adjustment to the infected section of the tree to lighten this a little more.
STEP NINE: Finally, expand the Effects panel and adjust the Amount, Midpoint, and Feather sliders to add a darkening PostCrop Vignetting effect to the edited image.
KELBYONE .COM
31
HOW TO
Before
After
P H O T O S H O P U S E R > J U LY 2 0 2 2
LIGHTROOM MASKING CONTROLS
32
Localized adjustments were first introduced in Lightroom 2, and this consisted of a Brush tool and a Graduated Filter tool. A later version added a Radial Filter, and these tool icons could all be accessed easily via the toolbar located between the Histogram and Basic panels. The recent addition of two new AI tools, Select Sky and Select Subject, meant the toolbar was going to become very crowded; but it also provided the impetus to have a rethink as to how the localized adjustment tools could be selected as well as how they could be made to interact with each other. As a result, the most recent version of Lightroom has a well-thought-out set of Masking tools to allow more advanced masking and retouching in Lightroom. There’s now just one Masking icon in the toolbar and, when you click on it, you can select from one of the following mask options: Select Subject, Select Sky, Brush, Linear Gradient, Radial Gradient, Color Range, and Luminance Range. There’s also a Depth Range option, but this will only be active for files captured with an iPhone using the HEIF file format and with depth range data embedded.
Original image
In the examples shown, I added an Exposure darkening Linear Gradient to the top of the second photo. In the third image, I clicked on the Subtract button in the Masks panel and selected a Radial Gradient. Then, I clicked-anddragged to add a localized “canceling” adjustment that selectively masked the initial Linear Gradient adjustment.
DEVELOPING THE SHOT
This is a simple example of how the new Masking tools can now be used to extend your localized adjustment options. And that’s before getting into use of the new Select Sky and Select Subject AI tools. n
A Radial Gradient masks the Linear Gradient around the flower
KELBYONE .COM
A Linear Gradient darkens the top of the photo
33
ROB SYLVAN
UNDER THE LOUPE
FINDING PEOPLE IN LIGHTROOM Last issue, we looked at how the facial recognition function, a.k.a. People view, worked in Lightroom Classic. This issue, I figured it would be useful to examine how the facial recognition function works in the cloud-based Lightroom ecosystem as well.
First off, if you sync your Lightroom Classic catalog to the Lightroom cloud, you can certainly sync photos, and if those photos contain faces, those faces will be analyzed and allow you to assign names to them. The people tags (keywords) assigned, however, do not sync between Lightroom Classic and Lightroom. So, if you have photos in both applications, and you want to utilize the face recognition in both, you have to assign names manually in both. That said, if you migrate a Lightroom Classic catalog to the cloud, then all assigned keywords should go along for the ride. This is typically for people who are moving from Lightroom Classic to Lightroom and no longer plan to use Lightroom Classic. The main point to keep in mind is that keywords of any type do not sync.
From here on, we’ll only be looking at the People view feature within Lightroom (on both desktop and mobile).
ENABLE PEOPLE VIEW By default, People view is disabled. Head over to Adobe Lightroom (PC: Edit)>Preferences, select General on the left, toggle the switch to Enable People View, and click Done. Note: If you had People view already enabled and you disable it, then Lightroom will delete all stored face data and no longer analyze new photos. On mobile, the option to enable People view is found under Settings within the Lightroom app. You only need to enable it in one place. We’ll mainly be looking at People view as it appears in Lightroom for desktop (Mac and Windows).
ASSIGN NAMES TO FACES Facial recognition takes place in the cloud (Adobe servers) and, as such, is not immediate. Once enabled, click the People tab in the Photos panel on the left to jump into People view. As faces are analyzed they’ll automatically be grouped together with like faces.
ALL IMAGES BY ROB SYLVAN
36
UNDER THE LOUPE
KELBYONE .COM
Some faces may be recognized that you don’t know, or don’t want to name. In those cases, Right-click the face group in question and choose Hide Person to remove that group from view. For faces you do want to name, click that face group to see all of the associated faces it has grouped together. By clicking into the group you can verify all of the faces are of that person; then, assign that person’s name to the group by typing it into the field at the top left above the images. You can also Right-click a face group icon and choose Add Name from the contextual menu to add the name there. If a face group is already named, you can Right-click that face group and choose Rename, if needed, to correct or add info. Over time, as you import or sync new photos to the cloud, you’ll see more photos added to existing face groups, as well as new face groups appearing in People view.
37
P H O T O S H O P U S E R > J U LY 2 0 2 2
38
HOW TO
Click into an existing named face group to check if new faces were added that you can approve or reject as being that person. If there’s a new face that the algorithm wants to assign to an existing face group, you’ll be asked if that new face is that person, to which you can answer No to remove it from that group, or Yes to add it to the group. In the example shown above, the answer is No. Depending on how many new photos you’ve added, or where you are in the overall analysis phase, you may get prompted several times for a given person. The more photos of the same person you add and identify, the better the algorithm seems to be at recognizing a person across a long span of time. In this example, that ’s a young me in a pretty sharp Easter outfit.
group you want to show. When finished, click Done to exit this mode. You can manually assign a people tag to a person by selecting the photo, then clicking the Keywords icon (tag) at the lower right to open the Keywords panel on the right. In the Keywords panel, expand the People section (if not expanded), then click where it says Add Name and enter the desired name. In this view, you can also delete names to remove the People tag from a given photo.
You can also merge unnamed face groups a couple of ways. The easiest is to simply drag one face group onto another face group of the same person and then, when prompted, choose Merge. You can also drag an unnamed group onto a named group to merge them in the same way.
KELBYONE .COM
If you should ever find a person’s photo within a face group who isn’t the right person for that face group (or if it’s a photo to which you don’t want assigned to that person’s name), you can Right-click the photo and choose Remove Photo from Person in the contextual menu that appears. If you have several face groups that you want to hide at once, click the three-dot menu at the upper right while in People view, and choose Show and Hide People. That same three-dot menu also contains options for sorting the face groups by first name, last name, or count (how many photos within that group from highest to lowest). Here you can uncheck the box next to any face group you want to hide, or check the box next to any face
UNDER THE LOUPE
39
HOW TO
Finally, you can also designate a photo of your choosing to be the cover photo for a particular person’s face group. Click into that face group to see all of the photos it contains, then Right-click the photo you want to use, and choose Set as Cover Photo from the contextual menu. There’s also a three-dot menu that appears at the upper right of People view that contains this same menu option.
“The real power of entering any kind of metadata is how it can help you find, organize, and access your photos over
P H O T O S H O P U S E R > J U LY 2 0 2 2
a lifetime.”
40
The goal of all of this is to help you find photos of specific people over time. Exit People view by clicking All Photos, then enter a person’s name in the search field. One of the data points that will appear is any people tag that matches what you’ve entered. You can use People Tags alone to find all photos of that person or combine those tags with other keywords for more specific searches. The real power of entering any kind of metadata is how it can help you find, organize, and access your photos over a lifetime.
UNDER THE LOUPE
this. The benefit, though, is that no matter where you assign the names, set cover photos, hide faces, etc., it all syncs across the Lightroom ecosystem (but not Lightroom Classic). So start with Lightroom on your Mac or Windows computer, if you prefer, and know you can leverage that work to find your people on all of your other devices that run Lightroom. n
PEOPLE VIEW ON MOBILE
KELBYONE .COM
I find it much easier to do all of what I described above in the desktop version of Lightroom, but you can do all of this on mobile too. I just find the larger desktop screen and interface easier to use for a big job like
41
SEAN MCCORMACK
MAXIMUM WORKFLOW
ON1 PORTRAIT AI 2022 Portraits are one of the more visceral genres of photography. It’s not just about your reaction to the work you create, but that of your subject too. Whether it’s individual portraits for adults or children, family photos, or even more private photos like boudoir, good portraits generate an emotional response in the subject. For us at “Maximum Workflow,” that collaborative effort makes portraiture a truly worthwhile endeavor. ALL IMAGES BY SEAN MCCORMACK
But there’s something that’s not quite so glamorous, and that’s the editing process. While some people thrive on it, and make quite successful careers from the edit, for others it’s a long and tedious process. For those with the budgets, this can mean getting their own retoucher. 42
For the rest of us, it means sucking it up, or finding tools that can make some parts of the task easier. That’s where plug-ins such as ON1’s Portrait AI 2022 come in. Using AI, the plug-in finds all the faces in your photo, and it applies settings appropriate to the faces it
finds, taking away some of that editing pain. It doesn’t just work on the skin, but it also works on the eyes and mouth, for a more comprehensive retouch. These settings, while coming from machine learning, can also be edited by the user, to match your personal preferences.
MAXIMUM WORKFLOW
GETTING STARTED Run the installer. With Lightroom Classic, a preset is created in the Photo>Edit In menu. For Photoshop, an ON1 menu item is added to the Filter menu. Authorization for use is based on logging in to your ON1 account. Portrait AI 2022 also runs as a standalone app.
USING ON1 PORTRAIT AI 2022 vs. ON1 PHOTO RAW 2022 vs. ADOBE LIGHTROOM CLASSIC & PHOTOSHOP
INTERFACE If you’re familiar with any ON1 plug-in, you’ll be right at home here. At the top are controls for zoom. On the left is a mini toolbar that contains quick tools such as Crop and Retouch, as well as the View (zoom) tool, which is selected when you first launch the plug-in. Next to this is the Presets panel. Settings are shown on the right.
KELBYONE .COM
The tools in Portrait AI 2022 are also part of ON1 Photo RAW, so why not just use that? There are a couple reasons. First, ON1 separated the Photo RAW app from the plug-ins. Second, why buy a whole program when you only need some of the features. A portrait photographer generally doesn’t need landscape tools so, having a dedicated plug-in is far better. You can do a certain amount of retouching work in Lightroom, and it’s definitely worth learning how; and with the updated masking in Lightroom, you can automate this, to a degree. Photoshop is obviously the king for retouching, but the AI skin smoothing leaves a lot to be desired. Yes, manual frequency separation and micrododging-and-burning look far better, but the point is that it’s time consuming. Spending an hour shooting and a day retouching isn’t that fun, or profitable, if you’re looking at it from a business perspective. Using a plug-in, especially to batch process images, makes the task simpler.
43
HOW TO
Also on the right are four tabs with four additional tools. The Nav tab allows panning around the photo while zoomed, along with some zoom presets. Levels show the image histogram. Info shows EXIF information about the photo. Finally, History shows the setting changes performed so far and allows you to jump back. Further to the right you see Edit, and then at the bottom-right you have Print, Share, and Export.
which is right next to the icon for closing the Presets panel on the left. Further toward the center at the bottom are controls for the main preview. The Zoom slider is next, allowing more precise zooming than the other zoom tools. The A icon can be clicked to create a movable split-screen view. These two combined are great for more precise edit previews.
P H O T O S H O P U S E R > J U LY 2 0 2 2
Mask View is next, which shows the mask initially created by the plug-in. You’re not limited to using this mask, because you can click on the mask icon in the Portrait AI settings header on the right to reveal a range of tools to edit it.
44
At the bottom, you have controls on both sides to close panels: the left one closes the Presets panel, the right one closes the main settings panel on the right. As we’re just editing a single image, we’re in Detail View,
MAXIMUM WORKFLOW
Next up is Soft Proofing, which gives a paper white surround and applies a profile. It’s not immediately obvious where the profile selection is, and I feel that a Profile drop-down should be included when the button is clicked. You’ll find the profiles in View>Profiles. It defaults to sRGB, which is useful for web output. Other soft proof settings such as Intent, Gamut Warnings, and Simulate Paper and Ink are also here in the View menu. The Preview button toggles on the Original image. It’s a latching toggle rather than a click-and-hold, so you need to click it again to return to the preview. The final buttons on the bottom right are Reset All to start again, Cancel, to close without saving, and Done to save and return to the host application.
LET’S RETOUCH
STEP ONE: In the Presets panel, click on the Female section to see what’s available. There are three age ranges: 16–30, 31–49, and 50+, with Manual, Strong, and Subtle strengths for each range. Strong is too much here, so let’s look at the Subtle 16–30 range, and start to work from there. Normally, you don’t want the first impression of your edit to be that it’s obviously retouched. Sure, you can overdo the work and pull it back later, but you do need to make the most of preview tools to check that it’s not overdone.
KELBYONE .COM
Now that you know your way around ON1 Portrait AI, let’s refine the automatic selection made by the AI. You may want to try the factory presets to begin.
45
HOW TO
THE RETOUCH BRUSH While Portrait AI 2022 does a wonderful job with skin and pore reduction, it often misses spots, so it’s best to begin with the Retouch Brush. This works similarly to Lightroom’s Spot Removal tool: Click or paint on a spot to remove it, and Portrait AI 2022 will choose a source point for the repair. You can move this source if you feel there’s a better one.
P H O T O S H O P U S E R > J U LY 2 0 2 2
STEP TWO: After you select the Retouch tool on the left, you’ll see a series of options at t he top. By default, you have the Retouch Brush, but you can use the Perfect Eraser to remove objects, or the Clone Stamp to copy objects from one area to another. Besides this, you can modify the Size, Feather, and Opacity of the brush, and choose between Heal and Stamp for the Mode. Next, you can use Visualize Dust to aid in Dust Removal. The cog contains an option to allow pressure to adjust the size.
46
STEP THREE: Remove all the blemishes that you feel need to go. Consider the file output size while doing this. Print resolution is roughly four times larger than screen, so a 25% view should reveal the spots you really need to remove. When you’re done, click the View tool on the left to make the Portrait AI settings active again.
SKIN When you begin, the Skin section shows only one slider: Retouching. With the Subtle 16–30 preset, the Retouching slider is set to 51. To see more settings, you need to click Details. Note that each section in Portrait AI has a blue dot in the header. Click the dot to turn the section on or off. STEP FOUR: Skin offers two methods of softening: Surface Blur and Frequency Separation. The older Surface Blur method has fallen out of favor, as Frequency Separation is much better. The concept here is that the photo gets split into two layers internally: a low-frequency layer with color, and a highfrequency layer with texture. This allows skin to be evened out without affecting pores. Not only that, but our perception of pores and blemishes is connected to light and shadow, so evening out the underlying skin can reduce the appearance of texture without changing the texture itself.
MAXIMUM WORKFLOW
STEP FIVE: The angle of the light in the photo is helping to reveal more pores and blemishes than a flatter light would. The benefit, though, is it gives better shape to the face. If you change Blemishes from 20 to 100, you can see the introduction of a pleasing glow to the skin. Bringing this back to 70 looks good in this example, but you may reduce the overall settings at the end.
STEP SIX: The Detail slider acts like a sharpening of the texture. At 0, there’s a removal of texture that, simply put, looks like a bad retouch. You need texture! The preset value of 40 is more than the default of 20, so a hint less at 35 works here.
STEP EIGHT: Texture controls the amount of skin texture. The preset value of 100 looks good. Shine reduces shine in the skin. It appears to be a highlight tool, so it can darken the skin too much at 100. The preset value of 40 looks good here. There are other things that need to be worked on, such as the darkness under the eyes, but they’re part of other tools.
KELBYONE .COM
STEP SEVEN: The primary focus you think of with skin is smoothing, and that’s your next slider. ON1 says this acts like a makeup foundation. It’s blurring the skin so, at higher settings, there’s bleeding of the skin outside areas of texture. Bumping it to 26 from the preset setting of 20 looks good here. At any stage, you can click the A icon to get that Before/After split view.
47
HOW TO
FACE STEP NINE: With the skin done, it’s time for general face editing. The first option is Brightness. This image has good skin brightness, though you may prefer it darker or lighter. Some beauty photographers intentionally overexpose skin during shooting, so you may use this slider to emulate this look. Here’s a temporary look at how a Brightness of 35 appears.
P H O T O S H O P U S E R > J U LY 2 0 2 2
STEP 10: We don’t think this face needs slimming in particular, but often you’re deferring to the subject’s preference as well. Slim Face brings the sides of the face in while retaining the eyes. The more you slim, the more the edges of the nose and the mouth start to come in. The eyes and the gap between them remains unchanged, even at 100. Here’s how a setting of 20 looks.
48
STEP 11: It’s quite common for a subject to have one eye larger than the other, so use the relevant Left or Right Eye Size slider to change them. You can also make eyes slightly larger, which can be more visually appealing. Even a value of 10 can be a lot here, so try 5.
MAXIMUM WORKFLOW
EYES STEP 12: You can also work on the eyes without affecting the surrounding separate skin. Brightn ess is at 0 by default and acts on the whole area of the eye. This includes the area between the eyes, so it’s best to be subtle if you use this. It’s not necessary here. Whitening brightens the whites of the eyes only. At the preset value of 20, these eyes are still dark, so we need a little more; a setting of 30 seems better. Too much can look alien, or even flatten the shape of the eyes.
STEP 14: The final slider in Eyes is Brow Enhance. This darkens the eyebrows, and looks great here at 50.
KELBYONE .COM
STEP 13: Detail enhances the iris. Too much looks like your model is possessed, so the default of 20 works well. We do have dark circles under the eyes in this portrait. The mask area for this is quite large, so it’s a balance of removing darkness while not making the rest too bright. For this, 62 works for the Dark Circles slider.
49
HOW TO
STEP 15: For those shots that require it, there’s an Auto Red Eye Removal button. If you need to modify the eye selection, click on the eye icon with the plus icon to the right of the Eyes header. This will bring up the Eye tool, letting you make changes to the shape of the selection around the eyes.
MOUTH STEP 16: As with the Eye tool described in the previous step, you can change the selection of the mouth shape using the mouth with a plus icon to the right of the Mouth header.
P H O T O S H O P U S E R > J U LY 2 0 2 2
STEP 17: There are no teeth in this image, so we can bring Teeth Whitening down to 0. This will prevent a lightening of the area between the lips.
50
STEP 18: As the eye makeup is basic, we want to go for a stronger lip. So we’ll increase the Lip Vibrance to 50.
MAXIMUM WORKFLOW
STEP 19: To enhance the lip even more, we’ll bring Lip Brightness down to –50.
STEP 20: The final setting is Lip Hue, and a subtle change to –17 allows the color to balance against the hair color.
FINALIZING THE RETOUCH
KELBYONE .COM
We’re at the point where it’s time to step back. One thing that’s for certain is that it’s really easy to go too far. Using the split preview, check the balance between the original and the edit. With this you can spot any areas that are overdone, and then reduce the respective amounts. For this image, we’ll take the Retouching slider in Skin down to 39 to make it more subtle. It should go without saying that each phase of this is subject to your own taste.
51
HOW TO
LOCAL One thing that’s worth mentioning is that the plug-in also contains a local adjustment option. Click Local on the left of the screen to access the Adjustment Brush. Clicking the mask thumbnail to the left of the Adjustment header on the right allows you to edit the Density and Feather of the mask. After painting the area you wish to affect, adjust the settings for that area. For example, you could be more specific in the edit of the dark circles under the eyes. Use the Add Adjustment button to edit separate areas.
P H O T O S H O P U S E R > J U LY 2 0 2 2
PORTRAIT COMPLETE
52
ON1 Portrait AI 2022 provides a great set of tools to make portrait editing fast and easy. The masking is done for you, but it also allows you to refine a mask should you require it. The controls are well labeled and explained in tooltips. Bearing in mind that competing plug-ins on the market performing this task can be quite a lot more expensive, Portrait AI is well placed price-wise. You could also opt for the bundle version giving you all the ON1 plug-in tools for a substantial discount on the total price of all five. These include NoNoise AI, Effects, Resize AI, Portrait AI, and HDR.
Before
Portrait AI has a free trial to try before you buy; something we recommend you do. KelbyOne Pro members can also get a discount code to use at checkout at the ON1 website by clicking here. n
After
IBARIONEX PERELLO
VISUAL STORYTELLING
THE BALLETIC BALANCE OF BODY LANGUAGE, GRAPHICAL ELEMENTS & CONTRAST One of the signs of getting older is the changing of perspective: Things that were important in my twenties and thirties are less so in my fifties. It’s the culmination of life experiences, both good and bad, and wisdom derived from countless moments. ALL IMAGES BY IBARIONEX PERELLO
54
In my youth, I saw photography as an opportunity for life change. It was more than an outlet for creativity. It offered a career path that propelled me from the streets of South Los Angeles into places I’d only imagined as a child. The joy of making photographs provided opportunities I once thought unimaginable, including traveling the world and meeting and becoming friends with exceptional and talented people. I gained a sense of identity and confidence that my 10-year-old stuttering and insecure self could never have imagined. Youth and insecurity made it challenging to understand photography’s transformative power over me. Retrospection, however, provided an understanding of photography’s essential role. It changed how I see. Yet, the change goes beyond my need for bifocals, but a sense of why I must do what I do, especially concerning photography.
COMING OF AGE Age brings with it an inevitability of transformation, change, and loss. The years have resulted in more questions than answers, depending on my mindset. It can be inspiring or disheartening, but usually an indefinable concoction of both. For decades, photography defined who I was. It identified my career, both professionally and personally. My talent, skill, and proficiency provided me with a positive self-identity. Photography served as both a shield and a weapon against the constant onslaught of self-doubt, insecurity, and depression. Despite sounding like a cliché, I know that photography saved my life. Photography is no longer the life preserver I relied on decades ago. Though I’m publicly recognized for my various roles in the photographic industry, I no longer depend on it for my sense of self. I measure photography for how it nurtures me rather than what it brings me financially.
V I S UA L S T O RY T E L L I N G
return to a space of discovery and self-expression I didn’t always understand I wanted or needed. The demands from my immediate and extended family seemed to increase exponentially. Yet, I remained dutiful to my responsibilities. It made it too easy to diminish the importance of creating a photograph for creativity’s sake. I admit to a sense of resistance when my wife suggested a trip to the Long Beach Marina a few weeks ago. The forecast promised ideal Southern California conditions. Most importantly, it allowed us to share a beautiful day with others. A part of me wanted to remain on the couch enjoying a new 65" screen, but accepted that we both needed time away from the comfort of our domestic cocoon. I charged the battery for my Fujifilm GFX 100s and installed a formatted memory card. I had smaller cameras, but the GFX had gone unused for far too long. The GFX results in a more thoughtful and pensive approach to photography. So, I didn’t expect to make many images, possibly nothing more than a few portraits. The act of just getting out was the priority.
INSTANT INSPIRATION Yet, as has happened before, I stepped out of the car and immediately discovered something. I observed the external stairwell to the garage structure. The wall’s curvature, the repeating pattern of the steps, and the contrast of light and shadow awoke a part of me. That simple stairwell held the promise of something built on graphics and contrast. I knew nobody else saw it the way I was seeing it. It was something meant just for me.
Original image
KELBYONE .COM
STEPPING BACK INTO THE LIGHT The pandemic years and our slow emergence from such dark times have changed many things for me. Hunkering down at home became my standard default. I resigned myself to preparing for the next difficulty or crisis, which felt like unrelenting concussive ocean waves. It was too easy to put photography aside, assigning it to a selfish indulgence. As I slowly returned my creative life to a sense of normalcy, I struggled with doing more than depressing a button and making a picture. I needed to return to a mindset that brought me joy and satisfaction. I longed to
55
HOW TO
P H O T O S H O P U S E R > J U LY 2 0 2 2
I exposed several frames to find a suitable composition but understood that it needed an additional graphic element. I watched several groups of people walk up and down the stairs and assessed the ideal position for a human subject. I had figured that out when a young man descended the steps. I carefully exposed only three frames, the last of which captured him taking the turn downward. The subtlety of his body language juxtaposed against the surrounding scene possessed a balletic balance. It culminated in my anticipation and trust in my instincts, despite their relative lack of use. Though I made several other images that day, this was the only one that mattered. It wasn’t because it looked right; it was because it felt right. I knew I needed to go further, however, than what the camera had produced. I needed the tools in Adobe Lightroom Classic to create an image that reflected something of myself in the photograph.
56
Documenting what something looked like was not going to be enough. (KelbyOne members can click here to download a smaller DNG version of this image for practice purposes only.)
STEP ONE: The graphics of the scene were hard and sharp. It was those elements rather than the curves that resonated with me. It possessed a harshness to which I responded. Though the mid-afternoon light provided the harshness, the scene’s color took away from the feeling for which I was hoping. After importing the image into Lightroom Classic, I explored the presets in the Presets panel and settled on LF03 found in the Subject: Lifestyle set. Follow along as we go through and tweak these settings.
V I S UA L S T O RY T E L L I N G
STEP TWO: The presence of the shadows added visual weight to the photograph. I usually like that, but I wanted to express something lighter. I needed the presence of the shadows, but I didn’t want them to dominate the frame. In the Basics panel, adjust Exposure to +0.95, Highlights to –46, Shadows to –1, Whites to –22, and Blacks to +22.
STEP THREE: The midtones are important to this image. So, adjustments couldn’t be too heavy-handed. In the Presence section of the Basic panel, set Texture to +26, Clarity to +4, Dehaze to –26, Vibrance to –1, and Saturation to +7.
KELBYONE .COM
57
HOW TO
STEP FOUR: Another strength of the image is the limited color palette of blues, whites, oranges, and yellows. Though the graphics and contrast might make this a good candidate for a black-and-white conversion, I felt that such a choice robbed an intrinsic part of the image. I was pleased with the overall look but I wanted to make some color adjustments to the man to reveal the detail of his skin and neck. In the HSL panel, go to Luminance and set Red to +4, Orange to –9, Yellow to –34, Aqua to +29, Blue to +17, Purple to +12, and Magenta to +13.
P H O T O S H O P U S E R > J U LY 2 0 2 2
STEP FIVE: The adjustment of sharpening will emphasize the texture of the wall. For this adjustment, go to Sharpening in the Detail panel, and set the Amount to 62, Radius to 1.3, and Masking to 17.
58
STEP SIX: Though the man is an essential component of the shot, I don’t need all his physical details to be clearly defined. It’s his overall shape and presence that establishes his importance. To reduce those details, click on the Masking icon (gray circle with dotted outline below the Histogram), and choose Select Subject. The software automatically selects the man and excludes the rest of the frame. In the Effect panel below, set Exposure to –1.14, Highlights to 5, Shadows to 5, Whites to –4, and Blacks to –6.
V I S UA L S T O RY T E L L I N G
STEP SEVEN: The shadows in the lower right-hand quarter of the image are an essential part of the composition. Darkening and increasing the contrast of those shadows will provide an important counterpoint to the man. To do this, click Create New Mask in the Masks panel, and select Linear Gradient. Drag a gradient at an angle starting near the bottom right of the stairs just past the handrail on the wall to the left. In the Effect panel, set Contrast to –36, Shadows to –3, and Blacks to –30.
Before
After
KELBYONE .COM
I didn’t start that morning fueled with creativity and enthusiasm, and the moment that I photographed was ordinary and of no real significance, but it nevertheless gave me something. It served as a reminder that despite the most difficult of circumstances, there are always gifts to be had. n
59
TERRY WHITE
LIGHTROOM Q&A Q. My Lightroom Classic plug-in wants to save the edited images as PSD. What is PSD and is it as good as DNG/RAW? A. It’s very easy for a Lightroom user to become accustomed to working only with DNG/RAW or JPEG files. Most people understand that shooting in RAW yields the highest-quality image that your camera can produce. When working with DNG/RAW files in Lightroom, you’re actually never editing the actual RAW file. Lightroom/Lightroom Classic only applies nondestructive edits to the metadata and never edits the actual pixels of the image. When you send the image to a third-party plug-in, however, pixels will get edited. Therefore, the plug-in wants to send back the edited image in the highest possible quality format. That format is often PSD (Photoshop Document), which doesn’t degrade the quality as JPEG can, and it also supports layers. The image will have the same pixel quality as the original DNG/RAW. So yes, PSD is actually a good thing, and it’s the format I use when round-tripping between Lightroom and Photoshop.
P H O T O S H O P U S E R > J U LY 2 0 2 2
ALL IMAGES BY TERRY WHITE
Q. When importing images, will I defeat “Don’t Import Suspected Duplicates” if I rename my photos after import, and then later reinsert the same SD card for a second import to get any new images, but the first round of images is still on the card?
60
T hat’s a very good question and, honestly, I had A. to test it to find out. In one of my recent classes, I taught people that they should rename their keepers in Lightroom Classic. I never considered doing it while you’re still actively shooting, though, but I thought it would work to ignore the ones on the card that have already been imported but renamed. I guessed correctly! I remembered that, even when you rename images in LrC, it keeps the original name in the metadata of the image. This is the name that LrC uses to check for duplicates upon import. Therefore, it will still ignore the images that have already been imported even if they’ve been renamed in LrC.
Q. How many catalog backups should I keep? A. I t’s a great idea to back up your catalogs in Lightroom Classic. To set it up, go to the General tab in Lightroom Classic (PC: Edit)>Catalog Settings. I have mine set to back up weekly upon closing LrC. Each time it does this backup, it checks the integrity of the catalog, optimizes it, and then compresses a copy of it to your designated folder, which means that each week I’m going to have a new copy of my catalog in that folder. Those files will add up quickly and take up space on the hard drive. Also at some point, the older backups are going to be so old that you wouldn’t want to
use them unless you absolutely had no choice. Therefore, I keep only the three latest backups.
LIGHTROOM Q&A
should always have access to your images even if you’re no longer a customer. Lightroom Classic on desktop will continue to launch and allow access to your files after your membership ends. The Develop and Map modules, however, are disabled. Also, after your membership ends, synchronization with Lightroom on mobile devices will no longer function. Your images will still be located in their original folders and can be used with other software, if needed.
Q. Does LrC tethering still only work with Nikon and Canon? A. W hile it’s true that Lightroom Classic supports
the file format of the catalog could change; therefore, your existing catalog will need to be upgraded before being compatible with the new version. The new version of Lightroom Classic will perform this upgrade for you but, before it updates your existing catalog, it will make a copy of your catalog and rename the new one. This begs the question, how long do you need to hold on to the backup of the old catalog? Do you keep it forever? The answer is very similar to the previous question about catalog backups. Once you’ve been using the new version for a while, and you now have backups of the new catalog, it’s safe to discard the catalog from the previous version. In other words, you’ve decided you’re not going back, and going back would mean losing a great deal of new work.
Q. I ’m having a financial hardship, and I’m considering ending my Creative Cloud membership. Can I still access my images in Lightroom Classic? A. Sorry to hear that, and I hope your financial situation improves. The Lightroom team believes that you
If you have a Lightroom question that you’d like Terry White to answer in the pages of Photoshop User magazine, send it to letters@photoshopuser.com.
KELBYONE .COM
Q. O nce I upgrade my catalog to the newest version of Lightroom Classic, do I have to keep the old one? A. W ith each major new version of Lightroom Classic,
tethering to popular Canon and Nikon cameras natively, there are third-party options to tether other brands/cameras to Lightroom Classic. For example, Sony users can use the Smart Shooter 4 plug-in by Tether Tools. Fuji shooters can use Tether Shooting Plug-In Pro by FUJIFILM. If your camera just isn’t compatible with Lightroom Classic’s tethering, even with third-party support, there’s one more way, with an older Lightroom workaround. If your camera manufacturer provides software that allows you to shoot to a folder on your computer, you’re in luck. Before Lightroom Classic had tethering, we used to use the camera manufacturer’s software to shoot to a folder, and then we’d set up a “watched folder” in Lightroom Classic to automatically bring in new images to that folder via its Auto Import feature. It’s not as fast as tethering, but the end result is the same. To use Auto Import, go to File>Auto Import>Auto Import Settings. n
61
SEÁN DUGGAN
LIGHTROOM TIPS & TRICKS This month, tasks I’ve been doing in my own Lightroom work, as well as questions from some of my consulting clients, have resulted in some tips on renaming files, virtual copy and version names, and modifying the capture date of files for both Lightroom Classic and the cloud-based Lightroom.
WHAT’S IN A NAME? For some photographers the filename for their photos may not be important, and they may choose to use the name that the camera applied. For other photographers, the filename can contain useful information, such as the date when it was captured, the photographer’s name, or even a word or two that references the image content. At a very basic level, renaming your files can prevent multiple occurrences of the same camera-generated filename (e.g., IMG_5873.CR2) from showing up in searches. The default file-numbering system in most cameras will reset after 9,999, making it possible that, over several years, you could have multiple files with the same name. If these are kept in different folders, they won’t conflict with each other, but I prefer to rename my files to ensure that every image has a distinct and unique filename.
LIGHTROOM CLASSIC: BATCH RENAME FILES
P H O T O S H O P U S E R > J U LY 2 0 2 2
To change the filename for a group of photos, select the thumbnails in the Library module and from the main menus, choose Library>Rename Photos. In the Rename Photos dialog, open the File Naming drop-down menu to choose from several presets based on metadata in the file, some of which allow you to combine metadata (e.g., date, sequence numbers, original camera file number) with custom text.
62
LIGHTROOM CLASSIC: EDIT AND CREATE A FILENAME PRESET You can edit one of the existing naming presets and save it as a new preset. Start by choosing a preset in the File Naming drop-down menu in the Rename Photos dialog, and then open the File Naming menu again and choose Edit. In the Filename Template Editor, you can use the menus for Image Name, Sequence and Date, and Metadata to choose different components for the filename. Any component that you choose that isn’t currently selected in any of the drop-down menus will automatically be added to the template. You can also click the Insert buttons to add the currently selected component in any of the drop-down menus to the name template. Inserted items are shown in blue and you can modify them directly in the top section by clicking on the angled icon to their right to open the menu for that component to display the same choices as the menus below. To remove a component, click on it and press the Delete (PC: Backspace) key. You can also click to add a text insertion cursor and type any custom text that you want added to the name. In the example here, I’ve added my last name followed by an underscore to the front of the filename, changed
Default components for the Date - Filename preset
LIGHTROOM TIPS & TRICKS
LIGHTROOM CLASSIC: RENAME INDIVIDUAL FILES Although you can use the Rename Photos dialog mentioned in the previous tips to rename a single image by choosing Custom Name and then entering the text you want for the filename, there’s another way you can do this. In the Library module, open the Metadata panel on the right. In most of the configurations a field for the filename is near the top (in the illustration below, the panel is set to Default). Simply highlight the part you wish to change and enter a new filename.
Photographer’s name added and components edited to Date ( YYMMDD) and Original Number Suffix
CAN FILES BE RENAMED IN THE CLOUD-BASED LIGHTROOM? There’s no way to rename files in the cloud-based Lightroom, either individually or as a batch. If renaming files is important for your workflow, you’d need to copy them to your computer first, and then use a file-naming utility to rename them before importing them into Lightroom.
RENAME LIGHTROOM SYNCED FILES IN LIGHTROOM CLASSIC Although you can’t rename files directly in Lightroom, if you have files in Lightroom Classic that are synced
Synced file renamed in Lightroom Classic
KELBYONE .COM
the default date configuration from Y Y Y YMMDD to Y YMMDD, and added the original file number suffix to the end. The example at the top will show you what the filename will look like (an advantage of using a filename such as this is that the files will automatically sort in chronological order, even if sort-by-name is being used). When you’re done with the edits, open the Preset menu at the top and choose Save Current Settings as New Preset. Click Done in the Filename Template Editor, and your new preset will appear in the Rename Photos dialog, as well as in the File Renaming panel in the Import dialog.
63
HOW TO
to the Lightroom ecosystem (i.e., Lightroom, Lightroom for mobile and Lightroom for web), then you can rename them in Lightroom Classic using either method described earlier, and the name change will be applied to the same files that are synced across the different Lightroom surfaces.
P H O T O S H O P U S E R > J U LY 2 0 2 2
TAKE ADVANTAGE OF COPY NAMES IN LIGHTROOM CLASSIC
64
While we’re on the subject of filenames, here’s a tip for working with virtual copies in Lightroom Classic. When you create a virtual copy (Photo>Create Virtual Copy), the default name will be Copy 1 (the number changes depending how many virtual copies you create from an original file). In some cases, these default names are fine, but there are often situations when I prefer something more useful and descriptive, especially if the virtual copy is intended for a specific purpose. You can change the copy name at the top of the Metadata panel. (If you don’t see the Copy Name field, select Quick Describe in the Metadata Set drop-down menu at the very top left of the Metadata panel; here, I’ve set it to a custom preset that I created for the Metadata panel.) While viewing the image in Loupe view (E), you can see the copy name by tapping I on the keyboard to cycle through the different info overlays. The Copy Name field isn’t just for virtual copies; you can also use it for original images, if you find such notations to be useful in your workflow.
Name change reflected in Lightroom
LIGHTROOM TIPS & TRICKS
The cloud-based Lightroom doesn’t have virtual copies, but it does have versions, which are very similar. You can give custom names to the versions that you create, and automatically created versions can be renamed by clicking the three dots and choosing Save as Named Version.
SOMEWHERE IN TIME A key piece of metadata that’s part of every digital photo is the date and time the image was captured. I find that the time stamp can be useful if I will be returning to a location at the same time of year and want to see what the light was like at a certain time of day. The twiceyearly switch between Daylight Savings Time and Standard Time, as well as traveling to a different time zone, can sometimes result in an incorrect time stamp. Fortunately, there are ways to adjust this on both Lightroom Classic and Lightroom.
Single image selected
Multiple images selected
In the cloud-based Lightroom, press I to show the Info panel, or click the Info icon (i) in the lower-right corner of the UI. The capture time is only displayed if a single image is selected, but you can select multiple files and adjust the capture time. Click the pencil icon beside the time to open the Edit Date & Time dialog and adjust the time (or date) as needed. If multiple photos are selected, this will be called Shift Date Range, as shown in the illustration. You can also access this functionality from the main menu by choosing Photo>Edit Date & Time.
KELBYONE .COM
LIGHTROOM: ADJUST CAPTURE TIME
65
HOW TO
LIGHTROOM CLASSIC: ADJUST CAPTURE TIME
P H O T O S H O P U S E R > J U LY 2 0 2 2
In Lightroom Classic, select the images that need a date or time adjustment and choose Metadata>Edit Capture Time. The most common adjustment will likely be the middle option: Shift by Set Number of Hours (Time Zone Adjust). Open the menu to adjust the time by either adding or subtracting the correct number of hours. The first option, Adjust to a Specified Date and Time, is useful if the date and time has been set incorrectly on your camera. This isn’t uncommon if you’ve ever rented a camera and forgot to check this setting before using it. With this adjustment, you’d set the new date and time for the most selected image (i.e., the first photo you selected before adding additional images
66
to the selection), and then that difference between the original capture date/time and the correction you entered, will be applied to all the other selected images. The final option, Change to File Creation Date for Each Image, can be used on files where a date/time change has already been applied and you want to revert back to the original date the file was digitized. There’s also a menu command for this that will be available for selected files that have had a date/time change applied: Metadata>Revert Capture Time to Original. n ALL IMAGES BY SEÁN DUGGAN
Travel’s Coming Back, and Here’s Your Perfect Companion!
Dreaming of making such incredible travel photos that when your friends and family see them they say, “Wait a minute, this is your photo!?”
Scott Kelby, award-winning travel photographer and author of the best-selling digital photography book in history, shares all his secrets and timetested techniques as he discusses everything from his go-to essential travel gear, to camera settings, to how to research before your trip, to the travel photography techniques that will help you capture truly captivating images on your adventures. It’s all here—Scott doesn’t hold anything back in this groundbreaking book that will help you take the type of travel images you’ve always dreamed of. There’s never been a travel photography book like it! Now available for pre-order at RockyNook.com or your favorite bookseller.
KelbyOne Pro members: Click here and get a discount code you can use at rockynook.com to save 50% off your purchase
|
kelbyone.com
|
rockynook.com
|
#kelbyonebooks
SCOTT KELBY
PHOTOSHOP FOR LIGHTROOM USERS
FACE-AWARE LIQUIFY I know, I know, we’re still in the Liquify filter, but this filter is so powerful with so many tools, features, and such depth that I really wanted to cover it pretty fully here so you could start letting that genie out of the bottle. The good news is that this is the last issue we’ll be covering Liquify, and next time we’ll dig into a different topic, but for now, let’s dip back into the goo (okay, that was rather lame. Sorry).
ALL IMAGES BY SCOTT KELBY
STEP ONE: To get to the Liquify filter (by now you should know how, but just in case), you go under the Filter menu, and up near the top, choose Liquify to bring up your image in the Liquify window (as shown above).
68
STEP TWO: Instead of using the Toolbar this time, we’re going to use the panels along the right side of the window and, in particular, the Face-Aware Liquify section. If you don’t see a bunch of sliders directly below it, click on the right-facing white triangle to the left of Face-Aware Liquify and it will reveal those sliders.
PHOTOSHOP FOR LIGHTROOM USERS
STEP THREE: This panel uses AI facial recognition to identify the regions of your subject’s face so you can control each aspect independently. So, for example, if you want to make your subject’s face appear thinner (probably the #1 most-requested retouch from my subjects), scroll down to the Face Shape section and drag the Face Width slider to the left (as shown here) to horizontally contract your subject’s face (here I dragged it farther than I normally would, but I’m exaggerating the amounts so it’s obvious when you see it here). STEP FOUR: If I use the Face Width slider as I did here, I follow that up by strengthening and contracting the jawline by dragging the Jawline slider to the left, but you usually don’t have to drag that slider as far (as shown here). STEP FIVE: Here’s a Before/After of just the adjustments we made with those two sliders. Again, I exaggerated the amounts a bit here so it would be obvious what the sliders do and the effect they have, but if you’re going to make a mistake during the retouching process, it’s better to under-retouch than over-retouch.
KELBYONE .COM
69
HOW TO
STEP SIX: Another important group of sliders are the Mouth controls and, in particular, the Smile slider, which can be used either to create a frown (as I did here by dragging it all the way to the left), or a smile (which we’ll look at in the next step). What I love about this slider is that it does a very natural job of adjusting not just the mouth itself but the corresponding areas around it, so it looks very natural in most instances.
P H O T O S H O P U S E R > J U LY 2 0 2 2
STEP SEVEN: While you can generally drag the Smile slider as far as you want to the left with no issues, dragging it too far to the right will generally make your subject look like “The Joker.” I find it’s usually better to go more subtle when adding a smile, as I did here, dragging it just to +20.
70
STEP EIGHT: Here’s a side-byside with the photo on the left showing the frown created by dragging the Smile slider to –100, and the one on the right showing a slight smile by dragging the slider to +20. There are other controls here from controlling the top and bottom lip thickness, as well as the mouth width and height, and they work really well (I especially like the Mouth Width and how natural it looks when you use it). By the way, just for fun, drag the Mouth Height back and forth a few times, and it makes it look as if your subject is talking—it’s the little things.
PHOTOSHOP FOR LIGHTROOM USERS
STEP 10: Another set of sliders I use here fairly often is the Eye Height sliders because, in a lot of cases, you’ll have a situation where one eye is larger than the other, or more likely one eye is open wider than the other. In this example, I wanted the eye on the right to be as open as the eye on the left, so I went to the Eye Height slider on the right side and dragged it to +15 so it matched the left eye better.
KELBYONE .COM
STEP NINE: Next, let’s head up to the Eyes section, which really gives you a lot of control. We’ll start with one of the sliders I use the most, and that’s Eye Distance. Dragging to the left moves the eyes closer together toward the center (here, I dragged the slider to the left to –33) and, of course, dragging it in the opposite direction, to the right, moves them farther away from each other, which is something I’ve yet had to do even once. If I make an adjustment here, it’s always to the left moving the eyes closer together. But just for fun, drag the Eye Distance slider way over to the right for an instant “Alien” look.
71
HOW TO
MULTIPLE FACES
P H O T O S H O P U S E R > J U LY 2 0 2 2
The rest of the sliders are pretty self-explanatory, but I do recommend just taking a moment and dragging them back and forth to see exactly how they affect your image (and how natural the results are, especially when you don’t overdo it). There’s one other really interesting thing, however, that we need to unpack, and that’s what to do when you have multiple people in a photo, like the one you see here (by the way, look at the guy on the far left; his eyes are nearly closed in the shot, but don’t worry, we’ll fix that shortly). The cool thing about the Face-Aware AI in Liquify is that it recognizes multiple faces, and you can choose which face on which you want to work individually. From the Select Face drop-down menu right up near the top of the Face-Aware Liquify section, choose the face on which you want to focus (as shown here where I’m choosing to work on the guy on the left, which is Face #1). Now that the sliders are only adjusting his features, we can open those eyes quite a bit by dragging the Eye Height sliders all the way over to the right to 100 (as shown here). By the way, if you want to move just one slider, but have both sliders move the exact same amount, click the link icon right between the two sliders. Now that they’re linked, when you move one slider, it moves them both. We’ll do the same thing for the
72
Eye Size slider, linking them, and dragging them over to +15. Now his eyes look much better. So, my friends, that’s the wonder and marvel that’s Liquify, a truly amazing tool, especially when you abide by the “less-is-more” rule when it comes to retouching (it’s not an official rule, but it should be). Okay, next issue, we dig a little deeper and uncover more cool Photoshop stuff for Lightroom users. See you then. n
Since Lightroom first launched 15 years ago, Scott Kelby’s The Adobe Photoshop Lightroom Book for Digital Photographers has been the world’s #1 top-selling Lightroom book, and in this latest version, Scott did his biggest update ever, sharing all his newest techniques, insights, and invaluable tips using his award-winning, plain-English style that makes learning Lightroom easy and fun. This is the first and only book to bring the whole process together in such a clear, concise, and visual way. There is no faster, more straight-to-the-point, or more fun way to learn Lightroom.
|
kelbyone.com
|
newriders.com
|
#kelbyonebooks
Design Elements: ©Adobe Stock/ViDi Studio
Posting content to social media, for many of us, feels like a chore. We’re already so busy with our day jobs, side hustles, or gigs that it feels impossible to dedicate more time to it, even if we know that it can bring in new followers or even job opportunities. Today, we’re going to be looking at Adobe Express, the newly revamped offering that enables people of all ability levels to create eye-catching social content. Don’t be fooled, even longtime Photoshop users (like yourself) will find lots of value in an imaging tool that can save them tons of time and effort. But we won’t just throw you to the wolves. In this how-to guide, we’ll walk through some creative use cases for the professional photographer to make their social content really shine.
Note: The how-tos that follow are geared toward the web version of Adobe Express, but it’s also available on iOS and Android. Everything syncs in real time, so you can take your work with you on the go, wherever it takes you!
CREATE A WATERMARK FOR YOUR SOCIAL POSTS
STEP ONE: If you haven’t already created a brand logo for your services, it’s easy to get started in Adobe Express. First, go to adobe .com/express and log in with your Adobe ID. We’re going to begin by searching for logo
templates. You can use the search bar at the very top, and either type or select “Logos” from the drop-down menu that appears when you click into the search field. [For things to consider when creating your logo, check out “Building Better Logos” in the June issue of Photoshop User.—Ed.] STEP TWO: Anything here on the canvas can be edited in just a few steps. You can narrow down the selections by using the search bar at the top. Assuming you’re a photographer, search for “photography,” and Express will show all the currently available photography templates in the Logos category. Pick out one that you like, click on it, and then click Create from this Template to open it.
KELBYONE .COM
Creating a watermark for your social posts, like on Instagram, will help ensure that your content will remain relatively protected against other people “borrowing” your images for their own accounts. This isn’t foolproof, of course, but it can act as a deterrent. On a lighter note, it can also help identify your content when it’s posted elsewhere, promoting your brand to a whole new audience.
75
STEP THREE: First things first, we’ll edit the text to represent our specific brand. Click on the text until you see the Edit Text options on the right. Replace the template text with your own text and adjust all the various type parameters as desired.
P H O T O S H O P U S E R > J U LY 2 0 2 2
STEP FOUR: For a watermark, we’re going to create a graphic for a photography brand that uses mostly white as the primary color. This way it’ll stand out well against most photos. You can play around with different colors depending on your palettes. When the logo is ready, click the Download button near the top right, select PNG, and then click Start Download. In the Choose Background Type dialog, choose Solid Color (PNG) to download the logo. Click the Download button again, but this time choose Transparent (PNG) to download the white version of this watermark with a transparent background, and then head back to Express Home.
76
STEP FIVE: Under Brands (found on the left side of the page), you can pull that same image into the Brand editor. First add the logo that has a solid color background, and then pick the Color and Font for your brand. The examples on the right will update to reflect your choices. Click the Next button to save and name your brand. Now in the Brand management page, add your logo with the transparent background. We now have two versions of this watermark in our brand: one that has the background still applied, and one that is just the white transparent version. This gives us some optionality for our watermark later.
STEP SEVEN: You can lower the transparency of the logo by clicking on it to make it the active element, and then using the slider in the properties panel on the right. Position the watermark where you’d like, and then click the Download button to save the image to your hard drive.
SHOW BEFORE-AND-AFTER EXAMPLES OF YOUR FAVORITE LIGHTROOM PRESETS If you’ve been considering getting into the Lightroom preset market, one of the best ways to promote your work is through social media. Being able to show examples of your presets, including before-andafters, is key. STEP ONE: To do that, head back into the editor using the social media size of your choice. Lightroom presets are popular on Instagram, so we’ll make a post on that platform for this exercise. On the canvas, start by selecting Background from the right-side panel. Scroll until you see the vertical two-panel design in the Grid section and select it. STEP TWO: Now you’re going to pull in your before-and-after images. You can drag-and-drop them from your desktop or Finder (PC: File Explorer); or, to import them from Lightroom, select the Photos button on the far left, click on the Alternate Sources menu (three dots) next to the Upload Photo button, and choose Lightroom.
KELBYONE .COM
©Adobe Stock/annaav
STEP SIX: Now head back to Home and select one of the social tasks from the top row. All of these tasks are sized with the correct aspect ratio for most social platforms, so you’ll never need to worry about knowing the correct image size to use. Let’s create a post on Facebook, so select the Facebook Post option. Pull in a recent photo by dragging it from the desktop, resize and move the photo to position it in the frame, and then select Logos from the left panel. Here we selected our logo with transparency.
77
©Adobe Stock/Jeremy Janus
P H O T O S H O P U S E R > J U LY 2 0 2 2
STEP THREE: Spend some time resizing and positioning the images the way you’d like. Use the Crop & Shape button in the Edit Image panel on the right to crop the images as needed to constrain them to their grid section. Then go to the Text category on the left, and click the Add Your Text button to add some copy to the post. Use the Edit Text panel on the right to type in your text and select the font, size, etc. We added a black box around our text using the Shape option in the Effects section.
78
STEP FOUR: Here, you can add whatever you’d like to tell potential users about your presets: the name, your Instagram handle (in case it gets shared elsewhere), and even your watermark from our earlier tip.
Create a Preset Collage
©Adobe Stock: Top/davyladd ; Bottom left/Alexander Davidovich; Bottom right/jgpatino
STEP TWO: Next, use the Upload button to select your images from your hard drive or camera roll. Select as many as you’d like, and click Next. After that, choose your preferred aspect ratio or social platform (we chose Instagram under the Social Post category), and click Next again to continue.
STEP THREE: Back on the canvas, you can drag the borders of the images around until you’re happy with your layout, and click-and-drag an image to reposition it in the frame. To make the borders thinner, click the x at the top right of the Edit Image panel to close it, and select the Background option on the right. Use the sliders to find the right look for your border and cells. This is also where you can choose a different layout for your images. You can also change the background color to something that matches the vibe you’re going for by clicking on the Colors option on the right.
KELBYONE .COM
STEP ONE: To take this beyond a simple before-and-after image, create a collage using multiple edited images to show a wider breadth of work using the preset. From Express Home, use the purple plus button and select Collage in the Create New list.
79
Show the Lightroom Settings in Your Social Media Post STEP ONE: If you’re not actively trying to sell your preset, you might just want to show your followers how to get that effect. To do this, capture screenshots of your preset settings in Lightroom. Now, open another new Instagram post from the Home screen, and set your “after” image as the background by clicking inside the blank template to make it active, and selecting Choose Image in the Edit Background panel on the right. After uploading your photo, turn on Add to Background from the properties panel on the right. STEP TWO: Drag or import your Lightroom screenshots onto the canvas, and resize and position them in the image. You can also make and download multiple images to show all the steps in the preset, with each one showing a different screenshot from Lightroom, and then create an Instagram carousel. [For more on creating an Instagram Carousel, see “Photoshop for Instagram” in the October 2021 issue of Photoshop User.—Ed.] You could perhaps give one of your presets away for free, and drive your followers to your website to download the other options that you have available.
P H O T O S H O P U S E R > J U LY 2 0 2 2
PROMOTE YOUR APPEARANCES OR SPEAKING ENGAGEMENTS
80
You might not remember the concept of “public speaking” these days, but there are always opportunities to talk about your craft in Zoom webinars! And, as with all things virtual, the best way to promote yourself and your sessions is via social media. STEP ONE: Adobe Express has hundreds of templates for conference or event appearances. Do a search for “speaker,” for example, and select one that stands out to you.
STEP TWO: This one has great design, and should really stand out while someone is scrolling through their Instagram feed. The design, however, is a little more complicated than some of the ones we’ve previously tested out, so let’s walk through how to make it your own.
STEP FOUR: Now, click on the layer stack at the bottom right of the working file to expand the layers, and select the duotone image layer. Then select Replace under Edit Image at the top right. You’ll see the left panel open with your image options. Choose an image of yourself from your hard drive. Notice how the new image you’ve selected also has the duotone effect on it. This is a feature of Adobe Express that makes these workflows much easier: You never need to go hunting for the right effect.
KELBYONE .COM
STEP THREE: First, we’re going to select the photo group in the center. This is where you’re going to change the image to one of your own. By clicking on it, you can see the blue highlight around the group. Choose Ungroup from the right-hand properties panel.
81
STEP FIVE: We need to replace the other image so we can have that cool layered effect on the template. Just go through the same process as above, but with the grayscale photo. Again, Express will transfer the effects and crop automatically. STEP SIX: Just edit the text to show the relevant info, and you’re ready for the next step!
P H O T O S H O P U S E R > J U LY 2 0 2 2
STEP SEVEN: Since this is an event, it’s important to make sure your followers are aware of it well in advance, but they should also receive a reminder on the day of. It might seem like a lot, but you’d be amazed by the number of people who add events to their calendar only to completely forget. (Definitely not speaking from experience, here!) To schedule your social posts, visit the left-hand side of the Adobe Express Home dashboard, and select the Schedule tab. You can also schedule posts from within the editor. This is a great way to schedule it right when you’re thinking about it, so you can set it and forget it. From within your current project, click on Share at the upper-right corner, and select Schedule. If you don’t see the Schedule option, you’ll need to use the Schedule tab on the Home page to connect your social channels first.
82
STEP EIGHT: This will take you into the New Post window with your design already preloaded in the post editor. From here, you can publish your designs directly to a specific social media channel, such as Instagram, at a specific date and time. You can even add multiple images at the same time, for a carousel effect. One good rule of thumb for the best time of day to publish is around lunch; that’s typically when people are using their break to scroll through social media and get their quick fix. Now, you just have to come up with good content for your presentation; but that’s a different article entirely!
CREATE AN AD FOR SERVICES OR PRODUCTS (SUCH AS PHOTO PRINTS) If you’re looking to sell photo prints or your photography services, creating an ad for social media is a great place to start. Different social platforms have different rules about how much text you should place on your ad, so make sure you do a little research before you get started. Facebook, for example, has some great best practices for creating ads on their platform, and those tips are really easy to implement using Adobe Express. Let’s get started by creating an Instagram Story post that can be used on Facebook as well. STEP ONE: This time, we’re going to start from scratch. Create a new post by selecting Instagram Story from the Home screen.
STEP THREE: Now, we’ll go to the Background options again on the right (close the Edit Image panel if you can’t see the Background option) and make this a two-panel image in the Grid section. Click on the lower panel to make it active, and then drag down its top-middle control handle to make it a bit smaller, maybe a third of the total canvas. Reposition the image in the top panel, if necessary. STEP FOUR: The black-and-white vibe we’re going for looks great, so we’ll make the second panel below black. Go to the Background options and click on the lower panel. In the Edit Background panel, click on the color swatch, and select black.
KELBYONE .COM
©Adobe Stock/Rawpixel.com
STEP TWO: With your lovely blank canvas, upload an image from your hard drive. We chose an image of some photos on a wall; let’s assume these are some of your
amazing photographs on display. Once your image has been added to the canvas, click on the Filters option in the Edit Image panel on the right, and select Grayscale under Effects.
83
P H O T O S H O P U S E R > J U LY 2 0 2 2
84
STEP FIVE: Now it’s time to add some text to our advertisement. Go to the Text category on the left and scroll down until you see Sales templates. Click More to view all the Sales templates, and browse until you see one that fits your design, like this inkblot one. STEP SIX: Edit the text until it reads “Sale on Prints,” or whatever you’d like. Now, we know that motion is a huge way to grab the attention of folks on social media, so we’re going to add some animation to our text. This part is all automatic, so it’s really just about selecting
the type of animation that feels right for you and your work. Select Animation from the right, and then choose something from the Text Animation category. Express will give you a live preview of the effect. Typewriter is a personal favorite, but again, whatever works best for your aesthetic. STEP SEVEN: Now export your project as an MP4 VIDEO from the Download button at the top, and you’re ready to plug it into your Ads Manager on Facebook. And, hopefully, you can sit back and watch the money roll in.
SHOWCASE YOUR WORK IN NEW WAYS Your work should always take center stage on social media, and sometimes finding new and innovative ways to display that work can help bring in new followers or potential customers. The following tips are for people a little more willing to move away from the traditional photo wall we know and love on Instagram. Getting a little more experimental with your layouts can give your photos a modern, magazine-like feel.
Framed
STEP TWO: This template will make a really nice frame for a portrait, so click on the image, click the Replace button in the Edit Image panel, choose Photos on the left, and select an image from your hard drive. Remember, if you’re just looking to create a great collage or inspirational design, you can also use images from Adobe Stock through Adobe Express, as we’re doing here. You’ll have access to millions of photos from which to choose. As you import your new image, Adobe Express will again transfer any effects that were applied to the original image, which means the Remove Background effect will happen automatically.
STEP THREE: As a quick tip, you can always go in and fine-tune the cutout for Remove Background. With the portrait image selected, just select Edit Cutout in the Edit Image panel. (Photoshop users will recognize the ability to invert the cutout; but we’re not making any changes to the cutout here.)
KELBYONE .COM
Adobe Stock/deagreez
STEP ONE: To do something colorful and intense to start, we’ll create a new Instagram story and search for “frame” in the template search on the left. Select the template shown here (or click here).
85
STEP FOUR: If you want to change this template further, you can play around with the layers to give it more depth. Select the grouped assets layer from the layer stack (the one with the branches and green background), and click the Ungroup button to break them apart. Now, you can reorder the layers to cover different aspects of the image, as well as resize and move elements. Perfect! Immaculate vibes.
Roughing Up the Image In addition, we can create a project with a minimal aesthetic.
P H O T O S H O P U S E R > J U LY 2 0 2 2
STEP ONE: First, create a new project. You can click the purple + button on the Home dashboard, select Custom Size Graphic, and then use either the Standard or Custom options to create the size for your project. This time we’re going with a horizontal layout. Click the Next button to begin.
86
STEP TWO: For this project, it’s easier to first select a frame, so head over to Design Assets in the left-hand panel, look for the Frames collection, and click More to see all the different sets. You can see that there are tons of different styles from which to choose. Rolled Ink is what we’re looking for, so once you find it, click More to see all of its options. Pick one that suits your project. This one with the thicker border is nice because it’ll cover any cropping mistakes in the next step. Hey, it’s can’t hurt to cut yourself some slack once in a while!
©Adobe Stock/Jacob Lund
KELBYONE .COM
STEP THREE: Now that the frame is selected, we’ll rotate it so that it’s horizontal, like our canvas. Click the frame, grab the rotation handle at the bottom, and drag it to rotate the frame 90°. Then resize and position it as desired. Up next, we’ll select a photo to put into the frame. Search for one on Adobe Stock to get an idea of how this could look with your own photos. Just head back into the Photos panel on the left, and search for “portrait.” This one is gorgeous, and also happens to have a horizontal layout.
87
STEP FOUR: Drag the image with your mouse, and center it on your frame; then drag out the corner handles to resize the image so it covers the rolled ink frame. Select Crop & Shape from the Edit Image properties panel on the right, and select the Freeform option. Adjust the crop handles until the image is roughly the size of the ink frame. Click the checkmark at the top right of the Crop & Shape panel when you’re done.
P H O T O S H O P U S E R > J U LY 2 0 2 2
STEP FIVE: Select the image again and reorder the layers in the layer stack, so it’s positioned below the rolled ink frame.
88
STEP SIX: This feels ready to share to social, but you can also spend some time playing around with the various filters and effects, or by adding an overlay to the image. To do that, go back to Design Assets, look for Overlays, and click More. Then click More for the Distressed Grunge collection. We’ll pick one that will make the photo look a little wrinkled. Resize it so it completely covers the image and frame, and then crop it to fit the photo. Make sure it’s layered above the photo, but below the frame. Tune down the transparency a bit in the properties panel on the right, and done! (See next page for the final image.)
SHARE YOUR WORK! off some of the heat, and prevent those, “Oh no, I need to post to social!” moments of panic. Once you start posting, show us your work! Tag #AdobeExpress on any social platforms you use, and we’ll repost and share with the Adobe community. We can’t wait to see what you create. n
KELBYONE .COM
Hopefully, this guide has sparked some ideas for how you can kick your social content into high gear. Remember, the best way to stay ahead of creating content is to come up with a plan: maybe on Mondays you show a how-to for your favorite photography tips, on Tuesdays you can promote a new Lightroom filter, Wednesdays are for selling prints, etc. Creating a content calendar using the Schedule function in Adobe Express will take
89
COREY BARKER
PHOTOSHOP DOWN & DIRTY TRICKS
DESIGN EFFECTS GALORE! I was inspired by some sports images I saw recently and wanted to share some cool tricks for blending text and images in ways that enhance the design, while maintaining readability. You can use these tricks in a variety of ways, either combined, as we’re going to do here, or individually, to add a little something extra to any project. You can follow along by downloading the images, which (as of this writing) are totally free on Adobe Stock. I have also provided a free flare brush for you to download for the finishing part.
STEP ONE: Start with a subject you can easily extract from the background. As I mentioned, this one is free from Adobe Stock. They have quite a few free images that are worth checking out. I liked this one because of 90
the mysterious subject and background colors, but we’ll use those colors in a different way. If you’d like to download this image to follow along, click this link, log in with your Adobe ID, and click the
PHOTOSHOP DOWN & DIRTY TRICKS
License for Free button. This will download the image to your computer as well as add it to your Libraries panel (Window>Libraries). Double-click the image in the Libraries panel to open it in Photoshop. Start by selecting the subject by going under the Select menu and choosing Subject. STEP TWO: Normally, this is where I would use Select and Mask but seeing as the subject has pretty defined edges, this isn’t necessary. You can always go into the Select and Mask workspace (Select>Select and Mask) to check the selection, and then just cancel if no adjusting is needed. Either way, once the selection is made, press Command-J (PC: Ctrl-J) to copy the subject to a new layer.
STEP THREE: Now go under the File menu and choose New to create a new canvas, where we’ll construct the design. Set this up a bit wider than poster format: Width 1700 pixels, Height 2000 pixels, and Resolution 300 ppi. Click OK or Create.
KELBYONE .COM
©Adobe Stock/Jacob Lund
91
HOW TO
P H O T O S H O P U S E R > J U LY 2 0 2 2
STEP FOUR: Go back to the extracted subject image and use the Move tool (V) to drag the subject into the new canvas. Use Free Transform (Command-T [PC: CtrlT ]) to scale the subject into the composition as shown here. (Tip: Press Command-0 [PC: Ctrl-0] to zoom out and reveal the Free Transform control handles.) Press Enter to commit the transformation. Activate Free Transform again, unlink the Width and Height fields in the Options Bar, and reduce the subject’s width 10% by setting the Width field to 90%. This is a subtle way to show more of the background without greatly distorting the subject. Press Enter again.
92
STEP FIVE: In the Layers panel, select the Background layer. Click on the Foreground color swatch near the bottom of the Toolbar to open the Color Picker, and select a blue color (#00337e) like we have here. Click OK , when done, and press Option-Delete (PC: Alt-Backspace) to fill the Background layer with blue.
PHOTOSHOP DOWN & DIRTY TRICKS
STEP SIX: With the basic backdrop and subject in place, now would be a good time to save your work. Then let’s start adding the text. Press D then X to set the Foreground color to white, and select the Type tool (T) in the Toolbar. Here we’re using a font from Adobe Fonts called Eurostile Condensed Heavy Italic. To activate an Adobe Font, go to Type>More from Adobe Fonts, log in with your Adobe ID, search for the font you want, and then click its Activate Font switch to sync it with Photoshop. Back in Photoshop, click on the canvas to set a text object, which automatically creates a new text layer in the Layers panel, and then select your font up in the Options Bar. Type the title “SHADY GAMES” on two lines. We’ll scale the overall text in a moment, but for now make sure it’s big enough so you can see the text and edit it. Also, make sure the text layer is at the top of the layer stack in the Layers panel. STEP SEVEN: We need to adjust the text formatting a little, so start by highlighting all the text. You can do this quickly by double-clicking the text layer’s thumbnail in the Layers panel. Once highlighted, hold down the Option (PC: Alt) key and tap the Left Arrow a few times to close the space between the letters (tracking), even letting them overlap a little. Also tap the Up Arrow while holding down the Option (PC: Alt) key to close the gap (leading) between the two lines of text; let this overlap a little as well. Click the checkmark in the Options Bar to commit the type changes
KELBYONE .COM
93
HOW TO
STEP EIGHT: Now let’s scale the text. Press Command-T (PC: Ctrl-T) to activate Free Transform once more. Rightclick inside the bounding box and choose Skew. Once again, hold down the Option (PC: Alt) key, grab the middle control handle on the right side of the box, and drag it up as shown here. While the text was already italicized, this adds to that by making the overall angle much more dramatic. Don’t press Enter yet. STEP NINE: Once the text is skewed, drag it to the center of the document. Right-click once more and choose Scale from the menu. Hold down Shift-Option (PC: Shift-Alt) and drag a corner point to scale the text object until it just starts to extend beyond the edges of the canvas. Now you can press Enter.
P H O T O S H O P U S E R > J U LY 2 0 2 2
STEP 10: Change the text layer’s blend mode to Soft Light near the top left of the Layers panel.
94
PHOTOSHOP DOWN & DIRTY TRICKS
STEP 11: Click on the blue Background layer in the Layers panel to make it active, and then go to the Toolbar and choose the Rectangle tool (U). Make sure the Tool Mode is set to Shape in the Options Bar. Open the Color Picker by clicking the Foreground swatch in the Toolbar, and choose a pinkish color (#cf539b) close to the one in the original image. Draw a rectangle over the lower two thirds of the canvas.
STEP 12: Select the Direct Selection tool (the white arrow nested with the Path Selection tool [A] in the Toolbar) and use it to individually move the top control points so the top of the pink shape is at the same angle as the text to create a separation between the two words. When Photo shop warns you that it needs to turn the live shape into a path, click Yes.
KELBYONE .COM
95
HOW TO
P H O T O S H O P U S E R > J U LY 2 0 2 2
STEP 13: Click on the text layer at the top of the layer stack in the Layers panel and make a duplicate by pressing Command-J (PC: Ctrl-J). Then place the duplicate text layer below the subject layer in the layer stack. Command-click (PC: Ctrl-click) on the other text layer in the Layers panel so they’re both selected, and click the Link Layers icon (chain link) at the bottom of the Layers panel to link the two layers together. That way, if you move one layer, the other moves with it.
96
STEP 14: Click on the text layer below the subject layer in the Layers panel, click the Add a Layer Style icon (ƒx) at the bottom of the Layers panel, and choose Drop Shadow. Instead of the normal black shadow, change the color to a dark blue (#333553). Use the settings shown here to get a soft shadow effect to create some depth and separation between the text and background. Be sure to turn off Use Global Light. Click OK when done.
PHOTOSHOP DOWN & DIRTY TRICKS
STEP 15: Select the top text layer, then click the Add a Layer Style icon again and choose Stroke this time. Set the Size to 3 px and the Position to Center. Click the Color swatch below and set it to the same pink color we used in Step 11. Finally, set the Blend Mode to Screen and lower the Opacity to 80%. Don’t click OK yet. In the Layer Style dialog, go to the Blending Options section next. Set the Blend Mode here to Soft Light, and then under Advanced Blending, set the Fill Opacity to 20%. Also check on Layer Mask Hides Effects. Click OK when done.
STEP 16: To isolate the stroked text layer to just the area of the subject, simply press Option-Command-G (PC: Alt-Ctrl-G) to create a clipping group. This means the top text layer can only be seen in areas where there are pixels in the layer below, which is the subject. So if you were to move the text around, the stroke effect will always remain in the subject area.
KELBYONE .COM
STEP 17: Add a layer mask to the text layer by clicking the Add Layer Mask icon (circle in a square) at the bottom of the Layers panel. Grab the Gradient tool (G), click on the gradient strip in the Options Bar, and choose the Foreground to Transparent preset in the Basics set. Click OK to close the Gradient Editor. Select the Radial Gradient icon in the Options Bar. Press D then X to set black as the Foreground color. With the layer mask thumbnail active in the Layers panel, draw a couple gradients around areas where you want to fade out the pink stroke, like the face and such. This is a nice blend of images and text and keeps it all readable.
97
HOW TO
©Adobe Stock/xamtiw
STEP 18: Let’s add some texture to the background so it’s not just boring color fills. Here’s a nice crumpled paper texture that’s also in the Free section of Adobe Stock. You can click here to find and download it. Go ahead and drag it from the Libraries panel into the main image, scale it to fit the composition as needed, and press Enter to commit the image. Drag this layer just above the background color layers, and then change its layer blend mode to Soft Light, and lower its Opacity to around 70%.
STEP 19: Here’s another cool trick for adding custom patterns using elements already in your composition. First, click on the main subject layer in the Layers panel to make it active. Hold down the Option (PC: Alt) key as you click the Eye icon to the left of the layer. This will turn off all the other layers except this one.
P H O T O S H O P U S E R > J U LY 2 0 2 2
STEP 20: Go under the Edit menu and choose Define Pattern. Name the new pattern when prompted, and click OK. Option-click (PC: Alt-click) where the Eye icon used to be for the subject layer to reveal all the other layers again.
98
STEP 21: Create a new blank layer at the top of the layer stack, and then press ShiftDelete (PC: Shift-Backspace) to open the Fill dialog. Set the Contents to 50% Gray, leave the other settings as they are, and click OK.
Step 20
Step 19
Step 21
PHOTOSHOP DOWN & DIRTY TRICKS
STEP 22: Click on the Add a Layer Style icon and choose Pattern Overlay. First, click on the Pattern thumbnail preview and choose your newly defined pattern, which will usually be at the bottom of the Pattern Picker. Once selected, set the Scale to around 8%. Since it automatically tiles the image, you’ll see the repeated pattern. To blend it a bit better with the image, set the Blend Mode to Soft Light and lower the Opacity to 75%. If you want to reposition the pattern itself, just click on the canvas and move it around manually. Don’t click OK yet in the Layer Style dialog.
STEP 23: As we did earlier, go to the Blending Options section and just set the Fill Opacity to 0%. Click OK , when done.
STEP 24: You can see the pattern looks good over the background areas, and I do like it overflowing onto some of the subject and the text, as well, but let’s fade some of those areas as we did with the text, especially around the subject’s face. Add a layer mask to this pattern layer. Even though we’re masking a layer style, we don’t need to activate the Layer Mask Hides Effects setting in the Blending Options this time because the layer mask wouldn’t alter this effect anyway. Mainly edge effects such as strokes or shadows are affected by that setting.
KELBYONE .COM
99
HOW TO
P H O T O S H O P U S E R > J U LY 2 0 2 2
STEP 25: Using the same Foreground to Transparent gradient we used in Step 17, add a couple gradients to the layer mask to fade some of the pattern. Here we added our gradients over the subject because we mainly want the pattern on the background, but we do want some of that pattern spilling over into the subject as well. This pattern technique is a nifty little trick if you want to add a quick background element.
10 0
STEP 26: One final touch: I feel like this is screaming for a subtle flare. I’ve provided a few flare brushes that I created that you can download by clicking here. Once the .abr file is downloaded, just double-click the file to automatically load the brushes into Photoshop. Open the Brushes panel (Window>Brushes), and expand the PSU_Corey _Flare_Brushes set at the bottom. We’re going to use the one called Cinematic Flare 4. Open the Brush Settings panel (Window>Brush Settings). In the Brush Tip Shape section, set the brush Angle to 20% so it matches the angle of the text, and set the brush Size to 1500 pixels.
PHOTOSHOP DOWN & DIRTY TRICKS
STEP 27: Press D then X to make the Foreground color white. Then create a new blank layer in the Layers panel at the very top of the layer stack. Now place the center of the cursor just outside the edge of the canvas next the top right of the “S” in “GAMES,” and click once to set flare. Then do the same on the other side in the lower part next to the “G.” When it comes to flares, don’t overdo it. These two should be fine. STEP 28: Finally, you can add an Outer Glow layer style to the flares and use the same pink color as the background to make it blend more within its surroundings. If you added flares in the blue area, you would just use the blue color on a separate layer. That’s quite a handful of use ful tricks, whether used as a whole or used as separate effects, you can have a lot of fun experimenting with these design effects. n
KELBYONE .COM
101
KIRK NELSON
PHOTOSHOP DOWN & DIRTY TRICKS
CRAFT YOUR OWN SAND-SWEPT SAMURAI EFFECT The latest streaming Star Wars series shows us a dark time in the life of fan-favorite Obi-Wan Kenobi. The Jedi is hiding in the sandy dunes of Tatooine and has lost much of his confidence. The series is reminiscent of old samurai films where a lost rōnin has to find his path once more. The marketing art for the series serves as the inspiration for this piece, showing a sand-swept, forlorn hero.
102
PHOTOSHOP DOWN & DIRTY TRICKS
In this project, we explore some great free brush sets from Adobe’s website, and how to use them to get a gritty, sandy effect that just might have you wondering how moisture farming actually works. STEP ONE: Open Photoshop, go to File>New and, in the New Document dialog, set the filename to “Sandy_Hero,” the Width to 1500 pixels, Height to 2000 pixels, and Resolution to 72 ppi. Click on the color swatch to the right of the Background Contents drop-down menu, and set it to an off-white color (#fff3e6). Click Create and, after the document opens, go to File>Place Embedded and select the image you’d like to use. If you’d like to download the low-res watermarked version of this bearded warrior from Adobe Stock to follow along, click this link, log in with your Adobe ID, and click the Save to Library button. Drag the image from the Libraries panel (Window>Libraries) into your Sandy_Hero file. Use the bounding box to scale and position the image so the face fills the composition. Press Enter to commit the image. STEP TWO: Go to Filter>Camera Raw Filter and in the Basic panel, set the Contrast to +33, Shadows to –20, Whites to +36, Blacks to +12, Texture to +54, and Clarity to +100. This will give the image a gritty, over-processed appearance. Click OK.
KELBYONE .COM
©Adobe Stock/Александр Григорьев
103
HOW TO
P H O T O S H O P U S E R > J U LY 2 0 2 2
STEP THREE: Go to Image> Adjustments>Color Lookup and set the 3DLUT File to Kodak 5218 Kodak 2395 (by Adobe).cube. Follow this with Image>Adjustments> Photo Filter and use the Color option set to a dirty sand color (#957a27) and the Density to 50%.
10 4
S TEP FOUR: Open the Brushes panel with Window>Brushes and use the panel’s fly o ut menu at the top right to select Get More Brushes. This will launch a web browser and load a page from Adobe’s website that includes free brush sets by Kyle T. Webster. Find the Spatter brush set, click the Download button, and install the downloaded .abr brush file into Photo shop by simply doubleclicking it. You’ll find them in a folder called “spatter _brushes” at the bottom of the Brushes panel.
PHOTOSHOP DOWN & DIRTY TRICKS
STEP SIX: Open the sunset image from Adobe Stock; you can click here to find and download the preview version to your Libraries panel. Double-click the image in the Libraries panel to open it in Photoshop. Press Command-J (PC: Ctrl-J) to make a copy of the Background layer. Then use the Elliptical Marquee tool (nested below the Rectangular Marquee tool [M] in the Toolbar) to create a circular selection around the sun. Press-and-hold the Spacebar while drawing the selection to reposition it. Then use the Content-Aware Move tool (nested with the Spot Healing Brush [J] in the Toolbar) to drag the sun down to touch the horizon.
KELBYONE .COM
STEP FIVE: Hold down the Option (PC: Alt) key and click the Add Layer Mask icon (circle in a square) at the bottom of the Layers panel to completely hide the layer behind a black mask. Then grab the Brush tool (B) and press D to set the Foreground color to white. Start with a simple Soft Round brush tip to roughly reveal part of the warrior ’s face. Then begin exploring with the various spatter brushes that you just downloaded and paint on the mask to create a very rough, splattered edge around his face. If some of the brushes don’t appear to work, that brush preset is probably set to a blend Mode to something other than Normal in the Options Bar.
©Adobe Stock/skazar
105
HOW TO
P H O T O S H O P U S E R > J U LY 2 0 2 2
STEP SEVEN: Click here to find and download the preview image of the warrior silhouette figure. Drag it from the Libraries panel to the sunset image. Set its layer blending mode to Multiply and then use the bounding box to scale and position the layer so the figure is framed by the setting sun. Press Enter to commit the image. Go to Select>Color Range and click on the dark color of the silhouetted figure with the eyedropper. Lower the Fuzziness slider to around 16, until the preview in the Color Range dialog shows just the figure standing on the rocky ledge. Click OK. Click the Add Layer Mask icon to use the selection as a layer mask. Then use the Brush tool with the Foreground color set to black (press D then X) and a Soft Round brush to paint on the mask to hide the figure’s surroundings. Reduce the layer Opacity to around 80% to allow some of the background to show through and then save this file as “Sunset_Figure.psd”
106
STEP EIGHT: Return to the Sandy_Hero file and Use File >Place Linked again to place the Sunset_Figure.psd file. Scale and position the file so the sun sits within the left eye socket of the larger warrior image (you can temporarily lower the Opacity of the layer to help with placement). Use the Option (PC: Alt) key mask shortcut to hide the layer behind a black mask and then use the Brush tool set to white with a Soft Round brush again to carefully reveal the sunset warrior and blend that image into the larger one.
©Adobe Stock/es0lex
PHOTOSHOP DOWN & DIRTY TRICKS
STEP NINE: Create a new layer above the Background layer, double-click its name, and rename it “Dusty Bits.” With the Brush tool active, grab the brush from the spatter_brushes folder in the Brushes panel called “Kyle’s Spatter Brushes – Dusty Bits.” Hold down the Option (PC: Alt) key and click in the image to sample a dark color from the portrait. Then use the Brush to sprinkle some texture around the edges of the portrait. Vary the appearance by selecting a new color after each brushstroke. After sprinkling the “dust,” go to Filter>Blur>Gaussian Blur and use a Radius of 1.8 px. Click OK. STEP 10: Add a new layer over the Sunset_Figure layer and call it “Asteroid Belt.” Then, using the brush named “Kyle’s Spatter Brushes - Asteroid Belt,” sample some of the midtone colors from the image, and paint in some more grunge around the edges of the warrior’s portrait.
KELBYONE .COM
107
HOW TO
STEP 11: Press Command-J (PC: Ctrl-J) to duplicate the Asteroid Belt layer and reduce its Opacity to 50%. Go back to the original Asteroid Belt layer and grab the Smudge tool (nested with the Blur tool in the Toolbar). In the Options Bar, set the Strength to 25% and use a Soft Round brush tip to gently pull on some of the grunge to give it the appearance of having a bit of windswept motion to it.
P H O T O S H O P U S E R > J U LY 2 0 2 2
STEP 12: Use the same technique of adding a layer, painting on it with a spatter brush, duplicating it, reducing the Opacity of the copy to 50%, and then smudging the original layer to build up several layers of dirt and grime around the figure. Here we used the following brushes from the Kyle’s Spatter Brushes set: Stars 2, Toothbrush 1 & 2, Big Basic Brush, and Spatter. Feel free to vary the brush selection and the Opacity setting on the copied layers to create your own effect.
108
STEP 13: Go to the top layer in the layer stack, hold down the Option (PC: Alt) key, and go to Layer>Merge Visible to create a merged layer at the top of the layer stack. Then go to Filter> Convert for Smart Filters
PHOTOSHOP DOWN & DIRTY TRICKS
to create a smart object of the merged layer. Open the Filter>Liquify filter and use the Forward Warp tool (W), with the brush set at a large Size of 500 px and the Density at 19, to gently pull out some of the sand areas to add even more movement to them. The intent is to create the effect of sand being blown in the wind. Make small movements with the brush to build up the effect. Click OK when done.
Final
Crafting fun grunge effects with these custom brushes is just one example of how to create unique image treatments. These same techniques can be applied to brush sets of different themes like clouds, fluids, patterns, or even your own brushes. There are endless possibilities for making these effects your own. n
KELBYONE .COM
STEP 14: After applying the Liquify filter, go to Filter>Camera Raw Filter. In the Basic panel, set the Texture to +64, Clarity to +38, and Vibrance to +41. In the Effects panel, set the Vignetting to +30, and click OK. Then enjoy your Obi-Wan inspired sandswept samurai effect!
109
LESA SNIDER
BEGINNERS’ WORKSHOP
CREATING A PICTURE-IN-A-PICTURE EFFECT In this column, you’ll learn how to create a picture-in-a-picture effect. It’s a great way to accentuate a certain part of a photo, while adding a hint of nostalgia with an old-school, Polaroid-style frame. This technique is versatile and fun, plus you’ll learn a slew of core Photoshop skills along the way. Let’s get started!
STEP ONE: Choose File>Open and navigate to the photo you want to use, such as this group photo, which is free from Adobe Stock. If you’re starting in Lightroom instead, select a thumbnail in the Library module and then choose Photo> Edit In>Adobe Photoshop 2022. If you’d like to download this image to follow along, click this link, log in with your Adobe ID, and click the License for Free button. This will download the image to your computer as well as add it to your Libraries panel (Window>Libraries). Double-click the image in the Libraries panel to open it in Photoshop. 110
©Adobe Stock/Leika production
BEGI N N E RS’ WORKSHOP
STEP TWO: Choose Layer> Duplicate Layer and, in the dialog that opens, enter a meaningful name like “framed,” and click OK. In the Layers panel, turn off the layer visibility Eye icon (circled) for the duplicate layer you just made.
STEP THREE: Now let’s drain the color from the original layer. To do that, click the half-black/half-white circle at the bottom of the Layers panel (circled) and choose Black & White. In the Properties panel that opens, feel free to click the Auto button (also circled), or tweak the color sliders, to produce a nice, contrasty black-andwhite image.
STEP FOUR: In the Layers panel, turn on the visibility icon (circled) for the layer named framed, and then drag that layer above the Black & White adjustment layer. Your Layers panel should now look like the one shown here.
KELBYONE .COM
111
HOW TO
P H O T O S H O P U S E R > J U LY 2 0 2 2
STEP FIVE: Press U to grab the Rectangle tool (circled), which is what we’ll use to create the frame. In the Options Bar, set the Tool Mode menu to Shape and then click the Fill preview swatch. In the panel that opens, click Solid Color (also circled) at the top. It doesn’t matter what color you pick, though we used black here. Now click the Stroke preview swatch and click No Color (circled). Click the Stroke preview again to close the panel.
112
STEP SIX: Mouse over to the document and then, starting near the top left of the image, click-anddrag downward and to the right to draw a rectangle around the people in the photo; don’t worry about making the shape perfect because you can fine-tune it later on. Notice a little pop-up display (circled) shows the rectangle’s size as you draw it. The rectangle itself is a blue outline until you release the mouse cursor, at which point it fills with the color you picked earlier. Tip: To draw a perfect square, which we did not do here, you can Shiftdrag instead.
BEGI N N E RS’ WORKSHOP
STEP SEVEN: In the Layers panel, drag the Shape layer Photoshop just made (named Rectangle 1) below the layer named framed. Click in the Layers panel to activate the layer named framed, which should now be at the top of your layer stack, and choose Layer>Create Clipping Mask. This pushes the layer named framed through the shape of the layer you made in the previous step, the rectangle. In the Layers panel, notice how the layer thumbnail scooted to the right and now has a down-pointing arrow (circled), letting you know it’s clipped to (rather, pushed through) the contents on the layer below it. Notice also that the framed layer is in color, while the rest of the photo is in black and white. Tip: Clipping masks let you get wonderfully creative. For example, you can use a clipping mask to push a photo through letters on a type layer; a wide brush stroke on a pixel-based layer; or a built-in, or hand-drawn, shape on a Shape layer.
STEP NINE: In the Layer Style dialog that opens, enter a size of 65 pixels. From the Position menu, choose Inside so the corners aren’t rounded. Make sure the Blend Mode menu is set to Normal and that Opacity is 100%. Set the Fill Type menu to Color and then click the Color preview swatch (circled). In the Color Picker that opens, enter FFFFFF into the # field (also circled) for white. Click OK to close the Color Picker, but leave the Layer Style dialog open.
KELBYONE .COM
STEP EIGHT: Now let’s add a Polaroid-style border to the rectangle. In the Layers panel, activate the layer named Rectangle 1. Click the ƒx icon at the bottom of the Layers panel (circled) and choose Stroke.
113
HOW TO
P H O T O S H O P U S E R > J U LY 2 0 2 2
STEP 10: In the Layer Style dialog, click the words “Drop Shadow” in the list of effects on the left; be sure to click the words, not the checkbox, or the Drop Shadow settings won’t open. Make sure the Blend Mode menu is set to Multiply and that the colored square to its right is set to black (if it isn’t, click the color preview and use the resulting Color Picker to choose black). Set the Opacity to around 40%, the Angle field to 145°, Distance to 70 px, Spread to 10%, and Size to 40 px. Click OK. Tip: While the Layer Style dialog is open, and Drop Shadow is active in the list of styles on the left, you can click-and-drag the drop shadow around in your image to change the Distance field. How cool is that?
114
STEP 11: Now let’s rotate and reposition the rectangle frame. With the layer named Rectangle 1 active, you should see a bounding box around the frame with little white square handles around its edges. (If you don’t, press Command-T [PC: CtrlT] to summon Free Transform.) Position your cursor at one of the corner handles and when the cursor turns into a curved double-headed arrow (both the handle and cursor are circled), drag up or down to rotate the frame. If you want to resize the frame, drag a corner handle inward or outward. Press Enter on your keyboard when you’re finished.
BEGI N N E RS’ WORKSHOP
STEP 12: To reposition the frame, press V to grab the Move tool (circled), and then click-anddrag to position the frame wherever you’d like. Notice the image inside the frame stays in color, no matter where you drag it.
KELBYONE .COM
What a creative and fun technique! You also learned a lot of crucial Photoshop skills along the way, the least of which is how to turn a photo into a black-and-white image without harming the original. Until next time, may the creative force be with you all! n
115
DAVE WILLIAMS
PHOTO EFFECTS
TUNE YOUR TOP-DOWN DRONE SHOTS WITH ATMOSPHERIC EFFECTS Pick your target! That’s the first key to creating a killer top-down drone shot. We’ll come back to that, but I wanted to make that point straight off the bat, and here’s why: Drones are becoming far more accessible and, as a result, drone photographs are now more common than ever. The shots are no longer a novelty; however, the drone itself can be a novelty to the consumer. ALL IMAGES BY DAVE WILLIAMS
116
EDITING THE SHOT We can treat the shot just like any other landscape when it comes to our initial adjustments, applying them in either Adobe Lightroom or Adobe Camera Raw before taking the image into Adobe Photoshop to add our atmospheric effects. Here’s the shot from the drone after it’s been edited in Camera Raw. (KelbyOne members can click here to download a smaller DNG version of this image for practice purposes only.)
Original image
Step One
STEP ONE: The first task in Adobe Photoshop is to duplicate the Background layer by pressing Command-J (PC: Ctrl-J) so you can work nondestructively on your image. It’s important to work nondestructively so you can easily undo any undesired actions or make adjustments without overwriting the original image. STEP TWO: Next up, we’ll use a Levels adjustment layer to darken the scene, which will give some of our added atmospheric details the chance to pop later in the edits. Click on the top (duplicate) layer in the Layers panel to make it active, open the Adjustments panel (Window>Adjustments), and click on the Levels icon (it’s the second icon in the first row). In the Properties panel (Window>Properties) drag the white Output Levels slider to the left, taking the image brightness down almost halfway (around 150) by changing the white point. With the Levels adjustment layer active, Shift-click the duplicate image layer in the Layers panel so they’re both selected. Then, press Command-E (PC: Ctrl-E) to merge the layers. Set the blending mode for this layer to Screen near the top left of the layers panel.
KELBYONE .COM
As drone pilots, we need to realize that our drone is a camera just like the one held in our hands, but we can position it almost anywhere around us in 3D space. It’s common for a new drone pilot to take photos of familiar things they see every day, but from a new perspective, which is the “airplane-window” effect. Imagine flying over your hometown in an airliner and seeing your house below, then taking a snapshot on your phone to document a new angle of a familiar thing. This is what we need to avoid with our drones; it needs to be a creative composition, not a snapshot. The same rules of photography apply, but we’re applying them via a remote controller rather than to a camera in our hands. With this approach, we can open a whole world of creative expression and shoot everyday locations in a brand-new light. One of the most common things to do with a drone is to shoot straight down, which gives photographers a lot of challenges to overcome. When you get it right, it can give spectacular results, but it can also go completely wrong and totally flop. The biggest challenge is the lack of any sky, because the sky can often make or break a landscape photo. The primary composition considerations when shooting top-down photos with a drone are colors, patterns, lines, textures, and light. It’s also more important than ever to scrutinize and critique your images honestly and admit to any shortcomings. Aside from these compositional elements, it’s important to include a subject that’s interesting or compelling. In this tutorial, I’ll take you to Norway to a famous soccer pitch (playing field) on granite rocks at the end of a fishing town in the Arctic. The reason this works as a top-down image is because the soccer pitch is not only recognizable, but it’s also framed twice: first by the rocks and then by the sea.
PHOTO EFFECTS
117
HOW TO
P H O T O S H O P U S E R > J U LY 2 0 2 2
STEP THREE: Our top-down image has no sky, but that doesn’t mean we can’t maximize the sunlight to provide a little atmosphere to the scene. In this particular image, we can see that the sunlight is coming from the left because it’s reflecting on the sea to the left of the scene, and we can verify this because the shadows are falling to the right of the rocks and buildings in the shot. To emphasize the light, first duplicate the Levels layer. On this new layer we’re going to create a radial gradient to mimic the light from the sun emanating from the left of the image. Grab the Gradient tool (G) and, in the Options Bar, click on the gradient preview to open the Gradient Editor. In the Basics set, select the Foreground to Transparent gradient, and click OK to close the Gradient Editor. Click on the Foreground color swatch at the bottom of the Toolbar to open the Color Picker, select a light yellow (#fffb8b), and click OK. Select the Radial Gradient icon in the Options Bar, and then draw a gradient starting from the left edge of the document, all the way to the right. To give a more realistic look to the light, change the blending mode to Screen near the top left of the Layers panel, and set both the Opacity and Fill to 60%.
118
STEP FOUR: Our next task, now that we have light in the scene, is to inject some serious aerial atmosphere by adding clouds to our shot. First, create a new layer and then press D on your keyboard to set the default colors of black for the Foreground and white for the Background. Then, select Filter>Render>Clouds. The clouds created by Photoshop use random values that vary between the Foreground and Background colors in our Toolbar. When these clouds are generated, they can be particularly realistic in a top-down view, which makes them perfect for this application, but we still need to make some adjustments.
PHOTO EFFECTS
STEP SIX: What we have right now isn’t going to pass for clouds because they’re full of darkness, so let’s fix that. With the clouds layer active, we’ll use a layer blending mode so we can see through the clouds. Each blending mode offers a different style: for example, with Overlay we get more of a haze and the appearance of shadows on the ground; or Hard Light will give the appearance of the clouds getting a direct hit of sunlight. We’ll use Lighten to give the clouds a bit of a fluffy appearance and also show a little shadow, giving the scene some depth and separation. Now, add a layer mask by clicking the circle-in-asquare icon at the bottom of the Layers panel.
KELBYONE .COM
STEP FIVE: Our clouds look small so, to make them more realistic, let’s scale them up. Press Command-T (PC: CtrlT ) to access the Free Transform tool, and then we’ll use the Options Bar to scale the clouds up by changing the Width to 700%. The linked chain icon between Width and Height should be selected so that the Height also changes to 700%. Press Enter to commit the transformation. Note: If you’re using the lower-res practice file, try 300% for the Width and Height.
119
P H O T O S H O P U S E R > J U LY 2 0 2 2
120
HOW TO
STEP SEVEN: Our clouds look more realistic now, but we need to step it up a gear and lose the clouds that are obscuring our view, which also helps with realism. Let’s paint out the clouds we don’t want. Our layer mask is white, which means we can see all the clouds. To remove clouds, we need to paint with black on the mask. So click on the layer mask thumbnail in the Layers panel to make it active, and make sure the Foreground color is black by pressing D then X. Press B to access the Brush tool, and choose a large, soft brush. In the Options Bar, set the Flow to 50% and Opacity to 100%. Now brush over the clouds we want to remove, revealing the scenery beneath, and leaving some clouds in strategic locations to complement the overall look of the scene.
If I now wanted to take this image and post it to Instagram, I’d consider rotating it to ensure it fills the screen so people are more likely to pause on it while they’re scrolling, and hopefully, give me some engagement to help me grow. n
KELBYONE .COM
We now have our scene: a unique top-down drone shot with some cool, realistic atmosphere. The reason this works is because we’ve taken natural elements and shown them from a new perspective. This situation didn’t happen, but it’s possible that it could have, and we’ve taken it and put our own spin on it.
PHOTO EFFECTS
121
SCOTT VALENTINE
PHOTOSHOP PROVING GROUND
BLACK & WHITE CONTROL FREAK One of a handful of ways to spark a spirited debate amongst photographers is to talk about converting a color image to black-and-white. Everyone has a favorite method or tool, and I’m no different. I’ve used this technique for at least a decade, and despite any black-and-white conversion plug-ins that come along (many of which are absolutely amazing), I always come back to this method when I want full control over the whole process. SCOTT VALENTINE
Before we get into the actual technique, let’s cover a little background. Shown here is one of the 38 Ishihara Plates that are used to help determine specific types of color blindness. If you have normal color vision, you can see the number 7; but what if I simply desaturated the plate? Now we’re on equal footing. You see, I’m slightly red-green colorblind, so I can’t see the 7 in the color version of the plate. 122
Ishihara Plate
Ishihara Plate desaturated
Ishihara Plate w/Black & White adjustment layer
Nope. While many plug-ins produce beautiful work, we just don’t always know what’s going on in the conversion, and so we may miss opportunities to express exactly what we want. Knowing how colors get converted to gray gives us some insight to treating color like data. A little knob twiddling unambiguously reveals the hidden number!
B&W CONTROL FREAK LAYER STACK Rather than walk through adding all of the adjustment layers that I use for this technique, I’ve provided a PSD file called “B&W Control Freak” that has all the pieces. KelbyOne members can click here to download it. After downloading the file, open it in Photoshop, and open the Libraries panel (Window>Libraries). I recommend creating a new Library called “Adjustment Tools.” Drag the B&W Control Freak group from the Layers panel to your Library, and open a photo with which you want to work. Hold Option (PC: Alt) and drag the new library item into your image. This leaves you with a neutral “stack” that includes default settings and no masks. Let’s take a quick walk through the B&W Control Freak Stack before we start making any changes. At the top is a Gradient Map set up with a custom 12-zone gradient. Next is a Black & White adjustment layer set to Luminosity blending mode and with a custom neutral preset loaded. Below that are Color Balance, Selective Color, and Hue/Saturation, all set to defaults and normal blending.
Ishihara Plate edited to reveal the 7
Layer stack above a photo
KELBYONE .COM
Of course, this is just a simple desaturation. Certainly the default Black & White adjustment layer does a lot better, right?
PHOTOSHOP PROVING GROUND
123
HOW TO
B&W CONTROL FREAK WORKFLOW
P H O T O S H O P U S E R > J U LY 2 0 2 2
The workflow is fairly simple: You start by opening the Gradient Map (click on its layer in the Layers panel, open the Properties panel from the Window menu, then click on the gradient strip to open the Gradient Editor) and adjusting the color stops. From there, you work your way down the layer stack to refine the input to the layer above. Easy, right? The trick is knowing why. The exact order of the stack doesn’t matter except for the Gradient Map (GM) being at the top, because it’s what manages the final conversion. The GM works by converting luminosity, not color. When you look at the gradient ramp, it shows you what each luminosity value will be converted to regardless of input color. Each color, however, has a characteristic luminosity, and being able to manipulate color allows us to have fine control over the luminosity conversion, both in terms of magnitude and of targeting specific image features. Here’s the photo I’m going to use. Notice that the foliage has some good variation but, importantly, there’s a lot of color in the top rock faces. I want to use that to create some highlights that echo the flowers in the lower left foreground. And for fun, I’ll make the blue sky very dark as homage to Ansel Adams.
124
12-zone Gradient Map
PHOTOSHOP PROVING GROUND
GRADIENT MAP In the GM, I’m going to aim for increasing details and local contrast in the foliage, since those are more narrow color ranges. That will make the rock face lose some of its character because there’s no distinction between the rust and gray areas. Since I know the color exists, I can target that in the next few moves. Note: As you’re dragging around the color stops below the gradient ramp, you don’t get a live preview; you have to release the color stop to see the changes.
12-zone Gradient Map adjusted for foliage
The first big color adjustment will come from the Black & White adjustment layer. It has six color sliders in the Properties panel, giving you broad control over those ranges. I’ll crank up the Reds and Yellows, then drop the Greens, Cyans, and Blues. Magenta is hidden in the deep shadows, so to darken them more for this photo, we’ll drag the slider just a little to the left. I want to stop here and point out that every single image will be different. Indeed, your mood at any point
on the same image may change! I’m showing you the settings so you can compare with the results in the photo, not because they’re “correct.” You can see after the Black & White adjustment layer changes that I’ve done the heavy lifting for defining the different color regions. We could stop here, but there’s a reason I call this method “control freak.” Let’s keep going!
KELBYONE .COM
BLACK & WHITE ADJUSTMENT LAYER
125
HOW TO
COLOR BALANCE Open up Color Balance next. You can now control the balance between three sets of complementary colors in each of the shadow, midtone, and highlight tonal regions. By now you should be able to see the theme: the lower layers increase fidelity by splitting the color information into finer controls. Okay, in Color Balance, you’re really adjusting the relationship between colors, so there’s a trade-off. As you move the sliders, some areas generally get darker, others get lighter. For example, in the Black & White layer we made the yellows brighter and the blues darker. Moving the Color Balance Yellow/Blue slider toward yellow causes an increase in yellow areas while lightening blue areas.
SELECTIVE COLOR Selective Color is tricky, but it effectively allows you to control how colors are mixed using CMYK sliders. Imagine each color being made up of a mix of CMYK,
P H O T O S H O P U S E R > J U LY 2 0 2 2
Color Balance
126
Selective Color
just as with printing. Mixing the colors gives even finer control over small luminosity values, which is helpful when you have colors that convert to similar shades of gray. It’s also incredibly useful for adding a slight cast to neutral values so they’re controlled by the other color adjustment layers. Here, we’ve edited the Blues to give a subtle gradient to the dark sky.
HUE/SATURATION Finally, we get to Hue/Saturation (H/S). Once again, we’re tweaking colors that feed upward into the final gray conversion, but the difference is we can completely shift colors around. Saturation has limited effect on luminosity here, so the best use of this layer is to either grab the Targeted Adjustment Tool (on the panel, it looks like a finger with two arrows), or to open the drop-down menu and select color ranges.
PHOTOSHOP PROVING GROUND
Hue/Saturation
With a range or color region selected, take a look at the color ramps at the bottom of the Properties panel. These controls are very similar to Blend If, except they’re already split. The outer controls are the total range of color being affected by the sliders, and the area between the inner and outer controls is the rate at which the effect tapers off. You can include more or less color, and fine-tune the blending between colors with these controls. Each of the color ranges in the drop-down can be affected independently, so if you want to desaturate the blues but shift the yellows toward green, well, you can! Saturation will generally change the brightness of a given range, while Hue acts to move the colors around a little in that range. This is one way to increase separation between, say, orange, red, and pink, despite there being no actual orange or pink sliders.
LAST WORDS
simply work through the process from top to bottom a few times to get a feel for it. The interactions between layers is pretty complex, so don’t worry about trying to remember details. If you need to see where certain colors are before grabbing a slider, just turn off the group folder visibility for a moment then get back to it. Below are the before and after images from using my B/W technique. If you want your mind blown, go through a careful conversion with these tools, then turn off the Gradient Map layer to see what horrors you’ve visited to your colors. The lesson there is that color is information, and you get to choose how that information is represented on the screen. This layer stack is really a translation process, and you’re in charge of what you want to say. You’re no longer bound by the mathematical luminosity that makes a rainbow into a uniform gray. Get in there and tell your story! n
Before
After
KELBYONE .COM
After using this custom layer stack for years, I have a good feel for how everything works, so my advice to you is to
127
DAVE CLAYTON
DESIGNING IN PHOTOSHOP
FIVE OF MY MOST-USEFUL DESIGN FEATURES IN PHOTOSHOP Welcome back to “Designing in Photoshop!” Recently, I was speaking with a fellow creative who asked me if Photoshop had been forgotten as a creative design tool and how powerful its features are. That got me thinking about some of the “forgotten” features of Photoshop that I actually love using as a designer. These are things you might ignore in the menus or just never knew how to use them, but they’re all part of this very powerful piece of creative software. Admittedly, some you wouldn’t think of it as a “designer” tool, but it’s all about how you interpret the usefulness.
128
DESIGNING IN PHOTOSHOP
So, in this month’s tutorial, we’re going to look at five of my most-useful design features in Photoshop and how you can use them in your workflow. In no particular order, let’s take a look.
If you don’t have the files open in Photoshop, use the Browse function to bring in your files from wherever you have them saved on your computer, and then reorder them accordingly.
1. AUTOMATE PDF PRESENTATION
STEP THREE: In the Output Options, you can make a multipage PDF document or a Presentation. For our multipage document, we’re going to uncheck all the info boxes, as we only need the images for this example; but if you need any of that info included, check the ones you require. Then click Save, navigate to where you want to save the file, and click Save again. The next dialog is the Save Adobe PDF options; just click Save PDF. Your document is ready to share.
This first tip may seem a bit odd as it’s not a “traditional” Photoshop feature, but the fact that it’s included in Photoshop means it’s useful. Quite often, as a designer or photographer, you may have been asked to send someone a PDF presentation of some images or designs. For most people, they start thinking, “How do I go about that quickly? Do I open InDesign and set up a document? Or open Acrobat and start to pull in files to make a PDF?” You can actually easily create a PDF presentation right inside Photoshop. Here’s how: STEP ONE: First, prepare your designs or images. Ideally you’ll be well organized and keep everything in the same folder, but don’t worry, you can pull in images from anywhere on your computer, including images that are already open in Photoshop. Next go to File>Automate>PDF Presentation, and you’ll be presented with the PDF Presentation dialog.
STEP FOUR: Now let’s create a PDF Presentation. Go to File>Automate>PDF Presentation again, add your files, but this time check Presentation in the Output Options. At the bottom of the dialog you’ll see some Presentation Options, including how often the pages automatically advance, a loop option, and a drop-down menu of transitions from which you can select. Click Save to save it in your desired location, and click Save again from there. Then in the Save Adobe PDF dialog, click Save PDF.
KELBYONE .COM
STEP TWO: If the files you wish to use are already open in Photoshop, just check the box to Add Open Files and they’ll be listed in the box below. You can sort the files by name if you have them numbered like the example shown here, or you can click-and-drag them into any order you wish. You can also make duplicates of any of the files.
129
HOW TO
STEP FIVE: Now if you open both those saved PDF files, the multipage version will open as a standard PDF. The presentation version will first give you a warning box to say that this document is set to go into full screen mode. Click Yes to launch the presentation. And that’s how to make quick PDF presentations from within Photoshop. Told you it was a handy tip.
☺
2. IMPORT FROM iPHONE OR iPAD
P H O T O S H O P U S E R > J U LY 2 0 2 2
Importing images from my iPhone into Photo shop is par ticularly useful when I’ve taken photos of signs and posters where I like the typeface and want to identify the fonts being used (more on that in “Match Font ” below). There are two ways of importing images from your mobile devices (iPhone or iPad) directly into Photoshop. One way is to connect your device to your computer with the USB cable, and the other requires Wi-Fi.
130
IMPORT FROM CAMERA ROLL Let’s look at the import option first. Now you could export the images from your device directly to your computer, and then open them in Photoshop from their saved
location. Or, you can use the built-in import option and bring them straight into Photoshop. I like this option because I often pull in photos from my phone as reference files. So how can you do this? STEP ONE: Connect your device via USB to your computer, and then go to File>Import>Images from Device. In the dialog that opens, select your connected device in the list of Devices on the left. In this case, I’m selecting my iPhone, which is called “Dunder Mifflin 12.” Select all the photos you want to import, and use the Import To drop-down menu below the images to select where you want to save them. (Don’t click Download just yet.)
the camera on your device, so when you take a photo, it’s imported and opened in Photoshop. You also have the option to Scan Documents and to Add Sketch, but these create low-res, pixel-based images. Scan Documents also uses the iPhone’s camera. Just point it at a document, and when you see a blue overlay, snap the picture and click Save. Add Sketch opens a sketch window on your phone with several tools for creating your sketch. Just click Done when you’re finished and the sketch will open in Photoshop with a transparent background. It’s good to know these options are available, especially if you’re connected to a laptop while you’re out and about. But you may as well just take a photo and import it later using File>Import>Images from Device as we did above.
3. N EURAL FILTERS FOR TYPE Since the inclusion of the Adobe Sensei-driven Neural Filters in Photo shop, the assumption has been to apply these to your photographs; and, don’t get me wrong, it works great for this and can be fun to use. It’s a powerful addition, and one of the features I love is Style Transfer. It comes with a bunch of built-in presets for Artist Styles and Image Styles. Just go to Filters>Neural Filters, and click the switch to the right of Style Transfer to turn it on. You might need to download it if it’s the first time you’ve used it. In this example, we’re using a vector file from Adobe Stock. Artlana
STEP TWO: At the bottom-left of the dialog, you have two options for importing the images into Photoshop: Create New Photoshop Document opens each image in a new tab; Create New Layer in Frontmost Document places each of the selected images on its own layer in a single doc. It will either add these images to an existing file that’s already open or it will create a new file if no other files are open. Photoshop places the images one by one so you need to commit each image by pressing Enter. The images will also be saved in the folder that you chose in the previous step.
DESIGNING IN PHOTOSHOP
IMPORT FROM iPHONE CAMERA There’s another option for importing images from your iPhone or iPad that I find less useful because you have to be connected to your computer; but, in addition to working when the iPhone is connected via USB, it also works over Wi-Fi, which makes it a little easier. Go to File>Import from iPhone, and Photoshop can access
Most people use these filters to apply a style to a photo, but I like experimenting with them on type. Because it’s a random mix, it can come up with some really interesting results. The Artist Styles are taken from famous painting styles, whereas the Image Styles are pretty much anything you want, because you can also choose Custom to import any image to apply to your graphic. When you use the Neural Filters with type, Photoshop will tell you that the text needs to be converted to a smart
KELBYONE .COM
Original type
131
HOW TO
object or rasterized. Choose Convert to Smart Object. For experimentation purposes, I imported a random image I’d downloaded from Adobe Stock for a previous tutorial. The results are, as I said, very random, but it makes for an interesting effect and something a bit different. And, since we converted the type to a smart object, it’s a live effect, so you can keep going back and trying different styles. It’s worth experimenting with, plus it’s lots of fun!
P H O T O S H O P U S E R > J U LY 2 0 2 2
©Adobe Stock/Andrey Kiselev
Using a built-in Artist Style
132
Using a custom image
DESIGNING IN PHOTOSHOP
4. PLUG-INS I’m a huge fan of plug-ins. For years, I’ve been using various great plug-ins, many of which you’ll know and love: ON1, Topaz, Nik Software, Fontself, and many more. These are the extra bits Photoshop can’t always do natively, but are cool features that designers and photographers can use. Some plug-ins replicate things you can do in Photoshop, but they do them much faster, or with AI. But did you know you can find some other cool, more specific plug-ins from right inside Photoshop? It’s really easy to find them. Just go to Plugins>Browse Plugins to open the plugin marketplace in the Creative Cloud app. Here you’ll find a load of plugins that you can filter by application, in our case, Photoshop. You can also filter by Category, or even search by name or keyword. Just click on the name of the chosen plugin, read about how it works, and click the Get button. You don’t want to load too many, but there are a handful of plugins I really like and find useful, such as Auto Palette. The Creative Cloud app will give you a warning about only installing plugins from developers you trust. Just click OK, and the plugin automatically installs right into Photoshop.
KELBYONE .COM
133
HOW TO
Back in Photoshop, go to the Plugins menu, choose Plugins Panel, and you’ll see all of your downloaded plugins listed there. They each have their own control panel, which you can open by clicking on its name in the Plugins panel. I already had some plugins installed, and I added the Auto Palette plugin. For this particular plugin, you have to add your email address before you can start using it. Auto Palette can help you find some cool color palettes, gradients, and solid colors. One neat feature is that it also has color palettes from famous brands.
P H O T O S H O P U S E R > J U LY 2 0 2 2
Once you select a category, you’ll see a drop-down menu at the top of the panel where you can switch categories. When you find the colors you like, just click on the three dots next to that palette and select Import. It will go directly into your Swatches panel (Window>Swatches) in its own folder—super handy!
134
DESIGNING IN PHOTOSHOP
5. MATCH FONT
©Adobe Stock/scharfsinn86
Ever since Match Font was introduced in Photoshop a few years ago (after an appearance at a Sneak Peek at Adobe Max), it’s been a really useful tool. Even Illustrator and InDesign users take artwork over to Photoshop for this feature to check which fonts are being used when they’re no longer live type in the respective application. Whether it’s outlined type in a document or a photo of a sign or graphic you’ve found, the Match Font feature can be a lifesaver. You’ll find it under Type>Match Font. The Match Font dialog will open with some instructions, and you’ll see a selection box in your image that you can drag and resize over the type you want to identify. The Match Font feature will then start to do its search for the matching or closest fonts on your computer or in Adobe Fonts.
If you don’t have that font already installed, just double-click it in the Match Font dialog, and you’ll instantly have it to use in your document. Quite often I’ll download a photo from a stock site that has text in it, and then change the wording while trying to retain the same type style. I use Match Font to identify the font or find the closest match. Then I can remove the existing type and add my own words. Photoshop Match Font is a great tool for designers trying to identify type in artwork, and it has helped me endless times. Those are some of my favorite features in Photoshop for designers. There are many others, but I’ll save them for another article. And who knows what Adobe Max will introduce in October? There may well be a designer’s overview of new Photoshop design features from me later in the year! n
KELBYONE .COM
135
VICTORIA PAVLOV
PHOTOSHOP Q&A Q. I ’m trying to add an image to a mockup and blend it in to create a retro-style look, but the blend modes I used don’t give me a retro feeling. Is there a way to adjust the blend? A. Blend modes are very powerful tools to blend two
Macaroons on bag: ©Adobe Stock/shaiith
or more layers together to create a unified image. Sometimes to achieve the desired results, we need to use a combination of the blend modes and Blending Options in the Layer Style dialog. Add the image to the mockup and use the blend mode you think is the best for your image. I used Multiply in this example. Click on the Add a Layer Style icon (ƒx) at the bottom of the Layers panel and, from the pop-up menu, click on Blending Options. The Blend If sliders at the bottom of this section will help to create a more accurate blend of a layer
into the midtones, shadows, and highlights of the underlying layer. Holding the Option (PC: Alt) key, click on the black slider below Underlying Layer to split the slider in two. Now you can move the two parts of the slider independently for a smoother transition. Split the white slider in two as well, and move them in a way you think is the best for your image. These steps will help you blend your image and mockup layers, preserving the highlights, shadow, and midtones of the mockup layer. Now repeat the steps above with the This Layer slider. This slider is responsible only for the selected layer. In the image shown here, you can see how I used Blend If to add the macaroon image to the bag. I created this image in Photoshop using PixelSquid objects, and the macaroon image that I blended with the bag is from Adobe Stock.
Q. W hen should I use the Frame tool? A. I often use the Frame tool to convert an image, shape, or text into a vector mask. Select the Frame tool from the Toolbar or press K, and then draw a frame on your canvas. You can then drag an image into it from the Libraries panel (Window>Libraries) or, in the Layers panel, drag an image layer into the frame
P H O T O S H O P U S E R > J U LY 2 0 2 2
Macaroons on bag set to Multiply
136
Macaroons on bag blend better after using Blend If sliders
PHOTOSHOP Q&A
©Adobe Stock/Africa Studio
In the Layer Properties panel, choose Add Clipped Adjustment
Q. W hat is the difference between Opacity and Fill in the Layers panel? A. The Opacity is responsible for the transparency of the entire layer, including all effects applied to it. Fill is responsible only for the pixels on the layer, ignoring any layer styles applied (e.g., Bevel & Emboss, Stroke, Drop Shadow, etc.) to the layer.
Q. Is it possible to mask multiple layers at the same time, or do I have to do it layer by layer? A. Yes, you can mask multiple layers at the same time. First, add the layers you want to mask to a layer group by selecting those layers in the Layers panel, and then click the Create a New Group icon (folder) at the bottom of the panel. You can also create the group first and simply drag all the desired layers into the group. Now click on the layer group in the Layers panel (not the layers inside the group) to make it active, and click the Add Layer Mask icon
(circle in a square) at the bottom of the Layers panel. Now when you paint on the mask, it will affect all the layers in the group. Tip: I recommend always renaming a group to something meaningful. Don’t forget to rename all layers as well.
Q. W hen I want to change the colors of objects in Photoshop on iPad, I use the Brush tool to paint the object. Could you recommend a better way to change colors? A. Absolutely. In Photoshop on iPad you can change the color of an object using a clipped adjustment layer. Open the image with which you want to work. Using any of the selection tools available in Photoshop on iPad, select the object whose color you want to change. I recommend starting with Object Selection because it does a great job of selecting objects quickly. After you select an object, open the Layer Properties panel, tap Add Clipped Adjustment, and select Hue/Saturation. Photoshop will create a new adjustment layer with a layer mask based on the selection. In the Hue/Saturation workspace (shown above right), enable the Colorize option. Now you can change the color of the selected object to any color you like. Because Photoshop on iPad added the adjustment as a separate layer with a layer mask, you can adjust this layer at any time. Also, don’t forget about the Blend Mode feature for different ways of blending the Hue/Saturation layer with the layer below.
KELBYONE .COM
layer. The image will only be visible inside the frame, and you can reposition and resize the image as needed. You can also draw a frame over an image that’s already in the document. To convert a shape or text into a frame, Right-click on the layer in the Layers panel, choose Convert to Frame, give the new frame a name along with a desired size if needed, and click OK in the New Frame dialog. Now when you drag an image into the frame as described above, you’ll only see the image through the shape or text.
137
P H O T O S H O P U S E R > J U LY 2 0 2 2
©Adobe Stock/anetlanda
138
HOW TO
Q. I’m a portrait photographer and I often retouch my images on my iPad using Photoshop. What’s the best way of removing blemishes in images on an iPad? A. In Photoshop on iPad there are some great tools for this job, and they all belong to the same tool family: Spot Healing Brush, Healing Brush, and Clone Stamp. I usually start blemish retouching with the Spot Healing Brush tool. After you select this tool, Photoshop will display a panel where you can adjust the settings of your tool. You’ll need to specify the size of your brush (it should be a little bigger than the size of the blemish), as well as its hardness. Tap on the ellipse icon below the hardness setting and enable Sample All Layers and Use Pressure for Size. Create a new empty layer above your image layer and paint over any blemish you want to remove. For the blemish that’s too close to the bottom lip in this example, I’d use the Clone stamp tool. Select the Clone Stamp tool and adjust its settings as needed. Because we’re using a layer above the image, specify the Sample option to Current and Below. Now the Clone Stamp tool will sample the current/new layer and the layer below it (the image). Enabling Use Pressure for Size will help you be more productive because you won’t have to adjust the tool’s size all the time. Now tap-and-hold the primary touch shortcut button (the translucent white circle at the bottom left of the screen) and use the Clone Stamp tool to sample a clean area next to a blemish. After you’ve sampled the pixels next to the blemish, release the primary touch shortcut button, and paint over the blemish. The Healing Brush tool works similarly to the Spot Healing Brush tool but you’ll need to sample the areas next to the blemish (as you did with the Clone Stamp tool). In situations when the image is complicated, the Healing Brush is my go-to tool, but I still use a combination of all three tools mentioned. n
If you have a Photoshop question that you’d like Victoria Pavlov to answer in the pages of Photoshop User magazine, send it to letters@photoshopuser.com.
REVIEWS
GET THE SCOOP ON THE LATEST GEAR
Boris FX Optics 2022
P H O T O S H O P U S E R > J U LY 2 0 2 2
14 0
Special Cinematic Effects Plug-in for Photoshop and Lightroom | Review by Fernando Santos
Boris FX Optics 2022 is not your typical photo-editing/presets pack that you find on the internet, and let me tell you why. BorisFX has been producing special effects software since 1995, and their tools have been used in big productions such as Star Wars, Game of Thrones, and the Harry Potter series, to name just a few. They’ve won two Academy Awards, three Emmys, and have more than 1 million users, including customers such as Netflix, Disney, Marvel, and HBO. So, if you’re like me, when such a company releases a product that you can use with Photoshop and Lightroom, you want to give it a try and see if it works for you, right? That’s what I did, and here’s what I found. Optics 2022 works on Windows and MacOS (including Apple M1 chips). You can use it as a standalone application or as a Photoshop or Lightroom plug-in, and it’s available as a perpetual license or subscription, so that you can pick the options that suit you. So far, this isn’t much different from many other tools, but I’ll say this again: Boris FX Optics 2022 is not your typical presets pack. Many presets on the market are nothing more than a set of sliders that you can adjust some way or another, or recipes of several presets in sequence, that will take you to your final image. Optics 2022, however, looks like a set of several different sophisticated engines that can transform your images into something like you’ve never seen before! Yes, you can fix color problems, soften skin, and sharpen images, but you can also do things that you won’t find anyplace else, and that’s what makes Boris FX Optics 2022 truly unique.
Company: Boris FX
Price: License: $149; Subscription: $9/monthly or $99/annually
Hot: Amazing effects that you won’t find anyplace else
Not:
How is it organized? There are 10 major groups of effects: Color, Diffusion/Blurs, Film Lab, Grads/Tints, Image, Lens/Distort, Light, Particle Illusion, Render, and Stylize; and each group has many different effects, for a total of 198 different effects. For each effect, you have many presets, as well as many parameters that you can adjust to your taste; but those parameters aren’t the typical Lightroom sliders. This is a whole new game. Of course, you can use any of the 2,000+ presets included, but Optics 2022 really shines when you invest time playing with it, experimenting, changing parameters, and getting to know what it can bring to your images. My favorite effects are in the Diffusion/Blurs, Light, and Particle Illusion groups, but Render and Stylize have many interesting effects, too. You may find different favorites, because some effects are purely photographic, others clearly fall into special effects. If you’re an experienced Photoshop user, you might be able to create similar images, but it would take an enormous amount of time and wouldn’t be easy to redo the effects in different ways; whereas using
REVIEWS
Optics 2022, you may just need to adjust some parameters, and you don’t have to be a Photoshop maven! Optics 2022 has a built-in technology similar to Photo shop’s smart objects, which allows you to go back and redo anything you need, even when using it as a Lightroom plug-in. This new version includes a refreshed user interface but also other goodies, including the Beauty Studio, and the amazing Particle Illusion, which is hard to describe and still do justice to its power. You just have to see it in action. Boris FX Optics 2022 is a powerful image-editing tool with which you can create amazing images, but you’ll need to spend some time using it. Try watching some of the many available training videos on the Boris FX website. If you expect to spend only a few quick effortless minutes to get results, you’ll only scratch the surface; however, if you do spend the time to learn to use this tool, it really is something special. Go give it a try (there’s a free trial). I hope you’ll like it as much as I did. n
KELBYONE .COM
141
REVIEWS
ON1 Resize AI 2022
P H O T O S H O P U S E R > J U LY 2 0 2 2
Conquer
142
Image Resizing Without All the Math | Review by Fernando Santos
When people think about photo resize, usually it’s because they want a large print, and all they have is a low-resolution image. Here’s a sad story to give you some context: 14 years ago, I took a photo of my dad that everyone in the family still loves to this day. I backed up the photo to my server, uploaded it to an online print service but, before the backup existed on another device, my server hard drive crashed. I lost that RAW file, and all I was left with were the small-sized prints I had ordered, and a low-resolution thumbnail that I managed to download from the online service. Over the years, I always wanted to recover that image. Could I have a better reason to try ON1 Resize AI 2022? I’ve used ON1 products long enough to know that they produce quality software, so I wasn’t worried about installing something on my computer that I wasn’t sure I wanted to keep. Installation went fast and easy, detecting Lightroom Classic and Photoshop on my system and automatically configuring Resize AI 2022 to run both as a standalone program as well as a plug-in. The first image I tried had to be my dad’s recovered portrait, or shall I say, recovered small thumbnail: an 800x533-pixel or, if you prefer, a 0.42 Mb image! I know, it is indeed very small even for posting on social media. Believe it or not, Resize AI 2022 did a very good job upsizing that image. I tried the four available algorithms: Bicubic, Resize AI 2022 Standard, Resize AI 2022 Faithful, and Genuine Fractals. The latter two were my favorites for that specific photo. The image resized to 4K resolution (3840x2160) looked even sharper. Then, for a different test, I exported a 24-megapixel photo to a small 800x1000-pixel file (less than 1 megapixel), and upsizing it to 6000x9000 pixels
Company: ON1
Price: $79.99
Hot: Good results; solid set of useful features
Not: Lack of metric-unitsbased presets
REVIEWS
Fernando Santos
Original image at 57%, 300 ppi
Original image at 200%
Resized image at 57%, 300 ppi
produced amazing results. This time my favorite algorithms were Resize AI 2022 Standard and Genuine Fractals. My advice is to try all four until you’re quite confident that you know which algorithm will work best for your image. Upsizing is an important feature, but the product isn’t called Upsize AI, right? It’s called Resize AI, and there’s a very good reason for that. As a KelbyOne Community Leader, I see the same questions asked all the time about resizing to print: “I want to print a 5x10"; I want to print a 20x30"; I want to export to social media, etc.” The fact is that many people don’t know how to crop to the correct aspect ratio, or how to resize to the dimensions they need. ON1 Resize AI can help with that, because the software not only has many presets for sending images to printers (Epson, Canon, and HP), but also to video and online print labs. You just need to pick the corresponding preset, and you’ll be given a crop frame (if you’re going for a different aspect ratio) so that you can adjust for the best possible result. Even though you can use Resize AI 2022 with imperial and metric units, the presets are just in imperial units, but that’s something you can easily convert, if needed.
Resize AI has two more interesting features: gallery wrap and a tile option. The gallery wrap increases your image canvas size to accommodate for a frame wrap. You have a few different algorithms available, so that you can pick the one that works best for your image. The tile option allows you to print your image across several pages, so that you can print much larger than the largest paper size your printer can handle. You can even input how big you want the overlap gap so that you can easily stitch the pages together. This option creates several separate files, each corresponding to a tile, which means it can be used to create those “swipe panoramas” for Instagram that many people would like to know how to do. [If you’d like to learn more about the carousel feature in Instagram, check out Dave Clayton’s article “Photoshop for Instagram” in the October 2021 issue of Photoshop User.—Ed.] Overall, ON1 Resize AI is a good product with a solid set of features that you may want to have in your bag of tricks. n
KELBYONE .COM
Resized image at 40%
143
REVIEWS
©J.Beunardeau ©A.Fuchs
Nik Collection 5
P H O T O S H O P U S E R > J U LY 2 0 2 2
14 4
Suite of Plug-Ins Provides Endless Possibilities | Review by Erik Vlietinck
DxO has continuously been improving and renewing the Nik Collection, and version 5 is the latest and, so far, the most impressive. There are eight modules in the Nik Collection 5, half of which have now been updated. In this round, Color Efex and Analog Efex have been fully updated. The first thing you’ll notice is that the interface across the updated modules has much improved. It’s easier to see where adjustments have been made, and it just looks better overall. The Control Points in their U Point technology have been improved, as well: You can now save them as part of your presets and, in the next image, they’ll appear in exactly the same spot with the same adjustments in place. Fine-tuning Control Points wasn’t easy before, but now you can adjust their sensitivity according to similar colors and levels of brightness. It allows for more uniformity across a plane where you have multiple points to cover an area. Color Efex has been reorganized so that the presets are easier to access. While the effect of local filters targets specific areas of your image, multiple Control Points work together intelligently. There are also 29 brand-new, authentic film grains in Color Efex. Analog Efex now has the same design look as the other updated modules and its Control Points allow you to adjust detail, brightness, contrast, and saturation in the areas you want. A module that I personally like very much is Nik Perspective Efex, which now supports more than 4,500 new camera and lens combinations. That means the Optics Modules from DxO now support a total of more than 70,000 camera and lens combinations. The interface of this Perspective Efex, though, looks slightly different from the others. Note: You don’t need this module if you have DxO PhotoLab 5 ELITE. When you buy Nik Collection 5, you also receive DxO PhotoLab 5 ESSENTIAL edition, the powerful editing software from DxO. n
Company: DxO
Price: $149; Upgrade: $79
Hot: Interface; presets with Control Points; quality of effects; film grains
Not:
REVIEWS
Photo Boffin
App Does the Math for Photographers| Review by Dave Williams
There’s a new app developed by Peter Holdmann to aid photographers, particularly when it comes to any mathematics involved in photography and video. Designed for the iPad, it goes by the name of Photo Boffin, and has a simple, easy-to-navigate interface divided into sections: Exposure Compensation, Lens Angles, Depth of Field, Solar, Lunar, Aurora Forecast, and Timelapse. The self-explanatory sections serve different purposes, with some containing the data that pertains to the lighting conditions photographers need to know based on location, while others contain data points that you can select to help work out photographic formulas. The Exposure Compensation section, for example, allows you to adjust Shutter Speed, Aperture, ISO, and designate filter strengths, resulting in an Adjusted Exposure that accurately provides the correct settings, along with a timer. The Solar section is an extremely helpful, all-around tool for photographers, showing all the solar phases throughout the day, based on the user’s location. The three phases of twilight are a useful thing to know, along with Golden Hour and Sunrise. This data is easily accessible along with information pertinent to technical or architecture photographers, such as Lens Angles and Depth of Field. Creating a timelapse always involves a great deal of thought, but the Timelapse section helps by working out what you need to know using frame rate, shooting time, or final length so you can determine the other attributes required. If you know what the problem may be that needs to be solved, Photo Boffin is ideal; however there’s no explanation offered in-app if a user perhaps doesn’t know what he or she is looking for, or what the settings required might be. As an app designed to help photographers by removing the mathematics and simplifying the process, Photo Boffin does the job. n
Company: Peter Holdmann
Price: $5.99
Hot: Solves many photo math problems
Not: No in-app support
KELBYONE .COM
145
REVIEWS
©Adobe Stock /diignat
PortraitPro Studio Max 22
P H O T O S H O P U S E R > J U LY 2 0 2 2
146
Speedy Retouching that Keeps Getting Better | Review by Jessica Maldonado
As a Photoshop user and aficionado, naturally that’s my gold standard for retouching portraits. But who doesn’t like a quality shortcut? Each time I have an opportunity to test and review PortraitPro from Anthropics (this time, PortraitPro Studio Max), I get excited to see what improvements they’ve made to what I know is already a great piece of software. Photographers, designers, and photo editors know that it can take many hours (and layers) to do a soup-to-nuts portrait retouch. Simply opening an image in PortraitPro can get you halfway there. Working your way through the controls and sliders, combined with the sophisticated AI facial recognition and algorithms, gives you such intricate control over your images and so much potential for different looks and professional-looking final images that it feels like a waste of time and effort to do it “the right way” for all, but perhaps the most high-paying (read, demanding) clients. Clearly I’m a fan, and have covered the basic features in past reviews, plus Sean McCormack did a deep dive into PortraitPro 21 in the April 2021 issue of Photoshop User, so let’s just take a peek at what’s been added to the PortraitPro 22. The Lighting Brush (which works like dodging and burning) has moved from the Tools panel to Lighting & Coloring where it really belongs. To help give more control over body lighting, there’s now a Body Contrast slider that works with the masking controls (if you don’t have Automatically Find Background on in your preferences, you’ll need to turn on the Layers panel and give the background mask a little help). This slider can add or subtract body contrast, and you can toggle down
Company: Anthropics
Price: $169.95 (Studio Max); $84.95 (Studio); $54.95 (Standard)
Hot: Advanced AI facial recognition; quality instant retouch; fast portrait retouching; image control; batch processing (in Studio Max)
Not:
REVIEWS
Before
Before
Default results with no setting adjustments. Already the portrait is much improved. Defaults like this make it easy to batch process images.
After shaping the face and adjusting hairline, neck and shoulders, etc. This final is a bit extreme (start conservatively and listen to your clients' tastes), but it shows that you can take the reshaping far with believable results.
to additional sliders that move the body lighting effects relative to the lighting position set in the lighting direction control, or adjust the hue and brightness of your highlights and shadows. The Body Contrast slider didn’t make a ton of difference in the images on which I tested it, but if you were making dramatic image-lighting adjustments, it would be helpful in conjunction with the Lighting Brush. Also added to this panel is a Chin slider, which will darken under the chin for a slimming effect, and works well with the new shaping capabilities for neck and shoulders. Neck & Shoulders controls (in the Shape controls) automatically detect the subject’s neck and shoulders, providing additional controls for the “Shoulder Box” to tweak the area affected. This is especially handy when there’s one shoulder out of view, or more than one subject in the image. You’ll find sliders for tucking, slimming, and lengthening the neck; and slimming the arms and shoulders (left, right, or individually). Typically, I’d use Liquify in Photoshop for neck and shoulder slimming; it’s definitely faster here. Hairline Correction, also under Shape Controls, shifts hair down to shape and reduce an overlarge forehead, or improve
a slightly receding hairline. Don’t expect it to help out your balding uncle, though. Virtually every tool and feature has seen some improvement. I appreciate the extra attention to makeup and hair colors. Hair recoloring looks more realistic than it ever has (even fantasy colors and changing up dark hair), and that’s difficult to pull off, even in Photoshop. If you find yourself behind in your Photoshop training or you’re just short on time, PortraitPro is an amazing tool to add to your workflow. I’d definitely suggest downloading the free trial to check out the software’s embedded tutorials and give the AI and sliders a test drive. Once you’re convinced, all three editions of PortraitPro 22 can be used as a standalone application, but you’ll want to spring for Studio or Studio Max editions to gain Photoshop and Lightroom integration, RAW and DNG support, and various color spaces. If you require batch processing, you’ll need the Studio Max version. Portrait retouching with PortraitPro 22 can save you loads of time and get you the gorgeous results you and your clients desire with ease and finesse. Take it for a whirl! n
😉
KELBYONE .COM
©Adobe Stock /vladimirfloyd
©Adobe Stock /Voyagerix
147
REVIEWS
Rogue Round Flash Magnetic Modifiers
P H O T O S H O P U S E R > J U LY 2 0 2 2
14 8
Easy-to-Use and Robust Light Modifiers | Review by Erik Vlietinck
Best known for its FlashBender range of products, Rogue Photographic Design has released a new set of Rogue Round Flash Magnetic Modifiers, with adapters for regular and small rectangular flash heads. These products have superior resistance against wear and tear. As their name suggests, the compact and lightweight Round Flash Magnetic Modifiers attach directly to round flashes. Rogue concentrated on the most popular flashes currently on the market, i.e., Godox, Geekoto, and Westcott. If you happen to have Profoto A10 or an A1 or A1X, you’ll need the Rogue PF Adapter. The Magnetic Modifiers come as separate products or as a kit that includes a pouch to hold everything. Gels are stored in the typical, Rogue nylon padded envelope with a Velcro closing strip. The first thing you’ll notice is the quality of the materials. Next, the translucent white silicone of the Diffuser Dome is neutral when measured with a color meter. The silicone rubber in the Adapters for rectangular flash heads is thick, and looked like it was impossible to stretch them to fit. Tests with a Mecablitz Metz 64 AF-1 and a LumoPro LP180 showed that, although the former is not as robust as the latter, there’s a small risk in breaking things. You do need to wiggle the adapter in place while firmly holding the head. Once the adapter is in place, it’s easy to remove but, if you use a flash regularly with modifiers, I’d leave it on permanently. That does mean you’ll need to reserve a bigger space for these flashes in your camera bag, though, as the adapter adds to the bulk.
Company: Rogue Photographic Design
Price: $129.95 (Kit and Adapter)
Hot: Adapter for rectangular heads; magnet mounts; gel and dome color accuracy; ease-of-use; range of accessories; price
Not:
My next focus was on the magnets, and they’re strong. You need to use your fingernails to pry off the Gel Lens from the Diffusion Dome or the hexagonal Rogue Flash Grid 45 filter. The magnets themselves are embedded in the polycarbonate plastic of the filters. Polycarbonate is tough. [Note: Polycarbonate was the material used for the first iMac (the colorful round model with a built-in CRT screen). It’s so tough that, when I exchanged that iMac for a Power Mac and accidentally dropped it on a concrete floor, the plastic corner only got chafed, but didn’t break or crack.] With the magnets glued and embedded inside the material, I don’t think they’ll ever come loose, no matter how hard you need to pull on the accessories to get them off. As well as the idea of using polycarbonate as plastic, another indication of good design is how the Gel Lens fits together and the gels “stick” to the lens. The Gel Lens, including the transparent disc on which the gels rest, is made of the same polycarbonate, which is sensitive to static electricity. The lens has a small recessed edge in which the round gels fit. Because of the static
REVIEWS
electricity, the gels are attracted to the lens surface and automatically “fly” into the recessed area, staying put until you remove them. All those little details show how much attention went into the development of the Rogue Round Flash Magnetic Modifiers. It also implies that you don’t need to worry much about being careful when using the system. It will withstand the daily handling of photography under time pressure. As for the adjustment or colorizing accuracy of the accessories, I wouldn’t have expected anything less from the company that designed the ExpoDisc white balance filter and the velcro Rogue FlashBenders than delivering what it says on the box. And so they do! The kit that I tested costs $129.95, which comes with an Adapter. Individually, the Adapter (regardless of type) is $34.95; the Grid 45 and Gel Lens are $29.95 each; the Diffuser Dome is $39.95; and the Ultimate Portrait Collection or Color Correction Collection Gel Kits are $34.95 each. n
KELBYONE .COM
149
REVIEWS
The Street Photographer’s Manual
David Gibson | Review by Peter Bauer
This book consists primarily of photographer profiles interspersed among “projects”
Publisher: Thames & Hudson
that emphasize one aspect of what the author considers to be “street photography.” Make sure to read the Introduction first; it explains the author’s point of
Pages: 192
view and the reasoning behind the book. He dismisses out of hand the concepts of model releases and invasion of privacy: “I am often asked if people have ever objected to being photographed by me on the street. …This mindset needs to be undone completely….” Ouch! Ignore local laws and regulations at your own risk.
P H O T O S H O P U S E R > J U LY 2 0 2 2
(Take a look at books by Jack Reznicki and Ed Greenberg on the legal aspects
150
of photography.) Regardless, many of the concepts and example photos in this book are excellent. But also remember that you don’t need to be only a “street photographer” to take some excellent images on the streets. The great Jay Maisel immediately comes to mind.
Price: $21.95 (paperback)
REVIEWS
Digital SLR Photography All-in-One for Dummies, 4th Edition
Robert Correll | Review by Peter Bauer
Publisher: J ohn Wiley & Sons
As it says on the cover, “6 Books in one!” With more than 600 pages, this book has the space to delve deeper than most others on various aspects of digital SLR photography. The author can devote 30 pages to “Handling, Cleaning, and Protecting Your Camera,” and 110 pages to the subjects of exposure, aperture, shutter speed,
Pages: 605
Price: $27.00 (Kindle); $44.99 (paperback)
ISO, and filters (Book 3). You’ll find that this book goes into greater detail on many basic concepts than do others on the subject. On the flip side, 21 pages on Photoshop and image editing hardly scratch the surface. (In comparison, my own Adobe Photoshop CC for Dummies, 3rd Edition is more than 400 pages long.) There are books that address different aspects of digital photography in greater depth but,
a good look at many related subjects, this is an excellent book. n
KELBYONE .COM
for a thorough understanding of the fundamentals of digital SLR photography and
151
COLIN SMITH
PHOTOSHOP TIPS Hi, everyone! In this installment of “Photoshop Tips,” I have a nice set of tips for you. Some are for photographers and some are for artists but, after all, we’re all artists, are we not? I hope you find inspiration in these tips; if not, maybe they’ll at least free up some of your time so you can search for that inspiration.
SHARPEN IMAGE WITHOUT SHIFTING COLORS
P H O T O S H O P U S E R > J U LY 2 0 2 2
ALL IMAGES BY COLIN SMITH / PHOTSHOPCAFE.COM
Although there are lots of ways to sharpen an image in Photoshop, the most common way is to choose Filter>Sharpen>Unsharp Mask. The only problem with this method is that sometimes the colors can be blown out to white and black on the edges, or color can shift in finer detailed areas. This is easy to fix, though. Immediately after applying the sharpen filter, choose Edit>Fade Unsharp Mask. When the dialog pops up, change the blending Mode to Luminosity, and click OK. If you were good and used a smart object, it’s even easier. Double-click the icon that looks like two sliders to the right of the Unsharp Mask filter’s name in the Layers panel. Change the blending Mode to Luminosity in the Blending Options dialog that appears, and click OK. This works because the Luminosity blending mode only changes the luminosity, and not the color. If there
152
are still “sizzling” white areas, use the Darken blending mode instead.
TARGET AN ADJUSTMENT LAYER The best way to make adjustments to images is with adjustment layers because they’re nondestructive and re-editable. That means if you close and reopen your image later, you can still undo or make changes. When you add an adjustment layer, it changes all the layers below it. Sometimes you don’t want this “trickle-down effect,” and only want to affect the layer directly below the adjustment layer. To do this, move your cursor to the line between the adjustment layer and the layer below it in the Layers panel. Hold down Option (PC: Alt) key and, when you see a little square with an arrow, click once. The adjustment will now be clipped only to the layer directly below it.
PHOTOSHOP TIPS
PAINTABLE SELECTIONS
HIDE WHITE It’s quite common to scan or photograph something on a sheet of white paper and bring it into Photoshop. Here’s the easiest way to make the paper transparent without using selections. Simply choose the Multiply blending mode in the Layers panel. This will make the
white invisible. If you can still see the paper faintly, press Command-L (PC: Ctrl-L) to launch Levels. Slide the white triangle below the histogram to the left to make the white disappear completely.
TRIM DOCUMENTS Have you ever worked on an image that has transparency around it, and you need to crop out the transparency? You could reach for the Crop tool (C), zoom all the way in, and try to crop nice and tight, down to the pixel. That would work; but a much faster way is to choose Image>Trim and turn on Based On: Transparent Pixels. When you click OK, Photoshop will crop down to the pixel for you. Nice and easy.
A NEW VIEW When you’re creating a composite, or doing digital matte painting, it’s easy to get so focused on your task that you fail to see compositional errors. If you flip your work, you can see it completely differently and notice things you didn’t notice before. It’s a perception thing. If you use the usual Edit>Transform>Flip Horizontal, apart from taking a long time, you’ll degrade
KELBYONE .COM
Do you wish you could grab a brush and paint on a selection? Wouldn’t that be so much easier for some selection tasks? This is the purpose of the Quick Mask tool. To activate it, choose the Brush tool (B), and then press the Q key. Now you’re in Quick Mask mode and, when you paint, you’ll see a reddish overlay. Press the Q key again to exit Quick Mask and turn that mask into a marching ants selection. If you prefer another color than red for the overlay, double-click the Quick Mask icon (dotted circle inside a square) near the bottom of the Toolbar to open the Quick Mask Options. Click on the color swatch to change the color to your preference. You can also change the Opacity of the overlay, as well as set whether the color overlay indicates the masked areas or selected areas.
153
HOW TO
the quality of your work if you do it often. Instead, choose View>Flip Horizontal. Your GPU will render the flipped version of your image, without actually flipping it. You can even work in this view if you like. When you’re done, choose View and uncheck Flip Horizontal. This could also be a fun prank to play on someone when they take a bathroom break, but I don’t recommend that; I’m just saying you could.
OPACITY VS. FLOW The debate goes on and on. Should you use Opacity or Flow when you want to build up brushstrokes in Photoshop? If you’re looking for a very flat, even result, use Opacity because it will apply color at the same amount, and won’t surpass the current Opacity value no matter how many passes you make over the same area. You have to release the mouse button or raise your pen from your tablet and then apply a second stroke to build up the color, etc. Flow on the other hand, will keep applying color as long as your finger is on the button, so you can make multiple passes over the same area to build up the color. Flow is the best for shading, because it produces a smoother result. So basically, if you want shading, use Flow, if you want a flat color, use Opacity.
FIND DARKEST AND LIGHTEST PIXEL
P H O T O S H O P U S E R > J U LY 2 0 2 2
Sometimes it’s useful to know where the darkest and the lightest pixels or regions are in an image. This is especially true if you make adjustments with the Eyedropper tools. There are also lots of other cases when you might need this. They may not all come to mind right now, but trust me, when the time comes, you’ll be glad to know this tip.
154
Create a Levels adjustment layer (Layers>New Adjustment Layer>Levels). While holding down the Option (PC: Alt) key, drag the black adjustment triangle below the histogram in the Properties panel (Window>Properties) to the right. The image will turn white. Any areas that appear as you drag the slider are the darkest pixels in your image. Inversely, to find the lightest point, hold down the Option (PC: Alt) key and drag the white triangle on the right side to the left. The screen will turn black and any details that are revealed as you drag are the lightest pixels. This also lets you see if there’s any shadow or highlight clipping in your image.
MAKE A DOCUMENT FROM A LAYER Say you’re working on a multilayered document, and you really like something on one of the layers that you’d love to make into a separate document. Do you select, copy, make a new document (using clipboard size), and paste? You could, but this is faster: Right-click on the layer in the Layers panel, and choose Duplicate Layer. In the resulting dialog, choose New under Document. That’s it. When you click OK, a new document will be created from the layer. n
Learning Light Designed by Scott Kelby
Learn lighting in the palm of your hand. • Made for educators and students • Designed to teach photography lighting • Offers a variety of lighting techniques • Lightweight handheld design • LED is cool to the touch • Optional mount for a tripod or stand • Standard AA batteries included
EDU Price: $89.90
Quickly switch between daylight and tungsten light
Center column rotates to change lighting options
Includes KelbyOne video training for students and educators
Experiment with various light techniques and effects
Direct Light
Diffused Light
Fresnel
Gobo
See how different light patterns look on your subject
Designed by Scott Kelby The Learning Light is the first educational lighting device that allows you to experiment with various lighting techniques without the need for complex or expensive equipment.
Split
Rembrandt
Butterfly
Loop
Scott is a photographer, designer, and awardwinning author of more than 80 books, including The Flash Book, Light It, Shoot It, Retouch It, and The Digital Photography Book Series. He’s Editor of Photoshop User magazine, and CEO of the KelbyOne Online Educational Community.
See it in action and order yours at fjwestcott.com/learning-light-by-scott-kelby