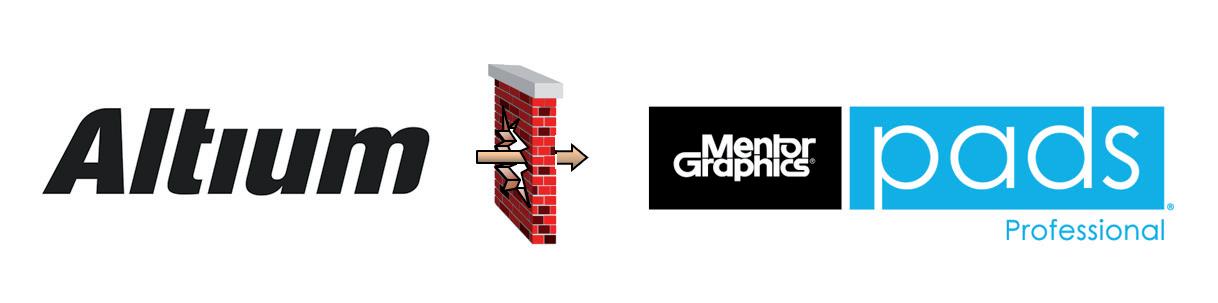
11 minute read
Трансляция проектов и библиотек из Altium Designer в PADS Professional
Advertisement
У инженеров часто возникает необходимость транслировать проекты из одной САПР в другую. Трансляция может потребоваться, если разные отделы предприятия проектируют в разных САПР, или в случае, когда система проектирования уже не справляется с поставленными задачами и разработку нужно продолжить в более мощном решении. PADS Professional обладает набором трансляторов, которые помогут вам без труда перенести проекты и библиотеки из всех популярных САПР (Allegro, Altium Designer, CADSTAR, OrCAD, P-CAD и Protel). В этой статье мы подробно остановимся на трансляции проектов и библиотек из Altium Designer. Порядок трансляции (рис. 1): 1. Чтобы процесс трансляции прошел успешно, в первую очередь нужно убедиться, что схема полностью синхронизирована с топологией в самом
Altium. Мы, конечно, можем транслировать несинхронизированные проекты, но это с большой вероятностью приведет к ошибкам в процессе трансляции. 2. Далее необходимо создать пустую библиотеку, куда мы в ходе трансляции добавим символы, посадоч-
ные места и компоненты из нашего проекта. 3. Следующим шагом нужно перечислить посадочные места, в которых содержатся монтажные отверстия, и указать их в специальном файле.
Это позволит сохранить правильную информацию о количестве контактных площадок в компоненте. В противном случае транслятор при переводе футпринта, который состоит, например, из пяти пэдов и двух монтажных отверстий, преобразует его в футпринт с семью пэдами. 4. Далее мы транслируем в созданную библиотеку информацию о футпринтах и контактных площадках. Для этого будем использовать файл топологии. 5. После этого мы транслируем схему в проект, а символы УГО и информацию о компонентах в нашу библиотеку. 6. Затем транслируем из Altium всю топологию. 7. И последний, один из самых важных шагов: выполняем упаковку проекта и синхронизацию схемы и топологии. Это нужно для того, чтобы все последующие изменения в топологии или схеме автоматически синхронизировались друг с другом, и мы были уверены в целостности данных.
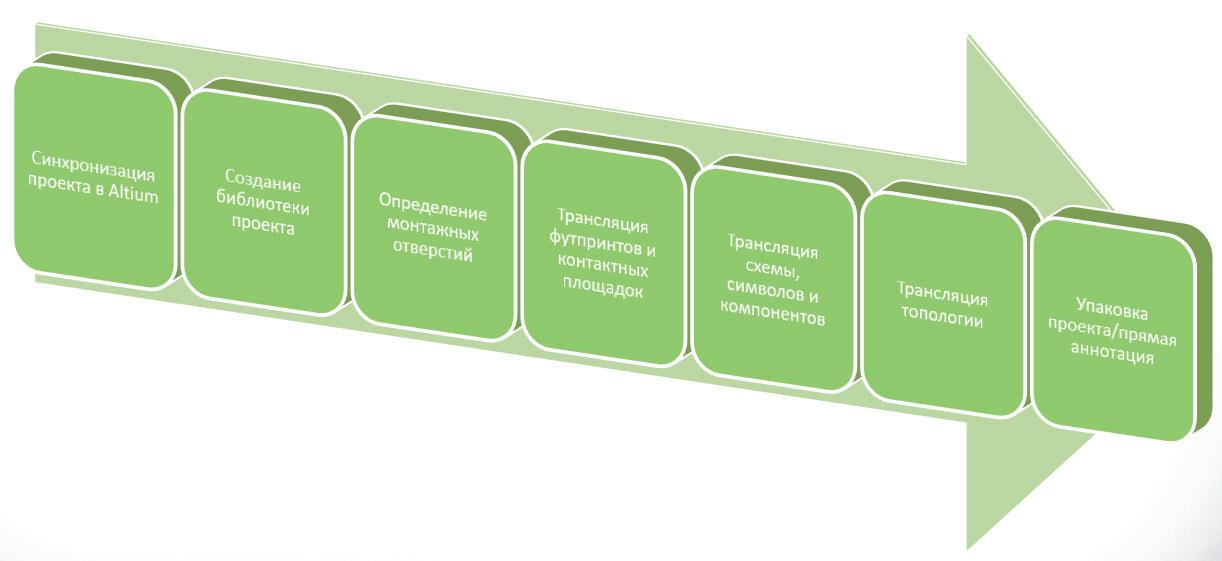
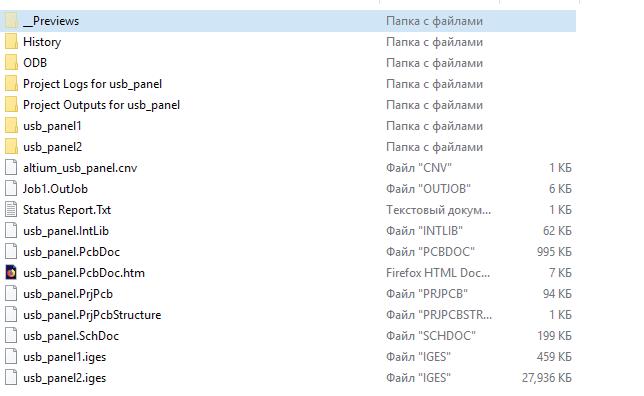
Рис. 2
Поддерживаемые форматы проектов и библиотек
Поддерживаются следующие типы файлов: файлы схем (*.sch) в двоичном формате, а также в формате ASCII, включая схемы, хранящиеся в базе данных проектирования Protel (*.ddb); файлы проекта печатной платы
Altium Designer (*.PrjPcb); файлы библиотек Protel 99 (*.lib), включая библиотеки схем, хранящиеся в базе данных проектирования
Protel (*.ddb); файлы схем (*.SchDoc) в двоичном формате, а также в формате ASCII; файлы библиотек (*.schlib и *.intlib).
Что нам нужно для успешной трансляции?
1. Лицензированный PADS Professional. 2. Проект в Altium (*.PrjPcb, *.SchDoc, *.PcbDoc). Должен быть синхронизирован на стороне Altium. 3. Список монтажных отверстий, которые находятся в футпринтах. Если его нет, список можно будет затем добавить вручную либо заново перетранслировать проект. Процесс трансляции
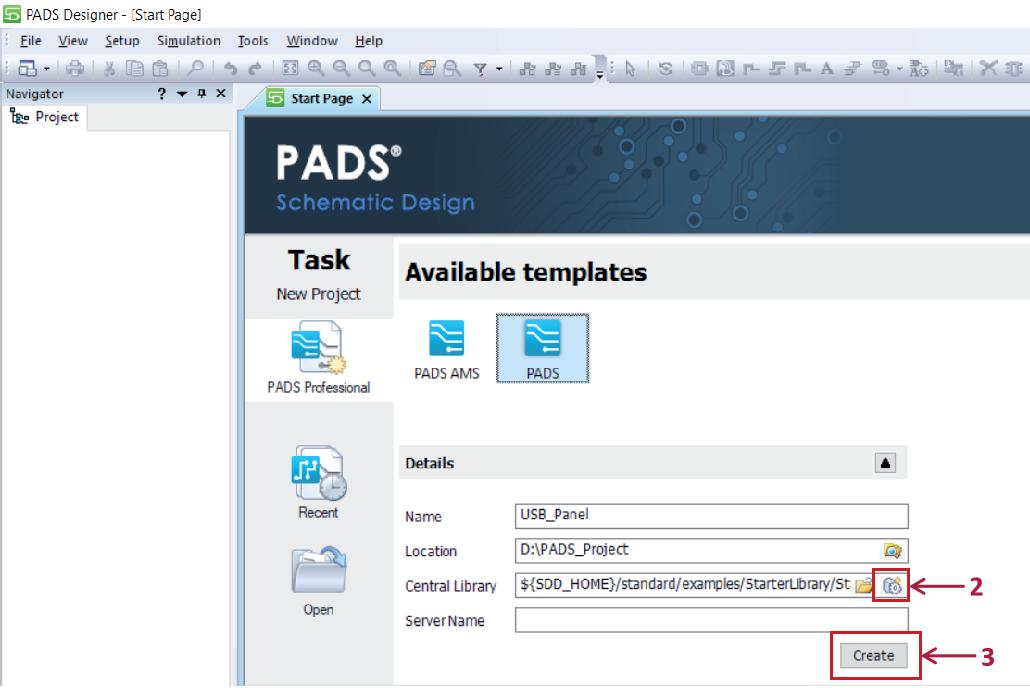
Синхронизация проекта в Altium Designer
В первую очередь нам нужно, чтобы проект в Altium уже был синхронизирован (скомпилирован). Весь процесс достаточно подробно описан на сайте www.altium.com в разделе "Документация" (рис. 2).
Создание библиотеки проекта
Теперь под наш проект нужно создать пустую библиотеку. Для этого запускаем PADS Designer: переходим на вкладку создания нового проекта и создаем библиотеку.
Для этого кликаем на соответствующую иконку, указываем директорию, где будет храниться наша библиотека, и задаем ей имя. Будет создана пустая библиотека, в которой находятся несколько стандартных символов, а также стандартные разделы; далее указываем название самого проекта и нажимаем Create (рис. 3). Итак, у нас есть пустой проект. Давайте откроем библиотеку (Tools PADS Library Tools) и посмотрим на нее. Мы видим, что в библиотеке были автоматически созданы стандартные разделы для символов, компонентов и посадочных мест, а также сами символы – например, рамки листов (рис. 4).
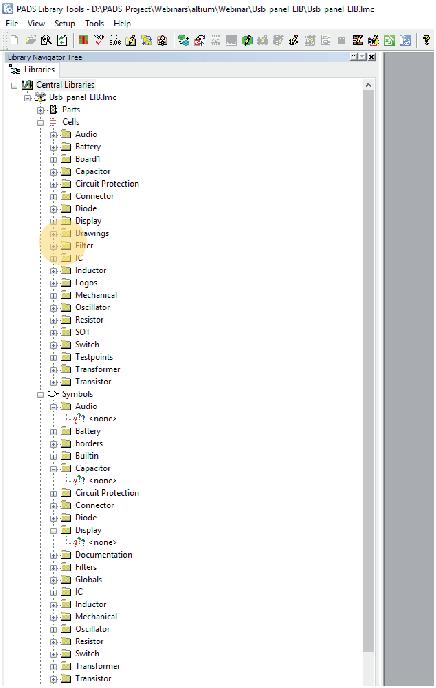
Рис. 5
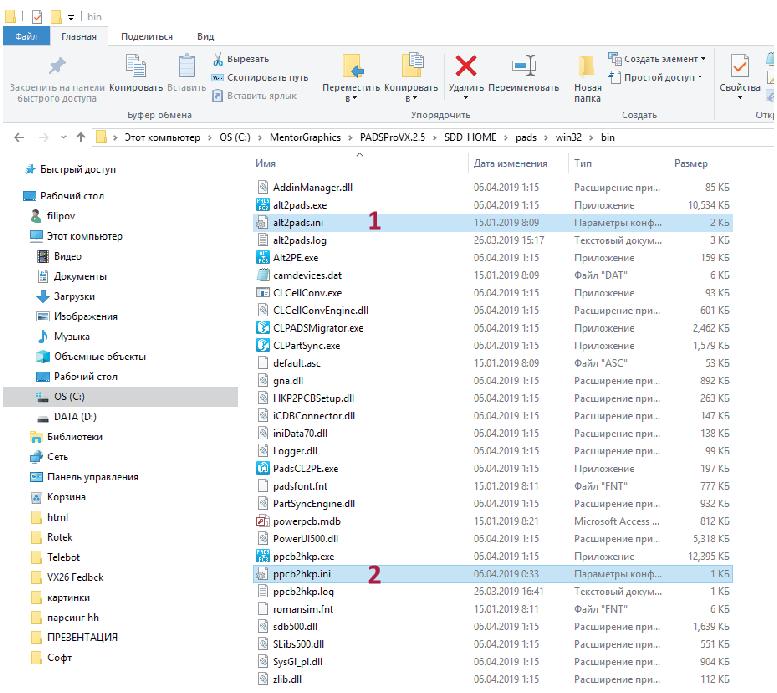
Рис. 6
Определение монтажных отверстий
Следующим шагом нам необходимо определить футпринты, в которых содержатся монтажные отверстия, и прописать их в конфигурационных файлах. Для корректной трансляции футпринтов, содержащих монтажные отверстия, требуется отредактировать два файла: alt2pads.ini и ppcb2hkp.ini. Оба находятся в установочной директории PADS Professional. Синтаксис в этих файлах следующий: нужно указать название футпринта, который содержит монтажные отверстия, а затем перечислить имена самих монтажных отверстий. Если мы проигнорируем этот шаг или выполним его неправильно, можем получить показанную на рис. 5 ошибку при Forward Annotation. Эта ошибка говорит о том, что футпринт TO-263 имеет четыре контактные площадки, хотя в информации на сам компонент у нас прописано только три. То есть при трансляции монтажное отверстие превратилось в пэд и, соответственно, увеличило общее число пэдов в футпринте. 1. Переходим в директорию, где хранятся файлы alt2pads.ini и ppcb2hkp. ini. Если при установке вы не меняли директорию, это будет C:\
MentorGraphics\PADSProVX.2.5\
SDD_HOME\pads\win32\bin. 2. Первый файл, который нам нужен, – alt2pads.ini (рис. 6). Откроем его.
Здесь собрано много сведений, так как в этом файле содержится конфигурационная информация и для других трансляторов. В нашем случае нас интересует раздел [Protel
Mounting Holes] (рис. 7). 3. Нужно указать префикс, используемый для обозначения монтажных отверстий. По умолчанию указан стандартный вариант MH, для нашего случая он подходит. Если в ваших проектах монтажные отверстия обозначаются иначе, указать это необходимо здесь.
Теперь перечисляем футпринты, которые содержат монтажные отверстия. В нашем случае – один футпринт. Вводим его название: PSC 1.5/5, далее ставим знак равенства и в кавычках перечисляем сами монтажные отверстия – M1 и M2. Если есть другие такие футпринты, каждый из них нужно прописать с новой строки. 4. После редактирования не забываем сохранить изменения (Файл
Сохранить). Нам нужно отредактировать еще один файл – ppcb2hkp.ini. Открываем его и убеждаемся, что PinNumberPrefix здесь указан точно такой же, как мы задали в файле alt2pads.ini (рис. 8). Сохраняем изменения и идем дальше. Почему мы указываем эти данные в разных конфигурационных файлах? Раньше процесс трансляции проектов из Altium в PADS Pro проходил в два этапа: трансляция из Altium в PADS
Standard/Standard+;
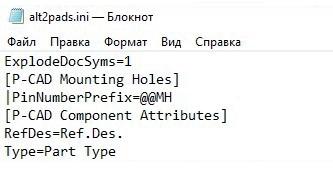
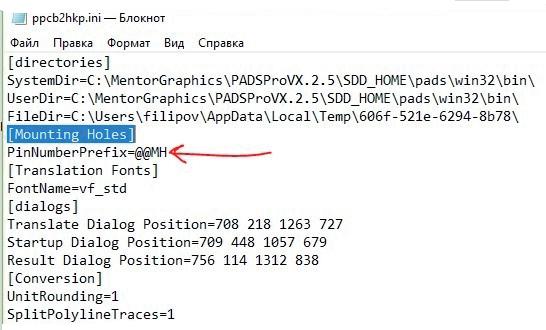
трансляция из PADS Standard/
Standard+ в PADS Pro. Начиная с версии VX2.4 транслятор обновился, и теперь промежуточный шаг он делает автоматически в фоновом режиме. То есть он по-прежнему транслирует сначала в PADS Standard/Standard+, а затем из PADS Stan dard/Standard+ в PADS Pro, но для пользователей это происходит за одну итерацию.
Возвращение трансляторов в меню Пуск
Начиная с версии PADS Pro VX2.5, Mentor Graphics убрал из меню Пуск раздел Трансляторы. Если у вас VX2.5 или более новая версия, то для запуска трансляторов вам нужно будет искать их в установочной директории либо запускать через командную строку. Ниже описан способ возвращения всех ярлыков в меню Пуск. 1. Открываем через блокнот файл startmenu.ini. Он расположен по адресу C:\Mentor Graphics\
PADSProVX.2.5\SDD_HOME\pads\ win32. 2. Теперь необходимо раскомментить все строки в этом файле – для этого удалим точки с запятой в начале каждой строки. Удобнее всего это сделать через функцию Заменить (Правка Заменить). Указываем точку с запятой в строке Что заменить, а вторую строку оставляем пустой. Нажимаем Заменить все.
После замены файл будет выглядеть так, как показано на рис. 9. 3. Сохраняем все изменения. 4. Далее нам нужно заново зарегистрировать приложение. Для этого идем в меню Пуск и запускаем MGC BSD
Release Switcher (рис. 10).
Ставим галочку Don’t Unregister
Anything, а из второго списка выбираем нашу рабочую версию приложения PADS ProVX.2.5. Нажимаем ОК (рис. 11). 5. Ждем, пока завершится процесс регистрации приложения. 6. После завершения в разделе PADS
Pro Tools меню Пуск появятся трансляторы.
Трансляция футпринтов и контактных площадок
Теперь запускаем транслятор, чтобы транслировать футпринты и контактные площадки в нашу библиотеку. В разделе трансляторов выбираем Altium to PADS Pro (рис. 12). 1. В первой строке указываем файл платы Altium с расширением *.PcbDoc. 2. Во второй строке указываем файл пустого проекта DxDesigner, который мы создали ранее.
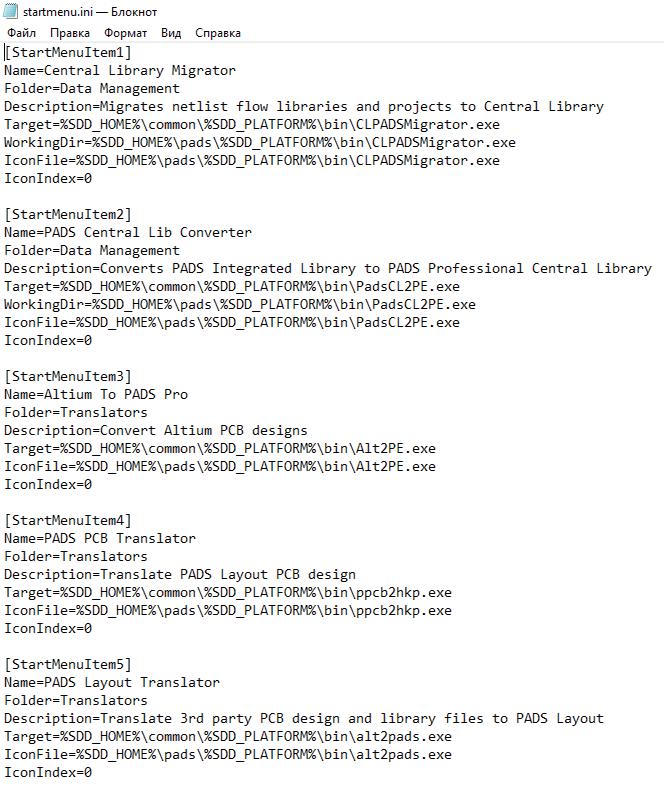
Рис. 9
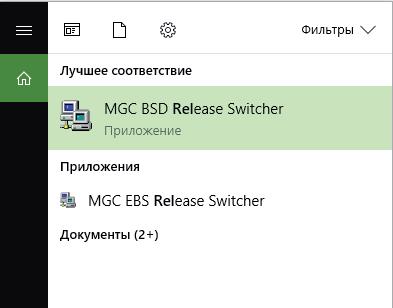
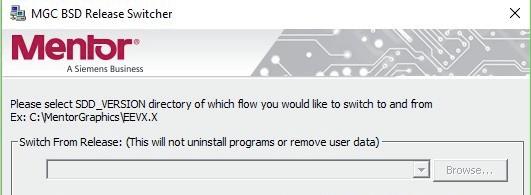
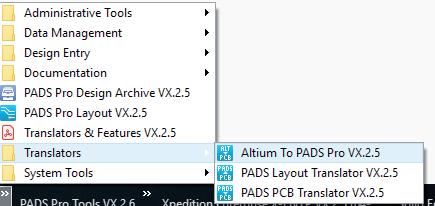
Рис. 12 Рис. 13
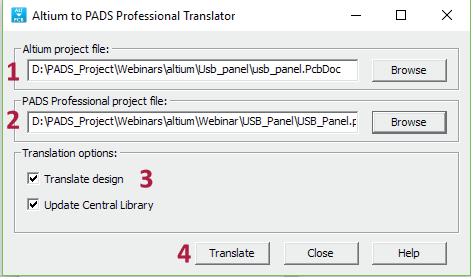
3. Ставим галочки на Translate design и Update Central Library, чтобы автоматически создать проект платы с расширением *.pcb, обновить нашу библиотеку и добавить туда все контактные площадки и футпринты из проекта. 4. Нажимаем Translate (рис. 13). 5. Дожидаемся сообщения об успешной трансляции. Если вы увидели сообщение Translation succeeded. Check log for details, то все отлично, можно двигаться дальше. Также можно посмотреть подробную ин-
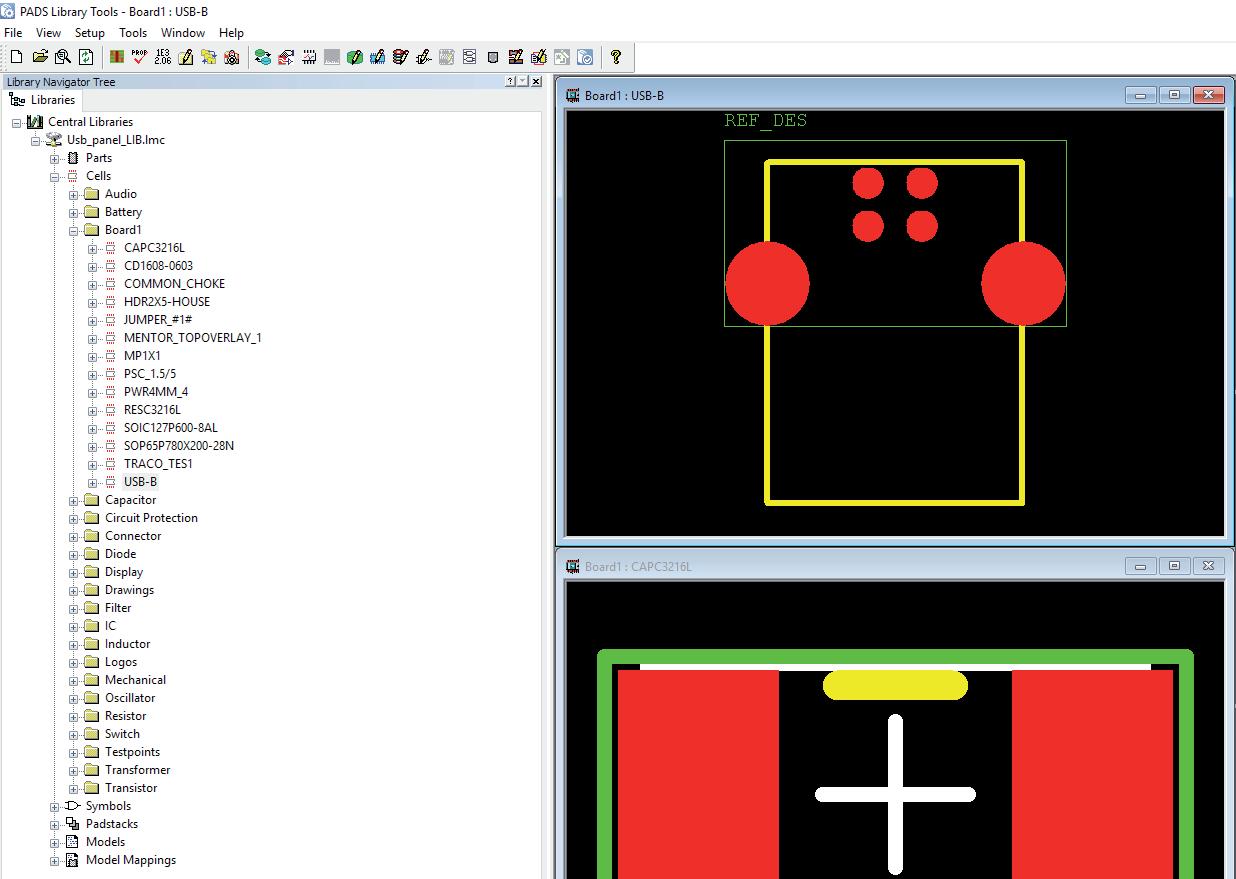
Рис. 14 формацию о процессе трансляции, открыв соответствующий лог. Его можно найти в директории с проектом в папке PCB Log Files. Здесь представлены все операции транслирования и их результаты. Этот лог поможет, если в ходе трансляции возникают ошибки. Давайте теперь посмотрим, как изменилась наша библиотека. Открываем PADS Library Tools. Нас интересует раздел Cells и далее подраздел board1, который был автоматически создан при трансляции платы. В нем теперь находятся все футпринты. Можно кликнуть по ним и убедиться, что они транслировались корректно (рис. 14).

Трансляция схемы символов и компонентов
Следующий шаг – трансляция схемы, символов УГО и информации о компонентах. Так как мы только что транслировали плату, не связав ее ни с какой схемой, это может вызвать массу ошибок в последующем. Операция была нужна только для наполнения нашей библиотеки, поэтому дальше выполняем следующие шаги: 1. Полностью удаляем папку с нашим проектом. 2. Запускаем DxDesigner. 3. Создаем новый чистый проект с таким же именем и связываем его с нашей уже наполовину наполненной библиотекой. Теперь мы готовы транслировать схему. 4. Запускаем транслятор. Он встроен непосредственно в DxDesigner (меню
File Import Altium). 5. В открывшемся окне на вкладке
Schematics нажимаем кнопку Add и указываем путь к схемному проекту
Altium с расширением *.PrjPcb либо *.SchDoc (рис. 15). Если у вас есть файл *.PrjPcb – это намного лучше, так как он содержит в себе все листы схемы, связанные с данным проектом. Если же нет, то нужно будет по очереди транслировать все листы с расширением *.SchDoc.
6. Переходим на вкладку Settings. Здесь можно определить маппинг различных атрибутов, то есть как тот или иной атрибут из Altium будет преобразован в PADS Pro.
Где взять конфигурационный файл маппинга? В установочной директории уже есть несколько конфигурационных файлов с маппингом свойств (C:\MentorGraphics\PADSProVX.2.5\
SDD_HOME\standard\cnv\altium_ dx.cnv). Они подходят для большинства случаев; если же в ваших проектах присутствуют какие-то специфические атрибуты, вы можете перечислить их вручную. 7. Хочу обратить внимание на строку
Use Translated Central Lib в разделе [CONVERSION]. Сегодня мы оставим ее пустой, так как уже создали библиотеку для конкретного проекта, но если у вас есть корпоративная библиотека Altium и на ней построены все проекты, вы можете указать ссылку на нее здесь, предварительно транслировав ее. 8. Возвращаемся на вкладку Schematics, нажимаем Translate и ждем. 9. По окончании процесса трансляции появится окошко, в котором будет описан результат.
Анализ результата
Здесь для нас важно, чтобы не было сообщений Error. Могут быть сообщения Warning, но они обычно не влияют на целостность данных проекта. В нашем случае транслятор переименовал название пинов GND, чтобы они не дублировались, и присвоил им порядковые номера (рис. 16). Закрываем транслятор. У нас появляется транслированная схема. Откройте библиотеку проекта и проверьте наличие новых символов и информации о компонентах в ней. В разделе символов появился новый подраздел с названием самого проекта – в нашем случае USB panel. Открыв его, вы увидите все символы, со дер жа щиеся в проекте. Также аналогичный подраздел был создан в разделе Parts. Мы видим, что каждому компоненту определены соответствующий символ и посадочное место (рис. 17).
Трансляция топологии
Теперь нам нужно транслировать саму плату. 1. Запускаем транслятор Altium to PADS
Pro (рис. 18). 2. Указываем путь к файлу с расширением *.PcbDoc и путь к проекту
DxDesigner, c которым будет связана плата. В этом случае нужно снять галочку Update Central Library, так как мы уже имеем все посадочные места и контактные площадки. 3. Нажимаем Translate и ждем завершения процесса. 4. Запускаем PADS Professional Layout (это можно сделать из DxDesigner,
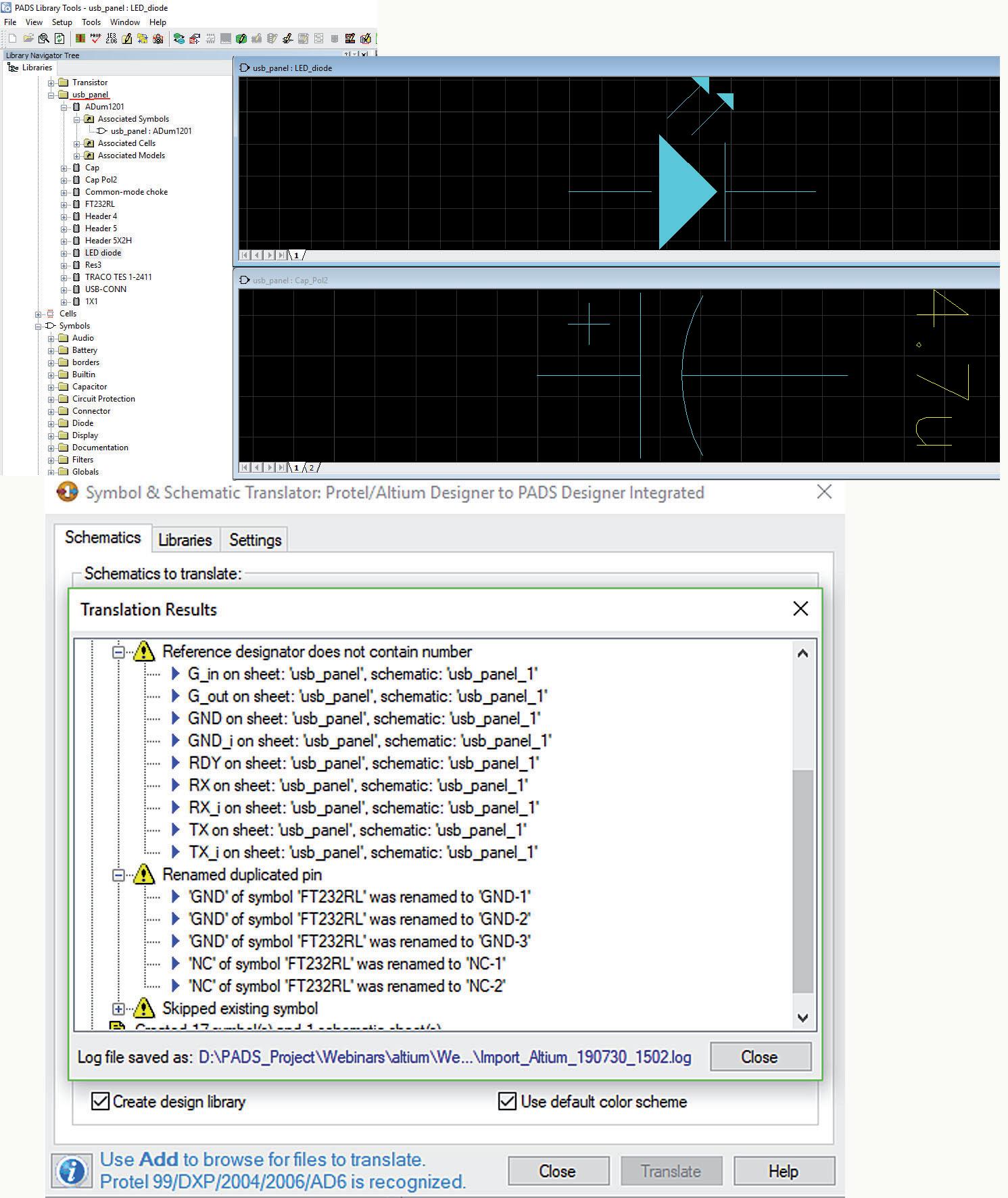
Рис. 16 Рис. 18
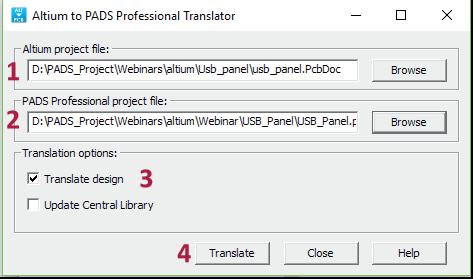

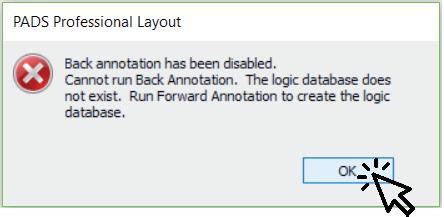
Рис. 19
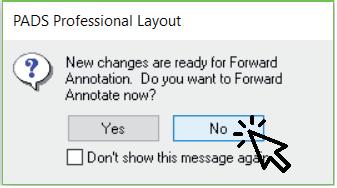
Рис. 20
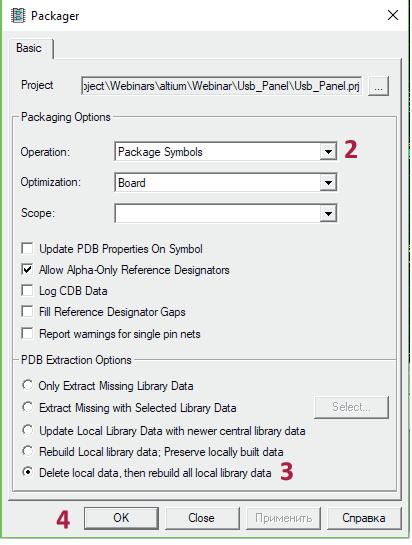
Рис. 21
меню Tools PADS Professional
Layout). 5. Когда PADS Professional Layout загрузится, вы увидите сообщение (рис. 19).
Нажмите ОК.
А затем еще одно (рис. 20).
Нажмите No. Внимательно посмотрите проект и проверьте корректность трансляции. Если все хорошо, двигаемся дальше.
Упаковка и синхронизация проекта
Давайте теперь откроем DxDesigner и выполним упаковку проекта. 1. Переходим в меню Tools Package. 2. В разделе Operation выбираем Package symbols. 3. В разделе PDB Extraction Options выбираем Delete local data, then rebuild all local library data. 4. Нажимаем ОК и смотрим результат (рис. 21).
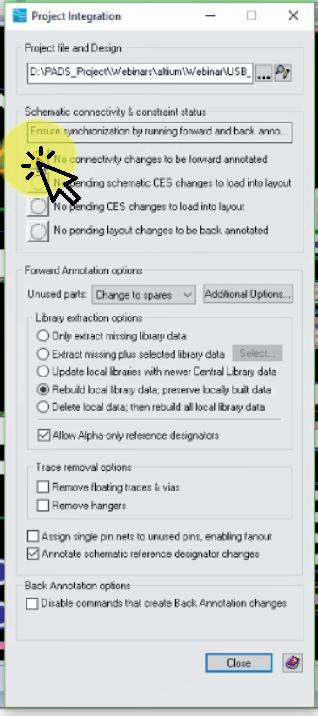
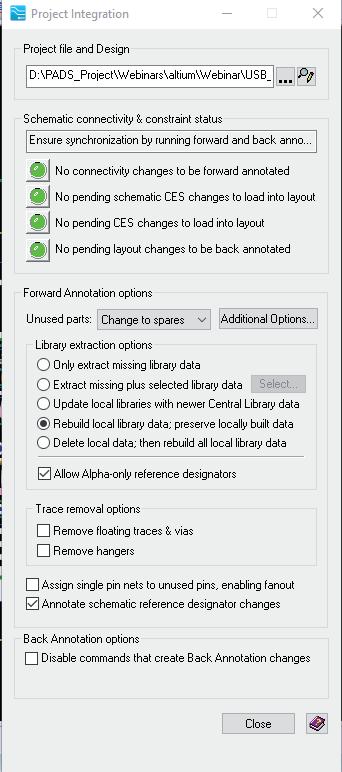
Рис. 22 Рис. 23
Если все хорошо, то в окне Output вы увидите сообщение The iCDB is up to date. Теперь, когда мы упаковали проект, следует сделать прямую аннотацию изменений, чтобы синхронизировать схему и топологию. 1. Возвращаемся в Layout и переходим в меню Setup Project Integration.
Нам нужно сделать так, чтобы индикаторы стали зелеными – это будет означать полную синхронизацию (рис. 22). 2. Убираем галочки с опций Remove floating traces & vias и Remove Hangers – для того чтобы система не удалила из проекта никакие проводники и переходные отверстия, которые могут после трансляции оказаться "висящими в воздухе". 3. Нажимаем на желтый индикатор и ждем (рис. 23). Если все индикаторы стали зелеными – работа выполнена! Ошибок, конечно, не избежать, но их, как правило, достаточно легко исправить. Узнать о путях исправления ошибок, возникающих при прямой аннотации проекта, вам поможет вебинар "Трансляция проектов и библиотек из Altium Designer в PADS Professional" на нашем YouTube-канале www.youtube.com/c/ CADEXPERT. Для получения 30-дневной демонстрационной версии PADS Professional или другого продукта Mentor, a Siemens Business для проектирования печатных плат отправьте заявку на filipov@nanocad.ru.










