
7 minute read
Umzug auf ein neues Smartphone
WIR HELFEN BEIM UMZUG!
SO ÜBERTRAGEN SIE DATEN ZWISCHEN iPHONE UND ANDROID-GERÄTEN PHONE UND ANDROID-GERÄTEN
Text: Christoph Lumetzberger
Viele Smartphone-Nutzer sind zufrieden mit ihrem Gerät. Egal ob sie nun ein Telefon mit Android-Betriebssystem oder ein iPhone ihr Eigen nennen. Doch es gibt auch nicht wenige Menschen, die über den Tellerrand blicken und auch einmal den anderen Anbieter ausprobieren möchten. Menschen, die seit Jahren ein Android-Gerät verwenden und mal ein iPhone verwenden wollen. Oder die unzufrieden mit ihrem Apple-Telefon sind und künftig von einem Android-Smartphone durch den Tag begleitet werden wollen.
Lassen Sie sich helfen
Doch die konkurrierenden Plattformen erschweren den Wechsel, denn vor allem die seit Jahren am gewohnten Gerät gesammelten Daten, seien es nun Kontakte, Termine oder Fotos, lassen sich nicht einfach mit einem Knopfdruck auf das andere Betriebssystem bringen. Um dies zu scha en, braucht es zwar keine hochtechnischen Fähigkeiten, allerdings ist etwas Vorbereitung und auch eine ordnungsgemäße Durchführung vonnöten. Denn nur wenn sich auf der neuen Plattform die gewohnten Daten wiederfi nden lassen, egal ob der Wechsel jetzt auf iOS oder Android erfolgt, dann macht der Wechsel für Otto Normalverbraucher auch Sinn.
Wir möchten Ihnen auf den nächsten Seiten etwas die Scheu vor einem Betriebssystem-Wechsel nehmen und zeigen Ihnen, wie dieser mit den richtigen Apps und Hilfsmitteln reibungslos über die Bühne gehen kann.

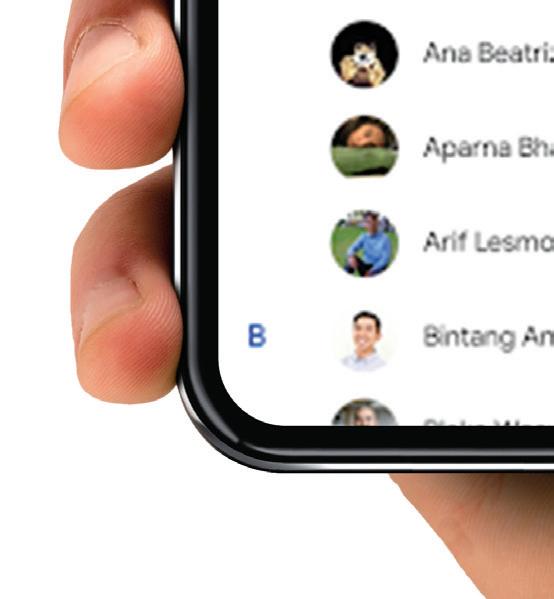



VON iPHONE ZU ANDROID
BACKUP MIT GOOGLE DRIVE
Am einfachsten geht der Umzug mit Google Drive vonstatten. Dank der integrierten Backup-Funktion lassen sich Kontakte, Kalender, Fotos und Videos problemlos mitnehmen und auf dem Android-Telefon aufspielen.
1App herunterladen
Ö nen Sie den App Store auf dem betre enden Gerät. Auf dem AndroidTelefon ist dies der Play Store, auf dem iPhone der App Store. Suchen Sie darin nach der App „Google Drive“ und laden diese herunter.
Kurzer Tipp: Auf einem Android-Telefon ist Drive in aller Regel bereits vorinstalliert.

2Backup festlegen
Starten Sie die App, tippen Sie das Dreistrich-Menü in der linken, oberen Ecke an und wählen „Einstellungen“. Wechseln Sie anschließend zum Unterpunkt „Sicherungen“. Es ö net sich dieses Fenster:
3Kategorien auswählen
Google Drive auf dem iPhone lässt Sie Kontakte, Kalendertermine und Medien (Fotos und Videos) sichern. Damit Drive diese Daten ziehen kann, müssen sie entweder lokal auf dem Gerät oder in der iCloud, dem Apple-eigenen Onlinespeicher, abgelegt sein. Die drei auf dem Screenshot zu sehenden Kategorien können Sie für eine Sicherung durch Antippen jeweils separat auswählen.


4Sicherung starten
Haben Sie die Kategorien ausgewählt, scrollen Sie zum unteren Bildschirmrand. Dort tippen Sie „Sicherung starten“ an. Eventuell ist es noch erforderlich, der Drive-App Zugri auf bestimmte Bereiche (Kontakte, Kalendereinträge, Fotos und Videos) zu gestatten. Dies benötigt die App, um die Sicherung durchzuführen. Daher müssen diese Benachrichtigungen mit OK bestätigt werden.
5Jetzt sichern
Nun haben Sie es fast gescha t. Die Sicherung läuft und ein Fortschrittsbalken zeigt Ihnen an, wie weit diese schon fortgeschritten ist bzw. wie lange sie noch dauert.


6Auf dem Android-Gerät
Auf dem neuen Telefon werden die gesicherten Daten automatisch heruntergeladen, sobald Sie sich mit dem Google- Account darauf angemeldet haben. Dies passiert eigentlich automatisch, da das Android-Gerät ja ohnehin zwingend einen Google-Account benötigt, um aktiviert zu werden. Beachten Sie jedoch, dass die Sicherung in Drive und die Geräte-Anmeldung am neuen Handy mit demselben Account erfolgen muss.
VON ANDROID ZU iPHONE
BACKUP MITTELS “AUF iOS ÜBERTRAGEN”
Den Wechsel von einem Android-Gerät auf ein iPhone vollziehen Sie am einfachsten mit der App “Auf iOS übertragen”. Diese steht im Play Store kostenlos bereit und damit lassen sich alle wesentlichen Dinge des Telefons sichern und mitnehmen.
1App herunterladen
Starten Sie den Play Store und suchen Sie nach der App „Auf iOS übertragen“. Laden Sie diese auf Ihr Android-Telefon herunter.

2App starten
Ö nen Sie die App, tippen Sie auf dem Startbildschirm „Fortfahren“ an und bestätigen im Anschluss die Nutzungsbedingungen. Die nachfolgenden Berechtigungen müssen Sie erteilen, um der App die Sicherung der Daten zu ermöglichen. Außerdem muss zur Nutzung die Geräteortung aktiviert sein. Ist dies bei Ihrem Android-Telefon noch nicht der Fall, so können Sie dies dank der aufscheinenden Benachrichtigung einstellen.
3iPhone-Einrichtung beginnen
Schalten Sie das neue iPhone ein und folgen Sie den ersten Einrichtungsschritten. Dabei müssen Sie vor allem darauf achten, dass sich das iPhone sowie das Android-Telefon im selben WLAN-Netzwerk befi nden.
Im Laufe der Einrichtung des iPhones kommen Sie zum Bildschirm „Apps & Daten“. Dort haben Sie etwa die Möglichkeit, das Telefon als neues iPhone zu konfi gurieren. Aber auch den Punkt „Daten von Android übertragen“ fi nden Sie dort. Diesen tippen Sie an.
4Code suchen
Wechseln Sie wieder zum AndroidGerät, auf dem die zuvor gestartete App den Bildschirm „Deinen Code suchen“ anzeigen sollte. Dort tippen Sie auf „Fortfahren“.
5Code eingeben
Wieder auf dem iPhone: Tippen Sie im Fenster „Von Android übertragen“ auf „Fortfahren“. Nun erscheint ein sechsstelliger Code, welchen Sie auf dem AndroidGerät eingeben können.




6Datenübertragung
Ist der Code am Android-Gerät eingegeben, können Sie die Inhalte auswählen, die übertragen werden sollen. Mit einem Tipp auf „Weiter“ beginnt die Datenübertragung auf das iPhone. Dies kann, je nach vorhandener Datenmenge und der WLAN-Geschwindigkeit, einige Zeit in Anspruch nehmen.

WORAUF ES ZU ACHTEN GILT
Sicher ist sicher: Ihr Adressbuch wird in der Cloud gespeichert. Und Sie können auch von Ihrem PC aus auf die Informationen zugreifen.
Gekaufte Apps
Die gute Nachricht zuerst: Die allermeisten Apps, die Sie auf dem alten Gerät genutzt haben, fi nden sich auch im Store des neuen Geräts. Allerdings sind Käufe, die Sie zum Erwerb von kostenpfl ichtigen Anwendungen in dem einen Store getätigt haben, bei der Konkurrenz wertlos. Wenn Sie diese Apps auch auf der neuen Plattform verwenden wollen, müssen Sie erneut in die Tasche greifen.
Abos auf anderen Geräten nutzen
Egal ob Netfl ix, Spotify oder Amazon Prime - abonnierte Dienste, die Sie auf der einen Plattform aktiviert haben, lassen sich auch auf der anderen verwenden. Dazu müssen Sie lediglich die jeweilige App aus dem Store herunterladen und sich mit den Bekannten Logindaten einloggen. Selbst Apple Music ist auf einem AndroidGerät nutzbar, da eine eigene App im Play Store dafür existiert.
Setzen Sie das alte Gerät nicht gleich zurück!
Auch wenn die wichtigsten Daten wie Kontakte, Kalendereinträge oder die diversen Medien mit unserer Anleitung problemlos übersiedeln, so schlummern zumeist noch zahlreiche weitere, persönliche Dinge auf einem jahrelang genutzten Gerät, an die man im ersten Moment gar nicht denkt. Als Beispiel seien hier etwa Notizen, SMS-Nachrichten oder nur auf dem Endgerät gespeicherte E-Mails genannt. Außerdem hat man sich in aller Regel häufi g genutzte Apps so personalisiert, wie sie am angenehmsten zu bedienen sind. Diese Einstellungen fehlen bei einer Neuinstallation auf der neuen Plattform zumeist.
Daher können wir nur dazu raten, das ausrangierte Telefon nicht sofort auf Werkseinstellung zu setzen. Bewahren Sie es - außer natürlich, Sie geben es weiter - noch eine Weile in der Schublade auf. Dies kann hilfreich sein, sollten Sie bei der Benutzung des neuen Telefons erst nach einer Weile daraufkommen, dass Ihnen noch etwas fehlt.

PLATTFORM-INTERN LÄSST SICH PROBLEMLOS WECHSELN
Sind Sie zufrieden mit Ihrem bestehenden Betriebssystem und möchten Sie lediglich ein neues Gerät aktivieren, so ist der Umstieg heutzutage problemlos möglich.
Bei Apple heißt das Zauberwort „iCloud-Backup“, bei Android „Sicherung“. In den jeweiligen Einstellungen können ohne Aufwand Sicherungskopien des bestehenden Telefons erstellt werden. Diese lassen sich wahlweise entweder automatisch oder manuell ausführen. Bei der Aktivierung eines neuen Telefons des gleichen Betriebssystems werden Sie im Laufe des Einrichtungsprozesses gefragt, ob Sie das Gerät aus einem Backup wiederherstellen möchten. Es kann die zuvor erstellte Sicherung ausgewählt werden und dem Telefon werden die gewohnten Apps, die vermerkten Termine oder die hinterlegten Kontakte aufgespielt und das Gerät fühlt sich für Sie wie gewohnt an.
BESONDERHEIT: MESSENGER-DIENSTE ÜBERTRAGEN
Die allermeisten Smartphone-User im deutschsprachigen Raum nutzen WhatsApp zur Kommunikation mit Familie, Freunden und Bekannten. Doch während etwa der Facebook-Messenger problemlos auf mehreren Geräten gleichzeitig verwendet werden kann, so ist dies bei WhatsApp nicht möglich. Doch während der Plattform-interne Wechsel (von iPhone zu iPhone oder von Android zu Android) mittels Backup reibungslos klappt, ist der Wechsel von einer zur anderen Plattform mit allerhand Aufwänden verbunden, um auf dem neuen Gerät die Chats und Gruppen des alten Gerätes weiter zu verwenden. Auf den nächsten Seiten gehen wir Ihnen daher beim MessengerUmzug zur Hand.





