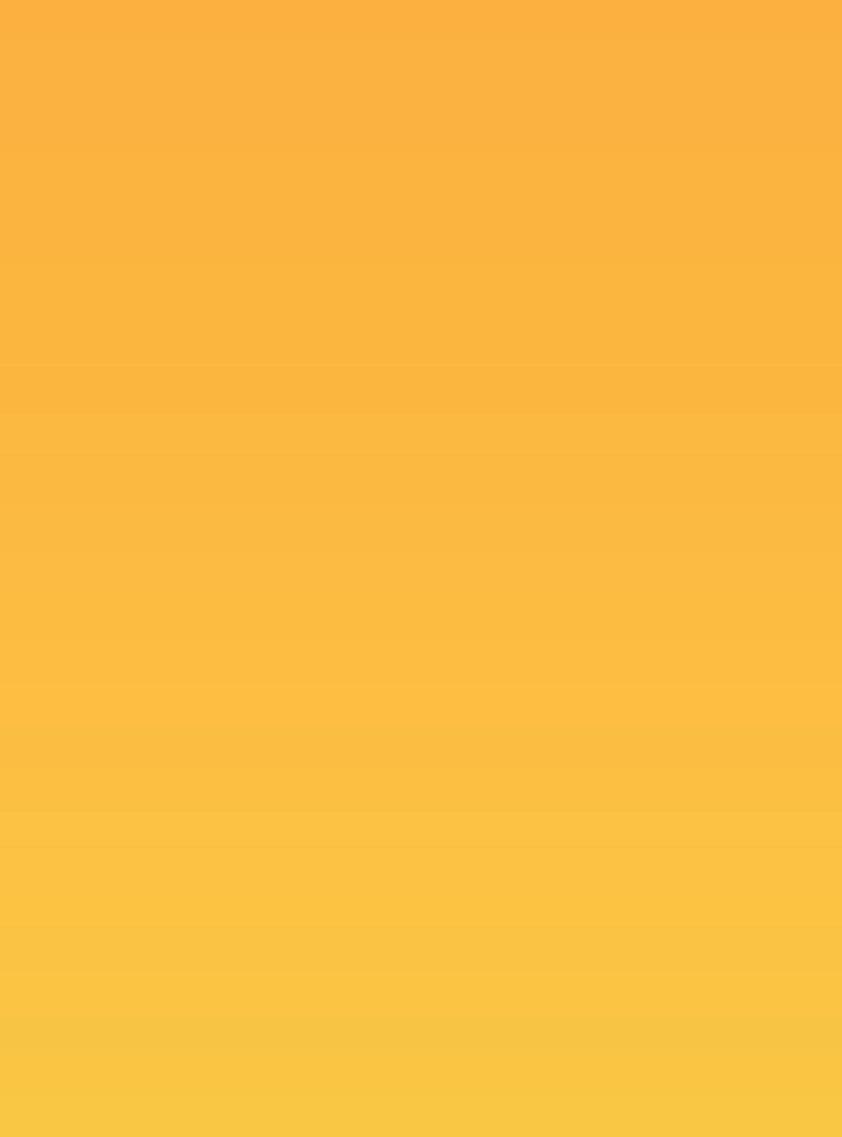
3 minute read
Die ersten Schritte
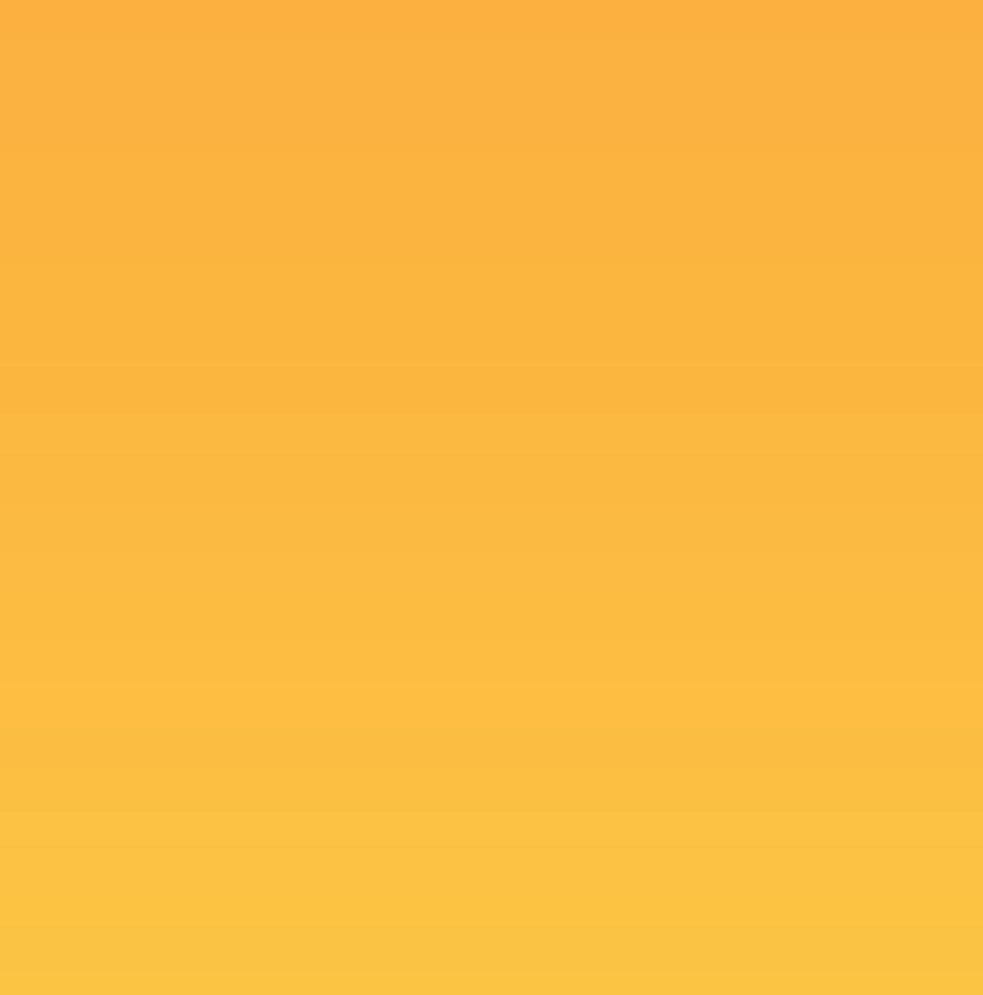
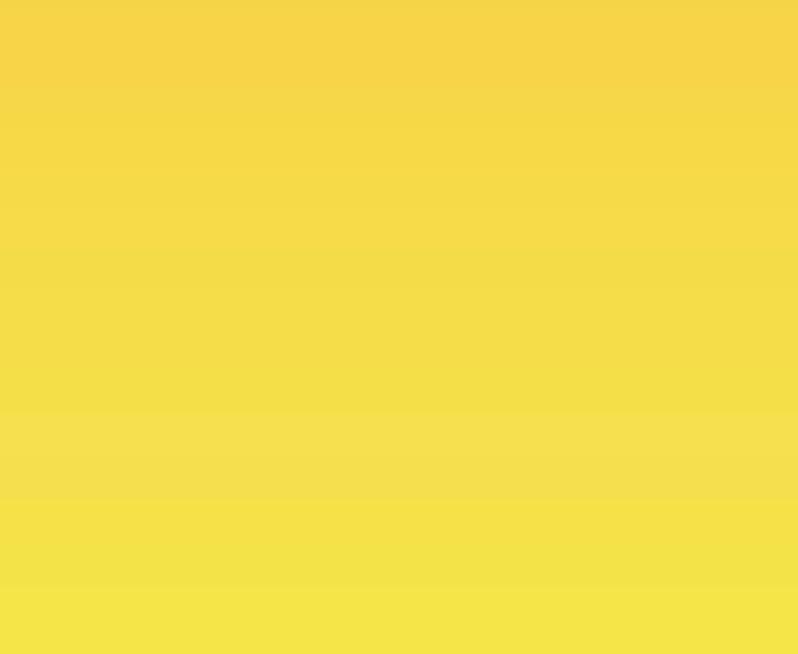




WhatsApp herunterladen
Text: Florian Meingast und Michael Derbort Sie haben sich also dazu entschlossen, selbst WhatsApp zu nutzen? Damit sind Sie in guter Gesellschaft, denn rund 2 Milliarden Menschen tun es bereits. Damit Sie schnell und unkompliziert starten können, zeigen wir Ihnen hier die erforderlichen Schritte.
>> Die aktuelle Version von WhatsApp fi nden Sie im Play Store mit dem Suchbegri „Whats A pp“ oder Sie verwenden den abge bildeten QR-Code. >> Die Installation verläuft automatisch. Nur wenig später befi ndet sich die App auf Ihrem
Handy. >> Nun kommt der spannende Augenblick: Tippen Sie auf das Icon Nun kommt der spannende Augenblick: , um WhatsApp zum ersten Mal zu starten. >> iPhone-Nutzer gehen im App Store ähnlich vor: Mit dem Suchbegri „WhatsApp“ oder über unseren QR-Code sollten Sie fündig werden. >> Auch unter iOS brauchen Sie nicht viel zu tun. Die Installation erfolgt ohne jegliches Zutun.
>> Auch hier gilt: Tippen Sie im Homescreen das Icon Auch hier gilt: Tippen Sie im Homescreen an und dann geht es so weiter, wie auf der nachfolgenden Seite beschrieben.

WhatsApp einrichten
WhatsApp ist nun installiert. Das war doch gar nicht so schwer, oder? Richtig spannend wird es nach dem ersten Start. Vor dem Erfolg haben die Götter bekanntlich den Schweiß gesetzt. Mit anderen Worten: WhatsApp muss vor der ersten Nutzung eingerichtet werden. Die Arbeitsschritte sind unter Android und iOS weitgehend identisch. Wir führen Sie nun Schritt für Schritt durch die ErsteinrichAndroid und iOS weitgehend identisch. Wir führen Sie nun Schritt für Schritt durch die Ersteinrichtung. Wir beginnen also ab dem Augenblick, an dem Sie erstmals auf das Icon getippt haben.
Nutzungsbedingungen
Gleich nach dem erstmaligen Start des Nachrichtendienstes werden Sie darum gebeten, den Nutzungsbedingungen und der Datenschutzrichtlinie zuzustimmen. Tippen Sie dafür auf „Zustimmen und Fortfahren“. Falls Sie die Bedingungen und Richtlinien einsehen möchten, berühren Sie die blaue Schrift. Anschließend leitet Sie WhatsApp auf eine Internetseite weiter.

Weitere Berechtigungen
Im nächsten Fenster möchte WhatsApp auf die auf Ihrem Smartphone gespeicherten Kontakte, Fotos, Medien und Dateien zugreifen. Da die Nutzung des Messengers ohne diesen Zugri eigentlich keinen Sinn ergibt, tippen Sie auf „Weiter“.
Daraufhin ö net das Betriebssystem Ihres Smartphones zwei ganz ähnliche Fenster. Hier tippen Sie auf „Zulassen“.



Verifizierung
Im dritten Teil der Einrichtung gilt es Ihre persönliche Handynummer zu verifi zieren. Wählen Sie dafür zuerst das Land in dem Sie leben und tippen Sie anschließend Ihre Nummer ohne die Null am Beginn der Zi ernfolge in das Feld „Telefonnummer“ ein. Abschließend tippen Sie auf „Weiter“.
Im nächsten Fenster können Sie Ihre Eingaben noch einmal kontrollieren. Ein Tipp auf „Bearbeiten“ führt Sie zurück zur Eingabemaske, mit einer Berührung von „OK“ können Sie die Nummer bestätigen.
Der dritte Schritt der Verifi zierung besteht darin, WhatsApp einen Blick auf Ihre SMS zu erlauben. Die Vergabe dieser Genehmigung ist optional, birgt aber den Vorteil, dass der Nachrichtendienst den nach der Rufnummernbestätigung versendeten Verifi zierungscode automatisch erkennt und in die Maske einfügt.
Mit einer Berührung von „Weiter“ und „Erlauben“ im nächsten Fenster genehmigen Sie der App den Zugri auf Ihre Kurznachrichten. So wird der Code automatisch im dafür vorgesehenen Feld des nächsten Fensters eingefügt. Im letzten Schritt können Sie eventuelle und in Ihrem Google Drive Account abgelegte Chat-Sicherungen in die App übertragen, einen Anzeigenamen und ein Profi lbild wählen. Et voilà, Sie haben die Einrichtung von WhatsApp erfolgreich abgeschlossen.




