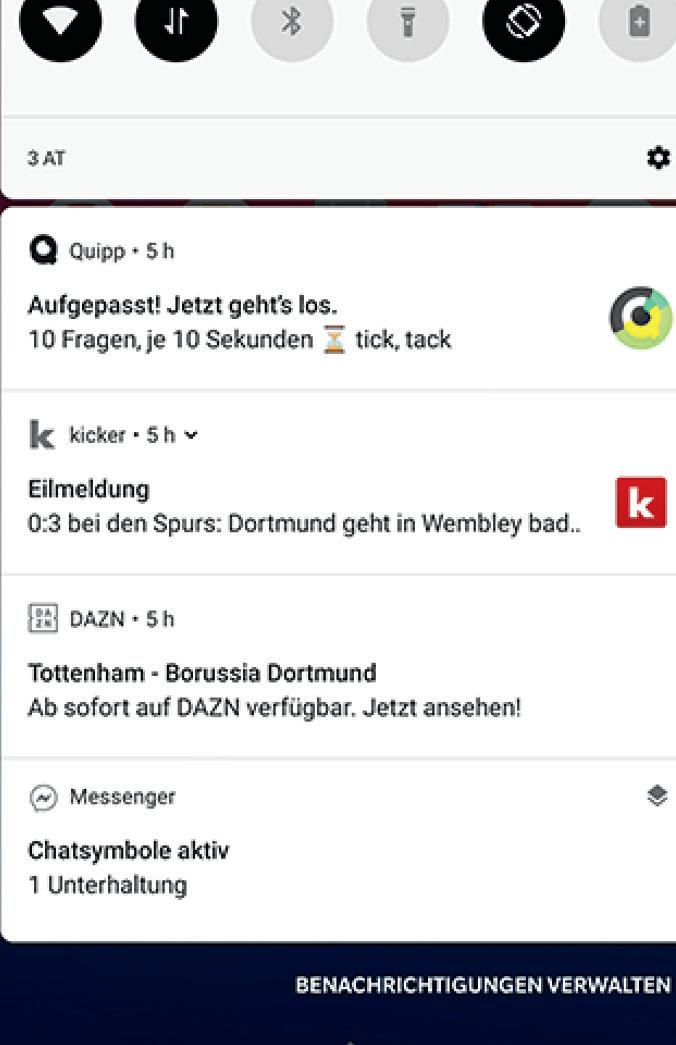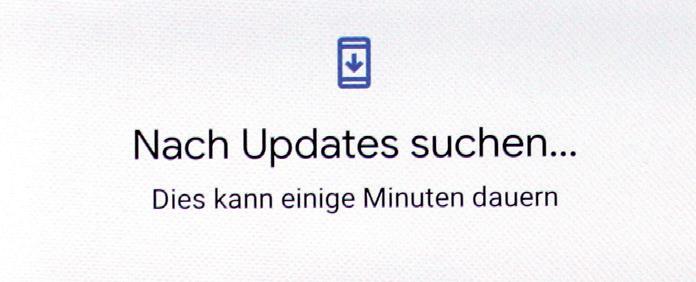
6 minute read
Ersteinrichtung
neues Gerät einrichten wollen. Daher tippen wir auf „Nicht kopieren“ g .

h
j
i
k

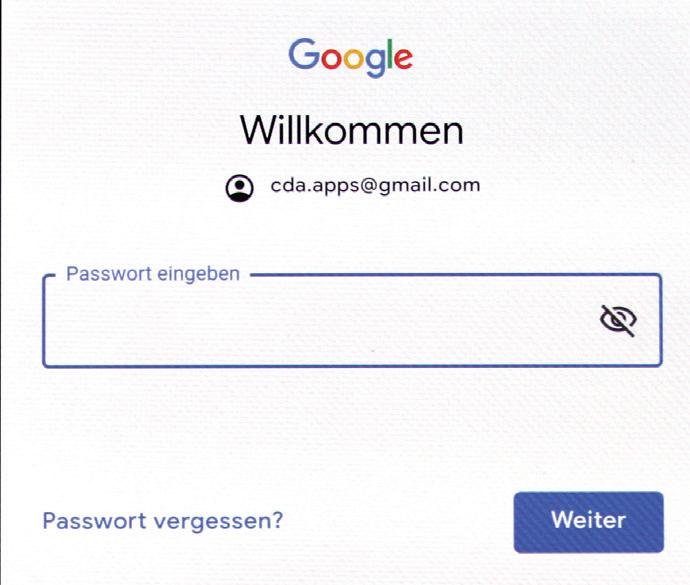
Anmelden
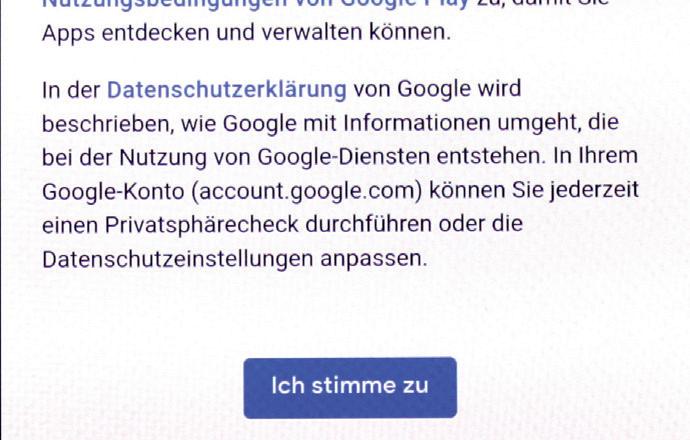
Besitzen Sie bereits ein Google-Konto, können Sie hier die Mailadresse eintippen h , anschließend wählen Sie „Weiter“ i . Haben Sie noch kein Google-Konto, tippen Sie auf „Konto erstellen“ j .
Jetzt geben Sie das Passwort für Ihren Google-Account in das entsprechende Feld ein k und tippen auf „Weiter“ l . War die Anmeldung erfolgreich, müssen Sie noch die Nutzungsbedingungen und die Datenschutzerklärung von Google akzeptieren. Dies machen Sie, indem Sie auf „Ich stimme zu“ m tippen.
l
m

Google Konto erstellen
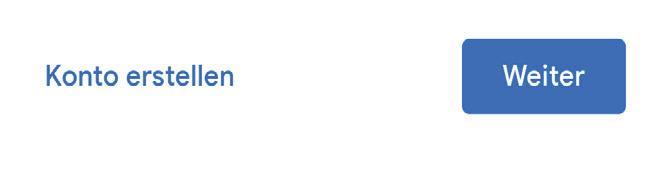
Damit Sie Ihr Android Smartphone auch tatsächlich in vollem Funktionsumfang nutzen können, ist ein Google-Konto bzw. ein Google-Account unerlässlich. Sie benötigen diesen unter anderem für das Herunterladen und Verwalten von Apps. Der Google Account bietet zusätzlich eine Fülle an Funktionen: So können Sie beispielsweise Mails senden und empfangen, Fotos verwalten und in der Cloud speichern, Ihre wichtigsten Dokumente und Unterlagen in Google Drive ablegen oder auch nach Ihrem Smartphone suchen, wenn Sie es einmal nicht fi nden können. Nachfolgend erklären wir Ihnen Schritt für Schritt wie Sie einen Account erstellen können.

Konto erstellen
Um ein Google Konto zu erstellen, ö nen Sie die Einstellungen und tippen auf den Menüpunkt „Konten“. In dem sich ö nenden Fenster tippen Sie auf „Konto hinzufügen“ und wählen in dem nachfolgenden Fenster den Eintrag „Google“ aus. Nun gelangen Sie zu einem Anmeldefenster, bei dem Sie unten auf „Konto erstellen“ a tippen.
a
Allgemeine Informationen eingeben
Zu Beginn müssen Sie Ihren Vor- und Nachnamen eingeben und danach auf die Schaltfl äche „Weiter“ tippen. Im nächsten Fenster geben Sie nun Ihr Geburtsdatum b und Ihr Geschlecht c an und tippen erneut auf „Weiter“.
b
c
Nutzername eingeben
Als nächstes überlegen Sie sich einen Nutzernamen und tippen diesen in die dafür vorgesehene Zeile d ein. Danach tippen Sie auf „Weiter“. Sollte der Name bereits
vergeben sein, schlägt Ihnen Google automatisch auf Ihren Vorschlag basierende Alternativen vor, die noch verfügbar sind.
d

Passwort erstellen
Damit Ihr Konto vor dem Zugriff Dritter geschützt, vergeben Sie nun ein Passwort. Ein besonders sicheres Passwort sollte neben groß- und kleingeschriebenen Buchstaben auch Zahlen und Sonderzeichen beinhalten. Nachdem Sie Ihr Passwort zweimal eingegeben haben e , gelangen Sie durch Antippen der Schaltfläche „Weiter“ zum nächsten Schritt.
Wenn Sie auf das Auge-Symbol neben der „Passwort erstellen“-Zeile antippen, wird Ihr Passwort sichtbar.
Telefonnummer hinzufügen
Wahlweise können Sie jetzt Ihr GoogleKonto mit einer Telefonnummer verknüpfen. Dies ist vor allem dann hilfreich, wenn Sie Ihr Passwort vergessen haben und dieses zurücksetzen möchten. Tippen Sie auf „Ja, ich stimme zu“ und geben Sie anschließend Ihre Telefonnummer ein. Wenn Sie Ihre Nummer nicht angeben möchten, tippen Sie auf „Überspringen“. Sie können Ihre Telefonnummer später jederzeit mit dem Konto verknüpfen.
Datenschutz und Bedingungen
Bevor Ihr Google Account endgültig erstellt wird, müssen Sie noch die Nutzungsbedingungen und Datenschutzbestimmungen akzeptieren. Wenn Sie diese akzeptieren, setzen Sie ein Häkchen durch Antippen der jeweiligen Zeile f . Danach tippen Sie auf „Konto erstellen“ g . Nach wenigen Augenblicken ist Ihr Konto eingerichtet und Sie können dieses sofort benutzen.
e f


g
Hauptbildschirm
Der Hauptbildschirm - in der Fachsprache auch Homescreen genannt - ist der zentrale Ausgangspunkt Ihres Smartphones. Je nachdem, wie voll der Homescreen ist, kann sich dieser auch auf mehrere Seiten erstrecken. Über den Homescreen können Sie beispielsweise mit nur einem Wisch die App-Übersicht und die Schnelleinstellungen öffnen. Durch das Einfügen von Widgets - dies sind kleine Informationsfenster die man auf dem Homescreen platziert - verpassen Sie ihm eine individuelle Note. Mit ein bisschen Fingerspitzengefühl lassen sich auch die App-Symbole - kurz Icons - mühelos verschieben und neu anordnen. Auf dieser Doppelseite erklären wir Ihnen unter anderem auch, wie Sie dem Homescreen ein neues Hintergrundbild verpassen.
1 Schnelleinstellungen öffnen
Die Schnelleinstellungen öffnen Sie durch einen Wisch von ganz oben nach unten. Hier können Sie beispielsweise den Flug- oder Energiesparmodus oder die mobilen Daten durch Antippen ein- bzw. ausschalten.
2 Icons verschieben
Tippen Sie auf das gewünschte Icon und halten dieses kurz gedrückt. Danach ziehen Sie es mit Ihrem Finger an die gewünschte Position. Möchten Sie das Icon löschen, tippen Sie ebenfalls lange drauf und schieben es nach oben in das Mülleimer-Symbol.
3 Google-Suche starten
Um eine Google-Suche zu starten, tippen Sie einfach auf die mit dem Google-Logo versehene Suchzeile. Geben Sie hier jenen Begriff ein, nach dem Sie suchen möchten.
4 App-Übersicht öffnen
Im unteren Bereich des Bildschirms reicht ein Wisch vom Homebutton nach oben aus, um die App-Übersicht zu öffnen.
5 Taskmanager öffnen
Der Taskmanager wird durch Antippen des Quadrats rechts unten geöffnet. Im Manager werden Ihnen nun alle im Hintergrund geöffneten Apps angezeigt. Mit einem Wisch nach links oder rechts (oder unter Android 9 nach oben) wird die App geschlossen.
6 Widgets einfügen
Tippen Sie auf der freien Fläche des Homescreens lange auf einen beliebigen Punkt bis sich ein kleines Fenster öffnet. In diesem tippen Sie auf „Widgets“. Im nachfolgenden Fenster wählen Sie das gewünschte Widget aus und halten dieses länger gedrückt. Nun schieben Sie es an die gewünschte Position des Homescreens.
7 Hintergrundbild ändern
Wiederholen Sie den ersten Schritt aus Punkt 6. Anstatt auf „Widgets“ tippen Sie auf „Hintergründe“. Im nächsten Fenster finden Sie unten eine Übersicht über die verfügbaren Hintergrundbilder. Haben Sie das passende Bild gefunden, tippen Sie auf “Hintergrund auswählen”.
1
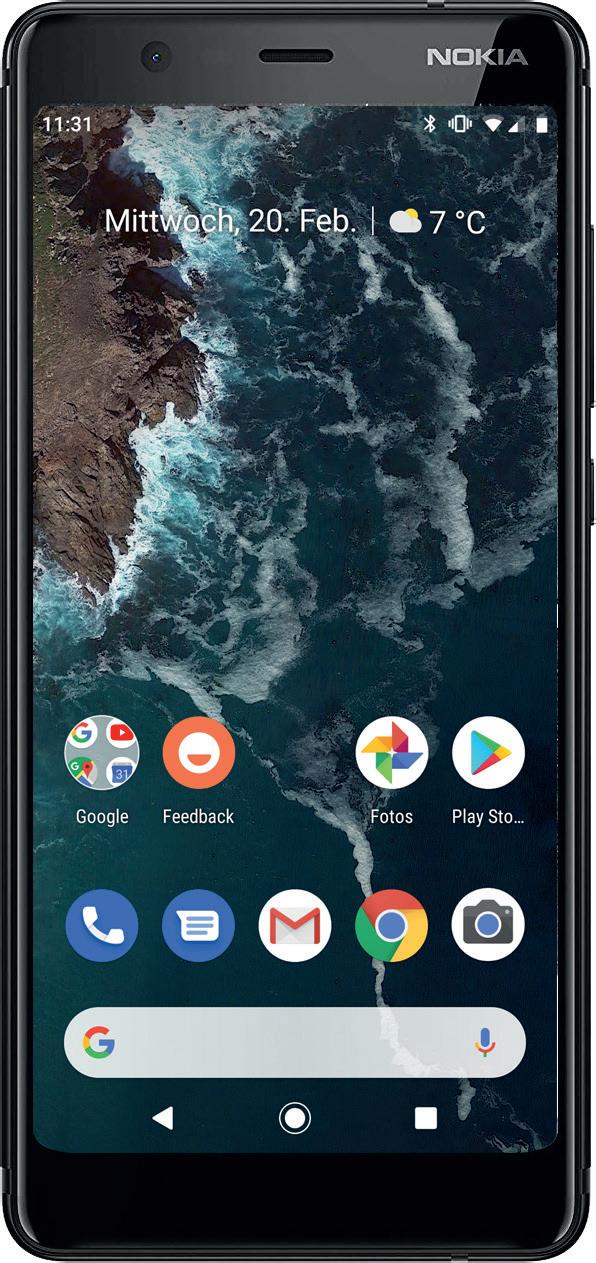
7
6
3
4 2
5
Befehle & Benachrichtigungen
Ein Wisch von der oberen Displaykante nach unten genügt, schon werden Ihnen Schnelleinstellungen sowie die Benachrichtigungen angezeigt.
Grundsätzlich ist das hier gezeigte Fenster in zwei große Blöcke unterteilt. Im oberen Bereich fi nden Sie die wichtigsten Funktionen dargestellt. Darunter werden Ihnen Benachrichtigungen der unterschiedlichen Apps angezeigt.
Kann mehr als man denkt
Mit einer einfachen Wischbewegung von der oberen Displaykante können Sie dieses Untermenü ö nen - und das von überall aus. Auch wenn Sie sich in einer App befi nden, lässt sich dieses Menü aufrufen. Die Schnelleinstellungen, im Fachjargon auch oftmals Shortcuts genannt, sind kleine Helferlein, die Sie im Zuge der Smartphone-Benutzung immer wieder benötigen. Egal ob Sie nun WLAN oder Bluetooth ausschalten, den Flugmodus aktivieren oder den Kamera-Blitz als Taschenlampe verwenden möchten. Direkt darunter fi nden Sie die Benachrichtigungen aufgelistet, die Ihnen von den unterschiedlichsten, auf dem Smartphone installierten Apps gesendet werden. Auf den nächsten Seiten zeigen wir Ihnen, wie Sie dies alles verwalten können.