
4 minute read
Tipps zur Gestaltung von Fotobüchern
FOTOBUCH DESIGNTIPPS En eenzegaartegt Säitenlayout mat ronnem Fotofeld
Wenn Sie die CEWE-Fotosoftware ein wenig kennen, wissen Sie, dass es unzählige Layouts gibt, um die Seiten Ihres Fotobuchs zu gestalten. Obwohl dieser Bereich bereits sehr breit gefächert ist, passe ich meine Seiten dennoch gerne an, um so meinen eigenen Stil zu kreieren. Mit diesen Tipps zeige ich Ihnen, wie Sie mit einem runden Fotobereich ein spielerisches Seitenlayout erstellen können.
Advertisement
Rob van der Leek Software-Experte
FLACHLIEGENDES FOTOPAPIER Bevor ich erkläre, wie ich dieses Layout gemacht habe, ist es wichtig zu wissen, dass ich meine Fotobücher immer auf Fotopapier drucken lasse. Dadurch erhält Ihr Fotobuch einen flachliegenden Einband, so dass Sie die volle Breite Ihrer Seiten nutzen können. Auf diese Weise können Sie Ihre Fotos auch schön über die Mitte von zwei Seiten laufen lassen, was ich in diesem Beispiel auch getan habe.
1. Fügen Sie zunächst ein paar Fotos in rechteckigen Fotofeldern mit einem schwarzen Rand von 0,5 mm in Ihre Seiten ein. Stellen Sie sicher, dass der Abstand zwischen den verschiedenen Fotofeldern überall gleich ist. Wenn Sie dabei ein wenig Hilfe benötigen, können Sie das Hilfegitter in der oberen Symbolleiste aktivieren. 2. Fügen Sie nun einen schwarzen Kreis genau in der Mitte der Seiten hinzu. Kreise finden Sie in den Cliparts unter der Kategorie „Formen“. 3. Klicken Sie mit der rechten Maustaste auf den Kreis und wählen Sie „Format, Position und Rotation“. 4. Gehen Sie nun auf die Registerkarte „Objektgröße ändern“, wählen Sie „Absolute Größe einstellen“ und geben Sie dem Kreis einen festen Wert von z.B. 15 cm Breite und Höhe. 5. Dann platzieren wir auf genau dieselbe Weise einen weißen Kreis auf der Seite. Wir machen diesen weißen Kreis jedoch 14,9 cm breit und hoch und platzieren ihn genau in der Mitte des schwarzen Kreises, wobei wir einen schwarzen Rand von einem halben mm rundum lassen.
DETAILS ZUM FOTOBUCH
Robs Fotobuch ist ein XL-Fotobuch (30x30cm) auf hochwertigem, mattem Fotopapier.
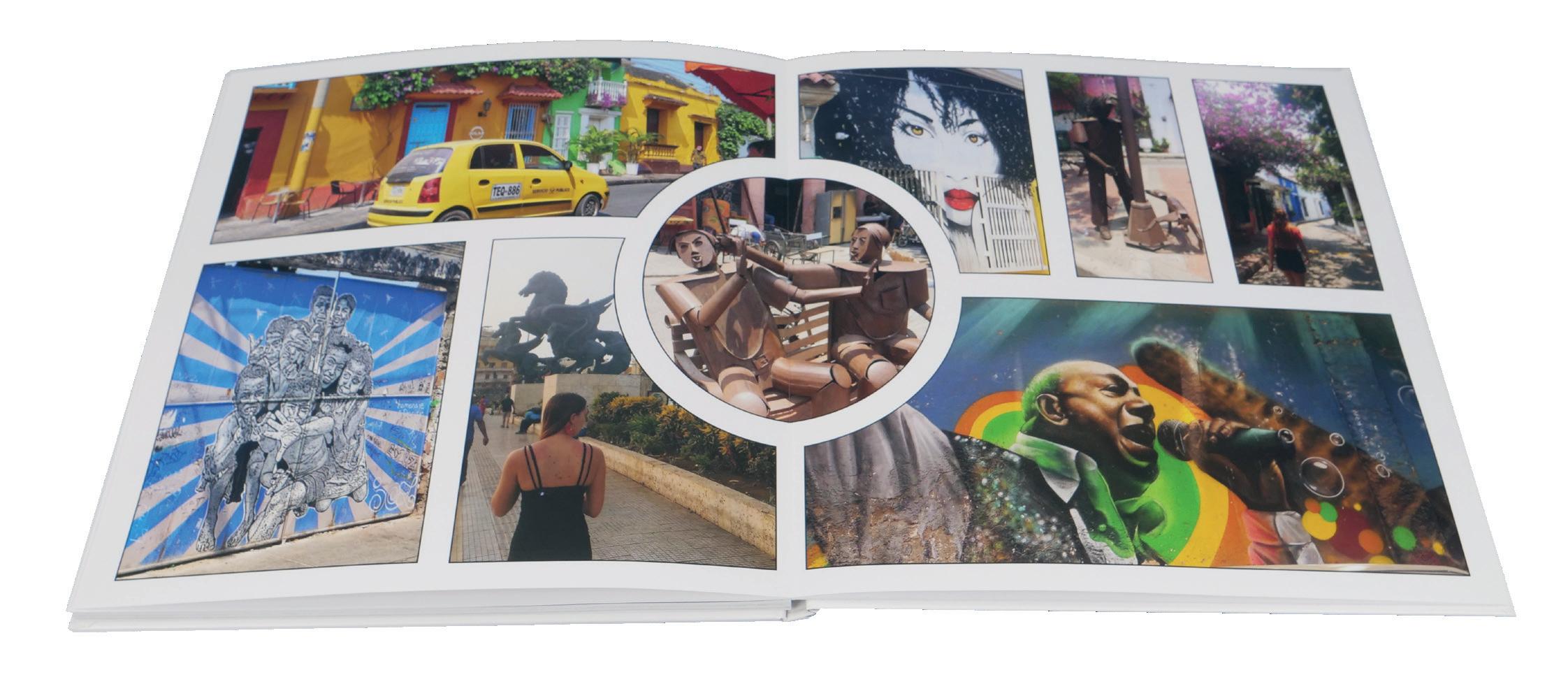
FOTO VAN BOB 1. Jetzt werden wir ein wenig kreativ. Da wir nicht wollen, dass der schwarze Rand über den weißen Raum zwischen den Fotos verläuft, werden wir kleine weiße rechteckige Cliparts überdiese schwarzen Ränderlegen. In dem Beispiel habe ich diese Blöcke rot gemacht, damit Sie besser sehen können, was gemeint ist. Vergessen Sie nicht, dass Sie die Ansicht vergrößern können, um es sich etwas leichter zu machen. Fügen Sie jetzt einen schwarzen Kreis in der Mitte der Seiten hinzu. Kreise finden Sie in den Cliparts unter der Kategorie „Formen“. 6. Nun sollten Sie eine schöne kreisförmige Öffnung in der Mitte Ihrer Seiten haben. Setzen Sie einen weiteren schwarzen Kreis ein. Dies ist der farbige Rahmen für das Foto. Dieser Kreis ist etwas kleiner als die vorhergehenden Kreise, die wir platziert haben. 7. Ziehen Sie nun das Foto, das Sie platzieren möchten, in die Mitte der Seiten und stellen Sie sicher, dass das Fotofeld quadratisch ist. 8. Nun werden wir das Foto rund machen. Klicken Sie auf „Vorlagen und Rahmen“ im Menü unten links im Bild und suchen Sie das kreisförmige Fotofeld im Untermenü „Formen“. Wenn sie nicht vorhanden ist, klicken Sie auf die Schaltfläche „Mehr...“ und suchen Sie sie in unserer OnlineDatenbank. Ziehen Sie schließlich die kreisförmige Vorlage über das Foto. 9. Ist alles in Ordnung? Überprüfen Sie, ob der Weißraum um das Foto herum derselbe ist wie zwischen den anderen Fotos auf der Seite, und zoomen Sie heran, um zu sehen, ob der schwarze Rand um das runde Foto genauso dick ist wie um die anderen Fotos auf der Seite.
Schritt 1
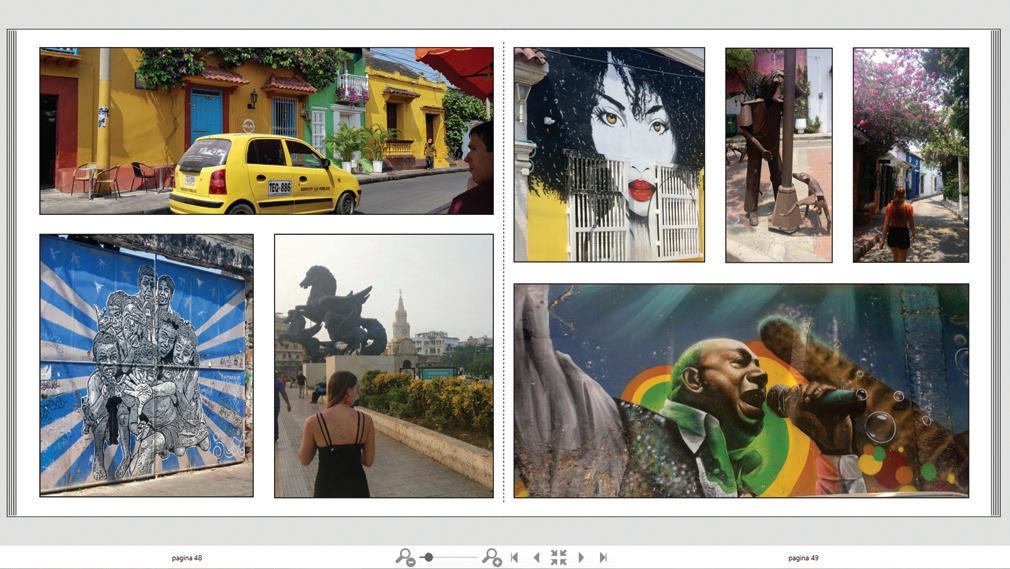
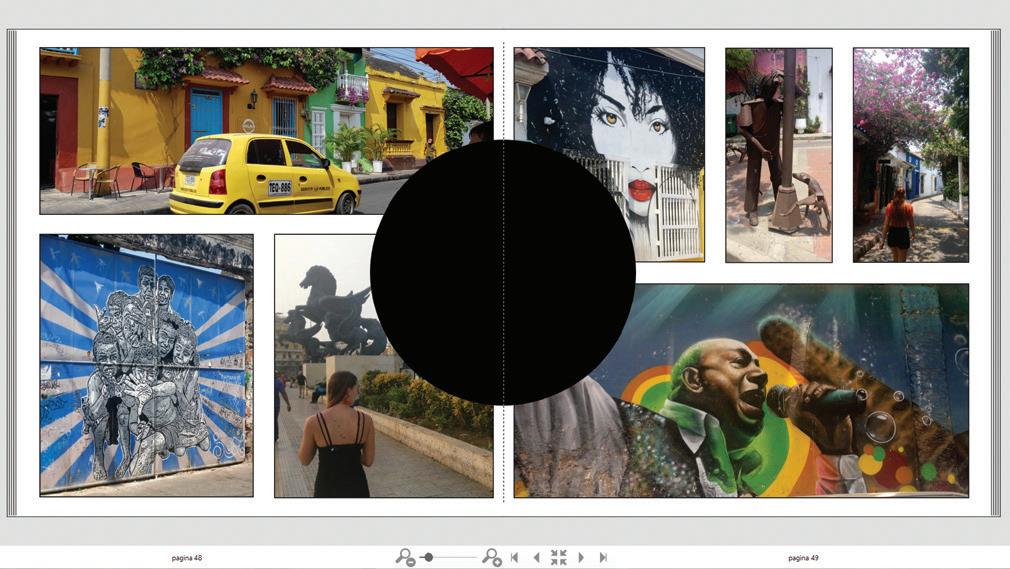
Schritt 2, 3 & 4
Schritt 5
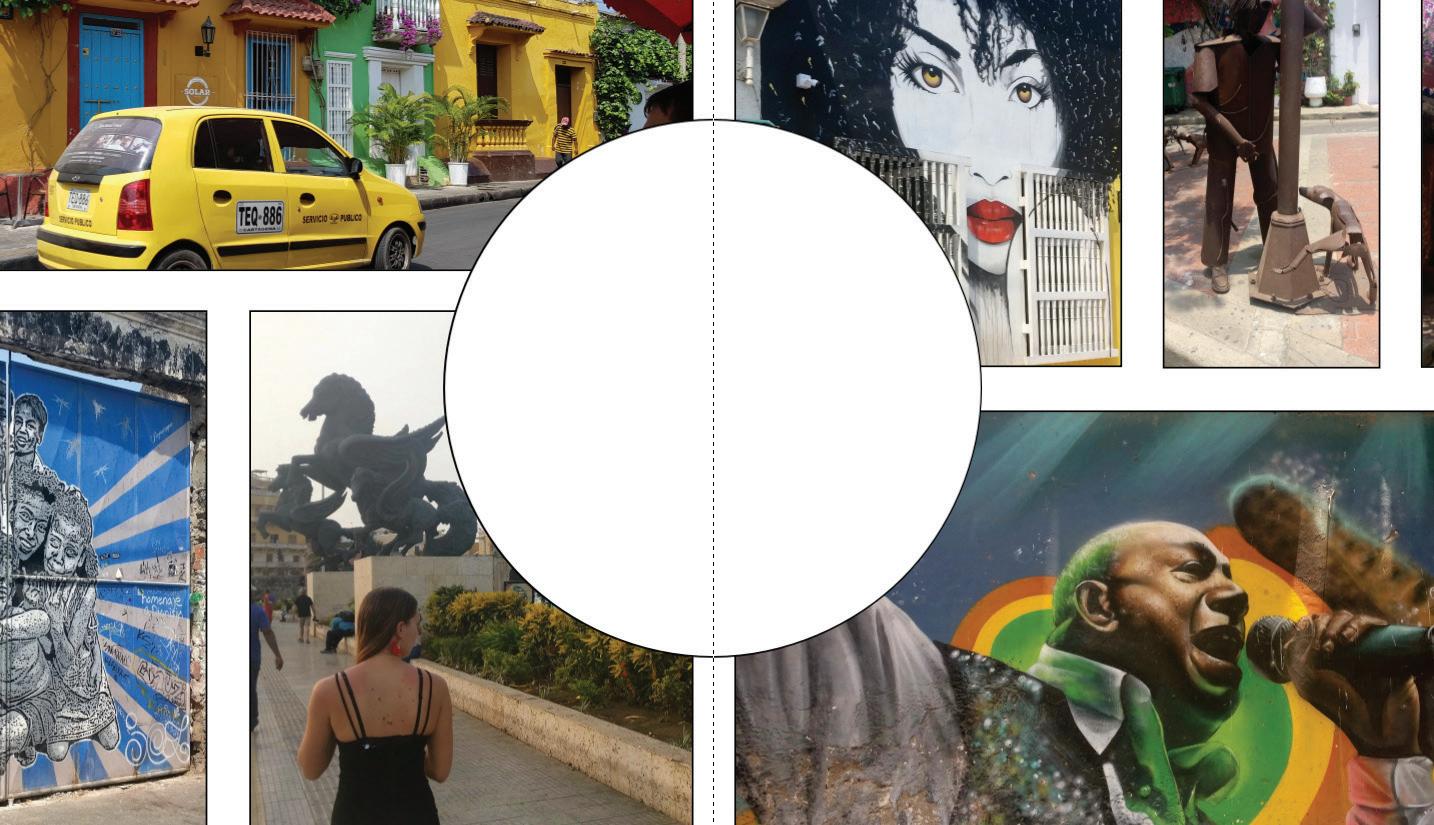
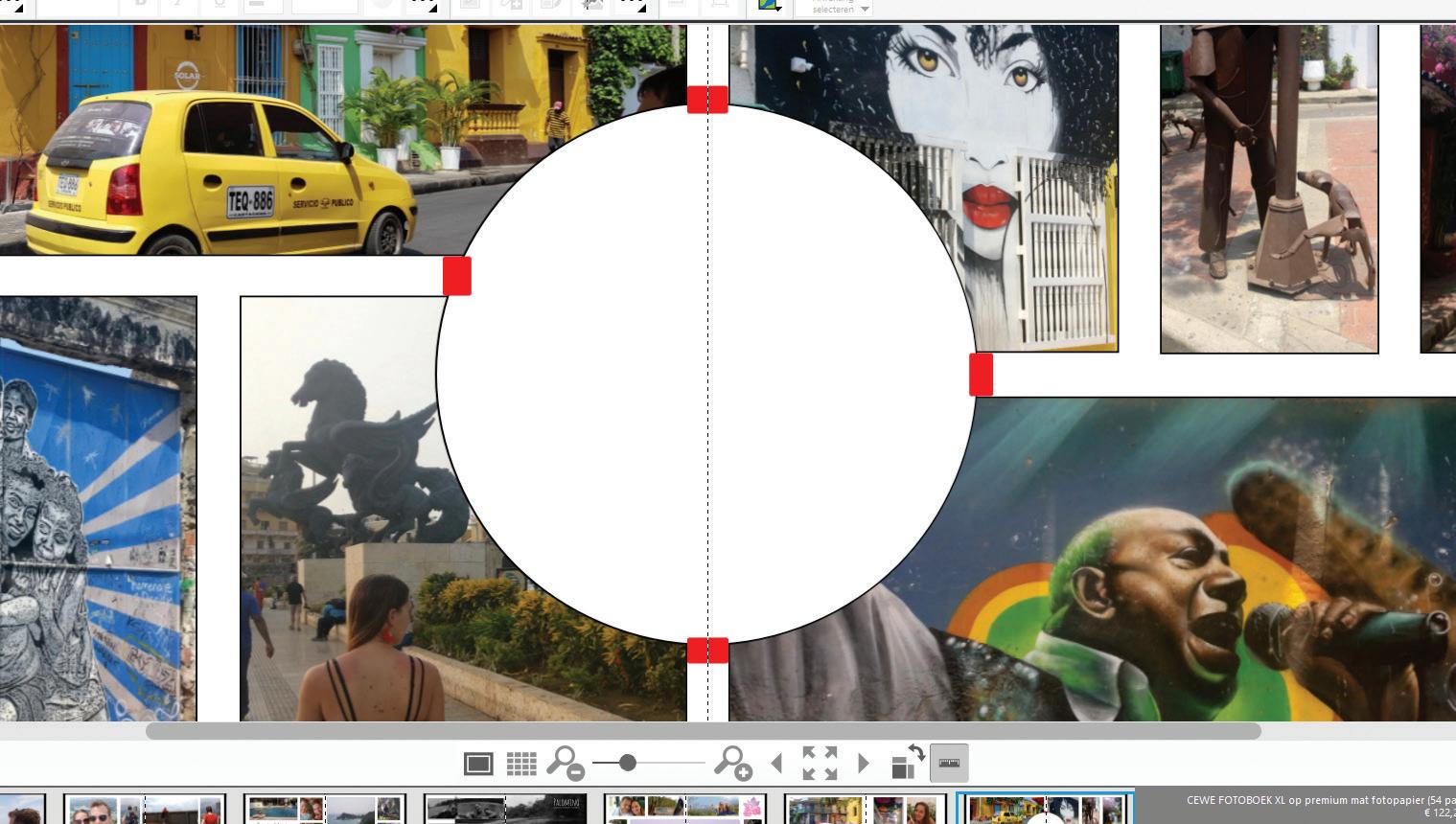
Schritt 6
Schritt 7
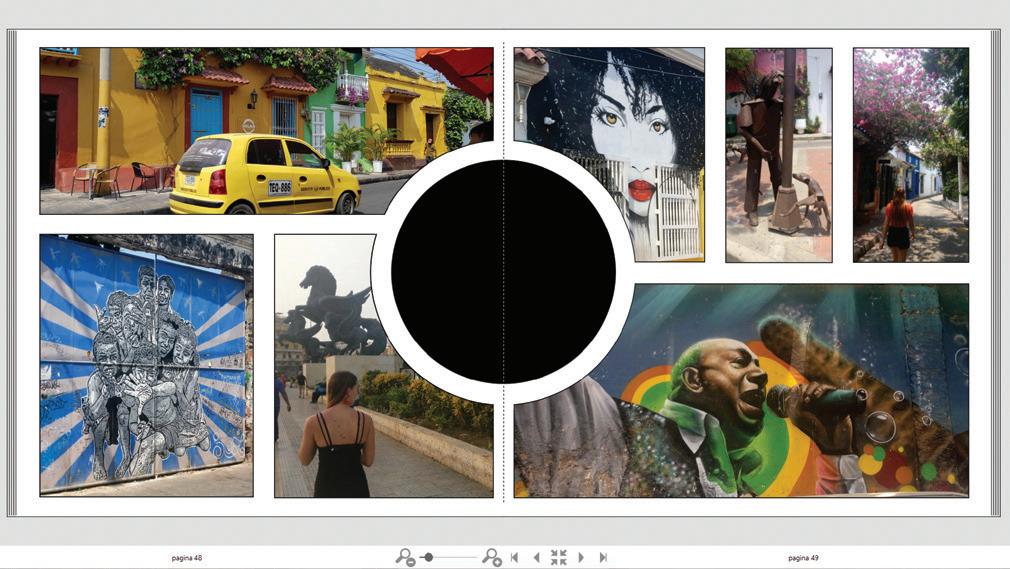
EXTRA TIPPS
• Finden Sie diese Erklärung ein wenig zu schwierig oder ist das Ergebnis nicht das, was Sie sich wünschen? Dann geben Sie Ihren Fotos keine farbigen Ränder. Sie müssen keine schwarzen Kreise hinzufügen, so dass Sie die Schritte 2, 3, 6 und 7 überspringen können.
Wenn Sie ein Fotofeld oder Clipart durch Anklicken auswählen, können Sie es mitden Pfeiltasten auf Ihrer Tastatur in sehr kleinen Schritten bewegen. Das funktioniert viel besser als mit der Maus, wenn Sie ein Objekt ein wenig bewegen wollen.
• Möchten Sie dieses Design auf anderen Seiten Ihres Buches verwenden? Wiederholen Sie nicht die ganzen Arbeitsschritte, sondern wählen Sie die ganze Seite mit Strg+A (oder Cmd+A auf dem Mac) aus und drücken Sie dann Strg+C (Cmd+C), um den Entwurf zu kopieren. Gehen Sie nun zu einer leeren Seite und drücken Sie Strg+V (Cmd+V), um den Entwurf einzufügen.
Schritt 8 & 9

Schritt 10
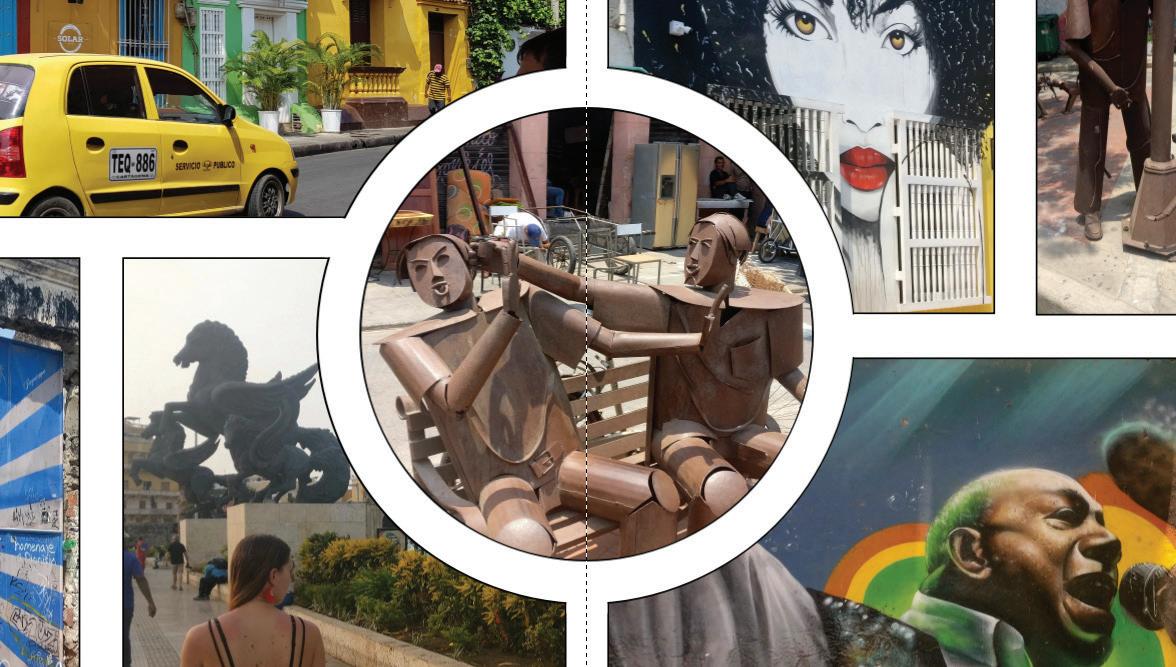
Wussten Sie, dass wir auch Software-Tipps in Form von Videos anbieten? In jedem Video erklären wir Ihnen in wenigen Minuten, wie Sie Ihr Fotobuch noch schöner machen können. Suchen Sie auf cewe.lu nach Videoanleitung und schauen Sie sich die verschiedenen Video-Tutorials an, in denen wir Tipps für Anfänger bis hin zu fortgeschrittenen Benutzern geben.










