
4 minute read
Software tips voor een gepersonaliseerd en uniek fotoboek
SOFTWARETIPS VOOR EEN GEPERSONALISEERD EN UNIEK FOTOBOEK
De laatste versie van de CEWE ontwerpsoftware biedt talrijke opties om jouw boek zo persoonlijk mogelijk te maken. Er zijn ook nieuwe mogelijkheden toegevoegd, je kunt nu ook lijnen zowel buiten als binnen de foto plaatsen. Deze optie in combinatie met de mogelijkheid om de hoeken naar wens aan te passen, levert hoe dan ook een verrassend resultaat op. Ga aan de slag en haal het mooiste uit je foto’s!
Advertisement
[Tips van CEWE ontwerpsoftware-expert Marius van Pijpen]
Voeg een lijn toe aan de binnenkant van de foto en maak de foto vierkant.
Allereerst geef je de foto een gekleurde rand aan de binnenkant met een beetje afstand. Dit kan je onder ‘decoreren, gekleurde rand’. Met het eindresultaat voor ogen, kun je het beste beginnen met een vierkante foto. Je foto’s zijn over het algemeen niet vierkant, maar je past het fotoformaat gemakkelijk aan door onder ‘objectformaat wijzigen’ op het schakeltje tussen het hoogte- en breedteformaat te klikken. Hierdoor gaat het schakeltje ‘open’ staan. Daarna kun je de verhouding van de foto aanpassen tot – in dit geval – een vierkant.
Kopieer de foto
Maak een kopie van de ronde foto en geef die een rand aan de buitenkant. Wanneer je beide foto’s uitlijnt en rangschikt zodat ze precies bovenop elkaar liggen, creëer je een ronde foto met een lijn aan de binnen- én buitenkant. Dit zorgt voor een leuk effect!

Speel met de hoekinstellingen
Je krijgt heel verrassende resultaten wanneer je de hoeken aanpast met verschillende formaten. Het eindresultaat is afhankelijk van de positie van de rand om je foto aan de binnen- of buitenkant. Hier zie je hoe dat eruit komt te zien.



Maak een cirkel
Met de hoekaanpassing-functie maak je een cirkel. Kies de ronde hoek en voer de helft van de fotogrootte in als formaat. Hierdoor ontstaat een cirkel met een rand aan de binnen- of buitenkant.

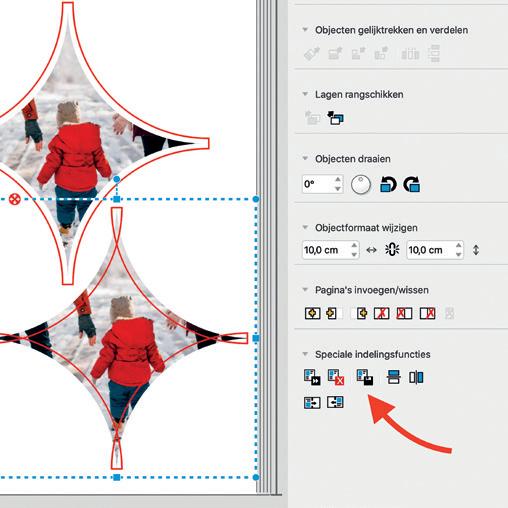

Sla je creatie op
Het mooie van de CEWE ontwerpsoftware is dat je de paginaindeling kunt opslaan inclusief alle toevoegingen. Van randen tot schaduwen en hoekaanpassingen; je kunt alles bewaren. Wil je dezelfde indeling op een andere pagina toevoegen? Dan hoef je alleen de indeling op een nieuwe pagina te plaatsen en het formaat van de foto’s kloppend te maken. Heel veel succes met jouw creatieve CEWE Fotoboek!
Volg je graag een webinar om nog leuke mogelijkheden te ontdekken?
Kijk eens op cewe.nl/webinars of scan de QR code met je telefoon.
VEELGESTELDE VRAGEN
Foto verschuiven:
Vraag: Is het mogelijk om een foto naar een andere pagina te verplaatsen in het fotoboek?

Antwoord: Jazeker! Klik op de blauwe rand van de foto en sleep de foto naar de pagina in het paginaoverzicht (aan de onder- of rechterzijde van je scherm) waarop de foto moet komen te staan.
Uitroepteken of rode smiley op de foto:
Vraag: Als ik een foto in het fotoboek sleep komt er een uitroepteken of rode smiley op de foto te staan. Kan ik die foto nu niet gebruiken?


Antwoord: Altijd jammer als een foto niet voldoende resolutie heeft om groot te plaatsen maar elke foto is te plaatsen in je CEWE Fotoboek. In het geval van een rode smiley moet je de foto verkleinen met de ronde hoekpunten. Je sleept net zolang totdat de smiley groen wordt.
Pagina invoegen:
Vraag: Kan ik nog een lege pagina toevoegen tussen al de opgemaakte pagina’s?

Antwoord: In het paginaverzicht kan je een lege (dubbele) pagina aan klikken en verslepen naar de gewenste positie in je fotoboek. Heb je geen lege pagina meer over in je boek dan kun je natuurlijk extra pagina’s toevoegen. Klik in het paginaoverzicht met je rechtermuisknop en kies voor de extra pagina’s.
Indeling vaker gebruiken:
Vraag: Ik heb een mooie indeling gemaakt en wil die graag vaker gebruiken. Kan dat?

Antwoord: Een mooie indeling is heel gemakkelijk vaker te gebruiken door het op te slaan. Klik een foto aan op de pagina die je wil opslaan en daarna onder de tab “Rangschikken” > “Speciale indelingsfuncties” op de knop met de diskette (“deze indeling opslaan”). Je vindt daarna je opgeslagen indeling terug bij de “Indelingen” > “Mijn indelingen”.










