
1 minute read
Printer Not Communicating With Computer
Why Is My Printer Not Connecting To Computer
Here, in detail, we have explained how to fix the “Printer Not Connecting To PC” issue on a Windows computer. Ready to get started? Let’s dive in! Contact us if you’re facing this same issue with a Mac computer.
Advertisement
Check The Connection Status
● First, ensure that you have connected your Windows computer and the printer to the same network.
● Ensure you have connected the printer and your computer to a compatible wireless network type.
● Double-check that the Ethernet cables are plugged in securely if you’ve gone for the Ethernet connection.
● Similarly, if you choose the USB connection type, ensure the recommended USB cable is plugged into your computer and the printer.
● Now, open your computer’s Printers & Scanners screen and see if your printer name is listed.
● If it doesn’t show up, click on the “Add a printer or scanner” command on the Printers & Scanners screen.
● Now, the computer will look for the printers on the same network and display their names on the screen.
● Select the printer (from the list) you want to connect to your computer and click “Add device”.

● If this method fails to fix the “Computer Not Connecting To The Printer” issue, move on to the next solution.
#2 Troubleshooting The Missing Printer And Manually Adding
Is your printer not showing up even when you click “Add a printer or scanner?”. Then it could mean that your printer is o or that print sharing is not enabled on the computer to which you have connected the printer. Keep reading to find out more!
● Start by ensuring that your printer is on.
● Enable the print sharing on the admin computer.
● Then, click “The printer that I want…” in the dialog box that shows the detected printer name.
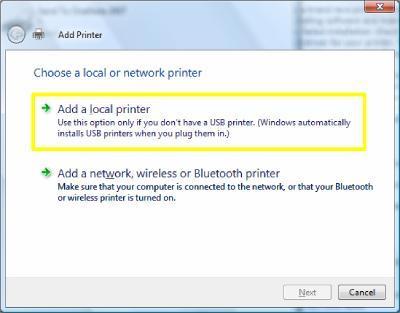
● The screen “Find a printer by other options” will appear.
● Select an option from the list and then click Next.
● Perform the on-screen instructions to connect your computer to the printer.
● Once the printer is successfully connected, you can start printing!
#3 Use The Printer Troubleshooter
If your printer’s name shows up in the available devices, list it on your Windows computer’s Printers & Scanners Control Panel screen, but it won’t connect, don’t worry! It’s time to run the troubleshooter. Follow the steps below for it:
● Click on your printer’s name on the Printers & Scanners screen.
● Click the Manage button under your printer name.


