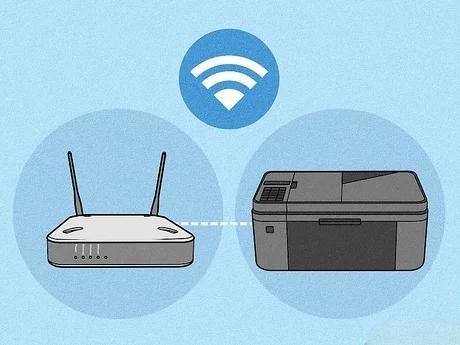
2 minute read
Why Is My HP Printer Not Connecting To Wi-Fi?
Let’s Fix Your HP 2700 Not Connecting To Wi-Fi Problem
● A printer that is not connecting to a Wi-Fi is a common issue and you can resolve it within a few seconds or a minute by following the solutions below. After performing the basic solutions, try to reconnect your printer to your Wi-Fi network. If the printer connects to your wireless network, you’re all set! Good to go for wireless printing. If the problem persists, move on to the next solution to fix this connectivity issue.
Advertisement
Before you dive into the advanced solutions, make sure you have checked the following:Ensure your wireless router is powered on and close to your printer. If not, switch it on and move it closer to the printer.
● Confirm that you are utilizing the recommended network type for your wireless connection. If not, switch to the recommended type.

● Before starting, make sure that your printer is in wireless mode.
● You can confirm it by glancing at your printer’s control panel.
● The wireless feature is enabled if the Wi-Fi light on the printer’s control panel is stable.
● Otherwise, the feature is o.
● Press the Wi-Fi button to turn on the wireless mode on your printer.
● Now, try to connect your HP DeskJet 2700 printer to Wi-Fi.
● If you’re still having trouble, don’t worry! We’ve got some other solutions that may help.
#2 Print The Wireless Network Test Report
● The printer’s wireless network test report can assist you in diagnosing and resolving connectivity issues.
● Print the page by following the instructions.
● Press and hold the printer’s Information and Wi-Fi buttons simultaneously.
● Release the buttons once the printer starts printing the test report.


● If the printer is already in wireless mode and the wireless network test report shows no use, then the next step is to check whether the printer has the latest firmware version.
● If not, install the latest printer firmware on your computer.
● You can do this by going to the HP website and downloading the latest firmware version for your printer.
● Once downloaded, install the firmware and restart the printer.
#4 Check The Router Status And Its Settings
● Ensure that the wireless router is turned on and all the lights on it are lit up.
● Verify if the Ethernet cable is securely connected between the modem and the router.
● Open your web browser and type in the local IP address of your router into the address bar.
● Enter the login credentials to access your router’s setup page. If you don’t know this, it could be printed on the underside of the router or in the manual.
● Check the router settings to make sure your wireless network name (SSID), encryption type, and password are correct.
● If your router is not connecting properly, try resetting the router to its factory defaults.
#5 Restore The Printer’s Network Settings
● If the router’s settings are correct, then you should restore the printer’s network settings to default settings and try to connect your printer to Wi-Fi.

● To do this, switch on your printer.
● Press and hold the printer’s Cancel and Wi-Fi buttons simultaneously for three seconds.
● Then, release the buttons. The printer’s network settings must be restored to default.

