Not Connecting –Tips To Resolve

Wireless printing has become increasingly popular recently, making it easy to print from any device in your home or o�ce. However, when your wireless printer stops connecting, it can be a real pain and disrupt your workflow. If you’re experiencing this issue, don’t worry. We can ensure that you connect your wireless printer to the computer by reading the end of this article.
Get Your Wireless Printer Connected Now
To connect wireless printer to the computer wirelessly, follow the steps below. After each step, check to see if the printer is connected. If it is, you’re all set! If not, take it easy and move on to the next step.
Step 1: Check The Printer’s Power And Connection
The first thing to check when your wireless printer is not connecting is your printer’s power and connection status.
● Make sure that the wireless printer is turned on and properly plugged into a power outlet.
● Also, check that the wireless connection is enabled on the printer by checking the wireless indicator light or the Wi-Fi icon on the printer’s control panel.
● If the light is on or you can see the Wi-Fi icon, the feature is enabled.
● If the light is not on, the feature is o�; to enable it, presstheWi-Fi button or menu.
Step 2: Check The Wireless Network
Not connecting your printer to the same Wi-Fi network as your computer or smartphone can also lead to these kinds of issues. So, check and connect your wireless printer to the same network as your smartphone or computer. Continue reading to learn more.

● Verify if the printer is connected to the correct wireless network by checking the network name on its display.
● If not, connect it to the right one.
● Also, check if your router is functioning properly by connecting another device to the network and seeing if it can access the internet.
Step 3: Check The Wireless Settings On Your Computer
Make sure that your computer is connected to the same wireless network as your printer. Doing it is a piece of cake. However, the procedure may vary based on your OS type. If you’re using Windows, follow the instructions below.
● Go to the “Control Panel” on your computer, select “Network and Sharing Center,” and check the network name.
● Also, check if your computer’s wireless adapter is enabled by going to “Device Manager” and checking that the wireless adapter is listed under “Network Adapters”.
Another possible cause of this issue could be an outdated or corrupt printer driver. Verify if your printer driver is up-to-date. If not, update it.
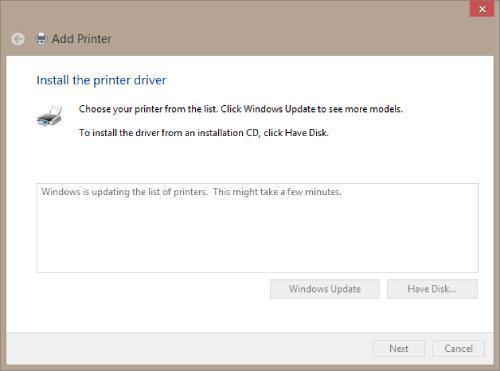
● To do this, go to the printer manufacturer’s website and search for the most recent driver for your specific printer model.
● Once you’ve found the correct driver, download it and follow the installation instructions.
 Step 4: Update The Printer Driver
Step 4: Update The Printer Driver
Step 5: Restart The Printer And Your Computer
If the steps above haven’t provided the solution, try restarting your printer and computer. This might help clear up any issues that could be causing the problem.
● To restart your printer, turn it o� and then back on.
● For Windows computers, click the “Start” button and then the “Power” button and select “Restart.”
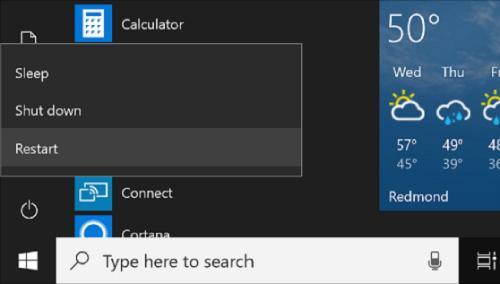
● For Mac users, click the Apple menu and select “Restart”.
Step 6: Check The Firewall Settings

Sometimes, the firewall settings on your computer can prevent your printer from connecting. Check your firewall setting and temporarily disable it if necessary.
● If you’re using Windows, go to the “Control Panel” and select “Windows Firewall”.
● Make sure that the firewall is not blocking the printer by adding the printer’s IP address to the list of allowed programs.
End Note
The steps above helped you connect your wireless printer to your computer or smartphone over a wireless network. If you’re having trouble connecting your wireless printer to your computer or smartphone over a wireless network again, our technical experts are here to help! Give us a call, and we’ll help you with the steps you need to connect it in no time.
