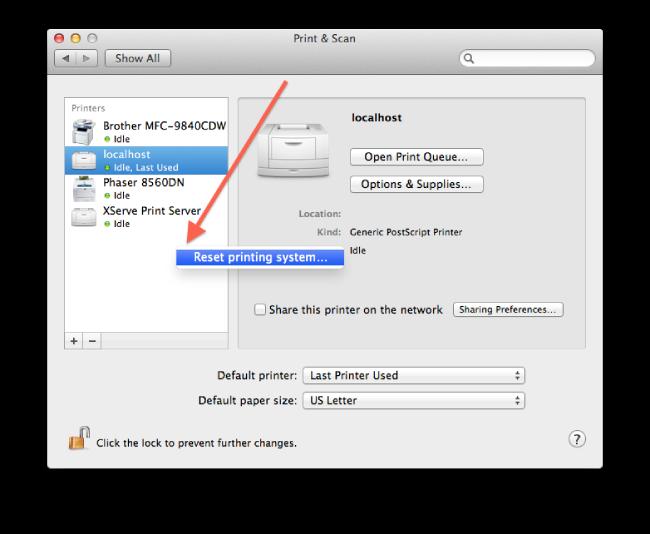2 minute read
Xerox Printer Oine
Xerox printers are known for their reliability and high-quality printing capabilities, but even the best machines can run into problems from time to time. One common issue that Xerox printer users encounter is the “printer is oine” error message. It could be due to a number of reasons, but don’t worry. There are some simple steps you can take to get it fixed. Let’s fix the Xerox printer oine error by the following the troubleshooting steps given below
Bring Your Printer Back Online
Advertisement
Are you ready to troubleshoot and bring your Xerox printer back online? Let’s get straight into it! We’ll start with the basics and then move on to more advanced solutions. Even if you’re a troubleshooting novice, you can rest assured that this guide will make it a quick and easy experience. So, let’s get started!
Solution 1: Check The Printer’s Power And Connection
When you see the dreaded “printer oine” error message, don’t panic! Start by making sure your printer is powered on and securely connected to a power outlet. If you’re connecting with a cable, double-check that both ends of the USB or Ethernet cable are tightly plugged in. If your connection is wireless, make sure your printer and computer are on the same network.

Solution 2: Restart The Printer And Your Computer

If the power and connection are fine, the next step is to restart both the printer and your computer. This can help clear up any temporary issues that may be causing the error message to appear. To restart the printer, turn it o and then turn it back on. Similarly, restart your Mac or Windows computer.

Solution 3: Update Your Printer Driver
Another possible cause of the “Xerox printer oine” error message is an outdated or corrupt printer driver. Let’s fix this!
● Head to the Xerox website and look for the most recent driver for your printer model.
● Select the option to download the driver file.
● From the Downloads section of your browser, run the driver file and click Install print and scan Drivers.
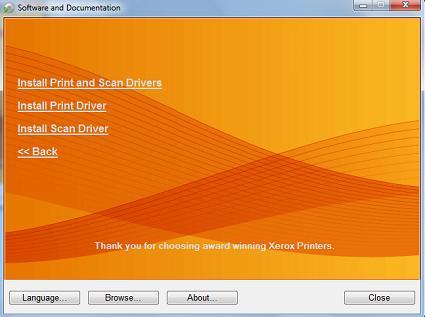
● Restart your PC and check if the problem is solved.
● If the oine message shows up again, try the next solution.
Solution 4: Check The Printer’s Status
● Check the printer’s status if you’ve completed the above steps and the error message is still appearing. You can do this by going to the “Devices and Printers” section or the Printers & Scanners screen on your Windows or Mac computer.
● If you’re using Windows, open the Devices & Printers screen. Select and right-click on your printer. From there, select “See what’s printing” and check if the printer is set to “online.” If it is not, check that the Use Printer Oine option is selected. If yes, deselect it.
● On Mac, open the Printers & Scanners window. If you find the oine message under your printer name, right-click on it and choose Reset printing system. This will sometimes help you bring your printer back online.