
CURSO C3
Título: Evaluación de Ofertas + Introducción a la Revisión de Modelos
Autor: Maria Duran Sancho



ÍNDICE




c/José Abascal, 201, 28003 Madrid | Telf.: 91 451 69 20 | email: consejo@ingenierosciviles.es

3.1 Visores IFC

Existen diferentes visores IFC que podemos usar para visualizar modelos.
Aquí podéis ver un ejemplo de algunos de los visores que existen en el mercado:

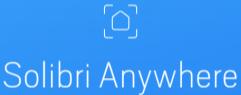





Algunos de ellos tienen más funcionalidades que simplemente la visualización de modelos IFC.
Algunos permiten hacer análisis de colisiones, gestión y revisión de incidencias, edición de modelos, etc.
En este apartado vamos a ver las funciones básicas de un visor en concreto (BIMcollab ZOOM).
Muchas de las herramientas que veremos que contiene este software son compartidas por muchos otros visores.
Generalmente éstos tienen muchas similitudes entre ellos, y nos muestran lo siguiente:
Una visualización tridimensional de los modelos
Una visualización del esquema IFC, que nos permite navegar por él
Un panel que nos muestra los atributos y propiedades de los objetos seleccionados


3.2 BIMcollab ZOOM

3.2.1 Cargar modelos
Para cargar modelos en el visor, simplemente hay que abrir el programa y arrastrar los archivos desde nuestro navegador hasta el panel izquierdo del programa, y soltarlos.
c/José Abascal, 201, 28003 Madrid | Telf.: 91 451 69 20 | email: consejo@ingenierosciviles.es
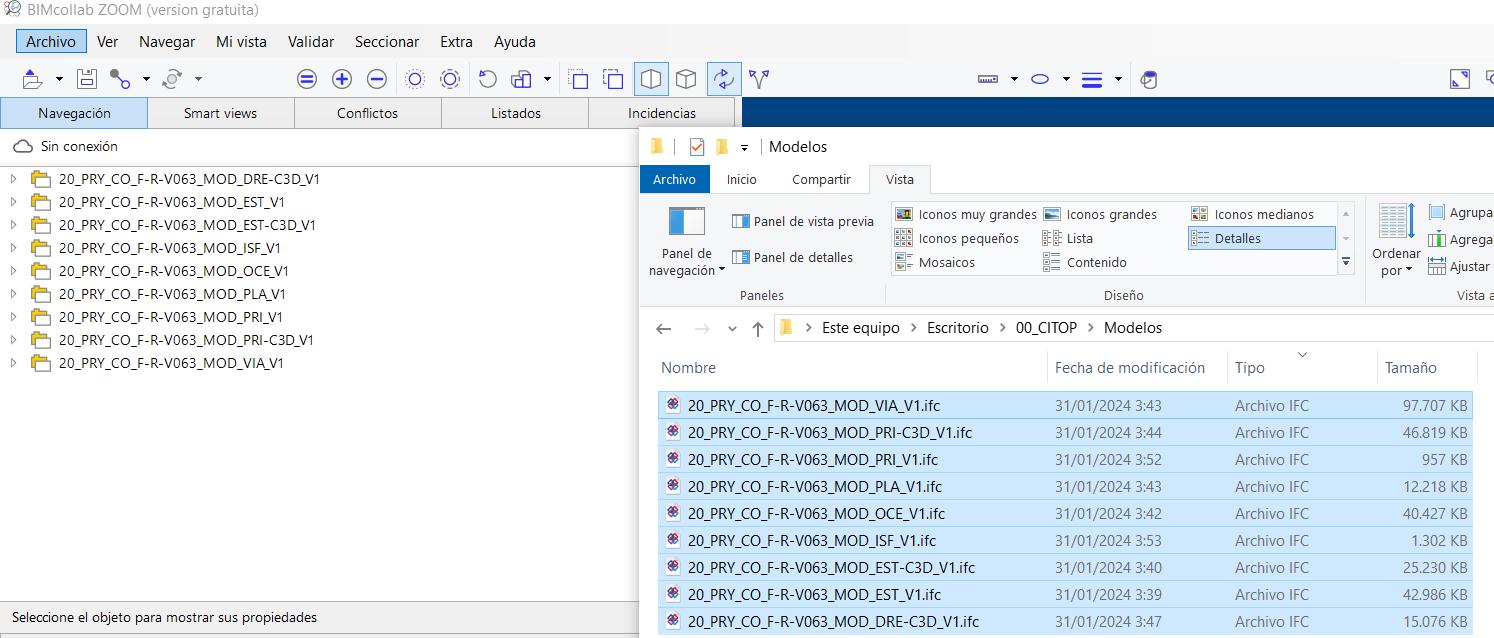
Veremos cómo se cargan los archivos y aparecen los modelos en el panel 3D.

CIF: Q2.867.010G
c/José Abascal, 201, 28003 Madrid | Telf.: 91 451 69 20 | email: consejo@ingenierosciviles.es

3.2.2 Los 3 paneles de visualización de modelos

Existen 3 paneles principales que nos muestran los modelos IFC:
a. Visor 3D
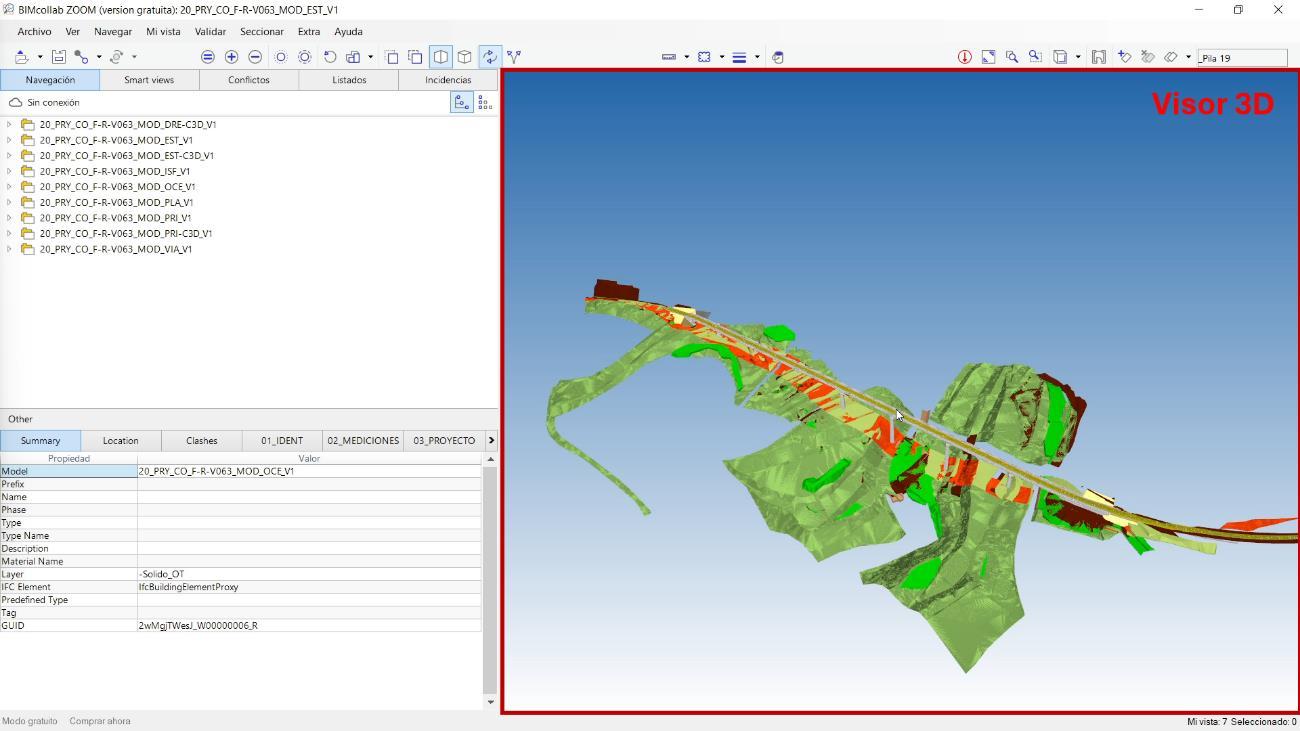
Nos muestra los objetos geométricos de forma tridimensional. Podemos navegar por esta ventana para inspeccionar nuestro modelo/modelos, acerándonos o girando/orbitando.

CIF: Q2.867.010G
c/José Abascal, 201, 28003 Madrid | Telf.: 91 451 69 20 | email: consejo@ingenierosciviles.es
b. Panel de navegación


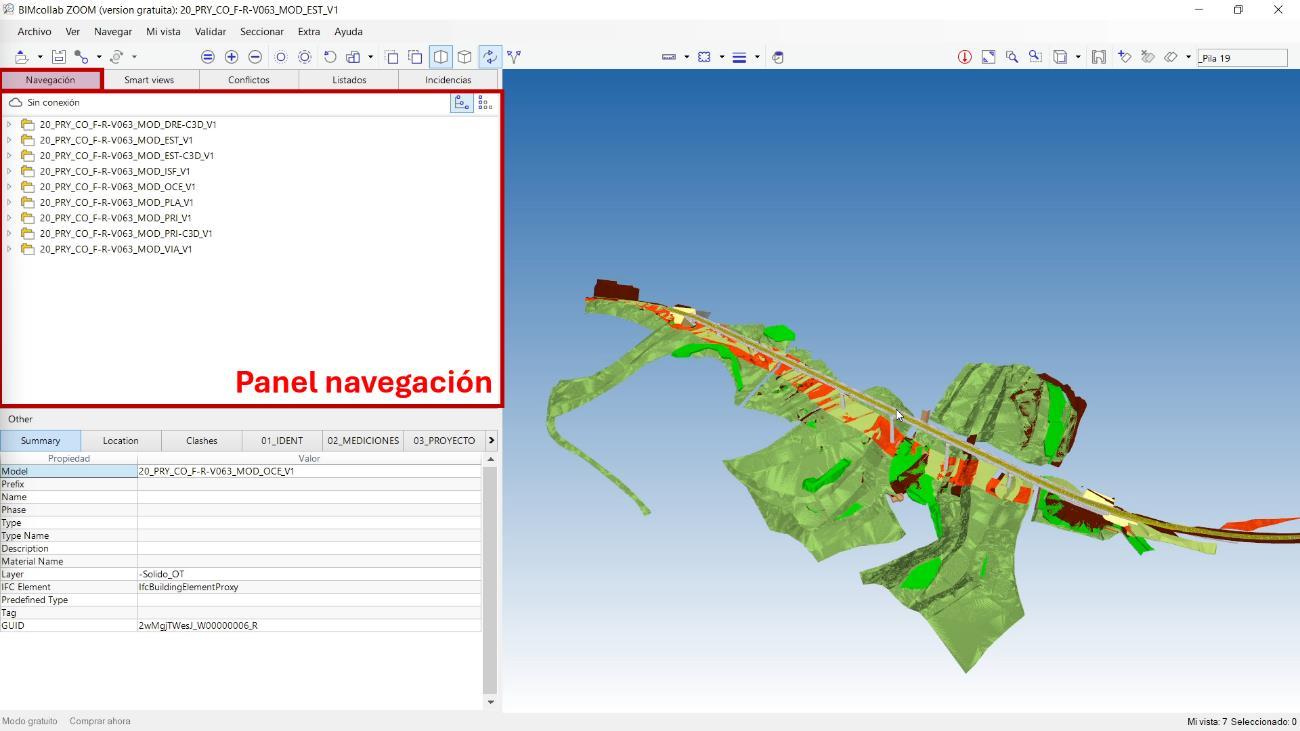
Nos permite navegar por el esquema de árbol de cada uno de los modelos cargados, o visualizar los objetos agrupados según su “tipo” (clase de objeto: por ejemplo, ver agrupados los objetos según si son pilares, losas, barandillas, etc). La visualización por “tipo” agrupa los elementos sin tener en cuenta en qué archivo se encuentran.

CIF: Q2.867.010G
c/José Abascal, 201, 28003 Madrid | Telf.: 91 451 69 20 | email: consejo@ingenierosciviles.es
c. Panel de propiedades y atributos


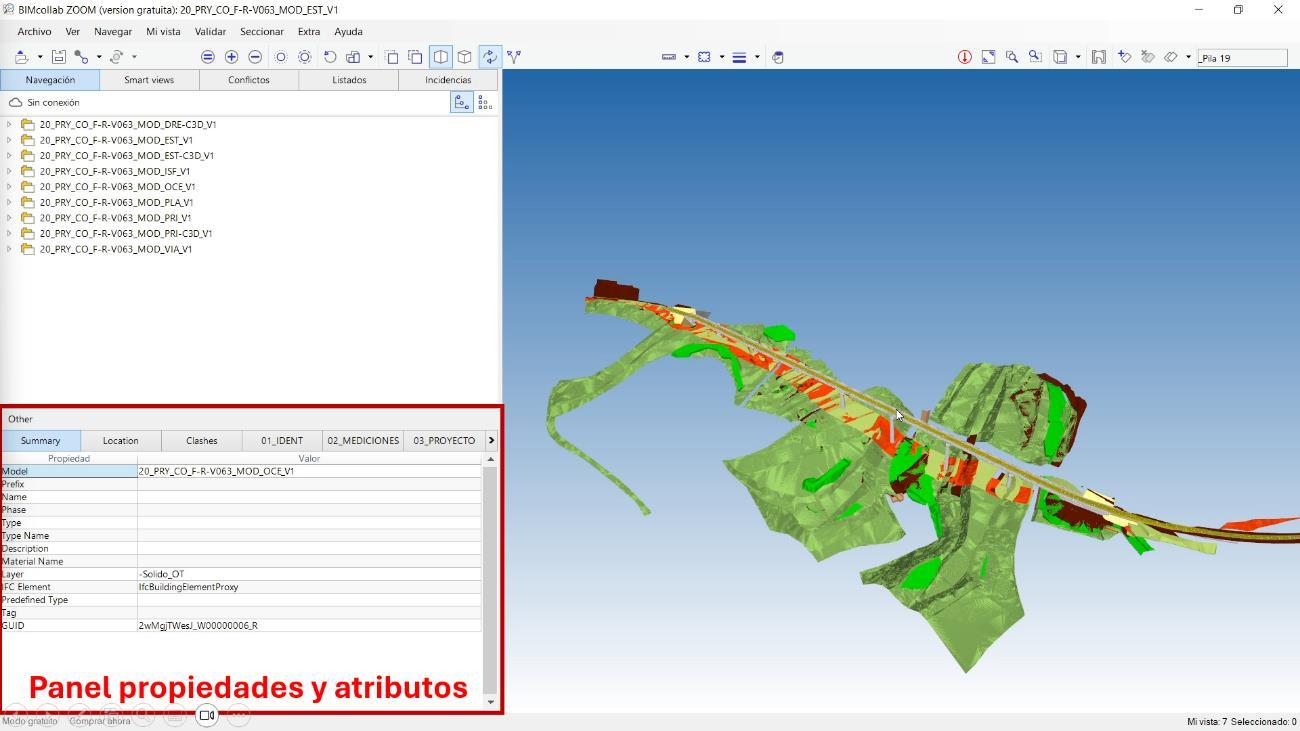
Nos permite ver la información contenida en el objeto seleccionado, navegando por distintas pestañas.
La primera pestaña es el Summary (muestra un resumen de los atributos más importantes), y también encontramos cada una de ella siendo un Property Set o Conjunto de Propiedades


3.2.3 La navegación en esquema de árbol

c/José Abascal, 201, 28003 Madrid | Telf.: 91 451 69 20 | email: consejo@ingenierosciviles.es
Desde el panel de navegación podemos visualizar la estructura de los archivos IFC: nos muestra un esquema de árbol donde podemos ver la estructura “organizada” de los objetos. Desplegando los diferentes elementos llegamos hasta el último nivel, donde encontramos los diferentes elementos o objetos, que podemos seleccionar.
Con esta estructura desplegada, podemos activar o desactivar la visualización de una parte del esquema o del modelo entero de forma sencilla: seleccionando el elemento y haciendo clic sobre la barra espaciadora.
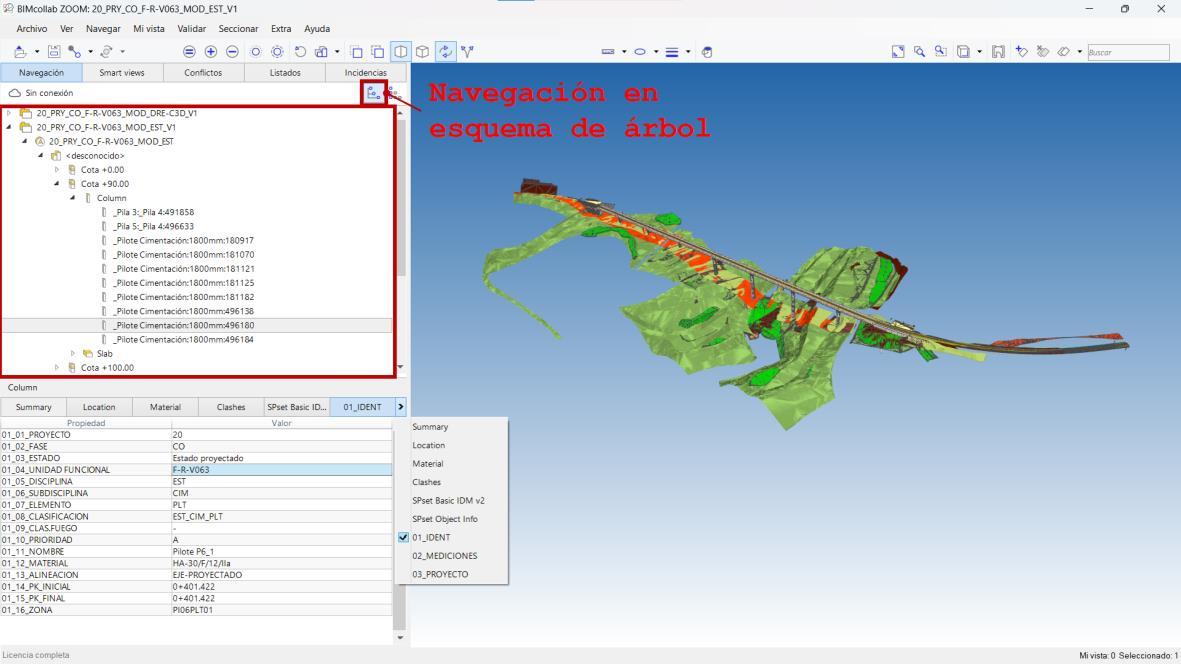

CIF: Q2.867.010G
c/José Abascal, 201, 28003 Madrid | Telf.: 91 451 69 20 | email: consejo@ingenierosciviles.es
3.2.4 Herramientas
Mostrar y ocultar objetos



Podemos seleccionar un conjunto de objetos para definir “mi vista”. El programa recuerda los objetos seleccionados, más los que añadamos a posteriori o restando los que quitemos (con las herramientas Añadir y Quitar selección de mi vista)
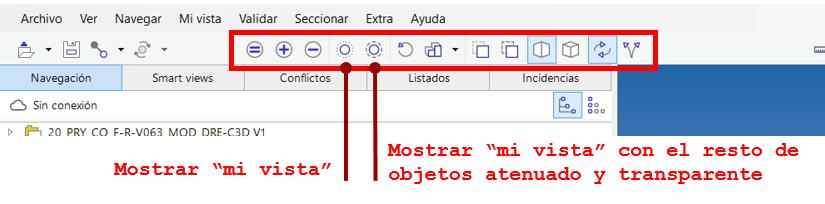
Podemos recuperar la visualización guardada en “mi vista”, ocultando el resto de objetos. También nos permite mostrarlos dejando el resto de objetos atenuados y con transparencia
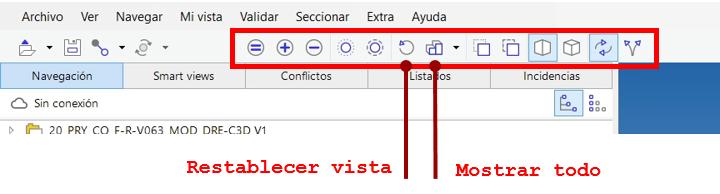
También nos permite resetear la vista (para ver todos los objetos en su visualización original) o mostrar todo: vuelve a mostrar los objetos ocultos pero no cambia el punto de vista del modelo ni borra las modificaciones gráficas que hayamos podido hacer.
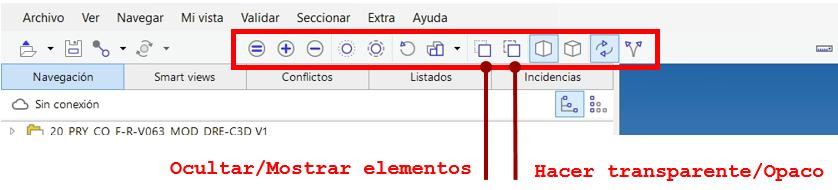
Nos muestra u oculta los elementos seleccionados, y nos cambia los objetos seleccionados a transparente o opaco (si volvemos a clicar)

2.867.010G
c/José Abascal, 201, 28003 Madrid | Telf.: 91 451 69 20 | email: consejo@ingenierosciviles.es


Punto de vista y perspectiva
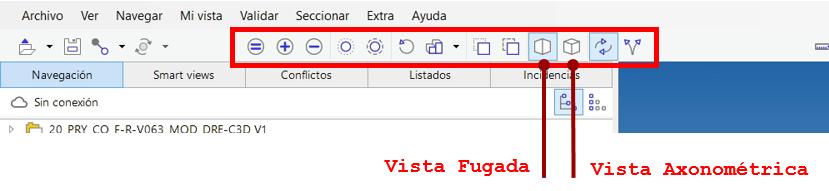
Podemos ver el 3D del panel derecho en visualización de perspectiva fugada (como viene por defecto), o vista axonométrica.
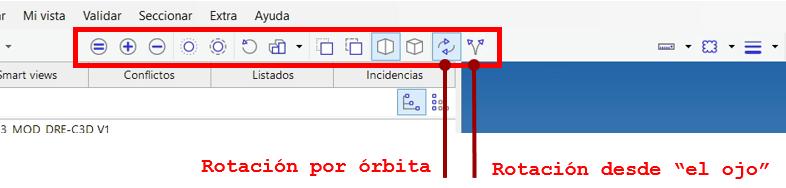
Podemos cambiar el sistema de rotación: para rotar con el sistema de órbita, pinchamos con el botón derecho sobre un punto del espacio y ese se convierte en el centro de rotación. Para rotar debemos mantener el botón pinchado y mover el cursor. SI cambiamos a Rotación “desde el ojo” funciona de la misma forma, pero el centro de rotación es nuestro punto de vista, nuestros “ojos”.
Zoom
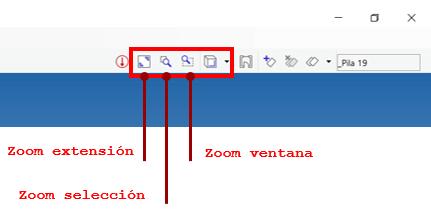
Tenemos 3 formas de hacer zoom: Extensión, zoom a selección y zoom a ventana
Planos de corte
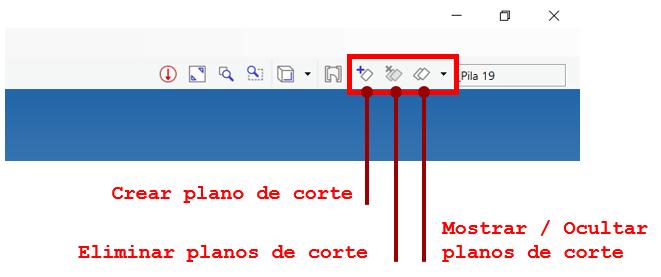
Podemos añadir planos de corte para ver el modelo /modelos seccionado.
Para seccionar deberemos seleccionar la cara de un objeto para crear un plano paralelo a él.

c/José Abascal, 201, 28003 Madrid | Telf.: 91 451 69 20 | email: consejo@ingenierosciviles.es


Una vez creado, podemos ocultar el plano para que no estorbe al seleccionar objetos, suspenderlo (para desactivar “el corte” sin perder el plano) volver a activarlo, o hacer una simetría

Cotas, anotaciones y bote de pintura
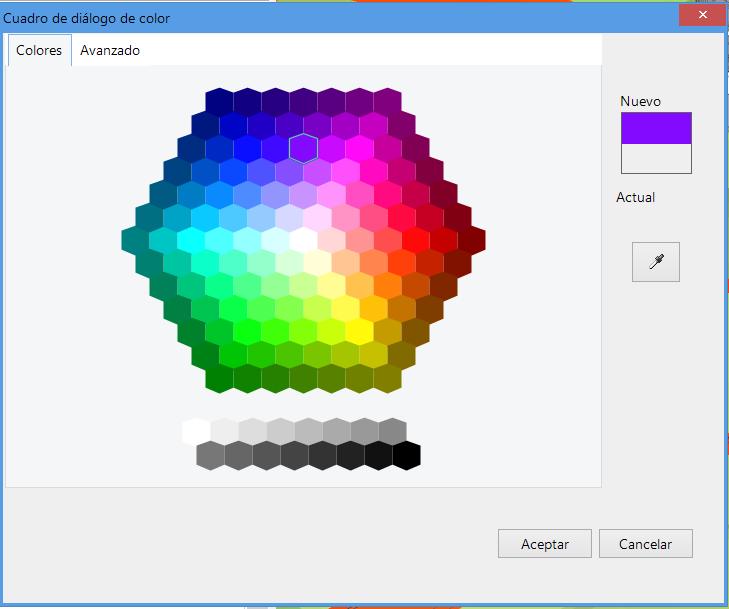
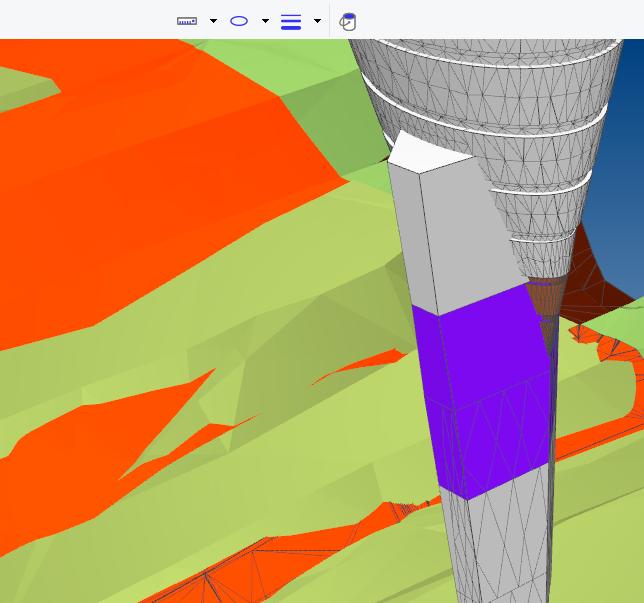
El bote de pintura nos permite modificar el color de un elemento o varios elementos seleccionados.
También nos servirá para modificar el color de las anotaciones que veremos ahora



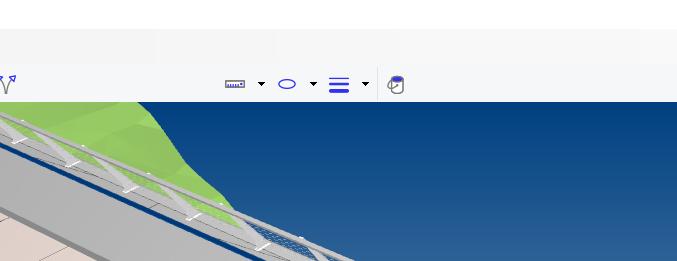
c/José Abascal, 201, 28003 Madrid | Telf.: 91 451 69 20 | email: consejo@ingenierosciviles.es
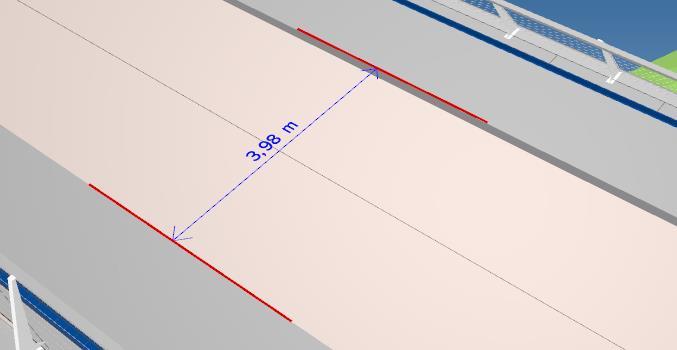
Podemos añadir anotaciones de forma similar, seleccionando la forma que queremos usar (seleccionando el triángulo y desplegando el menú de anotaciones) y haciendo un clic inicial y un clic final. La anotación se dibujará sobre el plano detectado en el primer clic. Podemos cambiar el grosor y color de estas anotaciones con las herramientas de tipo de línea y bote de pintura (teniendo la/las anotaciones seleccionadas)
Las cotas nos permiten medir la distancia entre dos elementos (línea a plano, línea a línea, etc). Las cotas aparecerán visibles hasta que las borremos, o restauremos la vista.
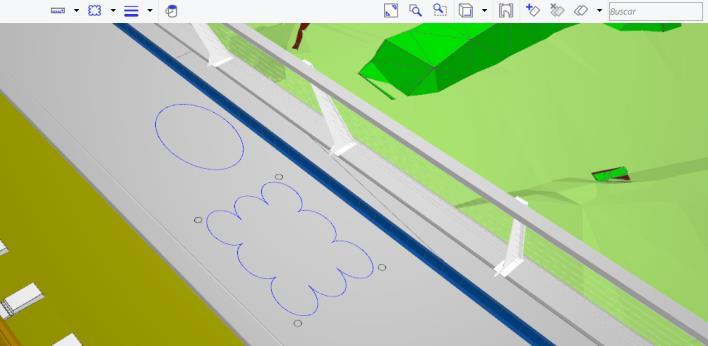
Si vamos añadiendo cotas y anotaciones, se van sumando a las ya existentes. Si queremos borrarlas podemos hacer con las opciones que encontramos en ambos desplegables (de cotas y anotaciones) y seleccionar el “borrar” .
SI restauramos la vista, también perderemos las cotas y anotaciones hechas.


CIF: Q2.867.010G
c/José Abascal, 201, 28003 Madrid | Telf.: 91 451 69 20 | email: consejo@ingenierosciviles.es


3.2.5 Propiedades y conjuntos de propiedades (Property Sets)
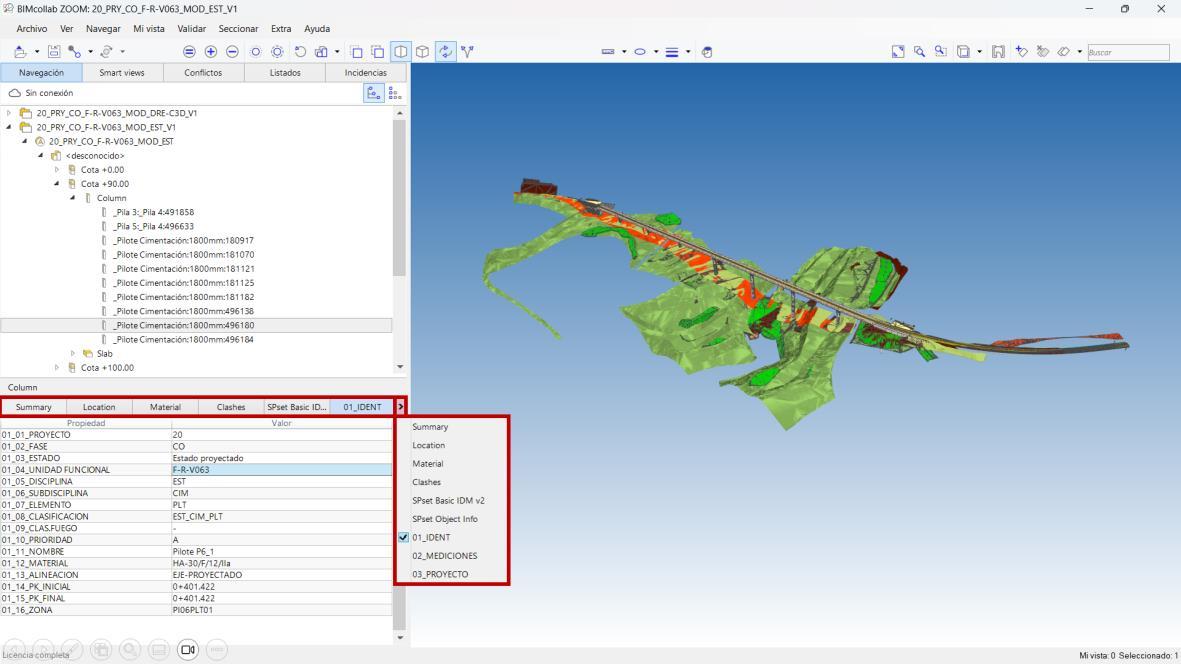
En el panel inferior izquierdo podemos ver las propiedades y atributos de los objetos seleccionados: En él encontramos una serie de pestañas, que corresponden a los conjuntos de propiedades o Property Sets del elemento.
SI el elemento tiene muchos Property Sets, deberemos buscar sobre la flecha los que no vemos en primer plano.
Dentro de cada uno de estos Property Sets se encuentran las propiedades. Es posible que en los pliegos BIM o BEP tengamos definidas cuales tienen que ser las propiedades que deben contener los elementos, y en qué property sets se encuentran organizadas.
3.2.6 Selección y botón derecho del ratón
Si seleccionamos uno o varios elementos y clicamos sobre el botón derecho del ratón, veremos que podemos hacer algunas cosas sobre ese objeto. La mayoría son las mismas opción que nos permiten las herramientas que hemos explicado, pero existe también la Caja de sección, que nos crea una caja formada por 6 planos de corte en las direcciones x, y, z. Está opción es interesante porque no requiere que seleccionemos un plano para cortar



3.2.7 Configuración del programa
En el menú Extra, encontramos la herramienta de configuración, que nos permite cambiar ciertos aspectos interesantes del programa.
Q2.867.010G
c/José Abascal, 201, 28003 Madrid | Telf.: 91 451 69 20 | email: consejo@ingenierosciviles.es

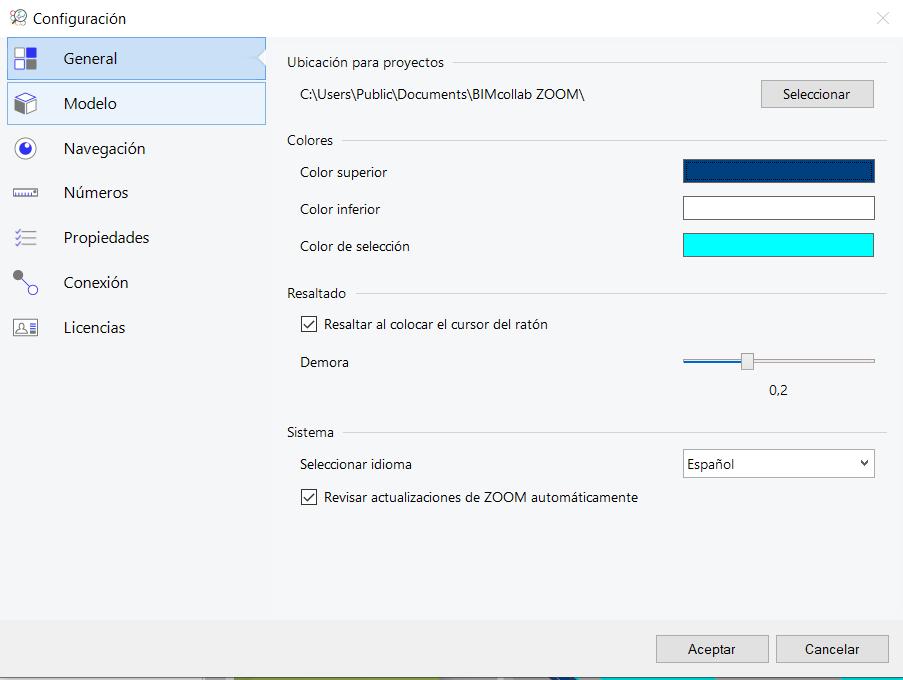
Podemos ajustar algunos aspectos de la configuración para customizar el visor.
Marcamos aquí las que podrían ser importantes por ayudarnos a mejorar la navegación y el uso del programa.
En la pestaña General podemos modificar el idioma del programa

Q2.867.010G
c/José Abascal, 201, 28003 Madrid | Telf.: 91 451 69 20 | email: consejo@ingenierosciviles.es


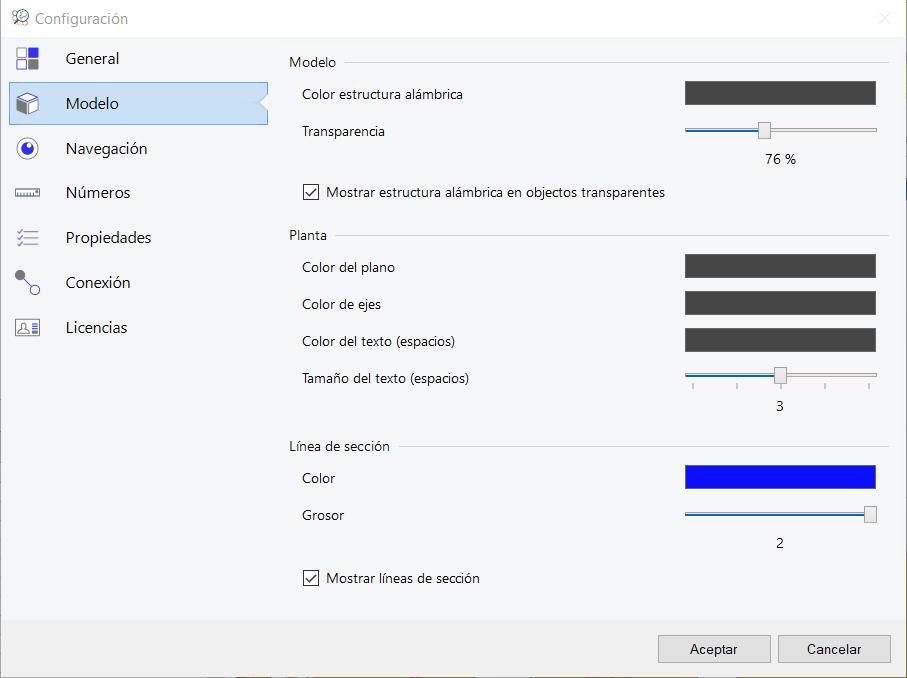

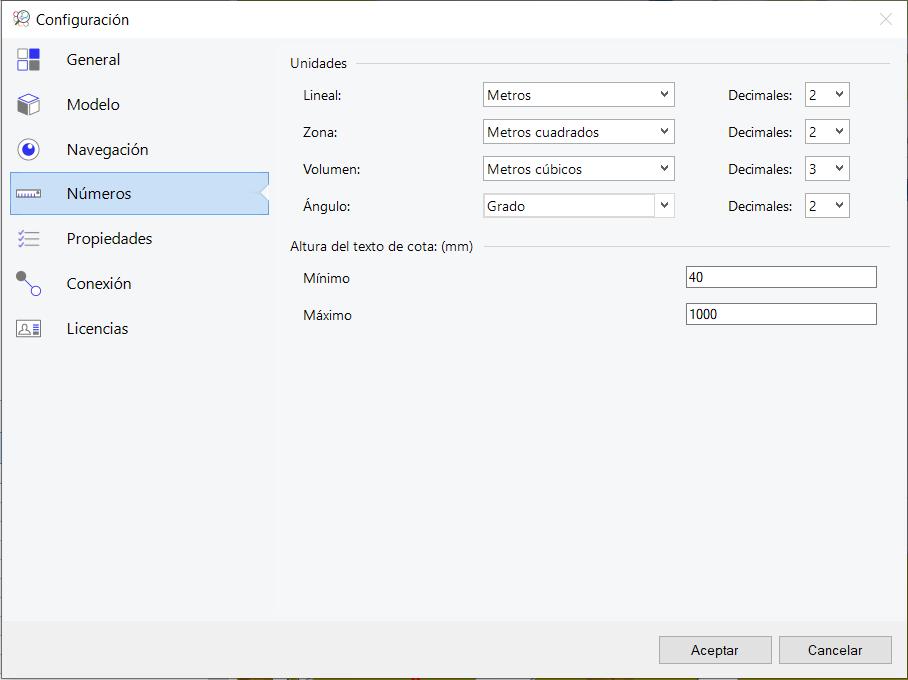
En la pestaña Modelo podemos cambiar el color de las líneas y su transparencia (cuando definimos un objeto como transparente)
También podemos cambiar el color y grosor de las líneas de sección cuando aplicamos un plano de corte o caja de sección
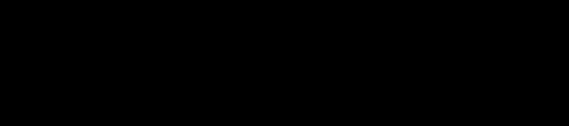
En la pestaña Números, podemos ver las unidades para cada tipo de dimensión. Podemos también controlar los decimales que queremos ver.
Esta modificación afectará a los valores de dimensiones que veremos en las propiedades.
*El concepto Zona de la imagen se refiere a Área/ Superficie.



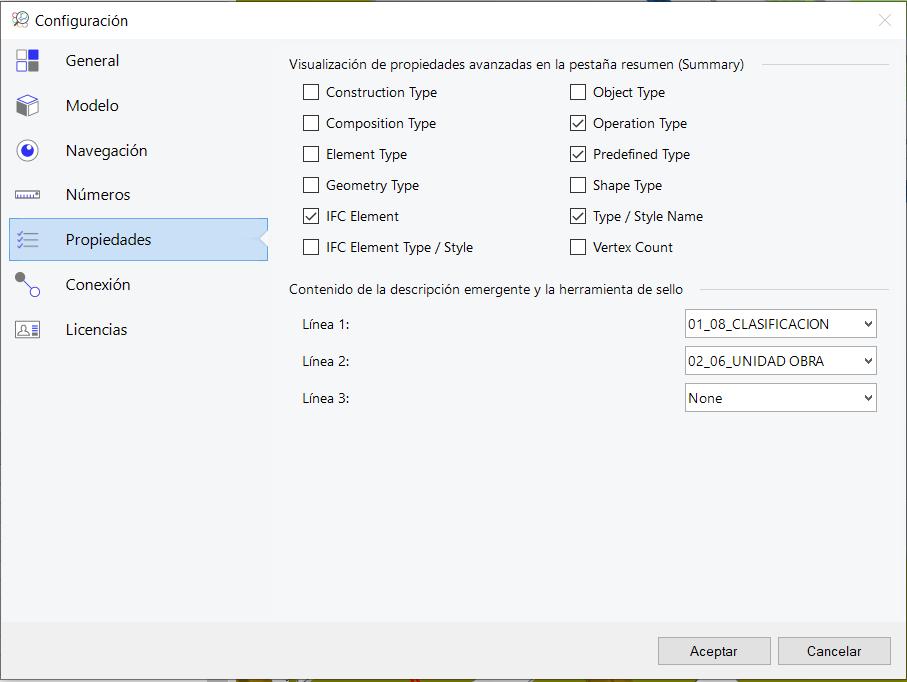
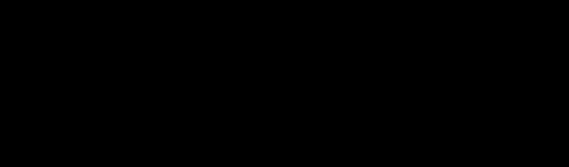

En la pestaña Propiedades, podemos personalizar parte de la información que queremos que recoja la pestaña Summary, del panel de propiedades.
También nos permite configurar qué información veremos en la información contextual que nos muestre el cursor cuando nos situemos sobre un objeto del modelo 3D



CIF: Q2.867.010G
c/José Abascal, 201, 28003 Madrid | Telf.: 91 451 69 20 | email: consejo@ingenierosciviles.es










