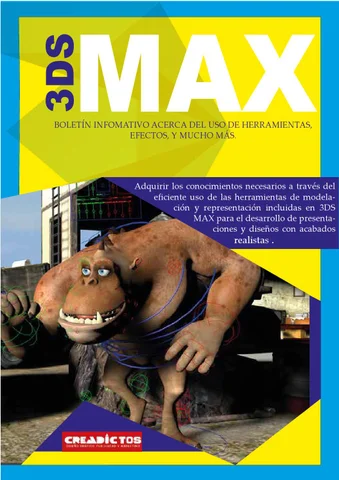3DS
MAX
BOLETÍN INFOMATIVO ACERCA DEL USO DE HERRAMIENTAS, EFECTOS, Y MUCHO MÁS.
Adquirir los conocimientos necesarios a través del eficiente uso de las herramientas de modelación y representación incluidas en 3DS MAX para el desarrollo de presentaciones y diseños con acabados
realistas .
3DS MAX Introducción 1. ¿Qué es 3DS Studio MAX? 3DS Studio Max es una aplicación basada en el entorno Windows (9x/NT) que permite crear tanto modelados como animaciones en tres dimensiones (3D) a partir de una serie de vistas o visores (planta y alzados).La utilización de 3DS Studio Max permite al usuario la fácil visualización y representación de los modelos, así como su exportación y salvado en otros formatos distintos del que utiliza el propio programa.
El formato de dibujo empleado en 3DS Studio Max es por defecto "MAX", es decir, todos los modelos tendrán extensión ".MAX", aunque bien es cierto que también se pueden guardar en otros formatos, como más adelante veremos.
2
Los principios de 3DS MAX Después aparecerá una ventana con dos serpientes y un robot (si es la versión 9) esta es la ventana donde carga todos los plugins y renders de 3ds max, así que solo toca esperar, cuando salió esta pantalla la primera vez que fui a usar 3ds max casi me caigo en el mundo de botones.
Ahora falta indicarle a MAX la posición final de la animación. Arrastra el cabezal de reproducción hasta la posición 100/100(final dela animación) y presiona el botón AUTO KEY. Fijate que la barra del tiempo se mostrara en rojo indicando que esta grabando. Luego desactiva el AUTO KEY haciendo click en el mismo botón.
3
Básico de 3DS MAX Barra de Menús La barra de menús muestra seis elementos que son, por ordén de izquierda a derecha, "Archivo", "Edición", "Grupo", "Vistas" y "Representación" y veras que hay muchas figuras, pero eso no importa ahora, por favor situémonos en la parte (1) Standart Primitives y presionemos (1) Box.
El entorno representa lo que se muestra en la pantalla una vez accedemos al programa en cuestión. En este caso, se deben tener en cuenta todos los menús que aparecen, que serán explicados en el siguiente ordén: Barra de menús, visores, barra de herramientas, panel de comandos, menú de animación y zoom. Claro la imagen no se ve muy bien asi que necesitan el programa, si se fijan a la derecha hay una barra con muchas opciones, basicamente si lees son formas geométricas, caja, cono esfera, etc. claro tu pensaras y como vamos a hacer una copa de vino con estas figuras, pues basicamente puedes explorar la barra, una vez presionado esto vamos a el cuadro que dice front :
4
Modelado con primitivas 3DS MAX Lo primero que haremos es dibujar un cilindro, el cual tendrá los parámetros que se indican en la foto derecha. Nos aseguramos también que esté en el punto de pivote del objeto esté en el origen 0,0,0. Podemos cambiarlo indicando las coordenadas en la barra del menú del lado de la barra de estado o también presionando el botón secundario del mouse sobre el ícono de seleccionar y mover.
Giramos en torno al eje X (el rojo), notaremos que este eje cambia a color amarillo. Esto indica que ya podremos rotarlo en torno a ese eje sin que cambie la dirección, ya que 3DS MAX tiene la ventaja de hacerlo.
5
LINEAS, MATERIALES Y MODIFICADORES
Comenzamos el proyecto dibujando una esfera, la cual tendrá como parámetros: radius: 25 y Segments: 8. En este caso podemos cambiar el nombre del objeto a frambuesa o mora, ya que al modelar muchos objetos en la escena es mejor que se puedan reconocer.
6
En este momento comenzaremos a modelar en 3DS MAX mediante líneas y comprenderemos la importancia de los modificadores aplicados a las formas 3D para generar nuevas geometrías, así como también reconoceremos las herramientas de transformación, de snap, aplicación y modelado con modificadores, y finalmente aplicaremos texturas y materiales básicos de 3DS MAX. Nuestro proyecto esta vez será la escena de la foto de arriba.
Modelando la frambuesa (y mora): Nos quedará una esfera tosca e irreconocible como tal, pero agregaremos modificadores para mejorarla: vamos a la persiana modifier list y agregamos el modificador lattice, esto hace que los lados de los polígonos que forman la esfera se conviertan en formas 3D al igual que los vértices. El resultado es el de la imagen:
7 Comenzamos el proyecto dibujando una esfera, la cual tendrá como parámetros: radius: 25 y Segments: 8. En este caso podemos cambiar el nombre del objeto a frambuesa o mora, ya que al modelar muchos objetos en la escena es mejor que se puedan reconocer de inmediato con su respectivo nombre. El resultado es el siguiente:
7
Modelando la frutilla: Ahora procedemos a aplicar un modificador llamado tripple. Este “riza” la forma 3D con el objeto de distorsionar su geometría, y por ende darle a nuestra frutilla. Notaremos que la esfera se deforma para darle una forma más irregular y de por ello más parecida a una frutilla.
El conjunto de modificadores que hemos aplicado en la frambuesa y en la frutilla se conoce como pila (imagen derecha).
8
Formando la frutilla Lo que debemos hacer ahora es elevar sus puntas para poder generar las hojas, sin embargo si intentamos hacerlo no podremos puesto que la estrella es una sola forma 2D. Para solucionar esto aplicaremos un modificador llamado edit spline, con este podremos editar cada parte de la línea y sus vértices. Si vamos al modificador y pinchamos el cuadrado con el signo (+), iremos a todas las opciones posibles de edit spline.
Ahora simplemente nos saldremos del subobjeto deseleccionandolos vértices y luego clickeando en el modificador edit spline. Este cambia a gris lo cual nos indica que hemos salido de la manazana
9
Efecto lightwave 3DS MAX El efecto de Lightwave es una gran ayuda para los desarrolladores para satisfacer la demanda del mercado. El efecto hace crear personajes ďŹ cticios como las personas o frutas reales con un acabado de luz en 3DS que nos da la apariencia real.
El apoyo a clip de mapas es para diferentes mejoras, tipos de plataformas de lente del ujo de trabajo lineal del espacio del color que se proporciona. El efecto de Lightwave hay diversas mejoras de intercambio de datos y en tiempo real alucinante y herramientas de juego.
10
Efecto lightwave 3DS MAX
Efecto lightwave 3DS MAX
Imagenes Efecto lightwave
11
Efecto Maya o Ilusión 3DS MAX El efecto Maya o ilusión es también un software 3D utilizado para la creación de imágenes en 3D interactivas y mucho más. El efecto le da un acabado de relieve con respecto a su determinada acción del personaje creado por el diseñador.
El efecto Maya da al usuario la libertad de crear cualquier cosa que él desea. Maya realmente lo realizan en lo publicitario. El efecto maya es un poco técnico y el usuario podría tener que aprenderlo por tomar un curso. Spiderman, Final Fantasy y otras docenas más grandes en producciones fueron creadas por el efecto.
12
Efecto Maya o Ilusión 3DS MAX
Efecto Maya 3DS MAX
Imagenes Efecto Maya 3DS MAX
13
Efecto Glow 3DS MAX El efecto de Glow no se puede generar directamente desde 3DS MAX con el motor de Render Vray hay que usar un segundo software para lograr el efecto mediante post producción.
Este formato guarda todo tu archivo extra junto con la imagen exportada, como la profundidad en eje Z y la identidad de materiales y objetos. El programa que utilizaremos para detectar el material es After Effects pero pueden utilizarse otros programas que reconocer IDS.
14
Efecto Glow 3DS MAX
Efecto Glow 3DS MAX
Imagenes Efecto Glow 3DS MAX
15
3DS
MAX