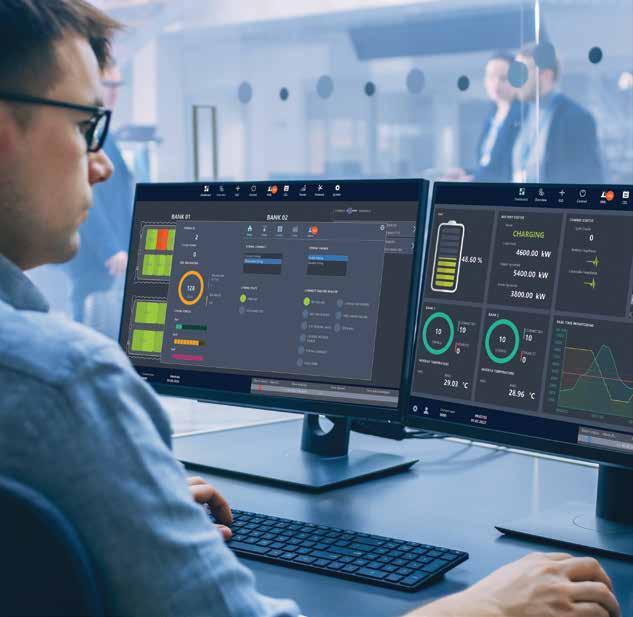
8 minute read
How to design an appealing HMI – fast & easy
SERIES: EFFICIENT ENGINEERING WITH ZENON – PART 5
In this part of the series, you will learn about design in zenon. How can HMIs be implemented quickly and attractively? What must you pay attention to so that the HMI can be used efficiently, are maintainable and look great at the same time? Read about the tools that can help you make engineering easy in zenon.
Imagine that you’re at the airport and are trying to catch a connecting flight with a short transfer time. Your flight has just moved to another gate. It’s crowded, noisy, chaotic and stressful. You are trying to find the gate number and boarding time. Finally, you locate this information on a monitor. You check an airport map and then dash off. After a few wrong turns thanks to poor signage, you reach your gate in the nick of time.
An HMI works similarly. Through it, a user receives information, searches for further information, derives an action and receives a result – often under time pressure. If this path is not clearly visible, chaotic or very complex, valuable time can be lost in stressful situations. Good design helps to make this path clearer.
DESIGN LAWS THAT YOU SHOULD FOLLOW
How do you achieve simplicity in design? A well-thoughtout structure of the content helps you to do this. In the psychology of perception, the laws of form make it clear which objects belong together in our perception. The most important elements of these laws are as follows:
LAW OF PROXIMITY: Objects placed in proximity to each other are perceived by the brain as belonging to each other. In reverse, this means that a distance symbolizes a delimitation from other element groups. Do not be afraid to use distances generously, for example in the form of white space, to enable the observer to have a structured perception.
Ted Nelson
AS EASY AS POSSIBLE
Futurist Ted Nelson’s requirement is somewhat high. However, it provides a benchmark for talking about the complexity of a user interface. The more understandable an HMI is, the lower the potential for error, training costs and user frustration.
The aim of a simple design is to keep the cognitive load on the user as low as possible. This load consists of three elements: – Content complexity – Knowledge of the user – Complexity of design
The complexity of the content is inherent to the application itself and is difficult to influence. You can change the knowledge of the user, but only with a certain amount of effort in the form of training. Only the complexity of the design is entirely in your hands. Here, you can minimize the burden through good design that supports the user in decision-making, action and response. LAW OF SIMILARITY: A similar function is expected from optically similar objects, so objects with similar functionalities should look similar. At first glance, it should be possible to distinguish, for example, whether a displayed value can be modified or is read-only. You should also design buttons in the same way to symbolize their function.
LAW OF UNITY: If several objects are located in a visually enclosed space, we perceive them as a group.
THE LAW OF COMMON DESTINY: The togetherness of objects is also recognized if they behave the same, for example, with a common movement or simultaneous flashing.
LAW OF VISUAL GUIDANCE: Another means of reducing the strain on a user is visual guidance. If the path is logical and follows a direction, it is much easier to follow than a chaotic, broken path. an HMI project according to the HMI standard ISA-101.
DO THREE THINGS BEFOREHAND
A well-thought-out design philosophy forms the guiding principles and the conceptual basis for creating the HMIs – both visually and functionally. A style guide translates these basics into practical applications and examples, which you can then use to guide you in the implementation of screens. The toolkit forms the concrete objects and templates in zenon, which can be controlled centrally via various functionalities. With the appropriate preliminary work, you can concentrate on the most important thing during engineering: the content.
TOOLS IN ENGINEERING STUDIO
To make the implementation and application of the toolkit as intuitive as possible, the following tools are available in Engineering Studio.
COLOR PALETTES: Do you want to keep to a specific color scheme, such as the colors of your corporate identity, and ensure that every person working on the project is using it correctly? Colors can be managed centrally via the color palettes. Here you can define a default color for each color usage. If, for example, all buttons have the same color, a color with the name “Button” can be created here and linked in the properties of the objects. If this is changed in the color palette, all links in objects change. This simplifies the standardization of colors throughout the project.
Several color palettes can be created within a project. You can use the “Switch color palette” function to switch between the color palettes while Service Engine is running. For example, switch to a color palette with higher contrast to respond to special situations such as visually impaired users or quick-and-dirty production environments. Color palettes can be found in the project tree under “Screens”.
STYLES: In a style, you can store any property that affects the appearance of an object, i.e. colors, rounding, gradients, fonts, effects, etc. These styles are organized into style groups. You can assign the style groups to objects via element properties under “Representation”. Again, changes to the style are applied directly to the linked elements. The styles can also be found in the project tree under “Screens”.
FONT LISTS: When it comes to typography and fonts, font lists are the tool of choice. Here you can create different fonts with font types and font sizes. These fonts are linked to text elements. Best of all, you can
HOW IT WORKS IN ZENON
Modularization and standardization in HMI design is the key to efficient screen design. This is also reflected in international standards. As already mentioned in Part 4 of this series, the creation of a design philosophy, a style guide and a toolkit are the first steps in the creation of
manage and change the fonts centrally in the font lists. The changes are applied to all linked elements. If the font lists are created in a global project, the links in the subprojects are also adapted automatically. You can also create several font lists in parallel, and switch between them in the Service Engine. You might wish to do this, for example, when switching to Chinese or scaling font sizes in order to implement an accessible design. In the Engineering Studio, you will find the font lists in the project tree under “Screens”.
GRID: Aligning objects ensures a clean layout of screens. It is used to organize content. The grid in Engineering Studio helps with this. Under “Tools” -> “Settings” you’ll find the option “Use grid”, which activates the magnetic grid. The spacing of the grid lines can also be set here. If you drag them with the mouse, you can only place objects at the set distance when the grid is activated. You can continue to define the distances freely using the arrow keys. needs. The zenon Application Sets, which are explained in more detail in IU 35, are also based on these templates.
SUMMARY:
User-friendly and graphically appealing interfaces are no problem with the tools in zenon. Maintenance, individualization and standardization using the toolkit are all easy. You save time when configuring – and users gain a pleasant environment so they are able to do their work in the best possible way. This also gives you more time, so to speak, to catch your connecting flight without the stress.
SYMBOLS: The use of symbols has already been described in detail in Part 2 of this series in IU 36. In short: symbols are objects for repeated use. By substituting variables, they can be used in a modular way. The symbol library can also be found in the project tree under “Screens”, as you probably already guessed.
SMART OBJECTS: The next advance after symbols is offered by Smart Objects. Beyond symbols, they also encapsulate other components such as variables, functions and images centrally. Reaction matrices, scripts, interlockings, files and zenon Logic are also supported and can be stored as a modular unit. In this simplified way, such a template can be described as a small independent project with self-contained functionality.
This self-contained object might represent hardware such as a pump – including its data structure and calculations. A separate editor is available in the Engineering Studio with which Smart Object Templates are created. These functionalities can be found in the project tree under “Smart Objects” or in the separate “Smart Object Templates” window. The detailed use of Smart Objects has already been explained in Part 2 of this series.
HOW TO FIND EXAMPLES AND TEMPLATES Examples and templates for the functionalities and objects listed here are available in a template project included with every zenon installation from version 11 and higher. This project contains preconfigured font lists, color palettes, styles and symbols, as well as some smart object templates. You can use such a template as the basis for your project and simply reconfigure it according to your
DAMIAN BONHOLZER
UI/UX Designer
Damian Bonholzer joined the COPA-DATA team in summer 2021 and he brings a fresh perspective to the possibilities of zenon. In his role as UI/UX designer in the Content & Templates team, he plans, develops, and designs HMI solutions for customers and demo projects.










