SIGN IN TO YOUR NONRPROFIT'S PROFILE
These instructions will help you create and manage the content on your organization's individual profile page.
• All nonprofits need to complete a profile and set up a Stripe account on the Admin.GivingHeartsDay.org site by the end of October.
• Only one person should register your organization. This was done when you filled out your Giving Hearts Day application. You will be able to add additional contacts from your organization once you have been approved.
• Follow the directions below to register, create your organization's Giving Hearts Day profile page, and set up a Stripe account.
NOTE
Only charities who are new to GHD should click "Register." If your organization has an existing profile, please log in with your Username and Password. If you do not have a record of your Username and Password, please contact GHDinfo@dakmed.org for assistance.
Start Here
1. Go to https://admin.givingheartsday.org/#/login and click "Sign In."
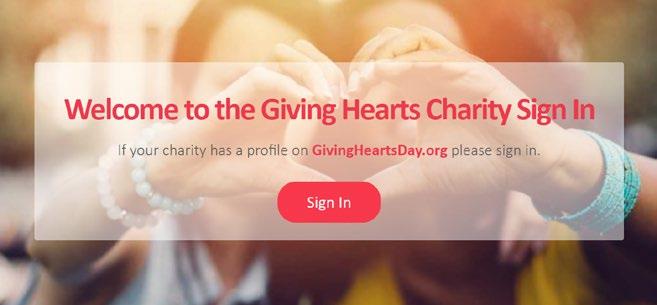
2. Sign in using the same username and password you used to access the Giving Hearts Day application.

YOUR NONPROFIT DASHBOARD

This is your profile navigation. You can access donation reports, and create or make updates to your profile, including volunteer opportunities and goods listings. You can also set up your Stripe account for payment processing.
Measure
• Dashboard – Check back for new, seasonal additions to the dashboard!
Public Profile
• Charity Information – Build and edit your general year-round giving and Giving Hearts Day public profiles.
• Volunteer Listings – Post recurring and one-time volunteer opportunities for your organization.
• New & Used Goods – Post your organization's most up-to-date need for new and used goods with fulfillment links and drop off times.
• Donation Designation – Allow donors to flag a donation for a specific campaign or project.
Manage
• Donations – View, filter, and export your donation information.
• Volunteer Applicants – View, filter, and export volunteer applications.
• Goods Pledges – View, filter, and export people who have pledged to donate goods.
Settings
• Team Setup – Set up your account preferences, add team members, and email preferences.
• Subscription & Stripe – Connect to Stripe and pay for your Giving Hearts Day subscription.
Promote
• Resources – Find training materials, logos, and reporting links.
Let’s start by building your organization’s profile. Click "Charity Information”!

SETTING UP YOUR ORGANIZATION’S PROFILE

Charity Information
This is your charity information view and it is broken up into three sections: General Info, Media, and Mission Info. To edit your general profile, click on the red EDIT PROFILE button on the right. Use the tabs to jump to a section. There are required fields in each segment marked with an "*."

Start by filling out your General Charity Information
1. Enter your charity name and contact information as you would like it to appear to the public on GivingHeartsDay.org.
2. Select your charity type. You may select up to three from the drop-down menu. A donor will be able to search for organizations by type when they go to GivingHeartsDay.org.
3. Donors will now be able to search your charity by zip code. Select your service area (State, County or City). You can add up to 10 service areas.
• The zip code search is automatically tied to the service area you select. If you serve the entire state you will show up in all zip code searches beneath organizations that are headquartered in that particular zip code's service area.
4. Donors can search for your charity by using a keyword that you select. Type and add one word at a time, using up to five key words or phrases. This is great for abbreviations, acronyms, etc.
5. Complete the miscellaneous information including, Executive Director and Board Member names, email, and operating budget size.
6. Click “Save Profile” once you have entered all information.
SETTING UP YOUR ORGANIZATION’S PROFILE
Media
We recommend that you add images and a video to help donors and volunteers get a better idea what it is that happens at your organization.
1. Your organization’s logo is required for your profile on GivingHeartsDay.org. To upload your logo, click Choose File and select a file from your computer. You may upload a JPEG, GIF, TIFF or PNG file. The image shown will be a square and the system will automatically resize, but not stretch, your logo to fit the square.
2. You can display up to five images and one video. Upload images by selecting "Choose File," the same way that you uploaded your logo. To upload a 1-2 minute video about your organization, cut and paste the video URL. Your video must be posted to YouTube or Vimeo in order use the video option in your profile.
Mission Info
1. Complete your organization’s mission. This should be a one to two sentence statement about your organization. Spaces are counted in the 200-character count limit.
2. Complete your organization’s story. Spaces are counted in the 800-character count limit. Your Story should answer the following three questions in this order:
• What change, outcome, or difference does your organization make?
• What does your organization do?
• Who does your organization serve?
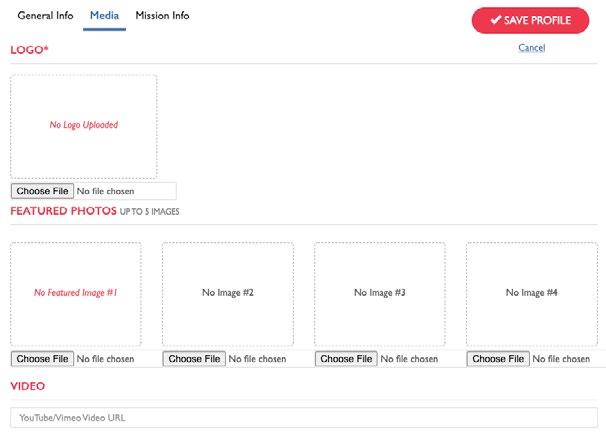


OPTIONAL: VOLUNTEER OPPORTUNITIES

You can add a general volunteer opportunity as well as custom opportunities. Organizations have the opportunity to create ongoing or scheduled volunteer opportunities that will be posted on GivingHeartsDay.org.
To create a new volunteer opportunity or view an existing opportunity, click the blue Volunteers Listings tab on the left side of your organization’s page.
General Volunteer Opportunities
This is a general volunteer listing that you can add to your profile to capture people interested in volunteering. Add these individuals to a volunteer email or reach out to them individually to see how they would like to get involved with your mission. You cannot edit this listing, but you can disable it if you wish.
1. Turn off the "Visible on Profile Page" slider to disable this opportunity from being displayed on your profile page.

Custom Volunteer Opportunities
1. To create a new volunteer opportunity or view an existing opportunity, click the blue “Volunteer Listings” tab on the left side of your organization’s page.
2. To create a new opportunity, click the red “Add New” button.
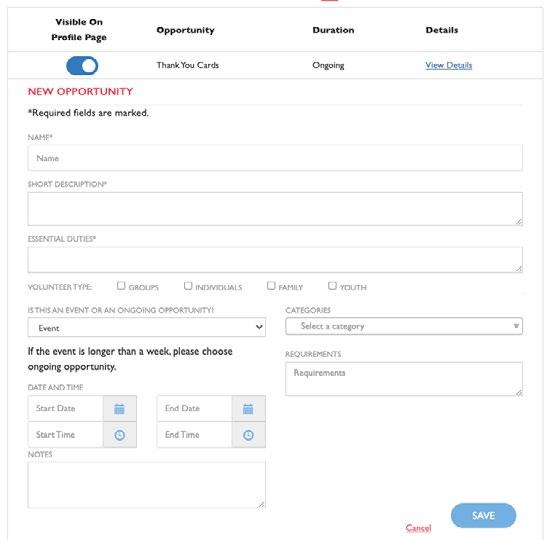
NOTE
Once you create a volunteer opportunity you can access it to edit, change, or delete it by clicking on the blue Volunteer tab on the left hand side of your organization’s page.

OPTIONAL: NEW & USED GOODS
You can enable this functionality to list your organization’s need for new and used goods. To create or edit a listing for a new or used good, click on the “New & Used Goods” tab on the left side of the page. Then click the red “Edit Goods Info” button.

1. Add up to five search category tags. These are not listed in your profile, but help donors narrow their search.
2. Add Wish List links if you have them, for example Target or Amazon wishlist page URLs.
3. Add fulfillment hours to let your donors know when they can drop off items for your organization.
4. List up to ten specific new or used goods that are needed by your organization. This listing will show in your profile to donors.

NOTE
Once you create a New & Used Goods listing you can access it to edit, change or delete. Posting a need for New & Used Goods is optional and can be disabled by turning the slider to "Off" at the top of the page.

OPTIONAL: CREATE DONATION DESIGNATIONS
Organizations have the option to create Donation Designations under their profile. Donation Designations can be used to create a separate mini-fundraiser for things like a building project, specific organization need, and/or a specific program.

1. To create a Donation Designation, click on the “Donation Designation” tab on the left side of your organization’s page.
2. Click the red “New Designation” button to create a new campaign.
3. Enter the title of your designation.
4. Enter a start and end date. Donation Designations will automatically turn off and will disappear from your profile following their end date.
5. Click "SAVE"
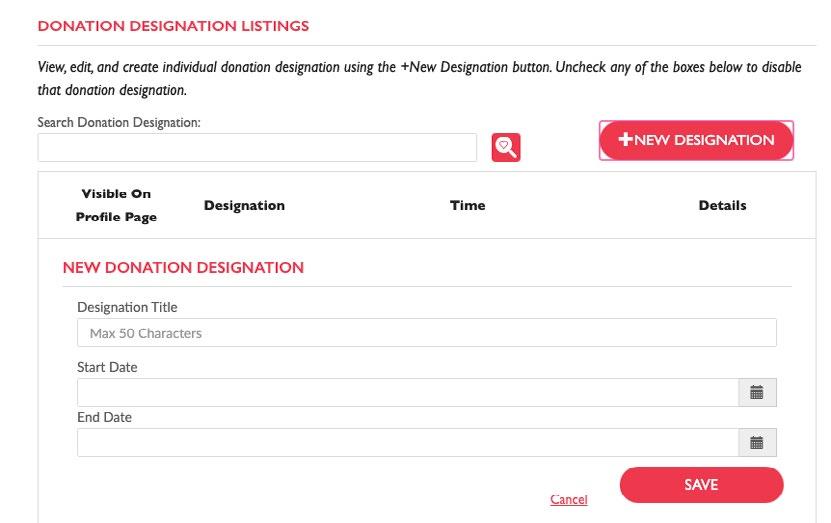
NOTE
You can select any designation you have already created and edit or deactivate the campaign at any time. The system will save inactive campaigns in order for your organization to reactivate them if needed.

MANAGE: DONATIONS
To view your donations click the "Donations" tab on the left side of the page.
Processed
These donations have been processed by Stripe, the payment processor. You will be able to see donor information unless the donor chose to remain anonymous. You can filter by donor information, GHD year, donation designation, or date range. This list is exportable.

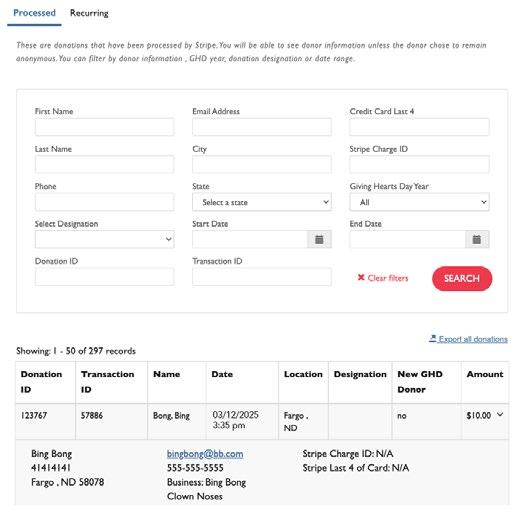
Recurring
Donors have the ability to set a monthly recurring gift. This donation will come out of the donor's bank account on the same date every month for 12 months and then automatically expire. You also have the ability to cancel the recurring donation at the donor's request by clicking “X Cancel Donation”.

Early Gifts
Donors have the ability to make Giving Hearts Day gifts when early giving opens in January through February 13, 2025. These will appear under a "2025 Donations" tab that will be accessible to you once early giving is open.

MANAGE: VOLUNTEER APPLICANTS
You can view all of your Volunteer Applicants by clicking on the left navigation. You can search by name or volunteer opportunity to see the volunteer's contact information. This list is exportable.
The users listed on the Team Setup page in the Master or Volunteer Admin tier will receive an email alert when a new volunteer application comes in. The volunteer will receive a confirmation email from the system, but it's best practice for a member of your team to follow up with a volunteer within 24 hours.



MANAGE: GOODS PLEDGES
You can view all individuals who have pledged to donate goods to your organization by clicking on "Goods Pledges" in the left navigation. This list is exportable.

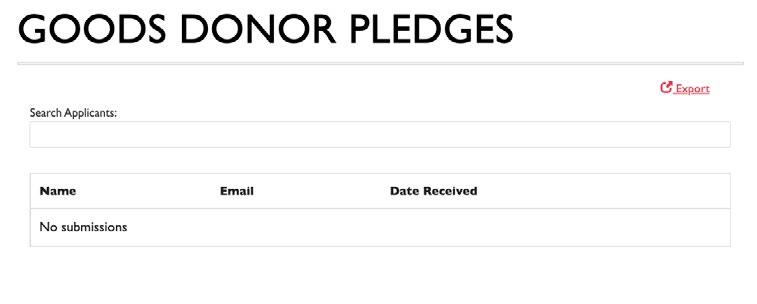

UPDATING ACCOUNT SETTINGS: ADDITIONAL USER
Adding Additional Users
• Click the "Team Setup" tab.
• Click the +ADD button to add additional users.
– You will add your new user’s Email Address and Name. You will have the ability to give this user donation administrative access, volunteer administrative access, or both as a master administrator.

Customize Your Email Settings
Set when you would like to receive email alerts. You can be alerted when you get a new donation, a volunteer application, or when your subscription is due.
Customize Your Outgoing Email Settings
Our system automatically emails donation receipts as well as alerts when a volunteer application is submitted. You can add a custom message to personally thank your donors and volunteers that will be displayed along with the receipt language.
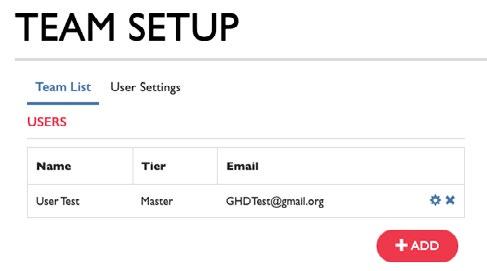
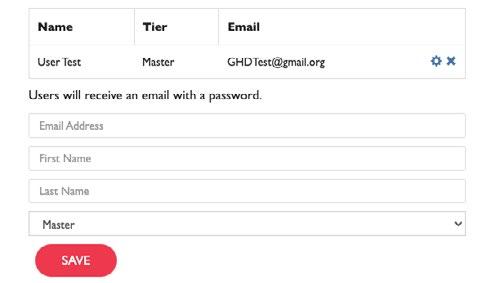



UPDATING ACCOUNT SETTINGS: GHD SUBSCRIPTION
User Settings and GHD Subscription
MANAGING
YOUR GHD SUBSCRIPTION
All charities are required to pay for a Giving Hearts Day Subscription by August 30, 2024.
If you paid by check, Impact Foundation staff will automatically upgrade your account to be mailed "Paid" once your general profile has been created and your Stripe connection has been made.
If you would like to pay your subscription via credit card on the left side of the page click "Subscription & Stripe" tab.
1. To upgrade your subscription using a credit card, select "Paid" from the drop down menu.
2. Select "Pay By Card" from the Payment Information drop down.
3. Enter your credit card payment information and click "Upgrade."
4. You will receive an email receipt once your payment is completed.


NOTE
Stripe will securely store your credit card information and automatically renew your subscription each year as long as it's an active credit card. You may remove your card details at any time.
UPDATING ACCOUNT SETTINGS: CONNECTING TO STRIPE
GHD Subscription and Stripe
CONNECTING TO STRIPE
Stripe is the payment processor connected to the site that deposits donations directly into your organization's bank account. Your Stripe connection must be made before your organization's subscription can be upgraded to "Paid" to receive donations. Continue to the next page for instructions.
MANAGING YOUR GHD SUBSCRIPTION
All charities are required to pay for a Giving Hearts Day Subscription by the end of August. See page 14 for instructions and your Giving Hearts Day pathway calendar for dates.

Stripe is the payment processor for the Giving Hearts Day donation platform. Each organization is REQUIRED to have a Stripe account by the end of August. The Stripe account will allow your organization to receive donation funds as soon as credit card charges post to your account (24-72 hrs).
1. To set up your Stripe account, click the Subscriptions & Stripe tab along the left side of your organization’s page.
2. Once in "Stripe Setup, " click on the red CONNECT button in the Stripe Information box.
All information provided to Stripe is stored securely at Stripe. The Giving Hearts Day team will not have access to your Stripe account information. If you already have a Stripe account for online donations, you may sign in directly to that account.
Please note, before you proceed to create a Stripe account you will need the following information:
1. Bank Routing Number
2. Bank Account Number for GHD Funds to be deposited into
3. Organization’s Employer Identification Number (EIN)
UPDATING ACCOUNT SETTINGS: CONNECTING TO STRIPE
This is your Stripe account set-up page. All organizations are required to set up a Stripe account.
1. Select your organization’s country. The default country is United States.
2. Briefly describe your organization and indicate that you charge the donor’s card once a donation has been made.
3. Select your business type. All organizations should select Non-profit.
4. Enter the Legal Name of your organization. It is important that the Legal Name matches the EIN that you will enter below. This is not the name that will be displayed to donors when they search for your nonprofit, but will be used to verify your EIN.
5. Enter your organization’s EIN (Tax ID) exactly as it is shown in the format above.
6. Enter your organization’s Business Address and Website.
COMPANY REPRESENTATIVE
Every organization is required to have one company representative tied to their Stripe account. This is to ensure that your organization’s identity can be verified. This is the ONLY person who should have access to your Stripe account. We recommend having a representative from your finance/accounting team be your Stripe representative.
1. You can verify your identity through Facebook, LinkedIn, or Google. (This is optional.)
2. Enter your legal name.
3. Enter your date of birth.
4. Enter your Social Security Number.
Completing this process will loop you back to your organization’s Giving Hearts Day administrative profile.
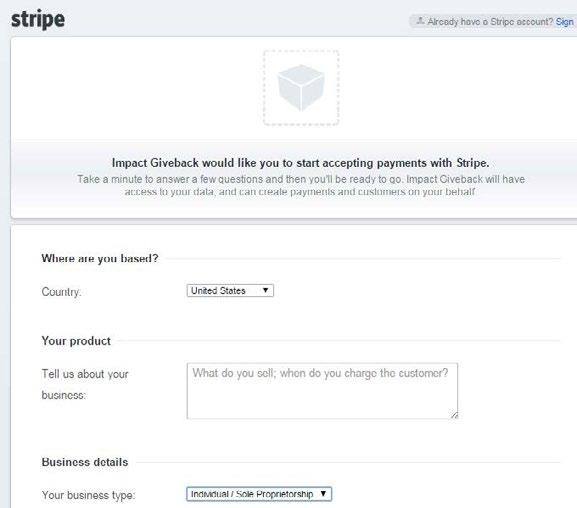
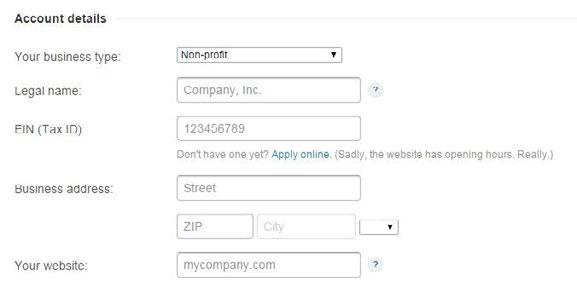

UPDATING ACCOUNT SETTINGS: CONNECTING TO STRIPE
CREDIT CARD DETAILS
1. Enter your Business name and Phone as you would like it to appear on donors' credit card statements.
2. Enter your Bank Routing Number and Bank Account Number that you would like donations to be deposited to on Giving Hearts Day.
3. Enter the Email and choose a Password for your Stripe account. The Email should be for the individual you identified as your Stripe account representative.
4. Submit your information by clicking the blue Authorize access to this account button on the bottom.
You are now connected to Stripe in order to receive donations and you will automatically be returned to your Giving Hearts Day account.


RESOURCES
Here you will find downloadable training handouts, logos, social media, and creative assets.

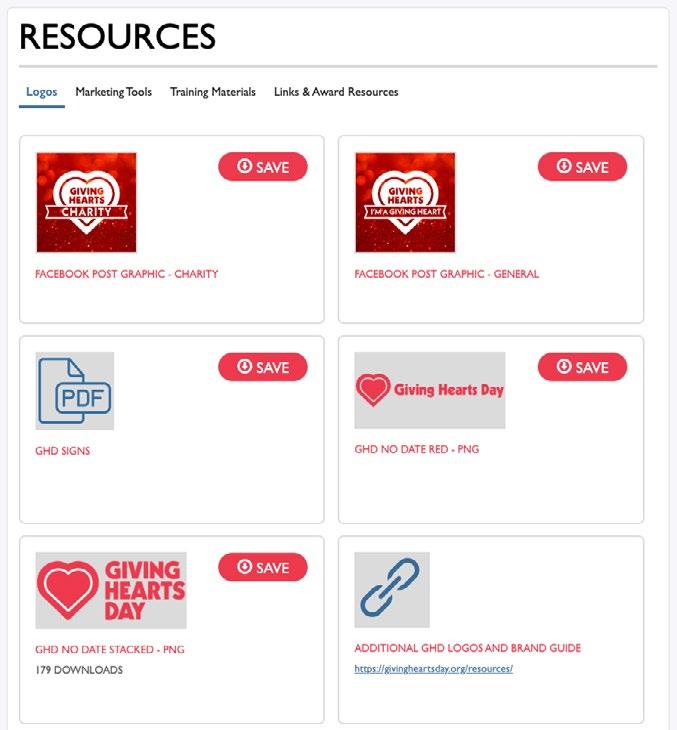
CHARITY SEARCH FEATURE
The charity search and donate features will operate the same way on the general year-round site and on Giving Hearts Day.
• Nine random charities will be profiled for every donor. The system automatically rotates these charities so every donor is viewing nine random charities.
• Donors can search by Charity Name or Keyword.
• Donors can filter by Zip Code.
• Donors can filter by causes, such as Education, Basic Needs, and Health & Wellness.
When the donor begins typing in the Search box, a list of charities that match the search will appear.
• Charities will appear in alphabetical order.
• If a donor searched by Zip Code, charities serving only that zip code will appear first alphabetically, followed by charities that serve the entire state.
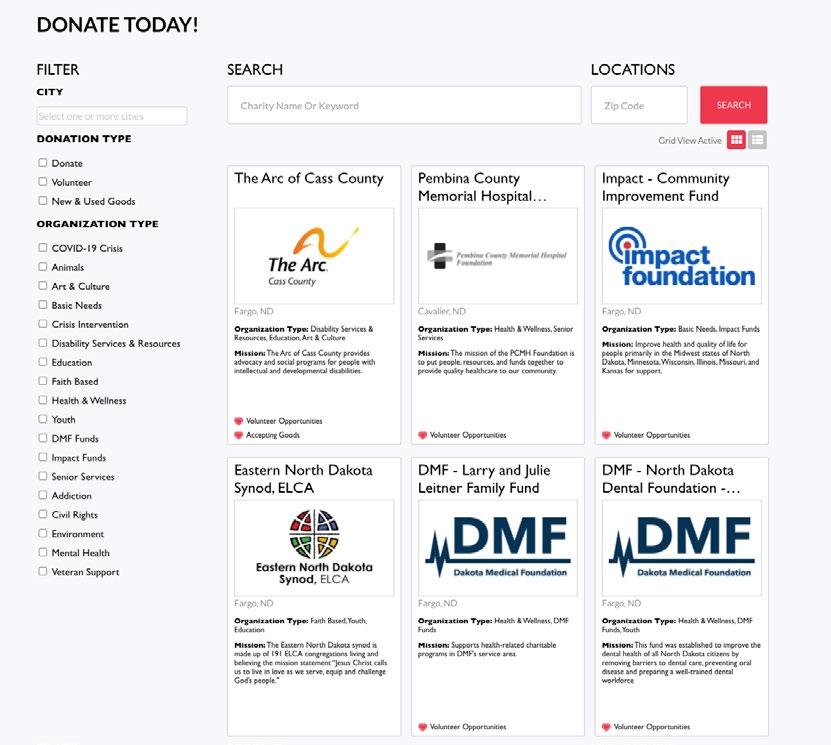

GIVING HEARTS DAY PROGRESS
This box shows you your organization's progress toward your basic Giving Hearts Day requirements. It is measuring the following requirements:
1. Completed and Active Profile
2. Connection to Stripe
3. Giving Hearts Day 2025 Subscription Paid
4. Giving Hearts Day Match and Goal Entered
You will see your progress and be prompted to move to the next step.
Please note that the Match and Goal functionality will not be available until January 2025
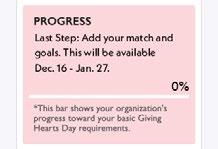

ASSIGNED FORMS

Forms are used for things like Giving Hearts Day registration and quick surveys. Your charity master admin(s) will receive an email alert if a form is assigned. This field will only show if you have been assigned a form.
Click on the form name in the navigation bar to access the form.

