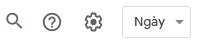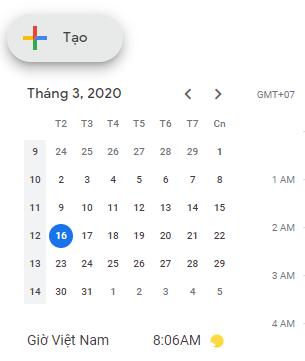
10 minute read
HƯỚNG DẪN SỬ DỤNG CALENDAR CỦA GOOGLE
DẠY KÈM QUY NHƠN OFFICIAL HƯỚNG DẪN SỬ DỤNG CALENDAR CỦA GOOGLE 1. Đăng nhập Bước 1. Truy cập đường dẫn https://calendar.google.com Bước 2. Đăng nhập tài khoản bằng gmail của trường đã được cấp dạng tengiangvien@buh.edu.vn 2. Quản lý và chia sẻ lịch 2.1. Tạo lịch Mục này giới thiệu các bước lên lịch cho các sự kiện một lần (ví dụ: hội thảo) hoặc sự kiện định kì (ví dụ: họp giao ban). Bước 1. Chọn một chỗ trống trong lịch hoặc nhấp chọn nút Tạo (Create) để lên lịch cho sự kiện. Bước 2. Thêm tên cho sự kiện, thiết lập ngày, giờ diễn ra sự kiện, thêm khách mời, thêm vị trí và mô tả cho sự kiện.
DẠY KÈM QUY NHƠN OFFICIAL Lưu ý: Khách mời được thêm bằng cách gõ nhập email của họ. Chọn vào biểu tượng kế bên khách mời để đánh dấu sự tham dự của họ là bắt buộc/không bắt buộc. Thêm phòng: Chọn phòng cần họp Thêm hội nghị truyền hình: Chọn ứng dụng để họp trực tuyến Mô tả nội dung cho buổi họp/hội nghị/hội thảo Nhấp vào mục Tùy chọn khác (More options) để có thể thực hiện các thiết lập sau:
Advertisement
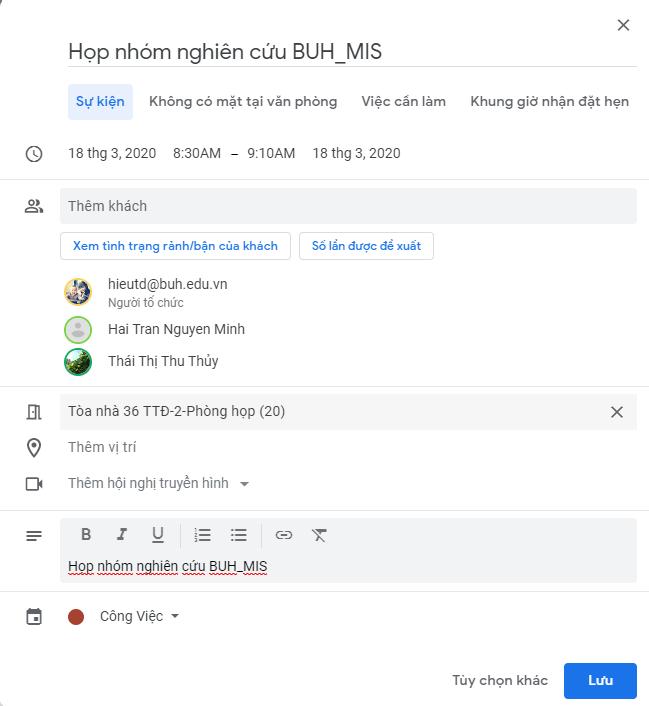
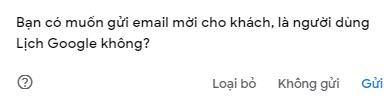
DẠY KÈM QUY NHƠN OFFICIAL o Thiết lập chế độ lặp lại của sự kiện (không lặp lại, lặp lại hàng ngày, lặp lại hàng tuần…) o Thiết lập chế độ thông báo cho sự kiện (bao nhiêu lần, thời điểm nào, hình thức (thông báo, email)) o Thay đổi màu sắc hiển thị của sự kiện trên lịch o Chọn vào các mục tương ứng trong phần Quyền của khách (Guest permissions) để cho phép hoặc không cho phép khách mời thực hiện các thao tác sửa đổi sự kiện, mời những người khác hoặc xem danh sách khách mời. Bước 3. Sau khi hoàn tất, nhấn Lưu (Save), thông báo sau sẽ hiển thị:
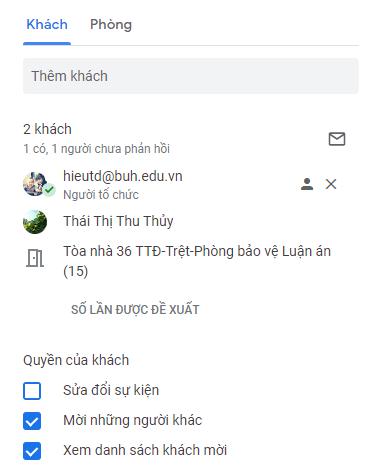
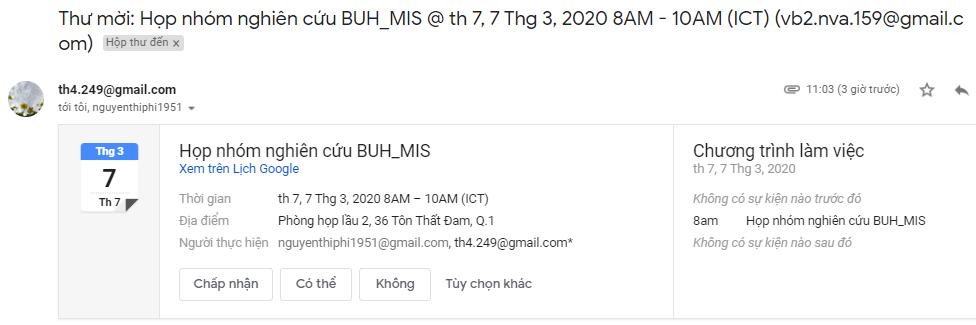
DẠY KÈM QUY NHƠN OFFICIAL Bước 4. Chọn Gửi (Send) để gửi email mời tham dự cho khách mời. Sau khi tạo xong, sự kiện sẽ được hiển thị trên lịch như sau: Ta có thể nhấn đúp chuột vào sự kiện để chỉnh sửa sự kiện. 2.2. Trả lời tham dự sự kiện và quản lý sự kiện 2.2.1. Trả lời lời mời tham dự sự kiện: Khi có lời mời tham dự sự kiện, sự kiện sẽ được hiển thị trên lịch của người được mời. Tùy theo lựa chọn của người mời mà một thư mời sẽ được gửi đến cho người được mời. Người được mời trả lời lời mời tham dự bằng một trong các cách sau: Cách 1: Trả lời ngay trong email bằng cách chọn Chấp nhận (Yes), Có thể (Maybe), Không (No) hoặc vào Tùy chọn khác (More options) đề Đề xuất thời gian mới (Propose a new time) hoặc Thêm ghi chú (Add note). Cách 2: Trên lịch, nhấp vào sự kiện, ở cuối bảng thông báo sẽ hiển thị mục Tham dự, nhấp vào lựa chọn phù hợp (Có, Không, Có thể hoặc nhấp vào dấu mũi tên để Đề xuất thời gian mới hoặc Thêm ghi chú).
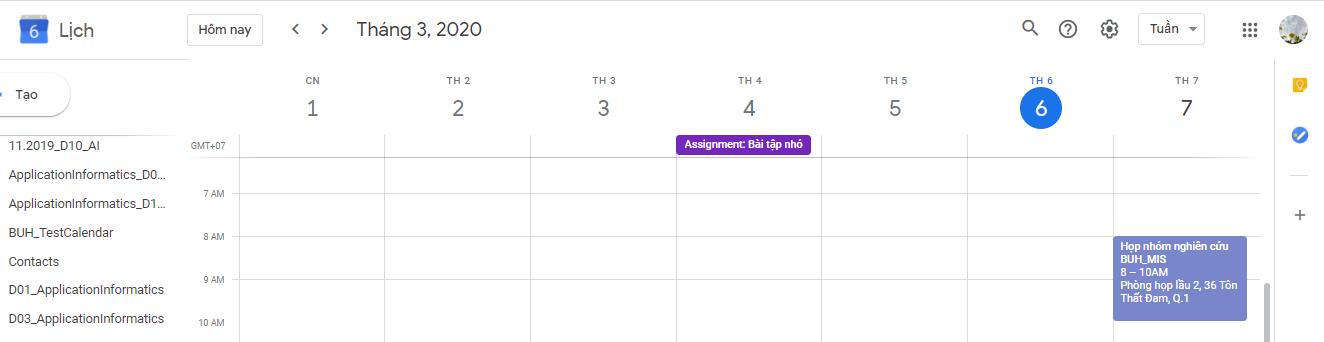
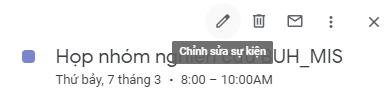
DẠY KÈM QUY NHƠN OFFICIAL 2.2.2. Cập nhật sự kiện Người tạo sự kiện có thể cập nhật sự kiện như thêm khách mời, thay đổi địa điểm… bằng cách: Bước 1. Trên lịch, nhấp vào sự kiện, sau đó nhấp chọn nút Chỉnh sửa sự kiện (Edit event) như hình sau Bước 2. Thực hiện các chỉnh sửa (Thêm khách mời, thay đổi địa điểm của sự kiện, thêm các nội dung đính kèm…) sau đó nhấn phím Lưu (Save) để hoàn tất quá trình cập nhật sự kiện. 2.2.3. Kiểm tra sự tham dự của khách mời Người tạo sự kiện có thể theo dõi phản hồi lời mời của khách mời bằng cách: Bước 1. Trong lịch biểu, nhấp vào sự kiện. Bước 2. Ở mục khách có thể thấy danh sách khách mời, số người tham dự, số người không tham dự, số người chưa phản hồi, người có đề xuất thay đổi thời gian.
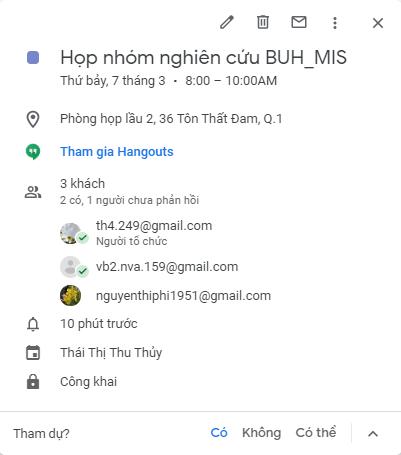
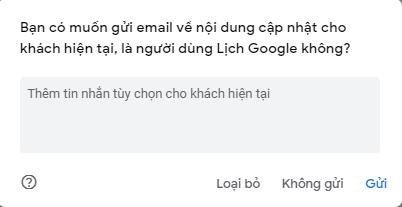
DẠY KÈM QUY NHƠN OFFICIAL Trong trường hợp có đề xuất mới về thời gian tổ chức sự kiện, người tạo sự kiện có thể thực hiện các bước sau: Bước 1. Trong lịch biểu, nhấp vào sự kiện Bước 2. Trong phần khách mời, nhấp vào Xem thời gian dự kiến (Review proposed time). Bước 3. Nếu chấp nhận đề xuất, nhấp chọn Lưu (Save). Bảng thông báo sau sẽ xuất hiện. Bước 4. Nhấn Gửi để gửi email thông báo cho các khách mời về thời gian mới của sự kiện. 2.2.4. Xóa sự kiện Sự kiện sẽ ở trong thùng rác của ứng dụng lịch trong khoảng 30 ngày sau khi bị xóa. Sau 30 ngày, sự kiện sẽ bị loại bỏ vĩnh viễn. Xóa sự kiện: Trong lịch, nhấp vào sự kiện và nhấn phím Xóa sự kiện (Delete event)
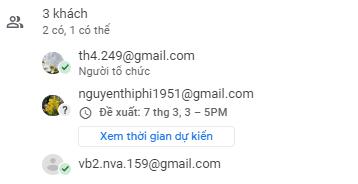
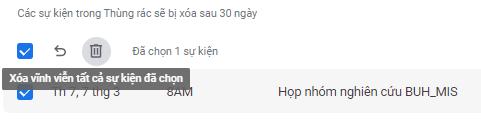
DẠY KÈM QUY NHƠN OFFICIAL Loại bỏ vĩnh viễn sự kiện: Nhấp vào Menu cài đặt (Settings), chọn Thùng rác (Trash). Trong danh sách các sự kiện trong thùng rác, nhấp chọn vào sự kiện cần xóa vĩnh viễn, sau đó chọn Xóa vĩnh viễn tất cả sự kiện đã chọn. Nếu muốn xóa vĩnh viễn tất cả sự kiện, nhấp chọn mục 2.2.5. Khôi phục sự kiện bị xóa Người tạo sự kiện có 30 ngày để có thể khôi phục lại một sự kiện đã xóa. Để khôi phục lại sự kiện, vào Menu cài đặt (Settings), chọn Thùng rác (Trash). Trong danh sách các sự kiện trong thùng rác, nhấp chọn vào sự kiện cần khôi phục, sau đó nhấn nút để khôi phục. 2.3. Chia sẻ và hiển thị lịch 2.3. 1. Chia sẻ lịch Bước 1. Nhấp chọn vào Menu cài đặt (Settings menu), chọn Cài đặt (Settings).
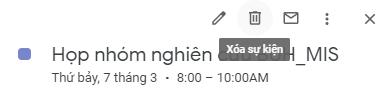
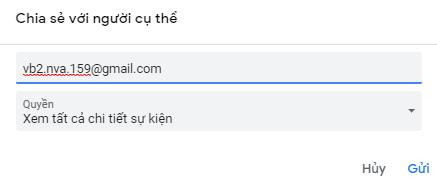
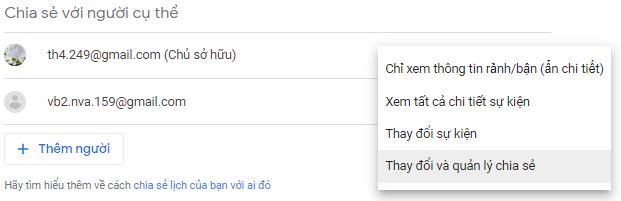
DẠY KÈM QUY NHƠN OFFICIAL Bước 2. Ở bên trái màn hình hiển thị, ở mục Lịch của tôi (My Calendars), chọn nút bên cạnh lịch cần thiết lập chia sẻ, chọn Cài đặt và chia sẻ (Settings and sharing). Bước 3. Ở mục Quyền truy cập (Access permissions), nhấp chọn vào hộp hình vuông trước mục Hiển thị cho mọi người (Make available to public) nếu muốn chia sẻ lịch công khai. Nhấp chọn Lấy đường dẫn liên kết có thể chia sẻ (Get shareable link) để gửi đường dẫn cho người được chia sẻ lịch (qua email hoặc tin nhắn). Ở mục Chia sẻ với người cụ thể (Share with specific people), nhấp chọn Thêm người (Add people) để thêm email của người được chia sẻ lịch. Sau đó, chọn các quyền mà người được chia sẻ có thể làm trong mục Quyền (Permissions).
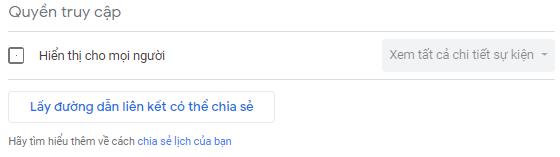
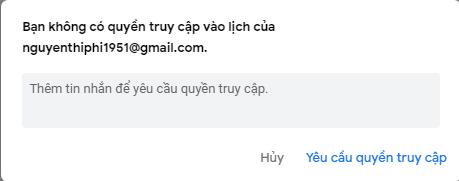
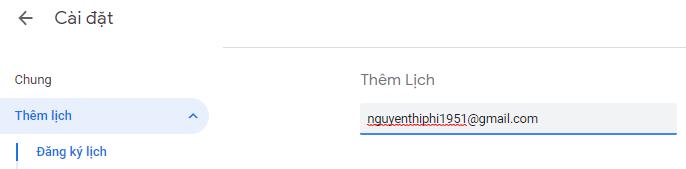
DẠY KÈM QUY NHƠN OFFICIAL Bước 4. Nhấp chọn Gửi (Send) để gửi email thông báo về hoạt động chia sẻ lịch cho người được chia sẻ. 2.3. 2. Xem lịch của người khác o Ở bên trái màn hình hiển thị, chọn mục Lịch khác (Other Calendars), chọn một lịch được chia sẻ có sẵn trong danh sách các lịch đang có. o Trong trường hợp cần xem lịch của một người khác không có sẵn trong danh sách Lịch khác, nhấp chọn dấu + bên cạnh và chọn Đăng kí lịch (Subscribe to calendar). Thông báo sau sẽ được hiển thị: o Gõ nhập email của người cần gửi yêu cầu xem lịch, sau đó nhấn phím Enter. Nếu người đó chưa chia sẻ lịch, hộp thoại sau sẽ hiển thị: o Nhấp chọn Yêu cầu quyền truy cập (Request access) để gửi email xin quyền xem lịch.
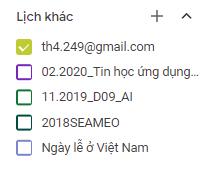
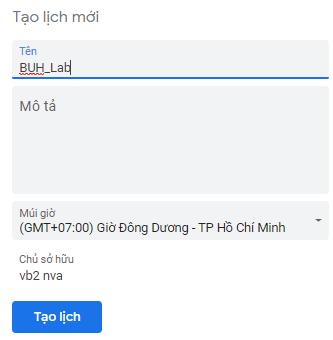
DẠY KÈM QUY NHƠN OFFICIAL Trong trường hợp người khác chia sẻ lịch của họ với bạn thì lịch của họ sẽ xuất hiện trong danh sách Lịch khác, đồng thời các sự kiện trong lịch của họ cũng sẽ xuất hiện trên lịch của bạn. 2.3. 3. Tạo một lịch với tính năng chia sẻ Bên cạnh lịch riêng của mình, người dùng có thể tạo một lịch chia sẻ trong một nhóm để tiện theo dõi các hoạt động của nhóm. Bước 1. Ở phía bên trái màn hình, ở mục Lịch khác (Other calendars), nhấp chọn dấu +, chọn Tạo lịch mới (Create new calendar). Bước 2. Thêm Tên (Name) và Mô tả (Description) cho lịch cần tạo. Nhấp Tạo lịch (Create calendar) để hoàn tất việc tạo lịch. Lịch mới lúc này sẽ được hiển thị trong danh sách các lịch tại mục Lịch khác.
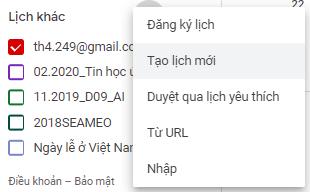
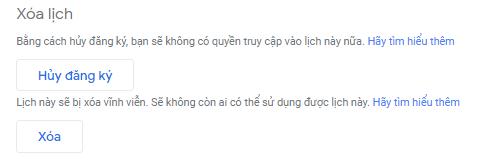
DẠY KÈM QUY NHƠN OFFICIAL Bước 3. Nhấp vào nút bên cạnh lịch vừa tạo, chọn Cài đặt và chia sẻ (Settings and sharing). Sau đó thực hiện các bước chia sẻ lịch cho người cụ thể hoặc công khai lịch như đã giới thiệu ở mục 2.3.1 ở trên. 2.3. 4. Xóa lịch Bước 1. Vào Menu cài đặt (Settings menu), chọn Cài đặt (Settings). Bước 2. Nhấp chọn vào lịch cần xóa trong danh sách các lịch ở mục Cài đặt lịch của tôi (Settings for my calendar). Bước 3. Tại màn hình bên phải, kéo thanh trượt xuống mục Xóa lịch (Remove calendar) như hình dưới. Chọn vào Hủy đăng kí (Unscribe) để bỏ theo dõi đối với các lịch bạn chỉ có quyền xem. Chọn Xóa (Delete) để xóa lịch mà bạn sở hữu. 2.4. Một số tính năng khác 2.4. 1. Quản lý thông báo sự kiện Người dùng có thể thiết lập cách thức tạo các thông báo về sự kiện sắp diễn ra. Bước 1. Vào Menu cài đặt (Settings menu), chọn Cài đặt (Settings) Bước 2. Ở bên trái màn hình hiển thị, dưới mục Chung (General), chọn Cài đặt sự kiện (Event settings) Bước 3. Nhấp chọn vào mục Thông báo (Notifications) để chọn lựa chọn phù hợp (Tắt (Off), Thông báo trên màn hình (Destop notifications) hoặc Thông báo (Alert)) Bước 4. Để thiết lập âm thanh thông báo cho sự kiện sắp diễn ra, nhấp chọn vào hộp Phát âm thanh thông báo (Play notification sounds) Bước 5. Để quản lý thông báo cho từng lịch cụ thể, nhấp chọn vào lịch cần thiết lập thông báo. Chỉnh sửa các thiết lập tại các mục dành cho thông báo, bao gồm Thông báo sự kiện (Event notifications), Thông báo sự kiện cả ngày (All-day event notifications) và Thông báo khác (Other notifications).
1 DẠY KÈM QUY NHƠN OFFICIAL Lưu ý: Mục Thông báo khác cho phép lựa chọn gửi email hoặc không gửi email mỗi khi có sự kiện mới được thêm, sự kiện bị thay đổi, hủy… 2.4. 2. Thay đổi hiển thị lịch Bước 1. Nhấp chọn vào dấu mũi tên cạnh phím (1) Bước 2. Lựa chọn hiển thị lịch theo Ngày, Tuần, Tháng, Năm, Lịch biểu, hiển thị lịch nhóm 4 ngày, chọn hiển thị/không hiển thị các sự kiện bị từ chối, hiển thị/không hiển thị các ngày cuối tuần.