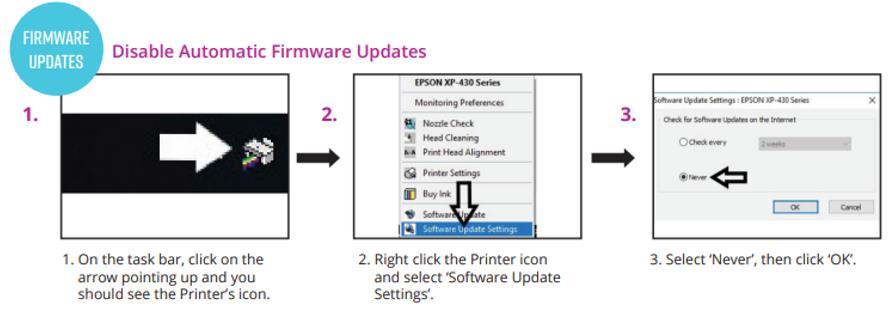6 minute read
Remove cartridge from its packaging, then remove the yellow tab.
Print Head Cleanings are an internal process in which the printer physically attempts to scrape and sponge the print head to eliminate accumulated ink. When the process is completed, it will automatically do a Color Test.
What you’ll need: A few sheets of plain printer paper Required time: 3-4 minutes
1. On the Home Screen, press the Maintenance button.
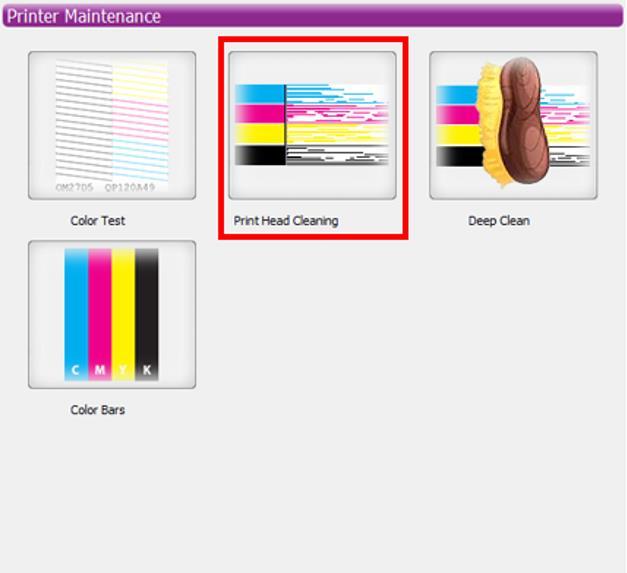
2. Press the Print Head Cleaning button. 3. Insert a sheet of plain printer paper, then press the Print button.


4. If the problem has cleared up, press the Done button. If there are still many gaps in the Color Test, we suggest doing a total of 4 Print Head Cleanings before moving on to the next step.

Printing Color Bars is very effecting at forcing ink through a clogged printhead. Be sure to only print the colors that are having clogging issues to save ink.
What you’ll need: A few sheets of plain printer paper Required time: About 5 minutes

1. On the Home Screen, press the Maintenance button. 2. Press the Color Bars button. 3. To save ink, only select the color/colors that are having issues. In the example above, Cyan, Yellow, and Black were pressed to make them blank because they weren’t having problems. This screen shows that only Magenta will print a Color Bar.

Troubleshooting: If you see one of the following, your printer still has a problem:
• Fine white lines going horizontally through the bands of color • Fading from the beginning to the end of the bar • Discoloration from other colors bleeding into the bar Try one more Print Head Cleaning, and if that doesn’t resolve the problem, move to the next step.


The final troubleshooting step, the Deep Cleaning, should only be done after following all the previous steps.
You must call into PhotoCake Tech Support for this process. They can help you through the steps needed and will help you identify when your printer is fixed so you can stop. Being on the phone with our experts can save you troubleshooting time!



If the media is printing at a slant, rather than straight up and down, check your paper guide (image below).
The paper guide should be snug against the media, without squishing it. If you see the media bending, you have it too tight. If you see black marks on the end of your prints, there are two things that are typically the cause: 1. The additional output tray (circled below) is missing or incorrectly installed. If you need a new tray, contact our Technical Support at 1-800-DECOPAC. 2. If you leave the print on the tray too long, the rollers may grab the sheet. Remove your finished prints as soon as they are done. If your printing is off from pre-cut circles, check: 1. The media type and item number on your package match what was chosen on the media selection screen (circled below). 2. The arrows on your media are pointing into the printer.
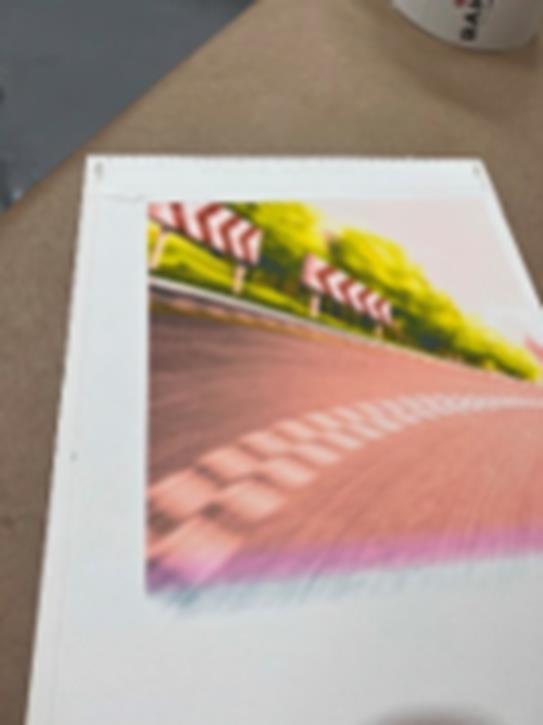

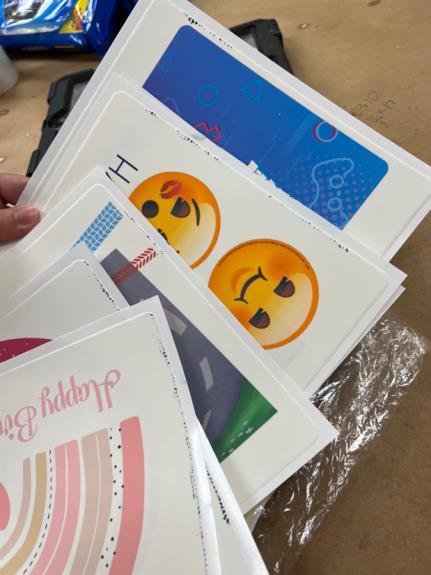


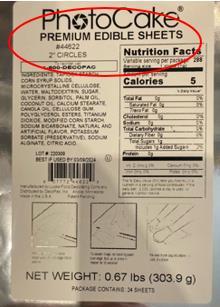

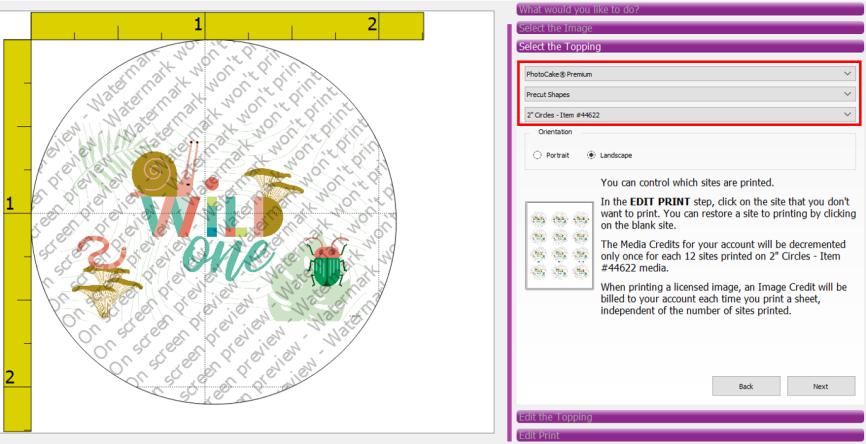
• Media won’t peel easily from backing sheet: • Options include: • Before printing, leave the media out of the package in normal room conditions for 5-15 (ideal time depends on humidity in the room, with longer wait times for higher humidity) • Place a printed piece of media in a dry freezer for 10-15 seconds • Use a blower-type hair dryer on the front and back sides of the of a printed piece of media • Media is bubbling up after being applied to a cake: • There could be a few issues that could cause this: • The media being placed after the icing as started to form a crust. Place the media immediately after icing to avoid bubbling. • Air bubbles in the icing can make their way to the surface and get stuck under the media. Kneading the icing before putting it on the cake can get ride of excess air. • A helpful tip is to use a gloved hand to gently smooth down the media immediately after it was applied to a freshly iced cake.


• Power sharing: PhotoCake IV machines come with a 3 slot surge protector. You should always use that device and only plug in the PhotoCake controller, monitor, and printer into that surge protector. • Seasonal stores: If you store your PhotoCake printer for a long period of time, it is critical that you do a Deep Cleaning before putting the printer away. This will keep excess ink from creating a clog over the winter. Contact our Tech
Support, which can walk you through the steps. You’ll need cleaning cartridges and some plain printer paper. • Missing images: With every update, we both add and discontinue images. You can find the latest list of what has changed in our Image Guides on
DecoPac.com/publications/PhotoCake.
• Touch screen issues: If the touch screen isn’t being as responsive as usual, you can recalibrate it. That option is in the Maintenance menu on the System
Settings tab. • Ink Cartridges: Treat them gently and do not shake them. This can introduce air bubbles that could cause printing issues.




Printer Firmware: Our printers are shipped with a specific version of firmware that will deliver excellent results. Changes to this firmware can cause problems that will result in long calls to Tech Support. To avoid this, follow these three easy bits of advice:
• Connect the printer using the provided printer cable, DO NOT connect through
Wi-Fi.
• If you see a message on your printer asking if you want to update the firmware, select No. • PhotoCake Online users need to ensure that automatic firmware updates are turned off on the computer. The steps to do that can be found below.