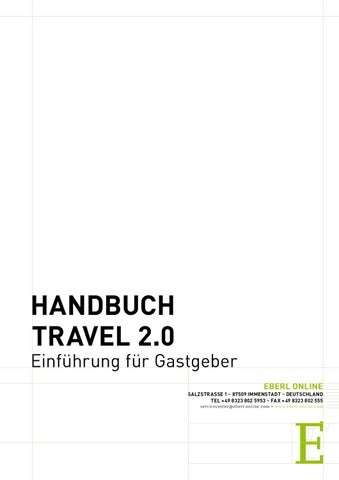Handbuch Travel 2.0
Einf端hrung f端r Gastgeber Eberl online
SalzstraSSe 1 ~ 87509 Immenstadt ~ Deutschland tel + 49 8323 802 5953 ~ Fax + 49 8323 802 555 ser vicecenter@eberl-online.com ~ w w w.eberl-online.com
Handbuch ~ Tr avel 2.0 Gastgeber
Eberl online
w w w.eberl-online.com
Vorwort Liebe Gastgeberin, lieber Gastgeber,
Tourismus lebt – und was lebt, das ändert sich, laufend: Während Urlaubssuchende ihre Ferien in Deutschland früher in Reisebüros und mit Hilfe von Katalogen organisiert haben, buchen mittlerweile 29% der Deutschland-Urlauber die schönsten Tage des Jahres im Internet. Um diesen Veränderungen gerecht zu werden, haben wir unser System an die Anforderungen Ihrer Kunden angepasst und entsprechend erweitert. Unser Ziel ist es, Ihnen als Gastgeber ein hochprofessionelles Instrument an die Hand zu geben, mit dem sie ihre touristischen Angebote bestmöglich über das Internet vermarkten und so Ihre Auslastung weiter verbessern können. Zugleich wollen wir Ihnen helfen, die tägliche Büroarbeit möglichst zeitsparend und professionell zu erledigen. Als Ihr technischer Partner versuchen wir ihnen in diesem Handbuch die folgende vorgestellte Vertriebsoftware Travel 2.0 näher zu bringen und Ihnen die Anwendungen bestmöglich zu erklören. Travel 2.0 ist ein Informations- und Reservierungssystem, welches Ihnen die Möglichkeit bietet, schnell und effizient Ihre Gästeverwaltung auf dem aktuellsten Stand zu halten. Das System bietet Ihnen alle Grundfunktionen wie die Frei- und Belegtmeldung von Wohneinheiten, das Anlegen und Verwalten von Preiskategorien oder das Editieren von Stammdaten, Texten und Bildern. Zusätzlich gibt es ein Newslettermarketing-Modul und einen Homepage-Designer zur professionellen Erstellung Ihrer eigenen Betriebs-Homepage. Außerdem ermöglicht Ihnen Travel 2.0 das einfache und einzigartige Anbinden an verkaufsstarke Vertriebskanäle wie z.B. Booking.com, TUI.de, Casamundo.de oder BestFeWo.de.
Wir, die Eberl Online GmbH unterstützen sie gerne dabei, neue innovative und zukunftssichere Wege im Internet zu gehen. Wie das genau funktioniert, erfahren Sie auf den folgenden Seiten.
Viel Spaß beim Lesen und viele Buchungen wünscht Ihnen ihre Eberl Online GmbH
Ver sion 4 .0 ~ Stand: Dezember 2010 © Eberl Online GmbH
2
Handbuch ~ Tr avel 2.0 Gastgeber
Eberl online
w w w.eberl-online.com
Einführung Travel 2.0 Travel 2.0 ist ein Informations- und Reservierungssystem, das Ihnen die Möglichkeit bietet, schnell und effizient Ihre Daten auf dem aktuellsten Stand zu halten. Neben Standardfunktionen, wie der Frei- und Belegtmeldung von Wohneinheiten, das Anlegen und Verwalten von Preiskategorien oder das Editieren von Stammdaten, Text und Bildern, ermöglicht Ihnen Travel 2.0 neue Wege im Internet zu beschreiten. Ob Gästeverwaltungs-Software, Online Buchung oder Newslettermarketing entdecken Sie das neue Travel 2.0.
Abb. 1: Travel Loginmaske
Ver sion 4 .0 ~ Stand: Dezember 2010 © Eberl Online GmbH
3
Handbuch ~ Tr avel 2.0 Gastgeber
Eberl online
w w w.eberl-online.com
Inhalt 1. Anmeldung und Hauptmenü . . . . . . . . . . . . . . . . . . . . . . . . . . . . . . . . . . . 6 1.1.
Anmeldung. . . . . . . . . . . . . . . . . . . . . . . . . . . . . . . . . . . . . . . . . . . . . . . . . . 6
1.2.
Hauptmenü. . . . . . . . . . . . . . . . . . . . . . . . . . . . . . . . . . . . . . . . . . . . . . . . . . 7
1.2.1.
Module im Hauptmenü . . . . . . . . . . . . . . . . . . . . . . . . . . . . . . . . . . . . . . . . 8
1.2.1.1.
Übersicht. . . . . . . . . . . . . . . . . . . . . . . . . . . . . . . . . . . . . . . . . . . . . . . . . . . . 8
1.2.1.2.
Hilfe. . . . . . . . . . . . . . . . . . . . . . . . . . . . . . . . . . . . . . . . . . . . . . . . . . . . . . . . 9
1.2.1.3.
Vermieterinfo . . . . . . . . . . . . . . . . . . . . . . . . . . . . . . . . . . . . . . . . . . . . . . . . 9
1.2.1.4.
Gastgebertarife / Zusatzleistungen. . . . . . . . . . . . . . . . . . . . . . . . . . . . . 10
2.
Seitenmenü . . . . . . . . . . . . . . . . . . . . . . . . . . . . . . . . . . . . . . . . . . . . . . . . 15
2.1.
Stammdaten einsehen und bearbeiten. . . . . . . . . . . . . . . . . . . . . . . . . . 15
2.2.
Bearbeitung von Wohneinheiten . . . . . . . . . . . . . . . . . . . . . . . . . . . . . . . 16
2.3.
Preisgestaltung . . . . . . . . . . . . . . . . . . . . . . . . . . . . . . . . . . . . . . . . . . . . . 18
2.3.1.
Kategorien. . . . . . . . . . . . . . . . . . . . . . . . . . . . . . . . . . . . . . . . . . . . . . . . . . 18
2.3.2.
Saisonzeiten. . . . . . . . . . . . . . . . . . . . . . . . . . . . . . . . . . . . . . . . . . . . . . . . 20
2.3.3.
Definition von Zu- und Abschlägen . . . . . . . . . . . . . . . . . . . . . . . . . . . . . 21
3. Text/Bilder/Geodaten. . . . . . . . . . . . . . . . . . . . . . . . . . . . . . . . . . . . . . . . 23 3.1.
Texte bearbeiten. . . . . . . . . . . . . . . . . . . . . . . . . . . . . . . . . . . . . . . . . . . . . 23
3.2.
Bilder hinterlegen . . . . . . . . . . . . . . . . . . . . . . . . . . . . . . . . . . . . . . . . . . . 24
3.3.
Ihren Vermieterbetrieb geocodieren. . . . . . . . . . . . . . . . . . . . . . . . . . . . 28
3.4.
Videoeinbindung. . . . . . . . . . . . . . . . . . . . . . . . . . . . . . . . . . . . . . . . . . . . . 29
3.4.1.
Hinterlegung von Videos. . . . . . . . . . . . . . . . . . . . . . . . . . . . . . . . . . . . . . 30
3.4.1.1.
Anlegen eines YouTube Kontos (wenn noch nicht vorhanden) . . . . . . . 30
3.4.1.2.
Einbindung eines in YouTube noch nicht existierenden Videos. . . . . . . 33
3.4.1.3.
Ausspielung auf den Plattformen . . . . . . . . . . . . . . . . . . . . . . . . . . . . . . 36
4.
Pauschalen. . . . . . . . . . . . . . . . . . . . . . . . . . . . . . . . . . . . . . . . . . . . . . . . . 37
5. Belegungsplan. . . . . . . . . . . . . . . . . . . . . . . . . . . . . . . . . . . . . . . . . . . . . . 39 5.1.
Funktionsübersicht Belegungsplan. . . . . . . . . . . . . . . . . . . . . . . . . . . . . 39
5.2.
Grafischer Belegungsplan . . . . . . . . . . . . . . . . . . . . . . . . . . . . . . . . . . . . 40
5.3.
Einbindung des Belegungsplans auf der eigenen Homepage . . . . . . . 40
5.4.
Neue Buchung anlegen. . . . . . . . . . . . . . . . . . . . . . . . . . . . . . . . . . . . . . . 41
5.5.
Buchung bearbeiten. . . . . . . . . . . . . . . . . . . . . . . . . . . . . . . . . . . . . . . . . . 42
5.6.
Belegungsplan drucken . . . . . . . . . . . . . . . . . . . . . . . . . . . . . . . . . . . . . . 45
5.7.
Ausdruck Anreise-/Abreiseliste. . . . . . . . . . . . . . . . . . . . . . . . . . . . . . . . 46
5.8.
Manuelle Freimeldung . . . . . . . . . . . . . . . . . . . . . . . . . . . . . . . . . . . . . . . 47
Ver sion 4 .0 ~ Stand: Dezember 2010 © Eberl Online GmbH
4
Handbuch ~ Tr avel 2.0 Gastgeber
Eberl online
w w w.eberl-online.com
6.
Erstellung von Rechnungen . . . . . . . . . . . . . . . . . . . . . . . . . . . . . . . . . . 48
7. Online Buchung . . . . . . . . . . . . . . . . . . . . . . . . . . . . . . . . . . . . . . . . . . . . . 53 7.1.
Online Buchung bearbeiten . . . . . . . . . . . . . . . . . . . . . . . . . . . . . . . . . . . 53
7.2.
Regeln zur Online Buchung erstellen. . . . . . . . . . . . . . . . . . . . . . . . . . . 55
7.3.
Leistungen der Online Buchung verwalten. . . . . . . . . . . . . . . . . . . . . . . 56
7.4.
Verpflegungen zur Online Buchung erstellen. . . . . . . . . . . . . . . . . . . . .58
7.5.
Konfiguration der Online Buchung. . . . . . . . . . . . . . . . . . . . . . . . . . . . . . 59
7.5.1.
Beispielkonfiguration: Einbindung Online Buchung auf Ihrer eigenen Homepage. . . . . . . . . . . . . . . . . . . . . . . . . . . . . . . . . . . . . . . . . . . . . . 60
7.5.2.
Beispielkonfiguration: Einbindung Online Buchung via iFrame. . . . . . 61
8.
Externe Vertriebs-/ Plattformen. . . . . . . . . . . . . . . . . . . . . . . . . . . . . . 62
8.1.
Darstellungen innerhalb des Vertriebskalenders. . . . . . . . . . . . . . . . . 64
8.2.
Einzelne Vertriebskanäle sperren/entsperren . . . . . . . . . . . . . . . . . . . 65
8.3.
Alle Kategorien sperren/entsperren bzw. eine Buchungsgarantie hinterlegen. . . . . . . . . . . . . . . . . . . . . . . . . . . . . . . . . . . . . . . . . . . . . . . . . 66
9. Anfragemodul . . . . . . . . . . . . . . . . . . . . . . . . . . . . . . . . . . . . . . . . . . . . . . 68 10.
Statistik. . . . . . . . . . . . . . . . . . . . . . . . . . . . . . . . . . . . . . . . . . . . . . . . . . . . 71
11. Das Adressbuch. . . . . . . . . . . . . . . . . . . . . . . . . . . . . . . . . . . . . . . . . . . . . 72 11.1.
Suchen und Anlegen von Adressdaten . . . . . . . . . . . . . . . . . . . . . . . . . . 72
11.2.
Verwalten von Gruppen innerhalb des Adressbuchs. . . . . . . . . . . . . . . 73
12. Newsletter. . . . . . . . . . . . . . . . . . . . . . . . . . . . . . . . . . . . . . . . . . . . . . . . . 75 12.1.
Erstellung & Versand eines neuen Newsletters . . . . . . . . . . . . . . . . . . 75
13.
Eigene Internetseite . . . . . . . . . . . . . . . . . . . . . . . . . . . . . . . . . . . . . . . . 78
13.1.
Konfiguration der eigenen Homepage. . . . . . . . . . . . . . . . . . . . . . . . . . . 79
13.2.
Hinterlegung von Seiten innerhalb der eigenen Homepage. . . . . . . . . 81
13.2.1.
Systemseiten . . . . . . . . . . . . . . . . . . . . . . . . . . . . . . . . . . . . . . . . . . . . . . . 81
13.2.2.
Seiten selbst definieren. . . . . . . . . . . . . . . . . . . . . . . . . . . . . . . . . . . . . . . 83
14.
SEO Texting. . . . . . . . . . . . . . . . . . . . . . . . . . . . . . . . . . . . . . . . . . . . . . . . . 87
15.
Kontakt, Service, Information und Schulungen. . . . . . . . . . . . . . . . . . 90
Ver sion 4 .0 ~ Stand: Dezember 2010 Š Eberl Online GmbH
5
Eberl online
Handbuch ~ Tr avel 2.0 Gastgeber
w w w.eberl-online.com
1.
Anmeldung und Hauptmenü
1.1.
Anmeldung
Das System arbeitet komplett im Internet. Somit ist keine weitere Installation einer Software notwendig und Sie können alle Funktionen über Ihren Internetbrowser (z.B. Internet Explorer 7.0, Firefox 2.0, etc.) bedienen. Für die Anmeldung rufen Sie die bitte die Internetseite http://www.login.dreamway.com auf und melden Sie sich mit Ihren Benutzerdaten im System an. Sollten Sie noch keine Benutzerdaten haben, nehmen Sie bitte Kontakt mit Ihrem Hauptmandanten auf. Adresszeile Ihres Internetbrowsers http://www.login.dreamway.com
Eingabe von Benutzername und Passwort
Systemvoraussetzungen: Um Travel 2.0 nutzen zu können, müssen Sie keine spezielle Software auf Ihrem Rechner installieren, Sie benötigen lediglich eine aktive Verbindung zum Internet. Zusätzlich sollte Ihr Computer mindestens die folgenden Anforderungen erfüllen, um ein reibungsloses und komfortables Arbeiten mit dem System zu gewährleisten: • Bildschirmauflösung: 1024 x 768 Pixel • Installation einer der folgenden Webbrowser, ab Versionen: Microsoft Internet Explorer 7, Mozilla Firefox 2.0, Safari 3.0
Ver sion 4 .0 ~ Stand: Dezember 2010 © Eberl Online GmbH
6
Eberl online
Handbuch ~ Tr avel 2.0 Gastgeber
w w w.eberl-online.com
1.2.
Hauptmenü
Nach der Eingabe Ihrer Benutzerdaten gelangen Sie in das Hauptmenü von Travel 2.0. Hier werden die verschiedenen Module aufgeführt, denen die einzelnen Funktionen hinterlegt sind.
Über das Hauptmenü gelangen Sie zu den verschiedenen Modulen des Systems, mit Hilfe derer Sie die Funktionen aufrufen und Ihre Daten bearbeiten können. Über diese Taste gelangen Sie jederzeit ins Hauptmenü zurück bzw. klappen Sie das ganze Menü auf.
Zum Beenden des Systems wählen Sie bitte die Taste „Abmelden“ im Hauptmenü.
Hier erhalten Sie alle aktuellen Informationen zu Erneuerungen, Weiterentwicklungen und Angeboten der Eberl Online GmbH.
Ver sion 4 .0 ~ Stand: Dezember 2010 © Eberl Online GmbH
7
Eberl online
Handbuch ~ Tr avel 2.0 Gastgeber
w w w.eberl-online.com
1.2.1. Module im Hauptmenü Klicken Sie auf die einzelnen Module, um in die jeweiligen Bereiche zu gelangen.
1.2.1.4 Gastgebertarife /Zusatzleistungen
1.2.1.3 Vermieterinfo Durch Klick auf Handbuch oder Schulung, gelangen Sie zu den dazugehörigen Informationen/Downloads.
1.2.1.1 Übersicht zu: Datenvolumen Gastegeberinformationen Plattformen Klassifizierungen
1.2.1.2 Hilfe
1.2.1.1.
Übersicht
Auf der rechten Seite des Hauptmenüs finden Sie eine Übersicht mit sämtlichen Informationen zu Ihrem Betrieb und Ihrem Tarif sowie auch über die Mandanten, bei denen Sie ausgespielt werden. Des weiteren erhalten Sie hier auch die Informtionen aus dem Facebook-Profil der Eberl Online GmbH. Wir würden uns freuen wenn Sie unserer Seite beitreten in dem Sie den „Gefällt mir“ Button klicken.
Ver sion 4 .0 ~ Stand: Dezember 2010 © Eberl Online GmbH
8
Handbuch ~ Tr avel 2.0 Gastgeber
Eberl online
w w w.eberl-online.com
1.2.1.2.
Hilfe
Durch den Klick auf „Hilfe anfordern“, können Sie sowohl bei inhaltlichen Fragen als auch bei technischen Schwierigkeiten eine Support-Anfrage an unser Team senden welches sich so schnell wie möglich mit Ihnen in Verbindung setzt und Ihnen gerne weiter hilft oder Sie wenden sich telefonisch an unser Service Center unter der Telefonnummer 08323 802 5953 oder Ihren Hauptmandanten.
1.2.1.3.
Vermieterinfo
Hier erhalten Sie alle aktuellen Informationen von den Plattformen/Internetseiten, auf denen Ihr Betrieb ausgespielt/angezeigt wird.
Über die Reiter steuern Sie, welche Informationen Sie sehen möchten. Die Anzahl der hier hinterlegten Reiter richtet sich danach, auf wievielen Plattformen Sie über das Travel System vertreten sind.
Ver sion 4 .0 ~ Stand: Dezember 2010 © Eberl Online GmbH
9
Handbuch ~ Tr avel 2.0 Gastgeber
Eberl online
w w w.eberl-online.com
1.2.1.4.
Gastgebertarife / Zusatzleistungen
Travel 2.0
TARIFÜBERSICHT
für Gastgeber
Ihnen stehen folgende zwei Tarife zur Verfügung.
Basistarif BASISTARIF – Werden Sie Gefunden! Grundfunktionen Stammdaten mit Kontaktadresse und Telefon/Telefax, Email, Link zur Homepage, Bereitstellung von Bildern möglich (max. 9 im Detaileintrag plus Zimmer- und Pauschalenbilder), Zimmer- und Betriebsmerkmale, Kurz-/Detailbeschreibung, Lageplan des Betriebes, eigenes Kontaktformular, Preise u. Zimmerbeschreibung, Freimeldungen mit Belegungsplan, Pauschalendarstellung Darstellung auf Internetplattformen * Ausspielung Ihres Betriebes in der Trefferliste / Detaileintrag z. B. auf der Internetseite Ihres Ortes, Ihrer Region, bei Vermittlungsagenturen und sonstigen Anbietern NEU: Darstellung von Gästebewertungen auf der Plattform sowie als Statistikauswertung im Login-Bereich (ab Frühjahr 2011, Ausspielung und Teilnahme wird durch den Betreiber freigeschalten) Bilder Und Video Speicherplatz 2 MB für Bilder und Dateien eigene Videodarstellung über YouTube-Account Buchung * (* Für diese Funktionen ist eine schriftliche Zusatzvereinbarung nötig) Onlinebuchung * für die eigene Homepage Channel-Management * für die Weitergabe Ihrer Daten an die von Ihnen gewählten Vertriebskanäle (Provision je nach Plattform unterschiedlich) SMS - Benachrichtigung * bei Onlinebuchung Faxbestätigung * der Onlinebuchung
GRATIS *
Ver sion 4 .0 ~ Stand: Dezember 2010 © Eberl Online GmbH
10
Handbuch ~ Tr avel 2.0 Gastgeber
Eberl online
w w w.eberl-online.com
Travel 2.0
TARIFÜBERSICHT
für Gastgeber
Ihnen stehen folgende zwei Tarife zur Verfügung.
Mehrwert-Tarif* MEHRWERTTARIF – Zusatzfunktionen für Alle, die Mehr wollen! Bilder und eigene Internetseite Speicherplatz 40 MB für Bilder und Dateien Eigene Domainadresse Für Ihre eigene Homepage, Adresse unter ihrname.dreamway.info (Auf Wunsch eigene .de Adresse) Internetseiten-Baukasten mit Redaktionssystem, 24 Seiten, verschiedene Layouts zur Wahl Einbindung Belegungsplan auf eigener Homepage Einbindung Pauschalen auf eigener Homepage Einbindung Kontaktformular auf eigener Homepage Gästeverwaltungs-Software Gästeverwaltung Buchungen verwalten, Angebote versenden, Rechnungen sowie An- und Abreiselisten erstellen, u.v.m. Adressbuch Importfunktion und Dublettenabgleich, 10.000 Adressen inkl. (mehr Leistung auf Anfrage) Newsletter 10.000 Empfänger pro Jahr, 2 Layouts zur Wahl (je weitere 1.000 Empfänger = € 5,-)
€ 10,00 pro Monat zzgl. MwSt, - zusätzlich zum Basistarif buchbar
☛☛ Hinweis: Auf den Folgeseiten im Handbuch werden die Leistugen des Mehrtwerttarifes mit diesem Hinweis versehen:
*Mehrtwert–Tarif ☛☛ Hinweis: Des weiteren werden auf den Folgeseiten die möglichen Suchmaschinen-Optimierungen gekennzeichnet:
*Suchmaschinen-Optimierung Ver sion 4 .0 ~ Stand: Dezember 2010 © Eberl Online GmbH
11
Handbuch ~ Tr avel 2.0 Gastgeber
Eberl online
w w w.eberl-online.com
Travel 2.0
Leistungen im Überblick für Gastgeber
Grundfunktionen Alle Grundfunktionen für die Eingabe der Stammdaten zur Darstellung Ihres Detaileintrages und zur Einbindung auf Ihrer eigenen Homepage. (Hinweis: Form und Umfang der Ausspielung der Gastgeber, sowie die Festlegung etwaiger Zusatzkosten erfolgen durch den jeweiligen Betreiber der Internetseite.) Kontakt und Lageplan Das Kontaktformular ermöglicht Ihrem Gast eine direkte Kontaktaufnahme von Ihrem Detaileintrag oder Ihrer Webseite. Über eine interaktive Karte, präsentieren Sie Ihrem Gast die Lage Ihres Hauses. Zusätzlich kann Ihr Gast den eingebauten Routenplaner nutzen, um seine Anreise bequem zu planen.
Bilder, Video und eigene Internetseite Dateiverwaltung (Bilder und Videos) Alle Bilder oder Dateien die Sie für die Gestaltung Ihres Detaileintrages oder Ihrer Homepage benötigen werden hier gespeichert. Sie können nach dem „Upload“ das Originalbild vom System automatisch internetoptimiert speichern lassen, um so Speicherplatz zu sparen. Mit einfachen „Bildbearbeitungs-Funktion“ können Sie direkt Ausschnitte erstellen oder die Maße Ihrer Bilder verändern. Sie haben ein eigenes Haus-Video? Dann laden Sie diesen bequem über unser System in Ihren persönlichen Youtube-Account. Bitte beachten Sie, dass die Freischaltung auf einer Internet-Plattform vom jeweiligen Betreiber abhängig ist. Internetseiten-Baukasten Der Internetseiten-Baukasten bietet Ihnen alle Funktionen eines Redaktionssystems speziell auf Ihre Bedürfnisse zugeschnitten. Erstellen Sie eine Navigation mit bis zu 10 Seiten und wählen Sie dabei aus professionell gestalteten Layouts und Farbprofilen. So bekommt Ihre Homepage im Handumdrehen ein hochwertiges Aussehen. Natürlich können wir auch für Sie den Inhalt Ihrer Internetseite nach Ihren Vorgaben erstellen oder ein individuelles Design gestalten. Bitte sprechen Sie uns an. Einbindung der Daten auf Ihrer bestehenden Homepage Sie haben bereits eine eigene Internetseite und möchten Ihre Daten aus unserem System dort einbinden? Für Ihren Belegungsplan, die Pauschalangebote sowie das Kontaktformular mit Verknüpfung zu Ihrem Adressbuch stellen wir gerne die Verlinkungen bereit.
Buchung Channel-Management – Vertrieb mit Travel 2.0 – Einmalige Datenpflege – Ausspielung auf verschiedenen Vertriebsplattformen Bunte Bilder sind schön. Verkaufte Betten sind das Maß aller Dinge! Der Erfolg jedes Gastgebers hängt neben den eigenen Vermarktungsmaßnahmen entscheidend an dem optimalen Zugang zu relevanten elektronischen Vertriebswegen. Hier bieten wir außerordentlich gute Funktionalitäten, eine Vielfalt an Schnittstellen in echte Vertriebskanäle und alle Funktionen, die Sie benötigen um Ihren Vertrieb auf Verkaufsstarken Internetseiten optimal zu steuern.
Weitere in Planung! Hinweis: Sie benötigen mit jedem „Online-Buchungs-Kanal“ oder sonstigen „Vertriebspartnern“ eigene Verträge. Hier vereinbaren Sie direkt die jeweilige Provisionshöhe, ggf. Kontingente, Preise etc. Onlinebuchung mit SMS-Benachrichtigung und Faxbestätigung Durch die SMS-Benachrichtigung sind Sie auch kurzfristig auf dem Laufenden und verpassen keinen Gast! Durch die Faxbestätigung sichern wir den Empfang aller Buchungsbestätigungen von Ihren Channel-Management-Partnern.
Ver sion 4 .0 ~ Stand: Dezember 2010 © Eberl Online GmbH
12
Handbuch ~ Tr avel 2.0 Gastgeber
Eberl online
w w w.eberl-online.com
Travel 2.0
Leistungen im Überblick für Gastgeber
Gästeverwaltungssoftware
Unsere Gästeverwaltung erlaubt Ihnen die Organisation Ihrer eigenen Buchungen und Anfragen im neuen Freimelde- und Belegungsplan. Sie können einen Zeitraum markieren, die Adresse des Gastes und der Mitreisenden eingeben und die Kategorie auswählen. Anschließend können Sie dem Gast eine automatisierte Buchungsbestätigung direkt per Email zusenden oder als PDF Datei herunterladen und mit Ihrem Hausprospekt versenden. Mit der Funktion der An- und Abreiselisten können Sie Ihre interne Verwaltung noch besser steuern. Über die neue Funktion der Rechnungserstellung wickeln Sie bequem die Abrechnung mit Ihren Gästen ab. Mit unserer Gästeverwaltungs-Software haben Sie Ihre Organisation rundum im Griff.
Adressbuch Das Adressbuch erlaubt Ihnen eine bequeme Verwaltung Ihrer Gästeadressen. Sie können Ihre Adressen jederzeit aus dem System mit der Exportfunktion herunterladen oder auch umgekehrt vorhandene Adressen aus einer „.csv Datei“ importieren. Durch den Dublettenabgleich vermeiden Sie doppelte Adressen und optimieren somit Ihre eigene Kundendatenbank.
Newsletter Halten Sie Ihre Gäste, über den individuell erstellbaren und auf Ihr Haus abgestimmten Newsletter, auf dem Laufendem. Mit dem komfortablen und einfach bedienbaren Newsletter-Tool versenden Sie bequem digitale Post an Ihre Gäste. Ein persönliches Newsletter-Archiv ermöglicht
Ver sion 4 .0 ~ Stand: Dezember 2010 © Eberl Online GmbH
13
Eberl online
Handbuch ~ Tr avel 2.0 Gastgeber
w w w.eberl-online.com
Weitere Zusatzangebote für Gastgeber
Mit diesen Leistungen bieten wir Ihnen optionale Funktionalitäten, die Sie auf Anfrage im Rahmen von Travel 2.0 bei uns einrichten lassen können.
Domain und E-Mail Mit Ihrer eigenen „.de Domain“ können Sie besser für Ihre eigene Internetseite werben und werden im Internet besser gefunden. Sie können unterhalb dieser Domain ein POP3 Postfach oder eine Weiterleitung auf Ihre bestehende Email-Adresse einrichten. Laufende Domaingebühr
€ 2,00 pro Monat
Hotelsoftware API Sie verwenden ein professionelles Hotelprogramm? Mit der Hotelschnittstelle können Sie den Austausch der Freimeldungen automatisieren. Bei Interesse sprechen Sie uns bitte an. Gemeinsam prüfen wir dann die Kompatibilität zu Ihrer Hotelsoftware. Einrichtungsgebühr laufende Schnittstellengebühr
€ 79,00 einmalig € 99,00 pro Jahr
Eigene Internetseite WIR UNTERSTÜTZEN SIE GERNE: Mit unserem Internetseiten-Baukasten für Gastgeber können Sie Ihre Internetseiten einfach und professionell selbst erstellen. Wenn Sie sich unsicher fühlen oder Rat bei der Erstellung und Pflege benötigen, unterstützen wir Sie gerne. Die folgenden Preise sind optional und fallen nur an, wenn Sie Unterstützung bei der Erstellung der eigenen neuen Internetseite benötigen. Die Inhalte sowie das Bildmaterial werden von Ihnen geliefert. Erstellung eines Internet-Auftritts auf Basis eines bestehenden Layouts: mit insgesamt bis zu 5 Seiten mit insgesamt bis zu 10 Seiten
€ 199,00 € 299,00
Optional bieten wir Ihnen für Ihre eigene, neue Internetseite ein individuelles Design an, mit dem Sie sich von Ihren Mitbewerbern noch besser abheben können. Wir beraten Sie gerne! Preis auf Anfrage
Einstellen / Hochladen von Bildern Hochladen von einem digitalen Bild in die Dateiverwaltung des Gastgebers bzw. digitalisieren (einscannen) und hochladen von analogen Bild, das als Foto vom Gastgeber zur Verfügung gestellt wird. Digitales Bildmaterial Analoges Bildmaterial
€ 5,00 € 10,00
* Alle Preise zzgl. gesetzlicher Mehrwertsteuer.
Ver sion 4 .0 ~ Stand: Dezember 2010 © Eberl Online GmbH
14
Handbuch ~ Tr avel 2.0 Gastgeber
Eberl online
w w w.eberl-online.com
2.
Seitenmenü
2.1.
Stammdaten einsehen und bearbeiten
Im Bereich Stammdaten können Sie die zu Ihrem Betrieb hinterlegten Informationen wie Kontaktdaten und Betriebsmerkmale einsehen und direkt bearbeiten. Die grau hinterlegten Felder wie Betriebsname, Betriebsart oder Klassifizierung können nicht selbständig abgeändert werden. Sollten Sie diesbezüglich Änderungswünsche haben, wenden Sie sich bitte an Ihrn Hauptmandanten. Zusätzliche Datenfelder wie Telefon, E-Mail-Adresse, eine abweichende Kontaktanschrift oder das Logo können durch Sie verändert werden.
Speichern Sie Ihre Änderungen immer ab! Definieren Sie hier, wie Ihr Belegungsplan dargestellt werden soll.
Hier sehen Sie die Übersicht Ihrer hinterlegten Klassifizierungen inkl. Gültigkeitsdatum.
Hinterlegen Sie hier falls vorhanden Ihre abweichende Adresse für Reservierungsanfragen. Definieren Sie hier bitte Ihre Betriebsmerkmale. Diese werden dann innerhalb Ihres Eintrags entsprechend dargestellt. Globale Merkmale: Hinterlegen Sie diese Merkmale bitte zuerst, da Zuweisungen teilweise auch für die folgenden Plattformen übernommen werden. Des Weiteren dienen diese Merkmale auch zur Darstellung auf externen Vertriebsplattformen.
Ver sion 4 .0 ~ Stand: Dezember 2010 © Eberl Online GmbH
15
Handbuch ~ Tr avel 2.0 Gastgeber
Eberl online
w w w.eberl-online.com
2.2.
Bearbeitung von Wohneinheiten
Im Modul Zimmer/FeWo erhalten Sie eine Übersicht über die angelegten Wohneinheiten. Erscheinen z.B. bei der Erstanmeldung im System keine Wohneinheiten, müssen Sie diese zunächst neu anlegen und mit den jeweiligen Ausstattungsmerkmalen versehen.
Durch Klick auf „Neues Zimmer“ werden weitere Wohneinheiten angelegt. Bitte beachten Sie bei der Erstanmeldung, zuerst im Modul Zimmer Ihre Wohneinheiten einzurichten und danach Preiskategorien im Modul Preisgestaltung anzulegen sowie diese den Wohneinheiten zuzuordnen! Vor jeder Wohneinheit erscheint ein Bearbeitungssymbol. Durch einen Klick auf dieses Symbol öffnet sich folgende Bearbeitungsfläche.
Hinterlegen Sie in den entsprechenden Feldern die Details zu dieser Wohneinheit und denken Sie daran zu speichern.
Hier sehen Sie (falls vorhanden) die Klassifizierung, welche für dieses Zimmer hinterlegt ist. Sollten hierzu Fragen auftreten, dann wenden Sie sich bitte an Ihren Landesverband.
Ver sion 4 .0 ~ Stand: Dezember 2010 © Eberl Online GmbH
16
Eberl online
Handbuch ~ Tr avel 2.0 Gastgeber
w w w.eberl-online.com
Über das Textfeld können Sie je Sprache eine Kurzbeschreibung der Wohneinheit hinterlegen.
Hinterlegen Sie hier ein Zimmerbild zur Ausspielung auf den Plattformen innerhalb der Detaileinträge. Definieren Sie hier bitte Ihre Zimmermerkmale für die jeweiligen Plattformen. Diese werden dann innerhalb Ihres Eintrags entsprechend dargestellt. Nachdem Sie die gewünschten Zimmerdaten angelegt und gespeichert haben erscheinen diese in der von Ihnen ausgewählten Kategorie. Die Änderung der Zimmerdaten ist jederzeit möglich.
Globale Merkmale: Hinterlegen Sie diese Merkmale bitte zuerst, da Zuweisungen teilweise auch für die folgenden Plattformen übernommen werden. Des Weiteren dienen diese Merkmale auch zur Darstellung auf externen Vertriebsplattformen.
Durch Klick auf das Dreieck vor der jeweiligen Kategorie können Sie die angelegten Zimmer ein- oder ausblenden.
Hier erscheint das neu angelegte Zimmer. Durch erneuten Klick auf das Bearbeitungssymbol gelangen Sie wieder in die Bearbeitungs Oberfläche.
Ver sion 4 .0 ~ Stand: Dezember 2010 © Eberl Online GmbH
*Suchmaschinen-Optimierung 17
Eberl online
Handbuch ~ Tr avel 2.0 Gastgeber
w w w.eberl-online.com
2.3.
Preisgestaltung
2.3.1. Kategorien Innerhalb der Preisgestaltung legen Sie Kategorien für Ihre Wohneinheiten fest. Unter einer Kategorie versteht man die Zusammenfassung mehrerer Wohneinheiten mit gleicher Ausstattung und gleichen Preisen. Haben Sie für jede Wohneinheit einen anderen Preis, so müssen Sie für jede Wohneinheit jeweils eine Kategorie anlegen. Innerhalb dieser Kategorien können Sie beliebig viele Saisonzeiten mit zugehörigen Preisen anlegen.
Durch einen Klick auf „Neue Kategorie“ können Sie eine neue Preiskategorie anlegen.
Hier erhalten Sie alle wichtigen Informationen und einen Leitfaden zur Eingabe von neuen Kategorien.
Ver sion 4 .0 ~ Stand: Dezember 2010 © Eberl Online GmbH
18
Handbuch ~ Tr avel 2.0 Gastgeber
Eberl online
w w w.eberl-online.com
Nach dem Klick auf „Neue Kategorie“ öffnet sich folgende Bearbeitungsfläche. Hier können Sie den Namen der neuen Preiskategorie und die dazugehörenden Zimmer festlegen. Beachten Sie, dass ein Zimmer immer nur einer Kategorie zugeordnet werden kann.
Speichern Sie immer Ihre Änderungen! Hinterlegen Sie hier den Kategorienamen und aktivieren Sie durch Klick auf das Kästchen das endsprechende Zimmer. Dadurch ordnen Sie die bereits angelegten Zimmer der entsprechenden Katgorie zu.
Nach Eingabe der gewünschten Kategorie werden diese wie folgt dargestellt und können jederzeit bearbeitet werden.
Hinterlegen Sie hier eine Beschreibung und die evtl. vorhandenen Extras für die jeweiligen Zimmer dieser Kategorie. Diese Beschreibungen werden lediglich für die Ausspielung auf den Vertriebsplattformen verwendet.
Um eine vorhandene Kategorie zu bearbeiten, klicken Sie auf das Symbol vor der Kategorie.
Ver sion 4 .0 ~ Stand: Dezember 2010 © Eberl Online GmbH
19
Handbuch ~ Tr avel 2.0 Gastgeber
Eberl online
w w w.eberl-online.com
2.3.2. Saisonzeiten Nach dem Klick auf das „+“ Symbol öffnet sich folgende Bearbeitungfläche. Hier können Sie den in diesem Zeitraum gültigen Mindestaufenthalt, die Gesamtpreise für die jeweiligen Personen, Zu- oder Abschläge sowie Kinderpreise anlegen. Bitte beachten Sie zudem, die Saisonzeiten lückenlos anzulegen. Da der Übergangstag zwischen zwei Saisonzeiten sowohl An- als auch Abreisetag ist, ist dieser sowohl der letzte Tag der ersten Saison als auch der erste Tag der zweiten Saison. z.B. Saison1: 01. Juni bis 31. August und Saison2: 31. August bis 16. Oktober Geben Sie hier bitte den Zeitraum der anzulegenden Saison ein. Durch einen Klick auf das Kalendersymbol wird der Kalender geöffnet, in dem Sie das Datum auswählen können. Speichern Sie immer Ihre Änderungen!
Geben Sie hier den Mindestaufenthalt für obigen Zeitraum an und hinterlegen Sie hier die Anreisetage, an welchen Sie vermittelt werden möchten. Geben Sie hier die Gesamtpreise für die jeweilige Personenzahl ein. Die Anzahl der Zeilen/Personen richtet sich nach hinterlegten Maximalpersonenzahl welche Sie unter Zimmer/ Fewo angegeben haben. Geben Sie die Preise bitte jeweils ohne die Kurtaxe an! Aktivieren Sie hier Ihre Verpflegungsarten. Wenn Sie keine Mahlzeiten anbieten kreuzen Sie „ohne Verpflegung“ an. Ist eine Leistung im Grundpreis inklusive, dann geben Sie 0 EUR ein.
Innerhalb dieses Blockes können Sie nun alle erdenklichen Zu- und Abschläge, welche Sie innerhalb der regulären Preiseingabe nicht hinterlegen können, anlegen. (Siehe Punkt 2.3.3 auf Seite 21)
Ver sion 4 .0 ~ Stand: Dezember 2010 © Eberl Online GmbH
Außerdem hinterlegen Sie hier auch alle Kinderpreise abhängig vom Alter und der Verpflegung
20
Handbuch ~ Tr avel 2.0 Gastgeber
Eberl online
w w w.eberl-online.com
2.3.3. Definition von Zu- und Abschlägen Innerhalb der Preisgestaltung unter der jeweiligen Saisonzeit ist es Ihnen nun möglich Ihre ganz speziellen Zu- und Abschläge für die entsprechende Saisonzeit zu hinterlegen. Mit den Zu-/Abschlägen können Sie weitere Übernachtungspreise je Kategorie / Saisonzeit anlegen. Definieren Sie Ihre eigenen Raten wie z.B. Frühbucher- oder Last-Minute-Rabatte, Seniorenermäßigungen oder offenbaren Sie den Gästen Sonderraten für Ihre Standardleistungen wie Saunanutzung, Begrüßungscocktails oder ähnliches. Sie können zudem jeden Zu-/Abschlag mit Ihrer eigenen Berechnung hinterlegen (z.B. Abschlag in %, tatsächlichen Wert und vieles mehr).
☛☛ Bedenken Sie aber, dass diese Preishinterlegungen derzeit lediglich für die Preisberechnung innerhalb der Vertriebsplattformen herangezogen werden. Die Preisberechnung für die Darstellung auf Orts-/Regionsplattformen als auch für die Online Buchung ergeben sich lediglich aus der normalen Preishinterlegung!
Mit dem Klick auf „neue Zu-/Abschläge anlegen“ öffnet sich Ihnen folgende Eingabemaske
Mit der Auswahl des Preistypen für Ihren neuen Zu-/ Abschlag werden gleichzeitig verschiedene Eingabemöglichkeiten aktiviert. Durch die Auswahl der verschiedenen Preistypen können zudem die entsprechenden Gültigkeiten angegeben werden. z.B. Alter = von 3 Jahren bis 6 Jahren Anzahl der Einheiten = von 3 Einheiten bis 6 Einheiten
Ver sion 4 .0 ~ Stand: Dezember 2010 © Eberl Online GmbH
21
Handbuch ~ Tr avel 2.0 Gastgeber
Eberl online
w w w.eberl-online.com
Beispiel Hinterlegung: Seniorenermäßigung
Wählen Sie hier den entsprechenden Preistypen aus. Hier z.B. „Alter“.
Nach der Ausahl des Preistypen „Alter“ erscheint Ihnen folgende Eingabemaske.
Denken Sie daran ihre Eingaben immer zu Speichern!
Wählen Sie hier die entsprechende Bezeichnung aus.
Definieren Sie hier das Alter, für welches die Seniorenermmäßigung gültig sein soll, und die dafür gültigen Tage. Bestimmen Sie hier die Berechnungsgrundlage für Ihren Rabatt und die Personengruppe für welche diese Gültigkeit hat. Hinterlegen Sie hier ob es sich um einen Zu-oder Abschlag handelt, definieren Sie den Betrag (in € oder %) und aktivieren Sie den gültigen MwSt. Satz. Nach dem Speichern erhalten Sie innerhalb der Saisonzeit eine Übersicht Ihrer Zu- und Abschläge!
Ver sion 4 .0 ~ Stand: Dezember 2010 © Eberl Online GmbH
22
Eberl online
Handbuch ~ Tr avel 2.0 Gastgeber
w w w.eberl-online.com
3.
Text/Bilder/Geodaten
Das Modul Text/Bilder/Geodaten ermöglicht es Ihnen, einen eigenen Haustext sowie eigene Bilder für die Bildergalerie zu Ihrem Eintrag in der Quartiersuche zu hinterlegen.
3.1.
Texte bearbeiten
In diesem Textfeld sollte eine Kurzbeschreibung Ihres Hauses stehen. Dieser Text wird in der Trefferliste der Quartiersuche, innerhalb des Anfragemoduls und der Buchungsbestätigungen verwendet.
Unterhalb der Detailbeschreibung finden Sie auch noch zwei weitere Eingabemöglichkeiten von Texten für: - Anreisebeschreibung zu Ihrem Haus für Vertriebsplattformen (Dieser Text sollte eine kurze Anfahrtsbeschreibung zu Ihrem Haus aus den wichtigsten Richtungen enthalten.) - Beschreibung der Extras und Konditionen in Ihrem Haus für Vertriebsplattformen (Dieser Text sollte Besonderheiten der Konditionen oder Extras in Ihrem Haus enthalten.)
Beachten Sie hier aber bitte, dass diese Texte tatsächlich nur bei externen Vertriebsplattformen ausgespielt werden. (Siehe Punkt 7 - Vertriebs-/ Booking Plattformen auf Seite 53)
Ver sion 4 .0 ~ Stand: Dezember 2010 © Eberl Online GmbH
Im Detailbeschreibungstext können Sie Ihr Haus und eventuelle Besonderheiten individuell für Ihre Gäste beschreiben. Die Ausspielung dieses Textes erfolgt innerhalb Ihres Detaileintrags. Bitte beachten Sie, dass an dieser Stelle die Erfassung von Pauschalen, HTML-Befehlen, Links, Telefonnummern und EMailadressen nicht zulässig ist. Über die Reiternavigation oberhalb des Textblockes haben Sie die Möglichkeit Ihren individuellen Haustext in mehreren Sprachen zu hinterlegen. Bitte beachten Sie, dass die Ausspielung der unterschiedlichen Sprachen abhängig von der Plattform ist, sprich ob die Plattform auch Fremsprachenversionen für den Gast anbietet.
*Suchmaschinen-Optimierung
23
Handbuch ~ Tr avel 2.0 Gastgeber
Eberl online
w w w.eberl-online.com
3.2.
Bilder hinterlegen
Je nach Anzahl der freigeschalteten Bilder, haben Sie die Möglichkeit, diese einzustellen bzw. durch neue Motive zu ersetzen.
Durch einen Klick auf das Symbol „+“ können Sie ein neues Bild einfügen.
Durch einen Klick auf das Symbol „+“ erscheint Ihnen dieses neue Bildfeld. Klicken Sie nun auf das neue Bildfeld, so öffnet sich hier Ihre persönliche Bildverwaltung, in der Sie Ihre Bilder selbständig verwalten können.
Ver sion 4 .0 ~ Stand: Dezember 2010 © Eberl Online GmbH
24
Eberl online
Handbuch ~ Tr avel 2.0 Gastgeber
w w w.eberl-online.com
Sie können nun ein bestehendes Bild (das Sie bereits in der Dateiverwaltung abgespeichert haben) auswählen oder über die Funktion „Neue Datei“ ein neues Bild von Ihrem Rechner hochladen und es anschließend auswählen. Auf dieser Leiste können Sie ablesen, wie viel Speicher Sie noch für weitere Bilder zur Verfügung haben.
Hier finden Sie die Funktion „Neue Datei“ um ein Bild, welches noch nicht in der Dateiverwaltung hinterlegt ist, von Ihrem Rechner hochzuladen.
Nach dem Klick auf „Neue Datei“erscheint Ihnen folgendes Auswahlfenster. Hier können Sie nun mit Klick auf „Durchsuchen“ die gewünschte Datei auswählen und hochladen. Bitte nur jpg Dateien verwenden!
Nach dem erfolgreichen Hochladen der Datei erscheint Ihnen nun folgendes Fenster. Hinterlegen Sie nun hier bitte als erstes den Titel des Bildes, eine Beschreibung und ein Schlagwort. (WICHTIG für Seitenoptimierung) bevor Sie auf „Speichern“ gehen um danach mit der Bestätigung „Auswahl“ das Bild für die Ausspielung zu hinterlegen.
☛☛ Im Mehrtwerttarif haben Sie die Möglichkeit noch mehr Bilder in der Dateiverwaltung einzustellen. Hier stehen ihnen bis zu 40 MB Speicher zur Ver sion 4 .0 ~ Stand: Dezember 2010 © Eberl Online GmbH
Erscheint Ihnen hier unter dem Löschbutton der Button „Verkleinern“ so können Sie durch Klick Ihr Bild automatisch auf Webgröße herunterrechnen lassen und spraren somit Platz für neues Bildmaterial.
*Suchmaschinen-Optimierung
25
Handbuch ~ Tr avel 2.0 Gastgeber
Eberl online
w w w.eberl-online.com
Wollen Sie jedoch nur einen Ausschnitt der vorliegenden Bilddatei haben, so klicken Sie bitte auf den Reiter „Versionen“, damit Ihnen folgende Bearbeitungsmaske erscheint.
Klicken Sie jetzt auf „von Original“ damit Ihnen ein neues Bearbeitungsfenster dargestellt wird.
Hier können Sie die vorgegebene Skalierung an den Eckpunkten in die gewünschte Größe ziehen und diese mit gehaltener linker Maustaste so verschieben, dass der von Ihnen gewünschte Bildausschnitt erlangt wird.
Haben Sie die richtige Position erlangt, so klicken Sie auf die Funktion „Speichern“ und der gewünschte Bildausschnitt erscheint Ihnen nochmals als „fertiges Bild“.
Wenn Sie mit dem Bildausschnitt so zufrieden sind, wählen Sie, um dieses Bild in Ihrer persönlichen Dateiverwaltung abzulegen, „Auswählen“. Gefällt Ihnen das Bild so nicht, wählen Sie „Löschen“.
Ver sion 4 .0 ~ Stand: Dezember 2010 © Eberl Online GmbH
26
Handbuch ~ Tr avel 2.0 Gastgeber
Eberl online
w w w.eberl-online.com
Haben Sie den gewünschten Bildausschnitt ausgewählt um ihn in Ihrer Dateiverwaltung zu sichern, so erscheint er dort als letztes Bild.
Speichern Sie immer ihre Änderungen!
Hier liegt jetzt Ihr soeben mit „Auswählen“ bestätigter Bildausschnitt und ist bereits automatisch richtig skaliert und neu berechnet worden.
Diesen Vorgang wiederholen Sie bis alle Bilder angelegt sind. Gehen Sie nach jedem Vorgang auf das Feld „Speichern“ damit alle Bilder auch abgespeichert werden. Die Reihenfolge der Bilder können Sie durch einfaches Verschieben ändern. Halten Sie dazu das entsprechende Bild mit der linken Maustaste gedrückt und verschieben Sie es nach links oder rechts. Ist das Bild an der gewünschten Stelle, lassen Sie die Maustaste wieder los und speichern diesen Vorgang erneut ab.
☛☛ Bitte beachten Sie auch, dass hier maximal 9 Bilder zur Darstellung auf der Plattform hinterlegt werden können.
☛☛ Das erste Bild, welches hier dargestellt wird, ist das Titelbild in Ihrem Detaileintrag auf der Internetseite.
Ver sion 4 .0 ~ Stand: Dezember 2010 © Eberl Online GmbH
27
Handbuch ~ Tr avel 2.0 Gastgeber
Eberl online
w w w.eberl-online.com
3.3.
Ihren Vermieterbetrieb geocodieren
Mit dieser Funktion können Sie Ihr Haus geocodieren. Dies bedeutet, dass innerhalb Ihres Detaileintrags unter dem Reiter „Lage“ Ihr Betrieb in Form einer digitalen Landkarte anzeigt wird. Darüber hinaus hat der Gast die Möglichkeit, über eine Routing-Funktion eine Anfahrtsbeschreibung zu Ihrem Haus zu generieren.
Tip: Um den Punkt an genau der richtigen Stelle absetzen zu können, haben Sie die Möglichkeit über die Navigation innerhalb der Karte diese beliebig zu vergrößern oder auch in die „SatellitenAnsicht“ zu wechseln. Sollte auf der Karte noch kein Punkt gesetzt sein, können Sie diesen durch einfaches Klicken erzeugen oder über die Adresseingabe zu Ihrem Standort springen.
Um Ihren Betrieb an dem richtigen Ort zu positionieren, verschieben Sie mit gedrückter Maustaste die rote Markierung innerhalb der Karte. Ist die Markierung an der richtigen Stelle, lassen Sie die linke Maustaste einfach wieder los.
Ver sion 4 .0 ~ Stand: Dezember 2010 © Eberl Online GmbH
28
Eberl online
Handbuch ~ Tr avel 2.0 Gastgeber
w w w.eberl-online.com
3.4.
Videoeinbindung
Durch die neu geschaffene Möglichkeit zur Einbindung von Videos über YouTube ist es nun für Sie als Gastgeber ein Leichtes, Ihre eigenen Videos selbst für die entsprechenden Plattformen einzustellen.
Um die neuen Funktionen der Videoeinbindung über YouTube nutzen zu können, gehen Sie bitte unter den Menüpunkt „Text/Bilder/Geodaten“ und öffnen den Reiter „Video“. Hier finden Sie die Funktion zur Einbindung von Gastgebervideos über YouTube.
Hier finden Sie den Reiter „Video“.
Ver sion 4 .0 ~ Stand: Dezember 2010 © Eberl Online GmbH
29
Handbuch ~ Tr avel 2.0 Gastgeber
Eberl online
w w w.eberl-online.com
3.4.1. Hinterlegung von Videos 3.4.1.1.
Anlegen eines YouTube Kontos (wenn noch nicht vorhanden)
Nach dem Klick auf den neuen Reiter „Video“ gelangen Sie auf folgende Übersicht.
Um ein neues Video zu hinterlegen, klicken Sie bitte auf den Button „Neues Video Hochladen“ und Sie gelangen in folgende Maske.
Hier setzen Sie bitte den Haken bei „Ich erkenne oben genannte Bedingungen an“ und klicken auf „Anmelden“.
Ver sion 4 .0 ~ Stand: Dezember 2010 © Eberl Online GmbH
30
Handbuch ~ Tr avel 2.0 Gastgeber
Eberl online
w w w.eberl-online.com
Nach der Anmeldung werden Sie automatisch auf die Registrationsseite von YouTube weitergeleitet.
Um ein neues Konto anzulegen, klicken Sie bitte innerhalb des unteren blauen Feldes auf den Link „Bei YouTube anmelden!“.
Sie werden dann automatisch auf folgende Seite weitergeleitet, auf welcher Sie Ihren Nutzernamen und Ihre persönlichen Daten hinterlegen sowie den Nutzungsbedingungen mit Klick auf „Ich stimme zu“ zustimmen müssen.
Durch die Zustimmung der Nutzungsbedingungen erfolgt nun der nächste Schritt zur Erstellung Ihres YouTube Kontos. Hinterlegen Sie in dieser Maske Ihre E-Mail-Adresse sowie Ihr persönliches Passwort und bestätigen Sie dieses durch die Wortbestätigung und den Klick auf „Neues Konto anlegen und fertigstellen“.
Ver sion 4 .0 ~ Stand: Dezember 2010 © Eberl Online GmbH
31
Handbuch ~ Tr avel 2.0 Gastgeber
Eberl online
w w w.eberl-online.com
Nun erhalten Sie neben Ihren Kontoinformationen auch die Aufforderung von YouTube die Erstellung Ihres Kontos anhand der Ihnen zugesandten E-Mail (an die E-Mail-Adresse, welche Sie bei der Anmeldung hinterlegt haben) zu bestätigen. Nach der Bestätigung gelangen Sie auf diese Seite.
Sobald Sie dieses Bestätigungsfenster sehen, können Sie das Fenster schliessen.
Ver sion 4 .0 ~ Stand: Dezember 2010 © Eberl Online GmbH
32
Handbuch ~ Tr avel 2.0 Gastgeber
Eberl online
w w w.eberl-online.com
3.4.1.2.
Einbindung eines in YouTube noch nicht existierenden Videos
Nach dieser Bestätigung der E-Mail ist Ihr neues YouTube Konto fertig erstellt und Sie können sich nun erneut anmelden, um Ihre Videodateien hochzuladen.
Klicken Sie hierzu innerhalb Travel 2.0 auf den Button „Neues Video hochladen“ und bestätigen Sie „ich erkenne die oben genannten Bedingungen an“.
Nach Bestätigung der Bedingungen gelangen Sie auf die Anmeldeseite von YouTube, auf welcher Sie Ihr Konto anmelden und folgenden Kontozugriff gewähren müssen.
Klicken Sie hier auf „Zugriff gewähren“.
Ver sion 4 .0 ~ Stand: Dezember 2010 © Eberl Online GmbH
33
Eberl online
Handbuch ~ Tr avel 2.0 Gastgeber
w w w.eberl-online.com
Durch Klick auf „Zugriff gewähren“ gelangen Sie auf folgende Übersicht innerhalb des Travel Systems.
Hinterlegen Sie hier nun die Daten zu Ihrem neuen Video.
☛☛ Titel (ist sowohl bei YouTube als auch bei der Ausspielung auf Ihren Plattformen ersichtlich)
☛☛ Beschreibungstext (dieser Text wird lediglich bei YouTube ausgegeben)
☛☛ WICHTIG: Wählen Sie hier bitte eine Kategorie aus, zu welcher Ihr Video passt (z.B. Reisen & Events). Ansonsten kann Ihr Video weder bei YouTube noch auf den Plattformen angezeigt werden.
☛☛ Verschlagworten Verschlagworten Sie Ihr Video mit passenden Begriffen (Urlaub in Bayern, Ferienwohnung, Urlaub auf dem Bauernhof, Familienurlaub,...) damit dieses bei Google etc. gut gelistet wird.
Im Anschluss daran klicken Sie bitte auf „Video hochladen“, damit Ihnen folgende Übersicht erscheint.
Ver sion 4 .0 ~ Stand: Dezember 2010 © Eberl Online GmbH
*Suchmaschinen-Optimierung
34
Eberl online
Handbuch ~ Tr avel 2.0 Gastgeber
w w w.eberl-online.com
Nach dem Klick auf „Video hochladen“ erscheint Ihnen ein Feld, in welchem Sie bitte auf „Datei auswählen“ klicken.
Durch Klick auf „Datei auswählen“ öffnet sich Ihre Dateiverwaltung/Desktop. Hier können Sie nun Ihre abgelegte Videodatei heraussuchen und mit Klick auf „Öffnen“ auswählen. Wenn Sie Ihr Video dann ausgewählt haben, bestätigen Sie dieses bitte nochmals mit „Video übertragen“.
☛☛ WICHTIG: Dieser Vorgang kann nun je nach Internetverbindung etwas Zeit in Anspruch nehmen!
Hier können Sie hinterlegen ob Ihr Video auch bei YouTube ausgespielt werden soll.
Ist Ihr Video dann komplett geladen, erscheint Ihnen folgende Maske. Bitte bestätigen Sie diese dann mit dem Klick auf „Speichern“. Jetzt ist die Einbindung Ihres neuen Videos abgeschlossen und Sie können durch Klick auf „YouTube Logout“ die Verbindung zu Ihrem YouTube Konto trennen.
Ver sion 4 .0 ~ Stand: Dezember 2010 © Eberl Online GmbH
*Suchmaschinen-Optimierung
35
Handbuch ~ Tr avel 2.0 Gastgeber
Eberl online
w w w.eberl-online.com
Sobald Sie das Video gespeichert haben ist dieses wie folgt unter dem Reiter „Video“ hinterlegt und steht Ihnen jederzeit zur Bearbeitung zur Verfügung.
3.4.1.3.
Ausspielung auf den Plattformen
Die Ausspielung immer innerhalb Ihres Detaileintrags unterhalb des Reiters „Video“. Hier wird das Video direkt eingebunden und abgespielt, ohne dass der Gast auf eine andere Seite weiter geleitet wird.
Des Weiteren erscheint Ihr Video je nach Hinterlegung auch gleichzeitig in YouTube.
☛☛ Sollte Ihnen diese Beschreibung nicht ausreichen, so fordern Sie bitte unter der E-Mail servicecenter@eberl-online.com das separate Handbuch zur Videoeinbindung kostenlos an.
Ver sion 4 .0 ~ Stand: Dezember 2010 © Eberl Online GmbH
36
Handbuch ~ Tr avel 2.0 Gastgeber
Eberl online
w w w.eberl-online.com
4.
Pauschalen
Hier können Sie Pauschalen für Ihre Gäste definieren. Eine Pauschale ist ein Sonderangebot, welches innerhalb eines bestimmten Zeitraums für eine bestimmte Anzahl an Nächten gilt und neben der Übernachtungsleistung auch weitere Inklusivleistungen zu einem definierten Festpreis beinhaltet.
Durch einen Klick auf „Neue Pauschale“ können Sie eine neue Pauschale hinzufügen.
Um eine bereits bestehende Pauschale abzuändern, klicken Sie auf dieses Symbol und es erscheint folgende Bearbeitungsmaske
Geben Sie Ihrer Pauschale einen kurzen und prägnanten Namen.
Sie können die Eintragungen auch noch im Nachhinein anhand der schwarzen Navigationspfeile nach oben und unten navigieren bzw. durch Klick auf das rot durchgestrichene Symbol wieder löschen.
Hinterlegen Sie hier die Gültigkeitszeiträume der Pauschale. Geben Sie hier die Anzahl an Übernachtungen an.
Ver sion 4 .0 ~ Stand: Dezember 2010 © Eberl Online GmbH
37
Eberl online
Handbuch ~ Tr avel 2.0 Gastgeber
w w w.eberl-online.com
Hinterlegen Sie hier die Zimmerkategorie für welche die Pauschale gültig sein soll. Legen Sie hier den Gesamtpreis der Pauschale und die enthaltene Verpflegung fest. Des weiteren können Sie hier definieren, ob Sie ab einem bestimmten Zeitpunkt einen Sonderpreis vergeben möchten. Bitte verfassen Sie in diesem Textfeld einen Hinweistext für den Gast, falls Sie Besonderheiten zur Pauschale erwähnen möchten.
Falls vorhanden, definieren Sie hier ein Pauschalenthema. Hier nach richtet sich bei bestimmten Plattformen die Ausspielung der Pauschale.
Laden Sie hier über den Button „Ändern“ ein passendes Pauschalenbild aus Ihrer Dateiverwaltung hoch.
Haben Sie die gewünschte Pauschale angelegt und abgespeichert, so erscheint diese unter dem Menüpunkt Pauschalen an letzter Stelle. Sie können aber die Reihenfolge anhand der schwarzen Navigationspfeile noch abgleichen und durch Klick auf das Bearbeitungssymbol die Hinterlegung immer wieder abändern oder ergänzen.
Hier finden Sie die Navigationspfeile, mit deren Hilfe Sie die Reihenfolge der Pauschalen ändern können.
Hier sehen Sie nun die neu angelegte Pauschale, welche jederzeit durch das Bearbeitungssymbol bearbeitet werden kann.
Ver sion 4 .0 ~ Stand: Dezember 2010 © Eberl Online GmbH
38
Eberl online
Handbuch ~ Tr avel 2.0 Gastgeber
w w w.eberl-online.com
5.
Belegungsplan
Um Ihre Freimeldungen zu bearbeiten, stehen Ihnen zwei Möglichkeiten zur Verfügung. Sie haben die Wahl in der grafischen oder alternativ in der manuellen Darstellung freizumelden.
5.1.
Funktionsübersicht Belegungsplan
Pfeilsymbole: - Eine Woche vor - Zur aktuellen Woche - Eine Woche zurück
Grüne Kugel: Freimeldungen pro Tag hinterlegen Pinselsymbol: Freimeldung über einen Zeitraum
Sortieren nach: Zimmername, Kategorie, Zimmernummer oder Preisgruppe Hier können Sie den gewünschten Monat auswählen.
Hier finden Sie die Funktionen: - Änderungen speichern - Neue Buchung anlegen - Eigener Belegungsplan
Wenn Sie keine neuen Änderungen im Belegungsplan haben, klicken Sie bitte auf „Keine Änderung“ um Ihre Daten zu aktualisieren.
Zimmerübersicht
Hier sehen Sie die Legende zu den unterschiedlichen Hinterlegungen, welche im Belegungsplan je nach Tarif möglich sind.
☛☛ WICHTIG: Sollten Sie Ihre Daten innerhalb des Belegungsplans länger als 2 Wochen nicht aktualisieren (frei melden, belegt melden oder Klick auf keine Änderung), so werden Ihre Daten nicht mehr auf der Internetseite ausgespielt. Diesbezüglich erhalten Sie aber vor offline Schaltung Ihres Gastegebereintrags eine Erinnerung per E-Mail!
☛☛ Umso aktueller Sie Ihre Daten im Belegungsplan halten, sprich frei- oder belegtmelden, bzw. diesen durch keine Änderung bestätigen, desto besser ist Ihre Platzierung in der Ausspielung. Ver sion 4 .0 ~ Stand: Dezember 2010 © Eberl Online GmbH
39
Handbuch ~ Tr avel 2.0 Gastgeber
Eberl online
w w w.eberl-online.com
5.2.
Grafischer Belegungsplan
Im grafischen Belegungsplan können Sie nicht nur Ihre Frei- und Belegtmeldungen direkt im Belegungsplan einpflegen, sondern auch Ihre eigenen Buchungen. Um einen belegten Tag frei zu melden, klicken Sie auf den grünen Kreis und im Anschluss daran auf den gewünschten Tag welcher frei gemeldet werden soll. Dieser erscheint dann grün hinterlegt. Genauso gehen Sie vor, wenn Sie einen freien Tag belegt melden möchten. Durch Klick auf den grünen Kreis wird dieser überhalb eines bereits freigemeldeten Tages zum „Radiergummi“, mit dem Sie dann den Tag belegt melden können. Um einen belegten Zeitraum frei zu melden, klicken Sie bitte den grünen Pinsel an. Durch Klick auf den ersten Tag aktivieren Sie den Pinsel und können dann bis zum Ende des gewünschten Zeitpunkts ziehen. Um den Pinsel wieder zu deaktivieren klicken Sie bitte auf den letzen Tag der Freimeldung. Genauso gehen Sie auch, vor wenn Sie einen freigemeldeten Zeitraum belegt melden möchten. Hier wechselt der Pinsel überhalb eines grünen Zeitraums seine Farbe und meldet belegt.
5.3.
Einbindung des Belegungsplans auf der eigenen Homepage
Unter dem Punkt „Eigener Belegungsplan“ finden Sie den Link zur Einbindung Ihres Belegungsplans auf Ihrer eigenen Homepage. Dieser Link steht Ihnen ab dem Mehrtwerttarif zur Verfügung.
Mehrwert–Tarif*
Ver sion 4 .0 ~ Stand: Dezember 2010 © Eberl Online GmbH
40
Eberl online
Handbuch ~ Tr avel 2.0 Gastgeber
w w w.eberl-online.com
5.4.
Neue Buchung anlegen
Sie haben die Möglichkeit, mit der Maustaste die Kästchen anzuklicken. Grün steht für freigemeldet, weiß für belegt. Im Mehrwerttarif steht Ihnen zusätzlich blau für reserviert und rot für gebucht zur Verfügung. Um eine Buchung im Belegungsplan anzulegen nutzen Sie die Funktion „Neue Buchung“ im Menü auf der rechten Seite. Durch Klick auf die grüne Kugel können Sie einzelne Tage frei- oder belegt melden. Durch erneuten Klick können Sie dies wieder ändern.
Durch Klick auf den grünen Pinsel können Sie bestimmte Zeiträume frei- oder belegt melden. Durch erneuten Klick können Sie dies wieder ändern.
Um eine neue Buchung anzulegen, klicken Sie auf der rechten Seite einfach auf „Neue Buchung“.
Im Buchungsdialog erhalten Sie dann die Möglichkeit, die Gastdaten, das An- und Abreisedatum sowie das entsprechende Zimmer zu hinterlegen.
Um die Hinterlegungen als Buchung zu speichern, betätigen Sie bitte die „Speichern“ Schaltfläche im Dialogfenster.
Hier finden Sie den Speicherbutton, aber auch das Feld „Adressbuch“. Unter Adressbuch können Sie Adressdaten in die Buchung laden, welche Sie bereits im Travel Adressbuch hinterlegt haben. Sehen Sie Infos zum Adressbuch ab Seite 72! Ver sion 4 .0 ~ Stand: Dezember 2010 © Eberl Online GmbH
Mehrwert–Tarif*
41
Handbuch ~ Tr avel 2.0 Gastgeber
Eberl online
w w w.eberl-online.com
5.5.
Buchung bearbeiten
Um Ihre Buchung nachträglich zu bearbeiten, gehen Sie wie folgt vor:
Durch Klick auf die zu bearbeitende Buchung wählen Sie diese aus und es öffnet sich folgendes Fenster.
Im oberen Block können Sie alle bisher angelegten Angaben der Buchung einsehen.
Nun klicken Sie hier auf „Details der Buchung anzeigen“ und es erscheint Ihnen ein neues Eingabefeld.
Ver sion 4 .0 ~ Stand: Dezember 2010 © Eberl Online GmbH
Mehrwert–Tarif*
42
Handbuch ~ Tr avel 2.0 Gastgeber
Eberl online
w w w.eberl-online.com
Nach Klick auf „Details der Buchung anzeigen“gelangen Sie in die Übersicht der zu bearbeitenden Buchung.
Im oberen Block können Sie alle bisher angelegten Angaben der Buchung einsehen.
Im oberen Teil können Sie nachträglich alle Daten zu Ihrem Gast wie gewünscht ergänzen bzw. abändern.
Im mittleren Teil können Sie nachträglich alle Daten bzgl. der Buchung abändern. Bitte beachten Sie die Angabe des Gesamtpreises für alle Personen für den Buchungszeitraum. In diesem Block können Sie einen Hinweis für den Gast hinterlegen. Dieser Hinweis erscheint Ihnen dann auf der Buchungsbestätigung.
Nach dem Speichern Ihrer neuen Eingaben gelangen Sie wieder in die Übersicht der Buchung.
Ver sion 4 .0 ~ Stand: Dezember 2010 © Eberl Online GmbH
Mehrwert–Tarif*
43
Handbuch ~ Tr avel 2.0 Gastgeber
Eberl online
w w w.eberl-online.com
Hier können Sie die hinterlegte Buchung löschen. Durch Klick auf „Ausdruck Gastgeber“ oder „Ausdruck Gast“ können Sie die jeweiligen Buchungsbestätigungen generieren. Durch Klick auf „E-Mail Gast“ können Sie die Buchungsbestätigung direkt per E-Mail an die hinterlegte E-Mail Adresse aus der Buchung versenden. Durch Klick auf „Ausdruck Gastgeber“ oder „Ausdruck Gast“ können Sie eine digitale Buchungsbestätigung für sich oder Ihren Gast abrufen und diese drucken.
Hier sehen Sie nun die automatisch generierte Buchungsbestätigung für den Gast, welche Sie über die Druckmöglichkeit Ihres Browsers ausdrucken können und an den Gast per Post versenden können. WICHTIG: Im Anhang der Buchungsbestätigung für den Gast finden Sie immer aktuelle und durch unseren Rechtsanwalt geprüfte Buchungsbedingungen.
Ver sion 4 .0 ~ Stand: Dezember 2010 © Eberl Online GmbH
Mehrwert–Tarif*
44
Handbuch ~ Tr avel 2.0 Gastgeber
Eberl online
w w w.eberl-online.com
5.6.
Belegungsplan drucken
Um Ihre Buchungen auch ausserhalb des PC´s greifbar zu haben können Sie den Belegungsplan auch ausdrucken. Durch Klick auf den Reiter „Druckansicht“ können Sie Ihren persönlichen Belegunskalender ausdrucken.
Legen Sie hier wie gewünscht fest: Zeitraum, Sortierung, Formatierung und Ausgabe der Buchungsinformation. Gehen Sie auf Drucken und es erscheint Ihnen folgende Druckvorschau.
Über die Druckmöglichkeit Ihres Browsers können Sie sich den Belegungsplan wie gewünscht ausdrucken.
Ver sion 4 .0 ~ Stand: Dezember 2010 © Eberl Online GmbH
45
Handbuch ~ Tr avel 2.0 Gastgeber
Eberl online
w w w.eberl-online.com
5.7.
Ausdruck Anreise-/Abreiseliste
Unter dem Menüpunkt „Belegungsplan“ finden Sie nun auch die Möglichkeit eine Anreise-/Abreiseliste aus dem System zu generieren. Durch Klick auf den Reiter „Anreiseliste“ gelangen Sie auf folgende Ansicht„ Hinterlegen Sie hier den gewünschten Zeitraum und die gewünschten Wohneinheiten für welche Sie die Anreise-/Abreiseliste erhalten möchten und klicken Sie dann auf den Button „Ausgeben“.
Hier finden Sie den Button „Ausgeben“.
Durch den Klick auf „Ausgeben“ wird Ihnen automatisch aus dem System (anhand der im Belegungsplan hinterlegten Buchungen und internen Notizen) eine Anreise-/Abreiseliste als pdf. Datei zum Ausdruck erstellt.
Ver sion 4 .0 ~ Stand: Dezember 2010 © Eberl Online GmbH
Mehrwert–Tarif*
46
Eberl online
Handbuch ~ Tr avel 2.0 Gastgeber
w w w.eberl-online.com
5.8.
Manuelle Freimeldung
Mit der manuellen Freimeldung haben Sie die Möglichkeit, längere Zeiträume frei oder belegt zu melden und auf Basis von Datumsangaben zu arbeiten. Zudem können Sie hierbei Meldungen für mehrere Zimmer bzw. Wohnungen kombinieren.
Wählen Sie hier die Wohneinheit aus, um diese dann belegt oder frei zu melden.
Geben Sie in die Felder den gewünschten Zeitraum ein, in dem die ausgewählte(n) Wohneinheit(en) frei bzw. belegt gemeldet werden soll(en). Mit einem Klick auf das Kalendersymbol öffnet sich ein Kalender, in dem Sie das gewünschte Datum auswählen können.
Speichern Sie Ihre Änderungen immer ab!
Wählen Sie hier, ob der zu bearbeitende Zeitraum frei oder belegt gemeldet werden soll.
Hier erhalten Sie eine Übersicht der einzelnen Freimeldungen. Das Entfernen eines Zeitraumes ist über einen Klick auf das rote Kreuz möglich.
☛☛ Hinweise zur Aktualität: Ständige Pflege der Daten mit „frei oder belegt“ melden oder der Bestätigung „keine Änderung“ sorgt für eine gute Platzierung Ihres Eintrags in der Quartiersuche. Der Gast bekommt dann die Möglichkeit, die Trefferliste nach dem „besten Ergebnis“ (nach Ort, nach dem Preis, ...) oder nach „Aktualität“ auflisten zu lassen. Dies bedeutet, dass hier jene Vermieter an oberster Stelle erscheinen, die ihre Daten aktuell pflegen. Sollten Sie je nach Plattform innerhalb von 14 Tagen weder frei noch belegt gemeldet oder Ihre Daten bestätigt haben, werden die Freimeldungen deaktiviert. Ihr Betrieb wird dann nicht mehr vermittelt. Erst nach erneuter Bestätigung werden Ihre Freimeldungen wieder aktiviert. Ist in Ihren Stammdaten eine E-Mail-Adresse hinterlegt, erhalten Sie nach Ablauf der Frist täglich eine Erinnerungsmail.
Ver sion 4 .0 ~ Stand: Dezember 2010 © Eberl Online GmbH
47
Handbuch ~ Tr avel 2.0 Gastgeber
Eberl online
w w w.eberl-online.com
6.
Erstellung von Rechnungen
Im Menüpunkt Buchungen finden Sie eine chronologische Liste aller Buchungen Ihres Hauses (online oder selbst hinterlegt). Hier erhalten Sie die Möglichkeit Ihre selbst generierten Buchungen (selbst im Belegungsplan händisch hinterlegt oder über die Online Buchung auf Ihrer eigenen Homepage) zu bearbeiten aber auch eine Rechnung zu erstellen.
Um eine Rechnung zu einer bestimmten Buchung zu erstellen, klicken Sie die gewünschte Buchung in der Übersicht an und Sie erhalten folgende Ansicht. Durch Klick auf „Rechnung erstellen“ können Sie anhand der Buchungsdaten automatisch eine Rechnung generieren.
Hier wird Ihnen nun der Maximalpreis für die entsprechende Wohneinheit laut Saisonzeit ausgegeben.
Hier können Sie nun auch folgende Dinge hinterlegen: Notiz für Gast = Hier können Sie eine wichtige Notiz für Ihren Gast hinterlegen. Diese wird aber nur auf der Buchungsbestätigung ausgegeben.
Wenn Sie jedoch innerhalb Ihrer Wohneinheit eine Zahl bzgl. der Standardbelegung hinterlegt haben wird Ihnen hier der Preis für diese Personenzahl in der entsprechenden Saisonzeit ausgegeben. Der Preis kann aber jederzeit händisch von Ihnen bearbeitet werden.
Notiz Intern = Hier können Sie eine Notiz für sich hinterlegen. Diese Info wird aber nur auf der Anreise-/Abreiseliste ausgegeben. Wie dies funktionert, sehen Sie unter dem Punkt Anreise-/Abreiseliste.
Ver sion 4 .0 ~ Stand: Dezember 2010 © Eberl Online GmbH
Mehrwert–Tarif*
48
Handbuch ~ Tr avel 2.0 Gastgeber
Eberl online
w w w.eberl-online.com
Durch Klick auf den Button „Rechnung erstellen“ generieren Sie automatisch aus dem System eine Rechnung anhand der in der Buchung hinterlegten Daten.
☛☛ Beachten Sie aber, dass nach Klick auf „Rechnung erstellen“ die Buchung nicht mehr bearbeitet werden kann! Sobald Sie den Klick auf „Rechnung erstellen“ getätigt haben erscheint Ihnen auf der rechten Seite ein neuer Menüpunkt namens „Zur Rechnung“. Durch Klick darauf gelangen Sie auf die neu generierte Rechnung und können die bisher hinterlegten Posten wie die Anzahlung (wenn hinterlegt) und den Zimmerpreis sowie die bisherige Endsumme der Buchung/Rechnung ersehen.
Anzahlung Übernachtungspreis inkl 7% MwST Gesamtpreis
Nun können Sie entweder durch Klick auf den auf der rechten Seite stehenden Button „Drucken“ ein Rechnungs pdf. erstellen und dieses zum Versand ausdrucken oder Sie können bei bedarf durch Klick auf “Posten hinzufügen“ einen weiteren Rechnungsposten ergänzen.
Durch Klick auf „Speichern“ hinterlegen Sie den angelegten Posten für die erstellte Rechnung.
Durch Klick auf Posten hinzufügen erhalten Sie folgende Eingabemaske.
Definieren Sie hier die entsprechenden Felder laut Ihrem anzulegenden Posten: - Name & Beschreibungstext - Einzelpreis zzgl. zugehörigem MwSt. Satz und die Menge wie oft dieser Posten berechnet werden soll. - Wählen Sie den entsprechenden Status. - Hinterlegen Sie wenn gewünscht eine Zwischenüberschrift.
Definieren Sie hier eine Zahl wenn Sie mehrere Posten dieser Rechnung beifügen möchten und diese nach einer bestimmten Reihenfolge erscheinen sollen.
Ver sion 4 .0 ~ Stand: Dezember 2010 © Eberl Online GmbH
Mehrwert–Tarif*
49
Handbuch ~ Tr avel 2.0 Gastgeber
Eberl online
w w w.eberl-online.com
Durch Klick auf den Button „Speichern“ fügen Sie den soeben hinterlegten Posten der Rechnung hinzu.
Durch Klick auf „Drucken“ können Sie sich die Rechnung als pdf. Datei ausgeben lassen.
Hier sehen Sie nun den angelegten Posten inkl. dem ausgwählten MwSt. Satz.
Durch Klick auf „Drucken“ erhalten Sie die Rechnung als pdf. Datei. Bei der Anlage der ersten Rechnung ist es jedoch noch erforderlich folgende Einstellungen zu tätigen. Öffnen Sie dazu das Hauptmenü und wählen Sie den Menüpunkt „Rechnungen“ und wählen Sie hier den Reiter „Bankverbindung“. Hier hinterlegen Sie dann bitte Ihre gültige Bankverbindung auf welche der Rechnungsbetrag eingehen soll und klicken Sie dann auf „Speichern“. Nun haben Sie die Bankverbindung welche auf Ihrer Rechnung angegeben werden soll definiert. Diese Eingabe wird nun für alle kommenden Rechnungen übernommen.
Um die hinterlegte Rechnung nun auszudrucken gehen bitte über den Klick auf den Reiter „Rechnungen“ wieder zurück in die Rechnungsübersicht. Hier öffnen Sie nun durch Klick auf die gewünschte Rechnung diese.
Ver sion 4 .0 ~ Stand: Dezember 2010 © Eberl Online GmbH
Mehrwert–Tarif*
50
Handbuch ~ Tr avel 2.0 Gastgeber
Eberl online
w w w.eberl-online.com
Nach dem Klick auf die gewünschte Rechnung öffnen sich die Hinterlegten Posten erneut und Sie können die Rechnung über einen Klick auf „Drucken“ erstellen lassen.
Hier sehen Sie Ihre Daten aus den Stammdaten. Hier sehen Sie Ihr Logo aus den Stammdaten. Hier sehen Sie die Gastdaten aus der Buchung. Hier sehen Sie die automatisch generierte Rechnungnummer und das Rechnungsdatum. Hier finden Sie den automatisch generierten Text aus dem System. Hier werden Ihnen nun die hinterlegten Posten inkl. des entsprechenden MwSt. Satzes ausgegeben.
Hier finden Sie Ihre hinterlegten Bankdaten.
☛☛ Je nach Status der Rechung erscheint hier ein unterschiedlicher Text. Status offen: Wir bitten Sie, den Betrag von 0,00 € bis zum „DATUMxy“ auf unser Konto zu überweisen. Bitte geben Sie die Rechnungsnummer XY als Verwendungszweck an. Status bezahlt: Ihre Zahlung haben wir dankend erhalten. Status storniert: Ihre Buchung wurde storniert.
➟➟ Wie sie diesen Text beeinflussen können, sehen Sie auf folgender Seite!
Ver sion 4 .0 ~ Stand: Dezember 2010 © Eberl Online GmbH
Mehrwert–Tarif*
51
Handbuch ~ Tr avel 2.0 Gastgeber
Eberl online
w w w.eberl-online.com
Um den Status der gesamten Rechnung oder auch das Fälligkeitsdatum der Zahlung zu verändern, gehen Sie bitte wie folgt vor. Öffnen Sie erneut die gewünschte Rechnung und Klicken Sie hier auf den Reiter „Einstellungen“.
Hier finden Sie den Reiter „Einstellungen“.
Nach dem Klick auf „Einstellungen“ erhalten Sie folgende Eingabemaske.
Hier können Sie nun folgende Rechnungsoptionen beeinflussen bzw. ändern: - Bezeichnung der Rechnung - Status der Rechnung (bezahlt, offen, storniert) - Abrechnungsdatum und Fälligeitsdatum - Hinterlegung von Zusatztexten
☛☛ Nach dem Speichern werden Ihnen diese Einstellungen für diese Rechnung übernommen und Sie können diese erneut ausdrucken.
Ver sion 4 .0 ~ Stand: Dezember 2010 © Eberl Online GmbH
Mehrwert–Tarif*
52
Handbuch ~ Tr avel 2.0 Gastgeber
Eberl online
w w w.eberl-online.com
7.
Online Buchung
☛☛ Auf der eigenen Homepage & auf Ihrer Landes-/Bundesverbandsplattform. In dieser Übersicht finden Sie eine chronologische Liste aller Buchungen Ihres Hauses (online oder selbst hinterlegt). Natürlich können einzelne Buchungen im Detail betrachten werden. Eine Buchung entsteht unter Berücksichtigung Ihrer Freimeldung, Preise, Buchungs-regeln, Verpflegung (Arrangements) und Leistungen. Bei Eingang neuer Buchungen erhalten Sie automatisch eine Email.
7.1.
Online Buchung bearbeiten Speichern Sie immer Ihre Änderungen! Chronologische Liste all Ihrer Buchungen.
Durch Klick auf das Bearbeitungssymbol vor der zu bearbeitenden Buchung öffnet sich dieses Übersichtsfenster.
Hier können Sie alle bisher angelegten Angaben der Online Buchung einsehen. Je nach Art der Online Buchung; Sprich je nach Herkunft (Buchung von der eigenen Homepage oder von einer externen Plattform) können Sie diese bearbeiten oder nicht.
☛☛ WICHTIG: Für die Nutzung der Online Buchung ist eine Zusatzvereinbarung mit Ihrem Hauptmandanten nötig. Diese steht Ihnen sowohl im Basis- als auch im Mehrwerttarif zur Verfügung. Ver sion 4 .0 ~ Stand: Dezember 2010 © Eberl Online GmbH
53
Handbuch ~ Tr avel 2.0 Gastgeber
Eberl online
w w w.eberl-online.com
Online Buchung von der eigenen Homepage: Bearbeitung möglich! Online Buchung auf der Hauptmandantens- und externen Plattform: Bearbeitung nicht möglich! Handelt es sich um eine Ihrer eigenen Online Buchungen, so erscheint Ihnen der Button „Bearbeiten“ innerhalb der Buchung. Nach Klick auf diesen erscheint Ihnen dann folgende Maske.
☛☛ Sollten Sie aber Änderungen zu einer Online Buchung haben, welche über eine externe Plattform generiert wurde, so wenden Sie sich bitte an Ihren Hauptmandanten.
Hier können Sie bei einer eigenen Online Buchung alle Daten zu Ihrem Gast wie gewünscht ergänzen bzw. abändern. Hier können Sie bei einer eigenen Online Buchung alle Daten zu Ihrer Buchung wie gewünscht ergänzen bzw. abändern. In diesem Block können Sie einen Hinweis für den Gast hinterlegen. Dieser Hinweis erscheint Ihnen dann auf der Buchungsbestätigung.
Nach dem Abspeichern der abgeglichenen Daten, gelangen Sie wieder in die Übersicht der bearbeiteten Buchung. Durch Klick auf „Ausdruck Gastgeber“oder „Ausdruck Gast“ können Sie eine digitale Buchungsbestätigung für sich oder Ihren Gast abrufen und diese drucken. Durch klick auf „Email Gast“ können Sie die Buchungsbestätigung auch per E-Mail versenden. Achten Sie darauf, dass Sie eine korrekte E-Mail- Adresse des Gastes hinterlegt haben. Sie erhalten keine extra Bestätigung bzgl. des Versands.
Ver sion 4 .0 ~ Stand: Dezember 2010 © Eberl Online GmbH
54
Handbuch ~ Tr avel 2.0 Gastgeber
Eberl online
w w w.eberl-online.com
7.2.
Regeln zur Online Buchung erstellen
Eine Regel erlaubt oder verhindert die Durchführung einer Online Buchung. Mit Hilfe von Regeln können Sie basierend auf Ihren Freimeldungen bestimmte Zeiträume definieren, in denen Sie unter Berücksichtigung bestimmter Vorgaben einer Online Buchung zustimmen. Die Reihenfolge der Regeln ist ebenfalls entscheidend: Je weiter oben eine Regel steht umso wichtiger ist sie und übertrumpft so die darunter stehenden Regeln.
Durch einen Klick auf „Neue Regel“ erscheint folgendes Bearbeitungsfenster. Übersicht der Buchungsregeln.
Speichern Sie Ihre Änderungen! Hinterlegen Sie hier den Zeitraum für welchen die Buchungsregel gültig sein soll. Hinterlegen Sie hier die gewünschten Anreisetage.
Definieren Sie hier den Mindestaufenthalt für Ihre Buchungsregel. Wählen Sie hier den Status der Regel (Aktiv* oder Inaktiv*) und vergeben Sie einen aussagekräftigen Namen. Ver sion 4 .0 ~ Stand: Dezember 2010 © Eberl Online GmbH
Wählen Sie hier die Kategorie aus für welche die Regel zutreffen soll.
*Aktiv = Regel wird berücksichtigt *Inaktiv = Regel wird nicht beachtet 55
Handbuch ~ Tr avel 2.0 Gastgeber
Eberl online
w w w.eberl-online.com
Nach dem Speichern der neu angelegten Regel erscheint diese an erster Stelle der Regelübersicht.
Hier steht Ihre neu angelegte Regel. Verwenden Sie, um die Reihenfolge und damit die Wichtigkeit Ihrer Regeln zu verändern, die Navigationspfeile am Ende der Zeile.
7.3.
Leistungen der Online Buchung verwalten
Leistungen sind buchbare Angebote, welche in einem Buchungsvorgang zusätzlich zu der Übernachtungsleistung (Logis) gebucht werden können. Darüber hinaus können Leistungen auch ein optionaler oder inklusiver Bestandteil eines Packages* sein.
*Packages sind Übernachtungsangebote mit inkludierten Leistungen. Egal ob diese Leistungen optional zubuchbar sind oder inklusive.
Klicken Sie auf „Neue Leistung“ um weitere Leistungen aufzunehmen.
Ver sion 4 .0 ~ Stand: Dezember 2010 © Eberl Online GmbH
56
Handbuch ~ Tr avel 2.0 Gastgeber
Eberl online
w w w.eberl-online.com
Nach dem Klick auf „Neue Leistung“ öffnet sich dieses Bearbeitungsfenster.
Speichern Sie Ihre Änderungen!
Geben Sie hier den Namen der Leistung ein. Geben Sie hier die Beschreibung der Leistung ein. Geben Sie hier einen Oberbegriff an unter welchem die Leistung in der Übersicht aufgeführt soll. Wählen Sie hier den Status „Aktiv“ oder „Inaktiv“. Geben Sie hier den Preis der Leistung an.
Wählen Sie hier die gewünschte Berechnungsgrundlage. Hinterlegen Sie hier auf was sich die Leistung bezieht. Definieren Sie in dieser Auswahl den gewünschten Zeitraum, für welchen diese Leistung buchbar ist. Legen Sie fest, in welchen Kategorien diese Leistung gültig sein soll.
Definieren Sie hier die Art und den Typ der Leistung.
Nach der Speicherung der neu angelegten Leistung steht diese unterhalb der von Ihnen angelegten Gruppierung in der Leistungsübersicht.
Ver sion 4 .0 ~ Stand: Dezember 2010 © Eberl Online GmbH
Tragen Sie hier den gewünschten Mindestaufenthalt ein, bei welchem die Leistung angeboten werden soll.
57
Eberl online
Handbuch ~ Tr avel 2.0 Gastgeber
w w w.eberl-online.com
7.4.
Verpflegungen zur Online Buchung erstellen
Arrangements definieren die Verpflegungsarten bei der Online Buchung. Diese können getrennt für einzelne Zimmerkategorien Ihres Hauses defniert werden und mit je einer eigenen Preisstaffel für Kinder angelegt werden. Wichtig: Die bei der allgemeinen Preisgestaltung hinterlegten Preise für Verpflegung können bei der Online Buchung nicht berücksichtig werden, Sie müssen daher entsprechende Arrangements anlegen.
Durch einen Klick auf „Neues Arrangement“ erscheint folgendes Bearbeitungsfenster.
Speichern Sie Ihre Änderungen! Geben Sie Ihrem Arrangement einen passenden Namen. Legen Sie hier eine Beschreibung Ihres Arrangements an. Wählen Sie hier die Kategorie aus, für welche das Arrangement gültig sein soll. Wählen Sie hier eine Kategorie aus, für welche ein Standardarrangement gültig sein soll bzw. hinterlegen Sie hier ein Standardarrangement für bestimmte Kategorien.
Hinterlegen Sie hier, wenn vorhanden, den Kinderpreis für das Arrangement. Legen Sie hier den Preis für Ihr Arrangement fest.
Nach dem Speichern des neu angelegten Arrangements erscheint dieses innerhalb der Verpflegungsübersicht.
Ver sion 4 .0 ~ Stand: Dezember 2010 © Eberl Online GmbH
58
Handbuch ~ Tr avel 2.0 Gastgeber
Eberl online
w w w.eberl-online.com
7.5.
Konfiguration der Online Buchung In diesem Feld sehen Sie alle Internetseiten, bei welchen Sie die Online Buchung nutzen können. Die Aktivierung/ Deaktivierung erfolgt durch den Mandanten der jeweiligen Seite. Sollten Sie Interesse haben, setzen Sie sich bitte mit dem Ansprechpartner der entsprechenden Internetseite in Verbindung. Um Ihre Buchung kurzzeitig zu deaktivieren stellen Sie einfach Ihre Regel auf inaktiv.
Wenn Sie alle Konfigurationen vorgenommen haben, gelangen Sie über diesen Punkt zu dem Link, den Sie für die Einbindung der eigenen Online Buchung auf Ihrer eigenen Homepage benötigen. Konfigurieren Sie die Zahlungsart der Online Buchung. Bitte richten Sie sich nach den Hinweisen hinter den Zahlungsarten. Wenn Sie hier Ihre Mobilnummer hinterlegen, so erhalten Sie eine SMS bei jeder getätigten Online Buchung für Ihr Haus kostenlos.
Mit diesen Einstellungen konfigurieren Sie die Buchungsmaske, die Sie in Ihre eigene Website via iFrame integrieren können bzw. die Sie auf Ihrer Website verlinken können. Möchten Sie sich die Buchung von Ihrem Internetdienstleister via iFrame in Ihre eigene Webseite integrieren lassen, so können Sie die Farbe der Buchungsmaske individuell (grau, blau, grün oder rot) einstellen. Bei der Integration via iFrame können Sie auf die Anzeige der Betriebsdaten (Feld 2) verzichten.
Als kostenfreien Service stellen wir Ihnen diese Gastaufnahmebedingungen personalisiert für Ihren Betrieb zur Verfügung. Somit sind alle rechtlichen Fragen im Vertragsverhältnis zwischen Ihrem Gast und Ihnen rechtlich korrekt geregelt.
Haben Sie keine Möglichkeit die Buchung via iFrame einzubinden, können Sie auch auf die Buchungsmaske in einem neuen Fenster verweisen. In dem Fall, müssen Sie die Maske nur verlinken. Achten Sie bei der externen Ausgabe darauf, dass Sie Ihre Betriebsdaten (Feld 2) mit ausspielen.
Den Buchungshinweis erhält Ihr Gast direkt vor der Bestätigung der Buchung. Nutzen Sie den Buchungshinweis für wichtige Informationen an Ihren Gast.
Ver sion 4 .0 ~ Stand: Dezember 2010 © Eberl Online GmbH
59
Handbuch ~ Tr avel 2.0 Gastgeber
Eberl online
w w w.eberl-online.com
7.5.1.
Beispielkonfiguration: Einbindung Online Buchung auf Ihrer eigenen Homepage
Dieses Beispiel zeigt Ihnen die Konfiguration der Online Buchung für Ihre eigene Homepage zur Ausgabe auf einer Ihrer Seiten. Diese Konfiguration wird verwendet, wenn der Gastgeber keine Möglichkeit hat, die Buchungsmaske via iFrame auf der eigenen Website zu integrieren.
Mit Klick auf „diesem Link“ gelangen Sie auf folgende Übersicht. Setzen Sie hier bitte den Haken bei „Betriebsname und Adresse als Kopfzeile ausspielen“.
Hier wird Ihnen Ihr persönlicher Link zur Einbindung der Online Buchung auf Ihrer eigenen Homepage generiert und Ihnen die Wege zu dessen Einbindung dargelegt.
Durch Klick auf den generierten Link können Sie sich das Layout der Online Buchung ansehen.
Ver sion 4 .0 ~ Stand: Dezember 2010 © Eberl Online GmbH
Mehrwert–Tarif*
60
Handbuch ~ Tr avel 2.0 Gastgeber
Eberl online
w w w.eberl-online.com
7.5.2. Beispielkonfiguration: Einbindung Online Buchung via iFrame Diese Beispiel zeigt die Konfiguration der Online Buchung für die Einbindung der Buchungsmaske via iFrame auf die eigene Webseite des Gastgebers.
☛☛ Wenn Sie den Einbau per iFrame nicht selbst tätigen können, wenden Sie sich bitte an Ihren Internetdienstleister!
Mit Klick auf „diesem Link“ gelangen Sie auf folgende Übersicht. Entnehmen Sie hier bitte den Haken bei „Betriebsname und Adresse als Kopfzeile ausspielen“.
Hier wird Ihnen Ihr persönlicher Link zur Einbindung der Online Buchung auf Ihrer eigenen Homepage generiert und Ihnen die Wege zu dessen Einbindung dargelegt.
Durch Klick auf den generierten Link können Sie sich das Layout der Online Buchung ansehen.
Ver sion 4 .0 ~ Stand: Dezember 2010 © Eberl Online GmbH
Mehrwert–Tarif*
61
Handbuch ~ Tr avel 2.0 Gastgeber
Eberl online
w w w.eberl-online.com
8.
Externe VertriebsPlattformen
Unter dem Menüpunkt „Vertriebswege“ erhalten Sie die Möglichkeit sich auch an Bookingplattformen wie zum Beispiel Casamundo, BestFewo oder Booking.com zu beteiligen. Nach dem Klick auf den Menüpunkt „Vertriebswege“ gelangen Sie auf diese Seite. Wechseln Sie hier bitte direkt in den Reiter „Konfiguration“.
Unter dem Reiter Konfiguration erhalten Sie dann folgende Übersicht. Hier können Sie einsehen, für welche Vertriebswege Ihre Unterkunft freigeschalten ist. Weiterhin können Sie die Freischaltung auf neue Vertriebswege oder die Deaktivierung von Vertriebswegen beantragen.
Hier werden Ihnen alle Vertriebswege angezeigt. Anhand der farbigen Markierungen (rot, blau und grün) erkennen Sie den Status des jeweiligen Vertriebsweges. ROT = deaktiv BLAU = beantragt GRÜN = aktiv
Innerhalb des Punktes „Inaktive Vertriebswege“ erhalten Sie nochmals die Übersicht über alle möglichen Vertriebskanäle und genauere Informationen zu den einzelnen Plattformen. Diese Informationen sehen Sie, indem Sie auf „Beschreibung einblenden“ klicken.
Um einen der gewünschten Vertriebswege für Sie freizuschalten, klicken Sie bitte auf das Feld „ Aktivierung beantragen“ und klicken auf Speichern. Nun färbt sich die Markierung der jeweiligen Plattform blau, Ihr Produktverantwortlicher wird über Ihr Interesse informiert und wird sich zeitnah mit Ihnen in Verbindung setzen. Alternativ kontaktieren Sie diesen telefonisch.
Ver sion 4 .0 ~ Stand: Dezember 2010 © Eberl Online GmbH
62
Handbuch ~ Tr avel 2.0 Gastgeber
Eberl online
w w w.eberl-online.com
Nach Unterzeichnung der Zusatzvereinbarung mit Ihrem Hauptmandanten und ggf. dem zusätzlichen Direktvertrag (bspw. Booking.com), wird Sie Ihr Hauptmandanten für die entsprechende Plattform freischalten und Sie darüber informieren. Außerdem sehen Sie die Statusveränderung auch daran, dass sich die blaue Markierung der jeweiligen Plattform auf grün ändert und es nun eine erneute Übersicht namens „Aktive Vertriebswege“ gibt.
Hier sehen Sie die Änderung der Markierung der jeweiligen nun aktiven Plattform.
Hier ergibt sich nach Aktivschaltung der Plattform/en die neue Übersicht der aktiven Vertriebswege.
Hier besteht weiterhin die Übersicht der bisher noch inaktiven Vertriebswege.
Hat Sie der Hauptmandanten nun entsprechend frei geschalten, so erscheint Ihnen folgende Ansicht innerhalb des Menüpunktes „Vertriebswege“. Hier können Sie nun Ihre Kontingente für die Plattformen entsprechend freigeben. Dies machen Sie wie folgt. Durch setzen des Hakens „Kontingent Booking.com jetzt komplett freischalten“ geben Sie alle verfügbaren Zimmer zur Online Buchung frei. Individuelle Anpassungen können später vorgenommen werden.“ Sie könenn aber auch direkt die Kontingente mit Klick auf „Individuell einstellen“ gleich speziell freigeben. TIP: Die Freigabe der kompletten Kontingente mit anschließender individueller Bearbeitung ist erheblich einfacher und übersichtlicher.
☛☛ Haben Sie dies getan, so klicken Sie unbedingt auf „Speichern“! Ver sion 4 .0 ~ Stand: Dezember 2010 © Eberl Online GmbH
63
Eberl online
Handbuch ~ Tr avel 2.0 Gastgeber
w w w.eberl-online.com
8.1.
Darstellungen innerhalb des Vertriebskalenders
Nachdem Sie die Freigabe Ihrer Kontingente gespeichert haben, wird Ihnen anhand der Freimeldungen innerhalb des Belegungsplans folgender Vertriebsplan automatisch generiert.
Stellen Sie hier ein, ab welchem Tag Ihre Kalenderdarstellung beginnen soll. Legen Sie hier fest welcher Zeitraum Ihnen innerhalb des Kalenders dargestellt werden soll.
Das Symbol welches in Höhe der Zeile „Buchungsgarantie“ ausgepspielt wird, zeigt Ihnen, ob an diesem Tag die Abfrage der Kreditkartendaten bei einer Buchung erzwungen wird.*
* Es gibt Buchungsplattformen auf welchen die Angabe von Kreditkartendaten nicht zwingend erforderlich ist. Duch diese Hinterlegung wird sicher gestellt dass bei einer Online Buchung auf dieser Plattform die Kreditkartendaten erzwungen werden müssen bevor eine Buchung entsteht.
Speichern Sie immer Ihre Eingaben bevor Sie den Kalder verlassen! Hier sehen Sie die einzelnen Wochentage inkl. Datumsangabe. Innerhalb der Zeile „Gesamt“ werden Ihnen alle buchbaren Wohneinheiten Ihres Hauses dargesetllt.
Die grau hinterlegten Tage liegen in der Vergangenheit. Welche Anzahl hier angezeigt wird, hängt mit dem Darstellungstag zusammen, welchen Sie ausgewählt haben. In der ersten Spalte sehen Sie die einzelnen Kategorien mit den jeweils freigeschaltenen Vertriebsplattformen.
Ver sion 4 .0 ~ Stand: Dezember 2010 © Eberl Online GmbH
Die Zeilen auf Höhe der jeweiligen Kategorie zeigen Ihnen wieviele Wohneinheiten der jeweiligen Kategorie zur Buchung bereit stehen.
Alle Symbole, welche innerhalb des Vertriebskalenders erscheinen können, werden Ihnen hier in der Legende nochmals erklärt. 64
Handbuch ~ Tr avel 2.0 Gastgeber
Eberl online
w w w.eberl-online.com
8.2.
Einzelne Vertriebskanäle sperren/ entsperren
Um Kategorien auf einzelnen Vertriebskanäle zu sperren, gehen Sie bitte wie folgt vor.
Den gewünschten Zeitraum, welchen Sie sperren möchten, markieren Sie, indem Sie mit gehaltener linker Maustaste und gleichzeitig gedrückter ALT Taste über die entsprechenden Tage fahren . Die ausgewählten Tage werden Ihnen während dessen als gelber Zeitraum markiert. Sobald Sie die linke Maustaste loslassen, erscheint Ihnen folgendes Eingabefeld.
Hier können Sie nun definieren, wann genau, zu welchen Tagen, welche Kategorie auf welcher Vertriebsplattform gesperrt werden soll. Nachdem Sie dies definiert haben, klicken Sie bitte auf „Änderung Übernehmen“.
Sobald Sie diesen Schritt getätigt haben, erscheint Ihnen der gesperrte Zeitraum als rotes X und zeigt Ihnen, dass die gewünschte Kategorie in der gewählten Zeit nun nicht mehr zur Buchung auf der entsprechenden Vertriebsplattform bereit steht. Wenn Sie den gewünschten Zeitraum wieder entsperren möchten, dann gehen Sie bitte identisch vor: Markieren Sie den Zeitraum, setzen Sie den Haken bei “Kategorie entsperren“ und klicken Sie auf „Änderung übernehmen“.
Ver sion 4 .0 ~ Stand: Dezember 2010 © Eberl Online GmbH
65
Handbuch ~ Tr avel 2.0 Gastgeber
Eberl online
w w w.eberl-online.com
8.3.
Alle Kategorien sperren/entsperren bzw. eine Buchungsgarantie hinterlegen
Um alle Kategorien auf einmal zu sperren bzw. zu entsperren oder eine Buchungsgarantie für alle Kategorien zu hinterlegen, gehen Sie bitte wie folgt vor.
Markieren Sie bitte innerhalb der Zeile „Gesamt“ den gewünschten Zeitraum indem Sie wieder mit gedrückter linker Maustaste und gleichzeitig gedrückter ALT Taste über den Zeitraum fahren, damit dieser gelb markiert wird.
Sobald Sie die linke Maustaste dann los lassen, erscheint Ihnen folgendes Eingabefenster.
Hier können Sie nun definieren, ob Sie für den gewählten Zeitraum eine Buchungsgarantie hinterlegen möchten oder eine Gesamtsperre einrichten möchten.
Soll die gewünschte Hinterlegung für einen längeren Zeitraum gelten, so hinterlegen Sie diesen innerhalb der Datumsfelder.
Wenn die Hinterlegung nur für bestimmte Tage innerhalb des definierten Zeitraums gelten soll, so definieren Sie dies, indem Sie die Haken innerhalb des Punktes „Änderungen auf diesen Tagen anwenden:“ entsprechend setzen.
☛☛ Haben Sie alle Einstellungen vorgenommen, so klicken Sie unbedingt auf
Dies definieren Sie, indem Sie entweder den Haken bei „Buchungsgarantie aktivieren“ setzen oder diesen bei „Alle Kategorien sperren“ hinterlegen. Wenn Sie den gewünschten Zeitraum wieder entsperren möchten oder die Buchungsgarantie entnehmen möchten, so gehen Sie bitte identisch vor: Markieren Sie den Zeitraum, definieren Sie Ihre Wünsche und klicken Sie auf „Änderung übernehmen“.
„Änderung übernehmen“!
Ver sion 4 .0 ~ Stand: Dezember 2010 © Eberl Online GmbH
66
Handbuch ~ Tr avel 2.0 Gastgeber
Eberl online
w w w.eberl-online.com
Nach Speicherung Ihrer Eingaben gelangen Sie dann wieder in die Kalenderübersicht. Bevor Sie den Kalender verlassen denken Sie daran Ihre Eingaben noch mal zu SPEICHERN!
Nach dem Speichern erhalten Sie eine Bestätigung dass der Speichervorgang erfolgreich abgeschlossen wurde und es werden Ihnen all Ihre Eingaben nochmals aufgezeigt welche Sie dann mit den Klick auf „Schliessen“ beenden können.
Mit dem Klick auf „Schließen“ können Sie das Übersichtsfenster beenden.
Ver sion 4 .0 ~ Stand: Dezember 2010 © Eberl Online GmbH
67
Handbuch ~ Tr avel 2.0 Gastgeber
Eberl online
w w w.eberl-online.com
9.
Anfragemodul
Mit dem Anfragemodul hat Ihr Gast die Möglichkeit seine Urlaubswünsche im System zu hinterlegen. Gastgeber, die in der Lage wären, die Wünsche des Gastes zu erfüllen, sehen im Anfrage Modul die aktuellen Anfragen der Gäste. Bitte beachten Sie, dass der Gast die Anzahl der Angebote einschränken kann (z.B. max. 5 Angebote). In diesem Fall wird die Anfrage geschlossen, sobald 5 Gastgeber ein Angebot im System abgegeben haben. Daher empfehlt es sich, täglich in dem Modul zu schauen, ob aktuelle Anfragen hinterlegt worden sind. Um Ihnen diese Arbeit etwas zu erleichtern, gibt es direkt auf der Startseite innerhalb Ihres Loginbereichs eine Meldung, sobald eine neue Anfrage bei Ihnen eingegangen ist.
Hier sehen Sie die Meldung, welche erscheint, sobald Sie eine neue Anfrage erhalten haben.
Des weiteren sehen Sie innerhalb des Menüpunktes „Anfragen“ auch folgende Übersicht.
Anhand dieses Feldes können Sie definieren wie viele Ihrer Anfragen Sie angezeigt haben möchten.
Anfragen, welche eine schwarze Schrift haben, sind offene Anfragen, welche auf die Abgabe eines Angebots warten. Anfragen in roter Schrift zeigen Ihnen, dass diese Anfragen bereits abgelaufen sind bzw. dass bereits die Maximalzahl an Angeboten abgegeben wurde.
Alle abgelaufenen Anfragen werden Ihnen nach Ablauf aus der Liste entnommen.
Ver sion 4 .0 ~ Stand: Dezember 2010 © Eberl Online GmbH
Anfragen in grauer Schrift und grüner Markierung zeigen Ihnen, dass Sie hier bereits ein Angebot abgegeben haben.
68
Handbuch ~ Tr avel 2.0 Gastgeber
Eberl online
w w w.eberl-online.com
Durch Klick auf das Bearbeitungssymbol können Sie die Angebote öffnen, einsehen und ein Angebot abgeben.
Hier finden Sie das bearbeitungssymbol. Nach dem Klick darauf gelangen Sie auf folgende Eingabemaske.
Mit „Zurück“ gelangen Sie in die Überischt Ihrer Anfragen.
Hier finden Sie die Vorschau zu Ihrem Angebot! Durch den Klick auf „Anbieten“, geben Sie Ihr Angebot ab. Hier sehen Sie nun die genauen Daten der Anfrage inkl. einem freien Text des anfragenden Gastes.
Bitte hinterlegen Sie hier den Gesamtpreis für alle Personen/Nacht.
Hinterlegen Sie hier den Text Ihres Angebots. Hinweis: max. 600 Zeichen möglich. Das Angebot an den Gast enthält bereits eine personalisierte Begrüßung sowie Beschreibung und Bild (falls hinterlegt) Ihres Hauses. Verwenden Sie die Funktion „Vorschau“ um das Aussehen Ihres Angebotes zu überprüfen.
Ver sion 4 .0 ~ Stand: Dezember 2010 © Eberl Online GmbH
69
Eberl online
Handbuch ~ Tr avel 2.0 Gastgeber
w w w.eberl-online.com
Nach dem Klick auf „Vorschau“ erhalten Sie folgende Ansicht des Angebots, welches Sie mit Klick auf „Anbieten“ direkt aus dem System an den Gast übermitteln.
Optik der jeweiligen Plattform, auf der die Anfrage generiert wurde. Stammdaten Ihres Hauses. Adressdaten des Gastes.
Fest definierter Text des Anschreibens. Hinterlegte Klassifizierung Ihres Hauses. Hinterlegter Kurztext und das erste Bild, welches unter Text/Bilder/Geodaten von Ihnen hinterlegt wurde.
Freitext und Daten, welche vom Gast bei der Anfrage hinterlegt wurden.
Ihre Eingaben, welche Sie innerhalb des Anfragemoduls eingegeben haben.
Fest definierter Text.
Fußzeile mit den Daten der jeweiligen Plattform, auf welcher die Anfrage generiert wurde.
Ver sion 4 .0 ~ Stand: Dezember 2010 © Eberl Online GmbH
70
Eberl online
Handbuch ~ Tr avel 2.0 Gastgeber
w w w.eberl-online.com
10. Statistik Mit Hilfe der Statistik können Sie nachvollziehen, wie oft Ihr Detaileintrag angeklickt oder wie oft ein Gast auf Ihre eigene Homepage weitergeleitet wurde. Hier können Sie festlegen, von welcher Plattformen die Statistik erscheinen soll.
Unter „E-Mails“ sehen Sie, wieviele Besucher über den Detaileintrag auf Ihre E-Mail Adresse geklickt haben.
Besuche zeigt Ihnen wie oft Ihr Detaileintrag angeklickt wurde.
Diese Symbole zeigen Ihnen den Durchschnitt aller anderen Vermieter zu dem jeweiligen Punkt.
In dem Feld „Vermittlungen“ sehen Sie, wie oft Sie seitens des Landesverbands einem Gast angeboten wurden. Bitte beachten Sie, dass nur Vermittlungen vorliegen können, wenn Ihr Landesverband ebenfalls mit dem System arbeitet. Bitte erfragen Sie dies direkt bei Ihrem Landesverband.
Unter „Gerechtigkeit“ versteht man einen Rechenwert, welcher neben der Aktualität auch eine Rolle bei der Platzierung innerhalb der Trefferlisten spielt.
Durch Klick auf den Pfeil vor dem jeweiligen Monat können Sie genau anzeigen lassen und ersehen, auf welchen Seiten Ihre Zugriffe generiert wurden.
Ver sion 4 .0 ~ Stand: Dezember 2010 © Eberl Online GmbH
Unter „Anfragen“ sehen Sie, wie viele Anfragen über das Kontaktformular innerhalb Ihres Detaileintrages getätigt wurden. Unter „Homepage“ sehen Sie, wieviele Besucher über den Detaileintrag auf Ihre eigene Homepage gelangt sind.
71
Handbuch ~ Tr avel 2.0 Gastgeber
Eberl online
w w w.eberl-online.com
11.
Das Adressbuch
Adressen werden an vielen Stellen erfasst und können hier bearbeitet und in Gruppen eingeteilt werden. Verwenden Sie die Stichwortsuche oder schränken Sie die Trefferliste mit der Filterfunktion (Trichter-Symbol) ein.
11.1. Suchen und Anlegen von Adressdaten Hier befindet sich die Stichwortsuche. Nach Eingabe eines Namens werden Ihnen alle passenen Adressdaten ausgegeben. Über die jeweiligen Buchstaben werden Ihnen durch Klick auf z.B. den Buchstaben „B“ alle Gastgeber angezeigt, welche mit „B“ beginnen. Durch einen Klick auf das Filtersymbol öffnet sich eine Suchmaske in welcher Sie durch Eingabe von Kriterien eine bestimmte Trefferliste generieren können. Wenn Sie eine neue Person in Ihr Adressfeld aufnehmen möchten, klicken Sie auf „Neue Adresse“ und es öffnet sich folgendes Eingabefeld. Unter dem Reiter „Adresse“ können Sie alle personenbezogenen Angaben wie Vor- und Zuname, Adresse, Kommunikationsdaten und Notizen hinterlegen. Unter dem Reiter „Gruppen“ können Sie die erwünschte Zielgruppe hinterlegen. Bitte beachten Sie, dass Sie einem Gast erst eine Gruppe zuweisen können, wenn Sie zuvor unter dem Reiter „Gruppen“ die entsprechenden Gruppen angelegt haben (siehe nächste Seite). Unter dem Reiter „Details“ können Sie die Angaben wie z.B. Geschlecht, bevorzugter Kontakt, Rufname, Geburtstag, etc. hinterlegen.
Ver sion 4 .0 ~ Stand: Dezember 2010 © Eberl Online GmbH
Mehrwert–Tarif*
72
Handbuch ~ Tr avel 2.0 Gastgeber
Eberl online
w w w.eberl-online.com
Nach dem Speichern der neu angelegten Adresse erscheint diese in Ihrem Adressbuch.
Hier erscheint nun Ihre neu angelgte Adresse!
11.2. Verwalten von Gruppen innerhalb des Adressbuchs Um die Adressen sortieren zu können und um diese auch für den Versand des Newsletters nutzen zu können, müssen Sie die Adressen zuerst einer Gruppe zuweisen. Damit dies geht, müssen Sie vorab zuerst Ihre Gruppen definieren. Dies machen Sie wie folgt.
Klicken Sie auf „Neue Gruppe“ um eine neue Gruppe zu erstellen und Ihre Gäste darin zu verwalten.
Ver sion 4 .0 ~ Stand: Dezember 2010 © Eberl Online GmbH
Mehrwert–Tarif*
73
Handbuch ~ Tr avel 2.0 Gastgeber
Eberl online
w w w.eberl-online.com
Durch den Klick auf „Neue Gruppe“ öffnet sich Ihnen folgende Ansicht.
Speichern Sie immer Ihre Eingaben.
Hinterlegen Sie in dieser Maske bitte folgende Dinge: 1. Name: Geben Sie Ihrer Gruppe einen treffenden Namen. z.B. 2010 2. Gruppe: Hinterlegen Sie einen Oberbegriff unter welchem die Gruppe in der Übersicht sortiert werden soll. z.B. Jahre
☛☛ Speichern Sie dann Ihre Eingaben!
Hier finden Sie nun Ihre neu angelgte Gruppe unterhalb des von Ihnen definierten Oberbegriffes.
Ver sion 4 .0 ~ Stand: Dezember 2010 © Eberl Online GmbH
Mehrwert–Tarif*
74
Handbuch ~ Tr avel 2.0 Gastgeber
Eberl online
w w w.eberl-online.com
12. Newsletter Mit dem Newslettermodul können Sie jederzeit gezielt Ihre Gäste und mögliche Kunden über aktuelle Informationen oder Angebote in Kenntnis setzten und sich so jederzeit wieder ins Gedächtnis Ihrer Kunden rufen.
12.1. Erstellung & Versand eines neuen Newsletters
Wenn Sie einen neuen Newsletter erstellen möchten, dann klicken Sie auf „Neuer Newsletter“ und es erscheint Ihnen folgende Eingabemaske.
Speichern Sie Ihre Eingaben immer direkt ab! Hier können Sie Ihren Newsletter jederzeit wieder löschen. Geben Sie hier Ihrem Newsletter unter „Betreff“ einen prägnanten Namen, geben Sie den Absendername und die Absenderadresse ein und legen Sie ein E-MailAdresse fest, auf welcher die Rückantworten auflaufen sollen.
Wählen Sie hier aus Ihrem Adressbuch eine Personengruppe aus an welche der Newsletter versendet werden soll. Möchten Sie den Newsletter an mehrere Gruppen gleichzeitig versenden, dann betätigen Sie das „+“ am Ende der Eingabeziele und es erscheint Ihnen eine zusätzliche Wahlmöglichkeit. Über die Hinterlegung in der oberen Zeile unter „nur Einträge mit ... der folgenden Eigenschaften“ erfolgt die Adressbestimmung. Bei Auswahl von „mindestens einer“ definieren Sie, dass bei Hinterlegung mehrerer Versandgruppen die Adresse des Gastes mindestens einer dieser Gruppen zugehörig sein muss. Wählen Sie hier „allen“, so bestimmen Sie dass die Adressen, welche für diesen Newsletter gewählt werden sollen, allen der hinterlegten Gruppen angehören müssen.
Des weiteren definieren Sie hier bitte die gewünschten Versandkriterien und die Vorlage des Newsletters.
VORLAGE ARTEN: 1. Themen = Vorlage mit der Möglichkeit bis zu 5 unterschiedliche Themen zu erfassen. 2. Tipp = Vorlage in welcher Sie ein Thema groß platzieren können.
☛☛ Speichern Sie nun Ihre Eingaben! Ver sion 4 .0 ~ Stand: Dezember 2010 © Eberl Online GmbH
Mehrwert–Tarif*
75
Handbuch ~ Tr avel 2.0 Gastgeber
Eberl online
w w w.eberl-online.com
Nach dem Speichern des neu angelegten Newsletters klicken Sie bitte auf den Reiter „Bearbeiten“ und es öffnet sich folgende Maske.
Hier finden Sie den Reiter „Bearbeiten“.
Legen Sie hier die Hintergrundfarbe Ihres Newsletters fest. Diese ist jederzeit änderbar. Geben Sie hier den Versandmonat und das Jahr ein. Geben Sie hier an, ob Sie das Impressum Ihrer Homepage als Link einbinden oder die entsprechenden Angaben manuell hinterlegen möchten.
Wählen Sie hier das gewünschte Kopfmotiv für Ihren Newsletter aus (dieses ist jederzeit änderbar).
Wenn Sie lieber ein eigenes Motiv verwenden möchten, klicken Sie auf „Ändern“ und wählen Sie eine Bilddatei aus Ihrer Bildergalerie aus. Bitte beachten Sie die Vorgabe der Dateigröße (600x150 Pixel). Geben Sie hier den gewünschten Einleitungs-/ Begrüßungstext ein.
☛☛ Speichern Sie Ihre Eingaben!
Ver sion 4 .0 ~ Stand: Dezember 2010 © Eberl Online GmbH
Hinterlegen Sie in diesem Block Ihr Thema über welches Sie in diesem Newsletter informieren möchten, bestimmen Sie ein Bild aus Ihrer Dateiverwaltung und verlinken Sie wenn möglich direkt auf die entsprechende Seite auf Ihrer Homepage, auf welcher der Interessent noch mehr Infos zu diesem Thema findet.
Mehrwert–Tarif*
76
Handbuch ~ Tr avel 2.0 Gastgeber
Eberl online
w w w.eberl-online.com
Nach dem Speichern der neu hinterlegten Daten erscheint Ihnen der Newsletter automatisch im Vorschau-Reiter als HTML-Version.
Durch Klick auf „Testversand“ öffnen Sie folgende Maske.
Hier können Sie sich nun durch Klick auf „Einzelversand“ den Newsletter vorab selbst schicken um die Hinterlegungen nochmals zu prüfen. Erst nach diesem Testversand steht Ihnen der Button „Versand starten“ unter dem Reiter „Vorschau“ zur Verfügung.
Durch Klick auf „Versand starten“ innerhalb der Vorschau erscheint ihnen folgende Maske. Hier sehen Sie nun die Adressen welche Sie mit den Newsletter anschreiben werden. Erst mit dem Klick auf „Versand starten“ versenden Sie den Newsletter tatsächlich und kommen zurück auf die Vorschau. Um den Versandstatus zu sehen gehen Sie bitte zurück auf die Übersicht und wählen den Reiter „Archiv“. Hier finden Sie alle bereits versendeten Newsletter.
Ver sion 4 .0 ~ Stand: Dezember 2010 © Eberl Online GmbH
Mehrwert–Tarif*
77
Eberl online
Handbuch ~ Tr avel 2.0 Gastgeber
w w w.eberl-online.com
13. Eigene Internetseite Unter dem Mennüpunkt „Eigene Internetseite“ können Sie Ihre eigene Internetseite ganz einfach in 2 Schritten selber erstellen.
Im Mehrwerttarif können Sie eine Internetseite mit bis zu 24 Seiten erstellen, dabei aus vielen professionell gestalteten Layouts und Farbprofilen wählen und Ihre eigene Domain bestimmen. So bekommt Ihre Homepage im Handumdrehen ein hochwertiges Aussehen.
☛☛ Einfache Handhabung Für die Erstellung der eigenen, neuen Internetseite sind keinerlei Programmier-Kenntnisse erforderlich.
☛☛ Viele Gestaltungs-Varianten Je nach Gastgeber-Tarif stehen Ihnen verschiedene Layout-Varianten zur Verfügung mit denen Sie Ihre neue Internetseite individuell gestalten können. Wählen Sie aus mehreren Gestaltungs-Varianten, Farben, Schriftarten und Hintergründen.
☛☛ Vernetzung Ihrer Gastgeber-Daten Verknüpfen Sie Ihre Betriebsdaten (Stammdaten, Preise, Pauschalen etc.), die Sie derzeit schon pflegen und profitieren Sie von der ständigen Aktualität Ihrer eigenen Internetseite. Durch die Verknüpfung müssen diese Daten nicht mehr doppelt gepflegt werden. Das spart Ihnen viel kostbare Zeit.
☛☛ Ausspielung auf allen Browsern Die generierte Homepage von Travel 2.0 unterstützt alle gängigen InternetBrowser (Internet Explorer (ab 6.0), Firefox, Safari und sogar mobile Endgeräte der neuen Handygeneration und PDA‘s).
☛☛ Alle Funktionen - Ein Tarif Alle Funktionen sind in den monatlichen Gebühren des Gastgeber Tarifs Mehrwert enthalten. Für Ihre eigene Domainadresse entnehmen Sie die Kosten auf Seite 14 dieses Handbuches!
☛☛ Eigene Internet-Adresse Mit dem Gastgeber-Tarif Mehrwert können Sie Ihre eigene Domain (Internetadresse) bestellen unter der Sie dann weltweit im Internet gefunden werden (z.B. www.hotel-wiesengruen.de). Eine bereits bestehende Internetadresse kann weiter genutzt werden.
☛☛ Support und Hilfe Das Team von Eberl Online steht Ihnen bei Rückfragen über das Hilfe-System in Ihrem Hauptmenü unter login.dreamway.com gerne zur Verfügung.
Ver sion 4 .0 ~ Stand: Dezember 2010 © Eberl Online GmbH
Mehrwert–Tarif* suchmaschinen-Optimierung*
78
Eberl online
Handbuch ~ Tr avel 2.0 Gastgeber
w w w.eberl-online.com
13.1. Konfiguration der eigenen Homepage Wenn Sie den neuen Homepage-Designer das erste Mal öffnen, gelangen Sie automatisch auf die Seite „Konfiguration“. Nutzen Sie diese Einstellungen um das Aussehen Ihrer eigenen, neuen Internetseite zu definieren. Geben Sie hier Ihre gewünschte Internetseite an. Unter dieser Adresse werden Sie dann künftig im Internet gefunden.
Über diese Schaltfläche aktivieren Sie Ihre Seite. Ist dieser Haken nicht gesetzt, wird Ihre Internetseite nicht angezeigt. Definieren Sie hier die Überschrift und den Untertitel für Ihre Homepage und hinterlegen Sie Ihr Logo und ein Headerbild. * Beachten Sie den Hinweis auf der nächsten Seite.
Definieren Sie hier das Grundraster Ihrer Homepage und bestimmen Sie Schriftart, Farbgebung und Verlauf indem Sie die gewünschten Einstellungen markieren. * Beachten Sie den Hinweis auf der nächsten Seite.
Geben Sie hier bitte alle notwendigen Informationen für Ihr Impressum an. * Beachten Sie den Hinweis auf der nächsten Seite.
☛☛ Alle Hinterlegungen bzgl. der Optik Ihrer zukünftigen Internetseite können jederzeit durch Sie selbst geändert werden.
Ver sion 4 .0 ~ Stand: Dezember 2010 © Eberl Online GmbH
Mehrwert–Tarif* suchmaschinen-Optimierung*
79
Eberl online
Handbuch ~ Tr avel 2.0 Gastgeber
w w w.eberl-online.com
☛☛ Hinweis: Überschrift & Untertitel Als Überschrift der Seite empfehlen wir Ihnen das Eintragen von Ihrem Hausnamen (z.B. Hotel Wiesengrün). Ein Slogan ist eine Unterüberschrift, die Ihren Betriebsnamen bzw. die Überschrift ergänzt (z.B. ...Urlaub in den Allgäuer Bergen) Wenn Sie Ihr Hauslogo einstellen, empfehlen wir Ihnen eine Grafik mit transparentem Hintergrund.
☛☛ Hinweis: Gestaltung Bei der Gestaltung empfehlen wir Ihnen, das Aussehen Ihrer Internetseite so stark wie möglich an Ihre bestehenden Werbemittel (Hausprospket, Flyer, etc.) anzupassen. Achten Sie daher bei der Auswahl der Farben und der Schriften auf ein einheitliches Erscheinungsbild. Mit dem Premuim Tarif haben Sie bis zu 700 Möglichkeiten Ihre Internetseite zu gestalten.
☛☛ Hinweis: Impressum Das Impressum ist auf jeder Internetseite Pflicht und vom Gesetz vorgeschrieben. Bitte achten Sie darauf, dass Sie alle Angaben korrekt und vollständig ausfüllen. Das Impressum wird auf Ihrer neuen Internetseite automatisch anhand dieser Daten erstellt. Die Seite „Impressum“ wird von EBERL ONLINE gratis zur Verfügung gestellt und wird nicht von Ihrem Seitenkontingent abgezogen.
☛☛ Hinweis: Eigene Domain Sie können Ihre eigene Domain (Internetadresse) bestellen unter der Sie dann weltweit im Internet gefunden werden (z.B. www.hotel-wiesengruen.de). Diese Bestellung befindet sich dann auch unter dem Reiter Konfiguration. Eine bereits bestehende Internetadresse kann selbstverständlich weiter genutzt werden. Hierzu bitten wir Sie sich per E-Mail an servicecenter@eberl-online.com zu wenden.
Ver sion 4 .0 ~ Stand: Dezember 2010 © Eberl Online GmbH
Mehrwert–Tarif* suchmaschinen-Optimierung*
80
Eberl online
Handbuch ~ Tr avel 2.0 Gastgeber
w w w.eberl-online.com
13.2. Hinterlegung von Seiten innerhalb der eigenen Homepage Wenn Sie eine neue Homepage über den Menüpunkt „Eigene Internetseite“ erstellen, haben Sie zwei Möglichkeiten Seiten anzulegen und die Inhalte zu hinterlegen.
13.2.1. Systemseiten ☛☛ Systemseiten sind vorgefertigte Seiten, welche sich Ihren Inhalt direkt aus den bereits im System hinterlegten Daten ziehen. D.h. Sie müssen hier keine Inhalte pflegen.
Durch Klick auf „Seite einfügen“ können Sie eine neue Seite erstellen.
Es öffnet sich dann folgende Eingabemaske.
Über dieses Feld bestimmen Sie die Platzierung dieser Seite. Hinterlegen Sie hier den Namen und den Titelzusatz für diese Seite. Name = Bezeichnung innerhalb des Menüs! Denken Sie daran die Seite auf aktiv zu stellen damit diese auch veröffentlicht wird. Tragen Sie hier die Meta Description* ein.
Über „Spezial-Seite“ definieren Sie die Art der Seite. Um eine Systemseite zu erstellen, wählen Sie hier eine der folgenden Seiten aus, welche im Anschluss unter „Arten von Systemseiten“ erläutert werden.
Tragen Sie hier die Meta Keywords* ein.
☛☛ Speichern Sie dann Ihre Eingaben und die Seite ist fertig erstellt. Sie können sich diese auch direkt unter ihrer Domain ansehen!
➟➟ Zu Begriffen, welche mit einem * versehen sind, finden Sie eine Begriffsdefinition auf der folgenden Seite!
Ver sion 4 .0 ~ Stand: Dezember 2010 © Eberl Online GmbH
Mehrwert–Tarif* suchmaschinen-Optimierung*
81
Eberl online
Handbuch ~ Tr avel 2.0 Gastgeber
w w w.eberl-online.com
☛☛ Arten von Systemseiten: ➟➟ Allgemeine Infoseite Ihres Betriebs mit Haustext, Bildern und Merkmalen
➟➟ Verfügbarkeits-Seite Zimmerdetails und Buchungsoption wenn freigeschalten
➟➟ Travel Belegungsplan ➟➟ Auflistung Ihrer Pauschalen ➟➟ Lageplan mit integriertem Routenplaner ➟➟ Kontaktformular
☛☛ Begriffsdefinition: ➟➟ Meta Description: Die Metadescription wird in den HTML-Code als Seitenbeschreibung für Suchmaschinen ausgegeben. Achten Sie darauf, dass diese Beschreibung möglichst kompakt und zutreffend ist. Beispiel für die Meta Description: Unsere FeWo XY ist in Fischen in Mitten der schönen Allgäuer Berglandschaft.
➟➟ Meta Keywords: Die hier definierten Keywords werden in dem HTML-Code als Meta-Keywords ausgegeben, und an alle unteren Seiten vererbt, solange dort keine neuen Schlüsselwörter eingestellt sind. Achten Sie darauf, dass die Meta Keywords Ihre Seite so gut wie möglich beschreiben, um hierbei für Suchmaschinen eine optimale Lesbarkeit zu erreichen. Beispiel für die Meta Keywords: Seite - Zimmer: Ausblick, Doppelzimmer, Einzelzimmer, Berglandschaft, usw. Seite - Kontakt: Kontakt, Adresse, Anfahrt, Karte, usw.
Ver sion 4 .0 ~ Stand: Dezember 2010 © Eberl Online GmbH
Mehrwert–Tarif* suchmaschinen-Optimierung*
82
Eberl online
Handbuch ~ Tr avel 2.0 Gastgeber
w w w.eberl-online.com
13.2.2. Seiten selbst definieren ☛☛ Selbst definierte Seiten sind Seiten, für welche Sie den Inhalt selbst anlegen müssen und anhand von unterschiedlichen Blockvorgaben die Seite gestalten können.
Durch Klick auf „Seite einfügen“ können Sie eine neue Seite erstellen.
Es öffnet sich dann folgende Eingabemaske.
Über dieses Feld bestimmen Sie die Platzierung dieser Seite. Hinterlegen Sie hier den Namen und den Titelzusatz für diese Seite. Name = Bezeichnung innerhalb des Menüs! Denken Sie daran die Seite auf Aktiv zu stellen damit diese auch veröffentlicht wird. Tragen Sie hier die Meta Description ein.
Über „Spezial-Seite“ definieren Sie die Art der Seite. Um den Inhalt selbst zu definieren, wählen Sie bitte „Seiteninhalt selbst definieren“ aus.
Tragen Sie hier die Meta Keywords ein.
☛☛ Speichern Sie dann Ihre Eingaben um auf folgende Seite zu gelangen. ☛☛ Hinweis: Wir raten Ihnen, die Startseite als selbstdefinierte Seite anzulegen und hier einen schönen Text inkl. Ihrer schönsten Bilder einzustellen. Die Einbindung der restlichen Seiten kann dann (je nach Seitenkontingent) über Systemseiten oder weitere individuelle Seiten erfolgen.
Ver sion 4 .0 ~ Stand: Dezember 2010 © Eberl Online GmbH
Mehrwert–Tarif* suchmaschinen-Optimierung*
83
Eberl online
Handbuch ~ Tr avel 2.0 Gastgeber
w w w.eberl-online.com
Nach dem Speichern der Eingaben unter dem Format „Seiteninhalt selbst definieren“ gelangen Sie auf „Inhalte Verwalten“. Hier können Sie nun den Seiteninhalt der soeben angelegten Seite selbst definieren, indem Sie im ersten Schritt auf den Button „Neuer Block“ klicken.
Klicken Sie auf „Neuen Block“ um die neu angelegte Seite zu formatieren. Es öffnet sich dann folgende Eingabemaske.
☛☛ Hier haben Sie nun die Möglichkeit zwischen unterschiedlichen Vorlagen zu wählen:
➟➟ Zwischenüberschrift: Text wird hervorgehoben ➟➟ 1 Bild über die gesamte Inhaltsbreite ➟➟ 2-3 Spalter: 2-3 Bilder nebeneinander mit jeweiligen Texten darunter ➟➟ Text: Text-Block mit Bild links- oder rechtsbündig ➟➟ Videoeinbindung ☛☛ Hinweis: Sie müssen sich hier nicht nur auf eine Textvorlage festlegen, da Sie pro angelegter Seite mehrere Blöcke nacheinander einfügen können. Das bedeutet, dass es Ihnen möglich ist, Ihre Seite aus mehreren Blöcken zusammenzubauen. Die Reihenfolge/Sortierung der Blöcke können Sie im Nachhinein über das verschieben der Blöcke anpassen.
Je nach Auswahl des Blocks öffnet sich Ihnen dann eine Vorlagenmaske in welcher Sie die entsprechenden Hinterlegungen tätigen können.
Ver sion 4 .0 ~ Stand: Dezember 2010 © Eberl Online GmbH
Mehrwert–Tarif* suchmaschinen-Optimierung*
84
Eberl online
Handbuch ~ Tr avel 2.0 Gastgeber
w w w.eberl-online.com
Hier wurde nun als Beispiel die Vorlage 2-3 Spalter gewählt.
Wählen Sie hier, ob Sie einen 2 oder 3 Spalter ausgespielt haben möchten. Definieren Sie hier einen Zeitraum, wenn dieser Block zeitlich beschränkt angezeigt werden soll. Ansonsten lassen Sie diese Felder leer.
Hinterlegen Sie hier Ihr gewünschtes Bild.
Geben Sie hier eine Bildunterschrift an.
Tragen Sie hier den gewünschten Text für die erste Spalte ein. Um diesen Text selbst zu formatieren, finden Sie unter dem Reiter Makros* die hierfür gültigen Hinterlegungen. Über die Vorschau können Sie sich die Formatierungen vor dem Speichern ansehen.
☛☛ Hinterlegen Sie so alle Inhalte für Ihre Spalten und speichern Sie dann umgehend Ihre Eingaben. Sie können sich diese dann auch direkt unter Ihrer Domain ansehen!
☛☛ Begriffsdefinition: ➟➟ Makros: Mit den Makros können Sie Ihren Text anpassen (formatieren), wie z. B. fett schreiben, in Farbe schreiben, kursiv schreiben, Verlinkungen auf externe Seiten setzen usw.
Ver sion 4 .0 ~ Stand: Dezember 2010 © Eberl Online GmbH
Mehrwert–Tarif* suchmaschinen-Optimierung*
85
Eberl online
Handbuch ~ Tr avel 2.0 Gastgeber
w w w.eberl-online.com
Nachdem Sie den Block entsprechend gespeichert haben erscheint Ihnen dieser innerhalb der Seite und Sie können weitere Blöcke ergänzen. Denken Sie aber daran, dass Sie nicht zu viele Blöcke auf einer Seite integrieren, damit der Besucher Ihrer Homepage den Überblick nicht verliert.
Hier sehen Sie nun alle Blockarten, welche Sie auf der Seite hinterlegt haben. Durch Klick auf den jeweiligen Block öffnet sich dieser zur erneuten Bearbeitung. Die schwarzen Balken definieren auch die einzelnen Blockabschnitte.
Wenn Sie Ihre Seite dann korrekt angelegt haben, gehen Sie bitte über den Klick auf „Zurück“ in die Übersicht Ihrer Homepage.
Durch Klick darauf gelangen Sie auch in die Bearbeitung. Des weiteren können Sie durch Klick auf „Nach oben“/“Nach unten“ die Reihenfolge der Blöcke ändern.
Hier finden Sie nun die Reihenfolge Ihrer hinterlegten Seiten und können diese nach Belieben bearbeiten.
Über „Seite hinzufügen“ können Sie nun weitere Seiten ergänzen.
Anhand der Pfeilsymbole können Sie die Reihenfolge der Seiten definieren.
☛☛ Sollten Ihnen diese Angaben zum Homepagedesigner nicht ausreichen, so schreiben Sie uns eine E-Mail an servicecenter@eberl-online.com und bestellen Sie das kostenlose Handbuch zur Erstellung der eigenen Internetseite.
Ver sion 4 .0 ~ Stand: Dezember 2010 © Eberl Online GmbH
Durch Klick auf das Bearbeitungssymbol können Sie die Seite bearbeiten und gelangen in die Übersicht der angelegten Blöcke bzw. in die Übersicht der Systemseiten.
Mehrwert–Tarif* suchmaschinen-Optimierung*
86
Handbuch ~ Tr avel 2.0 Gastgeber
Eberl online
w w w.eberl-online.com
14. Hinweise zur Suchmaschinen-Optimierung Überschrift Wer eine Zeitung schon einmal aufmerksam angeschaut hat, sollte sich die Struktur der Berichte einmal genauer anschauen. Man beginnt immer mit einer werbewirksamen Überschrift. Der Leser sollte hier in der Lagesein, mit dem ersten Blick das gesehene zu überschauen und sich angesprochen fühlen. Eine Überschrift gibt in einem Satz den Inhalt des nachfolgenden Textes wieder. Folgerichtig sollte die Überschrift: ☛☛ Nicht zu lang sein
☛☛ Den Inhalt wiedergeben ☛☛ Irrtümer ausschließen ☛☛ Keywörter enthalten 1. Nicht zu lang sein: Für die Länge der Überschrift reicht generell ein Satz aus. Beispiel: Das Haus Waldfrieden im Allgäu, bietet Ferien auf dem Bauernhof für die ganze Familie. 2. Den Inhalt wiedergeben: Wie im oberen Beispiel ersichtlich, wird der Inhalt und die Intention (was, wer, wo,) wiedergegeben. 3. Irrtümer ausschließen: Das „wo“ ist ein wichtiger Faktor, denn Namen (Hotel, Pension, BauernhofNamen) sind meist in anderen Regionen ebenfalls zu finden. Mit der regionalen Eingrenzung schließen Sie Irrtümer und Verwechslungen aus. (Bayrischer Wald, Hochsauerland, am Inn, Eifel) 4. Die Beispiel Überschrift enthält die Keywörter (was, wer, wo) also was = Ferien auf dem Bauernhof, Wer = Familien, Wo = im Allgäu, Haus Waldfrienden. Natürlich können Sie die Keywörter beliebig erweitern. Besonderheiten wie kinderfreundlich, günstig, spezielle Zusatzangebote, die Lage, Region, Unterregion und Emotionen (entspannen, genießen), machen eine Überschrift nicht nur für Suchmaschinen sondern auch für den Leser interessant. Beispiel: Haus Waldfrienden entspannen im Bayrischen Wald – Bauernhofurlaub für die ganze Familie besonders günstig. Hier einmal ein negatives Beispiel: Herzlich Willkommen bei Familie Schmidt – buchen Sie Ferien auf dem Bauernhof Herzlich Willkommen wird in der Suchmaschine 7,4 Mio mal erwähnt. Familie Schmidt wird in Suchmaschinen 280.000 mal erwähnt. Ferien auf den Bauernhof 480.000 mal. Wie wollen Sie sich mit so einer Überschrift aus der Masse an Webseiten herausheben? Einzigartige gut beschriebene Inhalte sind also das Salz in der Suppe.
Ver sion 4 .0 ~ Stand: Dezember 2010 © Eberl Online GmbH
87
Handbuch ~ Tr avel 2.0 Gastgeber
Eberl online
w w w.eberl-online.com
Einleitung/ längere Überschrift Die zweite Überschrift fasst den Inhalt des Textes zusammen und weckt das Interesse den gesamten Artikel zu lesen. Hier gehen Sie vor wie bei der Überschrift, lassen aber zusätzlich Ihren Ideen freien Raum Ihren Service genauer zu beschreiben als in der Überschrift. Die Einleitung sollte aus 3, maximal 4 Sätzen bestehen. Blumige Beschreibungen sind willkommen, übertreiben Sie es nur nicht (wirkt sonst zu kitschig). Auch hier gilt das Was, Wer, Wo, gerne auch das Wann, Wie und Warum (wenn „Wann“ und„Wie“ für Sie relevant sind) zu erwähnen. Beispiel: Ferien auf dem Bauernhof (was) für die ganze Familie (wer). Das Haus Schmidt (wo) heißt Sie begrüßt Sie in der wunderschönen Eifel (wo) im kleinen Örtchen Kyllburg (wo). Unser Haus bietet Erholung pur (was) für Sie und Ihre Kinder (wer). Erholen Sie sich vom Alltagsstress(warum) in unseren Wellnessräumen mit Dampfsauna oder finnischer Sauna. (warum) Das „Wann“, könnte zusätzlich diverse Zeiträume abdecken: Sommerferien, Ostern, Pfingsten, Volksfeste, Märkte etc. Das „Wie“, könnte beispielsweise Anreisemöglichkeiten abdecken: Bahn, einfach mit dem Auto zu erreichen, Flugzeug, etc.Homepage benötigen werden hier gespeichert.
Haupttext Führen Sie Ihren Leser sanft an das Thema heran und vermeiden Sie Aufzählungen. Beschreiben Sie in Minimum 150 Wörter, ideal 300 Wörter Ihren Service. Alles was Sie bereits in der Überschrift und in der Einleitung erwähnt haben, sollte auch im Haupttext wiederholt werden. Um einen geeigneten Text zu verfassen, denken Sie „Out of the Box“ sprich, nicht wie ein Betreiber eines Betriebes, sondern wie einer Ihrer Besucher.
☛☛ Worauf legen Ihre Besucher Wert? ☛☛ Warum gerade Ihr Hof? ☛☛ Meine wiederkehrenden Gäste legen Wert worauf? ☛☛ Warum kommen meine Stammgäste immer wieder? ☛☛ Tiere ☛☛ Service ☛☛ Besonderheiten ☛☛ Umgebung/Regionen ☛☛ Freizeitaktivitäten
Ver sion 4 .0 ~ Stand: Dezember 2010 © Eberl Online GmbH
88
Handbuch ~ Tr avel 2.0 Gastgeber
Eberl online
w w w.eberl-online.com
Bei der Wortwahl sollten Sie innerhalb Ihrer Webseite darauf achtgeben, dass die Keywörter ca. 20% vom Inhalt wiedergeben. Nutzen Sie auch Variationen Ihres Schlüsselwortes. Bauerhof Ferien, Ferien auf dem Bauernhof, Bauernhof Urlaub usw. Eine zu hohe Keyworddichte sowie zu viele Aufzählungen und Wiederholungen der gleichen Wörter kann zu einer Abstrafung durch Google führen.
Abschließend und das ist der wichtigste Punkt, sollten Sie unbedingt darauf achten, dass der Text einzigartig ist und bleibt. D.h. jegliche Wiederverwendung Ihres Textes führt dazu, dass die Webseite bei den Suchmaschinenbetreibern als doppelter Inhalt eingestuft wird. Doppelter Inhalt führt dazu, dass Ihre Seite in den Suchmaschinen nicht erscheint, sprich über Ihre Seite keine Besucher generiert werden. Sollten Sie aus irgendwelchen Gründen Texte doppelt verwenden wollen, sollten Texte zu 60% umgeschrieben werden.
☛☛ Kopieren Sie nicht einfach Ihren bestehenden Text von älteren Internetseiten oder anderen Quellen, sondern überprüfen sie diese vorab auf suchmaschinenoptimierte Inhalte.
Ver sion 4 .0 ~ Stand: Dezember 2010 © Eberl Online GmbH
89
Handbuch ~ Tr avel 2.0 Gastgeber
Eberl online
w w w.eberl-online.com
15. Kontakt, Service, Information und Schulungen Innerhalb von Travel 2.0 unter login.dreamway.com finden Sie zu den Informationen in diesem Handbuch auf der linken Seite, unterhalb des Menüs, die Möglichkeit Hilfe anzufordern. Des weiteren finden auch regelmäßig Einsteiger- und Fortgeschrittenen-Schulungen zum Thema Travel 2.0 bei der Eberl Online GmbH in Immenstadt statt. Gerne sind wir Ihnen natürlich auch bei der Erstellung Ihrer eigenen, neuen Internetseite behilflich oder stehen Ihnen bei Fragen zum System mit Rat und Tat zur Seite. Wenn Sie Interesse an der Erstellung Ihrer neuen Internetseite haben oder einfach nur Fragen zum System haben, so wenden Sie sich bitte an unser Service Center unter der 08323 - 802 5953 oder schreiben Sie uns bitte eine E-Mail an servicecenter@eberl-online.com. Wir wünschen Ihnen viel Erfolg mit den neuen Funktionen von Travel 2.0.
Mit herzlichen Grüßen Ihre Eberl Online GmbH
Ver sion 4 .0 ~ Stand: Dezember 2010 © Eberl Online GmbH
90
Unser ServiceCenter ist t채glich von 8 Uhr bis 20 Uhr f체r Sie da! (7 Tage die Woche - auch an Sonn- und Feiertagen)
TEL 08323 802 5953