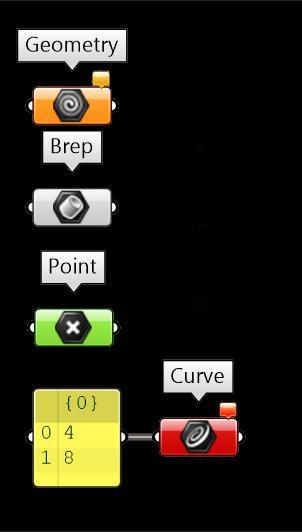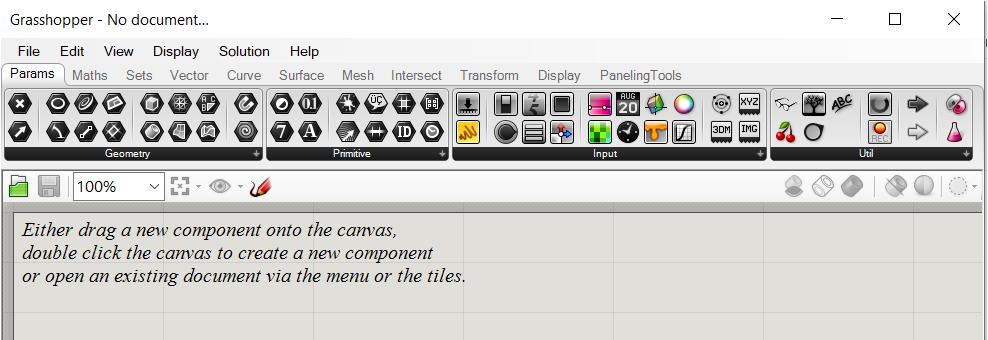MANUAL DE GRASSHOPPER APLICADO A PRODUCTOS EN MADERA
i
MANUAL DE GRASSHOPPER APLICADO A PRODUCTOS EN MADERA
Manual de Grasshopper Aplicado al Modelado 3D de Productos en Madera
Eddy Xaver Sayago Mendible Centro Textil y de Gestión Industrial, SENA - Regional Antioquia
Notas del Autor
Eddy Xaver Sayago Mendible, esayago@sena.edu.co Arquitecto, Instructor técnico del Centro Textil y de Gestión Industrial, Subsede Santa Rosa de Osos. Carrera 29 25-27, Santa Rosa de Osos, Antioquia. Contacto: (604) 8608686
ii
MANUAL DE GRASSHOPPER APLICADO A PRODUCTOS EN MADERA
Esta obra está bajo una licencia de Creative Commons Reconocimiento-NoComercialCompartirIgual 4.0 Internacional.
iii
MANUAL DE GRASSHOPPER APLICADO A PRODUCTOS EN MADERA
iv
Contenido Introducción ...................................................................................................................................................... 1 Capítulo 1: Descripción del programa ..................................................................................................... 2 ¿Qué es Grasshopper? ................................................................................................................ 2 Iniciar Grasshopper .................................................................................................................... 2 La Interfaz de Grasshopper...................................................................................................... 3 Complemento Bifocals ............................................................................................................... 7 Capítulo 2: Exploración de la Interfaz .................................................................................................. 11 Abrir un documento ................................................................................................................ 11 Ajustes de Grasshopper .......................................................................................................... 12 Cableados en Grasshopper .................................................................................................... 16 Los colores en Grasshopper.................................................................................................. 26 Agrupar en Grasshopper ........................................................................................................ 27 Área de trabajo .......................................................................................................................... 29 Capítulo 3: Parámetros............................................................................................................................... 32 Control deslizante numérico ................................................................................................ 32 El Panel ......................................................................................................................................... 35 Uso de parámetros básicos ................................................................................................... 38 Capítulo 4: Matemáticas............................................................................................................................. 47 Operadores .................................................................................................................................. 47 Script.............................................................................................................................................. 50 Dominio ........................................................................................................................................ 52 Capítulo 5: Listas .......................................................................................................................................... 54 La lista numérica ....................................................................................................................... 54
MANUAL DE GRASSHOPPER APLICADO A PRODUCTOS EN MADERA
v
Lista de Puntos........................................................................................................................... 56 Capítulo 6: Sets .............................................................................................................................................. 61 Cómo utilizar listas................................................................................................................... 61 Capítulo 7: Componentes básicos de Curvas ..................................................................................... 65 Primitivas ..................................................................................................................................... 65 Analysis......................................................................................................................................... 70 División ......................................................................................................................................... 75 Spline ............................................................................................................................................. 80 Util .................................................................................................................................................. 83 Ejercicio: Silla Tubular ............................................................................................................ 86 Capítulo 8: Componentes básicos de superficies ............................................................................. 99 Freeform....................................................................................................................................... 99 Analysis....................................................................................................................................... 101 Capítulo 9: Definiciones prácticas........................................................................................................103 Banco paramétrico ................................................................................................................. 103 Chair Ethereal .......................................................................................................................... 120 Referencias....................................................................................................................................................126 Lista de Figuras ...........................................................................................................................................127
MANUAL DE GRASSHOPPER APLICADO A PRODUCTOS EN MADERA
1
Introducción La inserción de nuevas tecnologías en el ámbito del diseño industrial y disciplinadas relacionadas ha cambiado la forma en que llevamos a cabo el quehacer proyectual de manera notable. Por lo general, plasmamos en el ordenador un modelo ya finalizado, que hemos sometido a un proceso previo de etapas para la concepción del producto. Sin embargo, los nuevos desarrollos de softwares de diseño generativo nos posibilitan contar con herramientas adicionales que abren un abanico a mayores posibilidades morfológicas, que puede experimentar un producto en su desarrollo, de acuerdo a parámetros definidos (Marín, 2020). En este sentido, la variabilidad de opciones en la configuración geométrica del objeto a desarrollar nos revela una expansión de posibilidades creativas, de manera que pueda surgir mayor información al momento de tomar una decisión resolutiva. En otras palabras, el software paramétrico generativo, nos permite integrar la computación en el proceso de diseño para establecer conexiones y dependencias entre diferentes elementos, para brindarnos una multiplicidad de alternativas de diseño a medida que modificamos las variables en tiempo real. Lo anterior, también nos genera un mayor interés visual por los resultados y vislumbra una mejora en la optimización de recursos. Diseñar paramétricamente con Grasshopper nos permite plantear modelos geométricos, mallas y superficies, entendidos como sistemas dinámicos y no como formas acabadas. Podemos crear multiplicidad de formas, como geometrías trianguladas, geometrías cartesianas, geometrías biomorficas. Mientras vamos generando geometría, el modelo puede ir recibiendo complejidad a medida que le incorporemos nuevos datos e información (parámetros) que permiten su dinamismo y transformación de las formas. Por lo tanto, se parte de geometrías simples, que poco a poco se van complejizando y redefiniendo. Este aspecto dinámico del diseño paramétrico con el software generativo está ganado muchos adeptos en la comunidad académica. “En el ámbito de la docencia, el aprendizaje de las herramientas digitales por los alumnos tiene cada vez más aceptación, y los resultados de los mismos posibilitan nuevos campos de experimentación fácilmente adaptables en forma de talleres en las aulas” (García & Ríos, 2018, p. 2).
MANUAL DE GRASSHOPPER APLICADO A PRODUCTOS EN MADERA
2
Capítulo 1: Descripción del programa
¿Qué es Grasshopper? Grasshopper es un plugin de modelado 3D en el que se usa script de programación visual, mediante algoritmos generativos, dentro del entorno del programa Rhinoceros. En Grasshopper se desarrolla el modelo a través de parámetros y componentes que se arrastran al lienzo. El lienzo o Canvas es el área de trabajo, donde los componentes se conectan generando diagramas de flujo con el que se logran resultados de diseño paramétricos de un modo rápido y eficiente.
Iniciar Grasshopper Para iniciar Grasshopper se debe estar en la interfaz de Rhino, y desde la barra de comandos escribimos “Grasshopper”. Cuando empezamos a escribir las primeras letras nos aparece una ventana flotante con el nombre de la aplicación. Damos “Enter” y el programa empieza a ejecutarse en otra ventana adyacente a Rhinoceros.
Figura 1 Cómo iniciar Grasshopper
Nota. En la línea de comando de Rhino escribimos Grasshopper para iniciarlo.
MANUAL DE GRASSHOPPER APLICADO A PRODUCTOS EN MADERA
3
La Interfaz de Grasshopper Aparece la interfaz de trabajo de Grasshopper. En la parte superior podemos encontrar la barra de menú principal donde están las pestañas de File, Edit, View, Display, Solution, Help. Las anteriores son los Tabs o las pestañas básicas que trae el programa. Desde la pestaña File podemos abrir un documento nuevo, abrir un documento guardado en una carpeta o abrir un abrir un archivo en el que recientemente hayamos trabajado. Desde la pestaña Edit podemos deshacer o rehacer una acción, agrupar o desagrupar componentes, o empaquetar un grupo de componentes, de modo que podamos tener componentes personalizados. Desde la pestaña View podemos controlar la visualización de algunos elementos como mostrar u ocultar la barra de herramientas del Canvas, mostrar u ocultar las pestañas de componentes, mostrar u ocultar separadores entre grupos de iconos en los paneles. Figura 2 Barra de Menú Principal
Nota. En esta barra encuentramos los menús de Archivo, Edición, Ver, Pantalla, Solución y Ayudas.
Más abajo está la Paleta de Componentes donde se encuentran las pestañas de parámetros y componentes. En la primera pestaña están los Parámetros, y las subsiguientes están las pestañas de componentes categorizados por los de Matemáticas, Conjuntos, Vectores, Curva, Superficie, Malla, Intersección, Trasformación, Componentes de Visualización, Herramientas de Paneles.
MANUAL DE GRASSHOPPER APLICADO A PRODUCTOS EN MADERA
4
Figura 3 Paleta de Componentes
Nota. Esta paleta está organizada por categorías (pestañas) y subcategorías
Por otro lado, cada categoría a la vez está subdividida por subcategorías. Por ejemplo, la pestaña de “Parámetros” contiene las subcategorías de Geometría, Primitiva, Entrada y Útil. Y cada una de estas subcategorías tiene, en la parte inferior, una flecha que al dar clic se despliega un menú contextual donde se visualizan todos los componentes de dicha subcategoría. Como podemos visualizar en la figura 4, la subcategoría Geometry contiene más parámetros de los que se pueden observar en el grupo de iconos de la paleta de componentes. Figura 4 Subcategoría de Parámetros Geometry
Nota. Esta subcategoría contiene un despegable que al activarlo nos muestra más opciones de parámetros.
MANUAL DE GRASSHOPPER APLICADO A PRODUCTOS EN MADERA
Por otro lado, la figura 5 nos muestra la secuencia para seleccionar un componente desde la paleta de componentes. Podemos seleccionar el componente dando clic sobre el icono, desplazar el cursor hasta el Canvas y con un segundo clic lo soltamos en el Lienzo de Trabajo. Figura 5 Selección desde la Paleta de Componentes
Nota. Secuencia para seleccionar un componente desde la paleta de componentes.
Otro modo para llevar un componente al lienzo de trabajo es dando doble clic sobre el Canvas. Aparecerá una ventana emergente donde se puede escribir el nombre del componente o sus letras. Esta opción puede ser la más ágil a la hora llevar los componentes al Canvas. Figura 6 Función de Búsqueda de Componentes
Nota. Si damos doble clic sobre el Canvas aparecerá una ventana emergente para buscar un componente con una palabra clave.
5
MANUAL DE GRASSHOPPER APLICADO A PRODUCTOS EN MADERA
6
Ahora, al empezar a escribir el nombre del componente que estamos buscando se despliega un menú contextual con los componentes que contienen dicha palabra, de donde podemos escoger el que estamos buscando. Figura 7 Selección de un Componente desde la Función de Búsqueda
Nota. Podemos escoger el componentes que estamos buscando, de las opciones desplegadas en el menú contextual.
Por otra parte, una opción muy útil es contraer y expandir nuevamente la ventana principal. Sobre todo cuando queremos una mayor visualización de la interfaz de Rhino para ver cómo está quedando el modelado de la definición que estamos realizando. Lo podemos hacer dando doble clic en la barra superior de títulos de Grasshopper. Figura 8 Barra de Título de Grasshopper
Nota. Podemos contraer o expandir la ventana principal de Grasshopper dando doble clic en la barra de título.
MANUAL DE GRASSHOPPER APLICADO A PRODUCTOS EN MADERA
En la parte superior derecha se encuentra el explorador de archivos, al dar clic sobre el nombre del archivo se despliega el menú contextual con las diferentes definiciones que están activas y desde donde podemos rotar entre los archivos que tenemos abiertos. Figura 9 Explorador de Archivos
Nota. Podemos ver los archivos activos dando clic sobre el nombre del archivo.
Complemento Bifocals El complemento Bifocals nos puede ayudar a entender qué componente estamos usando, dado que, aparecerá una etiqueta con el nombre completo del componente que estamos usando en el lienzo de trabajo. Este Plugin lo podemos descargar desde la página de Internet Food4rhino. Figura 10 Página de Internet para Descargar Aplicaciones de Grasshopper
Nota. Podemos descargar el archivo de la aplicación dando clic en “Download”.
7
MANUAL DE GRASSHOPPER APLICADO A PRODUCTOS EN MADERA
Después de descargar el archivo, damos clic derecho sobre el nombre de Bifocals.gha. Seguido, damos clic en propiedades, se abre una ventana emergente de propiedades del archivo. Buscamos la casilla “Unblock” y la seleccionamos para desbloquearla. Luego, damos clic en Aceptar. Figura 11 Desbloqueo del Archivo
Nota. Modo de verificación que el archivo de la aplicación no esté bloqueado.
Posteriormente de haber realizado la tarea anterior, nos dirigimos a la barra de menú principal. Damos clic en File. Posicionamos el puntero del ratón en “Special Folders” y damos clic en “Components Folder”, lo cual, abre la carpeta de Librerías. En esta carpeta copiamos el archivo de Bifocals.
8
MANUAL DE GRASSHOPPER APLICADO A PRODUCTOS EN MADERA
9
Figura 12 Carpeta Especial para Librería de Componentes Externos
Nota. Carpeta donde copiamos los archivos de aplicaciones externas.
Luego de haber realizado dicho procedimiento, salimos de Rhino. Volvemos a entrar a Rhino, ejecutamos Grasshopper, y ya podemos visualizar el icono de Bifocals en la subcategoría de “Util” de la pestaña “Parámetros” de la paleta de componentes de Grasshopper.
Figura 13 Icono del Componente Bifocals
Nota. Verificamos que el icono del componente Bifocals aparezca el subcategoría “Util”.
MANUAL DE GRASSHOPPER APLICADO A PRODUCTOS EN MADERA
10
Ahora arrastramos la herramienta Bifocals al Canvas, y éste permite ver la etiqueta con el nombre completo en la parte superior del componente, siempre y cuando que esté activo.
Figura 14 Componente Bifocals Activo en el Canvas
Nota. El componente Bifocals permite visualizar o no la etiqueta con el nombre completo en la parte superior de la cápsula.
MANUAL DE GRASSHOPPER APLICADO A PRODUCTOS EN MADERA
11
Capítulo 2: Exploración de la Interfaz
Abrir un documento Hay varias formas de abrir un documento. Podemos abrir un documento nuevo o uno ya guardado dando clic en la pestaña File de la barra de menú principal de Grasshopper. Si deseamos empezar una nueva definición damos clic en New Document. Sin embargo, podemos agilizar este paso presionando directamente en el techado Ctrl+N. Si lo que queremos es abrir un archivo que, con anterioridad, hemos guardado en una carpeta específica, desde este menú damos clic en Open Document y se abrirá una ventana donde hemos guardado los últimos archivos. Otra manera más rápida de abrir un archivo es oprimiendo directamente desde el teclado Ctrl+O e igualmente nos abre la ventana donde hemos guardado los últimos archivos. También, si posicionamos el puntero del cursor en la opción Recient Files nos muestra en un menú contextual las últimas definiciones con las que hemos trabajado, indicándonos la última vez que la estuvimos trabajando. Figura 15 Abrir un Archivo Reciente
Nota. La opción Recient Files nos muestra en un menú contextual las últimas definiciones con las que hemos trabajado.
MANUAL DE GRASSHOPPER APLICADO A PRODUCTOS EN MADERA
12
Ajustes de Grasshopper Podemos realizar cambios en la interfaz de Grasshopper de acuerdo a nuestras preferencias como la configuración datos de autor, modos de visualización para números decimales o caracteres especiales, configuración por defecto de las fuentes o definición de atajos, entre otras. Veamos cómo podemos cambiar algunas configuraciones: Damos clic en la pestaña File. Damos clic en “Preferencias” del menú contextual. Figura 16 Configuración de Preferencias
Nota. La opción de Preferencias nos permite establecer muchas de las configuraciones de Grasshopper.
Aparecerá una ventana flotante donde podemos agregar información personal como el nombre, la empresa, si tenemos una página Web, y un correo electrónico. Figura 17 Ajuste del Autor
Nota. En esta opción podemos agregar información personal como el nombre, la empresa, si tenemos una página Web, y un correo electrónico.
MANUAL DE GRASSHOPPER APLICADO A PRODUCTOS EN MADERA
13
En Display y las Fuentes se pueden dejar como vienen por defecto. Sin embargo, si deseamos tener otro aspecto de fuente en los componentes, cambiamos la primera opción de fuente estándar. Para herramientas de escritura “Scribble” cambiamos la opción de Script Font. Y para el aspecto de fuente del parámetro “Panel” cambiamos Console Font. Si en cualquier momento deseamos dejarlos por defecto, solo damos clic en “Reset”. En cuanto la Interfaz debemos cerciorarnos de que estén seleccionados: mostrar submenús de parámetros, mostrar obsoletos, mostrar pestañas de componentes, separador de iconos y componentes oscuros. Figura 18 Ajuste de la Interface
Nota. En esta opción podemos ajustar diferentes elementos de la interfaz del usuario .
En cuanto a los ajustes de la apariencia de colores de las capsulas en el Canvas, también los podemos dejar como vienen por defecto. Pero podemos cambiarlos en cualquier momento, si así preferimos.
MANUAL DE GRASSHOPPER APLICADO A PRODUCTOS EN MADERA
14
En la opción de Viewport podemos cambiar el aspecto de los objetos que estamos modelando en estado normal o en estado seleccionado dando clic derecho sobre el recuadro se puede reconfigurar el color y su transparencia; sin embargo, lo podemos dejar como viene por defecto. Nos percatamos que el Display Gumballs esté seleccionado. Y la pre-visualización de malla sea suave.
Figura 19 Ajuste del Viewport
Nota. En esta opción podemos ajustar la retroalimentación 3D en la ventana gráfica de Rhino.
En cuanto a los Widgets nos cercioramos que estén seleccionados las opciones de Alineación. Esta nos permitirá, cuando tengamos seleccionados varios componentes, alinearlos a la izquierda, a la derecha al centro, del mismo modo que su distribución vertical. Mostrar la Brújula, dibujar burbujas de objetos.
MANUAL DE GRASSHOPPER APLICADO A PRODUCTOS EN MADERA
15
Podemos seleccionar el Markov, el cual nos sugiere los componentes que necesitaremos de acuerdo a la frecuencia de usos de componentes. También podemos seleccionar la casilla de mensajes de errores, para determinar cuál es el tipo de error se nos indica, cuando un componente está en color rojo o naranja. Con respecto al Zooming Widget, lo podemos dejar entre 300 y 400. El Zooming, que es el porcentaje de acercamiento, nos permitirá poder agregar o quitar entradas a un componente, después que pase el porcentaje del zoom que hemos configurado.
Figura 20 Ajuste de los Widgets
Nota. Desde esta opción podemos ajustar algunas ayudas como alineación, predicción de componentes más utilizados, entre otras.
En Files nos cercioramos que estén seleccionadas todas las casillas de habilitar autoguardado.
MANUAL DE GRASSHOPPER APLICADO A PRODUCTOS EN MADERA
16
Figura 21 Ajuste de Files
Nota. Esta opción nos permite configurar diferentes opciones de autoguardado.
Cableados en Grasshopper Los cables en Grasshopper desempeñas una función importante. Permiten pasar la información de un componente a otro. Veamos cómo sucede este proceso mediante ejemplos simples. Habíamos mencionado que en la categoría de Parámetros, los componentes son contenedores de información y éstos puedes estar vacíos o pueden contener datos de alguna geometría. Arrastramos un parámetro de curva al lienzo de Grasshopper. Inicialmente nos mostrará un globo naranja en la parte superior derecha del componente señalando una alerta. Si damos clic en el globo aparecerá el mensaje que “se ha fallado al recopilar los datos” como lo podemos ver en la figura 22.
MANUAL DE GRASSHOPPER APLICADO A PRODUCTOS EN MADERA
17
Figura 22 Mensaje de Alerta por Falta de Datos
Nota. El parámetro nos muestra un mensaje de alerta porque está a la espera de recolectar información.
Podemos almacenar la información de una línea ya dibujada en el área de trabajo de Rhino. Damos clic derecho sobre el componente y se abre un menú contextual, luego damos clic en “Set one Curve”. Después de esto se cierra la ventana principal de Grasshopper y damos clic en la línea que está en el Canvas de Rhino. La información de curva ahora está contenida en el parámetro “Curve”.
Figura 23 Selección de Curva
Nota. Vinculamos una geometría de Rhino a Grasshopper con “Set one Curve”
MANUAL DE GRASSHOPPER APLICADO A PRODUCTOS EN MADERA
18
Podemos cerciorarnos de lo anterior con el siguiente procedimiento: Arrastramos el componente “Panel” al Canvas de Grasshopper. En este parámetro podemos escribir información personalizada o también podemos leer información contenida de otros componentes. Para realizar la conexión, damos clic sostenido en el nodo derecho del componente “Curve” y sin soltarlo lo llevamos hasta el nodo izquierdo del componente “Panel”. Podemos darnos cuenta que al soltar el puntero del Ratón en el nodo se forma un enlace entre los dos componentes, fluyendo la información del parámetro “Curva” al componente “Panel”, donde podemos verificar que se ha referenciado una Curva Plana. Figura 24 Conexión entre dos Cápsulas de Parámetros
Nota. Apariencia de los cables, antes y después de la conexión.
Ahora, veamos otro ejemplo con el parámetro “Panel”. Podemos seleccionar el componente que ya tenemos en el Canvas, y hacemos una copia. Figura 25 Conexión Entre una Cápsula y dos Paneles
Damos Ctrl+C y después Ctrl+V. Tenemos una copia del Panel, pero también queda conectado al componente “Curve”.
Nota. El panel de color verde está seleccionado y al hacer la copia queda conectado al parámetro precedente.
MANUAL DE GRASSHOPPER APLICADO A PRODUCTOS EN MADERA
19
Podemos desconectar un cable entre cápsulas de varias formas. La primera es dando clic sostenido en el nodo de la cápsula inicial, presionamos la tecla “Ctrl” y llevamos el puntero al nodo de la cápsula final que queremos desconectar. La segunda forma de desconexión es: dando clic derecho sobre el componte, en el menú contextual que se abre ponemos el puntero del Ratón en “Disconnect” y luego damos clic en el parámetro que queremos desconectar. En este caso, si damos clic sobre el componente Panel, nos aparecerá que la variable a desconectar es la entrada “Curve”. Figura 26 Desconexión de Cápsulas
Nota. Antes y después de la desconexión entre dos cápsulas.
Por otro lado ¿cómo podemos editar el parámetro “Panel”? Si el panel está vacío aparecerá un aviso dentro nos impulsa a dar “doble clic para editar su contenido”. Hacemos esta acción y digitamos dentro el número 10. Ahora vamos a copiar este parámetro para tener dos Paneles, presionando las teclas “Ctrl+C” y luego “Ctrl+V”. Otra manera de copiar este componente es el siguiente: damos clic sostenido sobre componente y arrastramos hacia abajo. Antes de soltarlo oprimimos la tecla “Alt” y soltamos. Editamos la copia que hicimos dando doble clic. Posicionamos el cursor delante del número 10. Oprimimos la tecla “Enter” y escribimos el número 5. Damos “Enter” nuevamente y escribimos el número 2. Obtenemos el siguiente resultado de acuerdo a la figura 27:
MANUAL DE GRASSHOPPER APLICADO A PRODUCTOS EN MADERA
20
Figura 27 Parámetros “Panel” con Información Numérica
Nota. El segundo panel se interpreta como un parrafo de texto.
Ahora arrastramos al Canvas el componente “Adición”, el cual se encuentra en la categoría “Matemáticas”. Después damos doble clic sobre el área de trabajo del Canvas y nos aparece un recuadro donde digitamos doble “slash” (//). Seguidamente oprimimos la tecla “Enter” y nos aparece el componente “Panel”. Figura 28 Componente “Addition” y Búsqueda del Parámetro “Panel”
Nota. Inserción de un componente y utlización de la función de búsqueda de un parámetro.
Después de realizado el anterior procedimiento, conectamos el “Panel” donde tenemos sólo el número 10 con la entrada “A” del componente “Adición”. Luego
MANUAL DE GRASSHOPPER APLICADO A PRODUCTOS EN MADERA
21
realizamos la conexión con el nodo de salida “Resultado” del componente “Adición” al nodo de entrada del Panel. Obtenemos el siguiente resultado: Figura 29 Resultado de Conexión entre Componentes
Nota. La información contenida en el primer panel es interpretada como un valor numérico.
En el “Panel” de resultado se puede leer que se ha obtenido un valor de 10. Ahora, conectamos el Panel, donde están contenidos los números 10, 5 y 2 a la entrada “B” del componente “Adición”. El componente “Adición” cambia de color gris a rojo. Lo cual nos indica que hay un error al recopilar los datos del Panel inferior izquierdo. Quiere decir, que el componente “Adición” no interpreta los datos como una lista de números, sino como un texto, o sea una función de un solo ítem, y el texto no se puede convertir en un tipo de datos que se puede agregar. Sin embargo, esta consecuencia no es para alarmarnos porque el panel funciona como un parámetro dinámico que podemos alternar a lista de varias líneas.
Figura 30 Mensaje de Alerta en un Componente
Nota. El componente “Addition” contiene un error al recoger los datos del segundo panel.
MANUAL DE GRASSHOPPER APLICADO A PRODUCTOS EN MADERA
22
Para arreglar esto debemos dar clic derecho sobre el “Panel” y seleccionar “Multiline Data”. Esta opción convierte la información en una lista de datos multilínea, como se muestra en la figura 31. Figura 31 Selección de “Multiline Data”
Nota. Selección de la opción “Datos multilínea”, para generar una lista numérica.
Obtenemos el siguiente resultado, donde se puede visualizar un índice que va de cero a tres (0, 1, 3) y tres ítems que son los números (10, 5, 2). Lo anterior permite que el número 10 del Panel superior se sume con cada uno de los números del Panel inferior. El resultado se visualiza en el Panel de la derecha. 10+10=20, 10+5=15, y 10+2=12. Por otro lado, los cables de conexión han cambiado. Ahora son de doble línea, como se muestra en la figura 32, lo que quiere decir que por allí fluyen múltiples datos.
Figura 32 Tipo de Cable de Múltiples Datos
Nota. El tipo conexión ha cambiado de una línea a doble línea, indicando el flujo de múltiples datos.
MANUAL DE GRASSHOPPER APLICADO A PRODUCTOS EN MADERA
23
Para poder visualizar los diferentes tipos de cables debe tener en cuenta que en la pestaña Display de la barra de menú principal, esté activada la opción de “Draw Fancy Wires” que es algo como “Dibujar Cables Elegantes”, y que nos permite representar los cables usando un estilo de línea diferente para cada tipo de flujo de datos. Si no se tiene activada esta opción, los cables se mostrarán todos iguales de una sola línea. Figura 33 Activar la Opción de “Dibujar Cables Elegantes”
Nota. Activar la opción “Draw Fancy Wires” nos permite visualizar el tipo de cable.
Otro tipo de cableado es el de cadena, o línea discontinua. En este tipo de cables los datos se comportan como árboles. O sea, datos que se organizan mediante ramificaciones. Similar a los esquemas de mapas conceptuales. Veamos un ejemplo sencillo: Arrastremos el componente “Series” que se encuentra en la pestaña “Sets” y la subcategoría “Secuencia”. El componente “Series” permite crear un conjunto de números que se relacionan entre sí, siguiendo un orden determinado. En las entradas del componente se necesitan un número de “Inicio” de la serie, el cual viene por defecto en cero (0). El “paso” es el tamaño entre cada número de la serie, y viene por defecto en uno (1), y “Contar” es la cantidad de ítems que tendrá la serie, la cual por defecto vienen en diez (10).
MANUAL DE GRASSHOPPER APLICADO A PRODUCTOS EN MADERA
24
Figura 34 Arrastrar Componente Serie al Canvas
Nota. El componente “Series” permite crear un conjunto de números que se relacionan entre sí.
A continuación arrastramos, al Canvas, un “Number Slider”, el cual se encuentra en la pestaña “Parámetros” y la subcategoría “Input”, y lo posicionamos delante del componente “Series”. El “Number Slider” es un “Control deslizable numérico”. Arrastramos tres deslizadores adicionales al Canvas para completar cuatro. Cuando lo arrastramos directamente de la paleta de componentes, este parámetro queda por defecto en un rango entre 0 y 1 con una precisión de tres decimales. Además queda definido en el valor de 0,250. Figura 35 Arrastrar al Canvas “Controles Deslizables Numéricos”
Nota. El control deslible de numeros es un objeto de interfaz especial que permite la configuración rápida de valores numéricos individuales.
MANUAL DE GRASSHOPPER APLICADO A PRODUCTOS EN MADERA
25
A continuación vamos a alinear los “Controles deslizables numéricos”, para lo cual seleccionamos los cuatro controles. La selección la podemos hacer dando clic izquierdo sostenido y desplazando el cursor de derecha a izquierda, de modo que toquen los cuatro iconos. Así podemos alinear y distribuir las cápsulas dando clic en los botones superiores y laterales. Figura 36 Widget de Alineado
Nota. Utilizando los Widget de Alineado en los “Controles deslizables numéricos”.
Seguidamente, arrastramos un “Panel” delante del componente “Series”. Ahora hacemos la conexión de cada control deslizable a las entradas así: el primer control deslizable con la entrada “Star”, el segundo con la entrada “Step”, el tercero con la entrada “Count” y para conectar el último control deslizable, oprimimos la tecla “Shift” y simultáneamente damos clic sostenido en el nodo del control deslizable hasta el nodo “Count”. Concluimos conectando el nodo de la “Serie” al nodo del Panel. Posicionamos el puntero del “Ratón” en el número del control deslizable, damos clic sostenido y los movemos hasta obtener los números de acuerdo a la figura 37. Obtenemos el siguiente resultado: Figura 37 Tipo de Cable en Cadena
Nota. Representación del tipo de cable en cadena con flujo de datos ramificados.
MANUAL DE GRASSHOPPER APLICADO A PRODUCTOS EN MADERA
26
Ahora observemos la información del panel: hay dos listas. La primera solo tiene un ítem (0.945). Y la segunda, del mismo modo, tiene un solo ítem (0.945). Lo anterior quiere decir que la información se divide en dos ramas, por consiguiente, esto es un “Árbol”. También observemos el tipo de cable que caracteriza este tipo de información: es una línea discontinua o en forma de cadena. Esto es importante conocerlo porque nos facilitará la comprensión cuando trabajemos con listas ramificadas. Más adelante se utilizaremos estos tipos de elementos.
Los colores en Grasshopper En la siguiente imagen se pueden visualizar cuatro parámetros con diferentes colores que se les pueden dar diversas lecturas. Figura 38 Los Colores en Grasshopper
El parámetro “Geometría” está de color anaranjado: Quiere decir que está vacío. No contiene información. Presenta un globo en la parte superior que indica una alerta. El parámetro “Brep” está de color gris claro: contiene datos correctos. El parámetro “Punto” está de color verde porque está seleccionado. Un componente también cambiará a color verde cuando se selecciona. El parámetro “Curve” está de color rojo porque contiene datos erróneos. Presenta un globo en la parte superior que indica una alerta: “Error en la conversión de datos de texto a curva”. El componente de “Adición” está de color gris oscuro porque la vista previa del componente esta deshabilidada.
Nota. Representación de los colores en los parámetros y componentes.
MANUAL DE GRASSHOPPER APLICADO A PRODUCTOS EN MADERA
27
Figura 39 Menú Radial
Nota. Permitir la pre-visualización mediante el uso del menú radial de la interfaz del usuario.
Agrupar en Grasshopper Una herramienta muy útil a la hora de organizar nuestras definiciones, de modo que podamos encontrar fácilmente un componente dentro de una definición determinada en Grasshopper, es “Group”, la cual la encontramos en la pestaña “Edit” del menú principal. Como ejemplo, si tenemos la definición, de acuerdo a la figura 40, y la seleccionamos con un clic sostenido de derecha a izquierda, podemos formar un grupo.
Figura 40 Agrupar Varios Componentes
Nota. Selección de componentes que se agruparán mediante la opción “Group”.
MANUAL DE GRASSHOPPER APLICADO A PRODUCTOS EN MADERA
28
En el menú principal de Grasshopper damos clic en la pestaña “Edit”. Buscamos la opción “Group” y le damos clic. Otra opción más rápida es teclear directamente Ctrl+G. La figura 41 nos muestra el resultado después de haber agrupado los componentes seleccionados: las cuatro cápsulas en la definición están agrupados por el recuadro de color lila. Estos cuatro componentes los podríamos mover simultáneamente, solo dando clic sostenido sobre el recuadro y llevándolos a cualquier lugar del Canvas. Figura 41 Componentes Agrupados
Nota. Modo de cambiar el diseño de los componentes agrupados.
También podemos cambiar su diseño dando clic derecho sobre el recuadro y escogiendo la opción “Blob outline” o la opción “Rectangle outline”. Asimismo, le damos un título al grupo posicionado en la parte superior del menú, por ejemplo: “SUMA”. Se obtienen los siguientes resultados respectivamente: Figura 42 Tipos de Grupo “Blob outline” y “Rectangle outline”
Nota. Apariencia después de cambiar el diseño y asignarle un título al grupo.
MANUAL DE GRASSHOPPER APLICADO A PRODUCTOS EN MADERA
29
Una utilidad interesante de esta herramienta es que si estamos trabajando una definición muy grande, podemos encontrar fácilmente el grupo al necesitemos realizar alguna modificación. En este sentido, damos clic derecho sobre el Canvas. Después, en el menú contextual, seleccionamos “Find” y nos aparece una ventana emergente donde podemos digitar el nombre del grupo, y muy rápido nos lleva directamente a dicho grupo.
Figura 43 Encontrar un Grupo
Nota. Procedimiento para encontrar un grupo determinado.
Área de trabajo El área de trabajo, también llamado Canvas, es la zona donde se colocan los parámetros y componentes para realizar las definiciones de diseño, y está designada por una retícula rectangular. En la parte superior del área de trabajo se encuentra la barra de herramientas del Canvas, la cual está compuesta por iconos al lado izquierdo y al lado derecho. En el lado izquierdo se encuentran los iconos para abrir una definición que se tenga guardada con antelación; el de guardado; el zoom, el cual también tiene un botón
MANUAL DE GRASSHOPPER APLICADO A PRODUCTOS EN MADERA
30
desplegable; la visualización del documento completo, o si se activa el desplegable se puede visualizar arriba hacia la izquierda o derecha y también abajo hacia la izquierda o derecha del documento; el editor de visualización, muy útil cuando se tiene una definición muy grande y se requiere encontrar una visualización especifica en el Canvas; y por último el lápiz que sirve para realizar notas o diagramas de trabajo. Al lado derecho se encuentran los iconos en su orden para apagar una vista previa de la geometría en el Canvas de Rhino; activar la vista previa inalámbrica de la geometría; activar la vista previa sombreada de la geometría; el siguiente icono solo dibuja la vista previa de la geometría para un objeto seleccionado; con el próximo icono se pueden configurar los colores del objeto en estado seleccionado o normal; el último icono tiene un desplegable en que se puede escoger la calidad de la definición de la malla de los objetos, la cual puede ser baja, alta o personalizada.
Figura 44 Barra de Herramientas del Canvas
Nota. Iconos de ayuda a la izquierda y derecha del Canvas, suministra acceso rápido a una serie de funciones de uso habitual.
Por otro lado, si presionamos el botón derecho del mouse y lo dejamos sostenido, podemos mover la definición del diseño en cualquier dirección dentro del Canvas.
MANUAL DE GRASSHOPPER APLICADO A PRODUCTOS EN MADERA
Figura 45 Arrastrar Pantalla en Cualquier Dirección
Nota. Podemos mover la definición del diseño en cualquier dirección dentro del Canvas mediante clic derecho sostenido.
31
MANUAL DE GRASSHOPPER APLICADO A PRODUCTOS EN MADERA
32
Capítulo 3: Parámetros
Esta pestaña contiene 4 paneles organizados por subcategorías de geometría, primitivas, entradas y útiles. Los básicos o más utilizados son los que aparecen el panel de cada subcategoría, y los demás se podrán visualizar dando clic sobre el botón desplegable.
Control deslizante numérico Este parámetro se encuentra en la subcategoría “Input”. Es uno de las herramientas más usadas en Grasshopper, y lo podemos configurar dando doble clic sobre el componente. Se abre una ventana emergente, en la que podemos cambiar sus propiedades como darle un nombre nuevo, colocar una expresión o cambiar el estilo de agarre. Podemos elegir si el número es entero o con decimales, si es par o impar; podemos determinar un rango y su respectivo mínimo y máximo. Veamos un ejemplo de cómo podemos configurarlo. Arrastramos un “Number Slider” al Canvas. Damos doble clic sobre el icono y nos aparece una ventana emergente en la que podemos configurar diferentes opciones. Estas opciones son: las propiedades, en las se puede cambiar el nombre, asignar una expresión matemática y determinar un estilo; la precisión del número, o sea si tiene decimales o es un número estero, o si es par o impar; determinar un minino y máximo del dominio. Para nuestro ejemplo procedemos de acuerdo a la figura 46. Figura 46 Arrastrar un “Number Slider” al Canvas
Nota. Inserción de un parametro directamente en el Canvas.
MANUAL DE GRASSHOPPER APLICADO A PRODUCTOS EN MADERA
33
Figura 47 Abrir Menú Contextual de “Number Slider”
Nota. Otra forma de abrir el menú contextual para editar el “Number Slider” es dar clic derecho sobre el deslizador. Se abre el menú donde elegiremos “Edit” y se abrirá la ventana emergente para la configuración de sus propiedades.
Figura 48 Configuración del Control Deslizable Numérico
Propiedades: El nombre lo cambiaremos por Número X. En la expresión digitamos X*0.25 Precisión: Seleccionamos “N” que es Números enteros. Dominio numérico: Damos doble clic en “Min”, y escribimos 1, luego damos doble clic en “Max”, y escribimos 20. Por lo tanto, el rango será 19 unidades. Damos clic en OK.
Nota. En esta ventana podemos ajustar las propiedades, la precisión y el dominio del control deslizable.
El resultado final del ejercicio es que obtenemos un “Number Slider” en la posición original “1” al multiplicarse por la expresión “X*0.25” el resultado será 1*0.25 = 0.25. Al desplazar el “grip” al último número original “20”, el producto será 20*0.25 = 5.
MANUAL DE GRASSHOPPER APLICADO A PRODUCTOS EN MADERA
34
Figura 49 Variabilidad del Control Deslizable Numérico
Nota. Al deslizar el “grip” del control numérico obtenemos valores con un incremento de O,25
Otro modo de llevar un deslizador numérico al Canvas, de modo más rápido, y donde podemos configurar el dominio de una vez, como podemos ver en la figura 47, es de la siguiente forma: damos doble clic sobre el Canvas, se abre una caja de texto donde digitamos el número mínimo seguido de doble punto, luego el número que quedará por defecto seguido de doble punto, y después digitamos el número máximo. Finalizamos con oprimiendo la tecla “Enter”. Como ejemplo, escribimos en la caja de texto lo siguiente: 1..12..24 Después oprimimos “Enter”. Ahora, si posicionamos el cursor sobre el Number Slider” nos aparece una caja emergente con información del deslizador donde se visualizan los números mínimos, máximos y valor por defecto.
Figura 50 Configuración de Dominio del Control Deslizable
Nota. Se puede configurar el dominio de un deslizador numérico desde la caja de texto de la función de búsqueda de componentes.
MANUAL DE GRASSHOPPER APLICADO A PRODUCTOS EN MADERA
35
El Panel El “Panel” es un parámetro contenedor de texto y números que podemos personalizar. Este se encuentra en la primera pestaña de Parámetros y en la subcategoría de “Input”.
Figura 51 Llevar un Panel al Canvas
Nota. Insertamos un “Panel” al Canvas arrastrando el parámetro desde la paleta de componentes al área de trabajo de Grasshopper.
Otro modo de llevar al Canvas un “Panel” de modo más rápido es a través de la función de búsqueda, dando doble clic sobre el Canvas y escribiendo en la caja de texto que se abre “//” como se muestra en la figura 52. Seguidamente presionamos la tecla “Enter”.
Figura 52 Encontrar un Panel de Modo Expedito
Nota. Encontrar un Panel de modo más rápido a través de la función de búsqueda.
MANUAL DE GRASSHOPPER APLICADO A PRODUCTOS EN MADERA
36
Ahora bien, si damos clic derecho sobre el icono del panel podemos cambiar algunos aspectos:
Figura 53 Modificar Aspectos de Panel
Podemos cambiar el nombre del panel en la parte superior. Editar el contenido del panel. Determinar si el contenido es multi-datos. Quitar o visualizar el índice. Alinear el contenido a la izquierda, centrado o a la derecha. Ajustar la fuente y el color del panel, entre otros.
Nota. Desde el menú contextual podemos personalizar la apariencia de este parámetro Panel.
Veamos otros elementos interesantes del panel. Damos doble clic izquierdo sobre el Panel podemos editar el contenido. Vamos a escribir la siguiente lista de números: 5, 10, 15, 20. Damos clic por fuera del panel. Se mostrará del según la figura 54.
MANUAL DE GRASSHOPPER APLICADO A PRODUCTOS EN MADERA
37
Figura 54 Panel en Modo Texto
Lo anterior es un párrafo de texto. Para convertirlo en una lista de números, como lo podemos apreciar en la figura 55, damos clic derecho, y en la ventana emergente damos clic en “Multidata” y pasará a un nuevo aspecto donde se puede visualizar el índice de 0 a 3, o sea que tenemos cuatro ítems. Figura 55 Conversión a Datos de Multi-línea
Nota. Podemos cambiar datos tipo de texto y pasarlo a datos multilínea para obtener varios items.
Ahora, si hacemos un zoom con la rueda del mouse, de modo que pasemos del porcentaje de zoom configurado para los widgets podremos visualizar unos puntos rojos que se pueden arrastrar para personalizar el panel. Del mismo modo, con los iconos centrales podemos modificar el tamaño del texto, alinear el texto, o cambiar el color del fondo del panel, de acuerdo a nuestro gusto. También podríamos alternar la visualización del nombre de la ruta de la rama, o sea, si está activada o desactivada. Del mismo modo, alternar la visualización de los índices de cada ítem.
MANUAL DE GRASSHOPPER APLICADO A PRODUCTOS EN MADERA
38
Figura 56 Widgets del Panel
Nota. Podemos configurar de aspecto del Panel a través de los widgets.
Uso de parámetros básicos Veamos un ejemplo de cómo utilizar los parámetros de “Punto”, el cual se encuentra dentro de la subcategoría de Geometría; el “Panel”, el “Control deslizante de números” y el “Boolean Toggle” que están en Input. Figura 57 Parámetros de Geometría y Entradas
Nos apoyaremos con los componentes de vectores unitarios “X”, “Y”, “Z”, los cuales se encuentran en la pestaña “vector”; el componente “mover”, que se encuentra en la pestaña “Transform” y la subcategoría Euclidean; y el componente “Polyline” que está en la subcategoría Spline.
MANUAL DE GRASSHOPPER APLICADO A PRODUCTOS EN MADERA
39
Realizaremos un triángulo partiendo de un punto base en la coordenada (0,0,0) de (X,Y,Z) y en las que se puedan variar sus longitudes de acurdo a la figura 58.
Figura 58 Dibujo de un Triángulo Paramétrico
Y Z
X
Nota. Cambio de forma de la geometría mediante variables paramétricas.
Lo primero que debemos hacer es arrastrar el icono de “punto” ubicado en la pestaña “Params” y la subcategoría geometría, al Canvas, como podemos ver la figura 59. Otra opción es dar doble clic en Canvas y escribir el nombre del parámetro “Point”, seguido de la tecla “Enter”.
MANUAL DE GRASSHOPPER APLICADO A PRODUCTOS EN MADERA
Figura 59 Llevar un Parámetro “Point” al Canvas
Seguidamente arrastramos el parámetro “Panel”. Este viene por defecto con el nombre de “Panel” en la parte superior, pero lo podemos suprimir dando clic derecho sobre el icono, aparece una ventana emergente y borramos el nombre en la parte superior. Figura 60 Llevar un Parámetro “Panel” al Canvas
Nota. Podemos renombrar y suprimir el nombre del “Panel”.
Posteriormente damos doble clic para editar el contenido del panel. Dentro del editor digitamos la coordenada del punto, escribimos: 0,0,0 y damos clic por fuera del panel. Luego conectamos el extremo derecho del “Panel” al nodo de entrada del parámetro “Punto”.
40
MANUAL DE GRASSHOPPER APLICADO A PRODUCTOS EN MADERA
41
Figura 61 Coordenada de un Punto
Nota. Podemos referenciar la posición de un punto en un plano determinado, o en el espacio mediante valores numéricos en los ejes X,Y,Z.
Ahora arrastramos el componente “Move” al Canvas. Este se encuentra en la pestaña “Transform”, en la subcategoría Euclidean. Conectamos el extremo derecho de la batería del “Punto” al extremo izquierdo de la batería de “Move” en el nodo de Geometría. Figura 62 Llevar un Componente “Move” al Canvas
Después arrastramos los componentes “Vectores unitarios” X, Y, Z. Estos se encuentran en la pestaña “Vector” y la subcategoría del mismo nombre. Los seleccionamos y los podemos alinear y distribuir verticalmente con botones flotantes superior o inferior. Ahora conectamos los extremos derechos de la batería de los “Vectores unitarios” al extremo izquierdo de la batería de “Move” en el nodo de Motion. Para que nos queden todos unidos presionamos la tecla “Shift” del teclado, al tiempo que unimos los componentes.
MANUAL DE GRASSHOPPER APLICADO A PRODUCTOS EN MADERA
42
Figura 63 Llevar los Vectores Unitarios X, Y, Z al Canvas
Los vectores unitarios vienen por defecto con un valor persistente de 1.0, pero estos valores los definiremos de 0 a 10 con los “Controles deslizables de números”. Para esto damos doble clic sobre el Canvas y escribimos: 0..5..10, presionamos la tecla “Enter”. Figura 64 Ajuste de Dominio en la Función de Búsqueda
MANUAL DE GRASSHOPPER APLICADO A PRODUCTOS EN MADERA
43
Aparece el parámetro “Deslizador numérico” que va de 0 a 10 y queda por defecto en el valor 5. Se necesitan 3 deslizadores para cada vector. Seleccionamos el que tenemos, lo arrastramos hacia abajo y antes de soltarlo presionamos la tecla “Alt”. Esta operación crea una copia del deslizador. Repetimos la operación para obtener el tercer deslizador numérico. Conectamos, ahora, los “Controles deslizantes numéricos” a cada uno de los vectores unitarios como se refleja en la figura 65. Figura 65 Conexión de Controles Deslizantes Numéricos a Vectores Unitarios
En el Canvas de Rhino ahora aparecerán unos los puntos en las coordenadas X=5, Y=5, Z=5. También aparecerá un punto en la coordenada 0,0,0 que corresponde al componente “Point” inicial. Figura 66 Puntos en el Canvas de Rhino
MANUAL DE GRASSHOPPER APLICADO A PRODUCTOS EN MADERA
44
Continuamos jalando el componente “PolyLine” al Canvas, el cual se encuentra la pestaña “Curve” y en la subcategoría Spline. Este componente, inicialmente, estará de color naranja porque se encuentra vacío. Vamos a conectar el componente “Move”, en la salida de Geometría a la entrada Vértices del componente “PolyLine”. En este punto se puede visualizar en el Canvas de Rhino dos líneas que intersectan los tres puntos. Figura 67 Llevar el Componente “Polyline” al Canvas
Si posicionamos el puntero del mouse sobre la entrada “Closet” aparece una ventana emergente en la que se visualiza el valor por defecto falso. Para que cierre la poligonal, la entrada debe ser verdadera, por lo que el último parámetro que utilizaremos es “Boolean Toggle”. Lo llevamos al Canvas y lo conectamos a la entrada de “Closet” del componente “PolyLine”. Para cambiarle el valor damos doble clic sobre el icono “Boolean Toggle” y cambiará de falso a verdadero.
MANUAL DE GRASSHOPPER APLICADO A PRODUCTOS EN MADERA
Figura 68 Llevar Componente PolyLine al Canvas
Nota. Cerramos o abrimos una poligonal alternando entre falso y verdadero el componente “Boolean Toggle”.
En este punto podemos pasar de una poligonal abierta a una poligonal cerrada. Figura 69 Poligonal Abierta y Cerrada
Nota. Otro modo de cerrar una poligonal abierta es dando clic derecho en el parámetro “Clesed” y seleccionar la opción “Invert” del menú contextual.
45
MANUAL DE GRASSHOPPER APLICADO A PRODUCTOS EN MADERA
46
Ahora, llevamos el deslizador en X=10 y Z=0. Se podrá observar cómo cambia el aspecto de la geometría, como se muestra en la figura 70. Figura 70 Variabilidad de Forma Geométrica
Nota. Cambio de forma del triángulo al cambiar los valores con el deslizador numérico.
MANUAL DE GRASSHOPPER APLICADO A PRODUCTOS EN MADERA
47
Capítulo 4: Matemáticas
En la pestaña de matemáticas vamos a encontrar varias subcategorías de herramientas entre las que se destacan los operadores y la de dominios. Figura 71 Subcategorías de Dominio y Operadores
Operadores En esta subcategoría de herramientas podemos encontrar diferentes componentes para realizar operaciones algebraicas como la suma, resta, multiplicación y división, entre otros. Veamos cómo funcionan las más básicas: Arrastramos dos componentes “Number Slider”, a los cuales configuramos su dominio entre 0 y 10 unidades y dejamos por defecto sus valores = 5. Insertamos al Canvas un componente de “Addition”. Conectamos el primer deslizador al parámetro de entrada “A” y el segundo deslizador al parámetro de entrada “B”. En este momento, podemos agregar un parámetro “Panel” al que renombramos como “Resultado” y conectamos el nodo de salida “Result” al nodo de entrada del panel para visualizar el resultado de operación algebraica. Figura 72 Operación Algebraica de Suma
Nota. Al asignar diferentes valores, con los deslizadores numéricos, a los parámetros A y B, podemos visualizar el cambio de resultado de la suma en el Panel.
MANUAL DE GRASSHOPPER APLICADO A PRODUCTOS EN MADERA
48
Para la resta, seleccionamos los dos parámetros “Number Slider”, los arrastramos con un clic sostenido hacia abajo y sin soltarlo presionamos la tecla “Alt”. Cuando estén posicionados en el lugar idóneo soltamos el clic. En este momento hemos copiado los dos parámetros numéricos. Del mismo modo, procedemos a copiar el panel que hemos denominado “Resultado”. Arrastramos un componente de “Subtraction” al Canvas y conectamos los deslizadores a las entradas “A” y “B” del componente “Subtraction”. También conectamos el nodo de salida “Result” al nodo de entrada del panel. Movemos el control deslizante numérico hasta valor = 10, y vemos cómo, a medida que lo corremos, va cambiando el resultado en el panel hasta llegar al valor = 5. Figura 73 Operación Algebraica de resta
Para la multiplicación realizamos el mismo procedimiento anterior con los deslizadores y el panel de resultado. Arrastramos el componente “Multiplication”, realizamos las conexiones y visualizamos en el panel de resultado, el valor = 50. Figura 74 Operación Algebraica de Multiplicación
El proceso es similar Para la división. En este caso, el primer deslizador numérico, conectado a la entrada “A”, que corresponde al dividendo, lo corremos hasta valor = 8. El segundo deslizador numérico, conectado a la entrada “B”, y que corresponde al divisor, lo corremos hasta el valor = 2. El resultado en panel será valor = 4.0.
MANUAL DE GRASSHOPPER APLICADO A PRODUCTOS EN MADERA
49
Figura 75 Operación Algebraica de División
El componente “Power” eleva un valor a una potencia determinada. Para nuestro ejemplo, el primer deslizador numérico, conectado a la entrada “A”, que corresponde a la base, lo corremos hasta valor = 7. El segundo deslizador numérico, conectado a la entrada “B”, y que corresponde al exponente, lo corremos hasta el valor = 3. La operación sería como multiplicar tres veces el valor = 7. Es decir, 7³ = 7x7x7 = 343. El resultado en panel será valor = 343.0. Figura 76 Operación Algebraica de Elevado a la Potencia
Un componente muy útil es “Negative”. Este componente evalúa el valor negativo de un número. Quiere decir que, pasa un número negativo a positivo, y si el número es positivo lo paso a negativo. Figura 77 Cambiar Signo a un Número
MANUAL DE GRASSHOPPER APLICADO A PRODUCTOS EN MADERA
50
Script En la subcategoría “Script” vamos a encontrar el componente “Expression”. Este es un editor para fórmulas matemáticas, que nos pueden ayudar a realizar gráficas específicas. Como ejemplo, vamos a construir una curva sinusoidal. Arrastramos al Canvas el componente “Expression”. Damos zoom para ampliar hasta visualizar los Widgets y quitamos la entrada “y” dando clic en el signo menos (–).
Figura 78 Agregar o Quitar Entradas a un Componente
Nota. Al dar zoom podemos visualizar los widgets para agregar o quitar entradas al componente.
Damos doble clic sobre el icono y nos aparece el editor de expresiones en el que digitamos la fórmula propuesta 3*Cos (1/2*π*x). Damos clic en “OK”. Figura 79 Editor de Fórmulas Matemáticas
Nota. Podemos usar una Expresión para resolver algoritmos matemáticos y devolver datos numéricos como salida.
MANUAL DE GRASSHOPPER APLICADO A PRODUCTOS EN MADERA
51
Agregamos un componente de “Series” y un panel en el que digitamos el número “2”. Conectamos el panel al nodo de entrada “Step”. La entradas “Start” viene por defecto en valor = 0 y “Count” con valor = 10, por lo que los dejamos así. Ahora, conectamos el nodo de salida “Series” al nodo de entrada “x” del componente “Expression”. En este punto, podemos colocar en el Canvas un componente de “Construct Point” y un componente de “Interpolate” para trazar la curva a través de los puntos. Conectamos el nodo de salida “Series” al nodo de entrada “X coordinate”, el nodo de salida “Result” al nodo de entrada “Y coordinate”, y el nodo de salida “Point” al nodo de entrada “Vertices” de la curva interpolada. Figura 80 Definición de Curva Sinusoidal
Nota. La función matemáticos que hemos usado representa la curva sinusoidal.
Figura 81 Resultado: Curva Sinusoidal en el Canvas de Rhino
Nota. La curva describe una oscilación repetitiva y suave.
MANUAL DE GRASSHOPPER APLICADO A PRODUCTOS EN MADERA
52
Dominio En la subcategoría de “Domain” vamos a encontrar diferentes componentes como “Construct Domain”, el cual crea un dominio numérico a partir de dos extremos numéricos; “Deconstruit Domain” que deconstruye un dominio numérico en sus partes componentes; “Bound” o límite, que crea un dominio numérico que abarque una lista de números; “Remap Numbers” que reasigna números en un nuevo dominio numérico, entre otros. Empecemos con el componente “Construct Domain”. Lo arrastramos al Canvas. El nodo de entrada “Domain Start” viene por defecto en valor = 0.0 y el nodo de entrada “Domain End” viene con el valor persistente = 1.0. Para modificar estos valores lo hacemos mediante deslizadores numéricos. Damos doble clic en el Canvas y digitamos en la caja contextual el número 5. Finalizamos presionando la tecla “Enter”. Copiamos este deslizador. Los renombramos por “Comienzo” y “Final”. Corremos el deslizador “Comienzo” a valor = 0, y el “Final” a valor =10. Los conectamos a los nodos de entrada del componente “Construct Domain”. Para visualizar el resultado, conectamos un panel al nodo de salida “Domain”. Ahora vamos a deconstruir el anterior dominio numérico mediante el componente “Deconstruit Domain”, para lo cual arrastramos dicho componente al Canvas. Conectamos el nodo de salida “Domain” con el nodo de entrada “Domain”. Para visualizar el resultado, conectamos un panel al nodo de salida “Start” y otro panel al nodo de salida “End”. Figura 82 Construcción y Deconstrucción de un Dominio
El componente “Remap Numbers” es muy útil porque si tenemos un conjunto de números que controlan algún parámetro de otro componente que podría ser muy
MANUAL DE GRASSHOPPER APLICADO A PRODUCTOS EN MADERA
53
grande o no son compatibles con el número que se trata de usar, entonces se pueden reasignar nuevos números que sean compatibles. Veamos cómo funciona. Construyamos una lista en un panel, al que renombramos “Lista”, con valores aleatorios como si los hubiésemos extraído de una tabla cualquiera. Necesitamos reasignarle nuevos valores que definiremos entre 0 y 10. Arrastramos al Canvas el componente “Remap Numbers”. En los nodos de entrada solicita los valores a reasignar, por lo que conectamos el nodo de salida de la “Lista” al nodo de entrada “Value”. También solicita un dominio de origen. Aquí nos será de utilidad el componente “Bound”. Lo arrastramos al Canvas y conectamos el nodo de salida de la “Lista” al nodo de entrada “Numbers” para determinar el mínimo y máximo de la lista. El dominio resultante lo conectamos al parámetro de entrada “Source”. El tercer parámetro que se requiere es “Target”, o sea, el dominio final, para lo cual arrastramos un componente “Construct Domain” y dos deslizadores numéricos que configuramos “Comienzo” en valor = 0 y “Final” en valor = 10. Conectamos los deslizadores a las entradas “Domain Start” y “Domain End” respectivamente. Conectamos la salida “Domain” a la entrada “Target”. Finalmente, visualizamos el resultado mediante un panel, al que renombramos “Reasignado”, y que conectamos al nodo de salida “Mapped”. Esta nueva lista reasignada, de acuerdo al nuevo dominio numérico determinado, es proporcional a la lista original. Figura 83 Remapeo de Números
Nota. Reasignación proporcional de números en un nuevo dominio.
MANUAL DE GRASSHOPPER APLICADO A PRODUCTOS EN MADERA
54
Capítulo 5: Listas
Las listas son la enumeración de datos (puntos, curvas superficies, números, etc.) ordenados de un modo determinado y que podemos visualizar, en forma de columna, a través de un panel en la interfaz de Grasshopper. Las listas, generalmente, están constituidas por índices e ítems; además, las podemos manipular de acuerdo a nuestra necesidad. Mediante un ejemplo, obsérvenos como podemos utilizar las listas de números.
La lista numérica Arrastramos un parámetro contenedor de números enteros “Integer”, el cual se encuentra en la categoría de “Params” y la subcategoría de “Primitive”. Damos clic derecho sobre el icono, y luego damos clic sobre “Manage Integer Collection” del menú contextual. Figura 84 Edición de una Lista Mediante Datos Persistentes
MANUAL DE GRASSHOPPER APLICADO A PRODUCTOS EN MADERA
55
Se despliega una ventana emergente en la que agregamos ítems mediante clic en el icono del cubo verde. Luego editamos cada ítem dando doble clic en el recuadro: digitamos el número y, seguidamente, oprimimos la tecla “Enter”. Después de haber digitado todos los números (10, 20, 30, 40, 50) de la lista, finalizamos dando clic en OK. En este punto, podemos colocar un Panel delante del parámetro “Integer”. Conectamos el nodo derecho del “Integer” al nodo izquierdo del Panel. Damos clic derecho al Panel y en la parte superior del menú contextual cambiamos el nombre por “Lista”, de modo que se visualice como se aprecia en la figura 85. Figura 85 Visualización de Datos Persistentes
Nota. Resultado de la edición de datos persistentes en el parámetro “Integer”.
También podemos hacer modificaciones a esta lista. Damos clic derecho en el parámetro “Integer”, en el menú contextual nos posicionamos con el puntero del mouse en la opción “Expression”. Nos aparece una caja de texto donde podemos digitar X-2 Luego damos clic en “Commit changes”, para hacer los cambios. Obtenemos un nuevo resultado, el cual es que a cada uno de los ítems se le ha restado dos unidades.
MANUAL DE GRASSHOPPER APLICADO A PRODUCTOS EN MADERA
56
Figura 86 Modificación de los Datos Persistentes
Nota. A través de la opción “Expression” podemos modificar de los datos persistentes.
Así mismo podemos hacer otra modificación a la Lista: podemos hacer que los ítems empiecen de mayor a menor. Esto lo efectuamos así: nuevamente damos clic derecho sobre en el parámetro “Integer”, y en el menú contextual damos clic en la opción “Reverse”. Obtenemos el resultado de acuerdo a la figura 87. Figura 87 Uso de la Opción “Reverse”
Lista de Puntos Veamos otra forma de generar una lista. Para este caso formaremos una lista de puntos, de acuerdo a siguiente procedimiento:
MANUAL DE GRASSHOPPER APLICADO A PRODUCTOS EN MADERA
1.
57
Dibujamos un arco directamente en el Canvas de Rhino. Damos clic en el
botón “Arco” y clic en el área de trabajo para “centro, fin, ángulo”, y obtenemos la siguiente curva de la figura 88. Figura 88 Dibujo de un Arco en Rhino
Nota. Hay varias opciones hacer el arco, pero el centro es la predeterminada en Rhino.
2.
Ahora, arrastramos el parámetro “Curva” en el área de trabajo de
Grasshopper. Le damos clic derecho al icono, y en el menú contextual damos clic en la opción “Set one Curve”. Damos clic en la curva que acabamos de dibujar en Rhino, para que ésta quede vinculada a Grasshopper. Figura 89 Establecer una Curva de Rhino
3.
Colocamos en el Canvas un componente de “Divide curve”, el cual se
encuentra en la pestaña “Curve” y la subcategoría “Division”. Del mismo modo, colocamos un “Number Slider” con un dominio de 1 a 10 y lo dejamos en 5 por defecto.
MANUAL DE GRASSHOPPER APLICADO A PRODUCTOS EN MADERA
58
Le cambiamos el nombre al deslizador numérico por “Segmentos”. Ahora, conectamos tanto el nodo de salida del parámetro “Curve” como el nodo del deslizador a los nodos de entrada “Curve” y “Count” del componente “Divide Curve”. Figura 90 Llevar al Canvas el Componente “Divide curve”
Nota. El componente “Divide Curve” divide la curva en segmentos de igual longitud.
Figura 91 Curva Segmentada
Nota. Podemos visualizar en el Canvas de Rhino que la curva se ha dividido en cinco segmentos y se le han asignado seis puntos.
Si corremos, con un clic sostenido, el “grip” del control deslizable podemos ver que la cantidad de segmentos y puntos varía de acuerdo al dominio asignado.
MANUAL DE GRASSHOPPER APLICADO A PRODUCTOS EN MADERA
4.
59
Un componente muy útil para determinar el número del índice que le
corresponde a cada uno de los elementos de una lista, es “Point List” que se encuentra en la pestaña de “Display” y la subcategoría Vector. Arrastramos este componente al área de trabajo, al igual que un nuevo deslizador numérico al que configuramos entre 0.0 y 5.0, y dejamos en 2.5 como valor por defecto. Conectamos el nodo de salida “Point” del componente “Divide Point” al nodo de entrada “Point” del componente “Point List”, también conectamos el deslizador al nodo “Size” del mismo componente. De esta manera podemos visualizar en el área de trabajo de Rhino los números que corresponden en el orden del índice a cada punto de la curva.
Figura 92 Componente "Point List"
Nota. El componente muestra en detalle los índices de la lista de puntos.
5.
Como último paso, para visualizar la lista de puntos, arrastramos un Panel
al Canvas. Damos clic derecho sobre el icono, y en la parte superior del manu contextual le cambiamos el nombre por Lista de Puntos. Luego conectamos el nodo de salida “Point” del componente “Divide Curva” al nodo de entrada del Panel. El resultado que obtenemos es una lista de coordenadas de cada uno de los puntos de acuerdo al número del índice que le corresponde.
MANUAL DE GRASSHOPPER APLICADO A PRODUCTOS EN MADERA
Figura 93 Lista de Puntos
Nota. El componente muestra las coordenadas de la lista de puntos.
60
MANUAL DE GRASSHOPPER APLICADO A PRODUCTOS EN MADERA
61
Capítulo 6: Sets
En la pestaña “Sets” encontramos muchas herramientas que sirven para manipular listas. En esta pestaña podemos ubicar las subcategorías de “List”, “Sequence”, “Sets”, “Text” y “Tree”. Veamos cómo se trabaja con algunos componentes de las principales subcategorías.
Cómo utilizar listas En la subcategoría “List” encontramos el componente “List Item”, el cual recupera un elemento específico de una lista, y el componente “List Length”, que arroja la cantidad de ítem de una lista. Indaguemos cómo opera este componente, utilizando el código del ejemplo anterior. Agregamos al Canvas un “List Item”. Este componente, en sus nodos entrada, solicita una lista base. Por lo tanto, conectamos el nodo de salida “Point” al nodo de entrada “List”. También solicita un índice de elementos, que viene por defecto en “0”. Lo cual, quiere decir que el elemento recuperado está ubicado en la primera posición de la lista. Sin embargo, podemos modificarlo agregando un “Number Slider”, que configuramos de 0 a 5 y lo posicionamos en el número 3, y lo conectamos al nodo de entrada “Index”. Ahora, agregamos un panel y lo situamos delante de “List Item” y lo conectamos con la salida “Item”. En este momento, podemos visualizar que la lista contiene un solo elemento el cual coincide con el elemento del índice número 3. Arrastramos el componente “List Length”. Conectamos el nodo de entrada “List” con el de salida “Item” del componente “List Item”. Agregamos otro panel que conectamos con el parámetro de salida “Length”. Ahora, podemos visualizar que la cantidad de elementos de la lista es uno solo.
MANUAL DE GRASSHOPPER APLICADO A PRODUCTOS EN MADERA
62
Figura 94 Recuperar un Elemento Específico de una Lista
Nota. Dejamos seleccionado el componente “List Item” en Grasshopper. Este se observará de color verde.
Si dejamos seleccionado el componente “List Item”, podemos ver en el lienzo de Rhino que el punto seleccionado es el ubicado en el número 3 del índice de la lista. Figura 95 Punto Seleccionado
Nota. Punto Seleccionado en el Canvas de Rhino.
MANUAL DE GRASSHOPPER APLICADO A PRODUCTOS EN MADERA
63
Por otro lado, si damos zoom al componente “List Item” podemos visualizar los widgets que nos permitirán insertar nuevos parámetros de salida en el índice. Damos clic en el botón de signo + para agregar más números al índice hasta completar la cantidad de puntos requeridos. Figura 96 Insertar Parámetros de Salida
Nota. Agregar nuevos parámetros al componente mediante Widgets.
Lo que hemos hecho es separar cada uno de los puntos mediante un nodo independiente. Veamos qué podemos hacer con esto. Copiemos el arco que tenemos en Rhino y lo desplazamos en eje “Z” diez unidades positivas. De la definición de la figura 94 dejemos solamente los parametros “Curve”, el control deslizable numérico y los componentes “Divide Curve” y “List Item”. Los demás los borramos. Ahora, los seleccionamos y los copiamos. Agregamos un componente “Line”, que se encuentra en la pestaña “Curve” y la subcategoría “Primitive”. Conectamos cada uno de los nodos de salida de “List Item”, desde la salida “i” hasta el numero “5” utilizando la techa “Shift”, al nodo de entrada “Start point”. Del mismo modo, procedemos a conectar cada uno de los nodos de salida del segundo componente “List Item” al nodo de entrada “End Point”. El resultado que obtenemos es, de acuedo a la figura 97, una especie de reja en el Canvas de Rhino.
MANUAL DE GRASSHOPPER APLICADO A PRODUCTOS EN MADERA
Figura 97 Definición de Reja
Figura 98 Geometría en Rhino de Reja
Nota. Conexión de líneas entre dos curvas (datos contenidos en dos listas).
64
MANUAL DE GRASSHOPPER APLICADO A PRODUCTOS EN MADERA
65
Capítulo 7: Componentes básicos de Curvas
En la pestaña de “Curve” encontramos las subcategorías de “Análysis”, “División”, “Primitive”, “Spline” y “Útil”. Veamos cómo se trabaja con algunos componentes de cada subcategoría.
Primitivas En la subcategoría “Primitive” encontramos el componente “Line”, que crea una línea entre dos puntos. Estos dos puntos pueden estar creados directamente en Grasshopper o los podemos vincular desde Rhino. Hagamos el ejercicio con dos puntos dibujados en Rhino. Arrastramos el componente “Line” al Canvas. Damos clic derecho en “Star Point” y en el menú contextual damos clic en “Set one Point”. Se esconderá la interfaz de Grasshopper mientras seleccionamos el punto inicial en Rhino. Ahora, damos clic derecho en “End Point” y, nuevamente, en el menú contextual damos clic en “Set one Point”. Seleccionamos el punto final en Rhino. Figura 99 Componente de “Line” Entre dos Puntos
MANUAL DE GRASSHOPPER APLICADO A PRODUCTOS EN MADERA
66
Figura 100 Línea Construida Entre dos Puntos
Nota. En el área de trabajo de Rhino podemos visualizar la línea construida en Grasshopper, pero la podemos manipular en el Canvas de Rhino seleccionando un punto y cambiándolo de dirección con el Gumball en X, Y o Z.
Veamos ahora, cómo podemos trabajar con el componente “Line SDL”, el cual, también, lo podemos encontrar en la subcategoría “Primitive”. Este componente crea un segmento de línea definido por el punto inicial, una dirección y la longitud. Para empezar debemos dibujar un punto de inicio y una línea que servirá de vector que podremos girar fácilmente en Rhino. Arrastramos el componente “Line SDL” al Canvas de Grasshopper. También colocamos un parámetro “Curve” y un “Number Slider”, éste último configurado de 1 a 20 y lo dejamos en 10 por defecto. Le cambiamos el nombre al deslizador numérico por “Longitud”. Damos clic derecho sobre “Star” del componente “Line SDL”, seguido de clic en “Set one Point”, y seleccionamos el punto en Rhino. Luego, damos clic derecho al parámetro “Curve”, seguido de clic en “Set one Curve” y seleccionamos la línea en Rhino para vincularlo a Grasshopper. Ahora, conectamos el parámetros “Curve” al nodo “Direction”, y el parámetro “Number Slider” al nodo “Length”.
MANUAL DE GRASSHOPPER APLICADO A PRODUCTOS EN MADERA
67
Figura 101 Componente “Line SDL”
Nota. Si movemos el “grip” del deslizador numérico podemos visualizar en el Canvas de Rhino como la línea cambia su longitud.
Figura 102 Cambio de Longitud de la Línea Construida
Una ventaja que encontramos es que podemos cambiar de dirección a la línea construida en Grasshopper mediante la manipulación de la línea de Rhino que nos sirve de vector. Seleccionamos la línea, damos clic en el arco azul del Gumball y en caja de texto digitamos el ángulo de giro.
MANUAL DE GRASSHOPPER APLICADO A PRODUCTOS EN MADERA
68
Figura 103 Cambio de Dirección de la Línea Construida
Con el componente “Circle” podemos crear círculos apoyado en un plano base y un radio. Cuando colocamos el componente en el Canvas, éste viene con valores persistentes por defecto en su plano base y su radio. Radio = 1.0 y la base del plano definida en XY, la cual se puede visualizar como una retícula cuadriculada. Sin embargo, estos valores los podemos redefinir. Figura 104 Componente “Circle”
Para realizar esta configuración, insertamos un componente de “YZ Plane”, el cual se encuentra en la pestaña “Vector” y en la subcategoría “Plane” (También podríamos definirlo en el plano XZ). Insertamos un “Number Slider” con dominio entre 1 y 10, y lo dejamos 5.0 como valor por defecto. Cambiamos el nombre del deslizador por “Radio”. Conectamos componente “YZ Plane” al nodo de entrada “Plane”, y el deslizador al nodo
MANUAL DE GRASSHOPPER APLICADO A PRODUCTOS EN MADERA
69
de entrada “Radius” del componente “Circle”. Ahora podemos ver que el círculo ha cambiado de plano. Del mismo modo podemos variar el radio de la circunferencia, moviendo el “grip” del deslizador numérico. Figura 105 Redefinición de Valores del Componente “Circle”
Con el componente “Polygon” podemos crear polígonos con la opción de las esquinas fileteadas, basados en un plano que viene por defecto en XY. Este componente lo podemos visualizar dando clic sobre la barra de “Primitive”, se despliega el menú contextual y lo encontramos en la parte inferior. Lo arrastramos al área de trabajo. El componente viene con un radio por defecto con valor persistente de 3.0, y también con número de segmentos con valor de 6, por lo que el polígono que se forma es un hexágono. Figura 106 Llevar el Componente “Polygon” al Canvas
MANUAL DE GRASSHOPPER APLICADO A PRODUCTOS EN MADERA
70
Bien, modifiquemos las variables del polígono: coloquemos tres deslizadores numéricos en el Canvas y cambiamos los nombres de cada uno por “Radio”, “Lados” y “Esquinas”. Ahora, configuramos los dominios de manera que el “Radio” quede con dominio entre 5 y 20 y lo dejamos con valor por defecto en 10; los “Lados” con dominio entre 3 y 12 y lo dejamos con valor por defecto en 5; y las “Esquinas” con dominio entre 0.0 y 3.0 y lo dejamos con valor por defecto en 3.0. También podemos cambiar los valores para obtener diferentes resultados. Figura 104. Figura 107 Modificar los Parámetros de Entrada del Polígono
Analysis En la subcategoría de “Analysis” aparece el componente “Point on Curve”, el cual evalúa una curva en una ubicación específica. Para entender este componente vamos a dibujar una curva en el Canvas de Rhino. Luego arrastramos un componente de “Point on Curve” y un componente de “Curve” en Grasshopper. Damos clic derecho en “Curve”, seguido de clic en “Set one Curve”. Conectamos el componente “Curve” al nodo de entrada de “Point on Curve”. Ahora podemos visualizar un punto en el centro de la curva porque viene por defecto con valor = 0.50, este valor es un porcentaje de la longitud, pero podemos desplazar dicho punto a través de la curva posicionando el puntero del mouse en la barra deslizante y con un clic sostenido movemos el “grip” a la izquierda o a la derecha, de acuerdo a la necesidad. Este punto nos podría servir como punto de inicio o final de otra curva, por ejemplo.
MANUAL DE GRASSHOPPER APLICADO A PRODUCTOS EN MADERA
71
Figura 108 Componente “Punto en la Curva”
Nota. Este componente coloca un punto en una curva.
Por otro lado, si damos clic derecho al componente “Point on curve”, tenemos varias opciones para posicionar el punto a una medida más exacta. Por ejemplo, cuando damos clic en la opción ¾ el punto se moverá desde el inicio de la curva hasta tres cuartas partes de la longitud total de la curva. Figura 109 Reasignar Valor al Punto en la Curva
El componente “Perp frame” coloca un plano perpendicular en un parámetro de curva específico. Lo anterior quiere decir que se necesita como entrada una curva y el
MANUAL DE GRASSHOPPER APLICADO A PRODUCTOS EN MADERA
72
dominio de la curva. Sin embargo, otra forma es reparametrizar el dominio de dicha curva entre 0 y 1. Veamos cómo opera este componente. Utilizamos la curva del ejemplo anterior que se dibujó en Rhino. Damos clic en la barra de “Analysis para que despliegue el menú contextual, seguido de clic en el componente “Perp Frame”. Figura 110 Llevar el Componente “Perp Frame” al Canvas
Agregamos un parámetro de “Curve” en el Canvas y le damos clic derecho. En el menu contextual damos clic en “Set one Curve”. Seleccionamos la curva en Rhino para vinculala a Grassopper. Despues agregamos un “Namber Slider” al Canvas y le cambiamos el nombre por Dominio. Para determinar el dominio del deslizador numérico, debebos conocer el dominio de la curva en Rhino. Recuperamos este valor de la siguinte manera: digitamos la palabra “Domain” en la línea de comando, y seleccionamos la línea dando clic sobre ella. En la parte superior de la línea del comando aparecerá el valor del dominio. Ahora, podemos configurar el dominio del “Number Slider”. En este caso lo ajustamos de 0 a 44.72 y lo dejamos por defecto en 0.00. Conectamos los parámetros “Curve” y el “Number Slider” al componente “Perp Frame”. Ahora, si deseamos llevar el plano a ¾ de la longitud de la curva debemos multiplicar 44.72 x 0.75 = 33.54. Corremos el “grip” del control deslizable numérico hasta 33.54 como observamos en la figura 111.
MANUAL DE GRASSHOPPER APLICADO A PRODUCTOS EN MADERA
73
Figura 111. Posicionar el Componente “Perp Frame”
Nota. Corremos el “grip” del control deslizable numérico hasta 33.54 y plano de construcción se posicionará a una distancia equivalente a ¾ del total de longitud de la curva.
Como habíamos mencionado anteriormente, podemos reparametrizar la entrada “Curve” del componente “Perp Frame”, de manera que su dominio quede en un valor entre 0 y 1. Para esto, damos clic derecho al componente “Perp Frame”, y en el menú contextual damos clic en “Reparameterize”. Entonces, el deslizador numérico lo configuramos entre 0.0 a 1.0. De acuerdo a lo anterior, si deseamos llevar el plano perpendicular a ¾ de la longitud de la curva, solo corremos el deslizador numérico a 0.75, y obtenemos el mismo resultado anterior, pero mediante un procedimiento diferente. Figura 109. Figura 112 Reparametrizar los Valores de la Entrada “Curve”
Nota. Asignamos un nuevo dominio a longitud de la curva entre 0 y 1.
MANUAL DE GRASSHOPPER APLICADO A PRODUCTOS EN MADERA
74
En este punto del ejercicio podemos insertar más deslizadores para obtener varios planos de construcción. Copiamos tres deslizadores más del que ya tenemos. Puede ser mediante la selección del deslizador y luego oprimimos las teclas Ctrl+C seguido de Ctrl+V. Luego los conectamos al nodo de entrada “Parameter” oprimiendo simultáneamente la tecla “Shift” para conectar varios cables al mismo nodo. Movemos los deslizadores a los valores de acuerdo a la figura 113. Ahora insertamos el componente “Rectangle” que se encuentra en la categoría de “Primitive”y conectamos el nodo de salida de “Perp Frame” al nodo de entrada “Plane”. Figura 113 Conectar Varios Cables al Mismo Nodo
Nota. Presionamos simultáneamente la tecla “Shift” para conectar varios cables al mismo nodo.
Para variar la posición de los rectangulos, corremos los “grip” de loscontroles deslizables numéricos de tal modo que obtengamos el resultado de la figura 114. Figura 114 Variación en la Posición de los Rectángulos
MANUAL DE GRASSHOPPER APLICADO A PRODUCTOS EN MADERA
75
División En la subcategoría “Division” encontramos el componente “Divide Distance”, el cual divide una curva con una distancia preestablecida entre puntos. Damos clic en la barra de la subcategoría “Division”. Se despliega el menú contextual y nuevamente damos clic en la opción “Divide Distance”. Figura 115 Componente “Divide Distance”
Nota. Este componente divide una curva mediante una distancia preestablecida lineal entre puntos.
Para nuestro ejemplo vamos a seguir utilizando la curva del ejercicio anterior. Colocamos un parametro de “Curve” en el lienzo, le damos clic derecho, seguida de clic en la opción “Set one Curve”, clic en la curva de Rhino, y ahora la línea queda vinculada a Grasshopper. Conectamos el parámetro de la curva al nodo de entrada de “Curve” del componente “Divede Distance”. Colocamos un parámetro de “Number Slider” en el Canvas y configuramos su dominio de 1.0 a 10.0. Figura 116. División de una Curva
MANUAL DE GRASSHOPPER APLICADO A PRODUCTOS EN MADERA
76
Corremos el control deslizante hasta 5.73 y obtenemos el siguiente resultado. A medida que ampliamos la distancia, la cantidad de puntos se reduce.
Figura 117. Distancia de Segmentos entre Puntos
Nota. Debemos tener en cuenta que la distancia entre puntos para este componente es lineal.
Adicionamos un componente de “Perp Frame” y lo conectamos del siguiente modo: el nodo de salida del parámetro “Curve” con el nodo de entrada “Curve” y el nodo de salida “Parameters” con el nodo de entrada “Parameter”. Después corremos el “grip” del control deslizante numérico hasta 2.85 reduciendo las distancias entre puntos, como lo podemos observar en la figura 118. Figura 118 Agregar Planos Perpendiculares a un Curva
Como resultado obtenemos que en cada punto de división de la curva se colocará un plano de construcción donde podremos dibujar una figura geométrica.
MANUAL DE GRASSHOPPER APLICADO A PRODUCTOS EN MADERA
77
Ahora, arrastremos un componente de “Circle”, el cual se encuentra en la pestaña “Curve” y en la subcategoría “Primitive”. El anterior componente nos está pidiendo, en los nodos de entrada, un plano base y un radio que por defecto viene con valor = 1.0. Conectamos el nodo de salida “Frame” con el nodo de entrada “Plane”. Obtenemos el resultado de acuerdo a la figura 116. Círculo. Figura 119 Geometría de un Círculo un cada Plano de Construcción
Otro componente muy similar al anterior es “Perp Frames”, con la diferencia que éste genera una serie de planos perpendiculares con espaciados iguales a lo largo de una curva. Para el ejemplo, sigamos utilizando el mismo parámetro de “Curve”. Damos clic en la barra de la subcategoría “Division” y en el menú contextual damos clic en “Perp Frames”. Vemos que en el nodo de entrada “Count”, el número de segmentos viene por defecto con un valor de 10. Estas son las cantidades de segmentos en las que se divide la curva. Para variar esta cantidad adicionamos un “Number Slider” al que le cambiaremos el nombre por “Cantidad”. Configuramos su dominio de 5 a 20 y lo dejamos por defecto en 9 segmentos. Lo anterior nos genera 10 planos de construcción perpendiculares, donde podemos dibujar las figuras geométricas. En este caso dibujaremos polígonos. Arrastramos el componente “Polygon”, que se encuentra en la pestaña “Curve” y la subcategoría de “Primitive”. El componente solicita en los nodos de entrada un plano, un radio, los segmentos del polígono que
MANUAL DE GRASSHOPPER APLICADO A PRODUCTOS EN MADERA
78
mínimamente deben ser 3 lados, y la opción de redondear sus esquinas. Conectamos el nodo de salida “Frames” del componente “Perp Frames” al nodo de entrada “Plane” del componente “Polygon”. Para los otros nodos de entrada Arrastramos tres parámetros de “Number Slider” configurados 2, 4 y 0.5 respectivamente, y los conectamos en su orden a los nodos de entrada radio, los segmentos y radio de fileteado de esquinas. De esta manera ya podemos tener un cuadrado con sus esquinas redondeadas representado en cada plano de construcción. Sin embargo, podemos girar estas figuras de acuerdo a las necesidades de diseño. Colocamos un componente de “Rotate”, el cual rota un objeto en un plano. Este componente se encuentra en la pestaña “Transform”, en la subcategoría “Euclidean”. Sus nodos de entrada solicitan la geometría a rotar, el Angulo de rotación y un plano. La geometría en este caso sería el polígono, por lo tanto conectamos el nodo de salida “Polygon” al nodo de entrada “Geometry”. Para el ángulo de rotación arrastramos un parámetro “Number Slider” con dominio configurado entre 0 y 90, y lo dejamos por defecto en valor de 45. Lo conectamos al nodo de entrada “Angle”.
Figura 120 Pasar de Ángulos Radianes a Grados
Nota. Por defecto los ángulos vienen en radianes. Para que funcione mejor, damos clic derecho sobre la entrada “Angle” y en el menú contextual seleccionamos la opción “Degrees”. De esta forma cambiamos de ángulos radianes a grados.
Ahora ubicamos los polígonos en los planos de construcción, para lo cual conectamos el nodo de salida “Frames” del componente “Perp Frames” al nodo de entrada “Plane” del componente “Rotate”.
MANUAL DE GRASSHOPPER APLICADO A PRODUCTOS EN MADERA
79
Figura 121 Deshabilitar Pre-visualización del Polígono
Nota. Finalizamos dando clic derecho sobre el componente “Polygon” y deshabilitamos su pre-visualización, para que muestre solo la geometría rotada.
Podemos probar diferentes posiciones de giro moviendo el “Grip” del control deslizable de números correspondiente al parámetro de entrada “Angle”. Figura 122 Ver la Rotación de la Geometría en Rhino
Nota. Hay que tener en cuenta que el centro de rotación está dado por el origen del plano de construcción que hemos conectado del parámetro de salida “Frames”.
MANUAL DE GRASSHOPPER APLICADO A PRODUCTOS EN MADERA
80
Spline La subcategoría “Spline” contiene diferentes componentes para construir curvas spline, que generalmente, son definidas por representaciones matemáticas o funciones polinómicas, y que además se caracterizan, principalmente, por su grado y sus puntos de control. Veamos algunos componentes de esta subcategoría. Por ejemplo, con el componente “Tween curve”, podemos crear curvas gemelas entre dos líneas. El componente nos solicita en los parámetros de entrada una curva A, una curva B y un factor que viene con valor persistente de 0.5 por defecto. Para nuestro ejemplo, construyamos dos poli-líneas paralelas en Rhino, para lo cual digitamos en la línea de comandos “Polyline”, presionamos la tecla “Enter”, y seguidamente definimos el inicio de la curva dando clic en área de trabajo de Rhino, y luego definimos el punto final con un segundo clic. Presionamos “Enter” para finalizar la poli-línea. Ahora, podemos reconstruir los puntos de control de la curva en Rhino. Digitamos en la línea de comandos “Rebuild”, y presionamos la tecla “Enter”. Seleccionamos la poli-línea, seguido de “Enter”. Se abre una ventana emergente, donde podemos reconfigurar los puntos de control y el grado de curva de acuerdo al siguiente gráfico.
Figura 123 Reconstrucción de Puntos de Control de una Curva en Rhino
Hacemos una copia de la poli-línea que hemos dibujado en Rhino. Seleccionamos la curva y presionamos las teclas “Ctrl+C” y “Ctrl+V”. Desplazamos la curva de acuerdo al siguiente gráfico.
MANUAL DE GRASSHOPPER APLICADO A PRODUCTOS EN MADERA
81
Figura 124 Desplazamiento de una Curva en Rhino
Vamos a Grasshopper y arrastramos un componente de “Tween Curve”. Nos posicionamos en el parámetro de entrada “Curve A”, le damos clic derecho y en el menú contextual damos clic en “Extract parameter”. Hacemos el mismo procedimiento para el parámetro de entrada “Curve B”. Lo anterior es otra forma de asociar rápidamente un componente o parámetro a un nodo de entrada. En este caso, tanto los parámetros como el componente se visualizan de color naranja porque están vacíos. Figura 125 Extraer un Parámetro desde un Componente
Vamos a vincular las curvas que dibujamos en Rhino. Damos clic derecho en el parámetro “Curve A” y en el menú contextual damos clic en “Set one Curve”. En Rhino, seleccionamos la primera curva para que quede vinculada a Grasshopper. Realizamos el mismo procedimiento con el parámetro “Curve B”.
MANUAL DE GRASSHOPPER APLICADO A PRODUCTOS EN MADERA
82
Finalizado el anterior paso nos aparece, en Rhino, una línea en la mitad de las dos curvas iniciales porque en el parámetro de entrada “Factor” el valor 0.5 viene por defecto como valor persistente. Sin embargo, esto lo podemos modificar si agregamos un rango de valores. Colocamos en el Canvas un componente de “Rango”, el cual se encuentra en la pestaña “Set” y la subcategoría “Sequence”. Este viene por defecto con un dominio de 0.0 a 1.0 y un paso con valor de 10. Arrastramos un “Number Slider” y lo configuramos de 1 a 10. Conectamos el nodo de salida del componente “Range” al nodo de entrada “Factor”, y del mismo modo, conectamos el “Number Slider” al nodo de entrada “Step”. Corremos el control deslizable numéricos hasta el valor = 8. Figura 126. Definición de Interpolación entre dos Curvas
El resultado es que las curvas entre las poli-líneas iniciales se incrementan proporcionalmente. Pero, lo interesante es que podemos modificar la poli-líneas en Rhino mediante el desplazamiento de sus puntos de control y las curvas gemelas se van actualizando. Por ejemplo, la segunda poli-línea en Rhino. Digitamos en la línea de comandos “EditPtOn”. Presionamos “Enter”. Seleccionamos la poli-línea. Seleccionamos uno de los puntos de control y lo desplazamos mediante clic sostenido. Obtenemos el resultado de acuerdo a la figura 127.
MANUAL DE GRASSHOPPER APLICADO A PRODUCTOS EN MADERA
83
Figura 127 Mover los Puntos de Control de una Curva en Rhino
Util En la subcategoría “Util” encontramos el componente “Join Curves” que nos sirve para unir tantas curvas como sea posible, y el componente “Fillet” con el que podemos redondear las esquinas agudas de una figura geométrica. Veamos un ejemplo de cómo podemos trabajar con estas herramientas. Insertamos, primero que todo, cuatro puntos en Rhino, de acuerdo al orden de la figura 124. Figura 128. Definición de Puntos en Rhino
MANUAL DE GRASSHOPPER APLICADO A PRODUCTOS EN MADERA
84
Construimos cuatro líneas en Grasshopper de la siguiente manera: arrastramos un componente de “Line” que se encuentra en la pestaña “Curve” y la subcategoría “Primitive”. Extraemos los parámetros de entrada, tanto de “Star Point” como de “End Point”, dando clic derecho y en el menú contextual damos clic en “Extract parameter”. Figura 129 Extraer Parámetros desde el Componente “Line”
Ahora, vinculamos los puntos de Rhino a Grasshopper. Damos clic derecho sobre el parámetro “Star Poin” y en el menú contextual damos clic en “Set one Point”. Seguidamente seleccionamos el punto “0” en Rhino para que quede vinculado. Repetimos el procedimiento con el parámetro “End Point”. En el paso siguiente, seleccionamos los parámetros “Start Point”, “End Point” y el componente “Line”. Las copiamos de tal modo que nos queden cuatro líneas, y luego restablecemos sus puntos mediante clic en “Set one Point” del menú contextual así: para la segunda línea “Star Point” con el punto “1” y “End Point” con el punto “2”; para la tercera línea “Star Point” con el punto “2” y “End Point” con el punto “3”; y para la cuarta línea “Star Point” con el punto “3” y “End Point” con el punto “0”. A continuación, colocamos en el Lienzo el componente “Join Curve” para unir las cuatro líneas. Conectamos los nodos de salida “Line” de cada componente “Line” al nodo
MANUAL DE GRASSHOPPER APLICADO A PRODUCTOS EN MADERA
85
de entrada “Curve”. Recordemos que se debe tener presionada la tecla “Shift”. Proseguimos arrastrando el componente “Fillet” y conectamos el nodo de salida “Curve” con el nodo de entrada “Curve”. Ahora necesitamos un “Number Slider” para el determinar el radio. Damos doble clic sobre el Canvas y en la caja de texto digitamos: 0..10 Presionamos “Enter”. Corremos el control deslizante numérico hasta el valor 5, para obtener las esquinas fileteadas. Finalizamos seleccionando los cuatro componentes “Line” y “Join Curves” y seguidamente, apagamos su pre-visualización. Figura 130 Definición de un Cuadrilátero Paramétrico
Pasamos de tener las esquinas agudas a esquinas fileteadas.
MANUAL DE GRASSHOPPER APLICADO A PRODUCTOS EN MADERA
86
Figura 131 Fileteo de Esquinas
Nota. Utilizamos del Componente “Fillet” para redondear las esquinas agudas.
Ejercicio: Silla Tubular En el siguiente link damos clic para seguir el vínculo a una página Web, donde podemos descargar el archivo: Básico_Silla_Tub.gh
Figura 132 Render de Silla Tubular
MANUAL DE GRASSHOPPER APLICADO A PRODUCTOS EN MADERA
87
Construyamos una silla tubular sencilla, para lo cual dividimos el proceso en dos partes: estructura superior y parte inferior (patas).
Estructura superior: para este proceso seguiremos los siguientes pasos: 1.
Dibujamos tres arcos en Rhino: Primer arco. Nos posicionamos en la vista frontal, y con la herramienta “Arc:
Center, Star, Angle”, damos un primer clic en la coordenada (0.0, 60.0) un segundo clic en la coordenada (-20.0, 60.0) giramos hacia extremo opuesto y damos clic para finalizar. Figura 133. Dibujar Arco en Rhino
20
60
Segundo y tercer arco. Nos posicionamos en la vista en planta. Seleccionamos la herramienta “Copy” o la digitamos directamente en la línea de comandos. Seleccionamos el arco que acabamos de construir y presionamos “Enter”. Luego damos clic de inicio de desplazamiento, la cual puede ser el centro de la curva, nos desplazamos -35 unidades hacia abajo, donde quedará la copia y damos clic. Para copiar el tercer arco nos desplazamos hacia arriba 35 unidades y damos clic. Finalizamos presionando “Enter”. Nos posicionamos en la vista de perspectiva y seleccionamos en arco central.
MANUAL DE GRASSHOPPER APLICADO A PRODUCTOS EN MADERA
88
Figura 134 Copiar Arcos en el Canvas de Rhino
35
-
2.
Escalamos el arco central: Para esto volvemos a la vista frontal. Seleccionamos la herramienta “Scale2D”, o
la digitamos directamente en la línea de comandos, y presionamos “Enter”. Luego damos clic el punto de origen de acuerdo a la figura 135, digitamos en la línea de comandos el número 2 como factor de escala. Finalizamos presionando la tecla “Enter”.
Figura 135 Escalar Arco Central en Rhino
Centro de origen
MANUAL DE GRASSHOPPER APLICADO A PRODUCTOS EN MADERA
3.
89
Rotamos los arcos: En la vista frontal, seleccionamos los tres arcos. Digitamos en la línea de
comandos “Rotate” y presionamos la tecla “Enter”. Determinamos el centro de origen dando cli en el punto de acuerdo a la gráfica. Digitamos en la línea de comandos el numero 60 como Angulo de rotación. Finalizamos presionando la tecla “Enter”.
Figura 136 Rotar los Arcos en Rhino
Centro de origen
4.
Vinculamos los arcos a Grasshopper: Colocamos tres parámetros de “Curve” en el Lienzo, en orden de arriba hacia
abajo. Damos clic derecho sobre el primero, del menú contextual damos clic en “Set one Curve” y damos clic en uno de los arcos pequeños. Hacemos el mismo proceso para vincular el arco central con el parámetro “Curve” del medio. Finalizamos vinculando el arco restante con el parámetro de abajo. También podemos cambiar la figura del icono por el nombre, en el menú contextual, damos clic en el botón “Always draw name”. En este caso: Arco 1, Arco Central y Arco 3.
MANUAL DE GRASSHOPPER APLICADO A PRODUCTOS EN MADERA
90
Figura 137 Vincular Arcos y Renombrar los Parámetros
5.
División de arcos: Insertamos tres componentes “Divide Curve”. Lo encontramos en la pestaña
“Curve” y la subcategoría “Division”. Con este componente dividimos los arcos en segmentos iguales. En el área de trabajo, los disponemos de arriba hacia abajo, los alineamos y los distribuimos verticalmente. Conectamos los arcos a los nodos de entrada “Curve” del componente “Divide Curve”. El “Arco 1” con el componente de arriba, el “Arco Central” con el del medio y “Arco 3” con el de abajo. Ahora, los arcos quedan divididos en 10 segmentos porque el parámetro “Count” viene por defecto en 10 unidades, pero lo cambiaremos a 15 usando un control deslizable numérico. Damos doble clic en el Canvas y en la caja de texto digitamos 10..15..20 para que quede configurado el dominio de 10 a 20 y por defecto en 15 unidades. También podemos cambiar el nombre por “Cantidad”. Este deslizador lo conectamos a cada nodo de entrada “Count” de los tres componentes “Divide Curve”, presionando simultáneamente la tecla “Shift”.
MANUAL DE GRASSHOPPER APLICADO A PRODUCTOS EN MADERA
91
Figura 138 División de Arcos
6.
Crear arcos a través de 3 puntos: Arrastramos al Canvas el componente “Arc 3Pt”, el cual encontramos en la
pestaña “Curve” y la subcategoría “Primitive”. Con este componente vamos a formar arcos a través de las tres curvas ya creadas en Rhino. Los arcos principales tienen un punto en cada extremo de los segmentos en que estos se dividieron. Conectamos los nodos de salida “Points” a los nodos de entrada “Point A”, “Point B”, “Point C”, del componente “Arc 3Pt”.
7.
Creamos los tubos alrededor de los arcos: Arrastramos al Canvas el componente “Pipe”, el cual encontramos en la pestaña
“Surface” y la subcategoría “Freeform”. Con este componente podemos crear la tubería alrededor de las curvas creadas. En los nodos de entrada de dicho componente nos solicitan la curva base; el radio del tubo, el cual viene por defecto con valor = 1.0; y como opción especificar el tipo de tapa de los extremos, donde 0 = abierto, 1 = aplanado y 2 = redondeado. Para tubular los arcos trasversales conectamos el nodo de salida “Arc” al nodo de entrada “Curve” del componente “Pipe”. Arrastramos dos deslizadores numéricos. El primero lo configuramos de 0.1 a 2.0 lo dejamos en 1.4 y lo conectamos a la entrada “Radius”. El segundo lo configuramos de 0 a 2 y lo dejamos en 0 y lo conectamos al nodo de entrada “Caps”.
MANUAL DE GRASSHOPPER APLICADO A PRODUCTOS EN MADERA
92
Este mismo procedimiento lo vamos a realizar para tubular los arcos 1 y 3, con la diferencia que sus extremos los dejamos redondeados, por lo que el deslizador numérico conectado a “Caps” lo corremos hasta el valor = 2. En la figura 139 vemos el código generado en Grasshopper para la parte superior de la silla tubular. Figura 139 Definición de la Estructura Superior de la Silla
Nota. Ocultamos pasos previos para no sobresaturar la visualización.
Figura 140 Estructura y Vista Renderizada de la Parte Superior
MANUAL DE GRASSHOPPER APLICADO A PRODUCTOS EN MADERA
93
Ahora, solo quedaría faltando generar el código para las patas de la silla.
Parte inferior (Patas): para este proceso seguiremos los siguientes pasos:
1.
Definimos los arcos de anclaje: Determinamos dos arcos, de la estructura superior, donde quedarán ancladas las
patas delanteras y traseras. Para esto agregamos un componente “List Item” y conectamos el nodo de salida “Arc” del componente “Arc 3Pt” al nodo de entrada “List”. Damos zoom en el componente “List Item” hasta que se muestren los widgets, de modo que podamos insertar hasta seis parámetros más de salida. Determinamos los arcos en los nodos de salida +1, para las patas delanteras, y el nodo +6 para las patas traseras, como podemos ver en la figura 141.
Figura 141 Definición de los Arcos de Anclaje
Nota. Los parámetros de salida +1 y +6 corresponden a los arcos de anclaje para las patas de la silla.
MANUAL DE GRASSHOPPER APLICADO A PRODUCTOS EN MADERA
94
Figura 142 Arcos Seleccionados para Anclaje de las Patas de la Silla
0 1 2 3 4 5 6
0
1 2 3 4
5
6
Nota. Los parámetros de salida +1 y +6 corresponden a los arcos de anclaje para las patas de la silla.
2.
Definimos los puntos de amarre para la patas delanteras: Primero definimos los puntos de amarre en el arco frontal de la silla, que
corresponde al arco ubicado en el índice número 1, para lo cual agregamos un componente de “Divide Curve”. Conectamos el nodo de salida “+1” al nodo de entrada “Curve” del componente “Divide Curve”. De este modo, el arco en Ítem número 1, se divide en 10 segmentos iguales, porque el parámetro de entrada “Count” viene por defecto en valor = 10, generando 11 puntos. Ahora, agregamos un nuevo componente “List Item” para generar los ítems de los puntos. Conectamos el nodo de salida “Point” al nodo de entrada “List”. Nuevamente, damos zoom en el componente “List Item” hasta que se muestren los widgets, de modo que podamos insertar hasta ocho parámetros más de salida. Determinamos los puntos en los nodos de salida +2, para el amarre de la pata delantera 1, y el nodo +8 para la pata delantera 2, como se aprecia en la figura 143.
MANUAL DE GRASSHOPPER APLICADO A PRODUCTOS EN MADERA
95
Figura 143 Definición de Puntos de Amarre
Ítems de los Arcos Ítems de los Puntos
3.
Proyectamos las líneas ejes para las patas frontales: Arrastramos al Canvas un parámetro “Panel”, un parámetro “Point” y un
componente “Line”. Damos doble clic en el panel para editarlo y digitamos la coordenada -20, 30, 0. Damos clic por fuera del panel, y lo conectamos al parámetro “Point”. Seguidamente, conectamos el parámetro “Point” al nodo de entrada “End Point”. Hasta este momento solo hemos ubicado el punto en el piso donde llegará la pata delantera 1. El componente “Line” aparece de color naranja porque aún está vacío el parámetro “Start Point”. Pero antes de conectarlo, seleccionamos estos tres componentes, los copiamos y los desplazamos hacia abajo para definir la pata delantera 2. Corregimos la coordenada dando doble clic sobre el segundo panel para editarla, de modo que quede -20, -30, 0. Ahora sí, conectamos el nodo de salida “+2” al nodo de entrada “Start Point” para la pata delantera 1. Y también conectamos el nodo de salida “+8” al nodo de entrada “Start Point” para la pata delantera 2, como se muestra en la figura 145.
MANUAL DE GRASSHOPPER APLICADO A PRODUCTOS EN MADERA
96
Figura 144 Estructura para las Patas Frontales
Nota. Generamos la conexión entre los puntos bases de piso con los puntos seleccionados dos (2) y ocho (8) del arco en el ítem 1.
4.
Creamos los tubos alrededor de las líneas: Arrastramos al Canvas el componente “Pipe”, el cual encontramos en la pestaña
“Surface” y la subcategoría “Freeform”. Con este componente podemos crear la tubería alrededor de las líneas para las patas frontales de la silla. Conectamos el nodo de salida “Line”, para la pata delantera 1, al nodo de entrada “Curve” del componente “Pipe”. Arrastramos dos deslizadores numéricos. El primero lo configuramos de 0.1 a 2.0 lo dejamos en 1.4 y lo conectamos a la entrada “Radius”. El segundo lo configuramos de 0 a 2, lo dejamos en 2 y lo conectamos al nodo de entrada “Caps”. Seguidamente, presionamos la tecla “Shift” y, simultáneamente, conectamos el nodo de salida “Line” al nodo de entrada “Curve” del componente “Pipe”, para la pata delantera 2.
MANUAL DE GRASSHOPPER APLICADO A PRODUCTOS EN MADERA
97
Figura 145 Código para las Patas Delanteras
Nota. Programación visual generada en Grasshopper que definen las patas delanteras de la silla tubular. Hay que tener en cuenta que el componente “Pipe” crea una superficie tubular alrededor de una línea eje.
5.
Construcción de patas traseras: Para realizar este proceso copiamos el código generado en el desarrollo de las
patas delanteras, para lo cual seleccionamos los componentes y parámetros del recuadro anterior. Ahora, mediante “Ctrl + C” y “Ctrl + V”, duplicamos y lo desplazamos hacia abajo del Canvas. Conectamos el nodo de salida ítem “+6” del componente “List Item” al nodo de entrada “Curve” del componente “Divide Curve” para el código que se duplicó. De este modo corregimos el anclaje de las líneas al arco de la estructura superior. Posteriormente modificamos las coordenadas de los puntos base. Damos doble clic sobre el panel que corresponde a la pata trasera 1 para editarlo. Borramos la coordenada que hay y corregimos digitando: -35, 30, 0. Damos clic por fuera del panel. Del mismo modo procedemos con el segundo panel. Damos doble clic sobre el panel que corresponde a la pata trasera 2 para editarlo. Borramos la anterior coordenada y corregimos digitamos: 35, -30, 0. Damos clic por fuera del panel para que surtan efecto las modificaciones.
MANUAL DE GRASSHOPPER APLICADO A PRODUCTOS EN MADERA
Figura 146 Código para las Patas Traseras
Figura 147 Estructura y Vista Renderizada de la Silla
98
MANUAL DE GRASSHOPPER APLICADO A PRODUCTOS EN MADERA
99
Capítulo 8: Componentes básicos de superficies
En la pestaña de “Surface” encontramos las subcategorías de “Analysis”, “Freeform”, “Primitive” y “Útil”. Veamos cómo se trabaja con algunos de los componentes básicos de cada subcategoría.
Freeform En la subcategoría de “Freeform” encontramos los componentes “Boundary Surfece” y “Extrude”. “Boundary Surfece” crea superficies planas a partir de una colección de curvas de borde perimetral, mientras que “Extrude” extruye curvas y superficies a lo largo de un vector. Entendamos mejor este concepto a través de un ejemplo. Vamos a construir un ortoedro, el cual se caracteriza por ser un prisma rectangular ortogonal. Iniciamos a partir de un punto en una coordenada, para lo cual damos doble clic sobre el Canvas, y dentro de la caja de texto digitamos la coordenada: 20, 0, 0 (puede ser cualquier coordenada) y seguidamente presionamos la tecla “Enter”. En el Canvas de Rhino aparece un punto posicionado en dicha coordenada. Figura 148 Agregar dato Persistente a un Punto
Nota. Asignamos una coordenada a un parámetro de punto mediante la función de búsqueda.
Ahora, arrastramos al Canvas un componente “XZ Plane”, el cual se encuentra en la pestaña “Vector” y que viene por defecto con coordenada 0, 0 ,0. Conectamos el punto al nodo de entrada “Origen” para construir un rectángulo a partir de este punto. Agregamos un componente “Rectangle” al área de trabajo y conectamos el nodo de
MANUAL DE GRASSHOPPER APLICADO A PRODUCTOS EN MADERA
100
salida “Plane” al nodo de entrada “Plane” del componente “Rectangle”, es así como la figura geométrica se posiciona en la nueva coordenada. El parámetro de entrada “X Size” viene por defecto con una dimensión de -1.0 a 1.0 y el parámetro “Y Size” de -2.0 a 2.0. Estas medidas son dominios y, sin embargo, como habíamos visto en un capítulo anterior, las podemos modificar mediante el componente “Construct Domain”. Para el comienzo del dominio, agregamos un deslizador numérico, al que renombramos como “XZ” y posicionamos su valor en 6.00, y para el fin del dominio, agregamos un componente de matemáticas “Multiplication”. Conectamos el deslizador al primer ítem de la multiplicación “A”, y al segundo ítem de la multiplicación “B” conectamos un panel con valor de -1, de modo que sea el mismo valor del comienzo de dominio, pero negativo. Ahora, conectamos el nodo de salida “Domain” a los nodos de entrada “X Size” y “Y Size” del componente “Rectangle”. En este punto podemos modificar las dimensiones del rectángulo en “X” y “Y” si corremos el control deslizable numérico. Para finalizar esta primera parte del proceso utilicemos el componente “Boundary Surfece”. Lo agregamos al Canvas y conectamos el nodo de salida “Rectangle” al nodo de entrada “Edge”, y obtenemos una superficie a partir de los bordes del rectángulo inicial.
Figura 149 Variación de Dimensiones en XZ
Nota. Si movemos el control deslizable numérico podemos variar las dimensiones en XZ del rectángulo a partir de la posición del punto en la coordenada asignada.
MANUAL DE GRASSHOPPER APLICADO A PRODUCTOS EN MADERA
101
El siguiente paso es darle volumen para la construcción del ortoedro. Insertamos el componente “Extrude”. Conectamos el nodo de salida “Surface” al nodo de entrada “Base”. El componente seguirá de color naranjado porque se necesita una dirección de extrusión. Para agregar un vector en la dirección “Y” damos doble clic en el Canvas y digitamos en la caja de texto la letra Y, seguidamente presionamos “Enter”. El valor persistente del componente “Unit Y” es de valor = 1.0. Sin embargo, podemos variar esta dimensión, para lo cual agregamos un parámetro “Number Slider” y configuramos su dominio entre 1 y 40. Lo renombramos por “Y”, deslizamos el control numérico hasta el valor = 30. Luego lo conectamos al nodo de entrada “Factor” del componente “Unit Y”.
Figura 150 Código Generado en la Programación
Analysis En la subcategoría de “Analysis” encontramos el componente “Deconstruct Brep”, el cual deconstruye una Brep en sus partes constituyentes. Esto quiere decir que nos arroja en los nodos de salida las aristas, caras y vértices que componen la representación de límites de un sólido o una representación poligonal. Vamos a entenderlo mejor agregando el componente “Deconstruct Brep” al Canvas. Conectamos el nodo de salida “Extrusion” al nodo de entrada “Brep”. Ahora,
MANUAL DE GRASSHOPPER APLICADO A PRODUCTOS EN MADERA
102
veamos cómo podemos visualizar la cantidad de caras, bordes y vértices que hay en el ortoedro. Agregamos un componente de “List Length” para cada uno de los nodos de salida del componente “Decostruct Brep”, y para cada uno de los componentes agregamos un panel. Los conectamos, y ya podemos visualizar que el ortoedro tiene 6 caras, 12 bordes y 8 vértices. Además, podemos ver las coordenadas de cada vértice agregando un parámetro “Point” y panel que conectamos al punto. Figura 151 Deconstrucción de una poli superficie
MANUAL DE GRASSHOPPER APLICADO A PRODUCTOS EN MADERA
103
Capítulo 9: Definiciones prácticas
Realizaremos algunos ejercicios prácticos de muebles en madera, como son el banco paramétrico y una silla del diseñador industrial Marc Fish, llamada “Chair Ethereal”.
Banco paramétrico Este tipo de mobiliario, pensado para salas de espera y espacios de estancia, lo podemos modelar dividiendo el volumen en planos continuos controlables paramétricamente. De esta forma, posteriormente podremos llevar el diseño en el formato adecuado a una máquina de corte CNC, lo que nos permitirá conformar las piezas planarizadas independientes, para su posterior ensamble.
En el siguiente link damos clic para seguir el vínculo a una página Web, donde podemos descargar el archivo: Parametric_Bench.gh
Pasos para la construcción del modelo: 1.
Definimos la curva de recorrido del banco y los planos de orientación: Necesitamos una curva para orientar el perfil que modelaremos más adelante.
Esta curva la definimos agregando un componente de “Construct Point” en el que fijaremos una lista de coordenadas XY para determinar los puntos de la curva. Entonces, agregamos el componente “Construct Point” al Canvas, damos clic derecho al parámetro de entrada “X coordinate”, posicionamos el cursor en la opción “Set Multiple Numbers”, y en la ventana emergente podemos insertar el conjunto de números que corresponden al eje X.
MANUAL DE GRASSHOPPER APLICADO A PRODUCTOS EN MADERA
104
Figura 152 Internalizar Valores en X
319.0 350.0 349.0 220.0 216.0 357.0 418.0 430.0
Nota. Insertamos lista de valores internalizados en “Construct Point” para el eje X.
Este mismo procedimiento lo hacemos para el parámetro de entrada “Y coordinate”. Posicionamos el cursor en la opción “Set Multiple Numbers”. Ahora, en la ventana emergente insertamos el conjunto de números que corresponden al eje Y. Figura 153 Internalizar Valores en Y
0.0 140.0 295.0 370.0 479.0 494.0 596.0 689.0
Nota. Insertamos lista de valores internalizados en “Construct Point” para el eje Y.
MANUAL DE GRASSHOPPER APLICADO A PRODUCTOS EN MADERA
105
En este punto, podemos visualizar la lista de coordenadas XY, si conectamos un panel al nodo de salida “Point” del componente “Construct Point”. Figura 154 Verificación de Valores de Coordenadas XY
Para dibujar la línea de recorrido, agregamos un componente “Interpolate”, el cual se encuentra en la pestaña “Curve” y en la subcategoría de “Spline”. Conectamos el nodo de salida “Point” del componente “Construct Point” al nodo de entrada “Vertice” del componente de “Interpolate”, y se genera una línea interpolada en el área de trabajo de Rhino, que nos servirá como base para el recorrido del perfil. Seguidamente, agregamos un componente “Perp Frames” para generar una serie de marcos perpendiculares igualmente espaciados a lo largo de la curva. Conectamos el nodo de salida “Curve” con el nodo de entrada “Curve” del componente “Perp Frames”. El parámetro de entrada “Count” viene por defecto en 10 segmentos. Sin embargo, si agregamos un deslizador numérico podemos modificarlo, de modo que podamos tener entre 10 y 20 marcos perpendiculares. Figura 155 Marcos Perpendiculares
Nota. “Perp Frames” inserta marcos perpendiculares, igualmente espaciados, a lo largo de la curva.
MANUAL DE GRASSHOPPER APLICADO A PRODUCTOS EN MADERA
106
En este último procedimiento se ha generado una serie de elementos agrupados en una sola lista. Sin embargo, antes debemos hacer un paso adicional, que nos permitirá que los puntos a generar seguidamente se orienten correctamente en los planos perpendiculares. En dicho paso se ramifica la información resultante en el parámetro de Salida “Frame”. Es decir, los datos se organizan en paquetes informacionales, de modo que los puntos se ubiquen ordenadamente en cada uno de los planos generados en la curva de recorrido del mueble. Posicionamos el puntero del mouse en “Frame”, y damos clic derecho. Aparecerá el menú contextual del parámetro y hacemos clic en “Graft”. Ahora, se mostrará una flecha apuntando hacia arriba en la parte derecha, tal como se muestra en la figura 155. Figura 156 Ramificar los Datos
Nota. Con la opción Graft: ramificamos los datos. Lo que quiere decir que la información queda organizada en bloques informacionales.
2.
Realizar perfil del mueble en el Canvas de Grasshopper: Necesitamos 10 puntos, que definiremos del 0 al 9, de los cuales 6 serán móviles
y 4 serán fijos, de acuerdo a la tabla 1 y la figura 152. Los puntos móviles permitirán generar unas hondas en el flujo del recorrido del mueble con la ayuda del mapeador gráfico de objetos, el cual veremos en el paso número tres.
MANUAL DE GRASSHOPPER APLICADO A PRODUCTOS EN MADERA
Figura 157 Perfil del Mueble
107
Tabla 1 Coordenadas XY Punto
Coordenadas (XY)
0
0, 10
1
50, -10
2
50, 50
3
65, 50
4
65, -50
5
50, -50
6
50, -15
7
15, -15
8
15, -50
9
0, -50
Con el fin de llegar al perfil anterior vamos a parametrizar algunos elementos, para lo cual utilizaremos los componentes “Point Oriented” que se encuentra en la pestaña “Vector” y la subcategoría “Point”. También utilizaremos el componente “Nurbs Curve” que la ubicamos en la pestaña “Curve” y la subcategoría “Splane”. Empezamos insertando al Canvas el componente “Point Oriented”. Este componente crea un punto a partir de las coordenadas {u, v, w} de un plano. En los parámetros de entrada nos pide un plano base, que por defecto viene en el plano XY, pero que también puede estar en el espacio, diferente al plano original. Del mismo modo, nos pide las coordenadas en U, V y W sobre el plano que hayamos definido. Por lo pronto lo dejaremos en el plano por defecto XY, y más adelante los orientaremos a los marcos perpendiculares definidos en la curva de recorrido. De acuerdo a la tabla de coordenadas anterior, definimos los dos primeros puntos que son fijos (0 y 1) y que tienen coordenadas (0, 10) y (50, -10) respectivamente. Primero damos clic derecho sobre el parámetro “U component”, posicionamos el cursor en la opción “Set Multiple Numbers” del menú contextual, damos clic en la caja de texto y digitamos el primer y segundo número de las coordenadas, correspondiente a las posiciones en {u}, o sea, 0 y 50.
MANUAL DE GRASSHOPPER APLICADO A PRODUCTOS EN MADERA
108
Finalizamos esta entrada dando clic en “Commit changes” para guardar los cambios. Después pasamos al siguiente parámetro “V component”. Igualmente, realizamos el mismo procedimiento para el primer y segundo número de las coordenadas correspondiente a las posiciones en {v}, o sea, 10 y -10. Damos clic en “Commit changes” para guardar los cambios. Ahora, podemos visualizar dos puntos en el área de trabajo de Rhino que pertenecen al punto 0 y al punto 1. Figura 158 Definición de Valores en UV para los dos Primeros Puntos
Ahora, duplicamos este componente cuatro (4) veces, y los ubicamos uno debajo del otro, de modo que obtengamos 5 componentes. Los podemos marcar, en la parte superior derecha del componente, con un el número que le corresponda a cada punto según la tabla 1, del 0 al 9. Después, editamos cada uno de los parámetros correspondientes a “U component” y “V component”, para que se ajusten a las coordenadas asignadas en la tabla 1, de dos en dos. Quiere decir que, a cada componente se le asignarán datos para dos puntos. Para verificar que los datos hayan sido digitados correctamente, podemos agregar un panel y conectar cada uno de los nodos de salida “Point” de los componentes “Point Oriented” al panel que hemos denominado “Coordenadas”.
MANUAL DE GRASSHOPPER APLICADO A PRODUCTOS EN MADERA
109
En este momento agregamos un control numérico deslizable para cada parámetro “V component” que queremos mover. Para la primera variable correspondiente a los puntos 2 y 3, configuramos el deslizador entre 10 y 50. Para la segunda variable que corresponden a los puntos 4 y 5, configuramos el deslizador entre -50 y -15. Y para la tercera variable correspondiente a los puntos 8 y 9 lo configuramos igual que el anterior. Para concluir este paso solo nos quedaría faltando la curva que define el perfil. En consecuencia vamos a construir una curva Nurbs a partir de los puntos creados. Así que damos doble clic en el Canvas y en la caja de texto digitamos “Nurbs Curve” y apretamos la tecla “Enter”. Conectamos los parámetros de salida “Point” de los componentes “Point Oriented” al nodo de entrada “Vertice”. Recordemos que para que un nodo reciba múltiples cables, debemos oprimir simultáneamente la techa “Shift”. En este momento, la curva permanece abierta, pero necesitamos cerrarla. Si posicionamos el cursor en el parámetro “Periodic” nos sale una ventana flotante indicando que hay un valor definido localmente como “Falso”. Por lo tanto, debemos cambiarlo a “Verdadero”. Damos doble clic en el Canvas y en la caja de texto digitamos “// True” y apretamos la tecla “Enter”. Nos aparece el panel con el texto “True” dentro del panel. Ahora, lo conectamos al nodo de entrada “Periodic”.
Figura 159 Edición del Panel desde la Función de Búsqueda
En el área de trabajo de Rhino podemos visualizar los puntos que determinan el contorno y la curva que definirán el perfil del mueble. También observamos que si movemos el “Grip” de los controles deslizables numéricos, cambian las alturas de los puntos, a la vez que se reconfigura la curva.
MANUAL DE GRASSHOPPER APLICADO A PRODUCTOS EN MADERA
110
Figura 160 Definición de la Sección del Mueble
Nota. Los puntos que se visualizan en el Canvas de Rhino corresponden a las coordenadas internalizados en el componente “Point Oriented”.
3.
Orientar los puntos que definen el perfil a cada uno de los planos de construcción: Vamos a llevar el perfil de mueble, que acabamos de construir en el plano XY, a
cada uno de los planos perpendiculares ubicados a lo largo de la curva de recorrido. Esto lo hacemos conectando el parámetro de salida “Frames”, que además hemos Grafteado, del componente “Perp Frames” a cada una de nodos de entrada “Base Plane” de los componentes “Point Oriented”. De esta manera visualizamos en el Canvas de Rhino que los perfiles han pasado a cada uno de los marcos perpendiculares, como se muestra en la figura 162. Un aspecto importante que, además, apreciamos en los cables es que estos tienen la apariencia de cadena o línea discontinua. Esto se debe a que por estos fluye información empaquetada o ramificada. Así, los datos pasan ordenadamente y se asignan a cada plano, un conjunto de puntos para cada representación del perfil del mueble en ese plano ubicado en el espacio.
MANUAL DE GRASSHOPPER APLICADO A PRODUCTOS EN MADERA
111
Figura 161 Orientar los Puntos que Definen el Perfil del Mueble
Figura 162 Perfiles Orientados en los Planos de Construcción
Nota. Los datos que llegan al parámetro “Curve” están ramificados.
4.
Crear una superficie definida por las secciones de los perfiles en la curva de recorrido: En este punto vamos a crear la superficie usando el componente “Loft”. Este crea
una superficie a partir de secciones como la que tenemos en el componente “Nurbs Curve”.
MANUAL DE GRASSHOPPER APLICADO A PRODUCTOS EN MADERA
112
Sin embargo, la información que ha llegado al parámetro “Curve” del componente “Nurbs Curve” está empaquetada en conjuntos de datos informacionales. Dicho de otro modo, los datos están ramificados, por lo tanto al momento de crear la superficie nos causará un error. Por esta razón tendremos que aplanar los datos en una sola lista, como se muestra en la figura 161. Figura 163 Aplanar Todos los Datos en una sola Lista
Nota. Aplanamos los datos dando clic derecho en el parametro “Curve”, y luego a través de la opción “Flatten” del menú contextual.
Insertamos un componente de “Loft” y conectamos el nodo de salida “Curve”, después que hayamos aplanado sus datos, al nodo de entrada “Curves”. Figura 164 Crear una Superficie Mediante el Componente “Loft”
Nota. El componente “Loft” crea una superficie a partir de secciones.
MANUAL DE GRASSHOPPER APLICADO A PRODUCTOS EN MADERA
5.
113
Asignar mapeador gráfico a las variables del mueble: El mapeador gráfico nos permite reasignar un conjunto de números. Por defecto,
los dominios X e Y de una función gráfica son dominios unitarios, estos los podemos ajustar a través del editor de gráficos, dando doble clic en el componente. “Graph Mapper” puede contener una única función de mapeo que podemos seleccionar a través del menú contextual. Los gráficos suelen tener pinzamientos (pequeños círculos) que también podemos utilizar para modificar las variables que definen la ecuación del gráfico. Después de escoger el tipo de gráfico y ajustarlo mediante los pinzamientos, tenemos la opción de bloquearlo. Los pinzamientos de ajuste desaparecerán y ya no tendremos la opción de modificarlo. Si queremos reajustar la ecuación del gráfico, debemos desbloquearlo nuevamente, a través del menú contextual. Esta función multiplicará a la altura del espaldar y los soportes inferiores, por lo que arrojará diferentes valores en cada uno de los segmentos, permitiendo generar una sinuosidad en las variables. Insertamos al Canvas un componente “Range” para crear un rango de números, que este caso será la cantidad de perfiles generados. Insertamos un componente “Graph Mapper” y un componente “Multiplication”.
Figura 165 Seleccionar Tipos de Gráfico “Sine”
Nota. Escogemos el tipo de gráfico dando clic derecho sobre el componente. Bajamos hasta la opción “Graph types” del menú contextual y luego damos clic en el tipo “Sine Summation” para la primera variable. Para las otras dos variables damos clic en el tipo “Sine”.
MANUAL DE GRASSHOPPER APLICADO A PRODUCTOS EN MADERA
114
Seleccionamos estos dos últimos y los copiamos dos veces, de modo que obtengamos tres mapeadores de gráficos y tres multiplicadores correspondientes a las tres variables que afectan a las alturas del espaldar, los soportes delanteros y los soportes traseros. Con los pinzamientos configuramos las ecuaciones gráficas de acuerdo a la figura 166. Ahora, conectamos el deslizador, que controla la cantidad perfiles, al parámetro de entrada “Steps” del componente “Range”. Conectamos el nodo de salida “Range” al nodo de entrada del “Graph Mapper”. El nodo de salida de este último lo conectamos al nodo de entrada “A” del componente “Multiplication”. Desplazamos el “Number Slider” que controla las variables y lo conectamos al nodo de entrada “B”. Grafteamos el resultado y lo conectamos a cada nodo de entrada “V componenet” de “Point Oriented” correspondientes a las variables, como se muestra en figuras 166 y 167.
Figura 166 Código Usando “Graph Mapper”
MANUAL DE GRASSHOPPER APLICADO A PRODUCTOS EN MADERA
115
Figura 167 Sinuosidad del Mueble
Nota. La sinuosidad en el espaldar y los soportes del mueble se consiguen ajustando las variables mediante el mapeador gráfico.
6.
Realizar el seccionado del volumen: Como primera medida, definiremos una línea de extremo a extremo del volumen
para ubicar en ésta planos de construcción. Estos planos de construcción nos ayudarán a seccionar el volumen del mueble, y de este modo generar las láminas contorneadas según las necesidades requeridas. Si envolvemos el volumen en una caja contenedora y luego lo deconstruimos ésta, podremos obtener de una de sus aristas la longitud requerida para la construcción de una línea. Entonces, empezamos agregando al Canvas un componente “Bounding Box”, que envuelve la geometría en una caja delimitadora. Este componente es muy útil cuando queremos orientar la geometría a una superficie determinada. En este caso nos ayudará a definir la línea donde ubicaremos la planos de construcción seccionadores. Conectamos el nodo de salida de “Loft” al nodo de entrada “Content”.
MANUAL DE GRASSHOPPER APLICADO A PRODUCTOS EN MADERA
116
Figura 168 Contener una Geometría con “Bounding Box”
Paso seguido, insertamos el componente “Deconstruct Box”que conectamos al nodo de salida “Box”, para extraer sus elementos constitutivos, entre las que encontramos sus dimenciones en XYZ. Para este caso necesitamos la dimension en Y. Ahora, si insertamos un panel y lo conectamos al nodo de salida “Y” podremos visualizar el dominio de la su dimensión, como se muestra en la figura 169. Figura 169 Dominio de la Dimensión en “Y”
Dibujamos la línea sobre el eje “Y”. En este sentido, llevamos al Canvas un componente “Construct Domain”, que conectamos al nodo de salida “Y”. del mismo modo, llevamos dos componentes “Construct Point”. Conectamos el nodo de salida “Star” al nodo de entrada “Y” del primer componente “Construct Point”, y el nodo salida “End” al al nodo de entrada “Y” del segundo componente “Construct Point”. En este momento podemos construir la línea con el componente “Line”, que dibuja una línea entre dos puntos. Conectamos el nodo de salida “Point” del primer
MANUAL DE GRASSHOPPER APLICADO A PRODUCTOS EN MADERA
117
componentes “Construct Point” al nodo de entrada “Star Point”. Luego, conectamos el nodo de salida “Point” del segunto componentes “Construct Point” al nodo de entrada “End Point”, como se muestra en la figura 170. Figura 170 Construir una Línea entre dos Puntos
Continuamos con la disposición de los planos de construcción a lo largo de esta línea, que acabamos de generar. Insertamos el componente “Perp Frames” y un “Number Slider”. Conectamos el nodo de salida “Line” al nodo de entrada “Curve” y el control deslizable numérico al nodo “Count”. También podemos renombrar el deslizador por “Cant.”, o sea, la cantidad de planos como secciones necesitemos que, por el momento, podrían ser entre 80 y 99 unidades. Para generar las secciones necesitamos el componente “Brep/Plane”, que intersecta un volumen mediante un plano y lo secciona. Entonces, llevamos este componente al Canvas antecedido por un parámetro de “Surface” que conectamos al componente de “Loft”, que es con el que generamos la superficie inicial. Conectamos el nodo de salida de “Surface” al nodo de entrada “Brep”, y el nodo de salida “Frame” del componente “Perp Frame” al nodo de entrada “Plane” como se muestra en la figura 164. Posteriormente, cerciorémonos de seleccionar la opción “Flatten” al parámetro de salida, para que los datos queden en una sola lista, y no se generen errores al momento de originar las superficies.
MANUAL DE GRASSHOPPER APLICADO A PRODUCTOS EN MADERA
118
Figura 171 Generar Secciones al Volumen del Mueble
Como último paso para formar el volumen de las secciones y dar la apariencia de tablas contorneadas, creamos las superficies con el componente “Boundary Surface” a partir de los bordes de las secciones. Seguidamente, le damos un grosor con el componente “Extrude”. Este nos pide una superficie base, que conectamos con el parámetro “Surface”. Tambien nos pide una dirección de extrusión. Entonces utilizamos el componente “Unit Y” que es un vector unitario paralelo al eje Y. Le conectamos un deslizador numérico para que funcione como multiplicador, el cual podemos configurar entre 2.00 y 3.00 unidades, y lo conectamos al nodo de entrada “Factor” para dar un grosor a las tablas. Ahora, para permitir una vista previa personalizada usamos el componente “Custon Preview” y el componente “Color Swatch” que nos muestra el color seleccionado, como podemos apreciar en la figura 170.
MANUAL DE GRASSHOPPER APLICADO A PRODUCTOS EN MADERA
Figura 172 Vista Previa Personalizada
Nota. Aplicar vista previa personalizada a las tablas del mueble mediante el componente “Custom Preview”.
Figura 173 Render del Banco Paramétrico
Nota. Elaboración propia basado en imágenes de la página de internet Keyzero. (Keyzero, 2021).
119
MANUAL DE GRASSHOPPER APLICADO A PRODUCTOS EN MADERA
120
Chair Ethereal Marc Fish es un diseñador de mobiliario que gusta de las formas fluidas y utiliza la técnica de laminado micro apilado en madera. “En la silla Ethereal, estas carillas comprimidas se abren en abanico, creando espacios con incrustaciones de resina”. (Financial Times, 2019). Tomaremos esta silla como ejemplo para desarrollar el código Grasshopper.
En el siguiente link damos clic para seguir el vínculo a una página Web, donde podemos descargar el archivo: Silla Ethereal Marc Fish.gh
Figura 174 Render de la Silla Ethereal de Marc Fish
Nota: Elaboración propia basado en imágenes de la página de internet de Marc Fish. (Fish, 2019)
La definición del código en Grasshopper se mostrará en cuatro partes principales: línea de recorrido de la estructura principal, superficie estructural, terminación de extremos de la estructura y finalmente definición del asiento. 1.
Línea de recorrido de la estructura: Dibujamos los puntos directamente en Rhino que se vinculan a Grasshopper
mediante el parámetro punto. Luego, interpolamos con el componente “Interpolate (t)” dando inicio y final tangente de la curva. Unimos las líneas, generamos el espejo de la geometría, volvemos a unir los segmentos de curvas y finalizamos reconstruyéndola con un número específico de puntos de control.
MANUAL DE GRASSHOPPER APLICADO A PRODUCTOS EN MADERA
Figura 175 Línea de Recorrido de la Estructura en Rhino
Figura 176 Definición de la Línea de Recorrido de la Estructura
Nota. El componente “Rebuild Curve” reconstruye una línea con un número específico de puntos de control.
121
MANUAL DE GRASSHOPPER APLICADO A PRODUCTOS EN MADERA
2.
122
Superficie estructural: Ubicamos planos de construcción “Perp Frames” en la línea de recorrido, a ciertas
distancias que podremos controlar paramétricamente. Allí orientaremos los perfiles de la estructura que antes debemos dibujar directamente en Rhino. Estos perfiles son curvas planas (figura 177) que determinarán la superficie de la estructura y que estableceremos su plano inicial mediante el componente “Plane 3Pt”. Creamos el espejo de la geometría orientada, organizamos los parámetros de salida de estas geometrías con el componente “Merge” y finalizamos este paso generando la superficie a través del barrido de un riel con “Sweep 1”. Figura 177 Perfiles de la Estructura
Nota. Perfiles de la estructura que se orientán en los planos de construcción mediante los componentes “Point” y “Point 3Pt”.
Figura 178 Perfiles Orientados
MANUAL DE GRASSHOPPER APLICADO A PRODUCTOS EN MADERA
123
Figura 179 Definición de la Superficie Estructural
“Rebuild Curve”
Nota. La flecha a la izquierda indica que los cables conectan con el componente “Rebuild Curve”, de la figura 176.
3.
Terminación de extremos de la estructura: Extraemos la información del parámetro de salida catalogada como D7 y la
contenemos en un parámetro de “Curve”. Este lo reparametrizamos para que evitar errores en geometrización de la forma. A partir de esta información generamos dos sub-curvas que nos ayudaran a producir la superficie con el componente “Sweep 2” que crea una superficie a partir de dos rieles y una sección. Esta última la creamos sobre la base de la curva inicial, dividiéndola en segmentos y escogiendo dos ítems de esta e interpolándolas con el componente “Interpolate (t)”. De toda esta geometría podemos hacer su reflejo con “Mirror”.
MANUAL DE GRASSHOPPER APLICADO A PRODUCTOS EN MADERA
124
Del mismo modo, completamos la superficie con el componente “Ruled Surface”. Así concluimos la terminación de los extremos de la estructura y finalizamos uniendo los subelementos con “Brep Join”. Figura 180. Definición de la Terminación en los Extremos de la Estructura
Nota. La flecha indica que el cable conecta con el componente “Sweep 1” de la figura 179.
4.
Definición del asiento: Creamos una sub-curva con base en la información contenida en “Rebuild Curve”.
Luego posicionamos un punto en esta sub-curva y con base en ésta construimos una línea SDL, que crea un segmento de línea basado en un punto, una dirección y una longitud. Seguidamente, creamos una superficie de barrido para obtener una línea paralela a línea base, mediante el componente “Deconstruct Brep”. Luego, hacemos su reflejo con “Mirror” para formar un una superficie a través de “Loft”. Deconstruimos éste para extraer el borde frontal, que nos servirá de guía para dibujar dos arcos frontales.
Figura 181 Primera Parte de la Definición del Asiento
Nota. La flecha indica que el cable conecta con el componente “Rebuild Curve” de la figura 176.
MANUAL DE GRASSHOPPER APLICADO A PRODUCTOS EN MADERA
125
Construimos los dos arcos frontales utilizando los componentes “End Point” y “Point On Curve”. Para formar un tercer punto intermedio del arco utilizamos el componente “Line SDL”, del que extraemos su punto final. Ahora, contorneamos el arco usando el componente “Interpolate”, al que generamos su reflejo. Unimos los dos arcos obtenidos con “Join Curves”, que nos servirá como sección para formar la superficie final del asiento. En este punto tenemos dos línea y una sección para formar la superficie. Recurrimos al componente “Sweep 2”. Finalizamos este último paso, dándole un grosor mediante el componente “Offset Surface”. Con un deslizador numérico lo configuramos entre 0,5 y 2,0 unidades para graduar el espesor. Figura 182 Segunda Parte de la Definición del Asiento “Curve”
Nota. La flecha a la izquierda indica que el cable conecta con los componentes “Curve” de la figura 181, del mismo modo que la flecha inferior indica conexión con el componente “List Item”.
Después que obtenemos el modelo 3D podemos llevar la geometría de Grasshopper a Rhino, dando clic derecho sobre el componente que contiene la geometria final, y del menú contextual damos clic en la opcion “Bake”. De este modo podemos asignarle un materiar en Rhino, y realizar el renderizado.
MANUAL DE GRASSHOPPER APLICADO A PRODUCTOS EN MADERA
126
Referencias Akos, G., & Parsons, R. (2015). Modelab. Obtenido de https://aae280.files.wordpress.com/2014/10/mode-lab-grasshopper-primerthird-edition.pdf Financial Times. (2019). Designer Marc Fish on making furniture that excites and haunts. Obtenido de https://www.ft.com/content/1fb193d4-d547-11e9-8d468def889b4137 Fish, M. (2019). Marc Fish. Obtenido de https://marcfish.com/marc-fishgallery/ethereal-chair.html García, F. L., & Ríos, I. G. (Mayo de 2018, p. 2). Reconstrucciones paramétricas de superficies regladas arquitectónicas mediante algoritmos. Estudio de las superficies de Félix Candela. Obtenido de Universidad Politécnica de Madrid: https://www.researchgate.net Grasshopper 3D. (s.f.). Grasshopper 3D. Obtenido de https://www.grasshopper3d.com/ Keyzero. (2021). Keyzero. Obtenido de https://key0.cc/freepng/download/3983_People-Sitting-Png-Entourage-PeopleCutout-Cut-Out-Persona-Sentada-Png. Marín, H. G. (2020). Universidad Politécnica de Valéncia. Obtenido de https://riunet.upv.es
MANUAL DE GRASSHOPPER APLICADO A PRODUCTOS EN MADERA
127
Lista de Figuras Figura 1 Cómo iniciar Grasshopper ........................................................................................................... 2 Figura 2 Barra de Menú Principal ............................................................................................................. 3 Figura 3 Paleta de Componentes ................................................................................................................ 4 Figura 4 Subcategoría de Parámetros Geometry ................................................................................. 4 Figura 5 Selección desde la Paleta de Componentes ........................................................................... 5 Figura 6 Función de Búsqueda de Componentes .................................................................................. 5 Figura 7 Selección de un Componente desde la Función de Búsqueda .......................................... 6 Figura 8 Barra de Título de Grasshopper ............................................................................................... 6 Figura 9 Explorador de Archivos ............................................................................................................... 7 Figura 10 Página de Internet para Descargar Aplicaciones de Grasshopper ............................. 7 Figura 11 Desbloqueo del Archivo ............................................................................................................. 8 Figura 12 Carpeta Especial para Librería de Componentes Externos .......................................... 9 Figura 13 Icono del Componente Bifocals .............................................................................................. 9 Figura 14 Componente Bifocals Activo en el Canvas ....................................................................... 10 Figura 15 Abrir un Archivo Reciente ..................................................................................................... 11 Figura 16 Configuración de Preferencias ............................................................................................ 12 Figura 17 Ajuste del Autor ........................................................................................................................ 12 Figura 18 Ajuste de la Interface .............................................................................................................. 13 Figura 19 Ajuste del Viewport .................................................................................................................. 14 Figura 20 Ajuste de los Widgets .............................................................................................................. 15 Figura 21 Ajuste de Files ............................................................................................................................ 16 Figura 22 Mensaje de Alerta por Falta de Datos ............................................................................... 17 Figura 23 Selección de Curva ................................................................................................................... 17 Figura 24 Conexión entre dos Cápsulas de Parámetros.................................................................. 18 Figura 25 Conexión Entre una Cápsula y dos Paneles ..................................................................... 18 Figura 26 Desconexión de Cápsulas ....................................................................................................... 19 Figura 27 Parámetros “Panel” con Información Numérica........................................................... 20 Figura 28 Componente “Addition” y Búsqueda del Parámetro “Panel” .................................... 20 Figura 29 Resultado de Conexión entre Componentes .................................................................... 21 Figura 30 Mensaje de Alerta en un Componente ............................................................................... 21
MANUAL DE GRASSHOPPER APLICADO A PRODUCTOS EN MADERA
128
Figura 31 Selección de “Multiline Data” ............................................................................................... 22 Figura 32 Tipo de Cable de Múltiples Datos........................................................................................ 22 Figura 33 Activar la Opción de “Dibujar Cables Elegantes” .......................................................... 23 Figura 34 Arrastrar Componente Serie al Canvas ............................................................................. 24 Figura 35 Arrastrar al Canvas “Controles Deslizables Numéricos” ............................................ 24 Figura 36 Widget de Alineado ................................................................................................................. 25 Figura 37 Tipo de Cable en Cadena ....................................................................................................... 25 Figura 38 Los Colores en Grasshopper .................................................................................................. 26 Figura 39 Menú Radial ................................................................................................................................ 27 Figura 40 Agrupar Varios Componentes .............................................................................................. 27 Figura 41 Componentes Agrupados ........................................................................................................ 28 Figura 42 Tipos de Grupo “Blob outline” y “Rectangle outline” ................................................... 28 Figura 43 Encontrar un Grupo ................................................................................................................ 29 Figura 44 Barra de Herramientas del Canvas.................................................................................... 30 Figura 45 Arrastrar Pantalla en Cualquier Dirección ..................................................................... 31 Figura 46 Arrastrar un “Number Slider” al Canvas ......................................................................... 32 Figura 47 Abrir Menú Contextual de “Number Slider” .................................................................... 33 Figura 48 Configuración del Control Deslizable Numérico ........................................................... 33 Figura 49 Variabilidad del Control Deslizable Numérico .............................................................. 34 Figura 50 Configuración de Dominio del Control Deslizable ......................................................... 34 Figura 51 Llevar un Panel al Canvas ...................................................................................................... 35 Figura 52 Encontrar un Panel de Modo Expedito ............................................................................. 35 Figura 53 Modificar Aspectos de Panel ................................................................................................ 36 Figura 54 Panel en Modo Texto............................................................................................................... 37 Figura 55 Conversión a Datos de Multi-línea ..................................................................................... 37 Figura 56 Widgets del Panel .................................................................................................................... 38 Figura 57 Parámetros de Geometría y Entradas .............................................................................. 38 Figura 58 Dibujo de un Triángulo Paramétrico ................................................................................ 39 Figura 59 Llevar un Parámetro “Point” al Canvas ........................................................................... 40 Figura 60 Llevar un Parámetro “Panel” al Canvas ........................................................................... 40 Figura 61 Coordenada de un Punto ....................................................................................................... 41
MANUAL DE GRASSHOPPER APLICADO A PRODUCTOS EN MADERA
129
Figura 62 Llevar un Componente “Move” al Canvas ....................................................................... 41 Figura 63 Llevar los Vectores Unitarios X, Y, Z al Canvas .............................................................. 42 Figura 64 Ajuste de Dominio en la Función de Búsqueda ............................................................. 42 Figura 65 Conexión de Controles Deslizantes Numéricos a Vectores Unitarios ..................... 43 Figura 66 Puntos en el Canvas de Rhino .............................................................................................. 43 Figura 67 Llevar el Componente “Polyline” al Canvas..................................................................... 44 Figura 68 Llevar Componente PolyLine al Canvas ........................................................................... 45 Figura 69 Poligonal Abierta y Cerrada ................................................................................................. 45 Figura 70 Variabilidad de Forma Geométrica .................................................................................... 46 Figura 71 Subcategorías de Dominio y Operadores ......................................................................... 47 Figura 72 Operación Algebraica de Suma .......................................................................................... 47 Figura 73 Operación Algebraica de resta ............................................................................................ 48 Figura 74 Operación Algebraica de Multiplicación......................................................................... 48 Figura 75 Operación Algebraica de División ....................................................................................... 49 Figura 76 Operación Algebraica de Elevado a la Potencia............................................................ 49 Figura 77 Cambiar Signo a un Número ................................................................................................. 49 Figura 78 Agregar o Quitar Entradas a un Componente ................................................................ 50 Figura 79 Editor de Fórmulas Matemáticas ....................................................................................... 50 Figura 80 Definición de Curva Sinusoidal ........................................................................................... 51 Figura 81 Resultado: Curva Sinusoidal en el Canvas de Rhino ..................................................... 51 Figura 82 Construcción y Deconstrucción de un Dominio ............................................................. 52 Figura 83 Remapeo de Números ............................................................................................................. 53 Figura 84 Edición de una Lista Mediante Datos Persistentes ....................................................... 54 Figura 85 Visualización de Datos Persistentes .................................................................................. 55 Figura 86 Modificación de los Datos Persistentes ............................................................................. 56 Figura 87 Uso de la Opción “Reverse” .................................................................................................... 56 Figura 88 Dibujo de un Arco en Rhino .................................................................................................. 57 Figura 89 Establecer una Curva de Rhino ........................................................................................... 57 Figura 90 Llevar al Canvas el Componente “Divide curve” ............................................................ 58 Figura 91 Curva Segmentada .................................................................................................................. 58 Figura 92 Componente "Point List" ........................................................................................................ 59
MANUAL DE GRASSHOPPER APLICADO A PRODUCTOS EN MADERA
130
Figura 93 Lista de Puntos .......................................................................................................................... 60 Figura 94 Recuperar un Elemento Específico de una Lista ........................................................... 62 Figura 95 Punto Seleccionado ................................................................................................................. 62 Figura 96 Insertar Parámetros de Salida ............................................................................................. 63 Figura 97 Definición de Reja ..................................................................................................................... 64 Figura 98 Geometría en Rhino de Reja .................................................................................................. 64 Figura 99 Componente de “Line” Entre dos Puntos .......................................................................... 65 Figura 100 Línea Construida Entre dos Puntos ................................................................................. 66 Figura 101 Componente “Line SDL” ...................................................................................................... 67 Figura 102 Cambio de Longitud de la Línea Construida ................................................................ 67 Figura 103 Cambio de Dirección de la Línea Construida ................................................................ 68 Figura 104 Componente “Circle”.............................................................................................................. 68 Figura 105 Redefinición de Valores del Componente “Circle” ...................................................... 69 Figura 106 Llevar el Componente “Polygon” al Canvas .................................................................. 69 Figura 107 Modificar los Parámetros de Entrada del Polígono .................................................. 70 Figura 108 Componente “Punto en la Curva”..................................................................................... 71 Figura 109 Reasignar Valor al Punto en la Curva ............................................................................ 71 Figura 110 Llevar el Componente “Perp Frame” al Canvas .......................................................... 72 Figura 111. Posicionar el Componente “Perp Frame” ..................................................................... 73 Figura 112 Reparametrizar los Valores de la Entrada “Curve” .................................................... 73 Figura 113 Conectar Varios Cables al Mismo Nodo ......................................................................... 74 Figura 114 Variación en la Posición de los Rectángulos ............................................................... 74 Figura 115 Componente “Divide Distance” ......................................................................................... 75 Figura 116. División de una Curva ......................................................................................................... 75 Figura 117. Distancia de Segmentos entre Puntos ........................................................................... 76 Figura 118 Agregar Planos Perpendiculares a un Curva ............................................................... 76 Figura 119 Geometría de un Círculo un cada Plano de Construcción ........................................ 77 Figura 120 Pasar de Ángulos Radianes a Grados ............................................................................. 78 Figura 121 Deshabilitar Pre-visualización del Polígono ................................................................ 79 Figura 122 Ver la Rotación de la Geometría en Rhino .................................................................... 79 Figura 123 Reconstrucción de Puntos de Control de una Curva en Rhino ............................... 80
MANUAL DE GRASSHOPPER APLICADO A PRODUCTOS EN MADERA
131
Figura 124 Desplazamiento de una Curva en Rhino ........................................................................ 81 Figura 125 Extraer un Parámetro desde un Componente ............................................................. 81 Figura 126. Definición de Interpolación entre dos Curvas............................................................. 82 Figura 127 Mover los Puntos de Control de una Curva en Rhino ................................................ 83 Figura 128. Definición de Puntos en Rhino ......................................................................................... 83 Figura 129 Extraer Parámetros desde el Componente “Line” ...................................................... 84 Figura 130 Definición de un Cuadrilátero Paramétrico ................................................................. 85 Figura 131 Fileteo de Esquinas ............................................................................................................... 86 Figura 132 Render de Silla Tubular....................................................................................................... 86 Figura 133. Dibujar Arco en Rhino ........................................................................................................ 87 Figura 134 Copiar Arcos en el Canvas de Rhino ................................................................................ 88 Figura 135 Escalar Arco Central en Rhino .......................................................................................... 88 Figura 136 Rotar los Arcos en Rhino ..................................................................................................... 89 Figura 137 Vincular Arcos y Renombrar los Parámetros .............................................................. 90 Figura 138 División de Arcos .................................................................................................................... 91 Figura 139 Definición de la Estructura Superior de la Silla .......................................................... 92 Figura 140 Estructura y Vista Renderizada de la Parte Superior ............................................... 92 Figura 141 Definición de los Arcos de Anclaje ................................................................................... 93 Figura 142 Arcos Seleccionados para Anclaje de las Patas de la Silla ....................................... 94 Figura 143 Definición de Puntos de Amarre ....................................................................................... 95 Figura 144 Estructura para las Patas Frontales ................................................................................ 96 Figura 145 Código para las Patas Delanteras ................................................................................... 97 Figura 146 Código para las Patas Traseras ........................................................................................ 98 Figura 147 Estructura y Vista Renderizada de la Silla ................................................................... 98 Figura 148 Agregar dato Persistente a un Punto ............................................................................. 99 Figura 149 Variación de Dimensiones en XZ ....................................................................................100 Figura 150 Código Generado en la Programación .........................................................................101 Figura 151 Deconstrucción de una poli superficie .........................................................................102 Figura 152 Internalizar Valores en X ..................................................................................................104 Figura 153 Internalizar Valores en Y ..................................................................................................104 Figura 154 Verificación de Valores de Coordenadas XY ...............................................................105
MANUAL DE GRASSHOPPER APLICADO A PRODUCTOS EN MADERA
132
Figura 155 Marcos Perpendiculares....................................................................................................105 Figura 156 Ramificar los Datos.............................................................................................................106 Figura 157 Perfil del Mueble ..................................................................................................................107 Figura 158 Definición de Valores en UV para los dos Primeros Puntos ..................................108 Figura 159 Edición del Panel desde la Función de Búsqueda .....................................................109 Figura 160 Definición de la Sección del Mueble ..............................................................................110 Figura 161 Orientar los Puntos que Definen el Perfil del Mueble ..............................................111 Figura 162 Perfiles Orientados en los Planos de Construcción ..................................................111 Figura 163 Aplanar Todos los Datos en una sola Lista .................................................................112 Figura 164 Crear una Superficie Mediante el Componente “Loft” ............................................112 Figura 165 Seleccionar Tipos de Gráfico “Sine”...............................................................................113 Figura 166 Código Usando “Graph Mapper” ....................................................................................114 Figura 167 Sinuosidad del Mueble .......................................................................................................115 Figura 168 Contener una Geometría con “Bounding Box” ..........................................................116 Figura 169 Dominio de la Dimensión en “Y” .....................................................................................116 Figura 170 Construir una Línea entre dos Puntos ..........................................................................117 Figura 171 Generar Secciones al Volumen del Mueble .................................................................118 Figura 172 Vista Previa Personalizada ..............................................................................................119 Figura 173 Render del Banco Paramétrico .......................................................................................119 Figura 174 Render de la Silla Ethereal de Marc Fish.....................................................................120 Figura 175 Línea de Recorrido de la Estructura en Rhino ..........................................................121 Figura 176 Definición de la Línea de Recorrido de la Estructura .............................................121 Figura 177 Perfiles de la Estructura....................................................................................................122 Figura 178 Perfiles Orientados..............................................................................................................122 Figura 179 Definición de la Superficie Estructural ........................................................................123 Figura 180. Definición de la Terminación en los Extremos de la Estructura ........................124 Figura 181 Primera Parte de la Definición del Asiento ................................................................124 Figura 182 Segunda Parte de la Definición del Asiento ................................................................125
MANUAL DE GRASSHOPPER APLICADO A PRODUCTOS EN MADERA
Centro Textil y de Gestión Indusutrial
133