
2 minute read
Zoom Meetings
Imagem: Túmulo de Menna na necrópole de Theban, disponível em https://my.matterport.com/ show/?m=vLYoS66CWpk
Caso apareçam dúvidas sobre como fazer o painel no Wakelet, segue o tutorial: https://www.youtube.com/watch?v=AGhCjFWM2C0
Advertisement
Em caso de dúvidas sobre como acessar o Skype in the Classroom, acessem o link https://www.onenote.com/support?product_id=sitc
5
Zoom Meetings
O Zoom Meetings é um software de webconferência voltado para ambientes corporativos, porém ganhou o coração dos professores por ser um app fácil de usar. O Zoom comporta até 500 pessoas em uma reunião e está liberado gratuitamente em razão da pandemia, com o limite de 40 minutos por reunião. Para criar uma sala de aula online, é necessário que o professor acesse o site do Zoom e depois envie o convite aos alunos por e-mail ou via link. Para participar da reunião, basta acessar o Zoom via web ou pelo aplicativo, digitando o login e senha para entrar. Para que o professor tenha mais domínio dos recursos desse software, como colocar todos os alunos no mudo, controlar o compartilhamento de tela ou modificar o layout de videochamada, é melhor ter o programa instalado no computador. Para acessar o Zoom, confira: https://zoom.us/

Para fazer o download, clique na opção Clientes Reuniões.

Faça o download e, após a instalação, aparecerá um ícone na sua aba de trabalho.
Para participar de uma reunião é só digitar seu código ou acessar o link encaminhado.

Para realizar uma reunião, clique na aba e selecione o formato de videoaula:
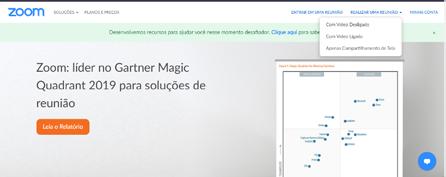
Você poderá selecionar se deseja usar o aplicativo ou o navegador da web:

Clique para iniciar a reunião:
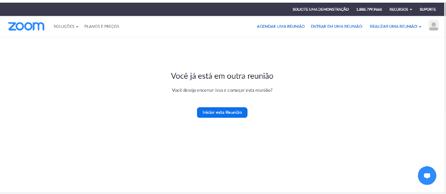
E agora é só convidar os participantes:
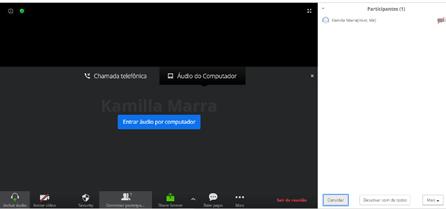
Caso você queira agendar uma reunião, é só clicar na aba Agendar uma Reunião.
Em caso de dúvidas, acessem o suporte do site do Zoom Meetings: https:// support.zoom.us/hc/pt-br

Dica para adotantes Editora do Brasil: professores, na plataforma LEB – Laboratório Educacional Brasil, temos a Área do Mestre, que é um recurso voltado para os professores adotantes poderem montar a sua turma e compartilhar os recursos pedagógicos disponíveis na plataforma. Como o Zoom Meetings é um software de videoconferência, vocês podem utilizar os recursos do LEB para complementar as aulas da turma com atividades diversificadas, como vídeos, exercícios interativos, infográficos, áudios, videoaulas e muito mais.






