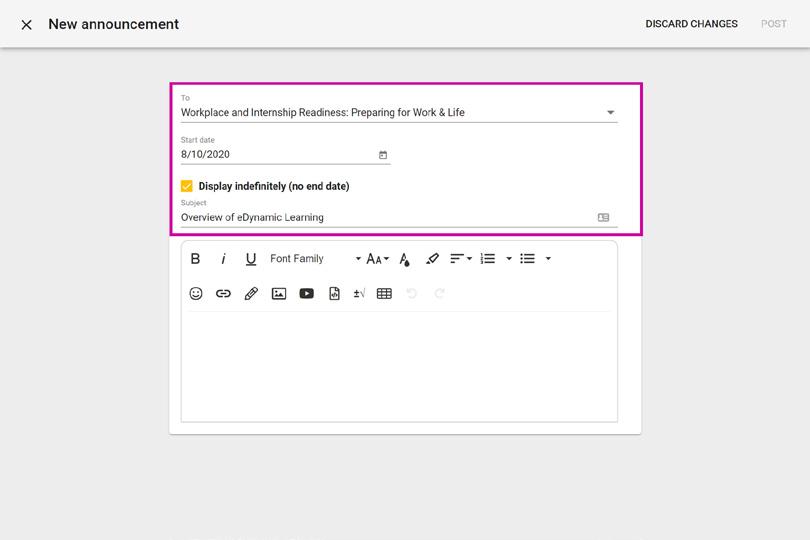
1 minute read
Adding a Welcome or Instructional Video
Quick Start Guide
Use the communication tool to insert your own videos and further engage with your students!



1
Once logged in to your teacher app, click the hamburger menu in the upper left-hand corner of your navigation bar.
2
From the menu, select Communication
3
From the Communication page, select New Announcement
4
Complete the necessary information contained at the top of the New Announcement box:
• To: decide which students, class, or classes will have access to your video.
• Start date and End Date or Display indefinitely: determine how long your video will be accessible.
• Subject: announcement name.
5
Add your video to your announcement in 1 of 3 ways:
• Insert link: use this option if you want to provide a link to the video that will take students to a different webpage.
• Insert YouTube video: use this option to link to a video hosted on YouTube that will display inside your announcement.
• Embed content: use this option if you have a link to your video and you want it to display inside your announcement.

6
If desired, add text to your announcement using the content pane

Click Post to share your announcement with your students. 7
For additional Quick Start Guides and helpful tutorials visit: www.edynamiclearning.com/support

