Adding a Welcome or Instructional Video
Quick Start Guide
Use the communication tool to insert your own videos and further engage with your students!
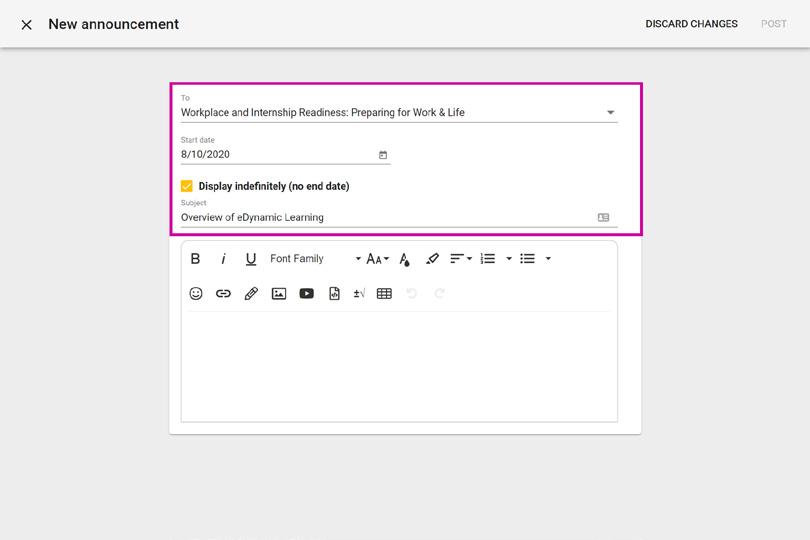



Once logged in to your teacher app, click the hamburger menu in the upper left-hand corner of your navigation bar.
From the menu, select Communication

From the Communication page, select New Announcement
Complete the necessary information contained at the top of the New Announcement box:
• To: decide which students, class, or classes will have access to your video.
• Start date and End Date or Display indefinitely: determine how long your video will be accessible.
• Subject: announcement name.
Add your video to your announcement in 1 of 3 ways:
• Insert link: use this option if you want to provide a link to the video that will take students to a different webpage.
• Insert YouTube video: use this option to link to a video hosted on YouTube that will display inside your announcement.
• Embed content: use this option if you have a link to your video and you want it to display inside your announcement.
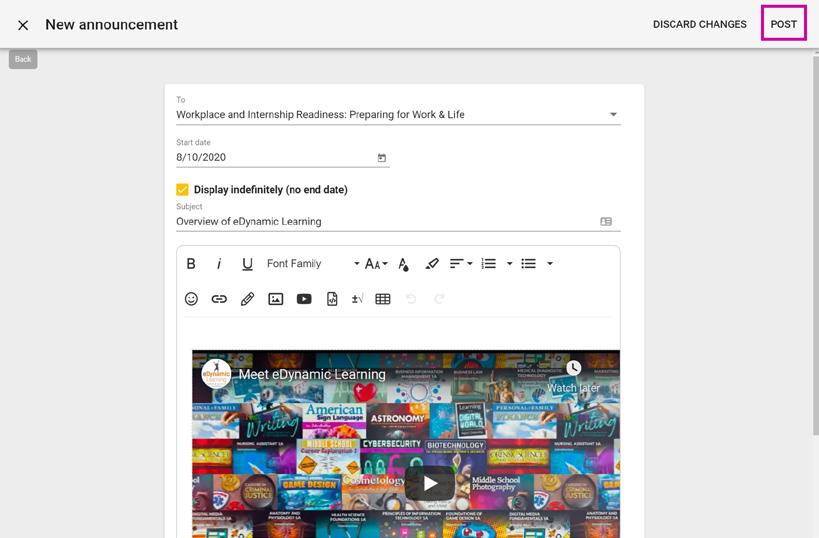
If desired, add text to your announcement using the content pane
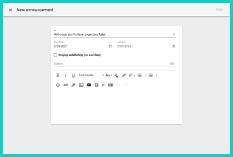

Click Post to share your announcement with your students.
For additional Quick Start Guides and helpful tutorials visit: www.edynamiclearning.com/support
Guide Passion to Purpose
www.edynamiclearning.com | 877.585.2029 | hello@edynamiclearning.com
