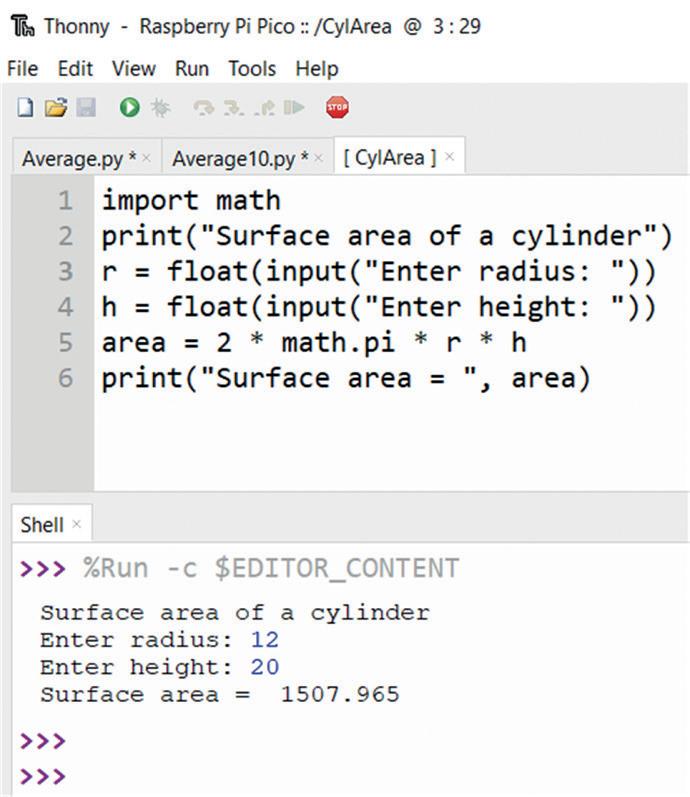5 minute read
Chapitre 2 • Programmation du Raspberry Pi Pico W
2.1 Vue d’ensemble
Au moment de la rédaction de ce livre, le Raspberry Pi Pico W peut être programmé avec les langages de programmation suivants :
• C/C++
• MicroPython
• Langage assembleur
Bien que le Pico soit configuré par défaut pour être programmé avec le puissant et populaire langage C/C++, de nombreux débutants trouvent plus facile d’utiliser MicroPython, une version du langage de programmation Python développée spécifiquement pour les microcontrôleurs.
Dans ce chapitre, vous apprendrez à installer et à utiliser le langage de programmation MicroPython. Vous utiliserez l’environnement de développement intégré (EDI) Thonny qui a été développé spécifiquement pour les programmes Python.
Les prochains chapitres présentent de nombreux projets avec le Pico programmés en MicroPython, fonctionnels et entièrement testés.
2.2 Installation de MicroPython sur le Pico W
Il faut installer MicroPython sur le Raspberry Pi Pico W avant que la carte puisse être utilisée. Une fois installé, MicroPython reste sur votre Pico à moins qu’il ne soit écrasé par quelque chose d’autre. L’installation de MicroPython nécessite une connexion à l’internet, qui n’est requise qu’une seule fois. Vous pouvez le faire en utilisant soit un Raspberry Pi (par ex. Raspberry Pi 4), soit un PC. Dans cette section, vous verrez l’installation avec un PC (par ex. Windows 10).
Les étapes sont les suivantes :
• Assurez-vous que votre PC est connecté à l’internet.
• Téléchargez le fichier Raspberry Pi Pico W MicroPython UF2 dans un dossier (par ex. Downloads) sur votre PC à partir du lien suivant. Au moment de la rédaction de ce livre, le fichier avait pour nom : rp2-pico-w-20220909unstable-v1.19.1-389-g4903e48e3.uf2 https://www.raspberrypi.com/documentation/microcontrollers/micropython.html#drag-and-drop-micropython
• Appuyez sur le bouton BOOTSEL de votre Pico et maintenez-le enfoncé.
• Connectez votre Pico au port USB de votre PC à l’aide d’un câble micro-USB tout en maintenant le bouton enfoncé.
• Attendez quelques secondes et relâchez le bouton BOOTSEL.
• Le Pico doit apparaître comme un lecteur amovible baptisé RPI-RP2, comme illustré à la figure 2.1 (lecteur E : dans ce cas).
• Faites glisser et déposez le fichier MicroPython UF2 téléchargé sur le volume RPI-RP2. Votre Pico va redémarrer, et maintenant vous pouvez exécuter des programmes écrits en MicroPython sur votre Pico.
• La mise hors tension du Pico ne supprimera pas MicroPython de sa mémoire.
2.3 Utilisation de l’EDI Thonny sur PC
Dans cette section, vous allez apprendre à utiliser Thonny sur PC pour écrire et exécuter vos programmes.
Tout d’abord, vous devez installer Thonny sur votre PC (s’il n’est pas déjà installé). Les étapes sont les suivantes :
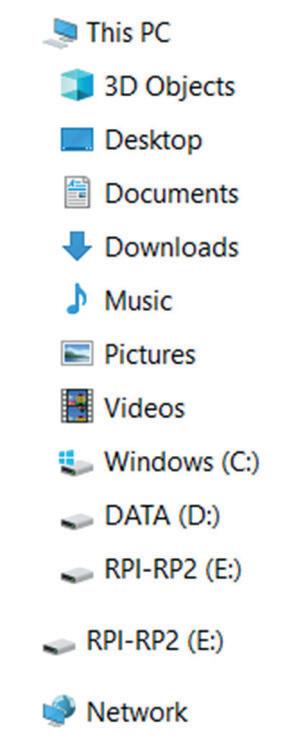
• Allez sur le site web Thonny.org : https://thonny.org/
• Téléchargez la dernière version de Thonny pour Windows et installez-la (voir figure 2.2). Vous pouvez sélectionner la langue de l’interface, le français est proposé.
• Vous devriez voir une icône sur le bureau (figure 2.3) de votre PC. Doublecliquez dessus pour lancer Thonny.
• L’écran de démarrage de Thonny sur PC est illustré à la figure 2.4.

• Cliquez sur l’étiquette Python dans le coin inférieur droit de l’écran puis sur « Configurer l’interpréteur », cherchez et sélectionnez MicroPython (Raspberry Pi Pico).
• Vous êtes maintenant prêt à écrire vos programmes. Prenons une instruction Python très simple pour tester l’installation de MicroPython sur votre Pico.
• Saisissez l’instruction suivante dans la partie inférieure de l’écran (dans Shell) : print("hello from Thonny on PC")

• Si vous cliquez sur Exécuter > Exécuter le script courant, vous devriez voir le message hello from Thonny on PC s’afficher comme indiqué dans la figure 2.5
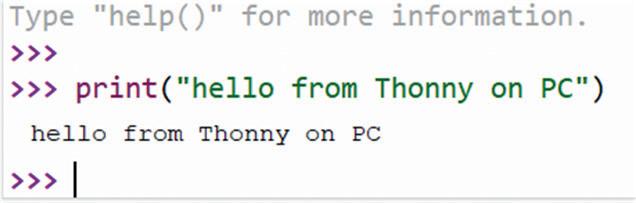
Dans ce livre, vous utiliserez Thonny sur PC pour écrire des programmes et les exécuter sur le Raspberry Pi Pico W.
Les sections restantes de ce chapitre présentent des programmes d’exemple simples, purement logiciels. L’objectif de ce chapitre est de passer en revue les notions de base de la programmation en Python. Ce livre n’a pas pour but d’enseigner le langage de programmation Python. Les lecteurs intéressés peuvent trouver de nombreux livres et tutoriels sur l’internet pour apprendre le langage de programmation Python.
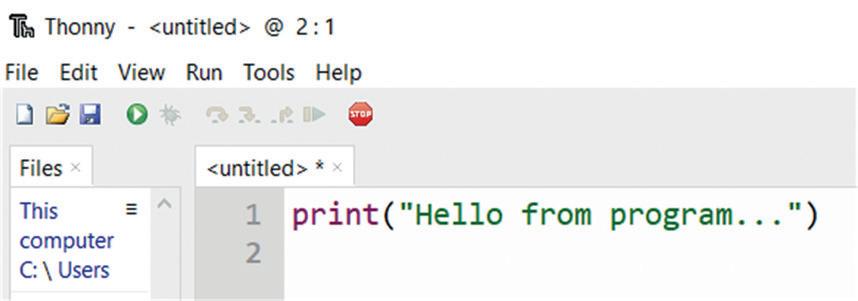
2.4 Écrire un programme en utilisant Thonny
Dans la section précédente, vous avez appris à exécuter une instruction en ligne à l’aide du Shell de Thonny. Dans presque toutes les applications, vous devez écrire des programmes. À titre d’exemple, les étapes pour écrire et exécuter un programme très simple d’une ligne pour afficher le message Bonjour de la part de… sont données ci-dessous :
• Saisissez les instructions du programme dans la partie supérieure de l’écran, comme le montre la figure 2.6.
• Cliquez sur Fichier puis sur Enregistrer sous et donnez un nom à votre programme, par exemple FirstProg. Vous avez la possibilité d’enregistrer le programme soit sur votre PC (Cet ordinateur), soit sur le Pico (Raspberry Pi Pico). Cliquez sur Raspberry Pi Pico pour l’enregistrer sur le Pico (figure 2.7). Entrez le nom de votre programme (FirstProg) et cliquez sur OK (remarquez que le fichier est enregistré avec l’extension .py).
• Cliquez sur l’icône de la flèche verte en haut de l’écran pour exécuter votre programme. Le résultat du programme s’affiche dans la partie inférieure de l’écran, comme le montre la figure 2.8.
2.5
Programmes MicroPython purement logiciels, exécutés sur le Raspberry Pi Pico W
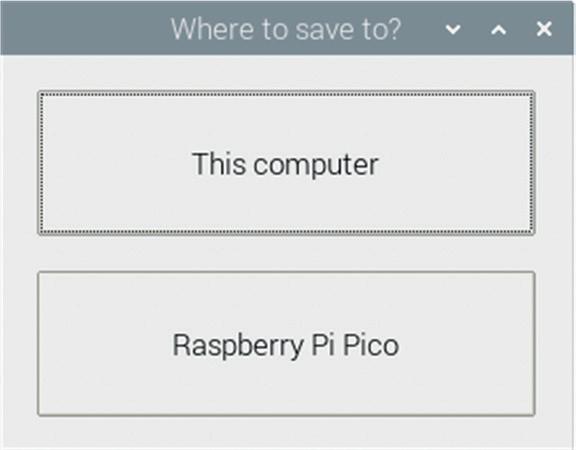
Exemple 1 : moyenne de deux nombres saisis sur le clavier du PC Dans cet exemple, deux nombres saisis sur le clavier du PC sont lus et leur moyenne est calculée puis affichée. Le but de cet exemple est de montrer comment les données peuvent être lues à partir du clavier.
Solution 1
Le programme s’appelle Average. La figure 2.9 présente le listing du programme et un exemple de son exécution. La fonction input est utilisée pour lire les nombres sous forme de chaînes à partir de la saisie au clavier. Ces chaînes sont ensuite converties en nombres à virgule flottante et stockées dans les variables n1 et n2. La moyenne est calculée en additionnant les deux nombres puis en divisant par deux cette somme. Le résultat est affiché à l’écran.
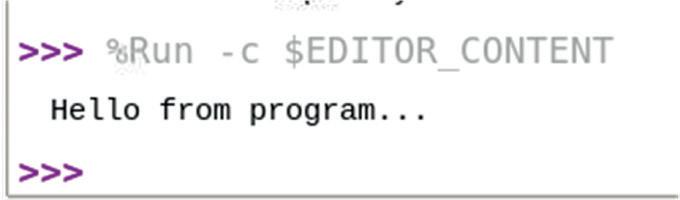
Exemple 2 : moyenne de dix nombres saisis sur le clavier du PC
Dans cet exemple, dix nombres sont saisis sur le clavier et leur moyenne est affichée. Le but de cet exemple est de montrer comment construire une boucle en Python.

Solution 2
Le programme s’appelle Average10. La figure 2.10 présente le listing du programme et un exemple de son exécution. Dans ce programme, une boucle est construite pour aller de 0 à 9 (c’est-à-dire dix itérations). À l’intérieur de cette boucle, les nombres saisis sur le clavier sont lus, additionnés les uns aux autres et stockés dans la variable sum. La moyenne est ensuite calculée et affichée en divisant sum par dix. Remarquez qu’il n’y a aucune nouvelle ligne après l’instruction de saisie, car cette dernière contient l’option end = ‘ ‘ .
Exemple 3 : surface d’un cylindre
Dans cet exemple, le rayon et la hauteur d’un cylindre sont saisis sur le clavier et sa surface est affichée à l’écran.
Solution 3
Le programme s’appelle CylArea. La figure 2.11 présente le listing du programme et un exemple de son exécution. La surface d’un cylindre est donnée par : surface = 2πrh
Où r et h sont respectivement le rayon et la hauteur du cylindre. Dans ce programme, la bibliothèque math propre au langage Python est importée afin que la fonction Pi puisse être utilisée dans le programme. La surface du cylindre est affichée après lecture du rayon et de la hauteur.

Exemple 4 : conversion de ºC en ºF Dans cet exemple, le programme lit une valeur en degrés Celsius saisie sur le clavier, la convertit en degrés Fahrenheit et affiche le résultat de la conversion.
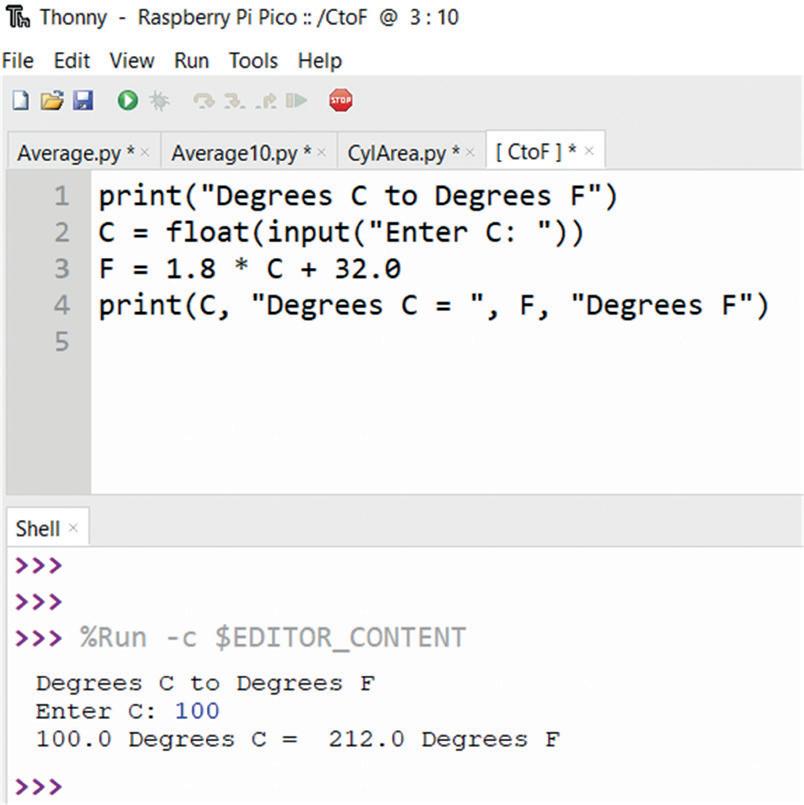
Solution 4
Le programme s’appelle CtoF. La figure 2.12 présente le listing du programme et un exemple de son exécution. La formule pour convertir les ºC en ºF est la suivante :
F = 1,8 × C + 32