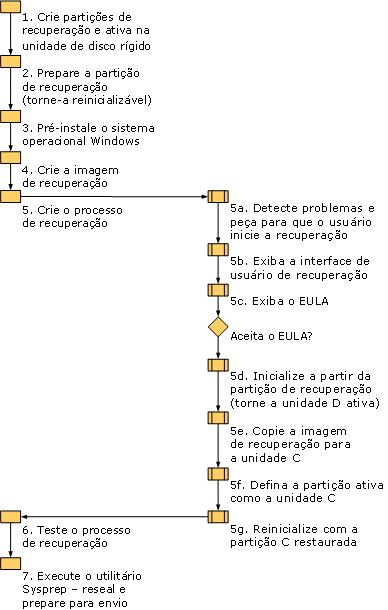
12 minute read
Crie o processo de recuperação. Esta etapa requer o máximo de esforço da sua parte. Pelo menos, a sua solução de recuperação deve fornecer os seguintes recursos. a. Detectar um problema e pedir para que o usuário final inicie o processo de recuperação. O processo de recuperação precisa verificar a existência de problemas quando o sistema operacional Windows é iniciado. Se não houver nada de errado, o processo será interrompido. Se o processo de recuperação detectar algum erro, ele exibirá um aviso informando que o sistema operacional não foi inicializado com êxito e pedindo para que o usuário final inicie a recuperação. b. Exibir uma interface de usuário de recuperação Após a inicialização do sistema, deverá aparecer uma interface de usuário que orientará o usuário final no processo de recuperação. c. Exibir o EULA. Conforme solicitado na Licença para Desenvolvedores de Sistemas OEM da Microsoft, você precisa exibir o Contrato de Licença de Usuário Final (EULA) e pedir para que o usuário final aceite o EULA. Crie um processo que copie o texto do EULA (localizado na pasta \i386\EULA.TXT no CD do OPK do Windows para o Windows XP e o Windows Server 2003) para a partição de recuperação, chame o EULA a partir do processo de recuperação e exiba-o com um aviso informando que ele deve ser aceito antes que o usuário final possa usar a solução de recuperação
Usando o Windows PE para recuperação baseada em disco rígido
Veja uma explicação das etapas no fluxograma.
Advertisement
1. Crie partições de recuperação e ativa na unidade de disco rígido do computador de destino.
Na maioria dos cenários de recuperação, você particiona e formata a unidade de disco rígido para prepará-la para a imagem de recuperação durante a pré-instalação do Windows. A recuperação baseada em disco rígido costuma requerer duas partições no mínimo:
• Uma partição de recuperação contendo uma imagem da partição do sistema operacional
• Uma partição ativa com uma versão inicializável da imagem do Windows pré-instalada pelo OEM
No caso de falhas no sistema operacional, a imagem na partição de recuperação é usada para substituir a imagem danificada na partição ativa.
Observação Uma partição de recuperação pode ou não ter uma letra de unidade. Ela pode ficar oculta para o usuário final a fim de evitar danos inadvertidos da partição de recuperação. Alguns clientes podem notar uma discrepância entre o tamanho indicado do disco rígido e o tamanho reportado pelo Windows se a partição de recuperação estiver oculta. Se você explicar que isso é um recurso da sua solução de recuperação, poderá evitar algumas chamadas de suporte ao cliente.
Um método para a criação de partições de recuperação e ativa é criar um script usando o utilitário de linha de comando DiskPart.exe. O DiskPart permite que você particione as unidades de disco rígido e realize funções de gerenciamento de disco. Discos, partições e volumes podem ser manipulados como parte do processo de recuperação. Veja um exemplo de script que cria partições de recuperação e ativa usando o DiskPart. A letra C é atribuída à partição ativa e a letra D é atribuída à partição de recuperação que fica oculta (ID = 12). No prompt de comando, execute o seguinte script:
DiskPart /S partition.txt REM select disk Select disk 0 REM create recovery partition (type 12) of size 100 0 MB Create partition primary size = 1000 ID = 12 Assign letter = D
REM create primary operating system partition for remainder of drive, REM make it bootable, assign drive letter C Create partition primary Active Assign letter = C Exit
Uma vez criadas, as partições podem ser formatadas no Windows PE, após a conclusão do DiskPart. Para obter mais informações sobre o DiskPart, consulte os tópicos “Scripts do Diskpart” e “Comandos do DiskPart” no Guia do Usuário do Kit de Pré-instalação de OEM do Windows para o Windows XP e o Windows Server 2003. O tópico “Gerenciamento de disco” do Microsoft Windows XP Professional Resource Kit também fornece informações úteis sobre como gerenciar unidades de disco rígido. 2. Prepare a partição de recuperação.
Você precisa fazer com que o Windows PE inicialize a partir da partição de recuperação (unidade D) criada na etapa anterior. É possível inserir uma versão personalizada do Windows PE em uma unidade de disco rígido. Isso pode ser útil para pré-instalar o Windows ou para criar uma solução de recuperação baseada em disco rígido. Consulte os tópicos “Criando mídia inicializável do Windows PE” e “Criando uma versão personalizada do Windows PE” no Guia do Usuário do Kit de Pré-instalação de OEM do Windows para o Windows XP ou o Windows Server 2003.
3. Pré-instale o sistema operacional Windows na partição ativa (unidade C). Esta etapa assume que você tenha preparado o conjunto de configurações com todas as personalizações necessárias, de acordo com os tópicos “Requisitos de pré-instalação e Diretrizes de personalização” no Guia do Usuário do Kit de Préinstalação de OEM do Windows para o Windows XP ou o Windows Server 2003. Pré-instale o sistema operacional e faça outras personalizações necessárias. Para obter mais informações sobre como usar o Windows PE em um ambiente de pré-instalação em rede, consulte os tópicos do Windows PE no Guia do Usuário do Kit de Pré-instalação de OEM do Windows para o Windows XP ou o Windows Server 2003. 4. Crie a imagem de recuperação.
Nesta etapa, você pode usar uma ferramenta de imagem ou o utilitário de linha de comando xcopy para copiar uma imagem da partição ativa na unidade C e armazená-la na partição de recuperação, unidade D. O processo de recuperação usa a imagem armazenada na partição de recuperação para restaurar o sistema operacional na partição ativa a partir de falhas no sistema. 5. Crie o processo de recuperação.
Esta etapa requer o máximo de esforço da sua parte. Pelo menos, a sua solução de recuperação deve fornecer os seguintes recursos. a. Detectar um problema e pedir para que o usuário final inicie o processo de recuperação. O processo de recuperação precisa verificar a existência de problemas quando o sistema operacional Windows é iniciado. Se não houver nada de errado, o processo será interrompido. Se o processo de recuperação detectar algum erro, ele exibirá um aviso informando que o sistema operacional não foi inicializado com êxito e pedindo para que o usuário final inicie a recuperação. b. Exibir uma interface de usuário de recuperação
Após a inicialização do sistema, deverá aparecer uma interface de usuário que orientará o usuário final no processo de recuperação. c. Exibir o EULA.
Conforme solicitado na Licença para Desenvolvedores de Sistemas OEM da Microsoft, você precisa exibir o Contrato de Licença de Usuário Final (EULA) e pedir para que o usuário final aceite o EULA. Crie um processo que copie o texto do EULA (localizado na pasta \i386\EULA.TXT no CD do OPK do Windows para o Windows XP e o Windows Server 2003) para a partição de recuperação, chame o EULA a partir do processo de recuperação e exiba-o com um aviso informando que ele deve ser aceito antes que o usuário final possa usar a solução de recuperação.
d. Inicializar o Windows PE a partir da partição de recuperação. O processo de recuperação deve fornecer um método para inicializar o Windows PE na partição de recuperação. Crie um método para fazer com que a partição de recuperação (unidade D) seja a partição ativa (no momento, a unidade C) para inicializar a partir da partição de recuperação. Você só pode ter uma partição ativa em um disco rígido por vez. O DiskPart fornece um método para alternar a partição ativa para a partição de recuperação. No prompt de comando, execute o seguinte script:
DiskPart /s changeactivepartition1.txt Sel vol c Inactive Sel vol d Active Exit
onde changeactivepartition1.txt é o nome do arquivo de script que contém os comandos para alternar a partição ativa da partição C para a partição D. Se você executar o DiskPart com scripts, será preciso efetuar uma pausa de 15 segundos para executar o próximo script. Caso contrário, poderá haver erros. Depois de ter definido a partição de recuperação (unidade D) como a partição ativa, o processo de recuperação precisará inicializar o Windows PE a partir da nova partição ativa (unidade D). e. Copiar a imagem de recuperação da unidade D para a unidade C. Como a imagem de recuperação na partição D (agora ativa) tem uma imagem do sistema operacional Windows que não pode ser corrompida, copie essa imagem da partição D e substitua a imagem corrompida na partição C. f. Redefinir a unidade C como a partição ativa.
Depois de copiar a imagem de recuperação que não pode ser corrompida da partição D para a partição C, redefina a partição C como a partição ativa. Usando o utilitário DiskPart no prompt de comando, execute o seguinte script:
DiskPart /s changeactivepartition2.txt Sel vol d Inactive Sel vol c Active Exit
onde changeactivepartition2.txt é o nome do arquivo de script que redefine a partição ativa da partição D para a partição C. Lembre-se de aguardar pelo menos 15 segundos entre cada execução dos scripts do DiskPart. g. Reiniciar o computador usando a partição C como a partição ativa. Quando o processo for concluído, forneça um aviso informando que a recuperação foi bem-sucedida e peça para que o usuário final reinicie o computador. O computador inicia com a partição C sendo a partição ativa, e o sistema operacional é restaurado ao seu estado original. 6. Teste o processo de recuperação.
Antes de preparar o computador para a remessa ao cliente, execute um teste para garantir que o processo de recuperação esteja funcionando de acordo com o projetado.
7. Prepare o sistema para entrega ao cliente. Execute o comando Sysprep –reseal no final do processo para redefinir o relógio do sistema para a Ativação do Windows e desligue o computador. Você deve fornecer uma documentação que oriente o usuário final nas etapas do processo de recuperação.
Usando soluções de recuperação de terceiros baseadas em disco rígido Esta seção inclui algumas das principais vantagens das soluções de recuperação de terceiros, além de um cenário típico para usar o software de imagem de outros fornecedores em sua solução de recuperação. Se a solução de recuperação de um fornecedor atender às suas necessidades, a sua implementação poderá ser mais rápida e fácil do que a de uma solução personalizada. No entanto, conduza uma análise meticulosa antes de fazer tal decisão.
Em geral, a aquisição de uma licença para solução de recuperação de terceiros pode ser atraente se estas condições ocorrerem:
• A criação da sua própria solução for onerosa. • A criação da sua própria solução for demorada. • Os custos de suporte e manutenção do seu software personalizado forem onerosos. • A equipe interna não tiver experiência para criar uma solução de recuperação. • O licenciamento de uma solução de terceiros reduzir o tempo para a comercialização. • O licenciamento de uma solução de terceiros for fácil de integrar no processo de fabricação.
Alguns fornecedores de terceiros incluem funções de gerenciamento de disco em suas ferramentas, o que facilita a criação de uma solução de recuperação. Outros fornecedores requerem que você formate a unidade de disco rígido e crie uma partição oculta para armazenar a imagem de recuperação. No entanto, as etapas para integrar uma solução de recuperação de terceiros em um processo de fabricação podem variar.
O fluxograma a seguir oferece uma visão geral de como integrar uma solução de recuperação de terceiros baseada em disco rígido no processo de fabricação.
Usando software de imagem de terceiros para recuperação baseada em disco rígido
Veja uma explicação das etapas no fluxograma.

1. Avalie e adquira uma solução de recuperação de terceiros baseada em disco rígido. 2. Projete a sua solução de recuperação com o software de terceiros. Você deve incluir o EULA do Windows e pedir para que o usuário final aceite-o antes de prosseguir com o processo de recuperação, conforme explicado na seção “Requisitos de licenciamento para desenvolvedores de sistemas OEM” deste informe oficial. Pergunte ao fornecedor de terceiros se as suas ferramentas ativam automaticamente o aviso do EULA. 3. Projete como integrar o software de imagem ao processo de fabricação. Alguns fornecedores facilitam essa etapa permitindo que você adicione o programa de recuperação no final do processo de pré-instalação. Certifique-se de que você compreendeu como o software de imagem de terceiro pode ser integrado ao processo de fabricação. Pré-instale o software de recuperação e siga os comandos. 4. Execute qualquer etapa preliminar. Por exemplo, use o Windows PE e o utilitário DiskPart para criar partições de recuperação e ativa. Observe que alguns fornecedores automatizam essas etapas para você em sua oferta de solução. 5. Pré-instale o Windows na partição principal do sistema operacional e faça personalizações normais, como adicionar o logotipo da empresa.
6. Crie uma imagem da partição ativa: use o software de imagem para criar uma imagem do conteúdo da partição ativa. Alguns fornecedores automatizam esse processo tornando-o parte da instalação do software de recuperação. 7. Grave a imagem de recuperação na partição de recuperação. Alguns fornecedores automatizam esse processo tornando-o parte da instalação do software de recuperação. Realize qualquer outra função requerida pelo software de imagem de terceiros. 8. Crie ou modifique a documentação de recuperação de modo que os usuários saibam o que fazer se o sistema Windows parar de responder. 9. Prepare o sistema operacional para entrega ao cliente: execute o comando Sysprep – reseal no final do processamento de fábrica para redefinir o relógio para a Ativação do Windows e desligue o computador.
A Microsoft Licensing, Inc. não endossa nem recomenda fornecedores que possam fornecer soluções de recuperação baseadas em disco rígido, mas os seguintes fornecedores podem oferecer aos desenvolvedores de sistemas soluções e softwares para recuperação baseada em disco rígido. Faça a sua análise com base nesses fornecedores ou em outros disponíveis.
Aviso de Isenção de Responsabilidade: esta não é uma lista abrangente e não deve ser considerada um endossamento de qualquer um dos serviços ou fornecedores nomeados.
• PowerQuest: http://www.powerquest.com/ • SoftThinks: www.pcangelle.com • Symantec: http://www.symantec/com/ • Accurate Data Recovery: http://www.a-data.com/ • ACR Data Recovery Services: http://www.atl-datarecovery.com/ • ActionFront - Data Recovery Labs: http://www.datarec.com/ • Advanced Data Solutions: http://www.adv-data.com/ • CBL Data Recovery Technologies USA: http://www.cbltech.com/ • Data Recovery Group: http://www.datarecoverygroup.com/ • Data Recovery Services: http://www.datarecovery.net/ • DriveSavers Data Recovery: http://www.drivesavers.com/


