
1 minute read
How to join a content session
Step 3
How to attend meetings
My Schedule
To attend a meeting, click to the “My Schedule” tab on the left-hand side. The “My Schedule” tab keeps track of all the meetings you have requested and scheduled and the sessions you will be attending.
Meeting Rooms
For scheduled meetings there are virtual meeting rooms available. These become active automatically 5 minutes before the meeting is scheduled to start. Click on “Open Virtual Meeting Room” to attend your meeting. Once you’ve joined a virtual meeting room you will be able to: Review the profile of the person you are meeting Send a message to the person you are meeting Share your screen

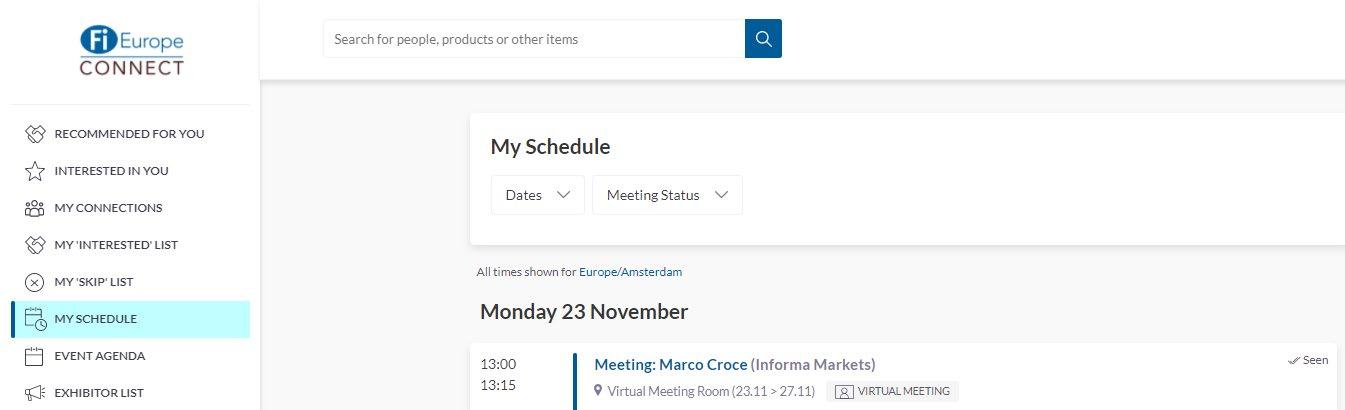
Please note:
Meeting rooms are only available for scheduled meetings; (if the meeting is pending or cancelled, the virtual meeting room will be unavailable). The meeting duration is not limited once you are in the virtual meeting room. You can go in and out of the Virtual Meeting Room within the scheduled meeting time, however, once the meeting time has expired you will be unable to access the Virtual
Meeting Room.

Step 4
How to plan your schedule & reschedule meetings

Reschedule a meeting in 5 easy steps:
1Go to the “My Schedule” tab on the left-hand side.
2
Find the meeting you want to reschedule and click on that meeting.
3 4 5
Click on reschedule
Select a new date, time and location and enter a message if you wish.
Click on “Reschedule” to confirm new meeting details. When you click on “Reschedule”, the other party will receive a notification.





