
3 minute read
Teken je eigen skyline met Procreate
De mooiste skyline ter wereld? Die zit verstopt in je iPad.
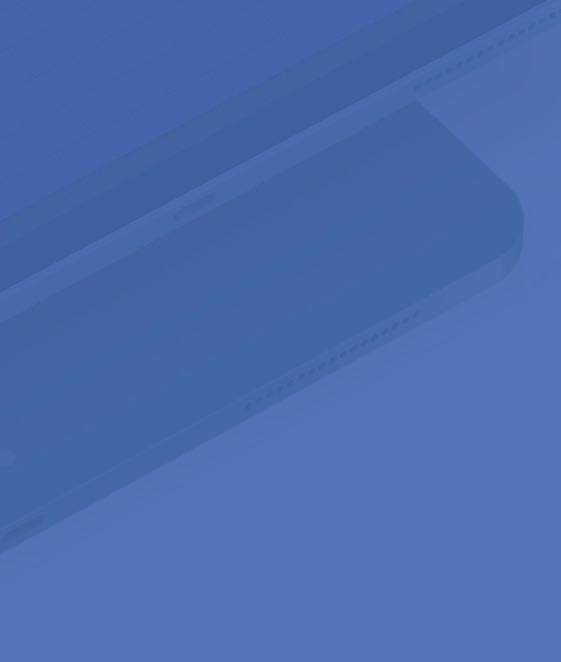

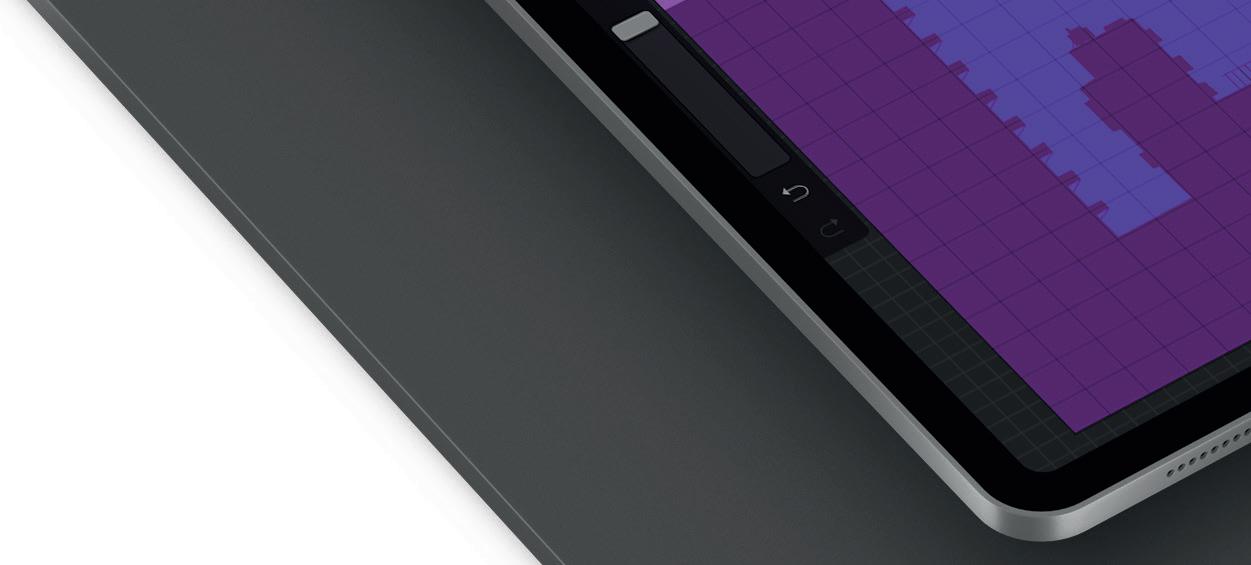
Manhattan, Dubai, Tokio – sommige skylines zijn zo iconisch, dat je de plekken al aan een enkel plaatje herkent. Met teken-app Procreate ontwerp je er gemakkelijk zelf een. Ja, ook als je geen tekenwonder bent, want het is hierbij vooral belangrijk dat je wolkenkrabbers, flatgebouwen en andere bouwwerken kaarsrecht staan. Daar heeft Procreate de nodige trucjes voor, en met opvallende kleuren en vormen breng je een eigen draai aan je metropool. Heb je een oog voor detail? Dan kun je zelfs bestaande skylines nabootsen. Maar goed, terug naar de basisbeginselen, want in deze workshop leggen we uit hoe je een eenvoudige skyline tekent. Als architect heb je slechts twee gereedschappen nodig: een Apple Pencil en een iPad, met Procreate uiteraard.
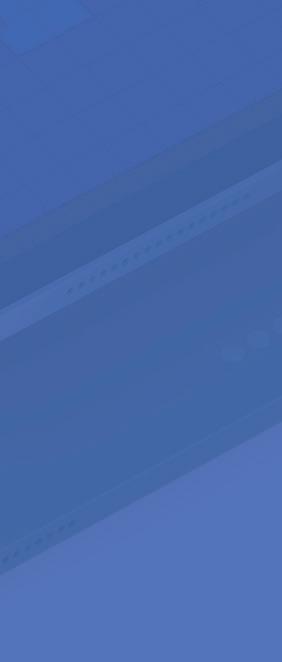




1 Rechte lijnen
Maak al je gebouwen zo recht mogelijk. Daarvoor heb je geen vaste hand nodig: laat je Pencil even stil op het canvas staan na elke lijn die je tekent. Procreate trekt hem dan zelf recht. De dikte van het penseel pas je links aan, met de bovenste schakelaar.
2 Raster
Over rechte lijnen gesproken: door een tekenraster te gebruiken, heb je meer zicht op de verhoudingen van je gebouwen. Tik hiervoor op de moersleutel linksboven, kies ‘Canvas’ en activeer de schakelaar naast ‘Drawing Guide’.
3 Van licht naar donker
Onze skyline bestaat uit vier rijen met gebouwen, en die krijgen stuk voor stuk een andere kleur. Je werkt van licht naar donker: de achterste rij – oftewel de eerste die je tekent – wordt de lichtste, de voorste wordt de donkerste.
4 Details
Trappen, balkons, ramen, tralies, antennes, schoorstenen – de stad heeft het allemaal en meer. Daarom voegen we zulke details bij stap zes toe aan onze eigen skyline. De gebouwen worden hier een stuk levendiger van.
Kleurenpalet
Je skyline wordt alleen een samenhangend geheel met de juiste kleurencombinaties. Stel daarom alvast een palet samen voordat je pen op papier zet, of in dit geval, Pencil op iPad. Een nieuw palet begin je als volgt: tik op het gekleurde rondje in de hoek, selecteer ‘Palettes’ rechtsonder en tik op de plus boven in het uitklapmenu. Kies daarna ‘Create new palette’. Je voegt een kleur toe door je huidige selectie in het palet te tikken. Ben je niet zo bekend met kleurentheorie?
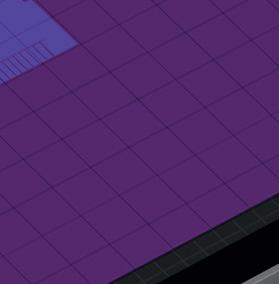
Raadpleeg dan een van je mede-kunstenaars: op de website Bardot Brush vind je honderden kleurenpaletten, speciaal voor Procreate. Die download je op je iPad, en upload je rechtstreeks naar de app. In plaats van ‘Create new palette’ tik je dan op ‘New from file’.

1 Canvas
Open Procreate, tik op de plus rechtsboven en kies ‘Screen size’. Open het Layers-menu met de twee vierkantjes bovenin, tik op ‘Background colour’ en kies een canvaskleur. Dit wordt ook de kleur van de lucht. Rond af met ‘Done’.
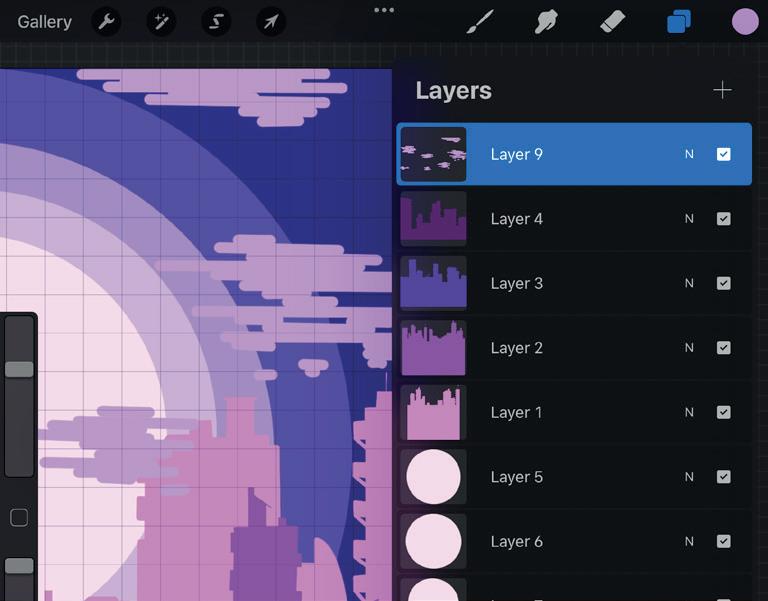
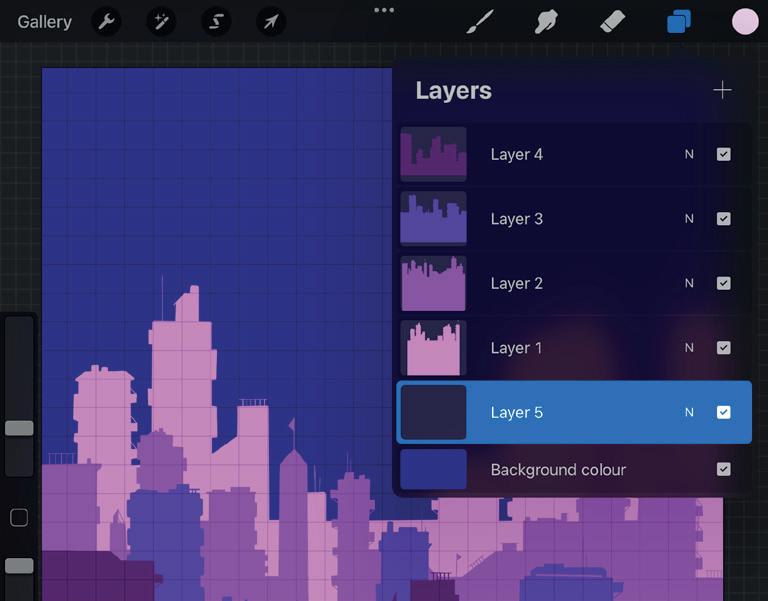
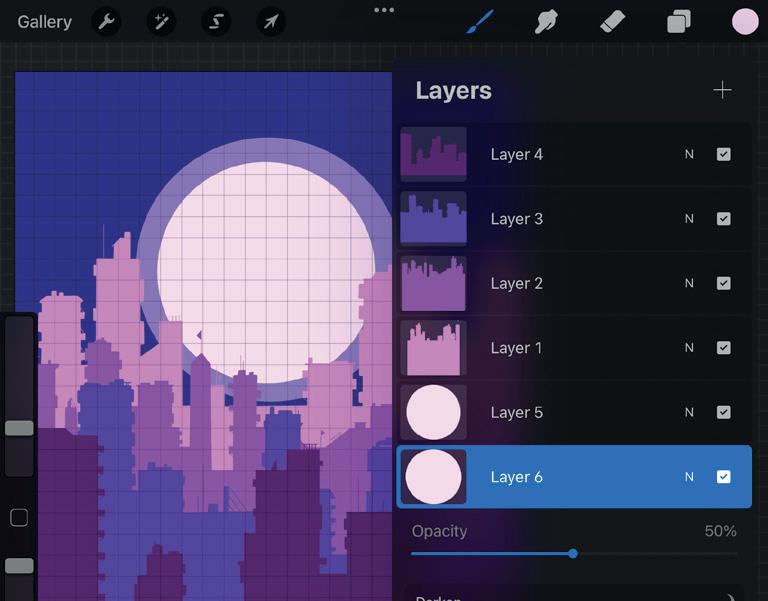
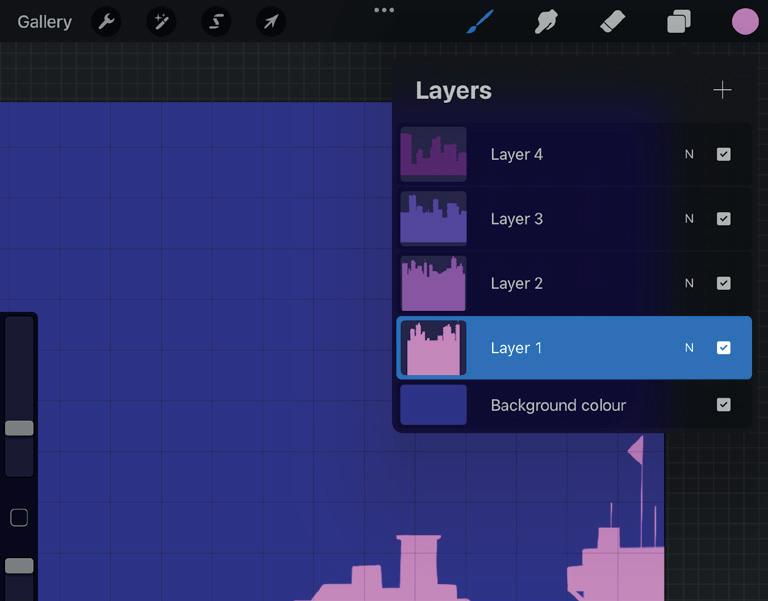



2 Tekengerei
Selecteer Layer 1, tik op het penseel-icoon en kies de Monoline. Tik nu op het gekleurde rondje rechtsboven en kies een kleur uit. Hiermee ga je de achterste rij gebouwen van je skyline tekenen, dus ga voor een lichte kleur.
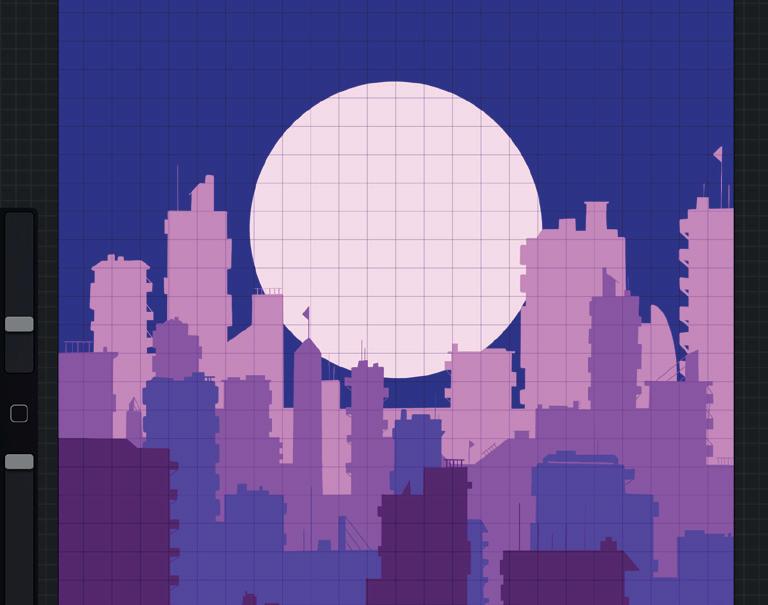

3 Eerste rij
Tekenen maar! Begin halverwege je canvas en teken de contouren van de achterste rij gebouwen – denk aan bolletje één op de vorige pagina. Klaar? Sleep het gekleurde rondje rechtsboven naar de lege rij om de gebouwen in te kleuren.
4 Rijtjes
De eerste rij gebouwen heb je, nu nog drie te gaan. Teken daarom steeds een nieuwe rij boven op de vorige rij. Doe dit telkens in een nieuwe laag (‘layer’) en geef elke rij een donkerdere kleur dan de vorige. Kleur ze ook weer in.
5 Details
De gebouwen zien er nog kaal uit, dus voeg wat details toe (zie bolletje drie op de vorige pagina). Zoom daarvoor genoeg in: leg twee vingers op het scherm en knijp ze uit elkaar. Houd ook rekening met de dikte van je penseel!
7
In de nieuwe laag teken je een cirkel achter alle gebouwen. Haal je Apple Pencil niet meteen van het scherm: houd de cirkel vast tot Procreate hem perfect rond maakt. Sleep de witte kleur daarna naar de cirkel om hem te vullen.
8 Licht!
Voeg nog een laag toe, zet die onder de cirkellaag en tik op ‘N’. Zet ‘Opacity’ op 50%. Teken nu een grotere cirkel om het hemellichaam en kleur die ook in. Je zon of maan lijkt nu te gloeien – herhaal deze stap zo vaak je wilt.

6 Zon of maan
Een zon of maan maakt je skyline af. Ga hiervoor naar het Layers-menu en voeg een nieuwe laag toe met het plusje. Zet deze helemaal onder in het venster, recht boven de achtergrondlaag. Kies nu een witte kleur uit.
9 Wolken
Die zon of maan zweeft daar zo eenzaam en alleen, daar mogen nog wel wat wolkjes bij. Voeg daarvoor nog één laatste laag toe: plaats die boven in het Layers-menu. Kies vervolgens een lichte kleur uit en teken je wolkjes.





