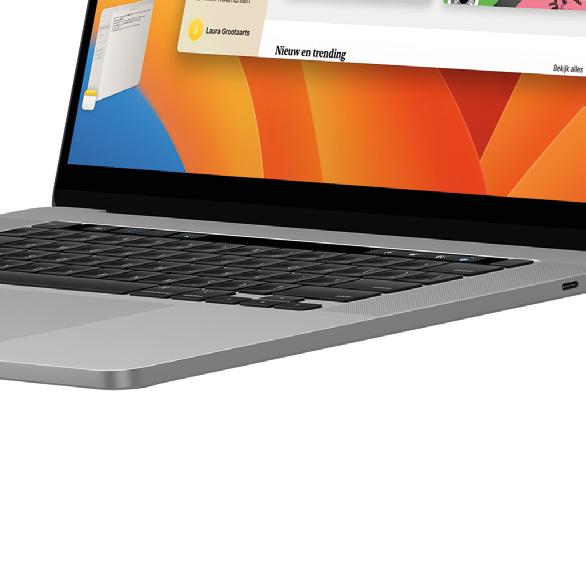
1 minute read
Maak kennis met Stage Manager
from MacBoek 2023
by F&L Media
Met Stage Manager kun je je beter concentreren op één app – maar de rest blijft binnen handbereik.


1 Miniaturen
Als je meerdere vensters open hebt van dezelfde app, bijvoorbeeld Safari, dan zie je ze afzonderlijk terug in de miniaturen links in het scherm.

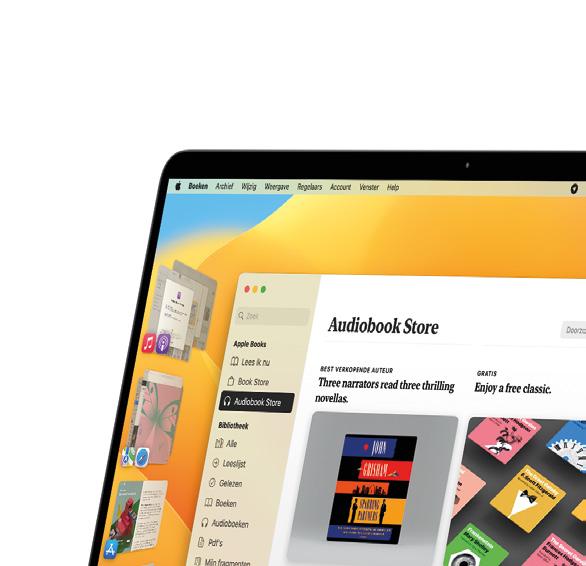

2 App in het midden
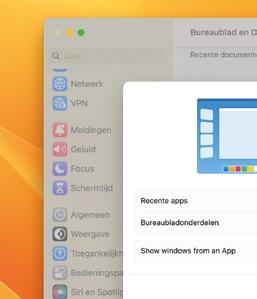
De app waarmee je bezig bent, verschijnt pontificaal in het midden van het scherm en heeft een groter formaat. De andere apps worden gereduceerd tot miniaturen aan de zijkant van het scherm.
3 Stage Manager activeren
Heb je veel apps geopend en vind je het lastig om je te focussen op één daarvan, dan is Stage Manager een uitkomst. Zo scheid je direct de hoofd- van de bijzaken. Je activeert Stage Manager via de gelijknamige knop in het Bedieningspaneel.
Sleep apps van de zijkant naar het bureaublad om ze te groeperen met de huidige app; dat wordt dan een Appset genoemd. Klik je op een andere Appset, dan verklein je de huidige.
Zet Stage Manager naar je hand
Stage Manager is nogal rechttoe rechtaan. Toch zijn er nog wat zaken die je kunt personaliseren.
Het maximale aantal Appsets bedraagt op dit moment vijf. Bij het sluiten van een app met het gele bolletje linksboven, minimaliseert hij voortaan richting de strook links en niet meer richting het Dock.
1
Systeeminstellingen

Via ‘Systeeminstellingen>Bureaublad en Dock’ zet je Stage Manager aan of uit. Klik je achter de schakelaar op ‘Pas aan’, dan krijg je enkele opties voor het finetunen van Stage Manager –daarover zo nog meer.
2
In de menubalk Ga naar ‘Systeeminstellingen>Bedieningspaneel’ en klik op het menuutje achter Stage Manager. Kies dan voor ‘Toon in menubalk’ – zo krijg je nog gemakkelijker toegang tot Stage Manager.
3 Aan en weer uit
Via de Stage Manager-knop in de menubalk kun je de functie snel aan- en uitzetten – misschien vind je dit een fijn alternatief voor de knop in het Bedieningspaneel. Ook ga je zo snel naar de bijbehorende instellingen.





