
3 minute read
JETZT PHOTOKLASSIK BESTELLEN.
Jahres-Abo für nur 51,20 Euro.
4x im Jahr
Analoge Leidenschaft. Inspiration. Technik. Know-How.



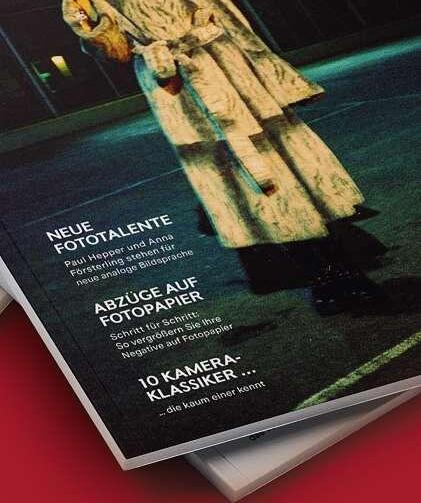



Jetzt abonnieren: photoklassik.de

1 Konvertierung optimieren
Es mag merkwürdig klingen, aber Farbe ist für S/W-Bilder sehr wichtig Wenn Sie ein Bild in Schwarz-Weiß konvertieren, können Sie die verschiedenen Farbbereiche mithilfe der Schieberegler in ACR oder Lightroom steuern Hier haben wir die Farbe der Bäume intensiviert, denen es an Kontrast mangelte
Bildkomprimierung
beim JPEG-Format: Ist sie wirklich so schlimm?
Das von der Joint Photographic Expert Group entwickelte JPEG-Format verspricht kompakte Bilder. Doch entsteht die Dateigröße nicht ohne Abstriche Öffnen Sie ein JPEG, werden die Bilddaten dekomprimiert Schließen Sie die Datei wieder, wird das Bild wieder komprimiert Das ist der Zauber hinter den Dateigrößen Es liegt auf der Hand, dass das nicht auf Dauer gut geht ...
2 Kontrast erhöhen
Bleiben wir noch beim Kontrast: Oft sehen Schwarz-Weiß-Bilder vor der Bearbeitung flach und zu grau aus Eine Kontrasterhöhung per »Gradationskurven« kann da wahre Wunder bewirken Mit einer S-förmigen Linie hellen Sie die Lichter auf und verdunkeln die Schatten, was zu mehr Kontrast führt
1 Ein Mal abgespeichert
Schauen wir uns das einmal in einem kleinen Experiment an. Wir öffnen ein JPEG-Bild in Photoshop und speichern dieses mit der höchsten Qualitätsstufe wieder ab. Dies wiederholen wir nun 10-, 50- und 100-mal.
Monochrome Landschaften
So verbessern Sie Ihre Schwarz-Weiß-Bilder nachher


3 Hell und dunkel
Schwarz-Weiß-Bilder sind etwas resistenter gegenüber Über- und Unterbelichtung So konnten wir hier ohne Abzüge und Farbfehler mit dem »Anpassungspinsel« in Camera Raw den Himmel abdunkeln und das Wasser betonen, bevor wir den Felsen und Bäumen mit etwas mehr Klarheit spendiert haben


2 Zehn mal abgespeichert
Bereits nach zehnmaligem Abspeichern fallen erste Verluste ins Auge. So tauchen etwa am Himmel leichte Streifen auf. Hier führt die wiederholte Kompression durch das Format zu Qualitätsverlusten.
Bilder exportieren
Ihre RAWs sind fertig bearbeitet und somit bereit, gezeigt zu werden? Einen Moment! Zuvor gilt es noch, die richtigen Einstellungen beim Export zu wählen.
Im Originalzustand ist die RAW-Datei nur für Sie selbst von Nutzen Haben Sie das Bild fertig bearbeitet, muss die Datei abschließend in einem anderen Format ausgeben
Im Großteil des Artikels haben wir JPEGs in
Export als JPEG-Datei
8-Bit-JPEGs können 16,7 Millionen Farben wiedergeben, während das menschliche Auge nur etwa sieben bis zehn Millionen Farben wahrnehmen kann. Damit ist das ein perfektes Format für
Online-Posts
Software zur RAW-Bearbeitung
Für die RAW-Bearbeitung gibt es zahlreiche Tools. Diese reichen von Industrie-Standards wie Adobe Camera Raw und Adobe Lightroom bis hin zu Newcomern wie Luminar Eine Übersicht:
Auflösung wählen
Beim Export der Datei wählen Sie zudem die Auflösung Wenn Sie Ihr Bild drucken möchten, sollte es mindestens 300 dpi haben Für einen Druck von 20 x 25 Zentimetern sollte die Bildgröße etwa
3 000 x 2 400 Pixel betragen
3 50-mal abgespeichert
Nach fünfzigmaligem Öffnen Speichern und Schließen sind die Verluste in puncto Bildqualität irreparabel. Sicher ist es selten, dass ein JPEG so oft geöffnet und gespeichert wird, aber es zeigt die Intensität des Verlusts.
eher schlechtem Licht dastehen lassen, aber als Ausgabeformat für Ihre RAW-Bilder sind JPEGs absolut okay Eine qualitativ hochwertigere Option sind TIFF-Dateien Deren Nachteil: die große Dateigröße.
Export als TIFF-Datei
Bei TIFF handelt es sich um ein verlustfreies 16-Bit-Format Sprich, das Bild wird durch das Komprimieren nicht beeinträchtigt Ideal, wenn Sie maximale Qualität benötigen – etwa für den Druck
Schärfe setzen
Sobald die Auflösung gewählt ist, können Sie die Schärfe setzen, die auf die Größe des Bildes und die gewünschte Ausgabegröße zugeschnitten ist
In ACR finden Sie die Option im Dialogfeld „Speichern“, in Lightroom im Dialogfeld „Exportieren“
4 100-mal abgespeichert
Steigert man dies auf hundert Mal so ist der Himmel komplett „posterisiert”. Feine Details wie Schrift und Muster auf den Booten sind allerdings weniger beeinträchtigt. Das liegt an der Art und Weise der Kompression.
Photoshop CC
11,89€ pro Monat
Photoshop verarbeitet RAWDateien über den leistungsstarken »Camera Raw«-Filter, der zu den besten zählt Im Anschluss können Sie das Bild mit den Tools des Marktführers nachbearbeiten

Lightroom Classic
11,89€ pro Monat

Die Desktop-Version von Lightroom nutzt das Modul »Entwicklung« für die RAW-Bearbeitung Mit seine intuitiven Tools und einer Vielzahl von Workflow-Optionen ist Lightroom nicht umsonst die Wahl vieler RAWFotografen.
Affinity Photo
28€ einmalig
Der preisgünstige PhotoshopKonkurrent verfügt über eine beeindruckende Palette an Tools Die RAWBearbeitung ist nicht ganz so fein und exakt wie Photoshop, dafür gibt es aber eine große Menge an Bildbearbeitungs-Möglichkeiten
Capture One
11€ pro Monat
Capture One ist ein professioneller RAW-Editor mit Katalogfunktionen und Workflow-Funktionen ähnlich wie in Lightroom Zudem gibt es einen Modus für kommerzielle Shootings
Luminar Neo
199€ einmalig
Skylums Luminar Neo ist eine Software, die eine breite Palette an Tools und Filtern bietet, wie die »AI Sky Replacement«-Funktion, bei der mit wenigen Klicks der Himmel ausgetauscht werden kann Luminar Neo ist eine Software mit sanfter Lernkurve und funktioniert als Lightroom-Plugin genauso wie als Einzel-Software
DxO PhotoLab
100€ / 150€ einmalig
DxO Photolab ist vor allem durch seine große Datenbank für »Objektivkorrekturen« bekannt und korrigiert eventuelle Verzerrungen automatisch im Bild Zudem bietet das Tool eine große Auswahl an Werkzeugen zur Farbkorrektur
Hintergrund
Die statische Hausfassade mit Industriecharme bildet einen großartigen Kontrast zum dynamischen Vordergrund der ungewöhnlichen Hochzeitsaufnahme












