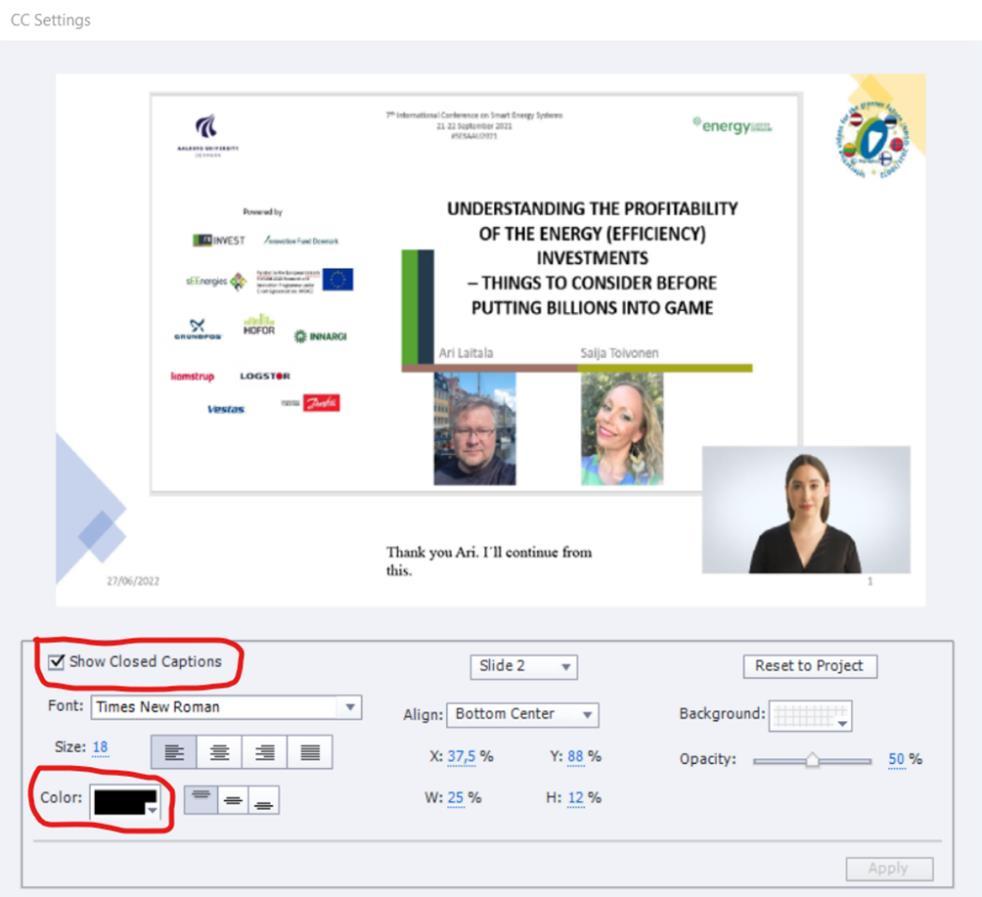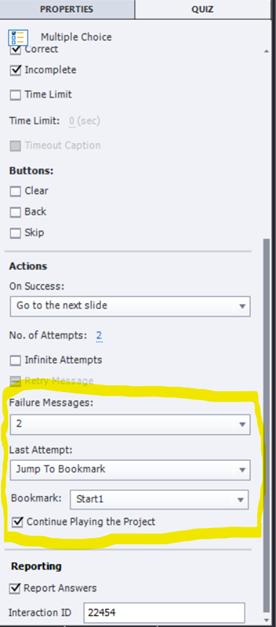
1 minute read
Adding subtitles to video (more detailed in video
Name the bookmark and click Save. And after this we go to question slide where we want to put this spesific bookmark.
And on properties of the quiz --> Last attempt and choose --> Jump to Bookmark and choose the right bookmark from the list. And now if I answer incorrect to this question, I should go back to this first video.
Advertisement
Adding subtitles to video (more detailed in video)
You must have a separate audio file from the videos audio to put subtitles in the slide. I've already added a new video clip with no sound in it. To add audio, right-click on this slide and select audio --> import.
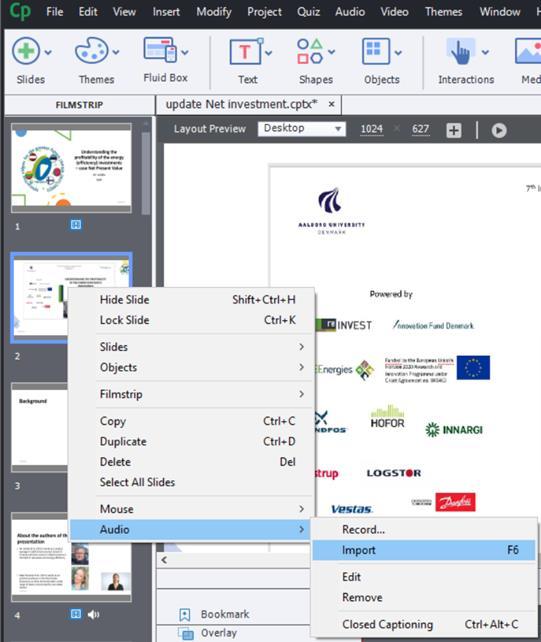
Then we choose correct audio file. Then it appears to timeline. Click Closed Captioning I've have already written the dialog to the subtitles, lets copy and paste it to the Captivate.
And on the audio timeline you click + from where you would like start the next subtitle. I also change the color to black, so it looks better in the final video.

When you've added all subtitles, click the cogwheel and choose "show closed captions". Apply and Save.