
Step 1 Login to 3Shape Communicate, click on the “Connections” tab and search for your Aligner Lab via the lab’s main contact email or name.
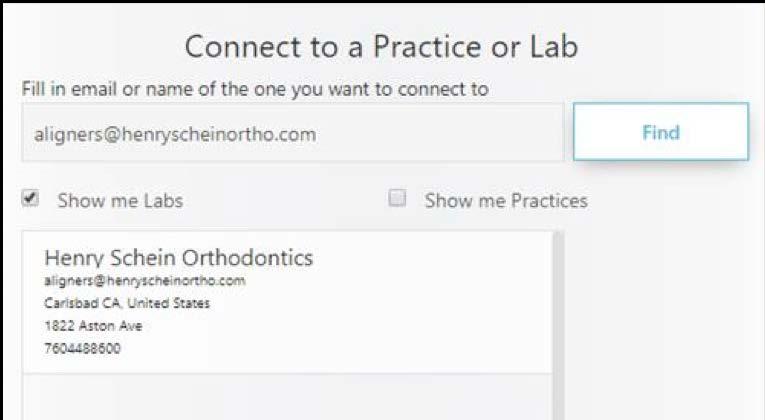
Step 2 Under Settings, choose “Lab Connections” and select “Update”.
The Henry Schein Ortho lab account will appear as a lab on the practice’s TRIOS.
Step 3 Logout.
Step 4 Login to DDX, click on the drop-down arrow on the top right hand side of the page, to choose Store.
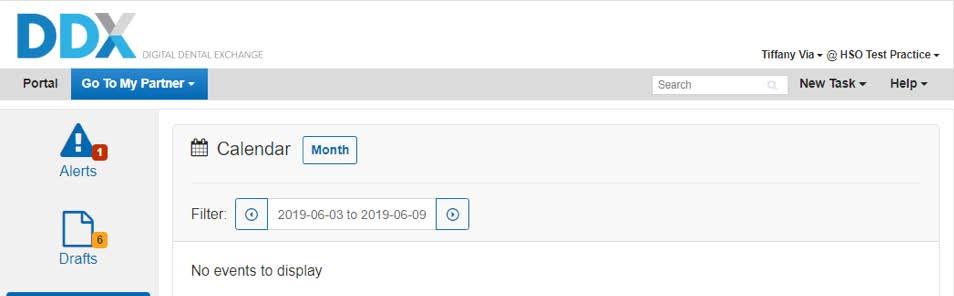
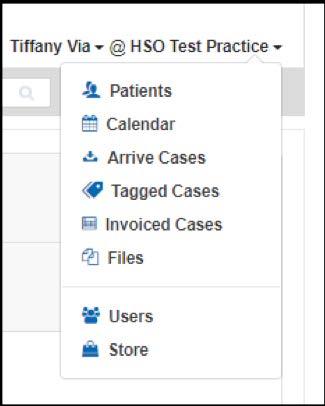
Step 6 Scroll down and find TRIOS 3Shape Communicate and click on “Enable”.

Step 7 Click on “Configure your add-on”

Step 8 Click on “Authorise” and type in the email and password of your Communicate account.

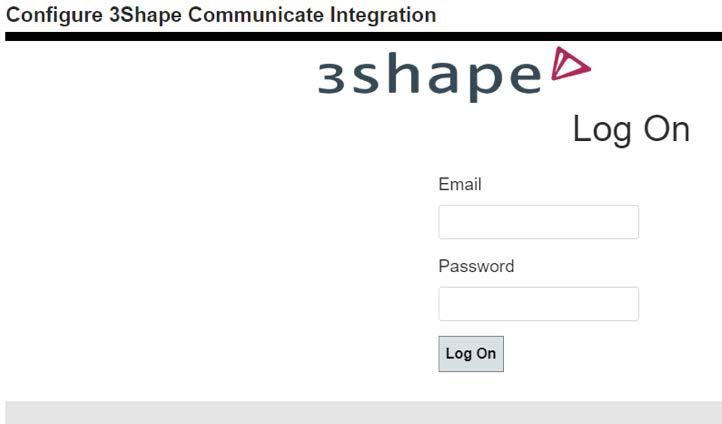
Step 9 Now the two networks are connected! Before performing a TRIOS scan, select Reveal Clear Aligners as the receiver and DDX will create a Draft case.
