Troubleshooting
When your HPDeskJet 2652 printer is not working, it can be a difficult time In order to resolve this issue, you should start with easy fixes, such as power cycling the printer, checking the ink cartridges and paper type, etc. From there, you can go on to the harder fixes, such as changing the printer settings and updating the software Now, let’s start learning the HPDeskJet 2652 troubleshooting techniques one by one These effective solutions can help you get rid of your printer issue in the best way possible
FIX: HPDeskJet 2652 Won’t Print
The HPDeskjet 2652 troubleshooting won’t print issue can occur due to ink cartridges, page smears, or paper jams
● First and foremost, check the connection between your printer and computer. If you have connected them over a network, ensure they are connected to the same network. If you connect them via USB, ensure that the USB cable is working fine and connected firmly to both ends.Also, verify whether the power outlet is working fine.
● Open the input and output trays of the printer. Using a flashlight, look for jammed paper and remove the torn sheets if present. Open the cartridge access door and see if you can find any paper bits in the carriage. If so, remove the bits carefully and then check if your printer can print your documents.
● Check the ink cartridge levels periodically. If the ink level’s low or the cartridge is empty, replace the corresponding cartridge.Also, ensure you are using genuine HP cartridges. If you are using any third-party cartridges, replace them as soon as possible with genuine HP cartridges.
● See if the printer driver is outdated. If so, visit HP’s official website and download the updated software.Then, install the software by following the instructions on the screen. Now, ensure that your HPDeskJet 2652 printer is printing your documents seamlessly
FIX: HPDeskJet 2652 Won’t Connect To Wi-Fi
You might encounter this issue if there is a malfunction with the Wi-Fi feature of your printer
● Initially, make sure your router and printer are not too far apart. Move the printer closer to the router and see if it works.

● Suppose you have recently updated your router password, you should update the same password on your printer. Otherwise, the printer will not connect to your Wi-Fi network.
● See if devices other than your HP printer can connect to your Wi-Fi network. In case you cannot connect another device to your Wi-Fi, it indicates a problem with your router. In this case, restarting the router may fix the problem.
● Restoring your Wi-Fi settings is often an efficient way to resolve printer issues. To do this, go to the Wireless Settings section of your printer and select the Restore network settings option. Wait until the settings are restored to factory defaults. Now try connecting your HP printer to your Wi-Fi network and make sure it’s working.
● If you use WPS to connect your HP printer to your router, your router must be WPS-enabled. If the router does not support WPS, a connection between the printer and router cannot be established. In this case, try using the Wi-Fi Setup Wizard to connect the printer to your router
FIX: HPDeskJet 2652 Printer Offline
You can resolve the deskjet 2652 printer offline issue by performing the steps given below
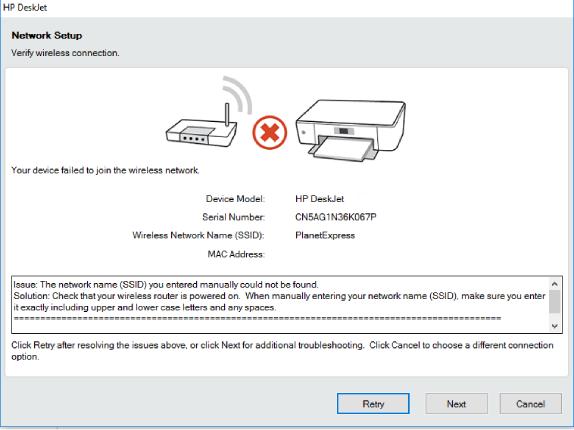
● If your router is connected wirelessly, make sure your router’s connection is active and stable.
● If not, contact your internet service provider
● Ascertain that the router is placed close to your printer and computer
● Check whether many devices are linked to the same router
● If so, disconnect them; this minimizes Wi-Fi channel interference.
● Disconnect any USB or Ethernet cables when connected wirelessly
● This can cause interference with the network.
● Now print a Network Configuration Page to confirm the connection.
FIX: HPDeskJet 2652 Factory Reset
Perform a factory reset on the Deskjet 2652 printer to resolve various printer issues.
● Ascertain that the printer is turned on before performing a reset.
● Note down the settings of your printer as the settings will be restored once the process is complete.
● Now detach the power cable from the deskjet 2652 printer’s rear
● Wait for a minute.
● Now re-attach the cord to the printer and wait for it to turn on automatically.
● If it doesn’t turn on, don’t worry; just press the power button.
● The printer turns on, and the reset process is done.
We hope you enjoyed our HPDeskJet 2652 troubleshooting post For further questions and clarifications, get back to us.You can reach us by clicking the Call button on this page. We look forward to hearing from you!
