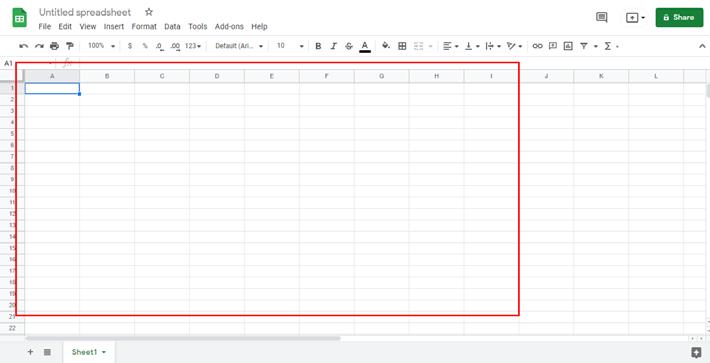
1 minute read
6) Membuat file Presentasi dengan Google Slide
Gambar 50 Halaman Spreadsheet pada Google Spreadsheet Sumber : Dokumen pribadi
Kemudian silahkan memberikan nama pada file Spreadsheet dan membuat contoh data seperti pada gambar di bawah ini.
Advertisement
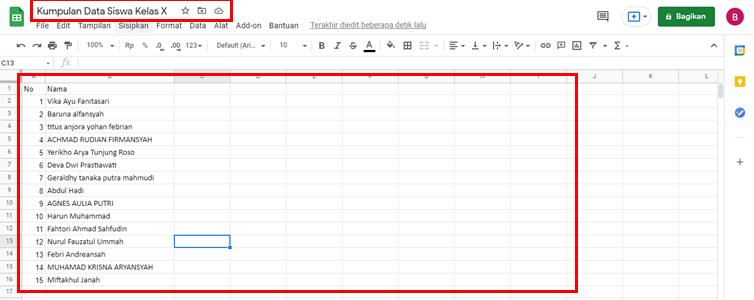
Gambar 51 Halaman Pengolahan data dengan Google Spreadsheet Sumber : Dokumen pribadi
Kemudian kita dapat memastikan lagi bahwa Spreadsheet telah secara otomatis tersimpan di folder kita.
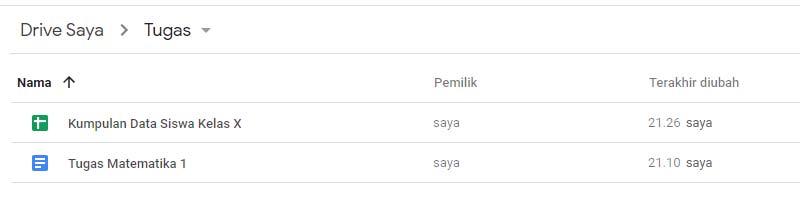
Gambar 52 Berkas Spreadsheet otomatis tersimpan Sumber : Dokumen pribadi
Agar tampilan lebih minimalis kita bisa klik ikon seperti gambar di bawah
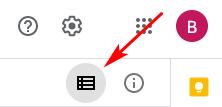
Gambar 53 : Mengaktifkan fitur minimalis pada data di Google Drive Sumber : Dokumen pribadi
6) Membuat file Presentasi dengan Google Slide
Selanjutnya jika kita ingin membuat sebuah file yang akan kita gunakan untuk presentasi, Google juga menyediakan layanan aplikasi yang dapat membantu yaitu Google Slide.

Gambar 54 : Membuat Presentasi dengan Google Slide Sumber : Dokumen pribadi
Setelah itu akan muncul halaman baru yang menampilkan aplikasi Google Slide yang muncul di browser Anda, seperti gambar berikut.
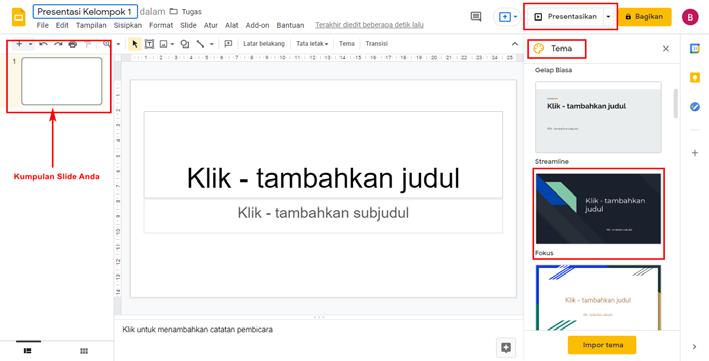
Gambar 55 : Halaman Google Slide pada Browser Sumber : Dokumen pribadi
Google Slide sudah menyediakan beberapa tema untuk slide presentasi kita agar tampil lebih indah dan menarik. Anda dapat mencari dan memilih tema yang telah tersedia. Setelah Anda memilih tema, maka sebagai contoh akan muncul seperti gambar di bawah ini, kemudian Anda bisa mengubah atau menambahkan elemen-elemen yang Anda perlukan.
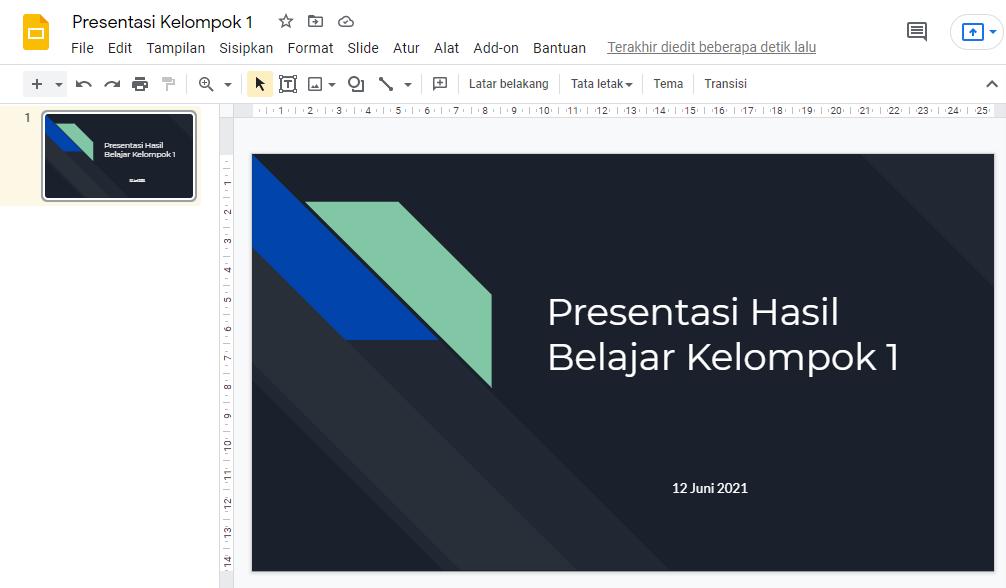
Gambar 56 : Mengaktifkan tema pada Google Slide Sumber : Dokumen pribadi
Setelah dipastikan file Presentasi Anda telah rampung, Anda bisa menjalankannya dengan klik tombol Presentasikan.





