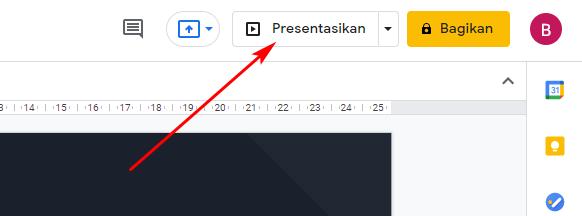
1 minute read
7) Mengunduh, Mengunggah dan Membagikan File
Gambar 57 Mengaktifkan mode presentasi pada Google Slide Sumber : Dokumen pribadi
Maka akan tampil layar penuh atau full screen dari slide presentasi yang telah Anda buat. Selanjutnya jangan lupa juga untuk memastikan bahwa file presentasi sudah tersimpan di folder Anda.
Advertisement
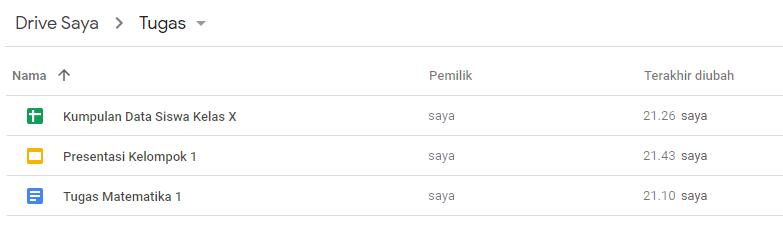
Gambar 58 Berkas presentasi berhasil tersimpan Sumber : Dokumen pribadi
Dari tutorial ini kita sudah berhasil membuat 3 buah file yang memiliki tipe berbeda-beda yaitu sebuah dokumen, spreadsheet, dan presentasi. Berikutnya Anda bisa melakukan eksplorasi pada fitur-fitur yang ada pada masing-masing aplikasi tersebut. Semakin banyak Anda mencoba dan berlatih maka tingkat pemahaman dan penguasaan Anda semakin meningkat pula.
7) Mengunduh, Mengunggah dan Membagikan File
a) Mengunduh (Download) File Jika Anda ingin mengunduh file yang telah Anda buat dan disimpan di komputer, Anda cukup klik kanan pada file yang akan di unduh, kemudian pilih Download.

Gambar 59 Mengunduh berkas pada Google Drive Sumber : Dokumen pribadi
b) Mengunggah (Upload) File
Sementara jika Anda memiliki file dalam jenis apapun itu dan ingin disimpan di Google Drive,
Anda bisa menggunakan fitur upload file. Yaitu dengan cara klik Klik , pilih Upload File.
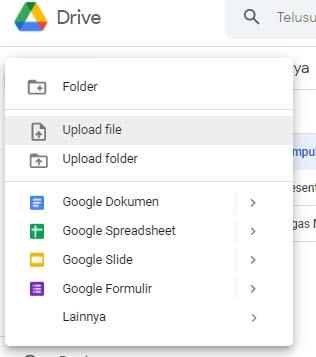
Gambar 60 Mengunggah Berkas pada Google Drive Sumber : Dokumen pribadi
Setelah itu akan muncul jendela baru dimana Anda harus memilih file mana yang akan diunggah seperti gambar di bawah ini.
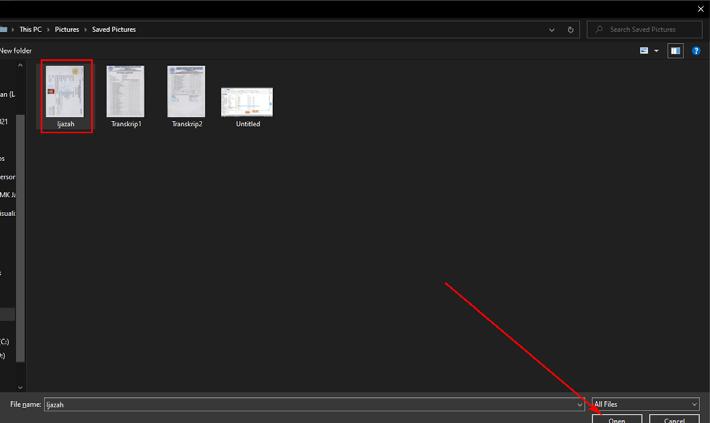
Gambar 61 Memilih file yang akan diunggah Sumber : Dokumen pribadi
Maka akan muncul pesan seperti di bawah ini yang menandatakan bahwa file Anda sedang dalam proses unggah hingga berhasil dan file Anda berhasil tersimpan pada Google Drive Anda.
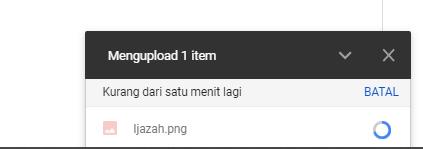
Gambar 62 Proses unggah sedang berjalan Sumber : Dokumen pribadi





