
2 minute read
2. Menentukan Partisi Hard Drive
Gambar 108 Melakukan check list pada license terms Sumber : Dokumen pribadi
Kemudian muncul pesan untuk mensetujui license terms. Setelah membaca license terms, silahkan klik checkbox di bawahnya lalu klik “Next” untuk melanjutkan proses install.
Advertisement
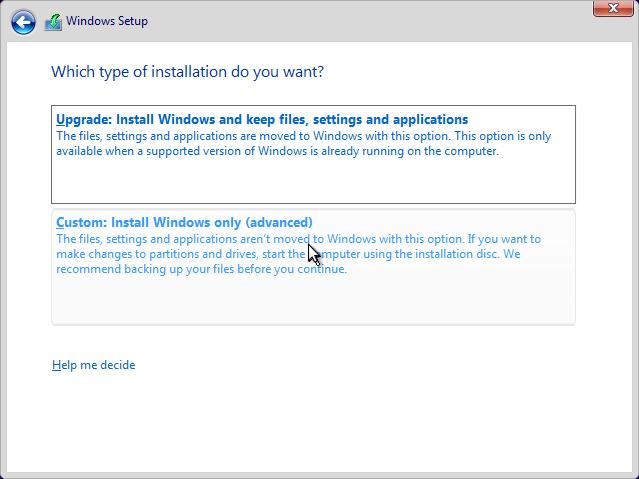
Gambar 109 Pemilihan tipe instalasi Windows 10 Sumber : Dokumen pribadi
Pada gambar di atas terdapat dua buah pilihan, yaitu Upgrade atau Custom. Saat anda memilih Upgrade, windows akan secara otomatis menginstal menggunakan partisi yang ada secara default, dan anda tidak dapat merubahnya kembali selain melakukan instalasi ulang kembali. Namun ketika kita memilih Custom, Selanjutnya kita dapat menentukan partisi mana yang akan digunakan untuk sistem operasi windows, dan kita juga dapat mengatur kembali pada partisi seperti membuat partisi tambahan untuk menyimpan data anda agar terpisah dengan system.
2. Menentukan Partisi Hard Drive
Partisi Harddisk adalah proses cara membagi dari total penyimpanan harddisk menjadi beberapa bagian.
Sebagai contoh kita memiliki harddisk dengan kapasitas 500 GB, lalu kita dapat membagi harddisk
tersebut menjadi 2 partisi, bagian yang pertama disebut Drive C, kita dapat mengalokasikan kapasitas sebesar pada Drive C yaitu 150 GB, rencananya pada Drive C ini yang akan digunakan untuk menyimpan sistem operasi windows. Bagian kedua bisa kita berikan nama Drive D, yang akan dialokasikan sisa kapasitas setelah dikurangi Drive C yaitu sebesar 350 GB, dinama pada Drive D ini kita bisa menyimpan data-data seperti dokumen, foto, video, atau file lainnya.

Gambar 110 Pengaturan Partisi Hard Drive Sumber : Dokumen pribadi
Sebagai contoh pada gambar diatas kita memiliki harddisk dengan kapasitas 32 GB, kita memiliki rencana untuk membaginya menjadi dua buah partisi, satu pertama untuk sistem operasi windows sebesar 20 GB, dan sisanya untuk menyimpan data. Klik “New” untuk membuat partisi baru.

Gambar 111 Penambahan partisi Hard Drive baru Sumber : Dokumen pribadi
Kemudian masukkan besarnya kapasitas yang akan dialokasikan untuk partisi pertama yang akan kita buat, lalu klik “Apply”.

Gambar 112 Pesan konfirmasi partisi tambahan Sumber : Dokumen pribadi
Gambar di atas menunjukan bahwa windows akan membuat partisi tambahan secara otomatis. Partisi tambahan ini biasanya digunakan untuk bios. Klik “OK” untuk lanjut.

Gambar 113 Penambahan partisi pada sisa kapasitas Hard Drive Sumber : Dokumen pribadi
Berikutnya kita bisa lihat bahwa masih memiliki 12.5 GB harddisk yang tersisa dan belum terpartisi, klik pada drive tersebut, kemudian klik “New” dan secara otomatis akan terisi sisa harddisk yang belum terpartisi. Klik “Apply”.
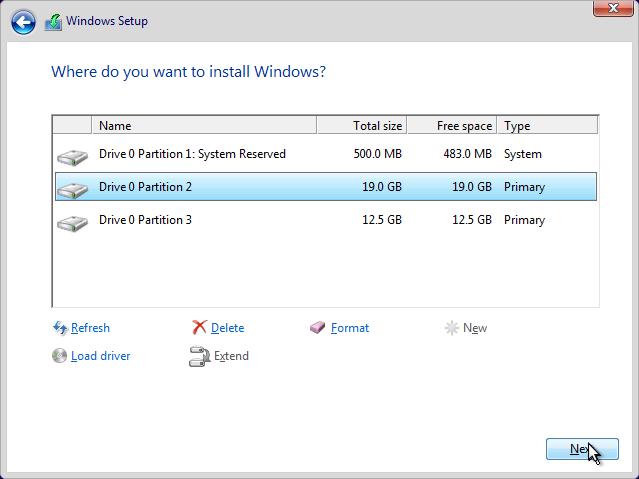
Gambar 114 Pemilihan partisi sebagai tempat windows 10 diinstal Sumber : Dokumen pribadi
Pada akhirnya gambar di atas menampilkan terdapat tiga buah partisi “Drive 0 Partition 1” tidak akan terlihat setelah kita masuk ke windows, “Drive 0 Partition 2” akan menjadi Drive C yang akan digunakan untuk menyimpan sistem operasi windows, “Drive 0 Partition 3” akan menjadi Drive D yang dapat kita gunakan untuk menyimpan berkas-berkas. Selanjutnya pastikan dengan klik “Drive 0 Partition 2” lalu klik “Next” untuk memulai prosess install.

Gambar 115 Proses Instalasi windows 10 berjalan Sumber : Dokumen pribadi
Memerlukan waktu yang cukup dan bergantung pada spesifikasi komputer yang di install windows. Setalah proses instalasi selesai, komputer akan restart otomatis.





