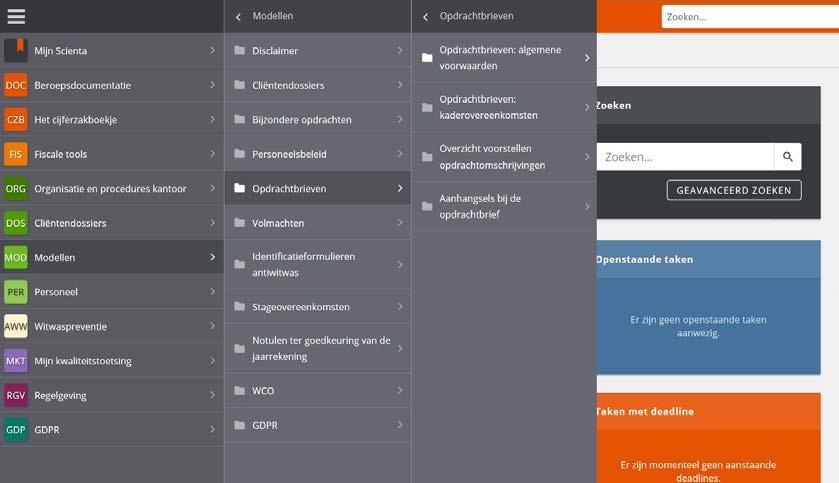
8 minute read
BeExcellent in een notendop
Het ITAA biedt BeExcellent al een tijdje aan. De tool is voor heel wat accountants en belastingadviseurs in de eerste plaats een hulpmiddel bij de organisatie van hun kantoor. Naast heel wat documenten, modellen, checklists, enz. beschikt BeExcellent over heel wat interessante features. We zetten ze graag nog even allemaal op een rijtje.
Wat is BeExcellent?
Advertisement
BeExcellent is een webapplicatie die het ITAA gebruikt om documenten, modellen, checklists, regelgeving en normen te communiceren naar zijn leden.
Naast het raadplegen van deze documentatie kan het kantoor de handleidingen en modellen die het ITAA aanbiedt, aanpassen aan de eigen kantoorsituatie en delen met de kantoormedewerkers. Wanneer het ITAA deze handleidingen en modellen updatet, ontvangt de BeExcellentbeheerder van het kantoor een e-mail met het bericht dat het Instituut een wijzigingsvoorstel doet op een bestaand artikel. De beheerder vergelijkt de nieuwe versie van het ITAA met het respectievelijke artikel van het kantoor en bekijkt of het de voorgestelde wijzigingen moet overnemen in zijn eigen model of handleiding. Op deze manier blijven de procedures, checklists en modellen van het kantoor altijd up-to-date.
Hoe krijgt u toegang?
BeExcellent is beschikbaar via de domeinnaam https:// beexcellent.be. Elk kantoor krijgt een eigen unieke BeExcellent-omgeving die toegankelijk is via een eigen gepersonaliseerde en beveiligde URL (naamkantoor. beexcellent.be). Hiervoor dient eerst een aanvraag te worden ingediend. Neem hiervoor contact op met de ITAAservicedesk (servicedesk@itaa.be).
Wat kunt u terugvinden in BeExcellent?
Het ITAA publiceert in BeExcellent alle handleidingen, modellen, checklists, beroepsdocumentatie, vragenlijsten en regelgeving die betrekking hebben op het beroep van (gecertificeerd) accountant en (gecertificeerd) belastingadviseur.
Deze documenten zijn niet beschikbaar op de website(s) van het Instituut, met uitzondering van de zaken die wettelijk op de website gepubliceerd moeten worden (zoals de regelgeving).
Om deze informatie up-to-date te houden, werd eind 2016 een cel BeExcellent opgericht. Naast het updaten van de bestaande inhoud heeft de commissie als doel het ontwikkelen van nieuwe modellen en checklists.
Waarom zou u BeExcellent gebruiken voor uw kantoororganisatie?
Door uw processen te beschrijven en werkwijzen te documenteren, weten alle medewerkers precies hoe de zaken verlopen in uw organisatie en bent u meteen in orde met regelgeving, zoals de witwaspreventie, de GDPR, enzovoort. Het ITAA stelt handleidingen, modellen en checklists op die u kunnen helpen bij het opstellen van uw eigen procedures, soms slechts door een aantal kleine wijzigingen aan te brengen in deze documenten.
Een tool als BeExcellent maakt het mogelijk om uw procedures, modellen en checklists op te slaan op één centrale plaats zodat het voor iedereen, zelfs voor nieuwe medewerkers, duidelijk is wat de werkwijze is binnen uw kantoor en waar de laatste versie is van de documenten die u nodig hebt. Op deze manier bereikt u niet alleen een efficiëntere en kwaliteitsvollere manier van werken, maar bent u tevens al goed voorbereid op de kwaliteitstoetsing. U kunt de toetser namelijk voor een groot deel van de vragen verwijzen naar de BeExcellent-omgeving van uw kantoor.
Hoe gebruikt u BeExcellent?
Het ITAA plaatst regelmatig nieuwe documenten in BeExcellent. Om die te kunnen zien in de BeExcellentomgeving van uw kantoor, moet u deze documenten eerst ophalen in de cloud.
Daarvoor gaat u naar het beheer en klikt u op de knop Zoek naar abonnement-updates.
Stap 1

Stap 2

Stap 3
U klikt dan op Updates verwerken (rechtsboven).
Stap 4
Alle nieuwe documenten, worden automatisch op de portal geplaatst. Via de widget ‘NIEUW’ op de portal kan u bekijken welke documenten dat zijn en waar ze staan.
Stap 5

De updates op de bestaande documenten zijn omgezet in wijzigingsvoorstellen die u nog moet behandelen. • Ga naar Beheer/Artikelen/Wijzigingsvoorstellen • U ziet nu een lijst met alle Niet-verwerkte wijzigingsvoorstellen • Open een artikel door erop te klikken
U ziet aan de linkerzijde het artikel zoals het nu is gepubliceerd en aan de rechterzijde het artikel met de wijzigingsvoorstellen. U ziet in het groen wat er is toegevoegd en in het rood wat er is verwijderd.
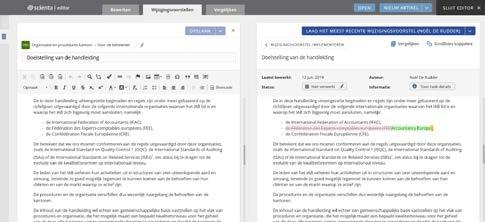
• Klik op Wijzigingsvoorstel implementeren als u alle wijzigingen wilt overnemen. • Klik op de button Opslaan. • Klik op Sluit Editor.
Alle wijzigingen overnemen
• Wanneer u het artikel volledig wilt overnemen en akkoord gaat met alle wijzigingen, kunt u met de button Wijzigingsvoorstel implementeren alle aanpassingen overnemen. Let op! Dit is niet aan te raden wanneer u het artikel organisatie-specifiek heeft gemaakt, omdat dan al uw eigen toevoegingen verdwijnen.
• Klik op Opslaan. • Klik op Sluit Editor.
Een aantal wijzigingen overnemen
• Wanneer u niet alle wijzigingen wilt overnemen, kunt u de wijzigingen die u wel wenst over te nemen van de rechterkant naar de linkerkant kopiëren of aan de linkerkant typen. • Wanneer u klaar bent met het verwerken van het wijzigingsvoorstel, zet u bij Verwerkt de status op Ja. • Klik op de button Opslaan. • Klik op Sluit Editor.
De wijzigingen niet overnemen
• Wanneer u het niet eens bent met de wijzigingen en niets wilt overnemen, dan kiest u bij Verwerkt voor Ja, zonder verder iets aan te passen. • Klik op de button Opslaan. • Klik op de button Sluit editor.
De interactie tussen u als beheerder en uw medewerkers
Zodra u als beheerder de documenten hebt opgehaald die het ITAA had klaargelegd in de cloud, zijn ze zichtbaar op de portal voor uw medewerkers.
Brengt een medewerker een wijziging aan in een van die documenten, dan kan hij of zij een wijzigingsvoorstel indienen. De beheerder ontvangt een e-mail waarin staat dat een van de medewerkers een wijzigingsvoorstel heeft ingediend.
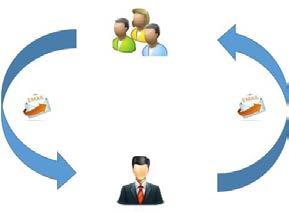
versie van uw medewerker zichtbaar op de portal. Hij of zij ontvangt een e-mail waarin staat dat het wijzigingsvoorstel is verwerkt door de beheerder.
Soorten artikels
In BeExcellent zijn verschillende soorten artikels te vinden. De meest gebruikte is het tekstartikel dat u via de Editor kunt opstellen of wijzigen. De functionaliteiten zijn vergelijkbaar met Word.
Daarnaast is het ook mogelijk om een bestand in BeExcellent te plaatsen. Onder bestanden vallen Word- en pdf-documenten, Excel-bestanden, Powerpointpresentaties en afbeeldingen.

Het verschil tussen een tekstartikel en een bestand ligt in de manier waarop een wijzigingsvoorstel wordt weergegeven. Een wijzigingsvoorstel in een tekstartikel geeft twee schermen weer waar je door groen en rood kunt zien wat er is toegevoegd en verwijderd. Bij een wijzigingsvoorstel in een bestand zal rechts het nieuwe bestand worden weergegeven, maar de wijzigen in het document zijn niet direct zichtbaar.
Handleiding
Zowel op de portal als in het beheer, hebt u toegang tot een handleiding waarin u alles terugvindt over de functionaliteiten van BeExcellent (de software Scienta). U komt in deze handleiding door te klikken op het Informatie-icoontje rechtsboven.
U opent vanuit de e-mail de link naar het wijzigingsvoorstel en zal ook hier weer twee versies zien van het document. Aan de linkerkant de huidige versie zoals door het ITAA opgesteld, aan de rechterkant de wijzigingen die uw medewerker voorstelt.
Servicedesk
Naast de handleiding in BeExcellent kunnen leden altijd een beroep doen op de servicedesk van het ITAA. Wanneer een lid of kantoormedewerker een e-mail stuurt
18
naar servicedesk@itaa.be, wordt automatisch een ticket aangemaakt. De gestelde vraag wordt dan zo snel mogelijk beantwoord door de servicedeskmedewerker zelf, of doorgestuurd naar de leverancier van BeExcellent (Scienta), wanneer diens tussenkomst is vereist.
Hieronder vindt u een aantal veelgestelde vragen (FAQ).
Hoe kan ik mijn wachtwoord wijzigen?
• Ga naar het Portal Dashboard • Klik op de knop
• Kies voor Mijn account. • Vul bij Wachtwoord een nieuw wachtwoord in. • Herhaal dit bij Wachtwoord herhalen. • Klik rechtsboven op Opslaan.
Hoe geef ik toegang aan mijn medewerkers?
In de startversie kunt u als beheerder toegang geven aan zeven medewerkers door middel van een identificeerbare login. Hebt u meer dan zeven medewerkers, dan kunt u best werken met groepen. Bijvoorbeeld een toegang voor stagiairs, een toegang voor het secretariaat, een toegang voor junior dossierbeheerders enzovoort. • Ga naar: Beheer -> Instellingen. • U bent in het gebruikersoverzicht. • Klik op de button Nieuw. • Vul een Gebruikersnaam in van minimaal vijf tekens. • Vul de gevraagde gegevens in. • Klik op de button Opslaan. • De gebruiker ontvangt een e-mail met daarin zijn/haar gebruikersnaam en wachtwoord.
Kan ik zelf een nieuwe categorie toevoegen?
In de startversie kunnen geen nieuwe categorieën worden aangemaakt. U kunt wel tien nieuwe artikelen en tien nieuwe bestanden (pdf-, Word-, Excel- en jpeg-bestanden) uploaden. Daarnaast kunnen alle artikelen van het ITAA onbeperkt worden aangevuld.
Waarom zie ik een slotje staan?
Slotjes worden gebruikt om het gelijktijdig bewerken van een item door meerdere gebruikers te voorkomen. Wanneer u een artikel of categorie niet op de juiste manier afsluit, kan er een slotje op een artikel of categorie komen. Het item wordt dan geblokkeerd. Dit gebeurt bijvoorbeeld als u een artikel heeft geopend in de Scienta-editor of de gegevens van een categorie aan het bewerken bent en vervolgens op de pijltjes in uw internetbrowser klikt.
U dient het item dan te deblokkeren: • Ga naar Instellingen. • Klik op Items deblokkeren. • Er opent zich een ander scherm. • Vink de items aan die u wenst te deblokkeren. • Klik op Geselecteerde items deblokkeren.
Wat houdt de premiumversie in?
De premiumversie laat toe om een onbeperkt aantal nieuwe artikelen op te stellen en bestanden te uploaden, naast die van het ITAA. Het is ook mogelijk om nieuwe categorieën aan te maken, waarin templates en procedures die al worden gebruikt door het kantoor kunnen worden opgenomen. U kunt ook onbeperkt nieuwe stroomdiagrammen aanmaken. In deze versie is er een vierde soort artikel aanwezig: het formulier. Die formulieren kunnen ingevuld worden.
In de premiumversie kunt u het dashboard zelf bewerken. Dit houdt in dat u bepaalde widgets kunt weglaten en nieuwe kunt toevoegen, bijvoorbeeld een artikel direct tonen op de portal, een website volgen door middel van RSS-feeds, linken zetten naar websites en sociale media en nog veel meer.
Het is bovendien mogelijk om taken toe te wijzen aan kantoormedewerkers die zijn gelinkt aan een bepaald artikel. Deze persoon ontvangt dan een e-mail met een taakbeschrijving en een deadline.
In de premiumversie kan een categorie in één keer worden geëxporteerd naar Word of worden geprint. In de startversie kan dit alleen per artikel worden gedaan.




