
2 minute read
Import from file
There are two methods for importing media files and project files from file-based storage media including local hard drives, optical drives, memory cards and USB sticks:
• Select My computer in the Import From panel of the Importer to select specific asset files or groups of files for import.
Advertisement

The Exporter
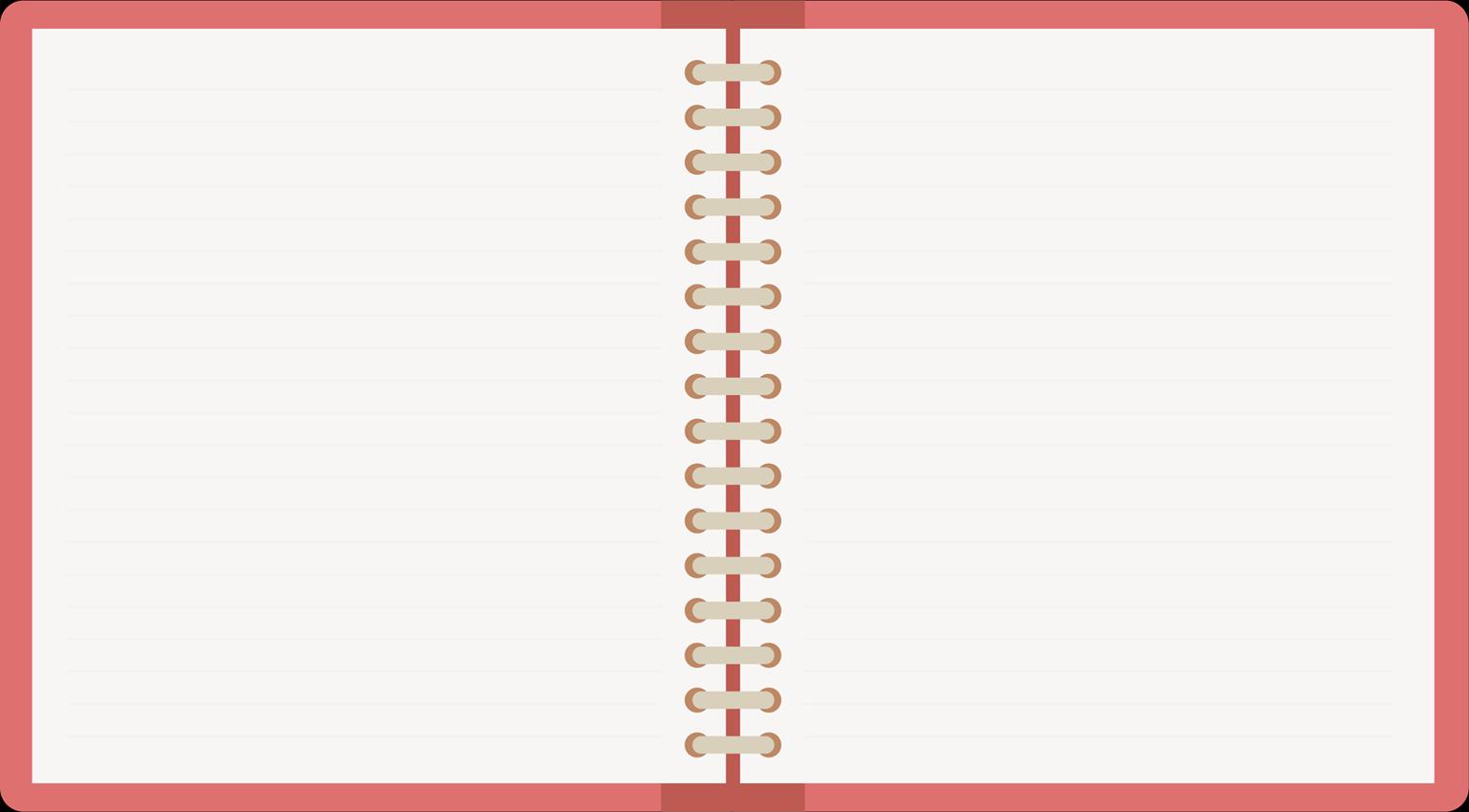
The Pinnacle Studio
Exporter helps you over that last hurdle with tools for taking your movie to its viewers, whoever and wherever they might be. Create a digital movie file in the format of your choice, burn a DVD, or upload directly to destinations in the Cloud like YouTube and Vimeo, or to your personal Cloud-based storage area in Box.
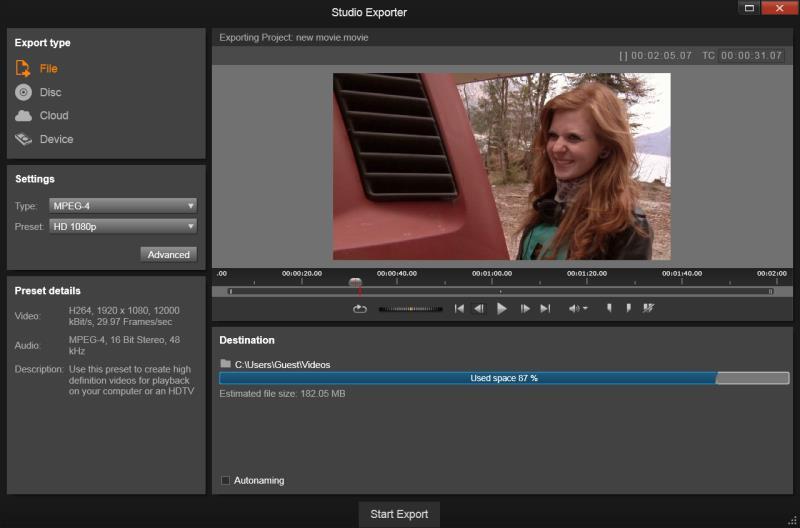
In both the Movie Editor and the Disc Editor, a multitrack timeline occupies the lower part of the display. Most of the ‘clips’ on the timeline come from the Library; a few types, like automatic background music, are generated with special tools.



The media editors
Corrections from the timeline: When you open one of the standard media editors by double-clicking a timeline clip, the correction tools are again available, but in this context they apply only to the clip in the project, not to the underlying Library asset.
Transitions and Effects: When they are invoked from a project’s timeline, the media editors also offer a wide-range of enhancements for all three media types in the transition in, transition out, and effects groups.

Transitions let you punctuate the passage of one clip to the next with anything from a barely perceptible dissolve to an audience- awakening flare.
Pan-and-zoom:


The Photo Editor provides one more tool, pan-and- zoom, of its own. Like the effects just discussed, panand-zoom can be animated with keyframes to create any desired combination of simulated pan and zoom camera moves within the boundaries of a single photo.

Link - The Picture In Picture Effect
● The Creative Elements branch is shown open in the illustration at right, revealing its subsections. Each is either a type of special effect (Effects and Transitions), or
● a special media type. Ready-to-use, royaltyfree
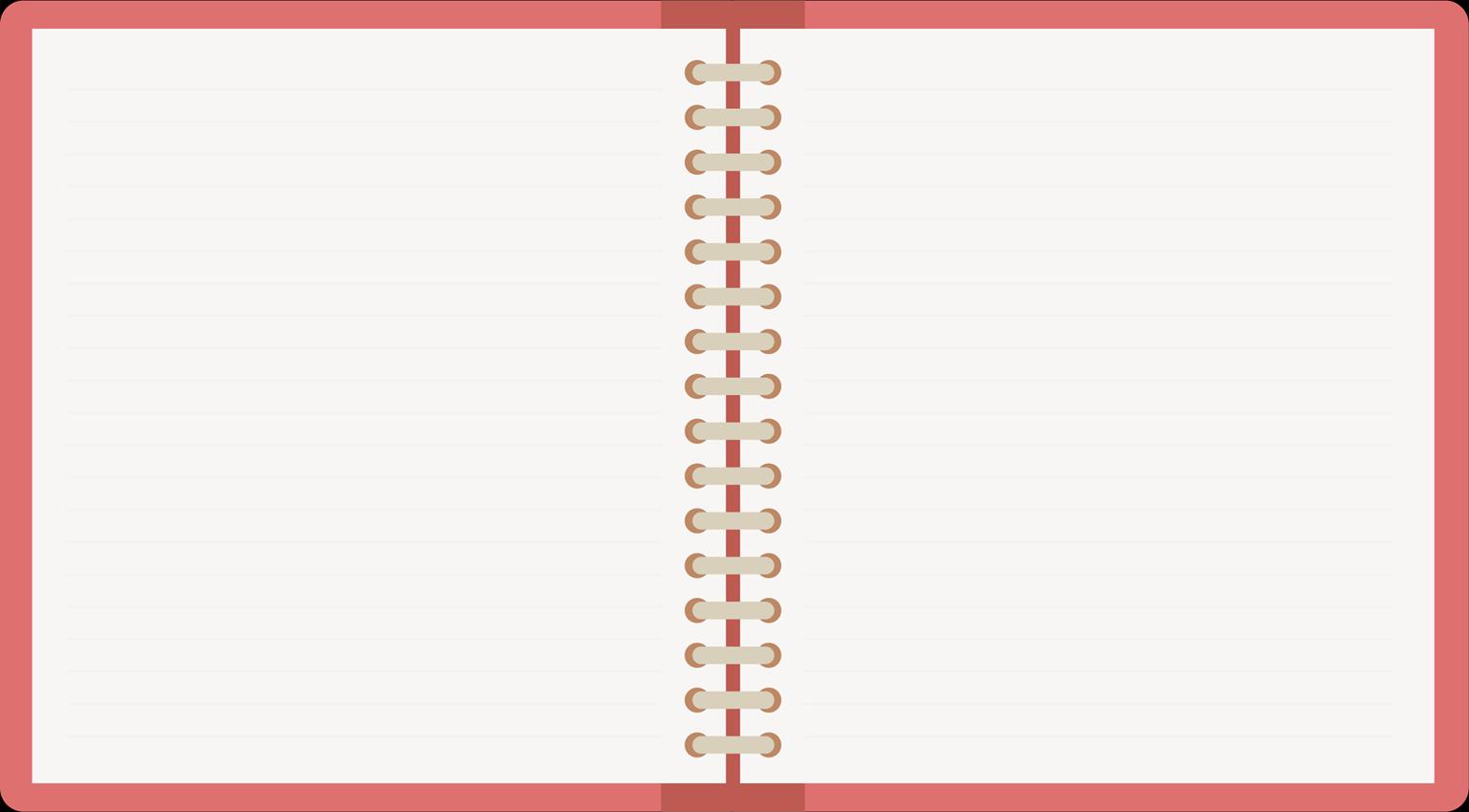
Link - How to Add Effects and Transitions

● collections of all seven types are included with Pinnacle Studio.
A portion of the Movie Editor display, with the compact view of the Library at upper left, the Player at upper right (partly visible), and at bottom the timeline, with the Navigator panel open in its upper region.

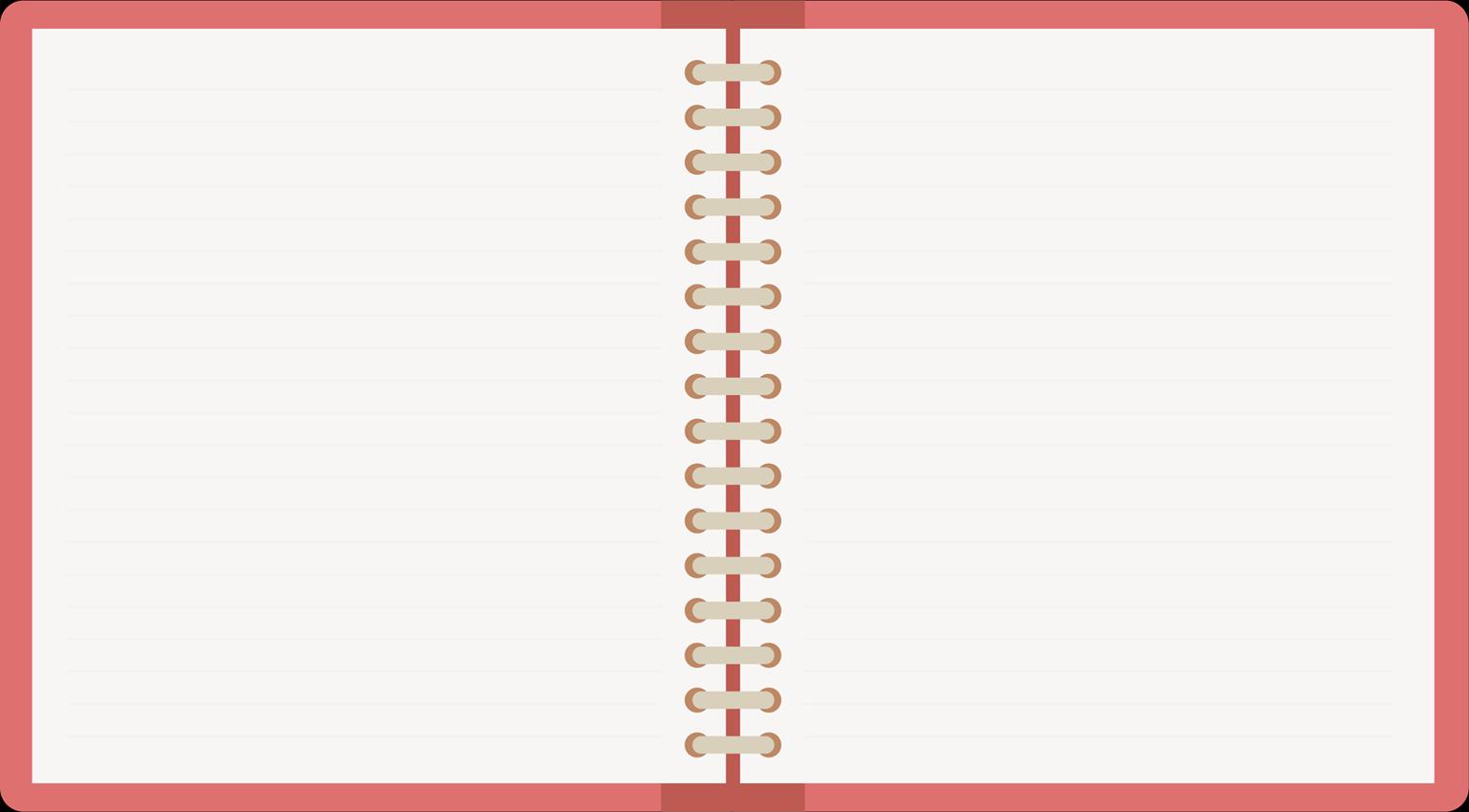
Your current position on the timeline corresponds to the video frame shown in the Player when it is in Timeline mode. The current position is indicated by a vertical red line, at the bottom of which is a draggable scrubber handle. Another vertical line marks the same position in the Navigator (see below).

The Storyboard displays a sequence of icons representing the contents of one track. Effects (magenta) and corrections (green) are indicated on the top edge of the icon; the length of the clip is shown on the bottom.


Adding clips
Any photo, video, audio clip, project, Montage or title can be added to your project by simply dragging it from the Library to the Storyboard. An insertion line appears to indicate where the new clip will be placed. You can select multiple clips to add them all at once.




