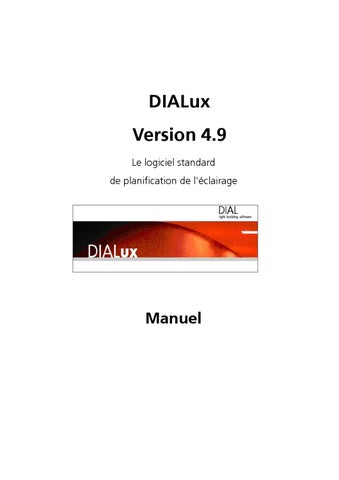DIALux Version 4.9 Le logiciel standard de planification de l'ĂŠclairage
Manuel
DIALux Version 4.9
© 2011 DIAL GmbH Gustav-Adolf-Straße 4 58507 Lüdenscheid dialog@dial.de www.dial.de 16th Edition 2011 The text and images were prepared with great care. DIAL, the authors and the translators are, however, not subject to legal obligation or liability for any erroneous information and its consequences. This publication is protected by copyright law. All rights are reserved. Most of the soft-ware and hardware designations used in this manual are registered trademarks and therefore subject to the applicable laws. The DIAL GmbH can not be held responsible for any damage to people or property which might occur in connection with the use of the DIALux software. The program and documentation was created with great care, however errors cannot be ruled out. POV-Ray™ POV-Ray™ is short for the Persistence of Vision™ Raytracer, a tool for producing high-quality computer graphics. POV-Ray™ is copyrighted freeware, that is to say, we, the authors, retain all rights and copyright over the program, but that we permit you to use it for no charge, subject to the conditions stated in our license. You can read the license by viewing the POV-Ray for Windows About box by using the Help menu or Alt+B and selecting the appropriate button. CONTACT INFORMATION for POV-Ray™ License inquiries can be made via email; please check the POV-Ray™ website and the online copy of this document at http://www.povray.org/povlegal.html for the current email address of the team leader. (Unfortunately we cannot include it here as we have to change it from time to time due to spam email being sent to the address). The following postal address is only to be used for official license business when emailing is impossible. We do not provide technical support. We will not mail you disks with updated versions. Please do not send money. If you want to know how to support us, please see http://www.povray.org/supporting-povray.html. POV-Team C/O Hallam Oaks P/L PO Box 407 Williamstown, Victoria 3016 Australia MESA
Copyright (C) 1999-2009 Brian Paul All Rights Reserved. THE SOFTWARE IS PROVIDED "AS IS", WITHOUT WARRANTY OF ANY KIND, EXPRESS OR IMPLIED, INCLUDING BUT NOT LIMITED TO THE WARRANTIES OF MERCHANTABILITY, FITNESS FOR A PARTICULAR PURPOSE AND NONINFRINGEMENT. IN NO EVENT SHALL BRIAN PAUL BE LIABLE FOR ANY CLAIM, DAMAGES OR OTHER LIABILITY, WHETHER IN AN ACTION OF CONTRACT, TORT OR OTHERWISE, ARISING FROM, OUT OF OR IN CONNECTION WITH THE SOFTWARE OR THE USE OR OTHER DEALINGS IN THE SOFTWARE.
Registered Trademarks: Microsoft, MS, Windows, Windows NT, Win32 are registered trademarks of the Microsoft Corporation in the USA and other countries. Adobe, Acrobat Reader are registered trademarks of Adobe Systems, INC. "POV-Ray™", "Persistence of Vision", "POV-Team™" and "POV-Help" are trademarks of the POV-Team™. Any other trademarks referred to herein are the property of their respective holders.
DIAL GmbH, Lüdenscheid
Page 2
DIALux Version 4.9
DIALux Version 4.9 Le logiciel standard de planification de l'éclairage
Aperçu des fonctions Bienvenue dans DIALux 4.9 Ce manuel est destiné à vous permettre de travailler avec DIALux rapidement et efficacement. Si vous avez déjà de l'expérience avec des logiciels Windows, vous n'aurez aucun problème à vous familiariser avec DIALux. Afin de vous permettre une utilisation professionnelle de DIALux, la société DIAL propose des formations informations concernant les dates et la teneur des formations sont disponibles à l'adresse www.dial.de ou bien en contactant le +49 (0)2351 / 1064 360. Les nouveautés et les mises à jour se trouvent également sur notre site Web. Ce manuel a pour objet la description des fonctionnalités de DIALux. DIALux offre quelques textures que vous pouvez utiliser pour votre planification de l’installation d’éclairage. Nous remercions les entreprises suivantes qui nous ont mises à disposition ces textures. -
Liste des textures SuperFinish- exposition d’immobilier/ Jochen Schröder www.immobiliendarstellung.de Arroway Texturen/ www.arroway.de Ulf Theis/ www.ulf-theis.de Texturenland (Konstantin Gross)/ www.texturenland.de Noctua Graphics (Herbert Fahrnholz) www.noctua-graphics.de Thermopal/ www.thermopal.de Rathscheck Schiefer und Dachsysteme KG/ www.rathscheck.de
Sur ces pages vous trouverez également d’autres textures pour votre planification d’éclairage.
DIAL GmbH, Lüdenscheid
Page 3
DIALux Version 4.9
Table des matières Table des matières......................................................... 4 Les nouveautés de la version 4.9 de DIALux.................. 9 Modifications d'une fonctionnalité existante ............ 10 Installation .................................................................. 11 Installation après un téléchargement depuis Internet 11 Installation depuis le CD .......................................... 12 MENU ONLINE............................................................. 13 Mise à jour Online ................................................... 13 Administrer des abonnements de Newsletter ........... 13 Désires et feed-back/ rapport de problème............... 13 Installation des données des luminaires ....................... 15 PlugIns..................................................................... 15 Actualisation en ligne des catalogues de luminaires . 15 À propos des catalogues en ligne............................. 16 DIALux Light................................................................ 20 Travail avec les assistants ............................................. 26 Interface utilisateur DIALux.......................................... 34 Fenêtre CAO............................................................ 35 Gestionnaire de projet ............................................. 38 La sélection des luminaires....................................... 39 Sélection des luminaires........................................... 41 Votre banque de données........................................ 41 Ajout de fichiers de luminaires dans DIALux ............. 42 PlugIns des luminaires.............................................. 42 Arborescence du mobilier ........................................ 44 L’arbre des couleurs (depuis 4.3, avant : Arborescence de textures) ........................................................... 45 Arborescence d'édition ............................................ 46 « Le Guide »............................................................ 47 L’Inspecteur ............................................................. 48 Mode d'édition........................................................ 49 Optimisation de la configuration personnelle............... 54 Options générales.................................................... 54 Définition d'un nouveau projet.................................... 61 Ouverture d'un nouveau projet................................ 62 Edition des pièces........................................................ 64 Editer géométrie de la pièce..................................... 64 Editer paramètres de pièce....................................... 65 Méthode simple de définition du facteur d'entretien 66 Méthode étendue de définition du facteur d'entretien ............................................................................. 68 Modifier les propriétés des différents murs............... 76 Insertion d'éléments de pièce ...................................... 78 Eléments de pièce pour modifier le volume .............. 78 Dôme et demi-dôme................................................ 80 Insertion avec la page de propriétés ......................... 80 Insertion des meubles.................................................. 81 Insertion des meubles .............................................. 81 Insertion avec la page de propriétés ......................... 81 Création des meubles .............................................. 81 Importer des fichiers de meubles.............................. 84 DIAL GmbH, Lüdenscheid
Page 4
DIALux Version 4.9
Corps d’extrusion .................................................... 84 Objets en verre ........................................................ 85 Objets décoratifs...................................................... 88 Ajout d'objets décoratifs.......................................... 89 Calcul avec objets décoratifs .................................... 90 Insertion de textures.................................................... 91 Insertion par Glisser & Déposer ................................ 91 Edition des textures appliquées ................................ 91 Suppression de textures ........................................... 92 Insertion de textures dans l'arborescence ................. 93 Elaboration d'une géométrie de pièce à l'aide d'un fichier DXF ............................................................ 93 Dialogue matériau pour surfaces ................................. 94 Couleur ................................................................... 94 Réflexion (Rho) ........................................................ 94 Transparence ........................................................... 94 Calcul de transparence(s) ......................................... 94 Rugosité .................................................................. 95 Effet miroir .............................................................. 95 Matériau.................................................................. 95 Prévisualisation Ray-Trace ........................................ 95 Duplication (copie de pièces / de décors / de rues) ....... 97 Duplication d'une pièce existante............................. 97 Insertion et édition des luminaires et des dispositions de luminaires ................................................................. 98 Catalogues en ligne ................................................. 99 Luminaires individuels .............................................. 99 Luminaires à articulations multiples........................ 102 Orientation des luminaires ..................................... 102 Insertion de champs de luminaires ......................... 104 Insertion de lignes de luminaires ............................ 109 Orientation de spots .............................................. 110 Insertion de cercles de luminaires........................... 111 Séparation des dispositions de luminaires............... 111 Éclairage par projecteurs........................................ 112 Insertion d'un éclairage par projecteurs.................. 112 Disposition d'un éclairage par projecteurs .............. 113 Points d'illumination .............................................. 114 Modification de la position des luminaires.............. 116 Luminaires articulés ............................................... 117 Disposition libre des luminaires .............................. 118 Orientation des dispositions de luminaires.............. 120 Calcul de la géométrie des luminaires .................... 121 Stratégies d'éclairage ................................................ 122 Insertion de luminaires par "Éclairage direct de surface" .............................................................. 122 Insérer les luminaires avec "Éclairage vertical direct" ........................................................................... 125 Informations sur les raisons.................................... 128 Spectres de lampes/ couleurs de lumières.............. 129 Filtre couleur.......................................................... 134 Couleurs de lumière dans le Raytracing.................. 136 Balance des blancs................................................. 136 Décors lumineux et groupes de commande ............... 138 DIAL GmbH, Lüdenscheid
Page 5
DIALux Version 4.9
Définition de termes .............................................. 138 Exigences à remplir ................................................ 138 Création d'un projet contenant décor lumineux et groupes de commande........................................ 138 Edition de décors lumineux et de groupes de commande.......................................................... 145 Exportation de décors lumineux ............................. 147 Eclairage de secours .................................................. 148 Généralités ............................................................ 148 Eclairage de sécurité des voies d'évacuation........... 150 Eclairage anti-panique ........................................... 152 Eclairage de sécurité des postes de travail à risques importants .......................................................... 154 Lumière de secours ................................................ 154 Fiche technique de l'éclairage de secours ............... 155 Calcul de la lumière du jour avec DIALux ................... 156 Principes ................................................................ 156 Types de ciel dans DIALux ...................................... 156 Décors lumineux .................................................... 157 Calcul de la lumière du jour ................................... 158 Masquage de la lumière......................................... 160 Ensoleillement ....................................................... 161 Paramètres du dialogue de calcul........................... 161 Travail dans la vue 3D................................................ 163 Configuration de la vue 3D.................................... 163 Interrogation des valeurs de calcul dans la vue 3D.. 164 Enregistrement de la vue 3D .................................. 165 Représentation en fausses couleurs........................ 167 Travail dans différents affichages............................... 169 Enregistrement des vues ........................................ 170 Modèle quadrillage ................................................... 172 Edition d'objets insérés.............................................. 173 Déplacement d'objets ............................................ 173 Masquage d’objets ................................................ 174 Déplacement et rotation d'objets sans trame de capture ............................................................... 176 Rotation d'objets ................................................... 177 Cadrage des objets ................................................ 178 Réunification et enregistrement d'objets ................ 178 Déplacement de l'origine des coordonnées d'un objet ........................................................................... 179 Remettre à sa place la rotation l’origine des coordonnées. ...................................................... 180 Edition des surfaces d'objet ................................... 181 Sélection des surfaces uniques ............................... 182 Les aides d’arrangement............................................ 183 Copie le long d'une ligne .......................................... 195 Aides à la disposition ............................................. 195 Centrer des objets dans une pièce ......................... 196 Surfaces de calcul et autres objets de calcul............... 198 Surfaces de calcul .................................................. 198 Surfaces de calcul pour différents types d'intensité d'éclairage .......................................................... 199 Excroissances ......................................................... 200 DIAL GmbH, Lüdenscheid
Page 6
DIALux Version 4.9
Postes de travail..................................................... 200 Trame de calcul ..................................................... 201 Édition................................................................... 203 Échelle................................................................... 204 Fusion de trames de calcul ..................................... 205 Points de calcul dans une trame de calcul .............. 205 Trame de mesure................................................... 207 Calcul .................................................................... 208 Gradients............................................................... 208 Configuration de la représentation ........................ 209 Calcul en temps réel .............................................. 210 Isolignes ................................................................ 211 Points de calcul...................................................... 215 Calculs UGR........................................................... 216 Configuration des visées de la trame et de l'observateur UGR ............................................... 218 Les éclairages extérieurs ............................................ 219 Décors extérieurs ................................................... 219 Eléments au sol...................................................... 220 Eclairages .............................................................. 221 Planification d’éclairage d’après prEn12464/ partie 2 /EN89952................................................................ 223 Glare Rating .......................................................... 223 Eclairage de rue......................................................... 227 Rues standards ...................................................... 228 Planification normalisée ......................................... 230 Planification de rue sans assistant .......................... 232 Assistant de planification rapide des rues ............... 247 Assistant pour l’insertion d’un agencement optimisé de luminaires....................................................... 255 Assistant pour la détermination de la situation d’éclairage selon la norme CIE 140 / EN 13201.... 257 Assistant pour la détermination de la classe d’éclairage selon la norme CIE 140 / EN 13201 ..................... 259 Import de tableaux R ............................................. 264 Complexes sportifs .................................................... 266 Insertion d'un complexe sportif.............................. 266 Édition d'un complexe sportif ................................ 267 Fonction tabulaire pour les sites sportifs................. 269 Trame de calcul initiale .......................................... 270 Positions de poteau ............................................... 270 Caméras de télévision ............................................ 271 Sorties ................................................................... 271 La configuration générale des éditions....................... 273 Données d’utilisateur et de projet .......................... 273 Configuration générale.......................................... 274 Editions ..................................................................... 275 Visualisation des résultats de calcul ........................ 275 Restriction de l'édition de résultats......................... 277 Configuration des éditions..................................... 277 Autres éditions avec DIALux................................... 278 Fiche technique de luminaire ................................. 279 Diagramme de densité d'éclairage ......................... 279 Tableau des caractéristiques photométriques des DIAL GmbH, Lüdenscheid
Page 7
DIALux Version 4.9
luminaires ........................................................... 280 Représentation tabellaire de décors extérieurs........ 280 Configuration des éditions standard personnalisées281 Enregistrer des éditions dans un fichier PDF ........... 282 Exporter les graphiques des éditions ...................... 283 Echange DWG et DXF ............................................... 285 Import DXF/DWG................................................... 285 Configuration de base DXF/DWG et support.......... 285 Edition d'une pièce sur la base du plan DXF ........... 286 Travail avec le fond DXF/DWG dans la vue 3D........ 287 Exporter DXF/ DWG ............................................... 288 Importation de fichiers gbXML .................................. 292 Importation de fichiers gbXML............................... 292 Travailler avec les fichiers gbXML ........................... 293 Import de fichiers 3DS ............................................... 294 Import 3DS ............................................................ 294 Orienter les surfaces .............................................. 296 Evaluation énergétique des bâtiments ....................... 298 Raytracer................................................................... 321 Fond...................................................................... 321 Configuration POV-Ray dans le cadre de DIALux .... 321 Images photoréalistes avec le Raytracing................ 321 Configuration de base ........................................... 321 Configuration rapide ............................................. 322 Configuration de l'image ....................................... 324 Calcul indirect........................................................ 325 Configuration de luminosité .................................. 327 Options de Raytracing des surfaces ........................ 327 Vue 3 D standard pour le Raytracing...................... 328 Démarrage du « Raytracer POV-Ray » .................... 329 Manipulation du fichier POV et configuration dans POV-Ray.............................................................. 330 Démarrage de la version de POV-Ray appropriée.... 330 Lissage des bords................................................... 330 Formats d'image.................................................... 331 Types de caméra.................................................... 333 Animations ............................................................ 335 Aide supplémentaire.............................................. 339 Liste des figures......................................................... 345 Index......................................................................... 357 Annexe A - Raccourcis clavier .................................... 361
DIAL GmbH, Lüdenscheid
Page 8
DIALux Version 4.9
Les nouveautés de la version 4.9 de DIALux La version 4.9 de DIALux présente les nouveautés suivantes par rapport à la précédente :
Nouvelles fonctions et élargissement
Planification des rues selon la norme d'éclairage américaine IESNA RP-08-00
A partir de la version 4.9, DIALux permet la planification selon la norme américaine IESNA RP-08-00. Dans la planification des rues, il est désormais possible de choisir entre la norme européenne CIE 140/EN 13201 et la norme américaine IESNA RP-08-00.
Edition de la norme australienne IEQ-7
Dans cette édition, la norme australienne IEQ-7 peut maintenant être mentionnée. Un réglage effectué dans les options générales DIALux le rend possible et sera précisé dans les éditions.
Importation de fichiers gbXML
DIALux est désormais en mesure d’importer les données gbXML. Ce format de données permet la reprise directe d’informations relatives à un bâtiment telles que les fenêtres, portes, vasistas, etc., dans DIALux, sans avoir à les insérer ultérieurement.
Exportation de fichiers CSV
La fonction d’exportation de fichiers CSV est venue s’ ajouter aux possibilités d’exportation existantes. L’ assistant de rue permet d’exporter le tableau des variantes de placement et de les enregistrer sous forme de fichier CSV. Ce tableau peut ensuite être lu, par ex. dans Excel.
Enregistrement de la saisie dans l’optimiseur d ’agencement dans la rue et planificateur express
Les paramètres peuvent être enregistrés dans le planificateur express de rue et l’optimiseur d’agencement dans la rue, puis être repris pour de nouvelles planifications lors du redémarrage de l’optimiseur.
DIAL GmbH, Lüdenscheid
Page 9
DIALux Version 4.9
Fonction tabulaire pour l’éclairage des sites sportifs
En vue d’une approche optimisée de l’éclairage des sites sportifs, il existe désormais une fonction tabulaire dans DIALux 4.9 qui permet de simplifier le positionnement des luminaires.
Masquage des objets
Les objets peuvent être rendus invisibles et visibles via le menu contextuel.
Rotation de la courbe de répartition de l’ intensité lumineuse
Pour optimiser encore davantage la répartition de la lumière, la courbe de répartition de l’intensité lumineuse d’un luminaire peut être tournée de l'ordre de 90°.
Modifications d'une fonctionnalité existante
Sélection des luminaires dans l’assistant de rue et l’optimiseur de rue
DIALux donne maintenant la possibilité de sélectionner plusieurs luminaires dans la planification des rues et d'en tenir compte dans le calcul d'optimisation.
Inclinaison de luminaires dans l’optimiseur de rue
La restriction sur l’inclinaison des luminaires est levée. Il est désormais possible d’attribuer un angle d’ inclinaison à n’importe quel luminaire dans l’ optimiseur de rue.
Traductions diverses
Des corrections de la traduction de DIALux ont été effectuées en plusieurs endroits.
Diverses corrections de bogues
Plusieurs petites erreurs ont été corrigées dans DIALux. Nous remercions à cet effet les utilisateurs pour leur participation active dans notre forum www.dialux.com.
DIAL GmbH, Lüdenscheid
Page 10
DIALux Version 4.9
Installation L'installation de DIALux est demeurée très simple. Il existe deux méthodes différentes pour installer DIALux, qui dépendent du mode d'achat utilisé. Avant de procéder à l'installation, fermez tous les programmes ouverts et désactivez les scanneurs anti-virus pour toute la procédure.
Figure 1 DIALUX 4.9 Setup
Installation après un téléchargement depuis Internet Si vous avez téléchargé DIALux depuis notre site Web (www.DIAL.de) ou depuis celui de notre partenaire de projet, un fichier exécutable (fichier *.exe) se trouve sur votre disque dur, dont le nom commence par « DIALux… ». Démarrez ce fichier par un double-clic droit. Suivez ensuite les instructions qui apparaissent à l'écran. Le programme d'installation de DIALux peut exiger que vous installiez auparavant une version plus récente d'Internet Explorer de Microsoft. Il est impératif d'en utiliser une version 5.5 ou plus récente, que vous pouvez télécharger depuis le site www.microsoft.com.
DIAL GmbH, Lüdenscheid
Page 11
DIALux Version 4.9
Figure 2 Sélection des composantes pour installer
Installation depuis le CD Si vous souhaitez installer DIALux depuis notre CD, il vous suffit de l'introduire dans le lecteur. Un écran d'accueil démarre ensuite automatiquement. Suivez alors les instructions. Si le programme d'installation constate que l'Internet Explorer Microsoft installé sur votre ordinateur est d'une version inférieure à la version 5.5, il vous demande d'installer une version supérieure.
Figure 3 Ecran de démarrage du CD DIALux
DIAL GmbH, Lüdenscheid
Page 12
DIALux Version 4.9
MENU ONLINE Mise à jour Online En DIALux vous trouvez un menu « en ligne »
Figure 4 « en ligne »
Dans cela vous trouvez des options de toutes sortes importantes et utiles, pour entrer en contact avec DIAL en ligne. Un clic sur « mise à jour en ligne » et DIALux fait le contrôle indépendamment, si une « mise à jour » ou un nouveau « PlugIns en ligne » du producteur est disponible. Cela vous pouvez aussi régler pendant le Setup, que DIALux fait un contrôle régulièrement à son initiative. Comme ça vous ne ratez pas de « mise à jour » importante. Aidez nous d’adapter DIALux encore plus à vos besoins. Volontairement vous pouvez vous enregistrer comme utilisateur anonyme de DIALux pendant le premier démarrage et nous informer quel matériel ‘hardware et quels components de système d’exploitation on trouve chez nos utilisateurs. Cela nous aide d’adapter DIALux optimalement aux configurations d’ordinateurs de nos clients.
Administrer des abonnements de Newsletter Dans ce menu vous pouvez- vous inscrire ou annuler votre inscription sur les Newsletter de DIALux. Le Newsletter de DIALux sera envoyé toutes les 4 à 8 semaines et il contient toutes les informations importantes tout autour de DIALux. Court mais informative.
Désires et feed-back/ rapport de problème Peut-être vous remarquez pendant votre planification avec DIALux un document exclusif, que DIALux ne soutient pas encore ou bien seulement partiellement. Cliquez sur « Désirs et feed-back » et dites nous ce que vous avez besoin.
DIAL GmbH, Lüdenscheid
Page 13
DIALux Version 4.9
Si un jour en travaillant sur DIALux, il arrive quelque chose qui ne va pas, n’hésitez pas de nous le dire ce que c’est passé. Cliquez sur « rapport de problème » et envoyez nous par e-mail un rapport d’erreur. Ainsi que nous pouvons faire DIALux encore meilleur et plus stable. Après une plantation cette option apparaît automatiquement au prochain démarrage de DIALux.
DIAL GmbH, Lüdenscheid
Page 14
DIALux Version 4.9
Installation des données des luminaires PlugIns DIALux est livré sans données de luminaires. Les PlugIns contenant les données des luminaires du fabricant sont disponibles directement chez nos partenaires. Soit vous les téléchargez depuis le site Web du partenaire concerné, soit vous commandez un CD contenant les données des luminaires. Les liens vers nos partenaires de projets, par exemple leurs numéros de téléphone et adresses se trouvent sur notre site Web www.DIAL.de, sous « PlugIns/Catalogues » ou en cliquant sur l'arborescence des luminaires du logiciel DIALux sur un constructeur « non installé ». Une fenêtre s'ouvre, dans laquelle s'affichent aussi les liens vers les constructeurs et les adresses correspondantes (voir la page 39). Une fois que vous avez téléchargé un PlugIn, doublecliquez sur celui-ci pour le démarrer (après avoir fermé DIALux). Un programme d'installation démarre alors et vous pouvez suivre les instructions à l'écran. Une fois l'installation terminée, vous pouvez redémarrer DIALux, un nouveau PlugIn s'affiche dans l'arborescence des luminaires (voir la page 39). Démarrez le PlugIn depuis DIALux par un simple double-clic. Si vous souhaitez installer un PlugIn depuis le CD d'un fabricant, il vous suffit d'introduire le CD dans le lecteur. Dans des conditions normales, un écran d'accueil apparaît et vous pouvez suivre les instructions qui s'affichent (après avoir fermé DIALux). Si aucun écran de démarrage ne s'ouvre, démarrez l'explorateur Windows et passez au répertoire des PlugIns du CD. Double-cliquez sur le PlugIn souhaité, le reste se déroule automatiquement.
Actualisation en ligne des catalogues de luminaires La liste des fabricants proposant des catalogues pour DIALux augmente en permanence. Vous pouvez aisément mettre à jour cette liste en ligne sans avoir à installer une nouvelle version de DIALux. Effectuer un clic droit sur le répertoire « Catalogue luminaires DIALux » ou « Catalogues non installés » dans la page d'onglet « Sélection de luminaires » et sélectionner ensuite « Mise à jour de la liste ». DIALux demande alors si vous autorisez l'accès à Internet. En cas de réponse positive, les données de votre ordinateur seront mises à jour.
DIAL GmbH, Lüdenscheid
Page 15
DIALux Version 4.9
Figure 5 Mise à jour du catalogue luminaires
À propos des catalogues en ligne DIALux vous offre la possibilité d'utiliser des catalogues en ligne. Les catalogues en ligne présentent l'avantage d'inclure dans le projet DIALux les luminaires requis sans pour autant devoir installer un PlugIn complet. Le travail avec les catalogues en ligne est décrit en détail au chapitre Catalogues en ligne, à partir de la page 99.
DIAL GmbH, Lüdenscheid
Page 16
DIALux Version 4.9
PlugIns des luminaires DIALux dispose aussi d’une interface de PlugIn de luminaire. Après que l’utilisateur a choisi une lampe dans un PlugIn de luminaire, il peut choisir pour ce luminaire la « bonne » lampe. Les PlugIns de luminaire ne proposent que des standards pour les lumières. La multiplicité sur le marché de luminaire et les diverses attributs techniques des luminaires demandent une sélection très précise des lumières, qui sont utilisées pratiquement. Quelques catalogues luminaires donnent directement la possibilité de choisir l’équipement correct. Si le producteur n’a pas encore intégré cette fonction, l’utilisateur peut démarrer cette fonction directement par DIALux. Les PlugIns des luminaires devaient être installés par l’utilisateur ainsi que les PlugIns de lampes. DIALux donne pour l’utilisateur pour des luminaires et des lampes quelques données d’exemple dans une propre banque de données et aussi dans le DIALux Demo PlugIn de lampe.
Registres de DIALux Le fond Microsoft a séparé avec le développement des systèmes d’exploitation de Windows de plus en plus les droits d’utilisateurs et d’administrateurs, et avec cela ils ont compliqués le mauvais usage de l’ordinateur par un utilisateur ou des programmes externes (Virus, chevaux de Troie…). Ces dispositions forcent l’utilisateur, l’administrateur et le producteur de logiciel de respecter les lignes directives, données par le système exploitation. Pour que l’utilisateur, avec des droits réduits, puisse aussi se servir de DIALux de toute son étendue de fonction, DIALux utilise des registres mentionnés dans les lignes suivantes pour les dates de programmes et d’utilisation.
Meubles, textures et propre banque de données : Furniture, Textures, UserDatabase Ces registres seront établis dans le registre standard de Windows « Application Data Common Folder » Ce registre standard peut être manipulé par l’administrateur. Les exemples donnés à la suite sont des réglages standards directement après l’installation de Windows. Windows XP, Windows 2000 C:\documents et réglages\ « nom d’utilisateur »\propres fichiers\DIALux - Lecteur c’est le lecteur de système (standard: C:) - Chemin partiel« Documents et réglages» est localisé, c'est-à-dire traduit dans les langues du pays. (standard : « Documents and Settings ») DIAL GmbH, Lüdenscheid
Page 17
DIALux Version 4.9
-
Chemin partiel « données d’utilisation » est localisé et caché (standard « Application Data »)
Windows Vista C:\ProgramData\DIALux - Lecteur est le lecteur du système (standard : C :) - Chemin partiel « ProgramData » est caché
Projets et fichiers de Raytracing : Project, Raytrace Depuis DIALux 4.9 les projets de DIALux et les fichiers du Raytracing sont dans le registre « propres fichiers ». Cela est nécessaire pour que l’utilisateur, qui n’a pas des droits administratifs, puisse avoir un registre avec la licence d’écriture et droit de lecture. « Propres fichiers » c’est le registre standard de Windows « Documents » ou bien « Personal ». Ce registre peut être manipulé par chaque utilisateur librement. Les exemples présentés en bas sont des réglages standards après l’installation de Windows. Windows XP ,2000 C:\documents et réglages\ « nom d’utilisateur »\propres fichiers\DIALux - lecteur est le lecteur du système (standard : C:) - chemin partiel « documents et réglages » est localisé (standard « documents and Settings ») - « nom d’utilisateur » est l’utilisateur inscrit - « propres fichiers » est localisé (standard : « my documents ») Windows Vista C:\utilisateur\ « nom d’utilisateur »\documents\DIALux -
Chemin partiel « utilisateur » est localisé (standard : « user ») Chemin partiel « documents » est localisé (standard « documents »)
Données de programme et support Le registre de DIALux est établi dans le registre standard de Windows (« program files ») Ce registre standard peut être manipulé par l’administrateur. Les exemples présentés en bas sont des réglages directement après l’installation de Windows. Windows Vista, XP C:\programmes\DIALux - Lecteur est le lecteur du système (standard c:\) - Chemin partiel « programmes » est localisé (standard: « program Files »
DIAL GmbH, Lüdenscheid
Page 18
DIALux Version 4.9
Les données de programmes utilisées en commun (DIALux, PlugIns) Le registre de DIALux est établi dans le registre standard de Windows « common program files ». Ce registre standard peut être manipulé par l’administrateur. Les exemples présentés en bas sont des réglages directement après l’installation de Windows. Windows XP, 2000 C:\programmes\fichiers commun\DIALux Windows Vista C:\programmes\common files\DIALux - Le Lecteur est le lecteur du système (standard : c :) - Chemin partiel « programmes » est localisé (standard : « program files ») - Chemin partiel « fichiers communs » est localisé (standard : « common files »
DIAL GmbH, Lüdenscheid
Page 19
DIALux Version 4.9
DIALux Light Il existe depuis la version 3.1 de DIALux l'assistant DIALux Light. Il vous permet de réaliser des planifications d'éclairage rapidement et sans la moindre difficulté. Les utilisateurs travaillant rarement avec DIALux peuvent ainsi utiliser ce logiciel sans pour autant devoir l'étudier à fond. Une fois l'installation du logiciel terminée, l'assistant DIALux Light est représentée sur le bureau, à proximité immédiate de l'icône « normale » de DIALux. Un doubleclic suffit à démarrer l'assistant. Si vous avez déjà démarré DIALux, l'assistant de DIALux Light se trouve dans le menu Fichier Assistant.
Figure 6 Assistant DIALux Light – Icône DIALux Light
DIALux Light vous accueille par un écran de bienvenue. Cet écran vous présente les étapes suivantes du logiciel. Une fois que vous avez terminé les entrées requises dans une fenêtre, cliquez sur Suivant.
DIAL GmbH, Lüdenscheid
Page 20
DIALux Version 4.9
Figure 7 Assistant DIALux Light – Démarrage
Dans la fenêtre Informations concernant le projet, entrez vos données personnelles et celles de votre client. Toutes ces données apparaîtront ensuite à l'impression.
Figure 8 Assistant DIALux Light - Informations concernant le projet
Définissez la géométrie de la pièce dans la partie droite de la fenêtre Saisie des données. Par défaut, DIALux Light génère une pièce de forme parallélépipédique. Si vous cochez la case Pièce en L, DIALux Light représente une pièce en forme de L. Observez les dimensions des côtés a, b, c et d, représentés dans la figure. Dans la partie droite, vous pouvez également modifier le degré de réflexion du plafond, des murs et du sol. Le degré de réflexion réglé pour un mur s'applique à tous les murs existants.
DIAL GmbH, Lüdenscheid
Page 21
DIALux Version 4.9
Figure 9 Assistant DIALux Light - Saisie des données
Cliquez sur Catalogues pour appeler un PlugIn de fabricant. Recherchez le luminaire que vous souhaitez utiliser dans le PlugIn puis cliquez sur Appliquer. Fermez ensuite le PlugIn. DIALux Light affiche le luminaire sélectionné en haut à gauche de l'écran (par défaut, le luminaire affiché est toujours celui utilisé en dernier).
Figure 10 Assistant DIALux Light – Appel du PlugIn
DIAL GmbH, Lüdenscheid
Page 22
DIALux Version 4.9
Figure 11 Assistant DIALux Light – Votre base de données
Dans la fenêtre Calcul et résultats, DIALux Light tente de déterminer le nombre de nécessaire des luminaires pour obtenir l'intensité d'éclairage souhaitée en fonction du principe du degré d'efficacité. Entrez l'intensité d'éclairage dans le champ de saisie Em prévu. DIALux ne prend pas en compte les luminaires situés hors de la pièce concernée. Les champs de saisie Disposition horizontale ou verticale vous permettent de définir l'écartement entre les différents luminaires et par rapport au mur. Une fois que vous avez réglé toutes les valeurs de manière satisfaisante, cliquez sur Calculer, DIALux Light démarre alors le calcul.
Figure 12 Assistant DIALux Light – Calcul
DIALux Light affiche ensuite les résultats dans un schéma de courbes isophotes et un tableau pour le plan utile.
DIAL GmbH, Lüdenscheid
Page 23
DIALux Version 4.9
Figure 13 Assistant DIALux Light – Résultat calculé
Le champ Editer résultats vous permet de préparer une impression ou d'enregistrer les résultats sous forme de fichier PDF. Pour ce faire, il suffit de cliquer sur le bouton correspondant. Les cases à cocher qui jouxtent les symboles d'impression permettent de définir quel type d'édition sera imprimé. Toutes les éditions sont activées par défaut. Si vous souhaitez par exemple avoir seulement un aperçu, cochez uniquement le résumé. Si vous souhaitez présenter vos résultats à votre client, il est préférable d'activer toutes les éditions.
Figure 14 Assistant DIALux Light – Editer résultats
DIAL GmbH, Lüdenscheid
Page 24
DIALux Version 4.9
Figure 15 Assistant DIALux Light – Edition
Pour terminer, DIALux affiche un dialogue final. Une fois que vous avez quitté DIALux Light, le résultat calculé s'affiche à nouveau dans DIALux sous forme de rendu 3D. Vous pouvez enregistrer les résultats de vos calculs via Enregistrer comme projet DIALux.
Figure 16 Assistant DIALux Light - Fin
DIAL GmbH, Lüdenscheid
Page 25
DIALux Version 4.9
Travail avec les assistants Si vous travaillez pour la première fois avec DIALux et n'avez pas encore de longue expérience avec les logiciels de CAO, nous recommandons de calculer vos premiers projets à l'aide de nos assistants. Les utilisateurs expérimentés peuvent ignorer ce chapitre.
Figure 17 Ecran de démarrage DIALux
Une fois installé, DIALux démarre toujours par un écran de BIENVENUE. Dans cet écran, cliquez sur les assistants de DIALux avec le bouton gauche de la souris. Si le dialogue de BIENVENUE n'est plus affiché, vous accédez aux assistants via le point de menu Fichier Assistants.
Figure 18 Appel des assistants DIALux
DIAL GmbH, Lüdenscheid
Page 26
DIALux Version 4.9
L'exemple suivant présente le mode de fonctionnement de l'assistant : Pièce en forme de L, Champ de luminaires avec 500 lx sur le plan utile.
Figure 19 Travail avec les assistants - Démarrage
Cliquez sur planification rapide, vous pouvez commencer immédiatement. Confirmez chacune de vos manœuvres en cliquant sur Suivant.
Figure 20 Travail avec les assistants - Nom, forme et de la pièce DIAL GmbH, Lüdenscheid
Page 27
DIALux Version 4.9
Entrez le nom de la pièce, sélectionnez Pièce en L puis son orientation.
Figure 21 Travail avec les assistants - Dimensions de la pièce
Entrez les mesures et la hauteur de la pièce. Le schéma et l'aperçu vous indiquent quel mur est représenté par chacune des lettres.
Figure 22 Travail avec les assistants - Réflexion, plan utile, facteur d'entretien
DIAL GmbH, Lüdenscheid
Page 28
DIALux Version 4.9
Définissez les degrés de réflexion, le plan utile et le facteur d'entretien. Vous pouvez également reprendre les valeurs standards de DIALux en cliquant sur Suivant.
Figure 23 Travail avec les assistants - Sélection du fabricant de luminaires
En cliquant sur Catalogues dans le dialogue de sélection des luminaires, vous pouvez appeler les PlugIns installés ou démarrer votre propre base de données. Votre base de données contient toujours quelques luminaires de démonstration. Vous pouvez enregistrer vos luminaires favoris dans votre base de données et ainsi accéder rapidement aux luminaires que vous utilisez le plus fréquemment.
Figure 24 Travail avec les assistants - PlugIn / Votre base de données
Utilisez les fonctions de filtre d'un PlugIn ou comme dans notre exemple votre base de données pour sélectionner le luminaire souhaité et cliquez ensuite sur Appliquer. Cliquez ensuite sur Fermer.
DIAL GmbH, Lüdenscheid
Page 29
DIALux Version 4.9
Figure 25 Travail avec les assistants - Sélection des luminaires
DIALux affiche les luminaires sélectionnés dans la boîte de dialogue correspondante.
Figure 26 Travail avec les assistants - Hauteur de montage
Sélectionnez le type de montage.
DIAL GmbH, Lüdenscheid
Page 30
DIALux Version 4.9
Figure 27 Travail avec les assistants - Définition du nombre de luminaires
DIALux utilise la méthode du degré d'efficacité pour déterminer le nombre de luminaires nécessaires pour obtenir une intensité d'éclairage donnée. Les luminaires non contenus dans le périmètre de la pièce ne sont pas pris en compte dans le calcul.
Figure 28 Travail avec les assistants, orientation des luminaires
Définissez ensuite l'orientation des luminaires dans la pièce.
DIAL GmbH, Lüdenscheid
Page 31
DIALux Version 4.9
Figure 29 Travail avec les assistants, calcul du résultat
Cliquez sur Terminer, DIALux commence alors le calcul puis représente le résultat calculé immédiatement.
Figure 30 Travail avec les assistants, représentation visuelle du résultat
Pour éditer les résultats calculés, cliquez sur Page unique. La représentation ci-dessous s'affiche, tous les détails importants sont présentés en une seule page.
DIAL GmbH, Lüdenscheid
Page 32
DIALux Version 4.9
Figure 31 Travail avec les assistants, édition page unique
DIAL GmbH, Lüdenscheid
Page 33
DIALux Version 4.9
Interface utilisateur DIALux DIALux 4.9 reprend l'interface utilisateur de Windows XP. Le travail est simplifié et accéléré grâce à la configuration dynamique des barres d'outils, au guide plus complet et aux dialogues simplifiés qui accompagnent l'utilisateur.
Figure 32 Interface utilisateur DIALux 4.9
L'interface utilisateur DIALux s'articule en trois zones principales: Fenêtre CAO Gestionnaire de projets et Inspecteur Le Guide Ces trois zones de travail vous permettent de planifier des installations d'éclairage avec DIALux 4.9 de manière efficace et claire. Vous pouvez appeler dans chacune d'elles certaines fonctions du logiciel ou éditer des objets. Le gestionnaire de projets comprend l'inspecteur et l'arborescence correspondante (projet, mobilier, textures, luminaires, édition).
DIAL GmbH, Lüdenscheid
Page 34
DIALux Version 4.9
Fenêtre CAO
Figure 33 Vue 3D d'une pièce intérieure
Figure 34 Aperçu du plan d'une pièce intérieure
DIALux vous donne non seulement une vue 3D et du plan d'une pièce, mais également la vue de face et la vue latérale de celle-ci. La fenêtre CAO permet une planification interactive de l'éclairage. Vous pouvez tourner, zoomer, déplacer et parcourir une pièce ou un décor extérieur, voire la rue standard. La fonction « PAN » ou « Déplacer » est toujours disponible par le biais du bouton médian de la souris. La fonction « Zoom » utilise la molette de la souris (dans la mesure où elle en est équipée).
DIAL GmbH, Lüdenscheid
Page 35
DIALux Version 4.9
Le bouton droit de la souris est extrêmement important pour le travail avec DIALux. Il met à votre disposition des fonctions importantes en fonction de l'objet, du mode de programme ou de la zone de travail sélectionnée.
Figure 35 Bouton droit de la souris
Attention : Appeler les menus contextuels avec le bouton droit de la
Vous pouvez également déplacer, cadrer, tourner et marquer des objets dans une pièce intérieure ou un espace extérieur. Le bouton droit de la souris vous permet d'appeler un menu contextuel ; il commute la fenêtre CAO dans le mode souhaité.
Figure 36 Menu contextuel de la fenêtre
Figure 37 Menu contextuel de la représentation du plan d'ensemble
Lorsque vous cliquez, dans le gestionnaire de projet, sur la pièce avec le bouton droit de la souris, vous pouvez en sélectionner la vue 3D ou le plan d'ensemble. Si plusieurs DIAL GmbH, Lüdenscheid
Page 36
DIALux Version 4.9
fenêtres CAO sont ouvertes, vous pouvez les ordonnancer librement via le menu Fenêtres. Si les fenêtres sont ouvertes en plein écran, les onglets situés dans le bas de l'écran vous permettent de commuter entre les différents aperçus. Il est recommandé de ne travailler simultanément dans différentes fenêtres que si l'écran possède une très haute résolution et si la carte graphique est d'excellente qualité. Lorsqu'un objet est inséré dans la pièce, appelez le menu contextuel correspondant avec le bouton droit de la souris.
Figure 38 Menu contextuel d'un objet sélection
Si le point de menu Pivoter est activé, vous pouvez pivoter l'objet en cliquant sur le point de prolongation, puis en le déplaçant. Le bouton rouge permet une rotation autour de l'axe rouge, le bouton bleu autour de l'axe bleu et le bouton vert autour de l'axe vert. Gardez à l'esprit que l'objet dispose de son propre système de coordonnées. Vous pouvez déplacer l'objet en cliquant sur la croix fléchée puis en la tirant. Nouveauté en DIALux 4.9 - Entre le modus tourné et gradué on peut maintenant changer directement avec la touche de tabulation. - L’objet peut aussi être déplacé par ses coins, à la vue 2 D la rotation s’adapte aussi aux surfaces touchantes.
DIAL GmbH, Lüdenscheid
Page 37
DIALux Version 4.9
Gestionnaire de projet
Figure 39 Gestionnaire de projet
Attention : appeler les menus contextuels avec le bouton droit de la souris et les propriétés de l'Inspecteur avec le bouton gauche.
Le gestionnaire de projet permet de travailler rapidement avec les différents éléments de planification de votre éclairage. Vous pouvez sélectionner chacun des éléments, en visualisant et modifiant les propriétés dans l'Inspecteur. Le gestionnaire de projet comprend l'inspecteur et l'arborescence correspondante (projet, mobiliers, textures, sélection de luminaires, édition). Le projet, en l'occurrence « BEW Wermelskirchen », gère les informations globales concernant le projet comme le nom et l'adresse du concepteur, du client, et les caractéristiques de toutes les pièces, décors extérieurs, rues et luminaires. La liste des luminaires regroupe tous ceux que vous prévoyez d'utiliser dans ce projet et que vous avez sélectionnés via Utiliser dans un PlugIn. Vos « alternatives » de luminaires (ceux que vous n'utilisez pas -encore- dans cette planification) y sont également gérées. La pièce possède des sous-objets, qui sont les surfaces limitant l'espace (plafond, sol, murs), le plan utile, le mobilier et la disposition des luminaires. Un décor extérieur contient comme sous-objets les éléments de sol, le mobilier et les dispositions de luminaires. Les sous-objets d'une rue sont les éléments de la chaussée (les chaussées et voies, bandes de stationnement, trottoirs, bandes de verdure, pistes cyclables et bandes d'arrêt d'urgence) et la disposition des luminaires dans la rue. Sélectionnez l'un de ces éléments (en cliquant avec le bouton gauche de la souris) pour en représenter les propriétés DIAL GmbH, Lüdenscheid
Page 38
DIALux Version 4.9
dans l'Inspecteur. Un clic droit ouvre les menus contextuels spécifiques à l'objet, comme dans l'aperçu CAO.
La sélection des luminaires Il existe une autre arborescence permettant de sélectionner les luminaires. Celle-ci apparaît lorsque, dans le bas du gestionnaire de projet, vous cliquez sur l'onglet. Attention: Le bouton de commande « Sélectionner luminaires » dans Le Guide et l'onglet « Sélection de luminaires » ouvrent l'arborescence des PlugIns.
DIAL GmbH, Lüdenscheid
Page 39
DIALux Version 4.9
Figure 40 Arborescence de PlugIn – Sélection des luminaires
DIALux 4.9 détecte les PlugIns installés automatiquement, ils ne doivent donc pas être installés une nouvelle fois, même en cas de mise à jour d'une ancienne version de DIALux. Double-cliquez sur un PlugIn pour l'ouvrir. Il est également possible d'appeler un PlugIn dans le menu.
DIAL GmbH, Lüdenscheid
Page 40
DIALux Version 4.9
Sélection des luminaires Les PlugIns non installés des partenaires du projet se trouvent à un niveau inférieur de l'arborescence. Un double-clic sur un PlugIn non installé provoque l'ouverture d'une fenêtre et affiche une page Web du fabricant de luminaires. Certains fabricants vous proposent de télécharger différents luminaires ou le PlugIn complet.
Votre banque de données Créez votre propre base de données de luminaires. Insérer, Supprimer, Rechercher selon certains critères. Affichage des illustrations et des caractéristiques techniques des luminaires.
L'utilisateur a la possibilité de sélectionner, parmi les PlugIns des fabricants, les luminaires avec lesquels il travaille fréquemment. Il peut mémoriser ces luminaires dans « Votre base de données » et peut ensuite y rechercher des luminaires précis et en supprimant d'autres.
Figure 41 Votre banque de données
Pour transférer des luminaires dans Votre banque de données, vous pouvez lire, via la fonction Import, un ou plusieurs fichiers « ULD », *.ldt (Eulumdat), *.ies ou *.cib depuis un répertoire quelconque. Si vous ajoutez un luminaire au projet – il apparaît alors dans la liste des luminaires du gestionnaire de projets – vous pouvez le copier dans votre base de données par un clic droit de la souris.
DIAL GmbH, Lüdenscheid
Page 41
DIALux Version 4.9
Ajout de fichiers de luminaires dans DIALux
Figure 42 Menu contextuel de l’explorateur pendant l’exécution DIALux 4.9
Alors que DIALux est en cours d'exécution à l'arrièreplan, vous pouvez rechercher des fichiers de luminaires dans un répertoire quelconque avec l'Explorateur Windows puis les insérer dans le projet DIALux actuel ou dans votre base de données (clic droit sur le fichier). L'aperçu CRL du fichier de luminaire sélectionné apparaît alors dans l'Explorateur Windows. DIALux supporte les formats suivants : Eulumdat (ldt) CIBSE TM14 IES (dans toutes les versions) LTLi PDF (format spécifique au fabricant)
PlugIns des luminaires Après une lampe a été choisie, quelques PlugIns de luminaires donnent la possibilité d’ouvrir un PlugIn de luminaire pour choisir une bonne lampe du producteur de luminaire. Le PlugIn luminaire donne donc toutes les dates techniques y compris les dates photométriques et les facteurs de maintenance. Si un PlugIn luminaire ne donne pas encore cette possibilité, il est aussi possible de démarrer le choix de luminaire directement depuis DIALux. Dans la page de propriété de technique de luminaire il se trouve derrière la signification de lampe, un tableau de commande avec trois points (…). Quand ce tableau de commande sera manœuvré, l’utilisateur devrait avoir une liste de tous les PlugIns de DIAL GmbH, Lüdenscheid
Page 42
DIALux Version 4.9
luminaires qui sont installés et il peut choisir un et il peut en trouver le bon équipement pour la lampe.
Figure 43 Démarrage d’un PlugIn de luminaire depuis DIALux
S’il n’y a pas encore installé de PlugIn, l’utilisateur peut uniquement ouvrir un Demo PlugIn de DIALux. Il sera transmis quelques critères du luminaire, si le producteur les a mis à disposition, au PlugIns des luminaires. Cela peut être : le ILCOS–L Code de la lampe qui va avec, la puissance, le culot, le voltage et cetera. Le PlugIn de luminaire donnera alors des produits justes pour les luminaires. L’utilisateur choisit la /les bonne(s) lampe(s) pour son installation. Cela peuvent être des lampes standards, des couleurs particulières de lumières, des lampes qui ne demandent pas beaucoup d’entretient ou bien d’autres luminaires avec attributs spéciaux. Les luminaires donnent les dates techniques qui peuvent aussi changer le CRL des lampes. Cela est le cas par exemple quand il s’agit d’une lampe à réflecteur. Des lampes pour les lampes à réflecteur, où il ne faut pas échanger le CRL, car il y a par exemple une vitre additionnel en supplément, refusent l’adoption du CRL. Sur les produits normaux l’utilisateur peut déterminer luimême la transmission de la lumière. Par exemple si pour un émetteur il faut installer un spot ou bien un Flood réflecteur.
DIAL GmbH, Lüdenscheid
Page 43
DIALux Version 4.9
Figure 44 DIALux Lampes Demo PlugIn
L’utilisateur peut transmettre une ou plusieurs lampes au luminaire. Comme ça il est par exemple possible de mélanger des spots et des Floods réflecteur en même temps ou d’utiliser deux couleurs de lumières dans une installation. La lampe qui a été choisi peut effacer la lampe existante ou bien elle peut la compléter.
Arborescence du mobilier Vous pouvez ajouter des meubles de l'arborescence dans le projet (aperçu indifférent) via Glisser Déposer tout simplement avec la souris.
Créez votre propre arborescence de répertoires. DIALux représente tous les fichiers *.SAT et sousrépertoires sous c:\Programmes\DIALux\ Furniture dans l'arborescence de mobilier. Vous pouvez regrouper ainsi les meubles comme vous le souhaitez
Figure 45 L'arborescence du mobilier
DIAL GmbH, Lüdenscheid
Page 44
DIALux Version 4.9
L'arborescence du mobilier est divisée en sept sousrépertoires. Vous pouvez amarrer la fenêtre d'aperçu de l'arborescence du mobilier à divers endroits de DIALux. Depuis la version 4.3, les meubles sont enregistrés en format m3d. A cause de cela l’échange des fichiers de meubles avec d’autres fichiers et devenue plus facile. Les fichiers m3d contiennent aussi le Preview pour l’arborescence. Naturellement le format SAT est toujours à votre disposition.
L’arbre des couleurs (depuis 4.3, avant : Arborescence de textures) L'arborescence de textures vous permet de modifier les propriétés des surfaces via Glisser Déposer de la même manière que vous placez des meubles dans une pièce. L'arborescence de textures contient des textures prédéfinies (représentation de surfaces), des couleurs RAL et vous permet de gérer vos textures propres.
Figure 46 L'arborescence de textures
Lorsqu'une texture est sélectionnée, un aperçu s'affiche dans l'Inspecteur. Le degré de réflexion de la texture est déterminé après l'importation de ses valeurs RVB. Mais vous pouvez modifier ce degré indifféremment. Il est important d'entrer la taille réelle de la texture. Par défaut, DIALux règle ce paramètre sur 1 x 1 m. Si par exemple vous photographiez une façade puis importez la photographie sous forme de texture, saisissez la taille réelle du bâtiment (longueur et hauteur). Une fois que la texture a été placée sur la surface, il est possible de l'éditer (cadrage. rotation,…).
DIAL GmbH, Lüdenscheid
Page 45
DIALux Version 4.9
Arborescence d'édition Une arborescence existe également pour sélectionner l'édition. Pour l'ouvrir, cliquez sur l'onglet Edition.
Figure 47 L'onglet Edition
Ou cliquez sur le symbole correspondant dans « Le Guide ». Les éditions dont le symbole est en exergue sont immédiatement disponibles. Si le symbole n'est pas en exergue, le calcul doit être effectué pour obtenir cette édition.
Figure 48 L'arborescence d'édition
Attention : Le bouton « Editions » de Le Guide et l'onglet « Edition » ouvrent l'arborescence des éditions.
Important ! La position de rendu 3D est reprise des paramètres réglés pour la vue CAO 3D.
Il est également possible d'enregistrer le rendu 3D au format *.jpg. La position de rendu 3D est reprise des paramètres réglés pour la vue CAO 3D.
Pour visualiser une édition à l'écran, double-cliquez sur le symbole correspondant. Pour visualiser simultanément différentes éditions, effectuez un clic droit sur un symbole d'édition puis sélectionnez Ouvrir dans nouvelle fenêtre. Toutes les éditions sont visualisées à l'écran. Les éditions dont la case à cocher présente un symbole d'imprimante sont imprimées ou représentées sous forme d'aperçu avant impression si vous appelez la commande Fichier Imprimer ou Fichier Aperçu avant impression. Le rendu 3D reprend pour l'impression la position de l'observateur définie dans la CAO. Vous pouvez également enregistrer le rendu 3D sous forme de fichier image *.jpg. Pour ce faire, pivotez-le rendu jusqu'à ce qu'il représente la visée souhaitée. Sé DIAL GmbH, Lüdenscheid
Page 46
DIALux Version 4.9
lectionnez ensuite Fichier Exporter Enregistrer vue CAO au format JPG… Sélectionnez un répertoire et un nom de fichier sous lequel vous enregistrerez le rendu.
Figure 49 Enregistrement d'une vue 3D au format *.jpg
« Le Guide » Le Guide : le fil rouge, votre guide rapide dans l'ensemble du
Le guide appelle directement les différentes étapes nécessaires à la planification. Il fait office de « fil conducteur » et conduit l'utilisateur directement au but. L’Information: Le guide peut être adapté en fonction des souhaits individuels. Des domaines d'application peuvent alors être affichés ou masqués de manière ciblée.
Figure 50 Le Guide
Lorsque vous cliquez sur un symbole de Le Guide, la fonction correspondante est appelée directement. Laissez DIAL GmbH, Lüdenscheid
Page 47
DIALux Version 4.9
le pointeur quelques instants sur l'icône « Eclairage intérieur » pour faire apparaître toutes les options concernant les paramètres de la pièce. Si la fenêtre de Le Guide a été masquée, vous pouvez, depuis la version 4.1 de DIALux, l'appeler dans le menu avec la fonction Afficher fenêtre guide et faire ainsi réapparaître Le Guide.
Figure 51 Afficher fenêtre guide
L’Inspecteur L'Inspecteur permet de visualiser les propriétés de l'objet sélectionné dans l'aperçu CAO ou dans le gestionnaire de projet. Vous pouvez aussi les modifier. Certaines valeurs s'affichent sur fond gris. Il s'agit des valeurs invariables (à cet endroit du programme).
Figure 52 Pages des propriétés de la pièce sélectionnée dans l'Inspecteur
L'Inspecteur affiche la page des propriétés contenant celles de l'objet sélectionné (ici l'ensemble de la pièce).
Certaines propriétés de la pièce sélectionnée apparaissent dans le haut. Cliquez sur l'onglet Surfaces de pièce afin de modifier globalement les propriétés du degré de réflexion. DIAL GmbH, Lüdenscheid
Page 48
DIALux Version 4.9
Modification individuelle d'un mur ou réglage global pour l'ensemble de la pièce ?
Attention ! La modification des degrés de réflexion s'applique ici uniquement à tous les murs. Pour modifier le degré de réflexion des murs individuels, marquez la paroi concernée puis modifiez-en ce paramètre dans l'Inspecteur.
Modifications du luminaire ou de la disposition des luminaires ?
Gardez à l'esprit que l'Inspecteur fait la différence entre des luminaires individuels et une disposition de luminaires.
Figure 53 Disposition et luminaires dans le gestionnaire de projet
Cette option vous permet de modifier les propriétés de la disposition complète des luminaires et non celles des différents luminaires.
Figure 54 Page de propriétés « Position » de la disposition des luminaires sélectionnée
Figure 55 Page des propriétés des luminaires dans la disposition
Mode d'édition L'appel de certaines fonctions fait passer DIALux en mode d'édition. C'est le cas dans les situations suivantes : o Saisie libre d'une nouvelle pièce DIAL GmbH, Lüdenscheid
Page 49
DIALux Version 4.9
Commuter DIALux en mode « Editer la géométrie de la pièce »
o o o
Edition a posteriori d'une pièce existante Edition d'un élément au sol d'un décor extérieur Edition d'une surface de calcul.
Pour parvenir dans ce mode, cliquez dans le gestionnaire de projet avec le bouton droit de la souris sur l'objet à modifier puis sélectionnez la commande Géométrie de la pièce, élément au sol ou Editer surface. Ou alors cliquez, dans le menu Edition, sur Editer la géométrie de pièce. Il existe une troisième possibilité : cliquer dans « Le Guide » sur Editer la géométrie de la pièce. Il est recommandé d'éditer la géométrie de la pièce dans le plan d'ensemble.
Figure 56 Menu contextuel de la pièce (clic droit sur la pièce)
Une fois cette fonction appelée, vous pouvez modifier le plan de chacune des pièces. Les valeurs définies s'appliquent de manière identique aux éléments au sol et aux surfaces de calcul.
Edition interactive de la pièce
Figure 57 Mode d'édition de la pièce
DIAL GmbH, Lüdenscheid
Page 50
DIALux Version 4.9
Si vous cliquez sur les murs cela vous permet de les déplacer parallèlement dans l'aperçu CAO de manière interactive. Cliquez sur les coordonnées de la pièce pour les déplacer librement. Cliquez avec le bouton droit sur un endroit quelconque d'un mur et vous pourrez y insérer un point par le biais du menu contextuel.
Figure 58 Insertion d'un point d'angle supplémentaire
Vous pouvez également ajouter ou supprimer d'autres coordonnées de pièces dans la Page de propriétés en cliquant dans la colonne correspondante puis en sélectionnant Ajouter coordonnées ou Supprimer coordonnées. Vous pouvez également y entrer les coordonnées sous forme de valeurs numériques exactes. Entrez les dimensions maximums de la pièce dans Longueur et Largeur. Toutes les longueurs sont ensuite transposées dans la représentation graphique. DIALux détecte automatiquement si des luminaires sont disposés dans ou hors de la pièce.
Attention, dans l'exemple représenté plus haut (Figure 56), DIALux ne représente plus ni ne calcule le luminaire situé en bas à gauche une fois les nouvelles coordonnées appliquées. DIALux détecte si un luminaire est situé dans une pièce ou à l'extérieur de celle-ci. Les luminaires situés à l'extérieur ne sont pas pris en compte dans le calcul. Mais si la pièce doit être agrandie à nouveau, le luminaire y sera réintégré automatiquement. L'édition des éléments au sol du décor extérieur se déroule de manière similaire. Pour les insérer dans le décor extérieur, soit vous effectuez un clic droit sur le décor extérieur dans le gestionnaire de projets ou Le Guide, soit vous intégrez les éléments au sol à partir de l'arborescence du mobilier.
DIAL GmbH, Lüdenscheid
Page 51
DIALux Version 4.9
Figure 59 Edition d'un élément au sol inséré
Vous pouvez éditer les éléments au sol et les surfaces de calcul comme les géométries de pièces. Ces surfaces peuvent elles aussi prendre une forme polygonale.
Les surfaces de calcul sont librement modelables dans DIALux 4.9. Un clic droit sur la surface de calcul vous permet de la modeler librement, comme la pièce, par exemple pour créer une « Task Area » polygonale audessus d'un bureau.
Figure 60 Création d'une « Task Area » polygonale au-dessus d'un bureau
Si des lignes d’aide polygonales et fermées se trouvent dans une pièce ou dans un projet, il est possible de prendre leur forme par choix pour une surface dans le mode d’édition. Cela est très utile, si la forme était prise comme modèle (DXF/DWG) avec l’aide des lignes d’aides, et pour qu’elle soit prise après par une surface (pièce, surface de calcul, ou corps d’extrusion. Cette fonction se démarre avec une clique- droit dans le mode d’édition. IMPORTANT : il faut que le clic- droit s’effectue sur la ligne d’aide, qu’elle doit être prise comme modèle.
DIAL GmbH, Lüdenscheid
Page 52
DIALux Version 4.9
Figure 61 Forme d’une ligne d’aide récupérer pour un plan
DIAL GmbH, Lüdenscheid
Page 53
DIALux Version 4.9
Optimisation de la configuration personnelle DIALux vous demande de modifier les paramètres préconfigurés. Tous les points de menu permettant les modifications se trouvent sous Fichier Configurations.
Figure 62 Menu Configurations
Options générales Le menu Options générales vous propose 8 onglets avec des possibilités de réglage. Sous les valeurs standards, vous pouvez procéder aux réglages nationaux spécifiques tels que les dimensions des pièces, degrés de réflexion, niveaux d’usage, etc. DIALux connaît l'ensemble des normes et consignes courantes des différents pays et adapte les réglages en conséquence. Vous pouvez par ailleurs activer la norme britannique LG7 et la norme australienne IEQ-7. Elles s’affichent dans les versions sous Résumé et Résultats photométriques. REMARQUE: cette option ne modifie pas la langue de DIALux, mais uniquement les valeurs des paramètres. Vous pouvez naturellement modifier aussi les valeurs individuellement.
DIAL GmbH, Lüdenscheid
Page 54
DIALux Version 4.9
Figure 63 Options générales - Valeurs st 1
Dans Généralités, définissez le chemin (le dossier) que vos projets empruntent pour être enregistrés. L'option Langue vous permet de modifier la langue de l'interface utilisateur de DIALux. Par défaut, DIALux démarre toujours dans la langue qu'utilise le système d'exploitation. Exemple : si votre système d'exploitation Windows est en français, DIALux démarre la première fois en français. Si vous souhaitez modifier provisoirement la langue, par ex. pour l'anglais, afin d'expliquer certaines choses à vos collègues britanniques, sélectionnez Anglais dans l'option Langue. Quitter ensuite DIALux puis redémarrez-le. Le logiciel est alors en anglais. Procédez de manière similaire pour revenir à l'allemand. Sous Généralités, définissez également les propriétés du démarrage, les propriétés des dimensions (métriques ou anglo-saxonnes) et les paramètres photométriques affichés (européens ou anglo-saxons). Le rappel automatique de sauvegarde est une fonctionnalité confortable et utile dont vous pouvez régler individuellement les intervalles. Si pendant le traitement d'un projet, l'intervalle paramétré est écoulé, une boîte d'information s'affiche en rappel. Elle vous permet d'effectuer directement une première sauvegarde du projet ou si vous avez déjà sauvegardé le projet auparavant, de faire une nouvelle sauvegarde postérieure.
DIAL GmbH, Lüdenscheid
Page 55
DIALux Version 4.9
Figure 63 Message de rappel automatique de sauvegarde
Figure 64 Options générales – Généralités
Dans la fenêtre CAO, définissez les couleurs du fond des différentes fenêtres CAO et des impressions.
Direct3D comme alternative de OPENGL DIALux utilise une technique très moderne pour la visualisation de la planification de lumière. Jusqu’à présent il utiliser le mode OpenGL ou bien le mode MESA. Car beaucoup de driveur de carte graphique , spécialement ceux de « Chip on board » et ceux de ATI, ne donnent pas la possibilité de montrer une bonne présentation de OpenGL, DIALux est capable de transmettre la vue 3D aussi directement dans le mode Direct3D. Quelques driveurs de carte graphique donnent un meilleur support pour cela que pour OpenGL. Nous recommandons de s’en servir désormais de OpenGL. Si un travail sans problème n’est pas possible ( des saccades de vue, ou même une plantation) essayez Direct3D. Si votre carte graphique ne soutient pas non plus ce mode, vous pouvez utiliser le mode MESA qui est malheureusement lente mais sûr. Vous pouvez directement choisir le mode au démar DIAL GmbH, Lüdenscheid
Page 56
DIALux Version 4.9
rage, ou sous fichiers-> réglages-> options générales-> fenêtre CAO mettre le mode en permanent.
Figure 65 Option de démarrage de DIALux
Figure 66 Paramètres dans le pilot graphique
Vous avez également la possibilité de désactiver le pilote de système graphique par défaut et de passer à un pilote Mesa. Ce changement n'est pas utile si vous utilisez une carte graphique « hautes performances ». Avec les PCs disposant d'une puce graphique embarquée, le passage au mode graphique sécurisé (pilote Mesa) peut présenter des avantages. Le changement est toujours utile lorsque DIALux se bloque lors des représentations 3D ou que les affichages 3D sont incomplètes voire manquantes. Gardez à l'esprit que vous devez redémarrer DIALux après avoir procédé à un changement. Si vous devez travailler sur un PC « qui commence à dater », nous vous recommandons d'activer le paramètre d'affichage quadrillé lors des déplacements. Ceci représente une économie de temps de calcul et vous pouvez continuer à travailler avec DIALux sans « scintillement » de l'écran. REMARQUE: le paramètre supérieur est réglé par défaut. Si vous disposez d'un PC « puissant », nous recommandons d'essayer de désactiver la fonction.
DIAL GmbH, Lüdenscheid
Page 57
DIALux Version 4.9
Les cases à cocher correspondantes vous permettent de visualiser les flèches de coordonnées en 3D et de masquer, à partir de la version 4.1, la flèche indiquant le nord.
Le réglage de la taille de police et de l'épaisseur des lignes de l'édition a lieu dans l'onglet Edition. Vous pouvez également entrer une ligne de bas de page, qui apparaîtra sur chaque impression, et intégrer le logo de votre entreprise. Pour intégrer le logo, cliquez sur le bouton à trois points puis sélectionnez le fichier contenant votre logo dans la fenêtre Ouvrir. DIALux ouvre des fichiers bitmap (BMP) ou JPG.
Figure 67 Options générales – Edition
La dernière fenêtre, Editeur, accueille vos nom et adresse. Ils seront ensuite repris dans chaque nouveau projet.
DIAL GmbH, Lüdenscheid
Page 58
DIALux Version 4.9
Figure 68 Options générales – Editeur
La fonction Personnaliser, à laquelle vous accédez via Fichier Configurations Personnaliser barres d'outils et clavier vous permet de sélectionner les barres d'outils que vous utilisez le plus fréquemment. Dès que vous appelez cette fonction, vous pouvez modifier les barres d'outils existantes. Avec le bouton gauche de la souris, transférez les fonctions dont vous n'avez pas besoin dans l'onglet Commandes. Transférez de la même manière les fonctions dont vous avez besoin de l'onglet vers leur position souhaitée. DIALux supporte les raccourcis standard de Windows (shortcuts) que vous appelez à l'aide de combinaisons de touches. Vous pouvez définir d'autres combinaisons de touches dans l'onglet Clavier. L'onglet Options vous offre la possibilité de configurer d'autres paramètres du menu.
DIAL GmbH, Lüdenscheid
Page 59
DIALux Version 4.9
Figure 69 Menu Personnaliser
Le menu ? permet-vous de rétablir l'interface utilisateur de DIALux afin que l'aperçu standard soit rétabli au prochain démarrage du logiciel.
Figure 70 Rétablissement de l'interface utilisateur de DIALux
DIAL GmbH, Lüdenscheid
Page 60
DIALux Version 4.9
Définition d'un nouveau projet Pour créer un nouveau projet, cliquez sur le bouton de commande Nouveau projet. DIALux est en mesure d'éditer un seul projet à la fois. Il est donc indispensable de fermer tout projet ouvert avant de créer un nouveau projet. Définissez dans l'Inspecteur le nom du projet ; vous pouvez aussi stocker des descriptions de projets. DIALux ajoute automatiquement la date de création. Ou alors vous pouvez éditer la date en désactivant la case Automatique.
Figure 71 Création d'un nouveau projet
Le deuxième onglet contient vos coordonnées d'éditeur. Elles sont reprises de la configuration des options et vous pouvez les personnaliser le cas échéant. Le troisième onglet contient votre adresse, le quatrième les détails du projet. Ces détails apparaîtront également sur la page de garde de l'édition.
Figure 72 Saisie des paramètres du projet
La version DIALux 4 contient en outre une version avancée de l'onglet Emplacement. Cet onglet permet de définir la position du soleil pour calculer l'ensoleillement quotidien (voir le chapitre Calcul de la lumière du jour avec DIALux ). Vous pouvez y entrer l'emplacement s'il DIAL GmbH, Lüdenscheid
Page 61
DIALux Version 4.9
n'est pas dans la liste, accompagné de la longitude et de la latitude, du fuseau horaire et de l'heure d'été. La case à cocher Heure d'été désactivée signifie que l'heure d'hiver s'applique à l'emplacement concerné. Vous pouvez enregistrer les réglages effectués et les administrer librement.
Nouveau dans DIALux 4 : Entrée de données d'emplacement pour calculer la lumière du jour
Figure 73 Saisie des paramètres du projet – Emplacement
Ouverture d'un nouveau projet Pour ouvrir à nouveau un projet existant au démarrage de DIALux, soit vous cliquez, dans le dialogue de démarrage, sur Ouvrir projet
Figure 74 Ouvrir un projet dans le dialogue de démarrage
soit vous appelez un projet enregistré par un double clic dans le menu Fichier Ouvrir.
DIAL GmbH, Lüdenscheid
Page 62
DIALux Version 4.9
Figure 75 Ouvrir un projet dans le menu
Informations des dates du projet pendant l’ouverture du fichier Sous fichier-> ouvrir on trouve un Dialogue adapté pour les projets de DIALux.
Figure 76 Aperçu d’un projet
Ici à voir il y a un aperçu de la vue 3D de la première pièce/ de la première scène extérieure, informations du rédacteur, description et client. Sous le domaine « d’autres classeurs » on trouve ces classeurs dans lesquels ont été enregistrés les derniers projets de DIALux.
DIAL GmbH, Lüdenscheid
Page 63
DIALux Version 4.9
Edition des pièces Pour créer une pièce, la meilleure solution est de cliquer, dans Le Guide, sur Insérer nouvelle pièce.
Figure 77 Editer pièce – Créer nouvelle pièce
Editer géométrie de la pièce Il s'affiche alors à droite de la fenêtre CAO l'aperçu du plan et les coordonnées de la pièce dans l'Inspecteur. Par défaut, l'origine du système de coordonnées de la pièce se trouve en bas à gauche (x=0, y=0). Vous pouvez modifier les dimensions de la pièce en déplaçant les différents points avec la souris ou en ajoutant des points avec le bouton droit de la souris. Vous pouvez aussi éditer les coordonnées de la pièce dans l'Inspecteur. DIALux intègre les valeurs que vous avez entrées dans le tableau lorsque vous appuyez sur la touche TAB. Une fois la saisie terminée, confirmez par OK.
Figure 79 Editer pièce – Saisie des coordonnées de la pièce
Vous avez aussi la possibilité de dessiner la géométrie de la pièce au moyen d'un rectangle ou d'un polygone, à la place de la saisie manuelle. Si vous ne pouvez visualiser la pièce dans son intégralité, vous pouvez utiliser le bouton portant la loupe (vue complète du décor) pour zoomer sur la pièce complète.
DIAL GmbH, Lüdenscheid
Page 64
DIALux Version 4.9
Figure 80 Editer pièce – Zoom sur l'ensemble du décor
Pour obtenir la vue 3D, vous pouvez à nouveau utiliser le bouton droit de la souris ou bien cliquer sur le symbole de cube (Affichage standard 3D). Utilisez la double flèche pour faire pivoter la vue 3D. La loupe permet de zoomer, la main déplace et les deux pieds vous permettent de parcourir le décor. Vous avez aussi accès à ces fonctions si vous utilisez une souris à molette (voir la page 36).
Figure 81 Editer pièce – Vue 3D
Editer paramètres de pièce Si vous marquez une pièce dans le gestionnaire de projet, vous pouvez en définir différents paramètres via l'Inspecteur. Dans l'onglet Général, donnez un nom à la pièce et entrez un texte descriptif.
Figure 82 Editer paramètres de pièce – Général
Une nouveauté de DIALux 4 : l'onglet Méthode plan d'entretien Cet onglet vous aide dans la définition des facteurs d'entretien et la mise sur pied d'un plan d'entretien, sur la base des normes EN 12464-1 et CEI 97. Vous êtes en mesure d'optimiser les paramètres d'entretien des dispositions de luminaires que vous avez insérées pour ce qui est de la valeur d'entretien et la nouvelle valeur de l'installation. Mais l'utilisateur peut toujours utiliser la valeur d'entretien comme étant une valeur unitaire globale pour la pièce, indépendamment des lumi DIAL GmbH, Lüdenscheid
Page 65
DIALux Version 4.9
naires utilisés. Depuis la mise en œuvre de la norme EN12464, le planificateur est tenu de définir un plan d'entretien qui accompagne la planification de l'éclairage. Ce plan d'entretien est intégré à la procédure de planification de DIALux 4 et il est défini automatiquement.
Méthode du plan d'entretien pour définir le facteur d'entretien
Figure 83 Editer les paramètres de pièce – Méthode de plan d'entretien
Méthode simple de définition du facteur d'entretien DIALux permet à l'utilisateur de sélectionner s'il souhaite d’appliquer un facteur d'entretien global pour la pièce entière ou s'il souhaite de déterminer le facteur d'entretien de chaque luminaire / disposition de luminaires. Le plus simple est d'appliquer la méthode classique identique à celle utilisée dans les anciennes versions de DIALux. Une fois une pièce ou une zone d'extérieur définie, l'utilisateur peut procéder à la sélection souhaitée dans la Page des propriétés.
Figure 84 Editer paramètres de pièce –Sélection d'une valeur de référence pour le facteur d'entretien
La méthode classique utilise les valeurs de référence enregistrées dans le logiciel ; il s'agit des valeurs mentionnées par Monsieur Stockmar dans le tableau 1 de l'article « Wartungsfaktor - Theorie und Praxis » (Facteur d'entretien, théorie et pratique) paru dans la revue Licht 6-2003. L'utilisateur peut naturellement entrer une autre valeur de facteur d'entretien dans le champ de saisie correspondant.
DIAL GmbH, Lüdenscheid
Page 66
DIALux Version 4.9
Une fois les luminaires sélectionnés, l'utilisateur peut les ordonnancer comme il le souhaite. Il dispose également d'un accès aux caractéristiques techniques des luminaires.
Figure 85 Caractéristiques techniques des luminaires à positionner
Le flux lumineux de lampe et le facteur de correction ont par nature une influence sur le nombre de luminaires à déterminer ; vous pouvez donc les régler dans cet onglet.
Figure 86 Définition du nombre de luminaires requis
La méthode de facteur d'utilisation de la CEI a été intégrée dans DIALux pour permettre de définir de manière DIAL GmbH, Lüdenscheid
Page 67
DIALux Version 4.9
approximative le nombre correct de luminaires requis pour toutes les dispositions. La valeur nouvelle de l'intensité d'éclairage et la valeur d'entretien s'affichent. La nouvelle valeur et la valeur d'entretien de la pièce complète apparaissent également. Ce qui permet à l'utilisateur de réaliser immédiatement l'importance de cette disposition de luminaires dans la planification globale. Dans ce cas, les valeurs sont identiques car aucune disposition de luminaires n'a été placée dans la pièce. Le facteur d'entretien est encore mentionné sur les différentes pages de l'édition. Dans l'exemple représenté, à la page « Plan d'entretien ».
Figure 87 Edition du plan d'entretien
Si l'utilisateur ne sélectionne pas la méthode de plan d'entretien de manière explicite, l'utilisation et le maniement de DIALux ne sont modifiés en rien. La méthode « classique » est initialement sélectionnée par défaut lors de la définition d'une nouvelle pièce.
Méthode étendue de définition du facteur d'entretien L'utilisateur peut également définir le facteur d'entretien des différents luminaires (des différentes dispositions) utilisés. Pour ce faire, sélectionnez tout d'abord la méthode à utiliser dans la page des propriétés.
DIAL GmbH, Lüdenscheid
Page 68
DIALux Version 4.9
Figure 88 Sélection de la méthode de définition du facteur d'entretien
Sélectionnez d'abord la condition environnante s'appliquant à la pièce ou au décor extérieur. En tant qu'utilisateur, vous pouvez choisir entre les trois situations propres, normales et encrassées, auxquelles s'ajoute la situation, évoquée dans le manuel Trilux « Aide à la planification 12464 », très propre. Cet onglet vous permet également de définir l'intervalle d'entretien de la pièce. Une fois les luminaires sélectionnés, l'utilisateur peut les ordonnancer comme il le souhaite. Il dispose également d'un accès aux caractéristiques techniques des luminaires. Cette page de propriétés est identique à celle de la méthode simple.
Figure 89 Paramètres techniques des luminaires à émissions de lumière variées
DIAL GmbH, Lüdenscheid
Page 69
DIALux Version 4.9
Si vous utilisez un luminaire à plusieurs émissions (différentes) (LEO, Light Emitting Object, objet émetteur de lumière), vous pouvez régler la sélection des lampes et le facteur de correction pour chaque LEO. La valeur nouvelle de l'intensité d'éclairage et la valeur d'entretien s'affichent, comme avec la méthode simple. La nouvelle valeur et la valeur d'entretien de la pièce complète apparaissent également. Ce qui permet à l'utilisateur de réaliser immédiatement l'importance de cette disposition de luminaires dans la planification globale. Dans notre cas, les valeurs sont identiques car aucune disposition de luminaire n'a été placée dans la pièce.
Figure 90 Définition du nombre des luminaires requis
Vous pouvez, dans la page de propriétés Facteur d'entretien, régler tous les paramètres relevants des facteurs d'entretien du luminaire concerné. Si un luminaire présente plusieurs LEOs, ils sont eux aussi paramétrables individuellement.
DIAL GmbH, Lüdenscheid
Page 70
DIALux Version 4.9
Figure 91 Page de propriétés - Facteur d'entretien
Cette page permet à l'utilisateur d'optimiser la disposition des luminaires en ce qui concerne le facteur d'entretien. Si le fabricant a défini dans son PlugIn ou dans son fichier ULD des paramètres d'entretien pour ce luminaire, ceci est mentionné dans le champ d'édition Type d'éclairage et, le cas échéant, dans Type de lampe. Le facteur d'entretien est relatif aux conditions environnantes (définies dans la page de propriétés de la pièce), à la hauteur de montage (à cause de l'index de pièce k défini via la hauteur de montage), la durée du fonctionnement (entrer la valeur) et l'intervalle d'entretien des luminaires et des lampes (entrer les valeurs). Si le fabricant des luminaires n'a pas affecté de valeurs à ces paramètres, l'utilisateur peut sélectionner des exemples de paramètres de la CEI disponibles sous type de luminaire et type de lampe, via les listes déroulantes. Si l'utilisateur souhaite pour une raison quelconque utiliser d'autres valeurs, il lui suffit de cocher les cases correspondant à chaque paramètre situées dans la partie inférieure de l'écran.
DIAL GmbH, Lüdenscheid
Page 71
DIALux Version 4.9
Figure 92 Facteurs d'entretien personnalisés
Pour les facteurs d'entretien sélectionnés par l'utilisateur (FECPL et/ou FEL), le type de lampe ou le type de luminaire est réglé sur Personnalisé. Le planificateur peut alors saisir directement les valeurs correspondantes et ajouter des remarques complémentaires. Le planificateur à également une vue d'ensemble de la valeur d'entretien et de la nouvelle valeur, que ce soit de l'installation d'éclairage complète ou de cette disposition particulière. Il est ainsi en mesure d'optimiser le plan d'entretien en vue de réduire le nombre de lampes et l'importance des mesures d'entretien. En cas de disposition supplémentaire dans la même pièce, les valeurs de l'intensité totale de l'éclairage et de la disposition concernée sont modifiées en conséquence.
DIAL GmbH, Lüdenscheid
Page 72
DIALux Version 4.9
Figure 93 Insertion d'une disposition supplémentaire dans la même pièce
Vous pouvez définir le nombre optimum à partir duquel définir l'intensité d'éclairage totale souhaitée. L'observation est également possible dans la CAO. Il se peut que les luminaires soient soumis à d'autres conditions dans certaines zones des pièces (encrassement plus important, durée d'éclairage différente,…) ; les facteurs d'entretien des différents luminaires s'affichent par conséquent dans la CAO et la disposition correspondant à ces conditions de fonctionnement modifiées vous est ainsi présentée clairement. Utilisez le menu Affichage ou la barre de menus de la fenêtre CAO pour afficher les facteurs du plan d'entretien.
Figure 94 Affichage dans la CAO des facteurs du plan d'entretien via le menu
DIAL GmbH, Lüdenscheid
Page 73
DIALux Version 4.9
Figure 95 Icône « Afficher les facteurs du plan d'entretien dans la CAO »
L'utilisateur a la possibilité d'éditer les facteurs d'entretien en appelant la fonction correspondante du menu Editer
Figure 96 Menu Editer – Editer les facteurs d'entretien
ou dans le menu contextuel de la disposition des luminaires.
Figure 97 Menu contextuel disposition des luminaires – Editer facteurs d'entretien DIAL GmbH, Lüdenscheid
Page 74
DIALux Version 4.9
Le facteur d'entretien défini est également documenté dans l'édition. Le Plan d'entretien peut être appelé sous forme d'édition dans DIALux.
Figure 98 Affichage des facteurs d'entretien des différents luminaires dans la CAO
Vous pouvez enregistrer le plan d'entretien au format *.RTF dans DIALux.
Figure 99 Exportation du plan d'entretien
Dans l'onglet Surfaces de la pièce, définissez les propriétés de réflexion du plafond, des murs et du sol. Une modification des propriétés de réflexion des murs s’applique toujours à tous les murs d'une pièce.
DIAL GmbH, Lüdenscheid
Page 75
DIALux Version 4.9
Figure 100 Editer paramètres de pièces – Surfaces de pièce
Ecart de la direction du nord par rapport à l'axe Y
L'onglet Orientation est nouveau dans la version DIALux 4.9 et sert à définir l'orientation de l'axe y vers le nord. Vous pouvez régler la direction du nord pour une pièce ou pour un décor extérieur. Pour la reconnaître facilement, nous avons dessiné la flèche désignant le nord à proximité de l'origine des coordonnées.
Figure 101 Editer paramètres de pièce - Orientation
Modifier les propriétés des différents murs Dans la vue 3D, sélectionnez un mur qui s'affiche alors en rouge. Ou alors sélectionnez le mur correspondant dans le gestionnaire de projet, il s'affichera alors également en rouge. Les propriétés du mur s'affichent dans l'Inspecteur dès que vous l'avez sélectionné. Vous pouvez modifier le nom du mur et éditer les résultats. Si, une fois le calcul effectué, la formation d'une ombre doit être représentée dans le rendu 3D, il est nécessaire de définir la trame de calcul utilisée dans les éditions. Dans le principe, plus l'affichage doit être bon, plus la trame de calcul doit être réduite (augmenter le nombre de points). Ceci prolonge naturellement d'autant la durée du calcul de votre PC.
DIAL GmbH, Lüdenscheid
Page 76
DIALux Version 4.9
Figure 102 Propriétés d'un mur – Nom
Le deuxième onglet Matériaux vous permet de configurer les propriétés du matériel du mur sélectionné. Ceci modifie également le degré de réflexion. Vous pouvez aussi définir le degré de réflexion dans le champ de saisie Degré de réflexion.
Figure 103 Propriétés d'un mur – Matériau
L'onglet Texture vous permet d'adapter les propriétés de la texture d'un mur dans la mesure où vous en avez défini une (voir page 91). Dans l'onglet Options de Raytracing, vous pouvez déterminer les propriétés que doit présenter le mur pour lequel vous souhaitez démarrer le Raytracer fourni par DIALux.
DIAL GmbH, Lüdenscheid
Page 77
DIALux Version 4.9
Insertion d'éléments de pièce Eléments de pièce pour modifier le volume DIALux vous permet de modifier la pièce grâce à des éléments. L'élément de pièce « Pentes de toit » par exemple sectionne le mur et une nouvelle surface de pièce « Plafond 2 » se forme. L'élément de pièce « Plancher » devient lui aussi un élément de la pièce et forme de nouvelles surfaces.
Figure 104 Editer pièces – Ajouter élément de pièce
Pour ajouter des éléments de pièce, ouvrir l'arborescence des meubles. Sélectionnez le répertoire Eléments de pièce. DIALux affiche alors tous les éléments de pièce disponibles dans la fenêtre d'aperçu. Vous pouvez les insérer dans le plan de la vue 3D le plus simplement du monde, via Glisser-Déplacer. Vous pouvez éditer les éléments de pièce dans l'aperçu du plan d'ensemble. La graduation de l'élément de pièce est en particulier simplifiée dans l'aperçu du plan d'ensemble. Cadrez et pivotez l'élément de pièce avec la souris.
DIAL GmbH, Lüdenscheid
Page 78
DIALux Version 4.9
Figure 105 Editer pièces – Editer élément de pièce
DIALux vous offre la possibilité d'insérer les éléments de pièce suivants. Vous pouvez bien sûr combiner ces éléments. Dès que l'un des éléments en chevauche un autre, la partie qui est ainsi masquée n'est pas prise en compte par DIALux lors du calcul.
Figure 106 Editer pièces – Eléments de pièce DIALux
À partir de la version DIALux 4, les éléments de pièce Voûte sont disponibles. Les possibilités complètes de construction de plafonds à géométrie complexe ont ainsi été étendues. Vous pouvez désormais reproduire des plafonds voûtés.
Figure 107 Eléments de pièce DIALux – Voûte
DIAL GmbH, Lüdenscheid
Page 79
DIALux Version 4.9
Dôme et demi-dôme Les éléments connus de DIALux ont été élargis par les éléments de « dôme » et « demi-dôme ». Vous pouvez recadrer et positionner cela comme les autres objets de DIALux. Les objets s’unissent avec la pièce et il reste un corps complexe correspondant à la forme d’élément de la pièce. Les surfaces sont automatiquement identifiées comme surface de plafond par les luminaires. Des luminaires placés au plafond sont alors automatiquement placés à la surface du dôme.
Figure 108 Éléments de pièce dôme et demi-dôme
Insertion avec la page de propriétés Vous pouvez également insérer des objets en mode numérique via une saisie dans l'inspecteur, dans la page de propriétés des meubles. Pour se faire, sélectionnez l'objet souhaité dans l'arborescence, entrez sa position dans l'Inspecteur puis appuyez sur « Insérer ».
Figure 109 Editer pièces – Insérer éléments de pièce avec la page de propriétés
DIAL GmbH, Lüdenscheid
Page 80
DIALux Version 4.9
Insertion des meubles Insertion des meubles Pour insérer des meubles, procédez comme avec les éléments de pièces, via Glisser & Déposer ou avec la page de propriétés.
Figure 110 Glisser et déposer des meubles
Insertion avec la page de propriétés Vous pouvez également insérer des objets en mode numérique via une saisie dans l'inspecteur, dans la page de propriétés des meubles. Pour ce faire, sélectionnez l'objet souhaité dans l'arborescence, entrez sa position dans l'Inspecteur puis appuyez sur « Insérer ».
Création des meubles Pour créer vos propres meubles, combinez des formes standard. L'exemple suivant, une petite étagère, illustre la manière de procéder.
Figure 111 Créer des meubles - Formes standard
DIAL GmbH, Lüdenscheid
Page 81
DIALux Version 4.9
Modifiez la taille du cube de sorte qu'il corresponde à une planche d'étagère. Utilisez la page des propriétés.
Figure 112 Créer des meubles – Modifier les dimensions
Copiez ensuite la planche avant de la positionner à son emplacement souhaité. Modifiez la hauteur (axe Z) si nécessaire.
Figure 113 Créer des meubles - Copier
Créez ensuite les parois extérieures avant de les positionner à leur emplacement correct. Marquez ensuite toutes les parois extérieures et les planches avant de les combiner avec le bouton droit de la souris. Cette combinaison est primordiale en particulier pour le calcul. Si vous ne combinez pas, DIALux intègre chacune des surfaces dans le calcul, y compris les surfaces masquées que vous ne pouvez plus voir. DIAL GmbH, Lüdenscheid
Page 82
DIALux Version 4.9
Figure 114 Créer des meubles - Combiner
Pour sauvegarder un meuble, appelez la fonction d'exportation Enregistrer meuble…. Cette fonction vous permet de réutiliser ultérieurement ce meuble dans un autre projet.
Figure 115 Créer des meubles – Exporter des meubles
Votre meuble sauvegardé est visible dans l'arborescence des meubles, que vous devez éventuellement actualiser en passant d'abord, dans le gestionnaire de projets, dans une autre arborescence puis en revenant à la première. Vous pouvez alors, à tout instant, en prélever un meuble pour l'intégrer dans votre représentation CAO via GlisserDéplacer (voir également la page 178).
DIAL GmbH, Lüdenscheid
Page 83
DIALux Version 4.9
Figure 116 Créer des meubles – Trouver des meubles sauvegardés
Importer des fichiers de meubles Pour importer des fichiers de meubles créés avec d'autres programmes, par ex. AutoCAD, utilisez le menu Fichier Importer Fichiers de meubles. DIALux est en mesure de lire les fichiers de meubles comportant le suffixe SAT (*.sat).
Figure 117 Importer des fichiers de meubles
Corps d’extrusion Dans les corps standards de DIALux il se trouve l’objet «corps d’extrusion » pour créer un « corps d’extrusion » tirez simplement l’objet de l’aperçu des meubles dans la pièce respectivement dans la scène extérieure. Il sera présenté un rectangle avec les bords de 1m x 1m x 1m. En même temps vous verrez sur la page des propriétés les Polygonediteur, du plan de pièce, des surfaces de calcul et des éléments du sol. Vous pourriez maintenant attribuer comme d’habitude plan au solide. Cela fonctionne soit numérique par l’entrée des points d’angulaires ou bien graphique si vous tirez les coins, déplacez les lignes ou par clique-droit pour insérer DIAL GmbH, Lüdenscheid
Page 84
DIALux Version 4.9
d’autres points d’angulaires. Si la forme du solide est définie, vous pouvez indiquer n’importe quelle hauteur d’extrusion. Puis vous avez la possibilité de pivoter, rassembler, de soustraire ou de l’enregistrer durablement. Naturellement il y a aussi la possibilité d’indiquer des textures et des couleurs.
Figure 118 Création des corps d’extrusion
Objets en verre Les objets en verre ont été introduit parallèlement à la prévisualisation Ray-Trace. Au contraire des autres objets, vous pouvez afficher ou masquer les objets de verre.
Figure 119 Bouton pour afficher et masquer les objets de verre
Si vous le réunissez à d'autres objets, l'objet en verre perd la propriété de transmission. Pour le reste, un objet en verre se traite comme n'importe quel autre objet dans DIALux, vous pouvez donc en modifier l'échelle, le tourner et le déplacer. Pour la prévisualisation Ray-Trace et PovRay il est déjà doté des propriétés de réflexion et de transmission préréglées. Utilisez les objets en verre pour créer des séparateurs de pièce, des vitrines ou tout autre élément en verre.
DIAL GmbH, Lüdenscheid
Page 85
DIALux Version 4.9
Figure 120 Exemple d'objets en verre (avant et après prévisualisation RayTrace)
Soustraire des objets La soustraction des objets est un outil très serviable, pour créer des meubles complexes. Ressemblant aux éléments de pièce qui soustraient des zones d’une pièce, vous pouvez avec la fonction soustraire retirer un ou plusieurs objets (éléments standards, solide d’extrusion, meubles ou bien objets SAT importés.) Il restera le « reste » de l’objet, du quel d’autres objets ont été soustrais Dans la figure vous voyez un solide d’extrusion polygonal, où il se trouve sur la pointe un cône. Le cône doit former un renfoncement dans le solide d’extrusion. Pour attendre cela, il faut que les deux objets soient marqués, et dans le menu « éditer » ou bien par clique-droit sur les objets marqués le l’ordre « soustraire ». Il faut régler sur la page des propriétés, de quel objet il faut soustraire. Après la confirmation par un clic sur le Bouton « soustraire », la commande sera réalisée. Dans le CAO il restera seulement corps de la différence.
DIAL GmbH, Lüdenscheid
Page 86
DIALux Version 4.9
Figure 121 Soustraction des corps volumineux
Si un cône pointu pénètre le corps d’extrusion complètement, il produit un trou ou bien une forure. Si l’objet qui a été produit sera décousu, tous les objets qui ont été utilisés pour la soustraction seront rétablis.
Figure 122 Corps de volume complexe
Sélectionner des surfaces individuelles Il est toujours nécessaire d’éditer des surfaces individuelles d’un objet. (par exemple d’un meuble). Sur les objets très complexe il dure des fois très longtemps jusqu' on trouve la surface nécessaire dans la liste des surfaces sur la page des propriétés. Pour simplifier cela il est maintenant possible de faire une sélection graphique de la surface nécessaire. Pour cela on clique sur la surface désirée avec le bouton droit et on choisit « choisir cette surface ». Cette surface est maintenant sélectionnée dans l’inspecteur et on peut donner des devoirs pour cette surface, changer les caractères de textures, ou bien changer le matériel ou le degré de réflexion.
DIAL GmbH, Lüdenscheid
Page 87
DIALux Version 4.9
Figure 123 Sélection des surfaces individuelles d’un corps
Fenêtres et portes Vous pouvez intégrer des fenêtres et des portes via « Glisser & Déposer » dans votre planification. Ces objets peuvent être placés uniquement dans des murs.
Figure 124 Glisser & Déposer des fenêtres et des portes
Dans la mesure où portes et fenêtres peuvent être positionnées uniquement dans les murs, la porte est ici automatiquement représentée perpendiculairement, dans le mur le plus proche. Le programme positionne toujours ces objets correctement.
Objets décoratifs Vous donnez une forme attrayante à vos projets avec des meubles et des modèles et améliorez ainsi l'impression visuelle. Les meubles bien modélisés se constituent cependant souvent de nombreuses surfaces ce qui allonge le temps de calcul du projet. Si ces modèles n'ont qu'une fonction purement décorative et n'ont pas d'incidence DIAL GmbH, Lüdenscheid
Page 88
DIALux Version 4.9
sur les résultats d'éclairage, ce temps de calcul supplémentaire n'est pas nécessaire. DIALux traite les objets décoratifs différemment des modèles ordinaires. Ils sont certes entièrement pris en compte dans le calcul de la composante lumineuse directe, mais la composante indirecte est déterminée de manière fortement simplifiée. Les objets décoratifs ne réfléchissent pas non plus la lumière. On peut prendre comme bons exemples d'objets décoratifs les ustensiles de bureau, le contenu de rayonnages ou les plantes. Le calcul simplifié suffit souvent à obtenir une bonne impression visuelle tandis que la durée de calcul est nettement simplifiée.
Ajout d'objets décoratifs Les objets décoratifs sont ajoutés comme d'autres meubles dans DIALux. Une fois que vous avez placé le meuble, sélectionnez l'onglet "Options de calcul" dans l'Inspecteur. Sélectionnez l'entrée "Utiliser comme objet décoratif". Vous pouvez aussi sélectionner un ou plusieurs modèles dans l'arborescence du projet et ouvrir le menu contextuel avec le bouton droit de la souris. Sélectionnez l'entrée de menu "Utiliser comme objet décoratif".
Figure 125 Objet décoratif dans le menu contextuel
Les objets décoratifs sont indiqués par un autre symbole que les meubles dans l'arborescence du projet.
DIAL GmbH, Lüdenscheid
Page 89
DIALux Version 4.9
Figure 126 Objet décoratif dans l'arborescence du projet
Calcul avec objets décoratifs Vous définissez dans la fenêtre du calcul si les objets décoratifs sont traités comme tels ou comme des modèles normaux.
Figure 127 Fenêtre de calcul
DIAL GmbH, Lüdenscheid
Page 90
DIALux Version 4.9
Insertion de textures Insertion par Glisser & Déposer Insérez des textures dans votre projet par un simple Glisser & Déposer.
Figure 128 Insérer des textures via Glisser & Déposer
Pour affecter la texture à une seule face d'un objet, appuyez sur la touche Maj.
Shift
Sélectionnez la texture / la couleur souhaitée dans l'arborescence correspondante que vous placez ensuite sur une surface quelconque ; activez la texture avec le bouton gauche de la souris, déplacez la souris dans la vue CAO en maintenant le bouton appuyé et déposez la texture sur la surface souhaitée. Il est possible de placer des couleurs /textures sur toutes les surfaces « réelles » (mobilier, pièces, fenêtres, portes). Il est impossible par contre de placer des textures sur des surfaces calculées. Une même texture s'applique à toutes les surfaces d'un objet (pièce ou meuble) de couleur identique. Exemple : si vous appliquez une texture de tuiles sur un mur de la pièce, cette texture s'applique également sur tous les murs de la même couleur. Pour appliquer la texture sélectionnée avec le pointeur de la souris à une seule surface, appuyez aussi sur MAJ. L'exemple représente la texture appliquée à un seul mur.
Pour affecter la texture à toutes les surfaces d'un objet, appuyez sur la touche Ctrl.
CTRL
La texture s'applique à toutes les surfaces de l'objet si vous appuyez sur Ctrl. L'exemple représente la texture appliquée à tous les murs, le sol et le plafond.
Edition des textures appliquées Le programme vous permet de modifier a posteriori les textures appliquées qui ne couvrent pas exactement les surfaces d'application.
DIAL GmbH, Lüdenscheid
Page 91
DIALux Version 4.9
Figure 129 Edition de textures appliquées
Sélectionnez l'objet concerné dans la CAO. La page des propriétés contient, dans l'onglet Surface, la sousrubrique correspondant à la texture. Si par exemple la texture est placée de manière incorrecte, sélectionnez la surface correspondante de l'objet ; vous pouvez alors, dans l'onglet Texture lui faire subir une rotation et/ou si nécessaire en modifier la taille. Vous pouvez également déplacer la surface.
Suppression de textures Il est possible d'effacer une texture d'un objet en tirant la gomme sur l'objet correspondant de l'arborescence des textures. L'objet reprend alors sa couleur d'origine.
Figure 130 Supprimer des textures (effacer)
DIAL GmbH, Lüdenscheid
Page 92
DIALux Version 4.9
Insertion de textures dans l'arborescence DIALux vous permet d'insérer facilement vos textures propres (images). Les fichiers au format *.bmp, *.dib, *.jpg, *.gif sont supportés par DIALux. Insérer des textures simplement par Glisser & Déposer dans l'arborescence des textures du gestionnaire de projets. Ouvrez dans le même temps l'arborescence de textures de DIALux et l'Explorateur Windows. Déplacez votre fichier graphique de l'Explorateur Windows dans le répertoire souhaité de l'arborescence des textures. DIALux convertit le fichier graphique au format requis. Le degré de réflexion est calculé à partir des valeurs RVB. Par défaut, la taille est réglée sur 1 x 1 m. Pensez à contrôler et le cas échéant à rectifier les deux valeurs. Vous pouvez sinon utiliser, dans le menu Fichier Importer la fonction Fichiers de texture. La fenêtre de sélection de fichiers vous permet de copier des textures dans un répertoire.
Figure 131 Importer des textures dans DIALux
Elaboration d'une géométrie de pièce à l'aide d'un fichier DXF Consultez à ce sujet le chapitre Echange DXF à partir de la page 285.
DIAL GmbH, Lüdenscheid
Page 93
DIALux Version 4.9
Dialogue matériau pour surfaces Dans DIALux 4.9, le dialogue matériau pour une surface sélectionnée à été entièrement remanié. Vous accédez au dialogue matériau en sélectionnant directement la surface d'un objet, d'une cloison, etc. ou en sélectionnant l'objet, la cloison et en cliquant ensuite l'onglet « Surfaces » dans le Gestionnaire de projet.
Figure 132 Ouverture du dialogue matériau d'une surface
Couleur Vous pouvez définir ici la couleur de la surface. La première liste donne la couleur de base de votre surface. En fonction de la réflexion et de la transparence sélectionnée, la couleur résultante est affichée dans la seconde liste.
Réflexion (Rho) La valeur Rho indique le taux de lumière réfléchie. Veuillez noter que, dans la pratique, des valeurs supérieures à 80% sont rares. DIALux restreint cette valeur à un maximum de 90%.
Transparence Cette valeur détermine le taux de lumière que la surface laisse passer. Dans la prévisualisation Ray-Trace et dans le PovRay Ray-Tracer ces surfaces sont représentées transparentes. Veuillez noter que la somme de la transparence et du degré de réflexion ne peut pas dépasser 100%.
Calcul de transparence(s) La version 4.9 DIALux prend également en compte les surfaces transparentes. Sélectionnez une transparence entre 0% et 100% pour une surface d'objet ou un matériau (la texture d'une cloison par ex.). Cette valeur est prise en compte dans le calcul. Veuillez noter cependant que seul la part dirigée de la transmission est calculée correctement. Il n'est pas possible de simuler la diffusion
DIAL GmbH, Lüdenscheid
Page 94
DIALux Version 4.9
comme elle peut se produire sur du verre dépoli par exemple. En représentation CAO de DIALux la transparence ne peut malheureusement pas être reproduite. Pour une visualisation réaliste veuillez utiliser la prévisualisation Ray-Trace ou PovRay.
Rugosité Vous pouvez définir ici la structure de surface d'un objet ou d'une surface. La rugosité n'est prise en compte que pour les surfaces réfléchissantes et les « Highlights ».
Effet miroir Ce curseur vous permet de régler la part dirigée du degré de réflexion. Une surface fortement réfléchissante doit être dotée d'un grand degré de réflexion. Veuillez noter que l'effet miroir ne peut être observé que dans la prévisualisation Ray-Trace et PovRay. L'effet miroir n'a aucune influence sur le résultat de calcul.
Matériau En sélectionnant un matériau standard dans cette liste vous donnez à votre surface les propriétés correspondantes pour le calcul ainsi que pour la prévisualisation RayTrace et le PovRay Ray-Tracer. Métal / plastique : le métal et le plastique présentent des caractéristiques de réflexion différentes. Sélectionnez l'option appropriée pour votre surface.
Prévisualisation Ray-Trace À partir de la version DIALux 4.9, il est possible de générer un aperçu du rendu en différents niveaux de qualité avant de générer le rendu proprement dit. Pour ce faire, calculez votre projet actuel et cliquez sur le symbole « Prévisualisation Ray-Trace » dans la barre de symboles DIALux.
Figure 133 Sélection de la prévisualisation Ray-Trace
Dans l'« Inspecteur » vous pouvez maintenant effectuer quelques réglages : Qualité : Ce paramètre permet de régler le degré de lissage des bords. Plus le curseur sera poussé vers « Élevé », plus l'image sera belle. Le temps de calcul en sera toutefois fortement augmenté. DIAL GmbH, Lüdenscheid
Page 95
DIALux Version 4.9
Highlights : Sur les surfaces réfléchissantes, des densités d'éclairage fortes telles que les lumières directes de lampes peuvent provoquer de puissants effets de brillance. Si ces effets doivent être pris en compte dans votre image, sélectionnez « Calcul des highlights ». Veuillez noter qu'avec cette option, le temps de calcul sera également fortement augmenté. Dans certaines scènes aucune différence ne sera visible. Il est donc recommandé de n'utiliser cette option qu'avec circonspection.
Figure 134 Paramètre de la prévisualisation Ray-Trace
Petit conseil : générez tout d'abord une image de basse qualité et sans « Highlights ». De cette manière vous pourrez voir très vite si vous avez sélectionné une bonne perspective et si la scène rend bien. Une fois que le résultat est satisfaisant vous pourrez générer une deuxième image de meilleure qualité.
Figure 135 Résultat de la prévisualisation Ray-Trace
DIAL GmbH, Lüdenscheid
Page 96
DIALux Version 4.9
Duplication (copie de pièces / de décors / de rues) Duplication d'une pièce existante Il est très facile de créer une pièce à l'identique en utilisant la fonction Dupliquer pièce. Pour ce faire, sélectionnez la pièce originale dans l'arborescence puis le point Dupliquer pièce du menu contextuel. REMARQUE : gardez à l'esprit que toutes les informations concernant la pièce seront reproduites (dimensions, matériaux, etc.), meubles et luminaires compris.
Figure 136 Dupliquer des pièces
DIAL GmbH, Lüdenscheid
Page 97
DIALux Version 4.9
Insertion et édition des luminaires et des dispositions de luminaires Pour ouvrir l'arborescence des luminaires, cliquez sur Sélectionner luminaires dans Le Guide. Les PlugIns installés sont disponibles dans l'arborescence, sous Catalogues DIALux. Un double-clique sur le nom d'un fabricant suffit à ouvrir le PlugIn correspondant. Le dossier PlugIn non installer contient les partenaires de projets de DIALux dont les PlugIns ne sont pas encore installés. Un double-clique sur le nom du fabricant vous conduit directement à son site Internet, depuis lequel vous pouvez télécharger le PlugIn DIALux. Le numéro de téléphone et l'adresse sont également visualisés. Les derniers luminaires utilisés sont toujours indiqués en bas de la liste. Il peut s'agir de jusqu'à 20 luminaires de différents fabricants.
Figure 137 Appel de l'arborescence de luminaires
DIAL GmbH, Lüdenscheid
Page 98
DIALux Version 4.9
Catalogues en ligne DIALux vous donne la possibilité d'ajouter des paramètres de luminaires via des catalogues en ligne. La méthode est similaire à celle du travail avec les PlugIns installés. Vous ouvrez un catalogue en ligne avec un double-clique sur l'icône correspondante de l'arborescence des luminaires. Le catalogue en ligne s'ouvre et vous pouvez insérer un luminaire du site Internet du fabricant directement dans votre projet DIALux. Vous accédez ainsi toujours aux données actuelles du fabricant.
Figure 138 Démarrage des catalogues en ligne
REMARQUE : l'insertion de luminaires par le biais du catalogue en ligne fonctionne uniquement si ce service est mis à disposition par le fabricant.
Luminaires individuels Vous pouvez insérer des luminaires individuels dans une pièce via Glisser & Déposer à partir du gestionnaire de luminaires ou de projet. Il suffit de déplacer le luminaire de l'arborescence dans la pièce. Le luminaire est inséré dans la pièce conformément à son mode de disposition à l'endroit de la pièce où vous relâchez le bouton de la DIAL GmbH, Lüdenscheid
Page 99
DIALux Version 4.9
souris (coordonnées X et Y). La fonction Glisser & Déposer vous permet uniquement de positionner des luminaires dans une pièce. Certains fabricants de luminaires ont prévu de fournir des PlugIns depuis lesquels il est possible de placer des luminaires via Glisser & Déposer.
Figure 139 Insertion de luminaire unique
Dans Le Guide, cliquer sur Insérer luminaire unique provoque l'ouverture d'une page de propriétés correspondante dans l'Inspecteur. Dans la représentation CAO, une ligne pointillée est dessinée autour de la disposition ; la page de propriétés contient les valeurs initiales, un bouton Insérer et un bouton Annuler sont disponibles en dessous de celle-ci. Sélectionnez le luminaire à positionner dans la page de propriétés Luminaire.
Figure 140 Liste déroulante de sélection du luminaire
DIAL GmbH, Lüdenscheid
Page 100
DIALux Version 4.9
La liste représentée ci-dessus contient la liste des luminaires que vous avez insérés dans le projet ainsi que la liste des derniers luminaires utilisés. Vous pouvez, dans l'onglet Montage représenté, procéder à une configuration du montage.
Figure 141 Onglet Montage
Entrez également la valeur de planification et la valeur nouvelle des luminaires de la pièce globale.
Figure 142 Modifier les caractéristiques techniques des luminaires
Une modification des caractéristiques techniques des luminaires est possible uniquement sur les luminaires positionnés dans la pièce. Les luminaires contenus dans la disposition sont situés en dessous du type de disposition (ici luminaire unique), dans le gestionnaire de projet. Sélectionnez les luminaires pour pouvoir en modifier les caractéristiques techniques. Si vous sélectionnez plusieurs DIAL GmbH, Lüdenscheid
Page 101
DIALux Version 4.9
luminaires dans la représentation CAO, vous pouvez modifier les caractéristiques de tous ceux-ci.
Luminaires à articulations multiples Dans DIALux 4.9, les luminaires peuvent posséder plusieurs parties articulées. Les luminaires insérés qui possèdent une ou plusieurs articulations et par conséquent une ou plusieurs parties de luminaire sont présentés séparément avec leur propre symbole dans l'arborescence du projet.
Figure 143 Symbole pour luminaires à articulations multiples
Orientation des luminaires DIALux vous offre la possibilité, en option, d'activer les rayons cibles des luminaires. Utilisez pour ce faire, dans le menu Affichage, la fonction Rayons auxiliaires luminaires.
Figure 144 Activation des rayons cible des luminaires
Les luminaires à angle de rotation 0° sont toujours définis de sorte que le plan C0 soit dirigé dans le sens positif de l'axe X. Gamma 0 représente la verticale du haut vers le bas.
Pour les luminaires insérés, une flèche C0 (ligne rouge) – indiquant la direction du plan C0 – et une ligne jaune – indiquant l'angle du rayonnement lumineux gamma = 0° – sont alors visualisées. En principe, le niveau C0 d'un luminaire indique la direction de l'axe X s'il n'a pas subi de rotation. DIALux vous permet de représenter également la CRL du luminaire sous forme de rendu volumique. Cette représentation est particulièrement utile pour positionner correctement des luminaires asymétriques.
DIAL GmbH, Lüdenscheid
Page 102
DIALux Version 4.9
Figure 145 Luminaire et rendu volumique de la CRL
Pour représenter la CRL de luminaires, appelez, dans le menu Affichage, la fonction Représentation 3D de la répartition de la lumière ou cliquez sur l'icône correspondante de la barre d'outils. Vous pouvez orienter les luminaires dans DIALux par le biais de coordonnées entrées dans l'Inspecteur. Ou alors vous utilisez la fonction Définir le point de projection de l'affichage 3D. La fonction Définir le point de projection vous permet d'orienter les luminaires individuellement sur une surface quelconque. Pour ce faire, sélectionnez un luminaire puis appelez, dans le menu Editer, Définir le point de projection ou cliquez sur l'icône correspondante de la barre d'outils.
Orienter le point de projection selon Imax.
L'orientation des luminaires a été simplifiée dans DIALux. En plus de la fonction d'orientation des luminaires par rapport à C0, Gamma0, il est également possible, via une option, d'orienter le point de projection selon l'intensité lumineuse maximum (Imax). Les possibilités complètes de construction de plafonds à géométrie complexe ont ainsi été étendues. Vous pouvez désormais reproduire des plafonds voûtés.
DIAL GmbH, Lüdenscheid
Page 103
DIALux Version 4.9
Figure 146 Utilisation de la souris pour définir le point de projection d'un luminaire
Pour définir le point de projection d'un luminaire, sélectionnez ce dernier. REMARQUE : avec des luminaires faisant partie d'une disposition, sélectionnez tout d'abord le type de filtre de sélection utilisé pour les luminaires. Cette fonction se trouve dans le menu CAO Filtre de sélection Luminaires uniques.
Figure 147 Sélection de luminaires uniques
Après avoir sélectionné le luminaire à orienter, sélectionnez la fonction « Définir le point de projection » puis cliquez sur le point de la pièce (ou sur un meuble) sur lequel le luminaire doit être dirigé.
Figure 148 Orientation d'un spot sur une chaise
Insertion de champs de luminaires Pour positionner les champs de luminaires, activez dans Le Guide la fonction Insérer champ de luminaire ou la fonction Assistant de disposition de luminaires Disposition de champ. Pour ouvrir le menu contextuel de la DIAL GmbH, Lüdenscheid
Page 104
DIALux Version 4.9
pièce, sélectionnez-la et effectuez un clic droit dans celleci. Vous pouvez également sélectionner la fonction Insérer luminaires Disposition de champ. Tous les paramètres de saisie importants sont interrogés à intervalles réguliers dans l'assistant. Si vous utilisez la saisie libre des champs de luminaires, l'Inspecteur présente en plus des pages de propriétés du champ de luminaires un bouton Insérer et un bouton Annuler.
Figure 149 Insertion de champs de luminaires sans assistant
Seule la ligne pointillée entourant le champ de luminaires est visible dans la représentation CAO tant que vous n'avez pas actionné le bouton Insérer. Vous pouvez modifier des paramètres quelconques avant ou après l'insertion du champ, dans les pages de propriétés. Pour éditer un champ de luminaires déjà inséré, sélectionnez-le dans l'arborescence ou dans la représentation CAO. Si, dans la CAO, vous cliquez sur un luminaire de ce champ, tous les luminaires du champ sont sélectionnés. Si vous souhaitez éditer un seul luminaire du champ, vous devez tout d'abord commuter le filtre de sélection (voir Figure 147 135). Vous pouvez choisir entre les filtres suivants (de gauche à droite) : Permettre ou interdire la sélection de dispositions de luminaires Permettre ou interdire la sélection de luminaires uniques d'une disposition Permettre ou interdire la sélection de parties pivotantes de luminaires Permettre ou interdire la sélection de meubles Permettre ou interdire la sélection de surfaces et d'éléments de pièces DIAL GmbH, Lüdenscheid
Page 105
DIALux Version 4.9
Permettre ou interdire la sélection de fenêtres, de portes et de surfaces de calcul Permettre ou interdire la sélection de points de calcul
Figure 150 Manipulation d'un luminaire dans une disposition
La figure illustre comment vous pouvez modifier un seul luminaire faisant partie d'une disposition. Le filtre de sélection permet de sélectionner les différents luminaires. La position du luminaire, elle, demeure invariable. Cette fonction est utile par exemple pour diriger un projecteur d'une disposition sur un objet précis de l'aménagement. Les propriétés du champ de luminaires, dans l'Inspecteur, vous permettent de sélectionner le type de disposition et de cotes du champ.
Figure 151 Choix du type de disposition d'un champ de luminaires
DIAL GmbH, Lüdenscheid
Page 106
DIALux Version 4.9
Le choix de la disposition et de la graduation a des répercussions sur les propriétés du champ.
Figure 152 Répercussions du type de disposition et du type de la graduation sur les dimensions du champ de luminaires
Le traitement graphique des champs de luminaires avec la CAO prend également en compte le type de disposition concerné.
Figure 153 Cadre d'insertion des champs de luminaires en fonction du type de disposition
L'aperçu de plan CAO représente les trois cadres d'édition et d'insertion possibles correspondant à un champ de luminaires. La ligne extérieure noire en pointillés représente la sélection du type de disposition « Symétrique entre ». Le cadre médian apparaît lorsque « Bord extérieur à bord extérieur » est sélectionné, le cadre intérieur
DIAL GmbH, Lüdenscheid
Page 107
DIALux Version 4.9
rouge représente la sélection « Centre de luminaire à centre de luminaire ». Le cottage des luminaires et de l'origine et de l'extrémité du champ est modifié en conséquence. Vous pouvez modifier l'extension d'un champ de luminaires avec la souris. Pour ce faire, cliquez avec le bouton droit de la souris dans le champ (dans l'arborescence ou la CAO). Vous pouvez modifier les extensions comme les meubles en tirant une droite ou une coordonnée d'angle. Mais attention, le nombre et de surcroît la taille des luminaires ne doit pas varier.
Figure 154 Luminaires de la disposition
Vous pouvez manipuler les luminaires d'une disposition a posteriori. Comme la Figure ci-dessus le représente, il est possible de modifier les luminaires sans supprimer le champ.
Figure 155 Rotation de la disposition et des luminaires
Il est possible de modifier la rotation du champ complet et la rotation de tous les luminaires qu'il contient de manière numérique ou graphique. Pour provoquer la rotation d'un luminaire dans un champ, il est nécessaire de le sélectionner individuellement. Vous avez également la possibilité de synchroniser des rotations individuelles. DIAL GmbH, Lüdenscheid
Page 108
DIALux Version 4.9
Figure 156 Position du champ de luminaires
Le positionnement d'un champ de luminaires peut lui résulter d'entrées numériques et graphiques.
Insertion de lignes de luminaires De la même manière, vous pouvez placer des lignes de luminaires avec l'assistant ou librement. Une fois que la ligne a été ajoutée, vous pouvez en modifier graphiquement soit la longueur, soit la position ou soit l'angle.
Figure 157 Cadrage d'une ligne de luminaires
Si vous déplacez la croix de déplacement sur le milieu de la ligne, vous modifiez la position tout en conservant l'angle et la longueur. Les extrémités bleues permettent un positionnement entièrement libre de la bande de lumière. Vous pouvez modifier la longueur et l'angle simultanément. Il est alors inutile de commuter les modes Cadrage et Rotation.
DIAL GmbH, Lüdenscheid
Page 109
DIALux Version 4.9
Figure 158 Edition d'une ligne de luminaires
Si les luminaires d'une ligne n'ont pas subi de rotation, C0 des luminaires est dirigé vers l'axe de la bande de lumière (de l'origine vers l'extrémité).
Orientation de spots Marquer les différents luminaires d'une disposition avec la CAO permet d'en modifier la rotation dans la disposition. La position des luminaires demeure inchangée. Vous pouvez également utiliser la fonction Définir le point de projection (voir la section «Luminaires à articulations multiples »)
Orientation de spots d'un rail lumineux. Orientation des différents luminaires d'une disposition
Cette fonction vous permet d'activer les rayons cible des luminaires et les flèches C0. Ces rayons cible indiquent Gamma=0°. Figure 159 Orienter les différents luminaires d'une disposition
DIAL GmbH, Lüdenscheid
Page 110
DIALux Version 4.9
Il est indispensable de configurer le filtre de sélection de manière à pouvoir sélectionner séparément les différents luminaires d'une disposition.
Figure 160 Filtre de sélection CAO
La deuxième icône à partir de la gauche permet de sélectionner des luminaires d'une disposition individuellement. REMARQUE : les luminaires uniques constituent une disposition de luminaires uniques.
Insertion de cercles de luminaires Il n'existe actuellement aucun assistant qui aide au positionnement des dispositions circulaires de luminaires. Les fonctions sont similaires à celles déjà décrites. Elles sont complétées par les fonctions Angle d'origine et Angle final.
Figure 161 Angle d'origine et angle final d'un cercle de luminaires
Un angle d'origine de 0° signifie que le premier luminaire est positionné à droite du centre sur une droite parallèle à l'axe X et à une distance r. Les angles > 0° sont comptés dans le sens antihoraire correspondant à une valeur mathématique positive. Si les différents luminaires n'ont pas été soumis à une rotation, le plan C0 de chacun d'eux est radial et orienté vers l'extérieur.
Séparation des dispositions de luminaires Il est possible de décomposer une disposition de luminaires insérée en des luminaires uniques par un clic droit sur la disposition. Vous pouvez ensuite modifier la position des différents luminaires. Sélectionner une disposition DIAL GmbH, Lüdenscheid
Page 111
DIALux Version 4.9
vous permet également de la décomposer en luminaires individuels via le menu Editer Séparer disposition de luminaires.
Éclairage par projecteurs L'éclairage par projecteurs est particulièrement approprié pour l'éclairage (homogène) de grandes surfaces, comme par ex. dans un complexe sportif. Un éclairage par projecteurs se constitue d'un agencement d'un ou plusieurs luminaires qui sont montés à un endroit, par ex. sur un poteau ou une traverse. DIALux vous offre en outre la possibilité de réfléchir le poteau, etc. verticalement, horizontalement ou de façon combinée et de réaliser ainsi un éclairage homogène de l'ensemble de la surface.
Insertion d'un éclairage par projecteurs Pour ajouter une disposition de lumière de projecteurs dans DIALux, sélectionnez dans le menu "Insérer" "Disposition de luminaires" "Disposition de la lumière des projecteurs". Selon la position de l'origine (qui se trouve de manière standard au milieu du décor extérieur) du décor, un luminaire est placé dans l'angle inférieur gauche. La disposition des lumières de projecteurs est orientée de manière standard vers l'origine du décor. Il est possible de sélectionner préalablement le(s) luminaire(s) à utiliser ainsi que la disposition (nombre, type de montage et de réflexion, etc.). Remarques: le luminaire qui doit être inséré dans une disposition de lumière de projecteurs doit déjà exister préalablement dans le projet. Si plusieurs luminaires existent déjà dans le projet, ils peuvent être facilement sélectionnés dans le gestionnaire de projet de l'éclairage par projecteurs. Après confirmation avec "Ok", l'éclairage par projecteurs est ajouté à votre complexe sportif.
"Terminer la sélection d'une disposition de lumières de projecteurs"
Figure 162 Insertion d'un éclairage par projecteur dans un complexe sportif DIAL GmbH, Lüdenscheid
Page 112
DIALux Version 4.9
Les paramètres de configuration se trouvent dans l'Inspecteur de votre éclairage par projecteurs.
Figure 163 Paramètres de configuration dans le gestionnaire de projet
Disposition d'un éclairage par projecteurs Comme déjà indiqué, il est possible d'effectuer une sélection concernant la réflexion d'un éclairage par projecteurs (dans l'onglet "Disposition" du gestionnaire de projet). Cette réflexion peut être verticale, horizontale ou combinée et assure, dans ce dernier cas, un éclairage complètement régulier et symétrique du décor.
Figure 164 Possibilités de réflexion d'un éclairage par projecteurs
DIAL GmbH, Lüdenscheid
Page 113
DIALux Version 4.9
Vous pouvez aussi déterminer le nombre de luminaires sous "Disposition". Ce nombre est égal au nombre standard des points d'illumination de la disposition de la lumière des projecteurs.
Points d'illumination Sous l'onglet "Points d'illumination", des points d'illumination supplémentaires peuvent encore être insérés à cet endroit ce qui entraîne l'augmentation correspondante du nombre de luminaires. Par défaut dans DIALux, les points d'illumination des luminaires sont orientés vers le point d'origine du complexe sportif mais ils peuvent être modifiés individuellement à la main au moyen des coordonnées (x, y et z) en nombres entiers ou en indiquant les valeurs d'angle.
Figure 165 Possibilité de modification des points d'illumination
Il existe aussi une possibilité de modifier les points d'illumination en déplaçant tout simplement un point d'illumination. Pour ce faire, vous effectuez un clic gauche sur le point d'illumination et le déplacez en même temps vers l'endroit souhaité.
DIAL GmbH, Lüdenscheid
Page 114
DIALux Version 4.9
Figure 166 Déplacement manuel d'un point d'illumination
L'orientation de chaque luminaire vers un point d'illumination est représentée sous forme de flèche bleue dans l'arborescence du projet. La ou les flèches rouges appartiennent au(x) luminaire(s) d'origine qui a/ont été réfléchi(s) dans le projet. La réflexion symétrique vous aide à gagner du temps lors du positionnement des luminaires. Si à certaines positions, vous avez besoin d'autres ou de plusieurs luminaires ou d'autres points d'illumination, vous avez la possibilité d'insérer une autre disposition de lumière de projecteurs en plus de celle déjà existante. La symétrie de la disposition des projecteurs peut aussi être dissoute. Pour ce faire, sélectionnez par un clic droit l'entrée de menu "Dissoudre symétrie" dans le menu contextuel affiché.
Figure 167 Dissoudre la symétrie d'une disposition de lumières de projecteurs
DIAL GmbH, Lüdenscheid
Page 115
DIALux Version 4.9
La disposition réfléchie est alors transformée en une disposition de positions de luminaires modifiables individuellement.
Figure 168 Positions de luminaires modifiables individuellement après dissolution de la symétrie
Si vous ne souhaitez pas modifier une position de luminaire individuelle mais seulement un luminaire individuel, il est possible de détacher ce luminaire de la disposition de luminaires. Vous pouvez le faire par un clic droit sur le luminaire correspondant et en sélectionnant l'entrée "Convertir point d'illumination dans sa propre disposition" du menu contextuel. La symétrie de la disposition de luminaires reste ainsi conservée.
"Clic droit pour ouvrir le menu contextuel"
Figure 169 Conversion d'un luminaire individuel en disposition propre
Modification de la position des luminaires Les coordonnées d'un luminaire peuvent être modifiées en le sélectionnant dans le gestionnaire de projet. La page de propriété contenant les champs de coordonnées s'ouvre. DIAL GmbH, Lüdenscheid
Page 116
DIALux Version 4.9
Figure 170 Modification des paramètres des luminaires – Entrer les corrections
Figure 171 Modification des paramètres des luminaires – Hauteur de montage
Luminaires articulés Depuis DIALux 4.1, vous pouvez exploiter jusqu'au moindre détail mécanique des luminaires dans la planification informatisée des éclairages. Vous êtes désormais en mesure, avec les modèles 3D de luminaires, de les saisir par leur articulation et de les orienter comme vous le feriez dans la réalité (spots, systèmes à cardans, réflecteurs d'ambiance, projecteurs, lampadaires de rues réglables). Le fabricant définit les articulations, leur angle maximum de rotation voire leur pas. Il suffit alors de cliquer sur le luminaire et de le pivoter pour en diriger le rayon correctement. Cette manœuvre peut naturellement être numérique ou graphique.
Figure 172 Filtre de sélection pour les luminaires articulés
La troisième icône à partir de la gauche sert à sélectionner des éléments rotatifs de luminaires. Une fois cette icône activée, vous pouvez tourner l'articulation du luminaire dans la position souhaitée avec le pointeur de la souris dans la vue CAO ou bien entrer la rotation souhai-
DIAL GmbH, Lüdenscheid
Page 117
DIALux Version 4.9
tée par le biais de valeurs numériques dans la page de propriétés correspondantes.
Figure 173 Rotation de l'articulation du luminaire avec le pointeur de la souris
Le logiciel vous permet également d'orienter l'articulation du luminaire en fonction de C0-G0 ou Imax (voir également la section «Luminaires à articulations multiples »).
Figure 174 Orientation de l'articulation du luminaire
Disposition libre des luminaires DIALux permet de positionner les luminaires individuellement, en cercle, en ligne ou dans un champ. Vous pouvez ensuite les regrouper via DIALux 4.2 pour les traiter globalement sur le plan géométrique et/ou électrique. Il suffit d'insérer les dispositions de luminaires souhaitées en une nouvelle disposition de luminaires via le menu contextuel des dispositions de luminaires sélectionnées.
DIAL GmbH, Lüdenscheid
Page 118
DIALux Version 4.9
Figure 175 Menu contextuel de disposition libre de luminaires
Vous pouvez ensuite modifier cette disposition, par exemple la renommer, la positionner/faire pivoter ou même en modifier l'origine.
Figure 176 Edition de la nouvelle disposition de luminaires
Le menu contextuel vous offre la possibilité de copier l'ensemble de la disposition de luminaires et de l'insérer. Si vous souhaitez ensuite supprimer certains luminaires du groupe, procédez tout d'abord à la séparation de la disposition. Sélectionnez ensuite les différents luminaires (dispositions) que vous souhaitez supprimer et ouvrez le menu contextuel correspondant. Appelez la fonction Supprimer du groupe luminaires.
DIAL GmbH, Lüdenscheid
Page 119
DIALux Version 4.9
Figure 177 Suppression d'une disposition de luminaires
Orientation des dispositions de luminaires DIALux, à partir de sa version 4.1, vous permet d'orienter non seulement les luminaires indépendants, mais aussi des dispositions complètes en fonction de C0-G0 ou Imax. Pour ce faire, sélectionnez la disposition de luminaires que vous avez insérée (champ de luminaires, disposition linéaire, circulaire, disposition de luminaires libre) puis activez la fonction Pivoter.
Figure 178 Orientation des dispositions de luminaires – Menu contextuel
La fonction définir le point de projection (en fonction de C0-G0 ou Imax) est alors active. Il est possible d’orienter les dispositions de luminaires de manière indifférente (voir la section « Luminaires à articulations multiples »).
DIAL GmbH, Lüdenscheid
Page 120
DIALux Version 4.9
Figure 179 Définir le point de projection – Champ de luminaires dirigé
Calcul de la géométrie des luminaires Si vous le souhaitez, vous pouvez prendre en compte la géométrie des luminaires dans les calculs. Ceci n'est pas nécessaire avec des luminaires encastrés ou posés. Mais par contre cela peut être nécessaire avec des suspensions de grandes dimensions à éclairage direct/indirect qui « projettent leur ombre propre ».
DIAL GmbH, Lüdenscheid
Page 121
DIALux Version 4.9
Stratégies d'éclairage Insertion de luminaires par "Éclairage direct de surface" Une fois qu'un ou plusieurs luminaires ont été sélectionnés dans un catalogue DIALux et ajoutés à un projet, cliquez sur le symbole "Éclairage direct de surface" dans la barre d'outils.
Figure 180 Sélection d'une situation d'éclairage direct de surface
Une autre possibilité d'ajouter un éclairage direct de surface est "Insérer Disposition de luminaires" dans la barre de menu de DIALux.
Figure 181 Autre possibilité d'insérer un éclairage direct de surface
Après l'insertion d'une situation d'éclairage, tracez un rectangle dans votre espace avec le bouton gauche de la souris. Le rectangle définit la surface qui doit être directement éclairée. Les luminaires sont insérés dans l'espace lorsque vous cliquez sur le bouton "Insérer" dans la fenêtre de gauche.
DIAL GmbH, Lüdenscheid
Page 122
DIALux Version 4.9
Figure 182 Insertion des luminaire(s) sélectionnés dans la situation d'éclairage direct de surface
La géométrie de l'"éclairage direct de surface" peut être modifiée à volonté. Pour ce faire, placez-vous sur le point du rectangle tracé et déplacez-le de manière à créer la forme souhaitée. Vous pouvez ajouter d'autres points dans cette géométrie par un clic droit de la souris.
Figure 183 Insertion d'autres points dans la géométrie d'éclairage
De nombreux réglages et modifications peuvent être réalisés dans le gestionnaire de projet de la situation d'éclairage direct de surface. Ainsi, la hauteur de montage (Figure 184.1), la disposition des luminaires (Figure 184.2) et la rotation de luminaires individuels (Figure 184.3) peuvent être modifiés individuellement.
DIAL GmbH, Lüdenscheid
Page 123
DIALux Version 4.9
Figure 184 Modification de la hauteur de montage (1), de la disposition des luminaires (2) et de la rotation de luminaires individuels (3) dans une situation d'éclairage direct de surface
Vous pouvez éditer les axes d'un clic droit de souris à l'intérieur de la géométrie. La ligne bleue et la ligne hachurée rouge représentent les axes sur lesquels se trouvent les luminaires. Vous déplacez les axes en cliquant avec le bouton gauche de la souris et déplaçant en même temps la souris verticalement ou horizontalement, selon l'axe (horizontal/vertical) sélectionné.
Figure 185 Édition des axes individuels – Éclairage direct de surface
DIAL GmbH, Lüdenscheid
Page 124
DIALux Version 4.9
Insérer les luminaires avec "Éclairage vertical direct" Une fois qu'un ou plusieurs luminaires ont été sélectionnés dans un catalogue DIALux et ont été ajoutés au projet, cliquez sur le symbole "Éclairage de surface vertical" dans la barre d'outils.
Figure 186 Sélection d'une situation d'éclairage vertical de surface
Ici, vous pouvez aussi (cf. l'éclairage direct de surface) insérer un éclairage vertical de surface avec "Insérer Disposition de luminaires" dans la barre de menu de DIALux).
Figure 187 Autre possibilité d'insérer un éclairage vertical de surface
Une fenêtre de projet s'ouvre quand on clique sur le bouton. Vous avez alors la possibilité de tracer une ligne dans l'espace en combinant un clic gauche de souris et un mouvement horizontal du pointeur de la souris, cette ligne représentant la base de votre éclairage vertical de surface et indiquant ainsi la surface devant être illuminée. Par défaut, les luminaires sont placés par intervalles d'1m sur cette ligne. On insère les luminaires dans l'espace en cliquant sur le bouton "Insérer" dans la fenêtre de droite.
DIAL GmbH, Lüdenscheid
Page 125
DIALux Version 4.9
Figure 188 Insertion des luminaire(s) sélectionnés dans la situation d'éclairage vertical de surface
De nombreux réglages et modifications peuvent être réalisés dans le gestionnaire de projet de la situation d'éclairage vertical de surface, comme dans la situation d'éclairage direct de surface. Ainsi, la hauteur de montage (Figure 189.1), la disposition des luminaires (Figure 189.2) et la rotation de luminaires individuels (Figure 189.3) peuvent être modifiés individuellement.
Figure 189 Modification de la hauteur de montage (1), de la disposition des luminaires (2) et de la rotation de luminaires individuels (3) dans une situation d'éclairage vertical de surface DIAL GmbH, Lüdenscheid
Page 126
DIALux Version 4.9
Vous pouvez éditer les axes d'un clic droit de souris sur la ligne. Les lignes bleues et les lignes hachurées rouges représentent les axes sur lesquels se trouvent les luminaires. Vous déplacez les axes en cliquant avec le bouton gauche de la souris et en déplaçant en même temps la souris horizontalement.
Figure 190 Édition des axes individuels – éclairage vertical de surface
Certains fabricants de luminaires offrent des filtres et spectres lumineux avec leur catalogue de luminaires. Une fois que vous avez sélectionné une ligne auxiliaire, vous pouvez l'éditer dans l'espace à l'aide du menu contextuel. Vous avez entre autre accès aux fonctions "Supprimer dernier point" ainsi que la fermeture ou l'achèvement de la ligne auxiliaire. Pour ce faire, vous créez une ligne auxiliaire dans l'espace et vous actionnez le bouton droit de la souris pour ouvrir le menu contextuel (voir aussi la procédure sous "Tracé de lignes auxiliaires" à la page 176).
"Clic droit pour ouvrir le menu contextuel"
Figure 191 Édition et modification de lignes auxiliaires
DIAL GmbH, Lüdenscheid
Page 127
DIALux Version 4.9
Lumière colorée
Informations sur les raisons Jusqu’à présent les versions de DIALux ont uniquement calculées la lumière blanche. Comme indice pour la quantité de l’énergie lumineuse, qui a été envoyé par un luminaire, était le «flux lumineux du luminaire » (flux lumineux du luminaire x rendement optique) décisif. Sur laquelle zone de longueur d’onde de la lumière visible se mettait le rayonnement n’était pas important. Cette vue est correcte dans la pratique, car l’éclairage de l’intérieur et extérieur se fait presque toujours avec une lumière blanche. Egalement pour l’éclairage direct (sans réflexion) cela est correct. Mais si on regarde la lumière reflétée il est possible que l’erreur d’avoir négliger des attributs spectraux, peut emmener des grandes erreurs. Les dates techniques des luminaires se trouvent et se trouvaient premièrement comme description de la distribution de lumière dans la pièce. Connu pour cela sont par exemple le DIALux format ULD interne, Eulumdat, IES et d’autres. Ces ensembles de données décrivent, en quel sens autour du centre de la source lumineuse s’étale la lumière en quelle puissance. Malheureusement il n’existe pas d’informations sur la distribution du rayonnement de la source lumineuse. En maximum vous recevez une description verbale en ce format. Par exemple : T5/49W 830, le spécialiste sait, qu’il s’agit d’un tube fluorescent avec phosphore à trois bandes, une température de couleur environ 3000K et un RA plus de 80. La couleur de lumière est avec cela à peu près décrit, mais pas encore suffisamment définit pour un calcul exact. Si on veut exactement calculer la lumière, il est indispensable d’avoir la connaissance des spectres. spectral lightcalculation 1 0,9 0,8 0,7
intensity
0,6 Material Lamp Result
0,5 0,4 0,3 0,2 0,1 0 380
430
480
530
580
630
680
730
780
wavelength
Figure 192 Calcul de lumière spectral
En ce diagramme vous voyez l’intensité du rayonnement de la source lumineuse (vert). Et les attributs de la réflexion d’un matériel (rouge) sur la longueur d’onde de la lumière visible. La réflexion de la lumière par cette surface aurait la longueur d’onde, comme elles sont présen DIAL GmbH, Lüdenscheid
Page 128
DIALux Version 4.9
Intensität
tées par la ligne orange. Dans la manière de calcul qui existait jusqu’à présent cet effet n’a pas été tenu en compte.
Lampe Material Ergebniss
380
430
480
530
580
630
680
730
780
Wellenlänge [nm]
Figure 193 Calcul indépendant de la longueur d’onde
Pour la source lumineuse l’intensité du rayonnement a été prise constamment sur la région visible. Pour le matériel reflétant le degré de réflexion valait aussi constamment sur la région complète de la lumière. Que cette limitation est défectueuse, est facilement visible. Maintenant DIALux 4.9 est capable de tenir en compte la longueur d’onde de la lumière, du filtre et de la surface lumineuse. Le courant, qui appartient à la source lumineuse, sera dispersée dans la fonction spectrale. A cause de cette disposition sera encore plus correcte et la visualisation aura plus de valeur, car maintenant tous les effets de couleurs peuvent être présentés dans le rendering.
Spectres de lampes/ couleurs de lumières Les luminaires peuvent déjà emporter un spectre du PlugIn luminaire ou du PlugIn des lampes (voyez aussi PlugIn de lampes). Dans ce cas il ne faut plus de choix par l’utilisateur, pour tenir en compte la bonne couleur de lumière pour le calcul. Les producteurs de lumière vont bientôt élargir leurs dates sur les indications des spectres. Jusqu’á ce moment vous pouvez utiliser en DIALux les spectres exemplaires. Dans l’arbre de couleurs de DIALux vous trouvez les domaines textures, couleurs, couleurs de la lumière et filtre de couleur. Tandis que les deux premières sont que pour les objets (surface de la pièce et meubles), les couleurs de la lumière est le filtre sont à utiliser pour les luminaires. A ce sujet il est très important de faire une différence entre couleurs de la lumière et filtre de couleur.
DIAL GmbH, Lüdenscheid
Page 129
DIALux Version 4.9
La couleur de la lumière se fait par la dispersion spectrale du courant de la lumière de la lampe. Dans le domaine couleurs de la lumière vous trouverez quatre sousclasseurs avec une dispersion spectrale typique du spot noir, de la lumière du jour, illuminant normalisé, et des types de lumières standards. Les spectres standards des lampes sont divisés par les domaines, ampoules, tubes fluorescents et des lampes en haute pression.
Figure 194 Couleurs de la lumière dans l’arbre des couleurs
L’utilisateur peut s’en servir de ces spectres, pendant le calcul de lumière. Ils se laissent facilement utiliser par glisser-déposer avec les luminaires placés dans une pièce ou une scène d’extérieure. Si on sélecte un spectre, on reçoit dans l’inspecteur quelques informations en ce qui concerne la température de couleur, du déroulement spectral et de la qualité de rendu des couleurs.
DIAL GmbH, Lüdenscheid
Page 130
DIALux Version 4.9
Figure 195 Informations de couleur sur un spectre sélectionné
Si on choisit un spectre dans l’arbre de couleurs, on reçoit dans l’inspecteur une présentation graphique du spectre et l’indication sur les températures de couleurs, les plus proches (qui ne donnent que des valeurs exactes, s’il y a un radiateur thermique). DIALux présente l’impression de couleur, qui est donné par la couleur comme couleur du fond du spectre lui-même (droite). Un clique-droit sur le coin droit en bas, change le diagramme dans un aperçu, comme les CIE couleurs de comparaison pour la recherche de l’index de rendu des couleurs donnent l’irradiation avec ce spectre. En plus il est possible de lire les valeurs pour R1 jusqu’à R14 et Ra.
Figure 196 L’exposé des couleurs comparatives CIE pendant l’irradiation avec ce spectre
Le rendu des couleurs doit nous renseigner comment la couleur du solide apparaît « correctement » (murs, plafonds, meubles et objets de travails), pendant l’illumination artificielle au observateur. Elle est un critère de bonté très important.
DIAL GmbH, Lüdenscheid
Page 131
DIALux Version 4.9
Illuminant D65 RA 100
Lampe fluorescente 830 RA 80
Vapeur de sodium professionnelle RA 20
Figure 197 Spectres et le rendu des couleurs de diverses sources lumineuses et types de lumières
Pour donner la même couleur de lumière à tous les luminaires d’une scène, appuyez sur la touche CTRL.
CTRL
Pour seulement donner une couleur de lumière à une seule lampe et un seul arrangement, appuyez sur la touche SHIFT.
SHIFT
Sous l’index du rendu des couleurs on comprend une grandeur photométrique, avec laquelle on peut décrire la qualité le rendu des couleurs des sources lumineuses qui ont une température de couleur pareille. La façon d’écrire raccourcit est « Ra ». Pour attribuer un spectre à un luminaire, vous le tirez simplement avec glisser-déposer sur la lampe. Toutes les lampes de l’arrangement (arrangement- unique-, ligne-, champ-, ou cercle reçoivent ce spectre. Pour seulement équiper une seule lampe avec ce spectre, il faut appuyer sur la touche « shift » pendant « glisser-déposer ». La lampe ou les lampes font signe qu’elles ont eu le spectre en clignotant plusieurs fois. En plus la sortie de la lumière se colore. Si on veut équiper toutes les lampes dans la pièce ou de la scène extérieure avec le même spectre on appuit pendant le « glisser-déposer » sur la touche STRG ou CTRL. Chez les luminaires avec des éléments pivotants on utilise par glisser-déposer du spectre sur les luminaires (ou même un élément tournant) sur toutes les sorties de lumière de ce type dans l’arrangement (cercle, champ…).
Figure 198 Glisser-déposer d’un spectre sur un élément pivotant d’une lampe de l’arrangement
DIAL GmbH, Lüdenscheid
Page 132
DIALux Version 4.9
Dans la figure 166 on voit qu’un spectre soit utilisé sur toutes les sorties de lumière de tous les luminaires du même arrangement, par un simple glisser-déposer. La lampe unique du même type ne reçoit pas ce spectre, autant que la lampe, longe luminaire. Si on tient appuyer sur la touche CTRL, toutes les lampes, même celles dans autre type, reçoivent ce spectre.
Figure 199 Glisser-déposer sur une lampe avec un élément pivotant pendant l’appui sur la touche CTRL
IMPORTANT: Si on appuie sur la touche CTRL pendant glisser-déposer, seulement cette sortie de lumière sur laquelle le spectre a été placé obtient le spectre.
Figure 200 Glisser-déposer sur une lampe avec un élément pivotant pendant la pression sur la touche SHIFT
Après avoir attribué un spectre à une lampe, on peut lire sur la page des propriétés d’une lampe sur l’onglet « couleur de lumière » les informations correspondantes.
DIAL GmbH, Lüdenscheid
Page 133
DIALux Version 4.9
Figure 201 Couleurs de lumière et informations des spectres d’une lampe/ d’une sortie de lumière)
Il est possible d’attribuer un spectre à chaque sortie de lumière (Il n’y a pas de limite sur la quantité des sorties.) Cela peut être le cas par exemple chez un lampadaire produit par une lampe aux halogénures ce qui fait la part indirecte, ou par un tube fluorescent la part directe. Dans le domaine couleur de lumière le nom du spectre employé est marqué.
Filtre couleur Les filtres couleurs sont des éléments optiques efficaces avec une transmission sélective. Soit qu’il laisse seulement passer la part désirée du rayonnement, pendant cela il sera produit de la couleur colorée, ou bien il filtre les rayons invisibles (UV ou IR). En règle générale les filtres seront mécaniquement intégrés dans le passage de rayons, pour que le rayonnement complet, produit par la source lumineuse soit influencé par le filtre. Un filtre ne peut seulement éliminer une part des rayons (domaine spectral). Un rayonnement/ une couleur doit alors être suffisamment disponible dans le spectre de la source lumineuse, pour obtenir les effets visibles. C’est pour ça qu’il est difficile d’obtenir avec les ampoules un effet intensif bleu dans un environnement très clair. En DIALux il y a plus de quatre cent filtres réels de déposés. Il s’agit des filtres couleurs clairs, leurs spectres ont été mesurés dans le laboratoire de DIAL. Ces filtres sont en correspondance de leurs domaines d’utilisation, divisés en groupes principaux. La numérotation correspond au numéro du produit achetable. Dans l’aperçu des filtres vous voyez l’effet de couleur du filtre pendant l’illumination avec la illuminant normalisé D65.
DIAL GmbH, Lüdenscheid
Page 134
DIALux Version 4.9
Pour équiper tous les luminaires d’une scène avec le même filtre tenez la touche CTRL.
CTRL Figure 202 Informations techniques des filtres couleurs Pour équiper seulement un luminaire de l’arrangement avec un certain filtre tenez la touche SHIFT.
SHIFT
Pour attribuer un filtre à une lampe, vous le tirez simplement avec glisser-déposer sur la lampe. Tous les luminaires de l’arrangement (arrangement unique-, ligne-, champ-, ou cercle) obtiennent ce filtre. Pour seulement équiper une seule lampe avec un certain filtre, on appuie pendant glisser-déposer la touche SHIFT. Le luminaire/ les luminaires montrent la transmission en clignotant plusieurs fois. En plus la surface de la sortie de lumière se colore correspondîmes. Si on veut équiper tous les luminaires dans une pièce ou une scène extérieure avec un spectre commun, il faut appuyer pendant glisser-déposer sur la touche STRG ou CTRL. L’ensemble des spectres de lampes et des filtres couleurs. Presque tous les logiciels pour le calcul de la lumière prévoient un seul spectre, au grand maximum. Mais surtout cela n’est pas suffisamment pour un planificateur professionnel. Car la couleur qu’en résulte est déterminée par la lampe et le filtre.
Figure 203 Couleur de lumière d’un luminaire avec un filtre pareil, mais avec des lampes différentes DIAL GmbH, Lüdenscheid
Page 135
DIALux Version 4.9
Dans la figure 171 vous voyez deux pages de propriétés de deux couleurs de lumière, de deux luminaires. Un luminaire est équipé par une lampe aux halogénures à vapeur, pendant que l’autre contient une lampe à vapeur de sodium à haute pression. Les deux luminaires vont être équipés avec le filtre «5439 Riviera Blue». La somme des spectres qui ce résultent est visiblement différent, autant que les degrés de transmission de 24% à 40%.
Figure 204 Des différents spectres de luminaires des filtres pareils. A partir de gauche : ampoule, tube fluorescent 830, D65, HST, HCI, HIT
Pour éliminer vous pouvez cliquer sur la page des propriétés sur « éliminer » ou tirer le filtre « sans filtre » sur le luminaire.
Couleurs de lumière dans le Raytracing Les couleurs de lumière et les filtres couleurs utilisés vont être adoptés pour la visualisation photo réelle avec POVRay. D’autres configurations ne sont pas nécessaires, pour utiliser aussi les couleurs en Raytracing.
Balance des blancs La balance des blancs est nécessaire pour adapter la présentation sur le moniteur pour la température de couleur de la lumière de la visualisation. L’enregistrement digital des images (photos et film) ainsi que la technique vidéo permet – comme aussi la technique analogue- une température de couleur adaptée sur les rapports lumineux. Aussi l’œil humain dispose de cette aptitude de l’adaptation chromatique.
DIAL GmbH, Lüdenscheid
Page 136
DIALux Version 4.9
Figure 205 Quatre fois la même image, mais avec des différents balances des blancs. (Source: Wikipedia, Photo: Thomas Steiner)
Dans le menu « affichage » il y a la fonction configuré « balance des blancs » Si vous choisissez celle-là vous pouvez choisir des différentes configurations en DIALux de la « balance des blancs » Faites attention, que votre moniteur contient déjà une « balance des blancs » et ces configurations peuvent marcher en sens contraire.
Figure 206 Configuration de la balance des blancs en DIALux
Si vous étendez la « checkbox » « délayer balance des blancs » votre visualisation peut être irréelle et « tire sur couleur ». Nous conseillons d’utiliser l’automatisme. Si dans votre projet une correction manuelle est nécessaire, étendrez l’automatisme et configurez avec un « curseur» la température de la lumière.
DIAL GmbH, Lüdenscheid
Page 137
DIALux Version 4.9
Décors lumineux et groupes de commande Définition de termes DIALux vous aide dans la planification de commandes dynamiques de la lumière, par ex. basée sur DALI. Avec DIALux, vous définissez des groupes de luminaires, des niveaux de commutation et de variation, vous calculez et visualisez des décors lumineux et traitez automatiquement les résultats de la planification pour la mise en service. Les décors lumineux définissent les propriétés variables des groupes de commande qu'ils contiennent, comme par ex. les valeurs de variation, couleur de la lumière, inclinaison et pivotement du luminaire et CRL. Les groupes de dispositions de luminaires des décors sont appelés « Groupes de commande ».
Exigences à remplir Il est possible de regrouper certains luminaires dans des groupes de commande, mais également des luminaires individuels faisant partie d'une disposition. Les luminaires peuvent faire partie de plusieurs groupes de commande. Un décor lumineux peut comprendre un ou plusieurs groupes de commande. Des groupes de commande contenant un même luminaire ne peuvent coexister dans des décors lumineux. Vous pouvez calculer le décor lumineux complet comme un ensemble ou bien calculer les différents groupes de commande requis pour ensuite modifier le résultat de manière interactive en modifiant le décor lumineux.
Création d'un projet contenant décor lumineux et groupes de commande
Ajouter des dispositions de luminaires à des groupes de commande
Insérez une nouvelle pièce et adaptez les différents paramètres des pages de propriétés correspondantes (voir la section Editer paramètres de pièce). Vous pouvez ensuite ajouter les luminaires que vous souhaitez inclure dans le projet. Sélectionnez les luminaires à rassembler dans un groupe de commande. Si vous avez ajouté une disposition de champ, activez la fonction Sélectionner luminaires individuels pour pouvoir sélectionner des luminaires individuels. Une option de DIALux vous permet de regrouper votre (vos) disposition(s) de luminaires en un ou plusieurs groupes de commande. Vous pouvez ajouter votre (vos) luminaire(s) sélectionnés à un groupe de commande déjà existant ou non via le point de menu Insérer Groupe de commande, ou bien via le menu contextuel de la fenêtre CAO ou le gestionnaire de projets.
DIAL GmbH, Lüdenscheid
Page 138
DIALux Version 4.9
Figure 207 Insertion d'un groupe de commande via menu
Figure 208 Insertion d'un groupe de commande – Menu contextuel de pièce
Figure 209 Insertion d'un groupe de commande – Menu contextuel de l'aperçu CAO
Le groupe de commande apparaît dans le gestionnaire de projet avec un lien vers les luminaires. La page de propriétés Nom est affectée au groupe de commande. DIAL GmbH, Lüdenscheid
Page 139
DIALux Version 4.9
Figure 210 Page de propriétés d'un groupe de commande
Si vous supprimez des luminaires, ils sont également supprimés du groupe de commande auxquels ils sont affectés. Le menu Insérer vous permet d'intégrer un décor lumineux dans votre projet.
Figure 211 Insertion d'un décor lumineux via un menu
L'insertion d'un décor lumineux peut également être réalisée via le menu contextuel de la pièce.
DIAL GmbH, Lüdenscheid
Page 140
DIALux Version 4.9
Figure 212 Menu contextuel de la pièce – Insérer décor lumineux
Si un groupe de commande a déjà été inséré, vous pouvez appeler le menu contextuel par un clic droit sur le groupe de commande concerné puis insérer un nouveau décor lumineux. Le décor contient à l'origine le groupe de commande correspondant.
Figure 213 Menu contextuel Groupe de commande – Ajouter au décor lumineux
Sélectionnez le décor lumineux dans le gestionnaire de projets pour ouvrir la page de propriétés correspondante. Procédez de même pour le groupe de commande contenu dans le décor lumineux. La page de propriétés Décor lumineux contient la description du décor lumineux, que vous pouvez modifier comme vous le souhaitez. Les nouveautés de DIALux 4.9: vous pouvez d'une part définir des décors lumineux en tant que décors d'éclairage de secours, d'autre part inclure au calcul la première réflexion au plafond selon LG 12. Effectuez ces réglages par le biais des cases à cocher de la page de propriétés Décor lumineux.
DIAL GmbH, Lüdenscheid
Page 141
DIALux Version 4.9
Figure 214 Page de propriétés Décor lumineux – Décor lumineux
L'onglet Facteurs lumière du jour permet de définir la position du soleil pour calculer la lumière du jour. Vous pouvez procéder dans l'Inspecteur au réglage de différents paramètres s'appliquant à la lumière du jour. Cochez la case Tenir compte lumière du jour pour calcul pour que la lumière du jour soit prise en compte dans votre projet. Si la case n'est pas cochée, les calculs concernant la pièce se déroulent comme avant. Il est possible de calculer les décours lumineux d'une pièce individuellement ou globalement.
Figure 215 Page de propriétés Décor lumineux – Facteurs lumière du jour
DIAL GmbH, Lüdenscheid
Page 142
DIALux Version 4.9
La page de propriétés Valeurs de variation présente les groupes de commande et les valeurs de variations correspondantes dans une liste modifiable.
Figure 216 Page de propriétés Décor lumineux – Valeurs de variation
Figure 217 Page de propriétés Groupe de commande – Valeur de variation
L'utilisateur peut rendre les valeurs de variations saisies pour les luminaires utilisés visibles dans l'aperçu CAO et de les administrer dans les pages de propriétés correspondantes. L'icône de la barre de menus sert à activer ou à désactiver les valeurs de variation. Vous pouvez également commuter entre les différents décors lumineux à l'aide des touches fléchées si plusieurs décors existent.
DIAL GmbH, Lüdenscheid
Page 143
DIALux Version 4.9
Figure 218 Icône d'affichage des valeurs de variation dans la CAO et les décors lumineux
Figure 219 Valeurs de variation visibles dans l'aperçu CAO
La couleur de la lumière située dans la page de propriétés du groupe de commande est utilisée dans DIALux pour POV-RAY uniquement. Avec cette fonction, vous sélectionnez les couleurs selon RVB qui seront représentées dans le Raytracer.
Figure 220 Page de propriétés Groupe de commande – Couleur de la lumière
Si vous n'insérez aucun décor lumineux dans une pièce, seule la pièce fait l'objet d'un calcul, comme dans les versions antérieures du logiciel.
DIAL GmbH, Lüdenscheid
Page 144
DIALux Version 4.9
Edition de décors lumineux et de groupes de commande Le logiciel vous permet de dupliquer des décors lumineux et des groupes de commande. Ceci facilite le travail lorsque des luminaires identiques doivent être utilisés avec des valeurs de variation différentes. Cette fonction se trouve dans le menu contextuel du décor lumineux ou du groupe de commande.
Figure 221 Duplication d'un décor lumineux ou d'un groupe de commande
La fonction de répartition de la luminosité dans la pièce calculée s'appelle via le menu Affichage Réglage luminosité
Figure 222 Réglage de la luminosité via le menu
ou via le menu contextuel situé à l'intérieur de la fenêtre CAO.
DIAL GmbH, Lüdenscheid
Page 145
DIALux Version 4.9
Figure 223 Réglage de la luminosité – Fenêtre CAO
La page de propriétés Luminosité vous permet de régler la répartition de la luminosité dans la pièce. Une fois que vous avez déplacé le curseur de luminosité dans la position souhaitée, cliquez sur le bouton Appliquer pour appliquer la valeur réglée au rendu 3D.
Figure 224 Curseur de luminosité du rendu 3D
Vous pouvez rectifier la représentation CAO en rectifiant la « durée d'exposition » dans l'onglet Paramètres avancés. Vous pouvez également optimiser des décors lumineux globalement en utilisant les cases à cocher.
DIAL GmbH, Lüdenscheid
Page 146
DIALux Version 4.9
Figure 225 Paramètres avancés L'optimisation globale de plusieurs décors lumineux est possible. Exporter des décors lumineux au format *.dlc
Exportation de décors lumineux DIALux dispose désormais d'une fonction d'exportation des décors lumineux au format *.dlc (DIALux Light Control). Cette fonction est disponible dans le menu Fichier Exporter Enregistrer fichier décor lumineux DIALux…
Figure 226 Exportation de décors lumineux
DIAL GmbH, Lüdenscheid
Page 147
DIALux Version 4.9
Eclairage de secours Généralités DIALux 4.9 vous assiste dans la planification de décors de lumière de secours. Vous pouvez calculer avec DIALux un éclairage de secours conformément à la norme européenne EN 1838. Le logiciel vous permet également de sélectionner pour le calcul le guide d'éclairage 12 (LG 12) de la Society of Light and Lighting (SLL) de GrandeBretagne, qui contient la première réflexion de la lumière directe sur un plafond. Parmi les trois éclairages de secours, l'éclairage de sécurité des voies d'évacuation et l'éclairage anti-panique sont nouveaux ; des objets et des modes de calcul spécifiques sont également nécessaires.
Figure 227 Types d'éclairage de secours
L'éclairage de rechange est défini de manière similaire à un éclairage normal. Vous pouvez planifier un éclairage de sécurité en insérant une disposition de luminaires dans un projet DIALux et que vous la définissez comme une disposition d'éclairage de secours. Le travail incombant au planificateur est réduit par le fait que la situation et l'éclairage de secours sont fréquemment intégrés dans une planification normale d'éclairage et qu'ils sont réalisés avec des luminaires employés aussi dans un éclairage normal. Le concepteur peut donc sélectionner les luminaires destinés à l'éclairage de secours parmi ceux placés dans la pièce et en plaçant d'autres destinés exclusivement au secours. Les luminaires destinés uniquement au secours ne sont pas intégrés dans les calculs « normaux » de l'éclairage. Par contre, ils sont placés dans la pièce et sont listés dans les données qui doivent être définies pour la mise en service. L'utilisateur peut définir pour chaque luminaire s'il est utilisé dans l'éclairage normal, DIAL GmbH, Lüdenscheid
Page 148
DIALux Version 4.9
dans l'éclairage de secours ou dans les deux. Il est possible de définir la durée de fonctionnement et le flux lumineux en cas d'urgence. La variation des luminaires en fonction de l'influence de la lumière du jour est naturellement impossible dans la disposition d'un éclairage de secours. Pour créer une disposition d'éclairage de secours, l'utilisateur doit sélectionner la pièce concernée puis y ajouter une disposition de luminaires avec un clic droit.
Figure 228 Décor d'éclairage de secours
Si l'utilisateur souhaite créer un éclairage de secours destiné au marché britannique, il peut définir le calcul conformément au guide d'éclairage LG 12, en fonction de la première réflexion de la lumière directe au plafond. Cette option est automatiquement activée lorsque l'utilisateur a sélectionné la configuration standard conformément aux prescriptions du marché britannique (sous Options générales, de type UGR SHR et rapport d'intensité d'éclairage). L'utilisateur peut choisir pour chaque surface d'émission de la lumière si elle est destinée à l'éclairage de secours.
Figure 229 Page des propriétés Eclairage de secours
DIAL GmbH, Lüdenscheid
Page 149
DIALux Version 4.9
Une fiche technique de luminaire existe pour chaque luminaire et chaque surface d'émission de lumière d'un luminaire, destinée à une utilisation dans un éclairage de secours. Cette fiche contient d'importantes informations concernant le LEO (objet émetteur de lumière). Tout d'abord, elle contient un graphique représentant la « zone d'éblouissement physiologique ». Ce graphique représente les valeurs maximums d'intensité lumineuse selon la norme EN 1838, Tableau 1, et deux schémas représentent les valeurs maximums d'intensité du LEO avec un « sol plat » et avec un « sol irrégulier ». Le deuxième graphique/tableau indique les écarts maximums possibles de montage des luminaires pour obtenir l'intensité d'éclairage souhaitée (par ex. 1 lx). Plusieurs hauteurs de montage sont représentées (entre 2 m et 5 m) ainsi que les possibilités d'un montage perpendiculaire au mur, perpendiculaire sur perpendiculaire, perpendiculaire sur axial, axial sur axial et axial par rapport au mur.
Figure 230 Edition - Fiche technique Eclairage de secours
Eclairage de sécurité des voies d'évacuation Pour planifier un éclairage de sécurité des voies d'évacuation, l'utilisateur doit insérer une ou plusieurs surfaces de calcul des voies d'évacuation. Il peut éditer la voie d'évacuation en entrant des coordonnées ou en déplaçant la souris. Un clic droit permet d'ajouter des points supplémentaires pour ajouter un coude. Il est possible de définir une largeur inférieure ou égale à 2 m.
DIAL GmbH, Lüdenscheid
Page 150
DIALux Version 4.9
Figure 231 Eclairage de secours - Editer issue de secours
La surface est représentée au sol, mais l'utilisateur peut se mouvoir librement autour d'elle. Une fois cette (ces) surface(s) de voie(s) de secours en place, sélectionner un luminaire. Un clic droit sur la voie d'évacuation permet de placer une disposition de luminaires individuels sur celle-ci. L'utilisateur peut sélectionner les luminaires à installer, définir le flux de l'émission de lumière (s'il existe plusieurs possibilités) et le niveau de l'intensité d'éclairage devant être obtenu sur cette voie d'évacuation. L'écart maximum jusqu'au premier luminaire et entre les luminaires et ensuite calculé puis appliqué pour positionner les luminaires. L'utilisateur peut choisir si des luminaires doivent être placés ou non dans les coudes de la voie. Si cela est nécessaire, il est possible de positionner plus d'une voie d'évacuation et d'un positionnement de luminaires dans une pièce.
Figure 232 Eclairage de voie d'évacuation
Avant de planifier l'équipement de la voie d'évacuation avec des luminaires d'issue de secours, des positions de luminaires spécialement mises en valeur sont souvent définis. La planification initiale est effectuée avec des DIAL GmbH, Lüdenscheid
Page 151
DIALux Version 4.9
luminaires destinés à rendre visibles les endroits à risques, à mettre en exergue les dispositifs de sécurité et à éclairer les symboles de sécurité, afin d'obtenir le long de la voie d'évacuation un niveau d'intensité d'éclairage suffisant pour garantir un parcours en toute sécurité. La Figure illustre la possibilité dont dispose le fabricant d'utiliser des modèles 3D afin de visualiser les luminaires.
Figure 233 Eclairage de voie d'évacuation – Visualisation
Eclairage anti-panique Vous pouvez créer automatiquement l'éclairage antipanique lors de l'insertion d'un décor d'éclairage de secours. La page de propriétés du décor lumineux contient un bouton avec lequel vous pouvez créer des « surfaces de calcul anti-panique » dans chaque partie du sol de la pièce, que le sol soit en pente ou constitué de surfaces fractionnées sur différents niveaux. La géométrie correspond à celle d'un sol ayant une marge de 0,5 m à partir des murs. L'utilisateur peut éditer les surfaces manuellement.
Figure 234 Surfaces anti-panique
DIAL GmbH, Lüdenscheid
Page 152
DIALux Version 4.9
Avec un clique-droit sur la surface anti-panique, on peut insérer un arrangement d’éclairage dans l’éclairage antipanique. La lampe choisie sera définie par son mesure de flux lumineux (onglet : lumière de secours) et sera après placée avec le maximum de distance.
Figure 235 Insérer un éclairage anti-panique
Pour calculer une des zones de l'éclairage anti-panique, ce qui correspond à un sol sans obstacle, aucun meuble ne doit être inclus dans la configuration du calcul.
Figure 236 Dialogue de calcul – Calculer sans meuble
Les luminaires utilisés pour l'éclairage de secours sont caractérisés par l'expression « Luminaire de secours ».
DIAL GmbH, Lüdenscheid
Page 153
DIALux Version 4.9
Figure 237 Luminaires de secours dans l'aperçu CAO
Eclairage de sécurité des postes de travail à risques importants L'utilisateur peut se servir de la surface de calcul normale de DIALux pour un poste de travail afin de calculer l'éclairage de sécurité des postes de travail à risques importants. Le calcul tient compte du poste de travail luimême et de son environnement. La définition de la surface de calcul se déroule de manière similaire à celle d'autres surfaces de calcul.
Lumière de secours Le PlugIn SDK de la version 2.0 de DIALux décrit la propriété d'un fichier luminaire (ULD) de transmettre l'information de plusieurs surfaces d'émission de lumière. Vous pouvez définir ces LEOs comme « Lumière de secours ». Depuis la version 4.1 de DIALux, la lumière de secours est utilisée uniquement pour calculer l'éclairage de secours. Une émission de lumière « normale » peut aussi être utilisée pour calculer un éclairage de secours. Les luminaires « normaux » sont fréquemment utilisés avec des accus ou reliés à une batterie centrale. C'est la raison pour laquelle, en cas d'urgence, le calcul est effectué avec la courbe de répartition « normale » de la lumière. Le flux lumineux diffère éventuellement. DIALux 4.9 vous permet de prendre un luminaire unique et de définir la configuration de calcul de l'éclairage de secours.
DIAL GmbH, Lüdenscheid
Page 154
DIALux Version 4.9
Figure 238 Eclairage de secours – Inspecteur
L'utilisateur définit dans cet onglet si le luminaire doit être utilisé pour calculer l'éclairage de secours ou non. Il définit également si le luminaire est utilisé uniquement dans les cas d'urgence ou également pour l'éclairage normal. Vous pouvez éditer le flux lumineux et la durée de fonctionnement. La planification de la lumière de secours permet d'accéder à la courbe de répartition de la lumière, qui diffère de la courbe de dispersion normale de la lumière (LDC). Vous trouvez par exemple sur le marché des luminaires à lampes fluorescentes dans lesquels l'éclairage de secours est assuré par une lampe à incandescence ou une DEL. Dans ce cas, vous pouvez utiliser la courbe de dispersion des lampes fluorescentes comme l'émission normale de lumière et la courbe de la DEL comme lumière de secours.
Fiche technique de l'éclairage de secours La planification de la lumière est complète si la documentation des luminaires concernés l'est aussi. Conformément à la disposition de la norme prEN 13032-3, est en mesure de fournir une analyse des luminaires de secours en matière d'éblouissement et d'optimisation de leur disposition sous la forme d'une fiche technique.
Figure 239 Fiche technique de l'éclairage de secours DIAL GmbH, Lüdenscheid
Page 155
DIALux Version 4.9
Calcul de la lumière du jour avec DIALux Le support complet en matière de calcul de la lumière du jour complète désormais DIALux. Vous pouvez ainsi intégrer des décors en lumière du jour dans votre projet. Le calcul de l'influence de la lumière du jour sur les décors intérieurs et extérieurs est très simple. Pour calculer, il suffit de sélectionner un des modèles de ciel (clair, couvert, partiellement couvert) ou bien la lumière directe du soleil. Le lieu, l'heure et l'orientation ainsi que le masquage de la lumière sont bien évidemment pris en compte dans le calcul.
Principes Depuis sa version 4, DIALux est capable de calculer également la lumière du jour. Aucun mode de calcul spécifique n'est requis. La lumière du jour intervient généralement dans les décors extérieurs, dans les décors intérieurs qui présentent des fenêtres ou des lanterneaux. Le calcul repose sur la norme DIN 5034 et la publication 110 de la CEI. La voûte céleste est divisée en surfaces lumineuses paramétrables, auxquelles, en fonction du modèle de ciel, de l'emplacement, de la date et de l'heure, une densité d'éclairage est affectée. L'option « Utiliser la lumière directe du soleil » permet d'inclure en plus le soleil comme source lumineuse. Le calcul se déroule comme suit : 1. Calcul de la lumière du ciel touchant toutes les surfaces (intérieur et extérieur) 2. Calcul de la lumière directe du soleil touchant toutes les surfaces 3. Calcul de la lumière directe des luminaires (le cas échéant) 4. Calcul de la composante indirecte Lors du calcul, DIALux ne fait aucune différence entre l'intérieur et l'extérieur, toutes les surfaces sont considérées comme participant à l'échange de rayonnement. Si vous souhaitez effectuer un calcul de lumière du jour avec DIALux, il est nécessaire d'introduire un décor lumineux correspondant.
Types de ciel dans DIALux Les types de ciel de DIALux correspondent à la publication 110-1994 de la CEI « Spatial Distribution of Daylight – Luminance Distributions of Various Reference Skies » (Distribution spatiale de la lumière du jour - distribution de luminance de différents cieux de référence). Une densité d'éclairage est affectée à chaque point du ciel. Elle dépend de la hauteur du ciel, de l'azimut du soleil, de la hauteur du point du ciel et de l'azimut du point du ciel.
DIAL GmbH, Lüdenscheid
Page 156
DIALux Version 4.9
Ciel couvert Nom CEI
Description
Overcast Sky
Ciel entièrement couvert, répartition de densité d'éclairage à symétrie de révolution
Ensoleillement direct possible Nombre de densités d'éclairage zénithales possibles Densité d'éclairage zénithale utilisée dans DIALux
Ciel intermédiaire Averaged Intermediate Sky Développé par Nakamura, Oki et al. Résulte d'une longue période de mesures, décrit des conditions météorologiques moyennes
Ciel clair Clear Sky
Ciel sans nuage
Non
Non
Oui
3
1
8
Krochmann
Krochmann
Tableau 1 Types de ciel selon CEI 110-1994
Décors lumineux DIALux vous permet de définir des décors lumineux dans un projet. Pour ce faire, un décor lumineux est inséré dans la pièce ou dans le décor extérieur via un clic droit ou le menu Insérer. Dans les décors lumineux, des valeurs de variation sont affectées aux luminaires individuels ou rassemblés en groupes de commande. Une situation de lumière du jour peut être configurée de manière similaire.
Figure 240 Entrée des valeurs de variation du groupe de commande
DIAL GmbH, Lüdenscheid
Page 157
DIALux Version 4.9
Un décor lumineux doit exister dans une pièce pour pouvoir calculer la lumière du jour.
Calcul de la lumière du jour Lors de la création d'un nouveau projet, il est nécessaire d'en définir tout d'abord la position sur le globe.
Figure 241 Sélection de l'emplacement
L'utilisateur peut sélectionner un lieu quelconque. DIALux dispose d'une liste extrêmement longue de lieux situés sur tous les continents, de sorte que les valeurs de longitude, de latitude et de fuseau horaire s'affichent automatiquement. Vous pouvez compléter cette liste.
Figure 242 Direction du nord
Vous pouvez régler la direction du nord pour une pièce ou pour un décor extérieur. Pour la reconnaître facilement, nous avons dessiné la flèche désignant le nord à proximité de l'origine des coordonnées. Prévoir comme auparavant les fenêtres ou les lanterneaux dans la pièce. Leur positionnement sous forme de ligne ou de champ est simplifié par l'utilisation de la fonction Copier le long d'une ligne…. DIAL GmbH, Lüdenscheid
Page 158
DIALux Version 4.9
Figure 243 Configuration des facteurs de lumière du jour
Vous pouvez bien sûr configurer tous les paramètres principaux des fenêtres et lanterneaux. Comme souvent, DIALux propose par défaut les valeurs les plus courantes.
Figure 244 Facteurs de lumière du jour
Pour calculer un décor avec lumière du jour, les options de calcul requises doivent être activées dans le décor lumineux. Si la case Calculer quotients de lumière du jour est cochée, les réglages correspondants ont lieu : - Modèle de ciel « ciel couvert » - Pas de soleil - Luminaires éventuels non pris en compte L'utilisateur obtient comme résultat un calcul, visualisation comprise et en l'occurrence l'édition du quotient de lumière du jour étant partie intégrante du plan utile. Si l'utilisateur souhaite connaître le quotient de lumière du jour en d'autres positions, il peut ajouter les surfaces ou les points de calcul correspondants. Ci-dessous la table des valeurs du plan utile. Elle représente les quotients de lumière du jour aux positions cor DIAL GmbH, Lüdenscheid
Page 159
DIALux Version 4.9
respondantes. Les valeurs de Dmin, Dmax et Dm sont représentées sous forme de pourcentage.
Figure 245 Edition – Table des valeurs du plan utile
Masquage de la lumière DIALux permet naturellement de prendre en compte le masquage de la lumière. Il est nécessaire de le définir dans la CAO. Pour ajouter une construction dans une pièce, sélectionnez le point Editer le masque de la lumière du jour du menu Editer ou effectuer un clic droit sur la pièce. La pièce est représentée vue de l'extérieur dans le décor de masquage de la lumière. Vous pouvez planifier une disposition d'objets indifférente dans la pièce. Il est possible de surélever la pièce s'il s'agit par exemple d'une pièce située dans un étage supérieur d'un bâtiment. Le masque a deux effets : il obscurcit la lumière directe et la réfléchit par le biais de l'intensité d'éclairage qui touche les objets d'obstruction.
DIAL GmbH, Lüdenscheid
Page 160
DIALux Version 4.9
Figure 246 Masquage de la lumière dans l'aperçu CAO
Ensoleillement L'incidence directe de la lumière du soleil dans la pièce peut être simulée en temps réel. Pour cela, votre ordinateur doit être équipé d'une carte graphique compatible OpenGL. Les rayons lumineux qui pénètrent par les fenêtres et/ou lanterneaux sont calculés en fonction de l'emplacement, de l'orientation, de la géométrie, de la date et de l'heure.
Figure 247 Visualisation des rayons du soleil et de l'ombre
Deux curseurs sont disponibles en haut à gauche de l'Inspecteur. Ils permettent de modifier la date et l'heure en temps réel et ainsi de simuler l'évolution de l'incidence lumineuse.
Paramètres du dialogue de calcul Avant de lancer le calcul, vous pouvez sélectionner le décor faisant l'objet du calcul dans la fenêtre de calcul. D'autres paramètres vous permettent de sélectionner les options et la méthode de calcul.
DIAL GmbH, Lüdenscheid
Page 161
DIALux Version 4.9
Figure 248 Dialogue de calcul
DIAL GmbH, Lüdenscheid
Page 162
DIALux Version 4.9
Travail dans la vue 3D Configuration de la vue 3D Vous pouvez parcourir un décor planifié afin de juger avec précision des résultats de la planification. La position de l'observateur peut également se trouver à l'intérieur d'une pièce. Ceci est particulièrement utile pour planifier des pièces de dimensions importantes et contenant de nombreux meubles.
Si vous utilisez une souris à 3 boutons, la fonction DEPLACER est toujours disponible sur le bouton médian. Si vous disposez d'une souris à molette, vous pouvez zoomer en la tournant et déplacer en appuyant
Figure 249 Evaluation depuis l'étage supérieur d'une planification d'escalier
Les outils suivants (de gauche à droite) sont à votre disposition pour positionner des objets dans une vue 3D :
Figure 250 Barre d'outils de commutation du mode
Sélection d'objets ; lorsque ce mode est activé, vous pouvez sélectionner des objets en les cliquant, en fonction du filtre de sélection choisi.
Agrandir ou diminuer l'aperçu ; cliquer à gauche de la fenêtre CAO, maintenir la touche enfoncée et déplacer la souris vers le haut ou vers le bas agrandit ou diminue le facteur de zoom. Depuis la version 4.1 de DIALux, la combinaison CTRL + + ou CTRL + - permet d'agrandir ou de diminuer de 10% la vue CAO.
DIAL GmbH, Lüdenscheid
Page 163
DIALux Version 4.9
Différentes options sont disponibles pendant le parcours d'un décor.
CTRL
SHIFT
Pivoter la vue 3D ; effectuez un clic gauche et déplacer la souris.
Déplacer ; déplacer la zone représentée dans la fenêtre. Si vous utilisez une souris à 3 boutons, cette fonction est toujours disponible sur le bouton médian.
Cheminer dans le décor : o un clic gauche et un déplacement de la souris, vous vous déplacez vers l'avant, vers l'arrière ou pivotez sur place. o un clic gauche et maintien de la touche CTRL vous vous déplacez vers le haut, vers le bas, vers la gauche ou vers la droite, la visée demeure inchangée. o un clic gauche et maintien de la touche MAJ vous vous immobilisez et regardez autour de vous.
Si vous souhaitez modifier la focale de la caméra dans la vue 3D, sélectionnez le mode Zoom de la souris (symbole de loupe). Pendant le zoom (clic gauche et déplacement de la souris), maintenez la touche CTRL appuyée.
Figure 251 Réglage de la perspective et de la focale de la caméra
Interrogation des valeurs de calcul dans la vue 3D La fonction Luxmètre vous permet d'afficher immédiatement la valeur d'intensité d'éclairage calculée en un point quelconque. Il est nécessaire de passer à la vue 3D afin de pouvoir sélectionner un point quelconque de la pièce. Déplacez le pointeur de la souris sur une position quelconque de la fenêtre CAO. Les résultats du calcul apparaissent en DIAL GmbH, Lüdenscheid
Page 164
DIALux Version 4.9
bas de l'écran. Pour afficher les différents points de calcul dans votre fenêtre CAO, le plus simple est de régler la fonction de la souris sur « Pivoter l'aperçu ». Vous pouvez ainsi atteindre rapidement tout point de la pièce.
Figure 252 Affichage des valeurs d'intensité en lux dans la vue 3D
Si vous cliquez alors sur un point quelconque de la vue 3D, le résultat du calcul pour ce point s'affiche immédiatement à l'écran.
Enregistrement de la vue 3D DIALux met à votre disposition deux possibilités d'exportation du rendu 3D sous forme de fichier graphique. Pour enregistrer l'image d'une visualisation, il suffit de régler la vue 3D d'un décor (décor intérieur, extérieur ou rue) de sorte que l'information souhaitée soit représentée. Sélectionnez ensuite Fichier Exporter Enregistrer vue CAO au format JPG.
Figure 253 Enregistrement d'une vue 3D au format *.jpg
Une fenêtre s'ouvre, dans laquelle vous sélectionnez un répertoire et un nom de fichier pour l'image. L'image a DIAL GmbH, Lüdenscheid
Page 165
DIALux Version 4.9
une taille de 1024 x 768 pixel. Elle est enregistrée au format JPEG. Si vous souhaitez obtenir un fichier de visualisation de qualité supérieure, procédez comme suite : o Effectuez la planification et incluez la perspective souhaitée dans la CAO 3D. o Passez aux éditions et ouvrez le rendu 3D o
Figure 254 Ouverture du rendu 3D
o
o
Ouvrez l'application dans laquelle vous souhaitez exporter le rendu (par ex. Word, Excel, logiciel de traitement de l'image, …). Dans l'édition DIALux du rendu 3D, effectuez un clic gauche sur l'image, maintenez le bouton enfoncé et tirez l'image sur l'application dans laquelle vous souhaitez la copier.
DIAL GmbH, Lüdenscheid
Page 166
DIALux Version 4.9
Figure 255 Copie d'un rendu 3D dans une autre application
o
Le fichier image est alors disponible au format bitmap avec une résolution de 2000 x 2000 pixel. Son édition est peut alors être poursuivie comme vous le souhaitez.
Représentation en fausses couleurs L'utilisateur peut également afficher le rendu 3D dans une représentation en fausses couleurs. Cette représentation est désormais possible pour les intensités d'éclairage et les densités d'éclairage à plages de valeurs librement graduables et à dégradés de couleurs définissables.
Figure 256 Fausses couleurs – Intensités d'éclairage
DIAL GmbH, Lüdenscheid
Page 167
DIALux Version 4.9
Figure 257 Fausses couleurs – Densités d'éclairage
DIAL GmbH, Lüdenscheid
Page 168
DIALux Version 4.9
Travail dans différents affichages DIALux vous assiste dans la planification en proposant plusieurs vues différentes des pièces.
Figure 258 Barre d'outils Affichage
Les barres d'outils, l'affichage et la fenêtre représentés vous permettent d'ouvrir différents affichages par un clic ; ce sont, de gauche à droite : la vue 3D standard le plan d'ensemble la vue latérale la vue de face un zoom sur l'ensemble du décor, c'est-à-dire que DIALux effectue un zoom jusqu'aux délimitations de la pièce ou du décor extérieur décor lumineux précédent/suivant valeurs de variation dans la CAO facteurs du plan d'entretien dans la CAO activation du gestionnaire de projets, c'est-à-dire DIALux affiche le gestionnaire de projet à côté du Guide fenêtres ouvertes superposées fenêtres ouvertes situées côte à côte Avec le point de menu Configuration Personnaliser les barres d'outils, vous pouvez représenter d'autres fonctions dans les barres d'affichages ou de fenêtres (voir la page 54).
Figure 259 Travail dans différents affichages
DIAL GmbH, Lüdenscheid
Page 169
DIALux Version 4.9
Lorsque la taille de votre écran le permet, nous recommandons d'ouvrir plusieurs fenêtres simultané-
Pour faire apparaître l'affichage ci-dessus, ouvrez d'abord les quatre fenêtres d'aperçu puis cliquez sur positionner les Fenêtres superposées.
Figure 260 Positionnement de plusieurs aperçus Fermeture de fenêtres avec le symbole X
Pour fermer les fenêtres ouvertes, cliquez sur le symbole X situé en haut à droite de la fenêtre.
Figure 261 Fermeture de fenêtres CAO
Enregistrement des vues
Nouveau dans DIALux 4.9: l'enregistrement de différentes perspectives dans la vue CAO (mode caméra)
Dans la vue 3D, vous pouvez depuis la version 4.0 de DIALux enregistrer les perspectives de la caméra de la représentation CAO 3D sur des combinaisons de touches. Pivotez la vue CAO et zoomez-la en fonction de vos besoins puis appuyez sur CTRL + un chiffre, cette position sera alors enregistrée dans le projet. Ensuite, il vous suffit d'appuyer sur Alt + chiffre pour appeler cet aperçu automatiquement. Vous pouvez enregistrer de la sorte jusqu'à 10 aperçus dans le presse-papiers (CTRL et 1 à 0). Vous pouvez obtenir le même résultat via le menu contextuel de la CAO ou enregistrer les différentes positions de caméra dans le menu CAO.
DIAL GmbH, Lüdenscheid
Page 170
DIALux Version 4.9
Figure 262 Enregistrement des vues de caméra via le menu contextuel
Figure 263 Enregistrement des vues de caméra via le menu
La fonction Restaurer aperçu caméra appelle les différentes vues enregistrés. Vous pouvez exécuter cette commande soit dans le menu contextuel de la vue CAO, soit dans le menu CAO.
Figure 264 Restauration vue de caméra – Restauration des positions
DIAL GmbH, Lüdenscheid
Page 171
DIALux Version 4.9
Modèle quadrillage Afin de pouvoir travailler avec DIAL sur un ordinateur plus ancien, vous avez la possibilité de passer en mode quadrillage. Les à-coups de DIALux lors du déplacement dans la vue 3D disparaissent. Cette fonction se trouve dans le menu Affichage Quadrillage. Le raccourci de touches est Ctrl + W.
Figure 265 Commutation en mode quadrillage
DIAL GmbH, Lüdenscheid
Page 172
DIALux Version 4.9
Edition d'objets insérés Déplacement d'objets Vous pouvez modifier des luminaires et des meubles comme vous le souhaitez après les avoir positionnés. En principe, l'Inspecteur affiche toutes les informations relatives à un objet sélectionné (dans le gestionnaire de projets ou dans la vue CAO). Ces informations sont modifiables via l'entrée de valeurs. Lorsqu'un objet est modifié dans la vue CAO (pivoté, déplacé ou modifié dans sa taille), les valeurs sont modifiées dans l'Inspecteur.
Pour modifier la hauteur d'un objet avec la souris, appuyez sur la touche Ctrl.
CTRL
Pour désactiver la trame de capture réglée, appuyez sur la touche Ctrl.
SHIFT
Figure 266 Modification graphique de la hauteur d'objets
Pour modifier la position d'un corps selon l'axe Z, appuyez sur la touche de contrôle du clavier (Ctrl). Maintenez la touche appuyée pendant que vous cliquez avec la souris sur la croix de positionnement de l'objet. Tant que vous maintenez le bouton gauche de la souris et la touche Ctrl du clavier appuyé, vous pouvez modifier uniquement la hauteur des objets. Lorsque vous relâchez la touche Ctrl, vous pouvez modifier les positions X et Y de l'objet. Dans la vue 3D, l'intersection des trois lignes de positionnement représente la position de la croix de positionnement. Depuis DIALux 4.9 il n’est plus uniquement DIAL GmbH, Lüdenscheid
Page 173
DIALux Version 4.9
possible de déplacer les objets insérés par un clic sur la croix de position, mais aussi par un clic sur les coins de l’objet. Cela offre quelques avantages. Premièrement l’objet s’enclenche directement sur une structure existante (par exemple : un mur.) Si vous déplacez un objet il s’enclenche automatiquement sur cette structure ou bien sur la trame. Donc un objet peut être placé exactement au bord des autres objets. En plus le déplacement par les coins offre un autre avantage essentiel. L’objet s’aligne automatiquement avec son bord au degré de la structure existante. Pour cela il n’y est aucune configuration ou rotation manuelles nécessaires.
Figure 267 Déplacement des objets par leurs coins et alignement automatique
Masquage d’objets Les objets peuvent être masqués via le menu contextuel. Pour ce faire, les objets doivent être sélectionnés par l’arborescence du projet ou dans la vue CAO. Ensuite, l’on parvient dans le menu contextuel en cliquant avec le bouton droit de la souris dans la vue CAO. Les objets sélectionnés sont masqués par le point de menu « Sélection invisible ».
DIAL GmbH, Lüdenscheid
Page 174
DIALux Version 4.9
Figure 268 Masquage d’objets
Pour rendre à nouveau visibles les objets masqués, sélectionner le point de menu « Lever l’invisibilité ». Pour ce faire, dans la vue CAO, appuyez à nouveau avec le bouton droit de la souris sur le menu contextuel et sélectionnez le point de menu inférieur.
Figure 269 Affichage d’objets
Utilisation de n’importe quelle surface comme plan de travail L’objet peut être déplacé sur une surface avec l’aide de la souris. Le plan de travail sur le quel l’objet peut être déplacé, est fixé comme parallèle vers le plan X/Y. Cela se laisse changer passagèrement si l’objet sera bougé pendant le déplacement sur n’importe quelle surface et on appuie la barre d’espacement. Le plan de la surface en dessous de la souris, est le plan de travail actuel. Cela peut être par exemple un plafond incliné, un mur ou une surface d’une table. Le plan de travail actuel, sera mis à sa place, dès qu’un nouvel objet est sélectionné. DIAL GmbH, Lüdenscheid
Page 175
DIALux Version 4.9
Déplacement et rotation d'objets sans trame de capture Si vous déplacez l'objet en tirant avec la souris, il poursuit son déplacement dans la trame de capture uniquement. Si vous maintenez la touche Maj. appuyée pendant le déplacement, la trame de capture est alors désactivée. Vous pouvez également régler la trame lorsque la fonction de capture est désactivée. Pour ce faire, sélectionnez CAO Options de capture Régler trame de capture.
Figure 270 Réglage de la trame d'affichage
Figure 271 Réglage de la trame de capture
Figure 272 Réglage de la capture d'angle
DIAL GmbH, Lüdenscheid
Page 176
DIALux Version 4.9
Figure 273 Réglage de la capture DXF
Rotation d'objets Un objet existe soit en mode de scalier ou bien en mode de rotation. Pendant un clic les objets sont passagèrement dans le mode de rotation. Pour changer entre les deux modes, vous pouvez soit par un clic –droit ouvrir le menu contextuel ou vous pouvez changer directement par appuies sur le tabulateur. Attention : le bouton rouge permet une rotation autour de l'axe rouge, le bouton bleu permet une rotation autour de l'axe bleu et le bouton vert permet une rotation autour de l'axe vert.
Les objets faisant l'objet de la rotation doivent être sélectionnés. Vous pouvez ensuite en modifier les données numériques dans la page des propriétés ou les données graphiques dans la vue CAO. Cliquez avec la souris sur l'un des trois points de pivotement des axes. Une trame de capture existe aussi pour la rotation (capture d'angle).
Figure 274 Rotation d'objets
Les objets sont pivotés sur l'origine de leur système de coordonnées. Le système est représenté par la croix de déplacement et l'intersection des trois axes. Si plusieurs objets sont sélectionnés pour subir une rotation, celle-ci est effectuée par rapport au centre du parallélépipède circonscrit.
DIAL GmbH, Lüdenscheid
Page 177
DIALux Version 4.9
Cadrage des objets Il est possible de cadrer les objets selon un, deux ou trois axes, soit via les pages de propriété, soit via la CAO. Pour passer au mode cadrage de la CAO, ouvrez le menu contextuel de l'objet (via un clic droit) et sélectionnez l'option Cadrer.
Dans la vue 3D : Etirer les lignes en pointillés = cadrer en une dimension Etirer les coins des lignes en pointillés = cadrer en trois dimensions
Figure 275 Menu contextuel d'un objet
Dans la vue 3D, cliquez sur l'une des lignes pointillées de l'objet sélectionné et étirez-la pour cadrer un objet selon l'axe X, Y ou Z Cliquez sur l'un des points d'angle sélectionnés pour cadrer l'objet simultanément dans les trois dimensions. Une vue 2D permet le cadrage d'une seule dimension.
Réunification et enregistrement d'objets Si vous avez inséré plusieurs objets dans la CAO et si vous souhaitez traiter tous ces éléments de manière identique ou les enregistrer sous forme d'un meuble unique, il est recommandé de réunifier auparavant ces objets. Les objets à réunifier ne doivent pas se toucher. Ils peuvent être éloignés les uns des autres dans la pièce.
DIAL GmbH, Lüdenscheid
Page 178
DIALux Version 4.9
Figure 276 Réunification d'objets
Pour réunifier des objets, marquez-les puis sélectionnez Réunifier dans le menu contextuel. Pour enregistrer des objets, marquez-les puis sélectionnez le point de menu Fichier Exporter Enregistrer un meuble…. Important ! DIALux charge uniquement dans la pièce les meubles sauvegardés dans le répertoire …\DIALux\Mobilier\…. L'utilisateur peut définir des répertoires dans le répertoire Mobilier. Si le fabricant vous fournit les fichiers de meubles au format SAT (*.SAT), vous pouvez les sauvegarder dans le répertoire Mobilier et les utiliser dans DIALux. (voir également la page 81)
Déplacement de l'origine des coordonnées d'un objet Lorsque vous réunifiez des objets, l'origine du système de coordonnées se positionne automatiquement au centre du parallélépipède circonscrit. Mais ceci n'est pas toujours souhaité. Lorsque vous insérez un objet provenant de l'arborescence du mobilier via Glisser & Déposer, l'origine du système de coordonnées est placé à la hauteur Z = 0. Avant d'enregistrer un objet, veillez à en positionner le centre des coordonnées à l'endroit souhaité. Vous appelez cette fonction dans l'Inspecteur en cliquant dans la page de propriétés d’origine.
DIAL GmbH, Lüdenscheid
Page 179
DIALux Version 4.9
Figure 277 Définition de l'origine des coordonnées
Pour déplacer le système de coordonnées d'un objet, appuyez sur la touche Alt.
Alt
Pour définir l'origine de manière graphique, procédez comme suite : appuyez sur Alt ; si vous déplacez la croix de coordonnées de l'objet, seule l'origine des coordonnées est déplacée, et non l'objet lui-même. Les touches Maj et Ctrl sont également disponibles pour modifier la hauteur ou déplacer l'objet sans trame de capture. Si vous enregistrez ensuite l'objet, l'origine du système de coordonnées est également enregistrée.
Figure 278 Origine des coordonnées hors du quadrilatère
Remettre à sa place la rotation l’origine des coordonnées. Pour construire des objets complexes par les objets simples, il est des fois nécessaire de pivoter ces objets. Si on continue de travailler avec les objets pivotés, la rotation peut être gênante. On peut mettre la rotation à sa place, sans manipuler l’objet. Par un clic sur le bouton «reculer de rotation » la rotation actuelle du solide sera mise à zéro.
DIAL GmbH, Lüdenscheid
Page 180
DIALux Version 4.9
Figure 279 Reculer l’angle de rotation du système de coordonnés
Edition des surfaces d'objet DIALux vous permet d'affecter à toutes les surfaces une couleur, un degré de réflexion, un matériau, une trame de calcul et une texture. Pour éditer les surfaces d'un objet, sélectionnez l'objet puis l'onglet Surfaces.
Figure 280Edition des surfaces
La page de propriétés contenant la liste des surfaces existantes s'affiche dans l'Inspecteur. Sélectionnez une surface (ici la surface 19), elle apparaîtra dans la CAO mise en exergue par la ligne pointillée qui l'entoure. La page de propriétés vous permet de sélectionner, à droite, un matériau, un degré de réflexion ou une couleur. Ou bien cliquez sur le bouton « … » suivant le nom de la surface dans la liste déroulante gauche pour le modifier.
DIAL GmbH, Lüdenscheid
Page 181
DIALux Version 4.9
Figure 281 Trame de calcul et éditions des surfaces de meubles
Pour obtenir des éditions de la surface des meubles, cochez la case Editer résultats.
Pour obtenir les résultats des calculs d'une surface dans les éditions, cochez la case Editer résultats dans l'onglet Trame de calcul.
Sélection des surfaces uniques Pour sélectionner une surface unique d’un objet, vous pouvez soit chercher la surface correspondante dans la page des propriétés ( cela peut exiger beaucoup de travail chez les modèles complexes ) ou bien on met un clic-droit sur l’objet à la surface correspondante et choisit « choisir cette surface » La surface correspondante est alors sélectionnée dans l’inspecteur et on peut allumer les distributions pour cette surface, échanger les attributs de textures et changer le matériel ou le degré de la réflexion.
Figure 282 Choisir des surfaces uniques par la souris
DIAL GmbH, Lüdenscheid
Page 182
DIALux Version 4.9
Les aides d’arrangement Mesurer des distances Avec l’aide de la fonction de mètre il est facilement possible de déterminer des distances dans la vue 2D ou 3D. Pour choisir la fonction de mètre, il faut choisir l’icône « mesurer distances » dans la CAO.
Figure 283 Icône pour la fonction de mètre
On peut placer le ruban dans la vue 2D, par deux clics sur deux points. Les bouts du ruban commencent à la trame existant, sur les lignes d’aide, sur les points d’insertion d’un objet et sur les bords des objets. Si un capture ne s’ensuit pas sur un élément comme souhaiter, il faut zoomer plus dans l’affichage par tourner la roue de la souris.
Figure 284 Mesurage dans une vue 2D
Dans la vue 3D le ruban montre encore plus de distances. Comme ça la distance entre le point de départ et le bout (ligne en pointillé) est visibles.
DIAL GmbH, Lüdenscheid
Page 183
DIALux Version 4.9
Figure 285 Mesures montrées dans la vue 3D
Travailler avec une trame fixe La trame fixe est un outil de travail pour positionner facilement des objets comme des luminaires, des meubles, des objets de calculs ou même des coins dans une pièce, graphiquement. Si un objet sera bougé avec la souris, pendant que la trame est fixée, il « saut » dans la « distance des pas » défini. La trame peut montrer dans les directions X,Y ; et Z des différentes valeurs. Cela est utile si par exemple une trame architecturale (trame de plafond : 0,625 ou trame 2,7) sera prise en considération.
Figure 286 Trame fixe avec un incrément défini
Pour désactiver la trame de capture, appuyez la touche SHIFT.
SHIFT
Si un objet doit être déplacé vers une position, qui ne suit pas cette trame, on peut passagèrement désactiver la trame de capture, si on appuie sur la touche SHIFT. Pour que la trame fixe soit nettement visible, il faut configurer une trame avec des distances pareilles. Aussi la couleur peut être configurée en couleur qui ressort sur le fond (p.ex. : fichiers DWG).
DIAL GmbH, Lüdenscheid
Page 184
DIALux Version 4.9
Lignes d’aide automatique Les objets qui se trouvent déjà dans une pièce ou un décor extérieur, peuvent servir aux autres objets pour leurs alignements. Si vous déplacez un objet, il se laisse pousser dans toutes les directions. Les directions orthogonales ont une « plus haute gravitation », alors qu’un objet puisse être déplacé facilement parallèlement vers l’axe X,Y ou Z. Des objets qui se trouvent déjà dans une pièce (meubles, murs, éléments de pièce) produisent des lignes d’aide automatique et temporaire, qui servent pour le positionnement des autres objets.
Figure 287 Lignes d’aide de mur, automatiquement produit
Dans la figure 253 on reconnaît nettement les lignes d’aides en rouge, qui continuent la direction des murs penchés. On reçoit les lignes d’aides, si on reste quelques instants sur l’objet préféré (p.ex. : un mur) pendant le déplacement et puis on continue de glisser la souris. Les lignes d’aides automatiques sont aussi longtemps visibles que la touche de la souris sera appuyée.
Figure 288 Lignes d’aides générées automatiquement d’un objet
Sur la figure 254 on voit les lignes d’aides qui ont été générées automatiquement par le parallélépipède dans DIAL GmbH, Lüdenscheid
Page 185
DIALux Version 4.9
la pièce. Le luminaire se laisse maintenant facilement placé dans un alignement avec les meubles et les surfaces de murs. Définir les plans d’aides dans la règle. Dans l’affichage plan-, côté- et face, les règles sont arrangées autour de la fenêtre CAO. Ces règles vous font voir la position de la souris dans la direction X-Y, X-Z et Y-Z. Par ces règles il est possible de tirer des plans d’aides, qui ont une certaines position et qui se laissent capturer à un objet quelconque.
Figure 289 Fabrication des plans d’aides dans la règle
Pour générer ces plans d’aides vous faites soit un doubleclique sur la position souhaitée sur la règle ou bien vous cliquez sur la règle et vous tirez le plan d’aide de la règle dans la CAO. S’ils se trouvent déjà des objets dans la CAO, le plan d’aide capture sur les coins de l’objet, si on bouge la souris près d’un coin. Comme ça il est facile de transmettre la géométrie marquante d’une scène ou d’un plan DXF dans la règle. Ces lignes s’appellent plans d’aides, parce qu’elles ouvrent deux dimensions. Une ligne qui soit générée dans un plan est ainsi visible dans un affichage de côté (si elle est dessinée parallèlement vers l’axe X) respectivement dans l’affichage de face (si elle est dessinée parallèlement vers l’axe Y). Des objets qui ont été dans l’affichage de plan placés sur les lignes d’aides, peuvent aussi être placés dans la bonne hauteur, si on change dans l’affichage conforme. Travailler avec des lignes d’aide Des lignes d’aide sont des objets qu’on peut placer librement à chaque place, mais qui ne sont que montrées dans l’affichage dans laquelle ils sont insérés. Par exemple, uniquement dans l’affichage du plan ou dans l’affichage de face. Ces lignes servent aussi pour positionner des objets et de les aligner (p.ex. : sur des lumi DIAL GmbH, Lüdenscheid
Page 186
DIALux Version 4.9
naires, des meubles, des objets de calculs, des points dans la pièce ou bien sur les points des surfaces de calcul.) Il suit une capture sur le point inséré ou sur un point du rectangle autour (« Bounding Box ») si un objet est tiré par un coin vers ligne d’aide, également la rotation de l’objet sera alignée vers la ligne d’aide.
Figure 290 À gauche la souris bouge le point d’insertion, à droite un point d’angle
Pendant le mouvement du point d’angle, également la rotation sera adaptée. Les lignes d’aide ne vont pas être imprimées dans cette édition. Pour insérer une ligne il faut soit cliquer sur l’icône conforme ou bien il faut choisir par le menu « insérer » la ligne conforme.
Figure 291 Icône pour l’insertion des lignes d’aide
Lignes d’aide simples La ligne d’aide simple sert premièrement pour y aligner des objets. Lors d’un mouvement d’un objet il capture automatiquement vers la ligne d’aide, si une courte distance est dépassée. Si on veut passagèrement se priver de la capture par la ligne d’aide, on peut accéder cela par la pression sur la touche SHIFT. De plus il est aussi possible de déconnecter la capture par l’icône et menu.
Figure 292 l’icône pour activer et désactiver la capture sur les lignes d’aide
Une ligne d’aide est simplement définie par un clic sur le point de départ et un clic sur le bout.
DIAL GmbH, Lüdenscheid
Page 187
DIALux Version 4.9
Figure 293 Insertion d’une ligne d’aide
Dans l’inspecteur on reconnaît la position du point de départ et du bout de la ligne d’aide. En plus on voit, marquer en gris (car ce n’est pas directement modifiable), la longueur de la ligne d’aide et leur angle vers la verticale et l’horizontale. Très utile est la possibilité de fabriquer des lignes d’aide parallèles. Comme ça il est plus facile de positionner des objets en plusieurs rangs. Le montage des luminaires en 1/3 de la hauteur de la pièce devient aussi plus facile. Montez facilement une ligne d’aide sur le mur. Puis créez une parallèle et inscrivez la distance souhaitée. Pour effacer une ligne d’aide choisissez par clic droit « effacer ». Il est aussi possible de mettre les lignes invisibles, pour cela il faut utiliser l’icône conforme.
Figure 294 Afficher les lignes auxiliaires
Trait de ligne d’aide Un trait de ligne d’aide fonctionne comme une simple ligne d’aide, sauf qu’il n’y a pas seulement les points de départ et les bouts qui sont définis, mais aussi n’importe combien de points supplémentaires. La distance entre les points se déroule toujours rectiligne. La création du trait de ligne d’aide peut être terminée par un clic- droit ou la touche ESCAPE. Si on utilise le clic-droit l’utilisateur a le choix de terminer le trait de l’aide ou bien le dernier point doit se trouver sur le point de démarrage pour obtenir un trait polygone fermé.
DIAL GmbH, Lüdenscheid
Page 188
DIALux Version 4.9
Figure 295 Insérer trait de ligne d’aide par clic-droit
Dans l’inspecteur il est possible d’éditer tous les points d’angle ultérieurs. Le trait de ligne se laisse aussi fermer et ouvrir ultérieur. Le trait de ligne se laisse déplacer complètement, si la touche –alternative sera appuyée. Sinon il est que possible de déplacer les points d’angle.
Figure 296 Déplacement du Polygone par cliquer plus touche –alternative
Les lignes d’aides incurvées La ligne d’aide incurvée (Splines) se laisse placer comme un trait de ligne d’aide. Mais la ligne de communication entre les points d’angle sont incurvées qui présentent un cours continu. Dans le premier et le dernier point ils se trouvent les bouts, qui règlent la terminaison du Splines par l’utilisateur.
DIAL GmbH, Lüdenscheid
Page 189
DIALux Version 4.9
Figure 297 Configuration des lignes d’aide au point de démarrage ou au bout
Le trait de ligne se laisse complètement déplacer, si pendant de cliquer la touche –alternative est appuyée. Sinon il est uniquement possible de déplacer les points d’angle.
Figure 298 Déplacement du polygone complet par clic plus touche –alternative
Cercle Un cercle se laisse insérer pour l’alignement d’un objet. Par la souris ou numérique il est possible de définir le point centre et le radius. Copie le long d’une ligne d’aide DIALux vous permet de copier le long d’une ligne. N’importe quelle ligne d’aide puisse affecter le chemin de copie. Il est possible de copier n’importe quel objet et aussi des combinaisons d’un objet (luminaire et luminaire, luminaire et meuble,…) le long d’une ligne d’aide. Pour cela il faut d’abord placer des lignes d’aide dans la CAO. Puis il faut placer les objets qui sont à copier dans la pièce. Il est important que les objets qui sont á copier se trouvent près d’un à l’autre. La position la pièce n’est pas importante. DIAL GmbH, Lüdenscheid
Page 190
DIALux Version 4.9
Figure 299 Copier un « Downlight » le long d’une ligne d’aide
Sélectionnez l’objet à copier et choisissez par clic-droit « Copie de long d’une ligne auxiliaire ». Puis il apparaît un signe au bout de la souris, qui contient une pipette et un symbole de ligne d’aide. Si la souris est déplacée sur l’objet il apparaît un petit crochet, qui fait signe que cette ligne puisse être choisie. Vous confirmez cela avec un clic.
Figure 300 Souris pour choisir la ligne d’aide le long de laquelle vous voulez copier
Si la ligne souhaitée est choisie, vous pourriez choisir dans l’inspecteur le nombre souhaité, la distance préférée et le mode de placement.
Figure 301 Copier dans la distribution standard en prenant en considération les points d’angle
Si on choisit la distribution standard, DIALux place premièrement l’objet sur le point de démarrage et le bout, ainsi que sur les points d’angle. Entre ces points fixés, la DIAL GmbH, Lüdenscheid
Page 191
DIALux Version 4.9
distance sera calculée, pour que le nombre et la distance puissent s’approcher. Pendant le choix de l’option « Répartition continue » le premier objet sera placé sur le point de démarrage et la distance souhaitée sera respectée conséquemment. Si la ligne d’aide n’est pas un multiple de la distance, l’objet sera placé avant la fin de la ligne d’aide.
Figure 302 Copier avec une distribution continue avec une distance fixe
En cette manière il est aussi possible de placer aussi des objets sur les lignes d’aide courbées, sur les cercles d’aide et sur les simples lignes d’aide. Les trames A côté des lignes d’aide il est aussi possible de placer une ou plusieurs trames auxiliaires. Pour cela il faut d’abord cliquer sur l’icône pour l’élaboration d’une trame.
Figure 303 L’icône pour tracer une trame auxiliaire
Dans l’inspecteur il est possible d’insérer numériquement le point de démarrage et le bout ou bien l’angle et la distance de la trame. Naturellement il est aussi possible de placer la trame graphiquement, si on définit d’abord le point de démarrage par un clic. Puis on peut tendre le premier axe de la trame avec la souris. Pour cela on utilise la trame réglée de l’inspecteur. Au début la valeur est 0,625x 0,625m. Après de cliquer à nouveau le bout rectangle de la trame est défini par un troisième clic. Près du point de démarrage ils se trouvent deux points pour définir la grandeur de la trame.
DIAL GmbH, Lüdenscheid
Page 192
DIALux Version 4.9
Figure 304 Insérer une trame auxiliaire
La trame auxiliaire a un effet de capture dans les points d’angle, sur les lignes, sur la moitié de l’ampleur de la trame et exactement au milieu de la trame.
Figure 305 Des positions où la « Trame fixe » est efficace
Naturellement il est possible de placer une trame dans une autre. Cela est par exemple utile si on veut placer des installations de luminaires dans les plaques de plafond.
CTRL + C
CTRL + V
CTRL + H
Copier avec CTRL-C, STRG-V, STRG-H Il est possible de copier des objets dans la presse papier, par la combinaison de touche CTRL plus C. Cela peut être un objet unique ou bien également une combinaison de plusieurs. Avec la combinaison CTRL-V l’objet copié sera inséré avec la distance X=1m, Y=1m et Z=0m. Avec la combinaison CTRL plus H l’objet qui a été copié sera inséré près de la position de la souris, mais la capture sur les lignes d’aide et les trames auxiliaires seront prises en considération. Cette fonction est très confortable par exemple si on veut copier une quantité de luminaires dans une trame de plafond. On positionne la DIAL GmbH, Lüdenscheid
Page 193
DIALux Version 4.9
souris près du milieu de la trame dans laquelle le luminaire doit être inséré et on appuie sur CTRL-H. Le luminaire sera placé exactement placé au milieu de la trame.
DIAL GmbH, Lüdenscheid
Page 194
DIALux Version 4.9
Copie le long d'une ligne DIALux vous permet de copier un objet de manière répétée. Appelez cette fonction Copier le long d'une ligne dans la fenêtre CAO via le bouton droit de la souris ou le menu Editer.
Figure 306 Copier le long d'une droite avec la souris
L'Inspecteur permet, en lieu et place de l'orientation d'une ligne avec la souris, de déterminer le nombre exact de copies, leur écartement et la position de la dernière copie.
Figure 307 Copier le long d'une ligne avec l'Inspecteur
Aides à la disposition Il est souvent nécessaire de placer plusieurs objets différents au contact ou de les aligner à l'horizontale ou à la verticale afin d'obtenir un arrangement ou une vue de dessus harmonieux. DIALux 4.9 vous permet d'exécuter cette fonction dans le menu contextuel des objets sélectionnés ou via le point de menu Editer Aligner et répartir.
DIAL GmbH, Lüdenscheid
Page 195
DIALux Version 4.9
Figure 308 Menu contextuel CAO – Aligner et répartir
Figure 309 Menu Editer – Aligner et répartir
Centrer des objets dans une pièce Cette fonction est très utile, si par exemple une installation de luminaires doit être placée dans « une mesure du trame plafond » et puis ceux- la doivent être placés exactement au milieu de la pièce. Le champ luminaire sera choisi, dès qu’il est placé avec des distances fixes, avec un clic droit et la commande « centrer dans l’espace ».
DIAL GmbH, Lüdenscheid
Page 196
DIALux Version 4.9
Figure 310 Centrer Objets / luminaires dans l’espace
DIAL GmbH, Lüdenscheid
Page 197
DIALux Version 4.9
Surfaces de calcul et autres objets de calcul L'arborescence des meubles vous permet d'ajouter des surfaces de calcul ou des postes de travail dans DIALux. Il vous suffit de passer dans le dossier Surfaces de calcul et de tirer l'objet souhaité via Glisser et Déposer dans une fenêtre CAO.
Figure 311 Insérer surfaces de calcul ou postes de travail
Surfaces de calcul
Figure 312 Surface de calcul transparente
DIAL GmbH, Lüdenscheid
Page 198
DIALux Version 4.9
Une surface de calcul est une zone dans laquelle il est possible de « mesurer » les intensités d'éclairage. Ces surfaces n'influencent pas la répartition de la lumière en projetant des ombres. Différentes surfaces de calcul sont aussi définies par des normes, par ex. le plan utile, le plan de lecture d'une chambre de malade, etc. Une surface de calcul ajoutée apparaît, comme dans l'exemple, comme une surface translucide. La surface transparente est la surface qui fournit les résultats des calculs. La surface est invisible de l'autre côté et ne fournit aucun résultat. Vous pouvez modifier à volonté la position et la forme d'une surface de calcul (voir la section Mode d'édition).
Surfaces de calcul pour différents types d'intensité d'éclairage Dans DIALux 4.9, les surfaces de calcul sont en mesure de calculer plusieurs types d'intensité d'éclairage. En plus de l'intensité d'éclairage « normale », c'est-à-dire de l'intensité d'éclairage plane, perpendiculaire à la surface de réception, vous pouvez désormais calculer pour une surface inclinée l'intensité d'éclairage explicite plane verticale, plane horizontale, plane dirigée vers la caméra et l'intensité d'éclairage semi-cylindrique et cylindrique d'une surface.
Figure 313 Différents types d'intensité d'éclairage
DIAL GmbH, Lüdenscheid
Page 199
DIALux Version 4.9
Figure 314 Page de propriétés surface de calcul – Sélection du type d'intensité d'éclairage
Excroissances Si des meubles traversent des surfaces de calcul (par ex. une armoire et le plan utile), ils sont automatiquement « découpés » dans les surfaces virtuelles par DIALux 4.9. Aucun réglage supplémentaire n'est requis.
Postes de travail Les postes de travail sont des surfaces de calcul composées de deux surfaces partielles. Ces surfaces sont définies dans la norme DIN 5035 T7 et dans la norme EN 12464. Elles présentent une zone intérieure, la zone de travail (Task Area) et une zone environnante (Surrounding Area). Vous pouvez soumettre ces deux surfaces à une transformation polygonale via un clic droit (Editer surface). Par définition, les principes suivants s'appliquent : o Les deux surfaces sont dans un même plan. o La zone de travail est toujours située dans son intégralité à l'intérieur de la zone environnante. Les éditions fournissent des représentations de courbes isopodes et de niveaux de gris des deux surfaces en rapport l'une avec l'autre, le graphique de valeurs et le tableau étant représentés individuellement pour chacune des surfaces.
Figure 315 Edition de zone de travail et de zone environnante
DIAL GmbH, Lüdenscheid
Page 200
DIALux Version 4.9
Trame de calcul À partir de DIALux 4.9, vous pouvez aussi insérer des trames de calcul en plus des surfaces de calcul. Les trames se distinguent notamment des surfaces de calcul par la limitation des points de calcul. Les trames de calcul possèdent aussi un grand nombre de sorties propres. Tous les complexes sportifs possèdent au moins leur propre trame de calcul. Elles offrent en outre la possibilité d'insérer d'autres trames de calcul. Vous les trouverez dans une arborescence de projet sous "Objets" ou dans le menu sous "Insérer" "Trame de calcul".
"Définition des coordonées"
"Confirmation pour insérer une trame de calcul"
Figure 316 Insertion d'une trame de calcul dans le gestionnaire de projet
On insère une trame de calcul par simple "Drag & Drop". Pour ce faire, sélectionnez une trame de calcul, cliquez dessus avec le bouton gauche de la souris et tirez-la sur un endroit quelconque de la zone du projet. Vous pouvez aussi entrer préalablement la position exacte dans l'Inspecteur et faire placer la trame de calcul par DIALux.
DIAL GmbH, Lüdenscheid
Page 201
DIALux Version 4.9
Figure 317 Insertion d'une trame de calcul par le menu
Vous avez en tout trois trames de calcul à votre disposition – carrée, radiale ou définie par l'utilisateur selon des paramètres propres.
Figure 318 Types de trame de calcul
La trame de calcul carrée et définie par l'utilisateur sont conceptuellement similaires (taille et forme), mais la trame définie par l'utilisateur permet cependant de modifier de manière flexible la hauteur de l'origine de la trame et le nombre de points de calcul. La trame de calcul radiale permet une modification individuelle des rayons intérieurs et extérieurs ainsi que des coordonnées de l'origine.
DIAL GmbH, Lüdenscheid
Page 202
DIALux Version 4.9
Édition Outre l'insertion de trames de calcul, vous avez la possibilité de les éditer et de les sauvegarder pour des projets ultérieurs. Pour ce faire, actionnez le bouton droit de la souris sur la trame de calcul insérée et sélectionnez le point "Convertir pour édition" dans le menu contextuel affiché. Remarques: toutes les options d'échelle automatique de la trame sont ainsi désactivées.
Figure 319 Édition de la trame de calcul pour conversion
En contrepartie, vous pouvez insérer des points de trame supplémentaires ou modifier des points existants par l'entrée "Éditer points de trame" du menu contextuel.
Figure 320 Édition des points de trame
Vous pouvez adapter des points de trame individuels par le biais de l'Inspecteur (sous "Sélection") par saisie des coordonnées ou par déplacement direct de la souris. DIAL GmbH, Lüdenscheid
Page 203
DIALux Version 4.9
Dans ce dernier cas, faites un clic gauche sur le point de trame correspondant et déplacez-le jusqu'à l'endroit souhaité, en maintenant simultanément le bouton de la souris enfoncé. Remarques: les valeurs z sont aussi modifiables ici. Cela permet de créer des trames de calcul tridimensionnelles très complexes.
Figure 321 Modification de points de trame individuels par le biais des coordonnées
Info: les points de trame sont distingués par coordonnées universelles et coordonnées de trame sous "Sélection" dans l'Inspecteur. Les coordonnées de trame se rapportent à l'origine de la trame de calcul, tandis que les coordonnées universelles se rapportent à l'origine du décor extérieur réel.
Échelle DIALux offre la possibilité d'appliquer différents types d'échelle aux trames de calcul. Pour ce faire, sélectionnez la trame de calcul et ouvrez-la par un clic droit dans le menu contextuel. Vous pouvez alors effectuer votre sélection d'échelle, par ex. avec ou sans ancrage, sous "Options d'échelle".
Figure 322 Sélection des options d'échelle
DIAL GmbH, Lüdenscheid
Page 204
DIALux Version 4.9
Fusion de trames de calcul Par défaut dans DIALux, toutes les trames de calcul existantes et ajoutées sont calculées et sorties séparément. La possibilité existe cependant de rassembler deux trames de calcul ou plus pour n'obtenir ainsi qu'une seule sortie. Pour ce faire, sélectionnez d'abord une trame de calcul en cliquant dessus avec le bouton gauche de la souris. Puis, maintenez le bouton enfoncé et sélectionnez une autre trame de calcul ou plusieurs. Vous pouvez finalement sélectionner l'entrée "Rassembler" dans le menu contextuel (par un clic droit sur une des trames de calcul sélectionnées). "Étape 1: sélectionner la trame de calcul"
"Étape 2: insérer une trame de calcul supplémentaire"
"Étape 3: rassembler les trames de calcul sélectionnées"
"Résultat: les trames de calcul rassemblées produisent une surface"
Figure 323 Étapes de fusion de trames de calcul
Un escalier pourrait être un exemple d'application possible de fusion ou de rassemblement de trames de calcul. Pour éviter d'avoir une sortie de trame de calcul à chaque marche de l'escalier, toutes les trames de calcul de l'escalier peuvent être rassemblées par la procédure décrite ci-dessus.
Points de calcul dans une trame de calcul Comme indiqué plus haut, les trames de calcul se distinguent foncièrement des surfaces de calcul par le nombre limité de leurs points de calcul. Cela pose la question des possibilités de déterminer le nombre ainsi que la répartition des points de calculs dans la trame. Les points de calcul peuvent être adaptés par trois méthodes dans DIALux. Toutes les méthodes se trouvent dans l'Inspecteur sous l'onglet "Trame de calcul" à l'entrée "Nombre de points de calcul".
DIAL GmbH, Lüdenscheid
Page 205
DIALux Version 4.9
Figure 324 Méthodes de détermination des points de calcul
"Automatique": c'est le réglage recommandé quand il n'existe pas d'exigences spécifiques. Dans cette méthode, DIALux répartit régulièrement les points de trame sur l'intégralité de la trame de calcul. "Manuelle": DIALux répartit ici aussi régulièrement les points de trame sur la trame de calcul mais conformément à vos indications spécifiques sur les valeurs x et y. "Distance": cette méthode vous laisser définir les espaces entre les points de trame. DIALux ne calcule ensuite que le nombre optimal de points de trame. Outre ces options de sélection, vous avez la possibilité de déterminer si les points de trame se trouvent sur les bords de axes ou s'ils doivent y être alignés. Vous effectuez aussi les réglages à cet effet sous l'ongle "Trame de calcul" à l'entrée "Orientation des points". Le choix existe entre l'orientation verticale, horizontale ou une combinaison des deux.
Figure 325 Orientation des points de trame sur les bords
Toutes les fonctions précédentes concernent la trame de calcul carrée. La trame de calcul radiale présente des fonctions spécifiques légèrement modifiées.
DIAL GmbH, Lüdenscheid
Page 206
DIALux Version 4.9
Figure 326 Inspecteur "Trame de calcul" pour trames de calcul radiales
La trame de calcul définie par l'utilisateur permet en revanche de configurer individuellement tous les paramètres de la trame. C'est pourquoi l'onglet "Trame de calcul" manque ici.
Trame de mesure Outre la trame de calcul, l'Inspecteur présente aussi l'onglet trame de mesure. Une trame de mesure se différencie de la trame de calcul et peut être insérée en plus de la précédente. Remarques: une trame de calcul doit cependant toujours exister avant l'insertion d'une trame de mesure.
"Générer une trame de mesure"
Figure 327 Générer une trame de mesure
L'onglet "Trame de mesure" permet d'effectuer différents réglages. Vous pouvez entre autre déterminer quels points de trame et combien de points de mesure doivent être utilisés. Il existe aussi un réglage qui met visuellement plus en évidence les points de mesure dans la trame de calcul en masquant les points de trame dans la trame de calcul.
DIAL GmbH, Lüdenscheid
Page 207
DIALux Version 4.9
Calcul Sous l'onglet "Calcul", vous déterminez les valeurs de la trame de calcul qui doivent être calculées lors d'un calcul. Vous avez ici différentes options permettant de sélectionner l'intensité d'éclairage ainsi que de modifier individuellement les valeurs de rotation (en °) et/ou la hauteur (en m) dans chaque boîte de sélection. Vous pouvez effectuer des modifications dans les domaines suivants: Luminance verticale Luminance horizontale Vertical (avec indication de l'angle de rotation) Semi-cylindrique (avec indication de l'angle de rotation) Cylindrique Caméra Par rapport à la/aux ligne(s) extérieure(s) Hémisphérique Info: dans ce contexte, on entend par intensité d'éclairage celle d'un point déterminé, par ex. à un point de mesure ou de calcul. Remarques: chaque sélection génère plusieurs sorties. Pour obtenir une sortie, effectuez un calcul dans DIALux. Cela implique d'insérer préalablement au moins un luminaire. "Sélection individuelle des intensités d'éclairage"
"Saisie des valeurs dans les boîtes de sélection"
Figure 328 Paramétrage préalable du calcul de la trame de calcul
Gradients On entend par gradient une valeur concrète qui se trouve entre un point de mesure spécial et les points de mesure qui l'entourent directement. Le gradient renseigne ainsi sur le degré du contraste de luminosité entre ce point et les points de mesures directement voisins. Info: seules les trames de calcul ayant une trame régulière et carrée exigent des gradients d'intensité d'éclairage.
DIAL GmbH, Lüdenscheid
Page 208
DIALux Version 4.9
Dans l'Inspecteur, sous l'onglet "Gradient", vous pouvez activer les gradients et leur sortie, déterminer la valeur seuil correspondante et la distance pour la trame de gradients. Info: par défaut dans DIALux, un gradient se trouve sur un point de calcul ou de mesure. Selon que vous utilisez une trame de mesure en plus de la trame de calcul.
Figure 329 Réglage des valeurs seuil de gradients
Info: la valeur seuil déterminée empêche la perte de qualité d'image dans les prises de vue de caméra ou images. Elle doit être de max. 20% dans les événements enregistrés par caméra et max. 55% dans les événements non enregistrés par caméra. La trame de gradient se situe par défaut, comme indiqué plus haut, sur la trame de calcul et le cas échéant sur la trame de mesure. La valeur de distance peut être modifiée individuellement dans la trame de gradients sous l'entrée "Distance pour trame de gradients".
Configuration de la représentation Dans DIALux, les trames de calcul permettent d'afficher directement les résultats dans la CAO. Cela est particulièrement utile dans la phase de planification d'un projet. L'onglet "Représentation" de l'Inspecteur de trame de calcul permet d'afficher les informations suivantes: Points de trame Direction de mesure Valeurs calculées Isolignes Fausses couleurs
DIAL GmbH, Lüdenscheid
Page 209
DIALux Version 4.9
"Activation d'une option de sortie"
Figure 330 Modification d'une option de sortie – affichage des valeurs
Calcul en temps réel Il est souvent souhaitable d'afficher les résultats immédiatement dans la CAO après des modifications et de ne pas exécuter de calcul préalable du projet. DIALux vous offre la possibilité de sélectionner sous l'onglet "Calcul temps réel" les intensités d'éclairage que vous souhaitez voir s'afficher directement dans la CAO. Vous pouvez sélectionner entre: Luminance verticale Luminance horizontale Intensité verticale Orientation caméra (au moins une caméra doit être ajoutée au préalable. Vous la trouverez dans le Gestionnaire de projet sous "Complexe sportif"). Remarques: l'affichage des valeurs doit être préalablement activé sous "Représentation". Vous pouvez alors lire directement les valeurs dans la CAO selon l'intensité d'éclairage sélectionnée.
"Modification de l'option de calcul"
Figure 331 Exécution du calcul temps réel et affichage des valeurs
Après la modification de l'option de calcul (par ex. de luminance verticale vers intensité verticale), les valeurs de la trame de calcul ne sont pas seulement changées mais
DIAL GmbH, Lüdenscheid
Page 210
DIALux Version 4.9
aussi l'orientation des points de calcul (voir fenêtre précédente). L'intensité d'éclairage orientée selon la caméra vous offre la possibilité de sélectionner une caméra parmi plusieurs le cas échéant et de régler la hauteur de mesure et la rotation de la caméra et par conséquent l'angle de la caméra.
Figure 332 Intensité d'éclairage selon la caméra – Sélection et réglages
Figure 333 Sortie CAO de l'intensité d'éclairage selon la caméra
Isolignes Les isolignes servent à la représentation graphique de l'intensité d'éclairage mesurée dans l'environnement d'un luminaire. Dans la trame de calcul, les isolignes peuvent déjà être affichées dans la CAO pendant le travail dans le projet. Pour ce faire, sélectionnez l'entrée "Afficher isolignes" sous l'onglet "Représentation". Les isolignes du/des luminaire(s) inséré(s) s'affichent alors en temps réel dans la CAO. Remarques: le calcul en temps réel ne fonctionne que jusqu'à la visualisation finale des résultats du calcul.
DIAL GmbH, Lüdenscheid
Page 211
DIALux Version 4.9
Figure 334 Affichage des isolignes dans la CAO
Info: tous les réglages à cet endroit s'appliquent automatiquement aussi aux fausses couleurs. Les lignes graphiques représentent le niveau d'intensité de l'éclairage, selon votre configuration individuelle. Vous pouvez modifier et adapter cette configuration sous l'onglet "Isolignes". Les profils d'isoligne ainsi générés sont sauvegardés dans DIALux comme valeur par défaut de l'utilisateur. Il existe en outre aussi la possibilité d'ouvrir des profils standard de DIALux. Pour ce faire, sélectionnez le profil d'isoligne souhaité à l'entrée "Consignes standard". Des profils sont disponibles entre autre pour les complexes sportifs ou pour un éclairage de secours.
Figure 335 Sélection d'un profil d'isoligne
Dans la fenêtre Champ d'évaluation, vous sélectionnez un champ d'évaluation pour l'optimisation, c'est-à-dire que vous déterminez les valeurs d'éclairage selon lesquelles l'optimisation doit être faite. Vous pouvez modifier les valeurs seuils en cliquant sur les chiffres avec le bouton gauche de la souris.
DIAL GmbH, Lüdenscheid
Page 212
DIALux Version 4.9
Figure 336 Valeurs seuils d'optimisation
DIALux crée votre disposition de rue en fonction des paramètres sélectionnés. Selon les paramètres sélectionnés ou les luminaires utilisés, il est possible qu'aucune disposition ne remplisse toutes les valeurs seuils. Vous pouvez entrer des valeurs seuils diminuées sur l'écran Liste de remplacement. Cela permet un classement sur trois niveaux de toutes les variantes de disposition (appropriée, approximative ou insuffisante). Sans liste de remplacement, seules des dispositions appropriées et insuffisantes sont proposées.
Figure 337 Liste de remplacement
Sélectionnez le luminaire sur l'écran suivant. Vous pouvez sélectionner plusieurs luminaires d'un fabricant et les comparer. Appuyez sur "Sélectionner suivants" pour passer en mode de sélection. Attention : les comparaisons faisant intervenir plusieurs fabricants sont impossibles. DIAL GmbH, Lüdenscheid
Page 213
DIALux Version 4.9
Sélectionnez les luminaires dans votre liste des derniers luminaires utilisés ou sélectionnez de nouveaux produits à partir des catalogues installés. Le bouton "Insérer" permet d'ajouter le luminaire désigné dans la liste des "Luminaires sélectionnés". Appuyez sur le bouton "Terminer sélection" une fois que vous avez sélectionné tous les luminaires dont vous avez besoin pour l'optimisation. Dans la liste des "Luminaires sélectionnés", vous pouvez sélectionner chaque produit et consulter ses caractéristiques techniques ou le supprimer à nouveau de la liste.
Figure 338 Sélection de luminaires
Déterminez enfin les paramètres de disposition à optimiser comme l'espacement des poteaux, la hauteur du point d'éclairage ou la saillie du point d'éclairage. Pour les paramètres invariables, définissez des valeurs fixes ainsi que le type de disposition. Si vous quittez cette fenêtre avec "Suivant", le calcul des dispositions optimales commence automatiquement.
Figure 339 Paramètres de disposition variables
DIAL GmbH, Lüdenscheid
Page 214
DIALux Version 4.9
DIALux vous propose différents placements possibles après le calcul. Les propositions sont réparties en dispositions appropriées, approximatives (si vous avez activé la liste de remplacement) et non appropriées. Vous pouvez ouvrir ou fermer ces trois groupes séparément en cliquant sur le signe +/- de la liste. Les résultats sont classés dans l'ordre croissant ou décroissant selon les différents paramètres quand vous cliquez sur le titre de la colonne correspondante dans la liste des résultats. Dans la barre inférieure, DIALux vous affiche le progrès des valeurs cibles des paramètres. Pour exécuter une proposition, sélectionnez-la simplement dans la liste en cliquant dessus.
Figure 340 Liste de résultats
Points de calcul Les points de calcul fournissent un résultat de calcul en des endroits discrets. Vous disposez de points de calcul horizontaux, verticaux et libres.
Figure 341 Points de calcul DIAL GmbH, Lüdenscheid
Page 215
DIALux Version 4.9
Il est impossible de pivoter les points de calcul horizontaux (à droite dans la figure). Vous « mesurez » toujours la lumière venant du haut. L'intensité d'éclairage plane est mesurée. La rotation des points verticaux de calcul (à gauche dans la figure) est possible autour de l'axe Z. Vous pouvez « mesurer » l'intensité d'éclairage plane ou semicylindrique. Le type correspondant doit être sélectionné dans la page de propriétés. Les points de calcul libres (au centre) peuvent effectuer une rotation autour d'un axe quelconque. Vous « mesurez » toujours la lumière arrivant dans la direction de la flèche comme étant une intensité d'éclairage plane. L'édition correspondante (liste des points de calcul) mentionne tous les types d'intensité sur une page. Un tri est effectué selon le type et le mode de l'intensité d'éclairage (plane, semi-cylindrique). Les valeurs minimum, maximum et moyenne sont calculées puis éditées pour chaque groupe. Les points de calcul sont particulièrement adaptés à la définition des intensités d'éclairage sur des escaliers.
Calculs UGR Les fonctions de DIALux ont été élargies en particulier en ce qui concerne les calculs UGR. DIALux vous fournit les éditions UGR suivantes : 1) Un tableau UGR est généré pour chaque luminaire qui présente une composante lumineuse directe. Conforme aux normes CEI, CIBSE TM10 ou NB au choix. 2) Pour les pièces standard (rectangulaires, sans meubles, un type de luminaire), l'édition page unique ou le résumé contient les quatre valeurs UGR standard du mur gauche et du mur inférieur avec des visées perpendiculaire et longitudinale par rapport au luminaire. Ceci évite de devoir effectuer un calcul manuel à l'aide du tableau standard. 3) L'utilisateur peut placer des observateurs UGR discrets aux postes de travail et obtient alors une valeur UGR tenant compte : a. de la position et de la visée de l'observateur b. de tous les luminaires utilisés
DIAL GmbH, Lüdenscheid
Page 216
DIALux Version 4.9
c. de la position et de la rotation des luminaires d. des ombres et des réflexions des meubles. 4) Les trames de calcul UGR fournissent –de manière similaire aux surfaces de calcul– la répartition des valeurs UGR sur une surface quelconque. Le calcul a lieu en analogie avec les observateurs UGR. L'utilisateur obtient dans l'édition des informations concernant les problèmes d'éblouissement existant à certains endroits de la pièce. Il existe dans les éditions un tableau correspondant au point 1. Des valeurs UGR discrètes sont éditées pour les points 2 et 3. Pour le point 4, une représentation des courbes isopodes et de niveaux de gris des valeurs, ainsi qu'un graphique des valeurs et un tableau sont édités. La plage de valeurs définie pour UGR est comprise entre 10 et 30. Les valeurs inférieures et supérieures sont caractérisées par <10 ou >30. Vous pouvez insérer les objets de calcul UGR, comme tous les autres objets, dans un projet via Glisser Déposer. Pour ce faire, tirez les objets UGR en maintenant le bouton gauche de la souris enfoncé de l'arborescence dans la vue CAO et déposez-les. REMARQUE : lorsque vous tirez ces objets dans l'aperçu du plan, la surface et l'observateur sont placés à une hauteur de 1,2 m. Il s'agit de la hauteur standard des normes concernant les observateurs assis. Si vous travaillez via Glisser Déposer dans la vue 3D, les objets sont placés sur la surface que vous « touchez » lorsque vous relâchez le bouton gauche de la souris. Si par ex. vous tirez ces objets dans la vue 3D d'une pièce vide, ces objets sont placés sur le sol (z = 0).
Figure 342 Placement d'objets UGR dans la pièce
Vous pouvez également placer ces objets dans la pièce avec la méthode numérique via la page de propriétés correspondante. Entrez les coordonnées d'insertion et la DIAL GmbH, Lüdenscheid
Page 217
DIALux Version 4.9
taille de la surface de calcul puis positionnez-les en cliquant sur le bouton « Insérer ». Utilisez ce masque également si la surface de calcul UGR a déjà été placée via Glisser Déplacer et si vous souhaitez la déplacer en la position souhaitée de manière numérique.
Configuration des visées de la trame et de l'observateur UGR Vous pouvez configurer la visée utilisée pour le calcul dans la page de propriétés de la trame UGR. Une visée égale à 0° signifie que le regard de l'observateur est dirigé selon l'axe X. Là aussi, le calcul est mathématiquement positif dans le sens antihoraire. La visée est représentée par une flèche située au centre de la trame UGR ou sur l'observateur UGR.
Figure 343 Visée de l'observateur UGR
DIAL GmbH, Lüdenscheid
Page 218
DIALux Version 4.9
Les éclairages extérieurs Décors extérieurs DIALux vous permet également de planifier des éclairages extérieurs. La méthode et le mode de commande sont sensiblement identiques à la planification d'un éclairage d'intérieur. Le nouvel écran de démarrage apparaît une fois que vous avez démarré DIALux.
Figure 344 Dialogue de démarrage
Cliquez sur Nouveau projet d'extérieur, DIALux démarre et vous propose un décor extérieur vide à éditer. Un seul et même projet peut comprendre des planifications intérieure, extérieure et de rue.
Figure 345 Démarrage de DIALux 4.1 avec un décor extérieur vide
Le décor extérieur est l'équivalent d'une pièce dans la structure d'un projet. Dans un décor extérieur, les éléments au sol, les meubles et les luminaires sont considé DIAL GmbH, Lüdenscheid
Page 219
DIALux Version 4.9
rés comme des objets influents sur le plan de la lumière. Dans une pièce, les éléments au sol sont les murs, le plafond et le sol. Les éléments au sol ont leurs propriétés photométriques et présentent des résultats de calcul concernant uniquement leur surface. Vous pouvez ajouter d'autres éléments au sol à une planification effectuée à partir de l'arborescence du mobilier.
Vous pouvez également ajouter des éléments au sol prélevés dans l'arborescence du mobilier.
Figure 346 Insertion d'un élément au sol depuis l'arborescence du mobilier via « Glisser Déposer »
Les éléments au sol peuvent prendre n'importe quelle forme polygonale (voir Mode d'édition). Si, dans la page de propriétés Trame de calcul, la case « Editer résultats » est cochée, les données correspondantes de la surface sont générées. Vous pouvez positionner des meubles et des dispositions de luminaires comme dans un éclairage intérieur.
Eléments au sol Un élément au sol peut être inséré uniquement à un décor extérieur. Un élément au sol représente une zone définie de hauteur indifférente appartenant à un décor extérieur. Il est possible que cette zone ne se distingue du reste du décor que par sa fonction.
DIAL GmbH, Lüdenscheid
Page 220
DIALux Version 4.9
Figure 347 L'objet « Elément au sol »
Une fois inséré, un élément au sol à une forme rectangulaire et une hauteur de 0,0 m. Vous pouvez affecter une hauteur à l'élément au sol, qui présente alors une surface et des parties latérales. Un clic droit sur l'objet permet d'en modifier la forme (voir la section Mode d'édition). Les surfaces constituantes sont représentées dans l'Inspecteur. La sélection de surfaces individuelles vous permet d'en changer le matériau ou de les sélectionner pour l'édition de résultats de calcul. Un élément au sol peut apparaître comme un « trou » dans un autre élément au sol. Dans la Figure ci-dessus, l'élément au sol sélectionné et l'élément au sol gris apparaîtraient comme des trous dans la « prairie ». Il n'existerait aucun résultat de calcul à ces emplacements de la prairie.
Eclairages La réalisation d'un éclairage d'objets, de bâtiments ou de façades commence par la planification avec un décor extérieur. Vous pouvez placer un objet à éclairer sur un élément au sol. Il est possible d'interroger directement les résultats de calcul de la surface éclairée en activant la case à cocher Editer résultats correspondante
Figure 348 Edition des résultats des calculs effectués sur une surface DIAL GmbH, Lüdenscheid
Page 221
DIALux Version 4.9
ou bien en insérant une surface de calcul.
Figure 349 Eclairage d'une façade avec surface de calcul avancée
DIAL GmbH, Lüdenscheid
Page 222
DIALux Version 4.9
Planification d’éclairage d’après prEn12464/ partie 2 /EN89952 Glare Rating
Figure 350 Observateur – GR du point de calcul
Le plan de la norme EN 12464 partie 2/EN 8995-2 prévoit, que également pour les plans de travail à l’extérieur, un éblouissement doit être évité. Pour garantir cela il existe des valeurs limites. Le système pour l’évaluation d’éblouissement (GR) est décrit dans la publication CIE 112 :1994. Pour le calcul de l’éblouissement le critère de la luminance de voile est très important à côté des densités lumineuses des luminaires. A ce point la EN 124642 fait une simplification face à la publication de CIE. DIALux vous permet de choisir, si vous voulez utiliser la méthode simple de EN ou la méthode complète de la CIE. En prenant la méthode simplifiée de la EN la luminance de voile des alentours (Lve) calcule d’après Lve=0,035 x ρ x Ehav x π-1 Pendant cela ρ est le degré de réflexion moyen et Ehv la moyenne puissance de lumière de la zone. Le mot « zone » n’est malheureusement pas défini plus précis dans la EN. A cause de cela tous les éléments du sol sont appelés « zone » en DIALux. Pendant le calcul d’après la publication CIE 112 :1994 la luminance de voile correcte sera calculé. Tous les objets dans le champ visuel des observateurs sont pris en considération. Les alentours sont partagés en plusieurs petites zones. Avec la formule Lve 10
n
E eye i
i 1
i2
on obtient la luminance
de voile correcte de l’alentour. N marque les parties uniques. Naturellement ce calcul est plus précis mais il prend aussi plus de temps. DIALux signale sur les éditions avec quelle méthode GR a été calculé.
DIAL GmbH, Lüdenscheid
Page 223
DIALux Version 4.9
Figure 351 Page de propriétés de l’observateur GR
Pour calculer les valeurs GR, il y a l’observateur GR à la disposition de l’utilisateur. Celui-ci se laisse placer comme d’autres points de calculs. Une particularité de l’observateur GR est, que l’angle d’inclinaison, l’angle début, L’angle terminal et l’incrément se laissent régler. L’angle d’inclinaison donne la direction du regard vers la verticale. L’angle début et L’angle terminal définissent l’angle visuel de l’observateur. 0° est la direction le long de l’axe X positive, le mode de compter est positif en sens inverse des aiguilles de montre. Avec l’incrément il est possible de définir les directions visuelles entre l’angle début et l’angle terminal. Les observateurs GR peuvent facilement être placés sur une ligne ou un champ avec la fonction « copier le long d’une ligne ». Action perturbatrice/ calcul de ULR La valeur ULR (Update Light Ratio) marque, quelle part du courant lumineux d’une lampe ou d’une installation luminaire rayonnent en sous de l’horizontale. Pour cela il faut prendre en considération le point de service des lampes. Il dépend de la zone des environs combien de pourcent d’éclairage de ciel est admis. La norme définit quatre zones de E1 jusqu’à E4. E1 ce sont des zones très sombres comme par exemple des parcs nationaux ou un monument naturel. E4 sont des zones très claires comme des centres villes. La valeur limite du ULR va de 0% jusqu’à 25%. La valeur du Update Light ratios ULR est indiquée sur la page d’édition de la planification du décor extérieur. DIALux prend uniquement en considération la partie du courant lumineux de la valeur ULR, qui va directement dans le ciel. Un courant lumineux, qui éclaire par exemple une façade ne fait pas augmenter la valeur ULR.
DIAL GmbH, Lüdenscheid
Page 224
DIALux Version 4.9
Figure 352 Parties du courant lumineux pour la détermination de l’ULR
Action perturbatrice/ points de calcul lumineux Pour réduire l’action perturbatrice de la lumière, la EN 12464 n’indique pas seulement la valeur limite du ULR, mais aussi les valeurs maximales de la puissance de lumière vers la direction de perturbation et la lumière sur les fenêtres. Egalement les valeurs limites de ces caractéristiques des surfaces dépendent de la zone environnementale. Les valeurs limites pour la lumière sur les fenêtres sont indiquées en Lux. Avec cela il est très facile de calculer ceux –là avec des points de calculs et des surfaces de calculs. Pour calculer la puissance de lumière d’une source lumineuse dans la direction de perturbation, l’utilisateur puisse utiliser le point de calcul de la puissance de lumière. Celui-là se laisse placer comme tous les autres points. Comme résultat on reçoit l’indication de la puissance lumineuse de chaque sortie de lumière de chaque lampe. Chez les luminaires à deux bras la puissance est indiquée deux fois. DIALux interprète aussi la CRL du luminaire en cas de service et prend en considération le courant de lumière. Pour toutes les directions de perturbations potentielles l’utilisateur puisse placer un point de calcul luminaire.
Figure 353 Point de calcul pour la puissance lumineuse
DIAL GmbH, Lüdenscheid
Page 225
DIALux Version 4.9
Figure 354 Page de propriétés pour le point de calcul luminaire
DIAL GmbH, Lüdenscheid
Page 226
DIALux Version 4.9
Eclairage de rue Surface de calcul de rue sur les décors extérieurs Très souvent les utilisateurs souhaitent qu’ils puissent réagir sur la situation réale, pendant la planification des rues. Cela n’est pas possible ni avec la EN 13201 ni avec la vielle norme DIN 5044. La « rue en norme » ne connaît ni de virage ni la possibilité de placer des luminaires autrement. Pour cela nous avons maintenant ajouté un plan de calcul en DIALux pour les décors extérieurs, qui calcule la dispersion de la densité lumineuse d’une voie pour un observateur : le champ d’évaluation des rues. Le calcul de cette surface de calcul prend exactement en considération ces luminaires et objets, qui ont été intégrés pendant la planification. La lumière indirecte n’est pas prise en considération (par exemple la réflexion d’un mur), pourtant l’effet de l’ombre d’un arbre est prise en considération. Pendant que dans une « rue de norme » une certaine quantité de luminaires sur une ligne devant ou derrière un point de calcul est prise en considération, sur une surface de calcul un seul ou bien tous les luminaires dans un décor extérieur, même ceux qui prennent une autre fonction. A cause de leurs définitions très serrées de la norme de l’éclairage des rues, l’utilisation de la surface de calcul perd très vite sa pertinence en ce qui concerne l’accomplissement de l’exigence d’après la norme EN13201.
Figure 355 Champ d’évaluation des rues
Un champ d’évaluation contient les attributs suivants. L’objet de calcul « champ d’évaluation » se compose de deux components. D’un côté la surface de calcul ellemême. Celle-là est visible dans la CAO et aussi changeable polygonalement. De l’autre côté l’observateur est une composante du champ d’évaluation. Sa position et sa direction du regard définit la trame de calcul du champ d’évaluation. La direction du regard est la direction de la trame de calcul. Cela est marqué par des petites croix dans la CAO à l’intérieur du champ d’évaluation. Le nombre des croix n’a aucune importance. Après l’intégration du champ d’évaluation, l’observateur se trouve 60m à gauche du champ d’évaluation. Cela est la position que l’observateur prend pendant une planification d’après une norme. Mais sa position peut être changée librement. DIAL GmbH, Lüdenscheid
Page 227
DIALux Version 4.9
Sa direction de vue fait 0°, alors la parallèle de l’axe X. A cause de cela les points de calcul initiaux sont arrangés en trois lignes à dix points parallèles vers l’axe X.
Figure 356 Champ d’évaluation simple dans un décor extérieur
Figure 357 Champ d’évaluation complexe dans un décor extérieur
Sur l’image du haut on voit un exemple simple pour l’utilisation de la surface de calcul. Celle- là correspond à peu près à la norme. Sauf les positions des luminaires ne correspondent pas à la norme EN 13201. Sur le graphique en dessous il y a un exemple pour l’utilisation de cette surface. L’observateur se trouve sur le haut de l’embouchure et son regard va vers le carrefour. Sa direction de vue (205°) prétend l’alignement de la trame. ANNOTATION : les attributs de la réflexion des revêtements de la rue ne sont uniquement définis sur une zone très serrée. Si l’observateur se trouve trop loin ou bien trop prêt de la surface de calcul il n’est pas possible de calculer des densités lumineuses.
Rues standards DIALux 4.9 vous assiste dans la planification des rues standards. Vous pouvez ajouter des rues standards à votre projet, au même titre que des pièces ou des décors extérieurs. Dans l'écran de bienvenue du logiciel, utilisez pour cela
DIAL GmbH, Lüdenscheid
Page 228
DIALux Version 4.9
Figure 358 Dialogue de démarrage DIALux 4.9– Démarrer projet de rue
le point de menu Insérer Nouveau décor Rue standard
Figure 359 Insérer rue standard via le menu
ou bien le bouton de commande correspondant de « Le Guide ».
Figure 360 Insérer rue standard via « Le Guide »
Vous pouvez également calculer vos projets par le biais de notre assistant de planification rapide des rues (voir à ce sujet le chapitre Travail avec les assistants).
DIAL GmbH, Lüdenscheid
Page 229
DIALux Version 4.9
Planification normalisée La norme EN 13201 a été introduite à l’échelle européenne en 2005. Depuis la version 3.1.5., il est possible de planifier l’éclairage de rues selon cette norme dans DIALux. Or, pour contrôler les installations existantes ou dans certains cas exceptionnels, il peut arriver qu’une planification selon l’ancienne norme DIN 5044 soit exigée. Pour cette raison, dans DIALux 4.2, l’option de la planification selon l’ancienne norme DIN 5044 a été rajoutée. DIALux 4.9 propose désormais une autre option en vue de la sélection des normes. Il est désormais possible, non seulement de choisir entre les normes CIE 140 / EN 13201 et DIN 5044, mais également la norme américaine d’éclairage des rues IESNA RP-08-00. Pour choisir une méthode de planification, il faut définir le bouton Radio correspondant dans l’Inspecteur de l’onglet « Généralités ». Si vous souhaitez effectuer une planification selon la norme DIN 5044, vous pouvez la sélectionner dans le menu déroulant.
Figure 361 Sélection de normes en vue de la planification de l’éclairage des rues
Vous pouvez bien sûr également procéder au réglage de la norme dans l’assistant (cf. chapitre Assistant de planificateur express et Assistant pour l’agencement optimisé des luminaires). Pour parvenir à adapter les standards américains au standard européen en matière d'éclairage des rues, DIALux offre la possibilité de tourner les courbes de répartition de l’intensité lumineuse. DIAL GmbH, Lüdenscheid
Page 230
DIALux Version 4.9
Le standard américain fonctionne avec des fichiers IES en sachant que le niveau C0 (North America H=0) est orienté à la verticale par rapport au bord du trottoir. Niveau C0 dans le standard américain
Figure 362 Niveau C0 dans le standard américain
Le standard européen, en revanche, prévoit une orientation du niveau C0 en parallèle au bord du trottoir. Niveau C0 dans le standard européen
Figure 363 Niveau C0 dans le standard européen
Lors de l’importation de fichiers IES dans DIALux, une fenêtre pop-up s’affiche. Pour tourner la courbe de répartition d’intensité lumineuse, cochez la case correspondante.
Figure 364 Importation de fichiers IES
La rotation de la courbe de répartition de l’intensité lumineuse peut également s’effectuer ultérieurement. Pour ce faire, vous devez sélectionner le luminaire dans l'arborescence de projet sous Luminaires utilisés et ensuite choisir l’Onglet Technique.
DIAL GmbH, Lüdenscheid
Page 231
DIALux Version 4.9
Figure 365 Rotation de la courbe de répartition de l’intensité lumineuse
Planification de rue sans assistant Au début de la planification, une rue contient uniquement une chaussée et un champ d'évaluation.
Figure 366 Insertion d'une rue standard
Si la rue est sélectionnée dans le gestionnaire de projets, il est possible de procéder à des réglages généraux. Le nom, la description, la situation d’éclairage et la norme peuvent être sélectionnés dans l’onglet Généralités. Le réglage de base dans DIALux est toujours la norme CIE 140 / EN 13201. Dans la norme européenne CIE 140 / EN 13201, la situation d’éclairage peut être sélectionnée manuellement depuis le menu déroulant. Par défaut, votre projet de rue obtient toujours la situation d’éclairage avec la désignation A1. La situation d’éclairage s’oriente au rapport technique pour la normalisation CEN/TR 13201-1. Elle sert de fondement à la définition des exigences en matière d’éclairage de rues.
DIAL GmbH, Lüdenscheid
Page 232
DIALux Version 4.9
Figure 367 Sélection de la situation d’éclairage
Si vous n’êtes pas sûrs, vous pouvez les déterminer par étapes à l’aide de l’assistant (cf. le chapitre Assistant pour la détermination des situations d’éclairage selon la norme CIE 140 / EN 13201). L'utilisateur peut définir le facteur d'entretien dans la page de propriétés Méthode plan d'entretien.
Figure 368 Méthode plan d'entretien
Si une rue standard doit comporter des différents éléments de chaussée, vous pouvez les insérer, les trier et les supprimer dans le gestionnaire de projet, via Disposition dans l'Inspecteur, la rue étant sélectionnée. Pour les trier, sélectionnez un élément de chaussée et déplacez-le vers le haut ou vers le bas de la hiérarchie en appuyant sur les boutons de commande fléchés (voir Figure 369).
DIAL GmbH, Lüdenscheid
Page 233
DIALux Version 4.9
Figure 369 Insertion et tri d'éléments de chaussée
Une option vous permet d'insérer des éléments de rue dans le menu Insérer Elément de rue …
Figure 370 Insérer éléments de rue via menu
ou bien en utilisant le bouton droit de la souris, la rue étant sélectionnée, dans le gestionnaire de projet.
DIAL GmbH, Lüdenscheid
Page 234
DIALux Version 4.9
Figure 371 Insérer des éléments de rue avec le bouton droit de la souris
Les différents éléments de la chaussée peuvent être sélectionnés dans la CAO et dans le gestionnaire de projets. L’inspecteur montre les propriétés des différents éléments de la chaussée , que vous pouvez varier selon vos préférences. Sélectionnez la chaussée dans le gestionnaire de projets afin d’y procéder aux réglages tels que la largeur de la chaussée et le nombre de voies.
Figure 372 Propriétés d’une chaussée – Généralités
Vous pouvez modifier, dans la page de propriétés Revêtement de la rue, le revêtement et le coefficient moyen de densité d'éclairage.
DIAL GmbH, Lüdenscheid
Page 235
DIALux Version 4.9
Figure 373 Propriétés d'une chaussée – Revêtement de la rue
Un observateur est affecté à chaque chaussée ; vous pouvez en modifier l'âge pour calculer le TI.
Figure 374 Propriétés d'une chaussée – Observateur
DIALux positionne l'observateur automatiquement en fonction des prescriptions des normes EN. L'observateur est toujours situé à 60 m du champ d'évaluation, au milieu de la voie concernée et à 1,5 m au-dessus du sol. Par défaut, un observateur regardant dans la direction de circulation est affecté à chaque voie. Les symétries qui en résultent rendent inutile une modification de la direction de l'observation. Remarque : l’onglet Observateur figure uniquement dans la norme CIE 140 / EN 13201. S’il fallait encore effectuer des modifications au niveau de l’âge de l’observateur dans l’IESNA RP-08-00, vous pouvez y procéder dans l'inspecteur du champ d'évaluation. La page de propriétés Surfaces vous permet de régler le Matériau, la Texture et les Options de Raytracing. Bon nombre des réglages modifient uniquement la visualisation, et non les résultats des calculs.
DIAL GmbH, Lüdenscheid
Page 236
DIALux Version 4.9
Figure 375 Propriétés d'une chaussée – Surfaces
Les éléments de rue permettent d'éditer les champs d’évaluation. En mode standard, les voies intermédiaires, les voies de garage et les bas-côtés ne disposent pas de champ d'évaluation. Celui-ci peut toutefois être inséré, en sélectionnant l’élément de rue respectif dans le gestionnaire de projets et en choisissant l’option Insérer un champ d’évaluation à l’aide du bouton droit de la souris.
Figure 376 Ajouter champ d'évaluation
De la même manière, il est possible de supprimer ou de renommer un champ d'évaluation avec le bouton droit de la souris. DIALux permet le recours à des champs d'évaluation communs pour différents éléments de chaussée. Dans l'assistant, c’est possible par la sélection des cases correspondantes. Plusieurs étapes sont nécessaires à cette fin dans le domaine de la planification libre. DIALux créé un champ d'évaluation pour chaque surface (à l’ exception des voies intermédiaires, des voies de garage DIAL GmbH, Lüdenscheid
Page 237
DIALux Version 4.9
et des bas-côtés). Si vous souhaitez à présent disposer d’un champ d’évaluation commun pour une piste cyclable et une zone piétonne, vous devez dans un premier temps supprimer les champs d’évaluation existants. Ensuite, vous sélectionnez les deux éléments de chaussée pour lesquels vous souhaitez disposer d’un champ d’évaluation commun en appuyant sur la touche Shift et en cliquant sur les éléments de chaussée correspondants. Opérez ensuite un clic droit de la souris sur les objets sélectionnés et choisissez Insérer le champ d’évaluation. Vous obtenez à présent un champ d’évaluation commun pour les deux éléments de chaussée.
Figure 377 Champ d'évaluation commun
Lorsque vous sélectionnez un champ d'évaluation dans le gestionnaire de projet, la page de propriétés Trame de calcul s'ouvre dans l'Inspecteur.
Figure 378 Grille de calcul
La grille est automatiquement générée selon la norme sélectionnée. Lorsque la case « Automatique » est sélectionnée, le nombre adapté de points de calcul est calculé en fonction de l’écart entre les points lumineux. Si vous souhaitez une grille divergente de la norme, vous pouvez saisir ici le nombre des points de calcul en direction X
DIAL GmbH, Lüdenscheid
Page 238
DIALux Version 4.9
(direction longitudinale de la chaussée) et en direction Y (largeur des voies), après avoir activé la case « Points ». ATTENTION : les résultats ne correspondent alors plus à la norme sélectionnée. L’onglet Grille de calcul offre par ailleurs l’option de déterminer la classe d’éclairage. A cet égard, il existe des différences fondamentales au niveau des réglages entre la norme européenne et américaine. Vous avez la possibilité de déterminer la classe d’éclairage dans la norme CIE 140 / EN 13201. Soit vous procédez à la sélection manuelle de la classe d'éclairage à partir de la liste indiquée ou vous affichez l’assistant pour déterminer la classe d’éclairage en l’adossant à la norme européenne CEN/TR 13201-1.
Figure 379 Classe d’éclairage CIE 140 / EN 13201
Remarque : si vous avez besoin d’aide pour sélectionner la classe d’éclairage européenne, vous pouvez, ici aussi, utiliser l'assistant (cf. le chapitre Assistant pour déterminer la classe d’éclairage selon la norme CIE 140 / EN 13201). La classe d’éclairage comporte un résumé des exigences photométriques pour votre planification d’un éclairage de rue, qui dépend des besoins visuels d’usagers spécifiques de la chaussée dans différentes surfaces de circulation et leur environnement. Des classes d'éclairage supplémentaires peuvent être choisies selon la situation de la route pour l’indication supplémentaire des intensités d’éclairage verticales et semi-cylindriques (voir à cette fin EN13201 – 1, paragraphe 6.4).
DIAL GmbH, Lüdenscheid
Page 239
DIALux Version 4.9
Figure 380 Classes d’éclairage supplémentaires
Dans le cadre de cette norme, il peut être nécessaire, pour les champs d'évaluation dans lesquels l'intensité d'éclairage est définie au lieu de la densité, de calculer chacun des quatre paramètres d'intensité d'éclairage en fonction des critères de conception choisis conformément à EN13201-2. Ce sont :
l'intensité d'éclairage horizontale l'intensité d'éclairage semi-shérique l'intensité d'éclairage semi-cylindrique l'intensité d'éclairage verticale.
L'intensité d'éclairage horizontale est calculée dans tous les cas. Mais certains pays exigent l'intensité d'éclairage semi-sphérique à la place de l'intensité d'éclairage horizontale. Elle est également toujours calculée et peut être sélectionnée dans les éditions destinées à être imprimées. Le tableau 4 de la norme CEN/TR 13201-1 représente les classes A à la place des classes S. DIALux commute en conséquence dans les éditions sur les paramètres requis. Intensité d'éclairage horizontale : Les points de calcul doivent se trouver dans un plan situé au niveau de la surface de la chaussée, dans la surface observée. Intensité d'éclairage semi-sphérique : Les points de calcul doivent se trouver dans un plan situé au niveau de la surface de la chaussée, dans la surface observée. Intensité d'éclairage semi-cylindrique : Les points de calcul doivent se trouver dans un plan situé 1,5 m au-dessus de la surface de la chaussée, dans la surface observée. L'intensité lumineuse semi-cylindrique est modifiée en fonction de la direction observée. Le plan vertical situé à angle droit avec la surface arrière plane doit se trouver parallèle à la direction principale de déplacement des piétons ; en règle générale, il s'agit dans le cas d'une rue de la direction de la voie.
DIAL GmbH, Lüdenscheid
Page 240
DIALux Version 4.9
Intensité d'éclairage verticale : Les points de calcul doivent se trouver dans un plan perpendiculaire situé 1,5 m au-dessus de la surface de la chaussée, dans la surface observée. L'intensité lumineuse verticale est modifiée en fonction de la direction observée. Le plan de l'éclairage vertical doit se trouver à angle droit avec la direction principale du déplacement des piétons, en règle générale le long de l'axe de la rue. Vous pouvez appeler l'assistant servant à déterminer une classe d'éclairage via le bouton Assistant… (voir Fehler! Verweisquelle konnte nicht gefunden werden.327). Après le démarrage, l'écran d'accueil vous souhaite la bienvenue. Si un calcul est souhaité selon la norme américaine IESNA RP-00-08, plusieurs critères de sélection sont disponibles en vue de la sélection de la classe d'éclairage. Il faut sélectionner la méthode correspondant aux différentes classes d'éclairage.
Sélection de méthodes se rapportant à la norme IESNA RP-08-00
Figure 381 Sélection de méthodes
Remarque : aucune méthode n’est disponible pour les classes d’éclairage des trottoirs et des pistes cyclables. Vous pouvez affecter plusieurs dispositions de luminaires différentes à une rue. La première disposition définit le champ d'évaluation.
DIALux vous permet d'ajouter plusieurs dispositions de rue différentes des luminaires dans une rue standard. Par contre, il est impossible d'ajouter des meubles ou d'autres types de dispositions de luminaires. Gardez à l'esprit que le champ d'évaluation est défini par la disposition ajoutée. Pour insérer une disposition de rue, utilisez « Le Guide »,
DIAL GmbH, Lüdenscheid
Page 241
DIALux Version 4.9
Figure 382 Insertion d'une disposition de rue via « Le Guide »
ou bien le point de menu Insérer Disposition luminaires Disposition de la rue, après avoir sélectionné la rue dans le gestionnaire de projet
Figure 383 Insertion d'une disposition de rue via un menu
ou alors via un clic droit après avoir sélectionné, ici aussi, la rue dans le gestionnaire de projet.
DIAL GmbH, Lüdenscheid
Page 242
DIALux Version 4.9
Figure 384 Insertion d'une disposition de rue via bouton droit de la souris
DIALux 4.9 vous permet d'accéder à tous les paramètres importants de placement de luminaires de rue. Sélectionnez tout d'abord le luminaire à mettre en place dans le PlugIn d'un fabricant. Sélectionnez un luminaire dans la liste après avoir activé Insérer disposition de rue.
Figure 385 Insertion d'une disposition de rue – Luminaire
La page de propriétés Luminaire vous permet de sélectionner le luminaire et d'entrer les caractéristiques techniques de l'émission de lumière.
Figure 386 Insérer disposition de rue – Sélection des caractéristiques du bras et de la disposition des poteaux
DIAL GmbH, Lüdenscheid
Page 243
DIALux Version 4.9
La page de propriétés Poteau / Bras vous permet de définir les propriétés caractéristiques du bras ainsi que la disposition des poteaux. Le schéma situé à droite de la Figure 386 visualise la longueur du bras et son inclinaison. La saillie définit de combien le centre de la surface lumineuse (centre de lumière) du luminaire dépasse sur la rue. L'écart poteau chaussée définit la distance entre centre du socle du mât et le début de la chaussée. Vous pouvez également définir la disposition des poteaux. Dans la page de propriétés disposition, les emplacements des luminaires le long de la rue. Tous les types de dispositions sont disponibles.
Figure 387 Insérer une disposition de rue – Optimisation / Type de disposition
Pour insérer la disposition des luminaires dans votre projet de rues, cliquez sur le bouton Insérer. Le menu contextuel de votre disposition de rues vous permet d'optimiser chaque disposition de luminaires une nouvelle fois. Pour ce faire, sélectionnez la disposition de rue dans le gestionnaire de projet avec le bouton droit de la souris.
DIAL GmbH, Lüdenscheid
Page 244
DIALux Version 4.9
Figure 388 Disposition de rue – Optimisation la disposition
La disposition des luminaires définit toujours le champ d'évaluation. Si vous ajoutez plusieurs dispositions de luminaires, le champ d'évaluation qui en résulte est toujours relatif à l'écart (des poteaux) maximum entre deux luminaires, comme l'exemple suivant (voir Figure 389) le montre. Les luminaires de la disposition inférieure marqués dans la Figure définissent donc le champ de calcul.
Figure 389 Insertion de dispositions de rues
Vous pouvez modifier le point de démarrage de la disposition, dont le champ d'évaluation dépend directement, sous Disposition poteau Décalage longitudinal. L'Inspecteur fournit des caractéristiques techniques concernant les dispositions de luminaires insérées (voir le chapitre Disposition de luminaires). DIALux représente la rue - comme les décors intérieurs et extérieurs - en 2D et 3D.
DIAL GmbH, Lüdenscheid
Page 245
DIALux Version 4.9
Figure 390 Représentation 3D de la rue
Le rendu représente la répartition de l'intensité d'éclairage et non la répartition de la densité d'éclairage.
Il est possible de pivoter, de zoomer et de parcourir la représentation 3D de la rue – comme pour les autres types de projets– de l'enregistrer au format *.jpg et de l'imprimer sous forme de rendu 3D. REMARQUE : Le rendu représente la répartition de l'intensité d'éclairage, non la répartition de la densité d'éclairage.
Figure 391 Représentation 2D de la rue
La représentation du plan comprend les éléments de la chaussée et les luminaires, mais aussi le champ d'évaluation / la trame de calcul. DIALux permet désormais à l'utilisateur d'insérer des rues dans des décors extérieurs.
DIAL GmbH, Lüdenscheid
Page 246
DIALux Version 4.9
Figure 392 Insérer une rue dans un décor extérieur
Copie d'une rue dans un décor extérieur
Vous pouvez travailler chaque élément de rue et les dispositions de luminaires de la même façon que dans votre projet de rue. Tous les éléments de la chaussée sont représentés sous forme d'éléments au sol dans le décor extérieur.
Figure 393 Rue insérée dans un décor extérieur
Assistant de planification rapide des rues Cliquez, dans la fenêtre BIENVENUE avec le bouton gauche de la souris sur Assistants DIALux.
Figure 394 Assistants DIALux - Sélection d'assistant de planification rapide des rues
DIAL GmbH, Lüdenscheid
Page 247
DIALux Version 4.9
Si le dialogue BIENVENUE n'est plus affiché, vous accédez aux assistants via le menu Fichier Assistants.
Figure 395 Appel des assistants via le menu
Cet assistant vous aide lors de la planification rapide des rues.
Figure 396 Dialogue de démarrage de l'assistant de planification rapide des rues
Cet assistant vous permet de définir les différents éléments de la rue et leurs propriétés. Le bouton Suivant vous permet de passer à l'étape suivante.
DIAL GmbH, Lüdenscheid
Page 248
DIALux Version 4.9
Figure 397 Déterminer le profil de rues
Sur la page suivant l’écran d’accueil, vous pouvez sélectionner les éléments de la chaussée qui font partie du profil de rues. Par ailleurs, ici aussi, il est possible de sélectionner la norme. Le planificateur express dispose du réglage de base pour la planification selon la norme CIE 140 / EN 13201. Le revêtement de la chaussée peut être sélectionné en vue de correspondre aux conditions environnementales sèches et humides. Ceci s’applique uniquement au calcul de la régularité « U0 nass » (« U0 humide ») et ne peut être édité que dans le cadre de la planification selon la norme européenne. Le nom des rues et le facteur de maintenance sont également saisis sur cette page. Dans la fenêtre suivante, vous pouvez déterminer les champs d'évaluation individuels ou combinés de la rue. Pour déterminer les exigences photométriques de la rue, sélectionnez une classe d’éclairage pour chaque champ d’évaluation individuel ou combiné et selon IESNA RP-0800, également la méthode.
DIAL GmbH, Lüdenscheid
Page 249
DIALux Version 4.9
Figure 398 Champs d’évaluation et classes d’éclairage
L’assistant de classes d’éclairage peut être démarré en cliquant sur le bouton Sélection. A cet égard, veuillez également consulter le paragraphe selon la norme CIE 140 / EN 13201. Vous pouvez sélectionner pour chaque élément différents champs d'évaluation et les classes d'éclairage correspondantes.
Figure 399 Champs d'évaluation et classes d'éclairage
DIAL GmbH, Lüdenscheid
Page 250
DIALux Version 4.9
Figure 400 Champ d`évaluation
Figure 401 Liste de rechange
Sélectionnez le luminaire sur la page suivante. Le bouton Catalogues vous permet d’ajouter des luminaires à partir des catalogues installés, des catalogues en ligne, depuis différents fichiers portant sur des luminaires qui sont enregistrés localement dans un dossier de votre ordinateur ou l’ajouter depuis la « Banque de données personnelle ». Les luminaires sont ajoutés automatiquement dans le champ « Luminaires sélectionnés ». Tous les luminaires qui figurent dans ce champ sont pris en compte dans le calcul destiné à l’optimisation. Il suffit de double-cliquer sur un luminaire ou sur les boutons Sélectionner et Supprimer pour déplacer les luminaires sélectionnés entre les fenêtres « Luminaires sélectionnés » et « Luminaires utilisés en dernier ». Les luminaires du champ « Luminaires
DIAL GmbH, Lüdenscheid
Page 251
DIALux Version 4.9
utilisés en dernier » n’entrent pas en ligne de compte dans le calcul en vue de l’optimisation. DIALux 4.9 offre par ailleurs la possibilité de modifier le flux de lumière d’un luminaire sélectionné.
Figure 402 Sélectionner les luminaires
Enfin, vous déterminez les paramètres d’agencement à optimiser, tels que l’écart avec le mât, la hauteur du point lumineux, inclinaison du point lumineux, la distance entre le mât et la chaussée ou la longueur du bras déport. Par ailleurs, la restriction concernant l’inclinaison des luminaires est levée. Il est désormais possible d’attribuer un angle d’inclinaison à n’importe quel luminaire. Pour les paramètres non variables, vous indiquez des valeurs fixes, ainsi que le type d’agencement. Si vous quittez cette fenêtre en cliquant sur « Suite », le calcul des agencements optimaux démarre automatiquement.
Figure 403 Paramètres d’agencement variables
DIAL GmbH, Lüdenscheid
Page 252
DIALux Version 4.9
Figure 404 Liste des résultats
Exportation de fichiers CSV ainsi que l’enregistrement des valeurs définies font partie des nouveautés apportées par la version DIALux 4.9. Pour procéder à l’exportation des fichiers CSV, cliquez sur le bouton « Exportation de fichiers CSV » dans la fenêtre des propositions de planification.
Figure 405 Exportation de fichiers CSV
L’exportation de fichiers CSV génère un tableau qui peut être enregistré localement sur votre ordinateur sous forme de fichier *.csv. Vous pouvez ouvrir ce fichier à l’aide de n’importe quel programme doté d’une fonction tabulaire. Ce tableau comporte toutes les variantes d’agencement avec l’ensemble des paramètres prédéfinis qui ont été calculés au préalable par DIALux.
DIAL GmbH, Lüdenscheid
Page 253
DIALux Version 4.9
L’enregistrement des valeurs définies a lieu en cochant la case dans la fenêtre des propositions de planification.
Figure 406 Enregistrement des valeurs définies
Toutes les valeurs de la configuration des luminaires sont enregistrées. L’enregistrement peut ensuite être utilisé dans l’Assistant pour l’insertion d’un agencement optimisé de luminaires (cf. le chapitre Assistant Insertion d’un agencement de luminaire optimisé). Cela signifie concrètement que si dans le cadre d´un nouveau projet vous souhaitez procéder à la planification avec la même configuration de luminaires, vous pouvez la réutiliser selon vos besoins. Les données ne seront effacées que lorsque vous appuyez sur le bouton Supprimer dans l’Assistant pour l’insertion d’agencements de luminaires. Les données restent disponibles même en cas de redémarrage de DIALux.
Figure 407 Dialogue final
DIAL GmbH, Lüdenscheid
Page 254
DIALux Version 4.9
Cliquez sur le bouton Terminer pour éditer votre projet de rue. Vous pouvez poursuivre le traitement de l'édition manuellement.
Assistant pour l’insertion d’un agencement optimisé de luminaires Vous pouvez aussi insérer une disposition optimisée dans les rues déjà créées. Pour ce faire, sélectionnez l'assistant "Disposition de rue optimisée" dans le menu Fichier Assistant, après avoir créé la rue.
Figure 408 Assistant d'insertion disposition optimisée de rue
Vous pouvez aussi ouvrir le menu contextuel par un clic droit sur la rue dans votre arborescence de projet et sélectionner l'entrée "Insérer disposition optimisée".
Figure 409 Menu contextuel disposition de luminaires
Par ailleurs, l’optimiseur peut être démarré dans le « Guide ».
DIAL GmbH, Lüdenscheid
Page 255
DIALux Version 4.9
Figure 410 Guide pour l’agencement optimisé des luminaires
L’écran d’accueil de l’optimiseur vous permet de travailler avec les agencements enregistrés au préalable ou d’établir un nouvel agencement optimisé. Pour travailler avec les agencements de luminaires enregistrés, vous devez cocher la Case dans l’écran d’accueil.
Figure 411 Chargement de valeurs de luminaires définies
Les données des valeurs définies sont conservées jusqu’à ce que vous ayez soit appuyé sur le bouton Supprimer, ou effectué un nouvel enregistrement dans la fenêtre Propositions de placement de l’optimiseur ou du planificateur express. Comme dans le planificateur express, vous y parvenez en cochant la case « Enregistrer les valeurs définies pour d’autres optimisations ». Remarque : DIALux conserve toujours le bloc de données enregistré en dernier. En cas de nouvel enregistrement, toutes les données actuelles se rapportant aux luminaires seront écrasées. DIAL GmbH, Lüdenscheid
Page 256
DIALux Version 4.9
L'optimisation s'effectue comme dans l'assistant de planification rapide. L'assistant commence par l'écran "Champ d'évaluation".
Assistant pour la détermination de la situation d’éclairage selon la norme CIE 140 / EN 13201
Figure 412 Assistant de situation d'éclairage – Ecran d'accueil
Vous pouvez définir la vitesse type de l'utilisateur principal en choisissant l'une des quatre vitesses disponibles. Confirmez chaque étape en cliquant sur Suivant.
Figure 413 Assistant de situation d'éclairage – Vitesse type
Définissez les usagers autorisés dans la fenêtre Usager principal et Autre usager.
DIAL GmbH, Lüdenscheid
Page 257
DIALux Version 4.9
Figure 414 Assistant de situation d'éclairage – Usager principal et autres usagers
Un dialogue final apparaît ensuite; il indique la classe d'éclairage définie.
Figure 415 Dialogue final de la situation d'éclairage
Une fois le déroulement de l'assistant terminé, DIALux intègre directement la situation d'éclairage dans votre projet de rue. L'assistant en cours tient déjà compte du type d'élément de chaussée que vous avez sélectionné. Par exemple, les exigences caractéristiques d'une voie ne s'affichent pas pour le trottoir.
DIAL GmbH, Lüdenscheid
Page 258
DIALux Version 4.9
Assistant pour la détermination de la classe d’éclairage selon la norme CIE 140 / EN 13201
Figure 416 Assistant de classe d'éclairage – Ecran d'accueil
Une fois que vous avez actionné le bouton Suivant, le logiciel vous demande de définir la vitesse type de l'usager principal.
Figure 417 Assistant de classe d'éclairage – Vitesse type
Définissez les usagers autorisés de la rue dans la fenêtre Usagers principaux et autres. Confirmez chacune de vos manœuvres en cliquant sur Suivant.
DIAL GmbH, Lüdenscheid
Page 259
DIALux Version 4.9
Figure 418 Assistant de classe d'éclairage – Usager principal et autres usagers
Définissez ensuite les conditions météorologiques principales.
Figure 419 Assistant de classe d'éclairage – Type principal de climat
Sélectionnez dans la fenêtre Croisements le type et la fréquence des croisements.
DIAL GmbH, Lüdenscheid
Page 260
DIALux Version 4.9
Figure 420 Assistant de classe d'éclairage – Sélectionner croisements
Précisez le trafic si la voie de communication concernée est destinée aux véhicules motorisés.
Figure 421 Assistant de classe d'éclairage – Trafic des véhicules motorisés
Si (auc)une zone conflictuelle n'existe, précisez-le dans la fenêtre Zone conflictuelle.
DIAL GmbH, Lüdenscheid
Page 261
DIALux Version 4.9
Figure 422 Assistant de classe d'éclairage – Zone conflictuelle
Définissez la complexité du champ de vision.
Figure 423 Assistant de classe d'éclairage – Complexité du champ de vision
Définissez dans la fenêtre correspondante la difficulté de navigation des usagers de la route.
DIAL GmbH, Lüdenscheid
Page 262
DIALux Version 4.9
Figure 424 Assistant de classe d'éclairage – Difficulté de navigation
Sélectionnez ensuite le niveau de densité d'éclairage des environs.
Figure 425 Assistant de classe d'éclairage – Niveau de luminosité des environs
L'assistant vous indique dans le dialogue final la classe d'éclairage définie. Une fois que vous avez quitté l'assistant, la classe d'éclairage est automatiquement appliquée dans votre trame de calcul de DIALux.
DIAL GmbH, Lüdenscheid
Page 263
DIALux Version 4.9
Figure 426 Assistant de classe d'éclairage – Dialogue final
Import de tableaux R Le revêtement de la rue est un élément important des décors de rue. Jusqu'à la version 4.9, vous avez la possibilité de sélectionner un revêtement de rue à partir d'un choix de revêtements standard. À partir de DIALux 4.9, il est possible d'insérer ou d'importer ultérieurement ses propres tableaux R (collection de revêtements de rue) dans DIALux et de les utiliser dans la planification d'un décor de rue. Pour ce faire, sélectionnez dans le menu "Fichier" "Importer" "Fichiers de tableaux R".
Figure 427 Importer un tableau R propre
Vous pourrez ensuite sélectionner un tableau R quelconque et l'insérer dans DIALux.
DIAL GmbH, Lüdenscheid
Page 264
DIALux Version 4.9
"Sélectionner un tableau R"
"Insérer un tableau R sélectionné dans DIALux"
Figure 428 Sélection d'un tableau R et son insertion dans DIALux
Info: Les tableaux R déjà présents dans DIALux ne sont pas importés. Pour ce faire, DIALux compare les tableaux R existants avec le nouveau tableau R à insérer et émet un message indiquant le résultat (négatif) Le nouveau tableau R inséré peut alors être sélectionné dans les objets suivants dans les revêtements de rue: Champ d'évaluation de rue (Inspecteur d'un décor de rue "Surfaces de calcul" Champ d'évaluation de rue" Onglet "Revêtement de rue") Projet de rue nouveau / existant (onglet "Revêtement de rue") Assistant de planification rapide de rue (menu "Fichier" "Assistant" "Planification rapide de rue" page 2: chaussée(s) correspondantes) Si vous souhaitez supprimer à nouveau un tableau R inséré dans DIALux, vous devez supprimer le fichier correspondant du dossier DIALux. Dans Windows XP, vous le trouverez de façon standard sous: "Documents and settings\All Users\Données d'application\DIALux\RTables". Si vous utilisez Windows Vista, vous trouverez par défaut les tableaux R sous: "Programmes\DIALux\RTables".
DIAL GmbH, Lüdenscheid
Page 265
DIALux Version 4.9
Complexes sportifs Dans DIALux 4.9, vous pouvez aussi insérer des complexes sportifs de différents types dans un décor extérieur, outre les rues standard. Des complexes sportifs sont disponibles pour sept types de sport ainsi qu'un terrain de sport général. Pour les complexes sportifs, un grand nombre de fonctions peuvent être exécutées individuellement, comme par ex. l'insertion d'une disposition de lumière de projecteurs ou d'une caméra de télévision.
Insertion d'un complexe sportif Il existe plusieurs possibilités d'insérer un complexe sportif. Il faut préalablement avoir créé un décor extérieur (vous trouverez la procédure correspondante au chapitre "Éclairages extérieurs / Décors extérieurs"). L'insertion d'un complexe sportif ou d'un terrain de jeu peut être réalisée par le Guide,
Figure 429 Insertion d'un complexe sportif par le Guide
par le menu (Insérer complexe sportif) DIAL GmbH, Lüdenscheid
Page 266
DIALux Version 4.9
Figure 430 Insertion d'un complexe sportif par le menu
ou par l'onglet "Objets" du Gestionnaire de projet de DIALux. Selon les besoins individuels, il est à présent possible de sélectionner à partir d'un choix de huit complexes sportifs différents. Chaque complexe sportif est visualisé par son propre symbole et présente sa propre géométrie correspondant au type de sport auquel il est destiné.
Figure 431 Options de sélection de complexes sportifs
Édition d'un complexe sportif Avec DIALux, vous avez la possibilité de modifier entre autres la géométrie d'un complexe sportif, comme pour les pièces ou décors de rue. Cela peut être réalisé d'une part par déplacement manuel direct à l'intérieur d'un projet ou d'autre part par le biais du Gestionnaire de projet. Après sélection préalable du complexe sportif, vous pouvez opérer ici différentes modifications, par ex. la désignation générale, la position et la taille du complexe sportif ainsi que d'autres configurations du marquage du terrain de jeu. Vous pouvez aussi entrer dans le gestionnaire de projet des modifications par le biais de DIAL GmbH, Lüdenscheid
Page 267
DIALux Version 4.9
l'arborescence du projet (en sélectionnant le complexe sportif correspondant).
Figure 432 Ouverture du gestionnaire de projet pour éditer un complexe sportif
Outre la pure édition d'un complexe sportif, il est aussi possible d'insérer un équipement de terrain (par ex. les deux buts d'un terrain de football), selon le sport en question. Vous pouvez y procéder par un clic droit sur le complexe sportif dans l'arborescence du menu (par ex. terrain de football) et en sélectionnant ensuite "Insérer équipement de terrain" dans le menu contextuel affiché.
Figure 433 Insertion d'un équipement de terrain de jeu
DIAL GmbH, Lüdenscheid
Page 268
DIALux Version 4.9
Fonction tabulaire pour les sites sportifs Pour parvenir à une meilleure manipulation dans le cadre de l’éclairage des sites sportifs, il est désormais possible d’éditer l’orientation des luminaires par le biais d’un tableau. Pour ouvrir le tableau d’un agencement de l’illumination par projecteurs, cliquez sur l’icône correspondant au tableau de l’illumination par projecteurs dans le guide sous l’éclairage des sites sportifs ou dans la barre d’outils sous Menu Insérer Agencement des luminaires.
Figure 1 Mise en place d’un tableau d’illumination par projecteurs
Le tableau donne à présent la possibilité de positionner et d'orienter les agencements de luminaires dans le projet.
Figure 2 Tableau pour les sites sportifs
DIAL GmbH, Lüdenscheid
Page 269
DIALux Version 4.9
Des agencements peuvent également être insérés dans le tableau. Le luminaire à insérer peut être sélectionné depuis le menu déroulant et peut ensuite être édité selon sa fonctionnalité, comme la rotation et le flux lumineux. L’opération de suppression s’effectue exclusivement par le biais de la touche de suppression Suppr. Vous pouvez également sélectionner tous les agencements dans le tableau pour ensuite les orienter vers un point de projection commun.
Trame de calcul initiale Il se trouve au moins une trame de calcul dans les terrains de sport, selon le type de sport. Elle peut être modifiée ou adaptée. Des trames de calcul supplémentaires peuvent aussi être insérées à cet endroit. Le chapitre "Trame de calcul" vous renseigne sur la procédure correspondante et les possibilités de réglage. Toutes les fonctionnalités peuvent être adaptées aux complexes sportifs.
Positions de poteau Dans les complexes sportifs, il convient d'insérer des poteaux sur lesquels il est possible de monter des luminaires ou par ex. des caméras. Pour insérer un poteau dans le projet, cliquez sur le symbole de la position de poteau par un clic gauche dans l'Inspecteur sous "Complexes sportifs" et tirez-le à un endroit au choix dans le projet par simple "Drag & Drop". La fonction "Snap" ou la trame de capture de DIALux simplifie encore plus l'insertion. Ici, le poteau "se fixe" (snap) automatiquement aux points importants du projet (par ex. les coins du complexe sportif). Vous pouvez aussi saisir les coordonnées souhaitées sous l'onglet "Géométrie" de la position du poteau.
Figure 434 Insertion d'une position de poteau par l'Inspecteur
Après l'insertion d'un poteau, d'autres réglages peuvent être effectués à cet endroit. Ainsi, le nom, le symbole et la géométrie sont modifiables ultérieurement.
DIAL GmbH, Lüdenscheid
Page 270
DIALux Version 4.9
Caméras de télévision Les caméras de télévision se trouvent également dans les complexes sportifs et peuvent être insérées de la même manière que les positions de poteau. Soit par "Drag & Drop" soit par l'insertion des données de géométrie dans l'Inspecteur. Les caméras de télévision sont par ex. montables sur une position de poteau insérée au préalable. Pour ce faire, tirez simplement la caméra sur la position de poteau. Les réglages de nom, de symbole et de géométrie sont modifiables ultérieurement de même que les positions de poteau. Les caméras de télévision peuvent être tournées et orientées ainsi: soit en orientant la caméra manuellement avec la souris soit en saisissant l'angle souhaité sous l'onglet "Géométrie" à l'entrée "Rotation".
"Clic gauche et mouvement simultané du curseur de la souris pour orienter la caméra" Figure 435 Orientation d'une caméra de télévision
Sorties Les résultats de calcul obtenus pour les complexes sportifs sont récapitulés et représentés par défaut dans les sorties. Les sorties d'un calcul de complexes sportifs se trouvent sous l'onglet "Sorties" de l'arborescence du projet. Si vous n'avez inséré qu'un décor extérieur ou là aussi, un seul complexe sportif, vous trouverez les sorties sous ("Projet" "Décor extérieur" "Surfaces extérieures" Votre complexe sportif ou ses trames de calcul individuelles). Les sorties comprennent par défaut: Récapitulatif Isolignes (nombre dépendant du nombre des intensités d'éclairage sélectionnées)
DIAL GmbH, Lüdenscheid
Page 271
DIALux Version 4.9
Nuances de gris (nombre dépendant du nombre des intensités d'éclairage sélectionnées) Graphique de valeurs (nombre dépendant du nombre des intensités d'éclairage sélectionnées) Tableau (nombre dépendant du nombre des intensités d'éclairage sélectionnées)
Figure 436 Exemple de présentation d'une sortie de complexe sportif
Vous ouvrez les pages de sortie correspondantes en double-cliquant sur le symbole de la sortie individuelle placé en face. Info: pour de plus amples informations, veuillez consulter le chapitre "Sortie".
Vous configurez le type de fichier DWG ou DFX dans la boîte de dialogue "Enregistrer sous" que vous pouvez ouvrir par "Rechercher…".
DIAL GmbH, Lüdenscheid
Page 272
DIALux Version 4.9
La configuration générale des éditions Données d’utilisateur et de projet Vous pouvez enregistrer des différentes données relatives à l'utilisateur et au projet dans le menu Fichier Configurations Options générales sous forme de préréglage. Ce préréglage s'applique lorsque vous définissez un nouveau projet (voir également la page 54). L'onglet Edition vous permet d'entrer le logo de votre bureau ou d'un projet sous forme de fichier bitmap. Vous pouvez entrer une description du projet par ex. comme ligne de bas de page de toutes les éditions, à partir de la page 2. La première page de l'édition présente cinq champs de saisie que vous pouvez désigner en fonction de votre mise en page et dans lesquels vous pouvez entrer des données relatives au projet ou au client.
Figure 437 Configuration de l'édition
Le logo et vos données propres apparaissent sur toutes les éditions à la page suivant la page de garde, accompagnées du logo de votre entreprise.
DIAL GmbH, Lüdenscheid
Page 273
DIALux Version 4.9
Figure 438 En-tête d'édition - exemple
Configuration générale L'onglet Généralités vous permet de convertir le système de mesures ainsi que les paramètres photométriques sur le système de valeurs américain.
Figure 439 Configuration générale
DIAL GmbH, Lüdenscheid
Page 274
DIALux Version 4.9
Editions Visualisation des résultats de calcul Une fois le calcul terminé, DIALux représente la pièce calculée en 3D. Vous pouvez consulter les éditions concernant le projet avant et après un calcul. Les éditions indépendantes des résultats de calcul sont visualisables directement. Ce sont par ex. la page de garde, les listes de luminaires, les coordonnées des luminaires, les coordonnées du mobilier, le plan, etc. La plupart des éditions résultent cependant d'un calcul. Si vous ouvrez une édition de ce type qui ne contient encore aucun résultat, DIALux vous demande si le calcul doit être effectué. Effectuez un double-clic dans le gestionnaire de projet sur la page souhaitée – elle s'affiche dans la fenêtre CAO. DIALux fait la différence entre les éditions destinées à l'écran et les éditions destinées à l'imprimante. Les sorties à l'écran permettent de vérifier les résultats et regroupent les informations sans restrictions importantes en matière de mise en page et de format des pages. Les tableaux de grande taille sont représentés dans leur intégralité et peuvent être observés par défilement. Il est utile dans ce cas d'employer le bouton médian de la souris.
Figure 440 Edition à l´écran d'un grand tableau d'intensité d'éclairage
DIAL GmbH, Lüdenscheid
Page 275
DIALux Version 4.9
Des barres de défilement existent sur les bords de la fenêtre. Lorsque vous actionnez le bouton médian de votre souris, une icône de défilement apparaît et vous pouvez parcourir le tableau en déplaçant la souris. Un aperçu avant impression vous permet de consulter à l'écran l'aspect de toutes les pages à l'impression. DIALux supporte l'intégralité des fonctions « WYSIWYG - What you see is what you get ». Pour parvenir à l'aperçu avant impression, appuyez sur le bouton Fichier Aperçu. Attention, seules les éditions de l'arborescence accompagnées d'une icône d'imprimante sont générées, comme ultérieurement à l'impression. Selon la complexité de l'édition, sa création peut prendre un certain temps. Une fenêtre d'information vous indique l'état actuel de la génération.
Figure 441 Etat de la génération de l'aperçu avant impression
L'aperçu avant impression vous donne une idée des éditions sélectionnées.
Figure 442 Aperçu avant impression
Selon l'imprimante utilisée, vous pouvez procéder à des réglages supplémentaires de l'impression. Il est recommandé, pour les tâches d'impression d'un volume important, de les partager en plusieurs tâches successives (par ex. pages 1–30, pages 31- 55). Ceci est DIAL GmbH, Lüdenscheid
Page 276
DIALux Version 4.9
inutile lorsque la mémoire principale utilisée est importante (>128 Mo).
Restriction de l'édition de résultats Vous pouvez, dans le gestionnaire de projets, limiter l'édition de résultats à des surfaces concrètes. Les pentes de toit, par ex., génèrent un nombre important de surfaces de plafond qui ne sont souhaités dans aucune édition de résultat. Désactivez le champ Editer résultat. Cette surface n'apparaîtra pas dans l'arborescence d'édition.
Figure 443 Limiter l'édition des résultats
Configuration des éditions Vous pouvez procéder à d'autres réglages pour de nombreuses éditions. Pour ce faire, sélectionnez l'édition concernée dans l'arborescence d'éditions puis modifiezla dans la page de propriétés correspondante.
Figure 444 Configuration des éditions
Si vous procédez à des modifications de la configuration, le bouton Actualiser affichage est activé. Si vous action DIAL GmbH, Lüdenscheid
Page 277
DIALux Version 4.9
nez ce bouton, les modifications effectuées sont prises en compte dans la fenêtre d'édition. L'édition du rendu 3D a lieu dans la position de l'observateur que vous avez entrée dans la CAO.
Figure 445 CAO 3D en haut à gauche (pour modification) et rendu 3D (édition) en bas à droite
Autres éditions avec DIALux Depuis la version 4 de DIALux, vous disposez des éditions supplémentaires. Celles-ci concernent pour la plupart les commandes de la lumière. Les groupes de commande et les décors lumineux disposent d'éditions correspondantes. Configurer la trame de calcul dans l'édition
La trame de calcul est définie dans les éditions de DIALux. Ouvrez dans l'arborescence d'éditions le résumé d'un décor lumineux et sélectionnez la configuration de votre trame d'édition. Lorsque vous cliquez sur le bouton Actualiser affichage, DIALux détermine la trame de calcul actuelle et sort les résultats dans la fenêtre d'édition.
DIAL GmbH, Lüdenscheid
Page 278
DIALux Version 4.9
Figure 446 Trame d'édition d'un décor lumineux
La documentation de DIALux a été profondément modifiée en ce qui concerne les luminaires utilisés.
Fiche technique de luminaire La conception de cette fiche technique a été entièrement remaniée. Elle comprend, en plus du texte et de l'illustration, deux diagrammes configurables. Dans le cas des luminaires à plusieurs émissions (par ex. les lampadaires à deux têtes séparées), vous pouvez choisir quel diagramme éditer pour quelle émission. Le luminaire peut également être classifié selon l'une des nombreuses normes nationales (DIN, BZ, UTE, CEI, NBN) ou le code CEI Flux correspondant affiché.
Figure 447 Configuration possible de la fiche technique du luminaire
Diagramme de densité d'éclairage Le diagramme de densité d'éclairage est une absolue nouveauté et permet d'évaluer la répartition de la densité d'éclairage sous différents angles de rayonnement choisis tout autour du luminaire (anti-éblouissement intégral).
DIAL GmbH, Lüdenscheid
Page 279
DIALux Version 4.9
Figure 448 Diagramme de densité d'éclairage pour évaluer l'anti-éblouissement intégral
Tableau des caractéristiques photométriques des luminaires Les densités d'éclairage et les puissances des luminaires peuvent être représentées dans un tableau. L'échelonnement des niveaux C et des angles Gamma est configurable individuellement dans la page des propriétés.
Figure 449 Tableau de densité d'éclairage
Représentation tabellaire de décors extérieurs DIALux permet d'éditer une fiche de planification dans laquelle les luminaires et le mobilier sont représentés avec leurs coordonnées en plus du graphique représentant le plan d'ensemble. Il est possible de régler séparément l'échelle, les détails et les coordonnées dans la page de propriétés.
DIAL GmbH, Lüdenscheid
Page 280
DIALux Version 4.9
Figure 450 Page de propriétés d'édition d'un décor extérieur
Configuration des éditions standard personnalisées L'utilisateur peut, dans DIALux, générer et sauvegarder des configurations d'éditions qu'il utilise fréquemment. Un dossier contenant des éditions doit être sélectionné pour ce faire dans l'arborescence d'éditions.
Figure 451 Création d'éditions standard
Commencez au niveau supérieur de la hiérarchie, c'est-àdire par le projet. Marquez le projet dans l'arborescence, ici Projet1. Pour choisir un standard, sélectionnez-en un dans la liste déroulante Nom. Pour créer un standard, sélectionnez les éditions à éditer dans votre standard en DIAL GmbH, Lüdenscheid
Page 281
DIALux Version 4.9
les cochant. Gardez à l'esprit que la liste de toutes les éditions contient également les niveaux inférieurs de la hiérarchie. Si vous sélectionnez par exemple l'édition Courbes isophotes (E) en la cochant, cette édition sera également sélectionnée dans tous les niveaux inférieurs de la hiérarchie. Vous pouvez alors choisir des niveaux inférieurs de hiérarchie et appliquer à ceux-ci un autre standard d'édition. Vous pouvez par exemple sélectionner Pièce1 et le standard « Documentation complète », qui signifie dans cet exemple une documentation extrêmement complète. Cette modification n'a aucune incidence sur les autres pièces car celles-ci utilisent encore comme standard la Documentation abrégée appliquées auparavant au projet. Vous pouvez donc influencer les différents répertoires d'édition vers le bas, indépendamment du standard global sélectionné. Vous avez bien évidemment aussi la possibilité de sélectionner individuellement les éditions relatives à un objet précis de l'arbre d'éditions. Pour appliquer un standard d'édition défini par vos soins comme préconfiguration lors du lancement suivant du programme, sélectionnez Nom dans la liste déroulante et appuyez sur le bouton Comme standard. Cette description sera alors suivie de la mention Standard entre parenthèses. Pour supprimer un standard personnalisé, sélectionnez-le puis activez le bouton de commande Supprimer. Lorsque vous avez sélectionné un autre standard dans la liste déroulante, le standard supprimé auparavant n'est plus disponible.
Enregistrer des éditions dans un fichier PDF Enregistrez les éditions directement au format PDF afin de pouvoir les envoyer au client par courrier électronique
Vous pouvez écrire les éditions dans un fichier PDF de la même manière que vous pouvez les imprimer. Une fois chaque édition que vous souhaitez conserver configurée et après y avoir ajouté l'icône d'imprimante, sélectionnez le point de menu Fichier Exporter Enregistrer les éditions au format PDF.
DIAL GmbH, Lüdenscheid
Page 282
DIALux Version 4.9
Figure 452 Exporter des éditions dans un fichier PDF
Le logiciel vous invite à attribuer un nom et un répertoire au fichier PDF. L'enregistrement et la création du fichier PDF peuvent prendre un certain temps dans les projets importants. La procédure est en règle générale deux fois plus rapide qu'une impression sur papier. Vous pouvez ensuite envoyer très simplement le fichier PDF à vos clients. Le destinataire reçoit ainsi les éditions rapidement. Vous ne pouvez plus les modifier.
Exporter les graphiques des éditions DIALux vous offre la possibilité de copier les graphiques créés dans les éditions dans d'autres applications (Word, traitement d'images,…). Pour ce faire, ouvrez l'édition correspondante dans l'arborescence. Procédez à la configuration du graphique comme vous le souhaitez (par ex. le pas, les couleurs, la taille de la police,…). Le graphique est représenté dans la fenêtre d'édition à droite. Cliquez sur le graphique avec le bouton gauche de la souris, maintenez le bouton enfoncé et déplacez le graphique dans l'application souhaitée. Le graphique est déposé à cet endroit sous forme de fichier *.wmf.
Figure 453 Copier une édition barème
DIAL GmbH, Lüdenscheid
Page 283
DIALux Version 4.9
Figure 454 copier une édition graphique
Vous pouviez aussi copier les graphiques, qui sont construits par DIALux dans les éditions, par glisser-déposer. Pour cela ouvrez l’édition correspondante dans l’arbre d’édition. Configurez la graphique désirée d’après vos désirs (p.ex. : l’incrément, couleurs, taille des caractères…) Dans la fenêtre d’édition à droite vous voyez le graphique. Cliquez avec la touche gauche sur le graphique, tenez la touche appuie, et tirez la graphique dans l’application souhaitée.
Figure 455 Exportation de graphiques d'édition dans d'autres applications
Vous pouvez bien sûr copier aussi des textes et valeurs de tableaux de cette manière en les marquant avec la souris Ctrl + C Passer dans l'application Ctrl + V dans d'autres programmes.
DIAL GmbH, Lüdenscheid
Page 284
DIALux Version 4.9
Echange DWG et DXF DIALux vous permet d'importer des schémas DXF/DWG et de les utiliser dans la planification de votre éclairage. L'export ultérieur de votre planification DIALux complétée vous permet d'intégrer une géométrie de pièce, des éléments de pièce, des luminaires et du mobilier dans la représentation CAO.
Import DXF/DWG o o o
Créez une pièce rectangulaire vide. Passez dans l'aperçu du plan. Dans le menu Fichier, cliquez sur Importer Fichier DXF/DWG . L'assistant demande alors le nom du fichier DXF/DWG.
Figure 456 Options d'insertion DWG et DXF
o o
o
Faites lire au programme le fichier souhaité. Lors du réglage de l'unité de mesure, les dimensions de l'ensemble du schéma sont représentées dans deux champs (dimension du bâtiment). Vous pouvez choisir comme origine de votre planification le système universel de coordonnées 0.00/0.00/0.00 ou bien le système de coordonnées du schéma importé. Si aucune origine utile n'existe déjà, vous pouvez en définir une dans le milieu du schéma en appuyant sur le bouton Choisir le centre de gravité de la zone utilisée comme origine.
Configuration de base DXF/DWG et support Le menu Affichage vous permet de configurer les propriétés DXF et les supports de la même manière que dans le logiciel CAO. Vous pouvez activer ou désactiver les supports en fonction de vos besoins. Une option vous permet de modifier la couleur d'un support. Lorsqu'un DIAL GmbH, Lüdenscheid
Page 285
DIALux Version 4.9
support dispose d'une couleur propre, vous pouvez lui imposer la couleur que vous souhaitez.
Figure 457 Configuration de base DXF/DWG
Edition d'une pièce sur la base du plan DXF Pour déplacer l'origine de la planification, cliquez sur un point du schéma CAO et actionnez Etablir ici l'origine dans le menu contextuel.
Figure 458 Déplacement de l'origine de la planification avec le bouton droit de la souris et le menu contextuel
Pour réaliser l'adaptation de la pièce à la pièce DXF ou DWG, il vous suffit de tirer les angles de la pièce avec la souris après avoir activé Editer la géométrie de la pièce dans « Le Guide ».
DIAL GmbH, Lüdenscheid
Page 286
DIALux Version 4.9
Figure 459 Tirage des angles de pièce pour l'adaptation à la pièce DXF
Il est également possible d'ajouter d'autres éléments de type porte et fenêtre en fonction du schéma DXF.
Figure 460 Ajout de fenêtres, de portes et de mobilier
Travail avec le fond DXF/DWG dans la vue 3D Le schéma CAO peut aussi être sauvegardé dans la vue 3D ; pour ce faire, activez l'option Vue 2D de la page de propriétés.
DIAL GmbH, Lüdenscheid
Page 287
DIALux Version 4.9
Figure 461 Configuration de la projection 2D dans la vue 3D
Figure 462 Rendu 3D avec arrière-plan DXF
Le schéma DXF peut être désactivé dans la barre de menu Affichage Afficher le fond DXF.
Exporter DXF/ DWG Vous pouvez exporter votre planification d'éclairage au format DXF.
Figure 463 Enregistrer sous dialogue avec sélection DWG/DXF
DIAL GmbH, Lüdenscheid
Page 288
DIALux Version 4.9
Figure 464 Réglages généraux de l'export DWGDXF
Figure 465 Sélection des objets à exporter
DIAL GmbH, Lüdenscheid
Page 289
DIALux Version 4.9
Figure 466 Sélection des calques actifs et des désignations de calque
Figure 467 Options d'export
DIAL GmbH, Lüdenscheid
Page 290
DIALux Version 4.9
Figure 468 Configuration de l'export de luminaires
Figure 469 Export du graphique de valeur dans DXF et DWG
Vous pouvez définir l'étendue des contenus à exporter. Il est recommandé d'utiliser les données du fichier DXF d'origine si vous souhaitez y intégrer à nouveau une planification DIALux. Une option vous permet de créer une légende qui regroupe les luminaires en fonction de leur référence, de leur nombre et de leur désignation. La liste est représentée ultérieurement dans le schéma CAO. DIAL GmbH, Lüdenscheid
Page 291
DIALux Version 4.9
Importation de fichiers gbXML La version DIALux 4.9 vous permet à présent d’insérer et d’éditer les données gbXML. Il donne la possibilité de saisir un projet de bâtiment complexe dans DIALux, d’ en traiter les pièces individuellement et de procéder à la planification de l’éclairage.
Importation de fichiers gbXML Pour importer un fichier gbXML dans DIALux 4.9, cliquez soit sur « Ouvrir le projet » dans la fenêtre d’accueil, sur Ouvrir dans le menu Fichier, ou dans le menu Importer Fichier gbXML.
Figure 3 Importation de fichiers gbXML
DIAL GmbH, Lüdenscheid
Page 292
DIALux Version 4.9
Travailler avec les fichiers gbXML Suite à l’importation du fichier sélectionné, chaque pièce de l’ensemble du projet peut être éditée dans DIALux. Les différentes pièces sont répertoriées dans l'arborescence du projet et peuvent y être sélectionnées.
Figure 4 Aperçu de la pièce dans l’arborescence du projet d'un fichier gbXML
Pour considérer les différentes pièces sous forme de projet d'ensemble, insérez ces dernières dans une scène de correction. Pour ce faire, dans l’arborescence du projet, cliquez à l’aide du bouton droit de la souris sur la fonction de correction de la lumière du jour.
Figure 5 Aperçu d’ensemble de projets gbXML dans DIALux
DIAL GmbH, Lüdenscheid
Page 293
DIALux Version 4.9
Import de fichiers 3DS Les modèles travaillés et bien modélisés se présentent souvent sous le format de fichier 3DS. Vous pouvez utiliser ces modèles dans DIALux. Un assistant vous guide à travers les étapes nécessaires.
Import 3DS Créez un nouveau projet d'espace intérieur ou un décor extérieur. Basculez ensuite dans l'aperçu du plan. Dans le menu Fichier , cliquez sur Importer Lire et éditer modèle 3D. L'assistant vous guide à travers les étapes nécessaires.
Figure 470 Import de dessin 3D
Vous arrivez au choix du fichier par "Suivant". Sélectionnez le fichier 3DS dans le dialogue de Fichier. Le fichier est alors automatiquement lu.
DIAL GmbH, Lüdenscheid
Page 294
DIALux Version 4.9
Figure 471 Sélection de fichier 3D
Vous saisissez les autres options d'import à la page suivante. Sélectionnez le calque souhaité du fichier 3DS. Si vous ne savez pas quel calque du fichier 3DS est nécessaire, veuillez les sélectionner tous. Décidez alors si tous les calques doivent être fusionnés en un calque dans DIALux. En outre, vous pouvez déterminer ici si le modèle doit être importé comme objet décoratif. Vous trouverez d'autres informations sur ce sujet sous Objets décoratifs.
Figure 472 Options de fichier 3d
Sur la page suivante, vous déterminez l'unité de mesure du fichier 3DS. Cette information n'est pas enregistrée dans le format 3DS. DIALux vous offre plusieurs propositions intelligentes. Pour régler l'unité de mesure, considérez la longueur, la largeur et la hauteur du modèle entier.
DIAL GmbH, Lüdenscheid
Page 295
DIALux Version 4.9
Figure 473 Unité de mesure 3D
Vous déterminez enfin l'origine de l'objet dans DIALux.
Figure 474 Origine du fichier 3D
L'import est achevé par Terminer. Vous pouvez alors utiliser le modèle dans DIALux comme tout autre modèle. Remarque : les fichiers 3DS peuvent comporter des objets de très grande taille constitués de nombreuses surfaces et de plusieurs Mo d'espace de mémoire. DIALux peut être ralenti par de nombreux objets ou des objets de très grande taille.
Orienter les surfaces Dans de nombreux programmes de CAO, l'orientation des surfaces à l'intérieur des modèles n'a pas d'importance. DIALux nécessite cependant les bonnes surfaces pour le calcul. L'orientation correcte des surfaces est DIAL GmbH, Lüdenscheid
Page 296
DIALux Version 4.9
donc cruciale. Vous reconnaissez les surfaces mal orientées aux lacunes du modèle. Vous pouvez éliminer ces erreurs dans DIALux. Pour ce faire, cliquez sur le modèle avec le bouton droit de la souris et sélectionnez le "Mode tourner surfaces". Pour contrôle, DIALux vous présente alors toutes les surfaces qui ne sont pas bien orientées.
Figure 475 Orientation des surfaces
Vous pouvez retourner les surfaces d'un clic gauche de souris ou retourner toutes les surfaces avec le bouton droit de la souris. DIALux corrige les surfaces voisines également mal orientées par la fonction "Retourner surfaces voisines".
DIAL GmbH, Lüdenscheid
Page 297
DIALux Version 4.9
Evaluation énergétique des bâtiments Informations supplémentaires Dans le cadre du protocole de Kyoto, les européens se sont obligés de baisser gravement leur production de CO². Un outil pour atteindre ce but est la directive de 2002/91/EC « Energy Performance of Buildings Directive / L’efficacité énergétique totale des bâtiments », leurs demandes s’adressent non seulement aux bâtiments neufs, mais encore aux bâtiments de rénovations et non seulement aux bâtiments d’habitations, mais encore aux bâtiments non-habités. Les États membres de l’UE ont été obligés de transformer cette directive en droit national. Pour cela la l’UE a défini « dans le cadre général pour le calcul de l’efficacité totale de bâtiments », quels aspects doivent être tenu en compte en minimum. Les aspects les plus importants sont les chauffages, les aérations, les climatisations (les refroidissements et l’humidification inclus), l’eau chaude potable et l’illumination. Pour le support, la commission européenne pour les standards CEN a préparée un paquet de normes, qui règle tous les aspects de l’évaluation énergétique des bâtiments. Ce paquet comporte plus que 30 parties, 40 normes ou bien conceptions de normes et préoccupe 5 comités techniques. Une bonne vue d’ensemble donne http://www.buildingsplatform.eu/epbd_publication/doc/P 02_EPBD_CEN_Standards_p2370.pdf la partie du paquet qui comporte l’illumination est la EN 15193 : « Energy performance of buildings - Energy requirements for lightning » A côté de cette réalisation européenne il existe naturellement également des réalisations nationales, comme par exemple en Allemagne la DIN 18599 : « l’évaluation énergétique des bâtiments » Cela utilise pour le calcul du bilan énergétique d’un bâtiment, contrairement au paquet européen, une approche intégrale (globale), qui ne prend pas seulement en compte tous les facteurs importants de chaque membre d’une société minière, mais surtout leur interaction. Par exemple l’énergie utilisée pour l’illumination n’est pas seulement comptabilisée pour le bilan énergétique, mais agit aussi comme source de chauffage. Pour d’autres informations sur la directive et de leur réalisation nous recommandons le site www.buildingsplatform.de Ici on trouve vraiment toutes les informations nécessaires.
DIAL GmbH, Lüdenscheid
Page 298
DIALux Version 4.9
Pourquoi l’évaluation d’énergie est-il nécessaire ? Pour un planificateur d’éclairage cela signifie qu’il ne doit pas seulement prendre en compte les critères de la lumière, mais encore les critères énergétiques. Cela est un surcroît des dépenses essentielles. Mais une planification d’éclairage commune incluse déjà une part importante des dates nécessaires pour une évaluation énergétique. Ces dates peuvent être exploitées pour cette évaluation et puis ils peuvent être réutilisés. Le surcroît des dépenses se laisse réduire facilement, si l’évaluation énergétique est intégrée aussi efficace que possible dans le procès de la planification. DIALux 4.9 a été amplifié de plusieurs possibilités, pour qu’il soit possible de réaliser une évaluation d’après EN 15193 ou bien DIN V 18599. Un utilisateur de DIALux peut intégrer avec deux cliques un projet d’évaluation d’énergie dans un projet de DIALux.
Figure 476 Insertion d’une évaluation d’énergie, dans un projet de DIALux. Dans le menu « insérer» et dans le menu contextuel du projet de DIALux
Les pièces planifiées en prenant en considération la technique de la lumière peuvent toutes être adoptées dans le projet d’évaluation d’énergie. ATTENTION : L’évaluation de l’énergie n’existe que pour les pièces de l’intérieur. Les scènes d’extérieures et l’éclairage des rues ne sont pas pris en considération. Les qualités du projet et de la pièce (la géométrie, l’emplacement et le point cardinal) seront identifiées automatiquement, et seront transformées et analysées pour l’évaluation de l’énergie. La même chose vaut pour DIAL GmbH, Lüdenscheid
Page 299
DIALux Version 4.9
les fenêtres et les velux. En particulier les régions éclairées et non éclairées sont déterminées automatiquement. Il ne faut pas non plus que le planificateur se fait des soucis à cause des puissances connectées. Celles- là sont directement adoptées par les luminaires. DIALux 4.9 est construit pour que le planificateur soit capable sans beaucoup plus de travail de créer une planification de lumière sous les aspects optimaux de la technique lumineuse. Dans l’idéal il ne faut que quelques cliques plus qu’avant. Structure d’un projet d’évaluation énergétique Dès qu’une évaluation énergétique soit intégrée dans un projet, il y a un projet d’évaluation énergétique en dessous ce projet.
Figure 477 Projet d’évaluation dans l’arbre du projet
Pour ce projet d’évaluation il est possible de choisir une norme, d’après laquelle l’évaluation doit être faite. Pour le moment il est possible de choisir entre EN 15193 et DIN 18599. Plusieurs projets d’évaluations parallèlement ne sont pas possibles. Un projet d’évaluation énergétique devient vivant, si on ajoute des pièces d’évaluation d’énergie. Cela est possible par le menu contextuel du projet d’évaluation ou bien par le menu contextuel d’une pièce DIALux.
DIAL GmbH, Lüdenscheid
Page 300
DIALux Version 4.9
Figure 478 Emprunt de toutes les pièces DIALux dans l’évaluation énergétique
Figure 479 Emprunt d’une seule pièce DIALux dans l’évaluation énergétique
Par le premier chemin il est possible de connecter toutes les pièces du projet de DIALux avec l’évaluation énergétique, cela veut dire que toutes les pièces du projet DIALux sont tenues en compte. Par ailleurs il est même possible de créer des pièces d’évaluation énergétique, qui n’ont pas de liaison avec une pièce de DIALux. Comme ça il est possible de planifier des pièces énergétiquement, si on ne peut ou on ne veut pas les planifier en prenant en charge la lumière. Plus d’informations en ce qui concerne cela dans le passage suivant. Le deuxième chemin par le menu contextuel d’une ou plusieurs pièces de DIALux se propose toujours si on ne veut pas intégrer toutes les pièces dans l’évaluation. ATTENTION : Chaque pièce de DIALux ne peut être connectée au maximum avec une seule pièce DIAL GmbH, Lüdenscheid
Page 301
DIALux Version 4.9
d’évaluation. Des double- liaisons ne sont pas judicieuses, parce que chaque pièces d’évaluation énergétique peut n’importe combien de fois être tenue en compte dans l’évaluation totale.
Figure 480 Multiple prise en considération d’une pièce d’évaluation énergétique, pendant l’évaluation du projet d’évaluation totale
Figure 481 Une pièce d’évaluation avec un choix des zones dans lesquelles il est possible de transmettre
Les zones jouent un rôle très important dans l’évaluation de l’énergie d’après DIN 18599, car ici les zones sont utilisées pour collectionner des pièces avec les conditions limites d’utilisation pareilles et de les équiper avec un profil d’utilisation commun. Mais les zones représentent toujours un outil très utile pour grouper les pièces d’évaluation. ATTENTION : il n’est pas possible de créer les zones explicitement, elles ne se produisent que pendant la création des pièces d’évaluation.
DIAL GmbH, Lüdenscheid
Page 302
DIALux Version 4.9
Figure 482 Pièces d’évaluation énergétique dans l’arbre du projet avec ses zones d’évaluations
A chaque pièce d’évaluation convient un ou plusieurs zones d’évaluations. Chaque zone est soit exposée complètement (lumière du jour) ou pas. Les zones d’évaluation ne peuvent pas être explicitement crées, effacées ou transformées. Elles ne sont uniquement crées par les conditions géométriques ou bien par les conditions de la lumière du jour. Chaque pièce d’évaluation sera partagée en plusieurs zones d’évaluation, qui se croisent et qui couvrent ensemble la surface de base de la pièce. Ces deux zones on peut les appliquer dans la vue 2D et 3D de la pièce connectée. Il y a une différence de couleur entre les zones exposées et non exposées.
Figure 483 Application des zones d’évaluation dans la fenêtre CAO (deuxième icône de gauche)
DIAL GmbH, Lüdenscheid
Page 303
DIALux Version 4.9
Figure 484 Application des zones d’évaluation d’une pièce d’évaluation, dans la vue 3D
Les zones d’évaluations représentent l’échelon le plus bas et le plus important dans l’évaluation énergétique. La véritable évaluation se fait sur cet échelon. Tous les paramètres nécessaires seront déterminés ici. Le besoin énergétique n’est que calculé explicitement pour les zones d’évaluation. Tous les autres résultats pour les pièces d’évaluations, les zones ou bien le projet d’évaluation totale se résultent par les sommes des résultats des zones d’évaluation covenants. Naturellement il est aussi possible d’utiliser le guide, pour naviguer le procès total.
Figure 485 L’évaluation énergétique dans le guide
Les pièces d’évaluation énergétique connectées et déconnectées. DIAL GmbH, Lüdenscheid
Page 304
DIALux Version 4.9
Comme déjà mentionné il est possible de créer une pièce d’évaluation avec ou sans une liaison sur la pièce de DIALux.
Figure 486 Créer une pièce d’évaluation avec une liaison sur la pièce de DIALux.
Figure 487 Créer une pièce d’évaluation sans liaison sur une pièce de DIALux.
Dans le premier cas il y a une pièce avec une liaison sur la pièce de DIALux dans le deuxième cas il n’y en a pas de liaison.
DIAL GmbH, Lüdenscheid
Page 305
DIALux Version 4.9
Figure 488 Les pièces d’évaluation sans ou avec une liaison sur la pièce de DIALux.
Le lien entre les pièces d’évaluations et les pièces de DIALux remporte beaucoup d’avantages. Beaucoup d’aspects qui ont déjà été commencés ou même terminés peuvent automatiquement être adoptés dans l’évaluation énergétique. La géométrie totale de la pièce de DIALux sera tenue en compte, et cela ne veut pas seulement dire la surface de base et la hauteur mais aussi ses informations essentielles de la lumières du jour, comme la position et les attributs des fenêtres et des lucarnes, son orientation (l’orientation vers le nord) et le masquage etc. Une des pas essentiel, la détermination des zones exposées, se fait complètement automatique. Egalement toutes les informations techniques en ce qui concerne les lampes et les luminaires sont prises en charge. Il n’est pas nécessaire de se faire des soucis à cause du classement de la performance électrique. Toutes les dates seront prises de la planification et seront classées correctement. Et les avantages du lien ne sont pas limités sur la génération des pièces d’évaluation et de leurs zones d’évaluation. Un mécanisme de la mise à jour fait l’effet que les changements sur toutes les dates essentielles seront transmises de la planification de lumière à la planification énergétique. Celle-là reste comme ça toujours actuelle. Tout de même il est très utile pour quelques détails, de les définir autant que possible, avant qu’on génère un lien. DIALux essaie, d’initialiser les paramètres énergétiques des zones d’évaluation, aussi bien que possible, pour que l’utilisateur doive faire le moins des adaptations manuelles que possible. Et le plus précis que la situation initiale soit, la meilleure cela peut réussir.
DIAL GmbH, Lüdenscheid
Page 306
DIALux Version 4.9
En plus il y a encore une bonne raison pour faire des travaux préliminaires. Chez beaucoup de modifications il y a un mécanisme de la mise à jour, qui fait que non seulement des paramètres des zones d’évaluations se modifient, mais aussi que des zones d’évaluation toutes nouvelles se génèrent et que les zones d’évaluation existantes seront annulées. Les zones nouvelles seront initialisées par DIALux le meilleure possible, et puis, elles doivent être contrôlées et des fois être modifiées par l’utilisateur. Les zones vielles seront annulées, le temps investi pour le contrôle et la modification est perdu.
Figure 489 Possibilité de la modification du lien d’une pièce d’évaluation
Les liens entre les pièces d’évaluation d’énergie et les pièces de DIALux se laissent transformer ou bien annuler.
Figure 490 Possibilité pour l’annulation des liens dans les pièces d’évaluation d’énergie
ATTENTION : Chaque pièce de DIALux peut être associée à une seule pièce d’évaluation énergétique. Dès qu’un lien existe il n’est plus possible de générer un autre. Dans la liste de choix des pièces attachées existent alors que ceux qui n’ont pas encore de lien. Et qu’est- ce qui est différents chez les pièces d’évaluations sans lien ? DIAL GmbH, Lüdenscheid
Page 307
DIALux Version 4.9
Car il n’existe ni assez d’informations géométriques ni assez d’informations de la technique de lumière, DIALux ne peut pas créer des divisions automatiques dans le domaine d’évaluation, il n’est pas possible de donner des informations en ce qui concerne la lumière du jour. Il faut que l’utilisateur insère tous les paramètres qui sont nécessaires. Soit qu’il se limite aux insertions directes des caractéristiques, cela veut dire qu’il insère directement les besoins énergétiques pour les pièces ou bien il remanie tous les paramètres, par lesquels il est possible de calculer le besoin énergétique.
Figure 491Elaboration du domaine d’évaluation d’une pièce évaluation énergétique non- reliée
Les possibilités pour l’élaboration des pièces d’évaluation énergétique non- reliées sont pour le moment relativement rudimentaires. Chaque une de ces pièces contient exactement un domaine d’évaluation non-éclairé. D’autres domaines d’évaluations ne peuvent pas être créés. Leurs sens principaux sont seulement l’intégration des pièces qui ne sont pas planifiées techniquement et où les valeurs du besoin énergétique sont connues par d’autres sources. Effectivement il sera possible de créer par DIALux une évaluation énergétique sans pièces reliées. Mais avec cela on abandonnera tous les avantages que DIALux donne pendant la collaboration entre la planification de la lumière et l’évaluation énergétique. Il sera nécessaire de définir et d’élaborer beaucoup d’aspects, qui se font automatiquement chez les pièces reliées. Notre recommandation est de travailler le plus souvent possible avec des pièces reliées.
DIAL GmbH, Lüdenscheid
Page 308
DIALux Version 4.9
Édition des paramètres Pour chaque domaine d’évaluation il est nécessaire de régler quelques paramètres, qui influencent le résultat du domaine. La EN 15193 par exemple a d’autres paramètres que la DIN 18599. Pendant la planification d’après DIN 18599quelques paramètres seront pris par les profils d’utilisation de la zone supérieure, ce qui n’est pas possible avec la EN 15193, car il n’existe pas de profil d’utilisation.
Figure 492 Profil d’utilisation d’une zone dans la planification d’après DIN 18599
Il y a quelques paramètres qui n’existent que pour les domaines qui sont fournis de la lumière du jour.
Figure 493 Une page de propriété d’un domaine éclairer (lumière du jour)
Quelques-uns sont même seulement pour quelques sources spéciales de la lumière du jour.
DIAL GmbH, Lüdenscheid
Page 309
DIALux Version 4.9
Figure 494 Pages de propriétés pour les domaines éclairés avec des fenêtres ou impostes
Les domaines dans les pièces d’évaluation d’énergie nonrelié ont des paramètres supplémentaires, car il est possible de faire une entrée de valeur de consommation d’énergie directe.
Figure 495 Entrée directe des valeurs de consommation dans les pièces d’évaluation d’énergie non- reliées
La plus part des paramètres est éditable dans la forme universelle, d’autres ne sont que lisibles et encore d’autres sont éditables dans la forme universelle et en plus peuvent être reculés sur une valeur calculée internement.
Figure 496 Paramètre de présence d’un domaine d’évaluation d’après EN 15193 (à gauche) et d’après la DIN 18599 (à droite)
Chez la planification EN, les deux paramètres « facteur d’absence » et « le facteur pour l’efficacité de la contrôle de présence » sont éditables normalement. Pour tous les DIAL GmbH, Lüdenscheid
Page 310
DIALux Version 4.9
deux il existe même une fonction d’aide. Pour les mettre sur les valeurs typiques. De ces deux paramètres il se fait le « Facteur du service partielle » pour la prise en considération de la présence », des dépendances et des formules de la EN 15193. Il est très facile de comprendre, en éditant les valeurs des deux paramètres et en faisant attention au troisième paramètre. Il existe alors exactement une valeur de départ du paramètre, qui résulte des autres paramètres. Tout de même le paramètre est éditable normalement. Bien sûre il pourrait être possible qu’il y a des circonstances ou des informations spéciales, qui fixent la valeur autrement. Si on édite la valeur du départ cela sera documenté. Il apparaît dans l’édition non seulement la valeur éditée, avec laquelle le besoin énergétique a été calculé, mais aussi la valeur du départ, qui a été défini par les autres paramètres. En ces cas là, c’est bien si on document dans l’indication du domaine d’évaluation, pourquoi qu’on a changé la valeur du départ. Si on veut revenir à la valeur qui était défini par les autres paramètres, il faut simplement appuyer sur le button du même nom. Chez la planification DIN, le « facteur d’absence » n’est que lisible, car il est possible de l’éditer dans le profil d’utilisation. Le « facteur pour le contrôle de l’efficacité de la présence ne peut pas non plus être édité, il se navigue uniquement par le choix avec une « détecteur de présence ». Pour le « Facteur du service partielle » pour la prise en considération de la présence » vaut le même comme pour la planification EN. Il existe beaucoup de relations et dépendances entre les paramètres. Tous les paramètres ont l’obligation de l’enregistrement, pour pouvoir expliquer et consolider des valeurs du besoin énergétique. Calculs et résultats Quand le bâtiment total est divisé en plusieurs zones, toutes les pièces d’évaluation d’énergie sont construites, tous les domaines d’évaluation sont calculés et tous les paramètres énergétiques sont réglés, donc il est temps de déterminer les valeurs du besoin énergétique et d’autres paramètres caractéristiques. C’est le moment où il faut effectuer les véritables évaluations énergétiques.
Figure 497 Démarrage d’une évaluation énergétique au menu « L’Éditions »
DIAL GmbH, Lüdenscheid
Page 311
DIALux Version 4.9
Il est possible de démarrer l’évaluation énergétique par le menu « L’Éditions » sous « effectuer l’évaluation énergétique » ou bien par l’icône du même nom.
Figure 498 Démarrage d’une évaluation énergétique par l’icône du même nom (deuxième à gauche)
Dans ces deux cas, il est effectué une évaluation énergétique totale sur tout le projet d’évaluation énergétique. Un choix de zones, de pièces, de domaine comme on le connaît de la planification de lumière, n’existe pas. Cela résulte de la vitesse de l’évaluation énergétique. Elle ne prend beaucoup moins de temps que l’utilisateur prendra pour une élaboration d’un choix interactif. Il était déjà mentionné que la véritable évaluation énergétique, a lieu au niveau de la zone d’évaluation. Si on effectue une évaluation, le besoin énergétique sera calculé pour chaque zone d’évaluation séparément. D’après chaque norme choisie cela peut être « seulement » le besoin énergétique pour l’éclairage ou bien en plus les valeurs de la consommation d’énergie parasitaire pour le stand-by ou bien le chargement des illuminations de secours. Il soit toujours calculé le besoin énergétique par an. Et cela est exactement tout. Tous les autres paramètres caractéristiques se laissent déduire des autres valeurs. Les valeurs mensuelles se laissent déduire par les valeurs annuelles par une clé de division, les valeurs de besoin pour pièces se font comme somme des valeurs de besoin des zones d’évaluation qui sont y compris, les valeurs de besoin pour les zones comme somme des valeurs de besoin des pièces, etc. Et aussi le « Lightning Energy Numeric Indicator » LENI, définit dans la EN 15193, n’est rien d’autres qu’une valeur de surface. Chez les zones « augmentées » cela est un peut différent, car ils ne sont pas calculées séparément.
DIAL GmbH, Lüdenscheid
Page 312
DIALux Version 4.9
Figure 499 Une zone d’évaluation, qui a été augmentée d’un autre domaine
Figure 500 Une zone d’évaluation, qui a été augmentée de la zone supérieure
Si on « augmente » un domaine à un autre domaine ou bien de la zone supérieure, alors on destine que ce domaine ne sera pas calculé individuellement, cela veut dire en raison de ses propres paramètres, mais que les résultats d’un autre domaine ou bien zone seront répartis sur elle. On économise avec cela l’élaboration des paramètres de ce domaine. Les domaines augmentés reçoivent leurs résultats, dès que les domaines autonomes ont été calculés. Pendant l’augmentation des domaines il y a deux réductions importantes : premièrement il est uniquement possible d’augmenter les domaines qui peuvent être calculés individuellement. Et deuxièmement il faut que chaque zone contient au moins un domaine, qui peut être calculé séparément. Documentation de l’évaluation énergétique
DIAL GmbH, Lüdenscheid
Page 313
DIALux Version 4.9
Figure 501 Sorties pour une évaluation énergétique
Pour l’évaluation énergétique il y a des diverses sorties pour sortir les valeurs de besoin des différents objets. Le besoin énergie totale pour l’éclairage et d’autres paramètres caractéristiques peuvent être sortis pour le projet d’évaluation énergétique, mais aussi pour chaque zone contenue, chaque pièce d’évaluation énergétique et chaque domaine d’évaluation. Le partage en valeur mensuel et également possible à chaque niveau.
Figure 502 Sortie du projet d’évaluation énergétique total avec tous les paramètres caractéristiques
Naturellement l’utilisateur a pour toutes les sorties la possibilité de définir, quels détails doivent être sortis.
DIAL GmbH, Lüdenscheid
Page 314
DIALux Version 4.9
Figure 503 Page de propriété de la sortie indiquée en haut
Très important est aussi la sortie de tous les paramètres, qui participent à l’évaluation énergétique, car ces documentations de ces normes sont toujours demandées.
Figure 504 Sortie de tous les paramètres d’un domaine d’évaluation
Ici nous voudrions attirer votre attention sur la possibilité d’écrire des textes de description, et de les sortir. Naturellement il ne faut pas écrire des romans, car la place pour écrire est limitée, mais il faut quand même utiliser cette possibilité. Avec des annotations courtes et précises, il est possible d’expliquer le choix de quelques paramètres. En particulier l’adaptation manuelle de quelques valeurs définies automatiquement ces annotations sont presque indispensables.
DIAL GmbH, Lüdenscheid
Page 315
DIALux Version 4.9
Figure 505 Introduction d’un texte de description pour un domaine d’évaluation
Générer des vidéos par les visualisations de DIALux Pour générer une vidéo d’une planification de DIALux il est nécessaire de définir un chemin de caméra. Pour cela il faut, quand la vue 3D de la pièce/ de la scène extérieure est ouverte, choisir dans le menu « fichiers » l’inscription «enregistrer l’exportation – des vidéos 3D ». Maintenant vous verrez un chemin de caméra dans le CAO.
Figure 506 Insertion d’un chemin de caméra dans la vue 3D
A chaque bout et sur tous les points d’angles du chemin il est possible de varier la position de la caméra en direction X et Y, par un clique gauche. Comme d’habitude chez DIALux il est possible de déplacer le point en direction Z par appuie sur la touche STRG ou bien CTRL.
DIAL GmbH, Lüdenscheid
Page 316
DIALux Version 4.9
Figure 507 Insertion des autres positions de caméra
Près des derniers points et entre chaque point il y a des croix verts sur le chemin de caméra. Par une clique sur une croix il s’insère une autre croix et il est alors possible de varier le chemin. Si vous cliquez sur un signe moins, vous enlevez le point correspondant.
Figure 508 Supprimer des positions de caméra
Sur chaque position de caméra il y a des lignes vertes, qui indiquent la direction de vue de la caméra. Le petit ballon au bout de cette ligne peut être bougé volontairement en direction X ou Y. Par clique de la touche STRG aussi en direction Z.
DIAL GmbH, Lüdenscheid
Page 317
DIALux Version 4.9
Figure 509 Réglage de la direction du regard de la caméra
Sur le chemin du point 1 vers le point 2 la caméra passe sur le chemin défini et se tourne pendant cela de la direction position 1 vers la direction position 2. Si vous désirez plusieurs rotations sur une section, il faut simplement insérer d’autres points sur le chemin, et ne pas changer la position, mais uniquement la direction du regard. La caméra ne suit pas exactement le chemin, mais approche les angles près du chemin par des virages suspendus. A cause de cela la vidéo est plus fluide, et on n’a pas l’impression que ça bouge de trop.
Figure 510 Réglages pour la vidéo à enregistrer
En plus du chemin de la caméra et de la direction du regard de la caméra, il est possible de régler la grandeur DIAL GmbH, Lüdenscheid
Page 318
DIALux Version 4.9
de l’image, le nombre des images par seconde et la durée du film. La grandeur de la vidéo définit le nombre de pixel en direction X et Y sur l’écran. Le plus haut est la résolution, le plus haut est aussi la consommation de la mémoire. Si vous voulez créer des vidéos pour une présentation sur la télévision il est plus pratique d’utiliser une résolution standard. En Europe c’est le format PAL, en Amérique c’est le NTSC. Egalement le nombre des images par seconde est défini dans les formats standard. La durée du film définit par le nombre d’image par seconde la vitesse de la caméra. La vitesse est constante le long du chemin. Si vous branchez « Antialiasing », vous pouvez améliorer la qualité de la vidéo. Mais cette fonction a aussi besoin de quelque temps de calcul. La zone du chemin de la caméra informe en ce qui concerne le nombre des positions de caméra qui sont définies, la longueur du chemin en mètre et la vitesse de la caméra. Le régulateur « aperçu » peut être manipulé par la souris. Comme ça il est possible d’observer le chemin de la caméra par la perspective de la caméra. Pour travailler également ici plus fluide sur les projets plus grands, il est nécessaire d’utiliser une bonne carte graphique. Nous recommandons des cartes graphiques de Nvidia avec une mémoire de 128 MB. Si vous travaillez sur le modus Mesa, la présentation va commencer à « vaciller ». Par clique sur « créer une vidéo » vous venez dans un dialogue de « enregistrer sous… ». S’il vous plait inscrivez le lieu et le nom du fichier vidéo que vous voulez créer. Puis il apparaît un menu pour le choix du codex vidéo.
Figure 511 Dialogue Windows pour le choix du codex
Sur la liste drop down « comprimer » vous trouvez tous les codex utilisables qui se trouvent sur votre ordinateur. Ces codex ne sont pas livrés avec DIALux. La qualité de ces codex est décisive pour la qualité de vos vidéos. Ces codex sont souvent payant et il faut qu’ils sont disponibles sur l’ordinateur de la production et aussi sur l’ordinateur de la présentation si ce n’est pas le même. Microsoft XP livre un tas de codex avec. Ceux ci sont DIAL GmbH, Lüdenscheid
Page 319
DIALux Version 4.9
disponibles sur tous les ordinateurs XP, s’ils n’ont pas été abandonnés pendant l’installation de Windows. Vous trouvez des codex sur l’internet par exemple sous : www.divx.com ou bien sous http://www.divxdigest.com/software/xvid.html . Le dernier est une open source est la page principale se trouve sous : http://www.xvid.org . Chez quelques codex il est possible de régler plusieurs d’autres réglages. Cliquez pour cela sur « configuration ». ATTENTION : un mauvais codex ou « plusieurs images uniques (in comprimer) font très vite de quelque seconde de film quelques cents Megaoctets de données. Testez d’abord avec quelques petites vidéos le codex optimal et les réglages pour votre vidéo.
DIAL GmbH, Lüdenscheid
Page 320
DIALux Version 4.9
Raytracer Important : POV-Ray dispose d'une aide propre. Vous y accédez en appuyant sur « F1 » dans le programme.
Le Raytracing est réalisé dans DIALux via le logiciel externe « Raytracer POV-Ray ». Pour obtenir l'aide complète avec toutes les configurations possibles, appuyez sur la touche F1 dans le programme.
Fond Pendant l'installation, DIALux copie automatiquement les fichiers d'installation requis du logiciel POV-Ray sur votre disque dur. Le logiciel est installé automatiquement dès que vous démarrez le Raytracer pour la première fois dans DIALux. Le programme d'installation installe la version standard de POV-Ray 3.6. Il s'agit d'un logiciel gratuit ; des informations complètes à ce sujet sont disponibles sur le site www.povray.org. DIALux installe également une version adaptée de POV-Ray sur votre disque dur, dans le répertoire DIALux. Cette version est en mesure d'interpréter des données créées par DIALux. Si vous souhaitez à l'avenir éditer des projets créés via DIALux dans POV-Ray, il vous faudra impérativement utiliser la version de POV-Ray modifiée par DIAL. Pour démarrer cette version, ouvrez le fichier pvengine.exe situé dans le répertoire de programmes de DIALux (par ex. C:\Programmes\DIALux\pvengine.exe). Un double-clique sur le fichier de projet POV-Ray correspondant (*.pov) ouvre l'application POV-Ray originale et il est impossible d'éditer le fichier de projet DIALux.
Configuration POV-Ray dans le cadre de DIALux DIALux vous permet de procéder aux réglages principaux et donc de créer une visualisation correcte avec POV-Ray. Si vous souhaitez utiliser toutes les fonctions du logiciel POV-Ray, chargez le fichier *.pov créé dans DIALux dans le POV-Ray Editor pour l'y éditer.
Images photoréalistes avec le Raytracing Raytracing signifie le suivi des rayons depuis la position de l'observateur. Les propriétés du matériau telles que la réflexion, la transparence et la rugosité sont prises en compte.
Configuration de base La nouvelle version du Raytracer POV-Ray (3.6) est intégrée dans DIALux. Cette version est considérablement plus rapide et est capable de sélectionner les réglages de luminosité corrects de manière autonome. Dans le cadre de visualisations avec POV-Ray, vous pouvez définir la valeur de variation des groupes de commande, mais aussi une valeur RVB comme couleur de lumière. Le menu Fichier Exporter contient le sous-menu Calculer vue CAO avec POV-Ray. L'onglet Configuration rapide vous permet de procéder aux réglages des paramètres princi DIAL GmbH, Lüdenscheid
Page 321
DIALux Version 4.9
paux de votre première application. Les utilisateurs avertis peuvent modifier les paramètres « Calcul indirect », « Configuration de luminosité » et « Configuration de l'image » de manière différenciée.
Configuration rapide
Figure 512 POV-Ray – Configuration rapide / Configuration de base du Raytracing
D'autres paramètres sont accessibles via l'onglet Configuration rapide.
L'onglet Configuration rapide vous permet d'accéder aux paramètres suivants :
Propriétés image : Sert à définir la taille de l'image à générer, en points (longueur x hauteur). Plus le nombre de points est élevé, plus le résultat final est grand. Une image de grandes dimensions requiert un temps de calcul prolongé.
Lissage des bords : Cette fonction permet d'atténuer les contrastes sur les bords, par ex. des murs. Il est important de l'activer lorsque vous utilisez des textures contenant des lignes (par ex. des tuiles, des pavés). Utilisez toujours cette fonction sur des images définitives, non sur des images test car le calcul durerait alors trop longtemps. Ce sont non seulement les textures qui sont lissées, mais aussi les arêtes d'objets géométriques et d'ombres (lissage de contours, effet d'escalier). Vous pouvez également imposer un lissage plus important dans POV-Ray. Ceci est nécessaire pour supprimer un carrelage (par ex. pour visualiser une piscine).
DIAL GmbH, Lüdenscheid
Page 322
DIALux Version 4.9
Figure 513 Lissage des bords avec POV-Ray
Autobumpmaps : Si les textures utilisées présentent une structure de surface, par ex. du bois ou du carrelage, vous pouvez créer un effet 3D dans la visualisation en activant l'option Autobumpmaps. Si la texture Information clair-foncé correspond à la texture Information haut-profond, par ex. pour l'eau ou les pavés, les zones sombres sont représentés comme des déclivités et les zones claires comme des reliefs. La texture Bumpmap est interprétée à partir des valeurs de gris de la texture de l'image. Vous pouvez également saisir les textures Bumpmap directement dans POV-Ray. Dans ce cas, des textures Bumpmap « indépendantes de la valeur chromatique » sont réalisables.
Configuration de l'éclairage : L'option Répartir les luminaires vous permet de définir si vous calculez l'effet de chaque luminaire séparément ou l'effet de tous les luminaires globalement. Lorsque l'option Répartir les luminaires est sélectionnée, le résultat est meilleur mais la durée du calcul est prolongée. Si l'option est désactivée, la CRL est suivie uniquement à partir du centre de la surface lumineuse. La présence de luminaires allongés à proximité de ces surfaces génère des images irréalistes. Lorsque cette option est utilisée, le luminaire destiné à chaque pixel est divisé en fonction de la distance. En présence de luminaires de petite taille ou allongés qui ne sont pas montés à proximité immédiate des surfaces à éclairer, cette option est sans intérêt. Le Calcul indirect vous permet de définir l'influence d'un éclairage indirect sur le résultat. Plus l'influence doit être importante, plus la durée du calcul est prolongée. Cette fonction effectue une véritable radiosité. Sans calcul indirect, les objets non illuminés sont représentés en sombre (noir).
DIAL GmbH, Lüdenscheid
Page 323
DIALux Version 4.9
Plus le niveau sélectionné est élevé, plus le calcul dure longtemps. Ceci augmente aussi considérablement la qualité des images. Dans le cas de décors extérieurs à interréflexion réduite, il peut s'avérer utile de renoncer à l'utilisation du calcul indirect. Il est recommandé, pour obtenir rapidement une première image, de toujours commencer le calcul sans calcul indirect. Dans le cas d'un éclairage très dirigé, par ex. de spots très étroits, il est préférable de sélectionner des valeurs très importantes. Lorsque l'éclairage est diffus et régulier, les valeurs standard suffisent. La sélection d'un calcul indirect élevé signifie que la probabilité statistique de toucher une zone éclairée ou un luminaire lors du Raytracing est élevée elle aussi. Le nombre des rayons suivis est l'un des paramètres pré-définis pour le calcul indirect.
Configuration du projet : Le rendu de l'image (bitmap *.bmp) est automatiquement sauvegardé par POV-Ray dans le répertoire configuré dans les paramètres du projet – et qui est le paramètre standard sous : C:\Programme\DIALux\Raytracer\Pièce 1\…bmp
Vous pouvez régler d'autres paramètres : cocher les cases vous permet par ex. de représenter les murs extérieurs de manière transparente ou d'afficher le masquage de la lumière du jour.
Configuration de l'image Chacun des paramètres est réglable dans la configuration de l'image. Les dimensions de l'image sont données en pixel. Les extraits d'image identiques sont toujours représentés en 4:3. C'est-à-dire que l'« extrait d'image » est calculé et distordu en fonction de sa taille. Vous pouvez modifier le réglage dans POV-Ray directement. Sélectionnez toujours une résolution inférieure à 640 x 480 pixel en premier.
DIAL GmbH, Lüdenscheid
Page 324
DIALux Version 4.9
Figure 514 POV-Ray – Configuration de l'image
Calcul indirect Des paramètres supplémentaires sont également réglables dans le cadre du calcul indirect, en complément de la configuration possible, sous Configuration rapide, dans l'onglet Calcul indirect.
Figure 515 POV-Ray – Calcul indirect
La case à cocher « Utiliser la radiosité » permet d'activer et de désactiver le calcul indirect.
Count
DIAL GmbH, Lüdenscheid
Page 325
DIALux Version 4.9
COUNT permet de définir le nombre de rayons émis chaque fois qu'une nouvelle valeur de radiosité est calculée. 35 est la valeur par défaut. La valeur maximum du POV-Ray d'origine est 1600, et 35.000 dans la version DIALux. Si la valeur réglée est trop faible, les effets obtenus semblent non naturels et l'éclairage semble « taché ». Plus la valeur réglée est importante, plus le calcul est long. Les valeurs supérieures à 1000 peuvent représenter des durées importantes de calcul.
Error bound Il s'agit du paramètre principal d'un calcul exact. Cette valeur définit l'erreur tolérée de deux calculs successifs. La valeur par défaut de 1,8 représente un bon compromis et une précision acceptable. Plus la valeur sélectionnée est faible, plus la visualisation est précise et lente.
Pretrace Ce paramètre définit la taille des « éléments de mosaïque » utilisés dans le calcul de la radiosité. Les différentes valeurs sont comprises entre 0,0 et 1,0 pour cent de la taille de l'image. Par défaut, la valeur initiale est de 0,08 et la valeur finale de 0,4.
Grey threshold Cette valeur permet de diminuer ou de renforcer l'action de la coloration de la lumière réfléchie sur les surfaces colorées. En cas d'incidence de lumière blanche sur une surface colorée, les longueurs d'onde réfléchies sont avant tout celles dont la valeur est élevée dans la répartition spectrale de réflexion de la surface. Ce qui signifie que, par exemple, lorsqu'une lumière blanche éclaire un mur vert, la lumière réfléchie par le mur est verte et non plus blanche.
Figure 516 Calcul indirect
Les trois figures représentent une pièce à trois murs gris et un mur vert. Le sol et le plafond sont également gris. Un projecteur équipé d'une source lumineuse blanche se DIAL GmbH, Lüdenscheid
Page 326
DIALux Version 4.9
trouve dans la Figure du milieu. Le projecteur est orienté sur le milieu du mur vert. Dans la première figure, la valeur 0 a été attribuée au paramètre « Grey threshold » (seuil de gris). La lumière réfléchie est verte et les surfaces éclairées semblent également vertes saturées. La valeur a été réglée sur 0,5 dans la deuxième figure, ce qui a réduit le degré de saturation de la couleur de la lumière indirecte. Dans la Figure trois, la valeur du seuil de gris est 1, et les surfaces éclairées indirectement semblent grises alors qu'elles devraient apparaître vertes.
Configuration de luminosité L'onglet Configuration de luminosité vous permet de déterminer si le décor sera plutôt sombre ou clair. En règle générale, plus le nombre de luminaires d'un projet est important, plus le décor est clair. Parfois la seule méthode valable est le test. En plus de la configuration rapide, vous pouvez définir des paramètres concernant la dynamique de l'image. Modifiez les valeurs comme dans la fenêtre représentée. Attention, des modifications minimes peuvent avoir des conséquences importantes.
Figure 517 POV-Ray – Configuration de la luminosité
La version la plus récente du Raytracer (POV-Ray 3.6) vous permet de convertir les couleurs de lumière des groupes de commande.
Options de Raytracing des surfaces Vous pouvez configurer des options de Raytracing pour toutes les surfaces de la pièce, des éléments de la pièce et du mobilier. Sélectionnez la surface concernée dans la page de propriétés et réglez les paramètres. Vous pouvez éditer plusieurs surfaces simultanément après les avoir sélectionnées avec la touche Maj ou Ctrl.
DIAL GmbH, Lüdenscheid
Page 327
DIALux Version 4.9
L'option Autobumpmaps affecte en outre des structures de surface aux textures, comme par ex. une légère ondulation.
Figure 518 Les options de Raytracing modifient les surfaces
Si le matériau est du verre, réglez par ex. la réflexion sur 15% et la transparence sur 30%.
Pour les sols, la réflexion doit prendre une valeur d'environ 5 – 10% et pour le verre d'environ 10 – 15%. Des valeurs allant jusqu'à 30% sont recommandées si le verre doit être transparent.
Vue 3 D standard pour le Raytracing Le modèle d'image utilisé pour le Raytracing est votre vue 3D standard calculée et rendue dans DIALux. Il est possible de déterminer l'emplacement, l'angle d'observation et l'extrait de l'image future.
Figure 519 Vue 3D standard pour le rendu suivant
DIAL GmbH, Lüdenscheid
Page 328
DIALux Version 4.9
Démarrage du « Raytracer POV-Ray » Démarrez le programme dans la barre de menu via Fichier Exporter Calculer CAO avec POV-Ray ou en utilisant l'icône Raytracer.
Figure 520 Démarrage du rendu
Si le programme n'est pas encore installé, déclenchez l'installation comme suit. POV-Ray a été copié sur votre disque dur lors de l'installation de DIALux. Pour obtenir des informations précises concernant le programme de Raytracing, consultez le programme d'aide correspondant sous C:\Programmes\POV-Ray for Windows. Vous pouvez aussi appeler la page Internet de POV-Ray à l'adresse http://www.povray.org
Figure 521 La pièce avec le rendu terminé
Vous pouvez imprimer l'image au format *.bmp, l'intégrer dans d'autres programmes ou la traiter avec un logiciel de traitement de l'image.
DIAL GmbH, Lüdenscheid
Page 329
DIALux Version 4.9
Manipulation du fichier POV et configuration dans POV-Ray Démarrage de la version de POV-Ray appropriée Le Raytracer POV-Ray « normal » est un logiciel freeware disponible à l'adresse www.povray.org. Les développeurs ont accès même à son code source. DIAL a développé une version de POV-Ray adaptée spécialement aux besoins d'un calcul « réel » de la lumière. Les fichiers générés par DIALux fonctionnent uniquement dans cette version adaptée de POV-Ray. Si vous tentez d'ouvrir les fichiers *.POV avec la version originale du logiciel, un message d'erreur apparaît. Pour démarrer la version DIAL de POV-Ray, allez dans votre répertoire DIALux (par ex. C:\Programmes\ DIALux) et ouvrez le fichier « povengine.exe » qui s'y trouve.
Lissage des bords La configuration du lissage des bords est possible soit dans DIALux, soit dans POV-Ray. Alors que DIALux prévoit uniquement une certaine intensité du lissage, son réglage est possible à volonté dans POV-Ray. Chargez pour ce faire le fichier *.pov généré avec DIALux dans POV-Ray. IMPORTANT : Les fichiers *.POV générés avec DIALux peuvent être lus uniquement avec la version DIAL de POV-Ray. Voici trois exemples. La Figure 1 représente un Raytracing sans lissage des bords, la Figure 2 avec la configuration provenant de DIALux. Dans la Figure 3, la valeur du lissage a été encore une fois nettement diminuée. Ceci est nécessaire seulement en présence de textures finement détaillées à des distances importantes. Dans ce cas, la durée du calcul augmente considérablement. Plus la valeur est réduite, plus le lissage est important. Vous pouvez modifier directement la valeur du lissage dans le champ de saisie de POV-Ray (Figure 523). Entrez un signe plus, suivi de la lettre « a » et d'une valeur de lissage des bords. Dans l'exemple « +a0.001 ». Gardez à l'esprit que le signe décimal est un point et non une virgule.
DIAL GmbH, Lüdenscheid
Page 330
DIALux Version 4.9
Figure 522 Lissage des bords
Pour démarrer l'éditeur de la version DIALux de POV-Ray, allez sur votre disque dur C dans le répertoire de programmes DIALux (C:\Programmes\DIALux). Double-cliquez alors sur le fichier « pvengine.exe ». Si vous utilisez la version originale de POV-Ray, vous n'êtes pas en mesure d'éditer les fichiers *.pov générés par DIALux. Pour éditer le fichier généré par DIALux, ouvrez-le par le biais du menu Fichier Ouvrir…. Recherchez le fichier *.pov que vous avez généré auparavant avec DIALux. Lors de la configuration rapide, le logiciel vous a demandé à quel emplacement vous souhaitez enregistrer le répertoire de projet. D'autres fichiers s'y trouvent avec le fichier *.pov. Ils contiennent des informations indispensables à POV-Ray, par ex. concernant les textures et les objets.
Figure 523 POV-Ray pour Windows
Formats d'image Les images générées via DIALux et POV-Ray sont par défaut au format 4:3. Il s'agit du réglage « normal » pour téléviseurs, écrans et projecteurs. Un grand nombre d'ordinateurs portables ou d'afficheurs grand écran modernes disposent d'un rapport d'aspect différent. Les résolutions 16:9 et 16:10 par exemple sont fréquemment utilisées dans les ordinateurs portables et les télévisions à écran plasma. Une fois le fichier *.pov chargé dans l'éditeur POV-Ray, cherchez DIAL GmbH, Lüdenscheid
Page 331
DIALux Version 4.9
l'entrée « Camera » dans le fichier POV. Cette entrée se trouve au début du programme. Mais vous pouvez aussi accéder à cette entrée via le menu « Search » et la fonction « Find… ». L'entrée « right » de la caméra utilisée se trouve en dessous de l'entrée Camera. Elle contient d'abord la valeur <1.3333,0,0>. 1.333 est le rapport calculé 4:3. Pour obtenir une image 16:9, entrez à la place soit 1.7777 soit 16/9. (ex. : right <16/9,0,0>). Pensez impérativement à entrer une taille d'image correspondante au même format dans l'éditeur. La figure suivante représente une image au format 4:3 et avec une résolution de 800 x 600 pixels. Si vous souhaitez conserver la hauteur de 600 pixel, celle-ci est multipliée par le rapport des dimensions des côtés. Dans notre exemple 600 x 16/9 = 600 x 1,7777 = 1066.
Figure 524 Format d'image
Figure 525 Taille d'image modifiée
DIAL GmbH, Lüdenscheid
Page 332
DIALux Version 4.9
Figure 526 Modifier la taille d'image
Pour obtenir une taille d'image modifiée, entrez dans le champ de saisie +w et +h immédiatement suivis d'une valeur numérique. w signifie width (largeur) et h signifie height (hauteur).
Types de caméra PR peut fonctionner avec différents types de caméra. Les plus intéressantes sont celles qui livrent les perspectives « Fisheye » et « Cylinder ». Des informations détaillées concernant un grand nombre d'autres types de caméra se trouvent dans l'aide de PR. PR utilise par défaut une caméra perspective. La section « Camera » du fichier *.POV vous permet de modifier les valeurs des paramètres de la caméra. camera { location CAMLOCATION // Définit en premier la variable de position right <16/9,0,0> // Coordonnée droite de la caméra up <0,1,0> // Coordonnée vers le haut de la caméra sky <0,1,0> // Coordonnée du ciel angle 77 // Angle d'ouverture de la caméra look_at CAMLOOKAT // Direction de visée de la caméra }
DIAL GmbH, Lüdenscheid
Page 333
DIALux Version 4.9
Coordonnée vers le haut Direction de visée
Z
Y X
Coordonnée vers la droite Angle
Caméra
Plan de l'image
Figure 527 Paramètres et coordonnées de l'aperçu caméra
Figure 527 représente les paramètres et les coordonnées importants lors du placement de la caméra. La visée et la position de la caméra paramétrées dans la vue 3D de DIALux sont reprises en l'état par POV-Ray. Les données peuvent varier en fonction du type de caméra sélectionné. Il est par exemple indispensable de choisir une caméra de type cylindre vertical pour générer une vue panoramique. Vous pouvez alors réaliser des visualisations d'un grand intérêt des décors extérieurs en particulier. Pour ce faire, sélectionnez l'entrée « cylindre 1 » dans la rubrique camera. Entrez 360 dans « angle » pour obtenir une vue panoramique. Il est également important d'adapter la taille de l'image. Si vous avez par exemple une taille d'image de 5000 x 600, il est nécessaire d'entrer également un rapport d'aspect de 8.3333 à un. L'image suivante a été calculée avec un angle de 180°.
Figure 528 Visualisation d'un décor extérieur
DIAL GmbH, Lüdenscheid
Page 334
DIALux Version 4.9
Figure 529 Configuration de l'aperçu caméra
Dans un décor extérieur, les paramètres représentés permettent par exemple d'obtenir un aperçu de la moitié du décor.
Animations Les animations avec Keyframes Il est possible de crées des vidéos avec DIALux, si vous choisissez dans le menu « fichiers » - « exportation »Vidéo 3D exporter. Ici vous définissez les réglages. (Voyez aussi : créer des vidéos par la visualisation de DIALux) Si vous créer après une image POV-Ray, le plus de travail pour une animation est déjà faite. Télécharger le fichier POV-Ray dans l’éditeur. Faites attention que ça soit le fichier pvengine.exe, qui se trouve dans le soussommaire de DIALux. Dans l’éditeur vous recherchez s’il vous plait les lignes colorées en vert // Right click on next line and select "Copy xxx to CommandLine" to render animation // +KFI0 +KFF249 Comme décrit dans la ligne du haut, faites un clique droit s’il vous plait sur la ligne // +KFI0 +KFF249: Ca dépend comment vous avez définit votre animation, vous pouvez bien sûre recevoir d’autres chiffres pour le « Initial Frame (FI) » et le « Final Frame (FF) »
DIAL GmbH, Lüdenscheid
Page 335
DIALux Version 4.9
Figure 530 Démarrage d’une séquence d’animation en POV-Ray par un Keyframe
Les fonctionnalités de POV-Ray vous permettent également de créer des animations. Seules des images statiques avec une caméra et une visée fixes étaient possibles jusqu'ici. Les entrées suivantes vous servent à définir la position et la visée de la caméra : #declare CAMLOCATION=<1.5,1.7,2.6>; #declare CAMLOOKAT=<6.4,1.7,-7.6>; Vous devez impérativement tenir compte du fait que X,Y et Z représentent des directions différentes dans POV-Ray de celles représentées dans DIALux. Les coordonnées Y et Z sont inversées par rapport à DIALux. Vous concevez une animation à l'aide des lignes suivantes de la section camera :
Figure 531 Configuration d'une animation
DIAL GmbH, Lüdenscheid
Page 336
DIALux Version 4.9
La caméra pivote autour d'un axe situé en hauteur. Elle visualise ainsi une pièce dans toutes les directions. Rotate<0,clock*360,0> définit la rotation autour de l'axe en hauteur. ATTENTION : les axes Z et Y sont inversés par rapport à DIALux. « Clock » est un compteur qui passe de 0 à 1 au cours de l'animation. Définissez « Clock » dans le fichier 2Ini » de PR. Pour ce faire, ouvrez le fichier « Ini » en cliquant sur l'icône « Ini ». Une fois le fichier « Ini » ouvert, vous pouvez y ajouter une section contenant la résolution, le lissage des bords et le pas des variables d'animation souhaités. Example: [320x240, Animation] Width=320 Height=240 Antialias=Off Initial_Frame=1 Final_Frame=25 Initial_Clock=0.0 Final_Clock=1.0 Après avoir modifié le fichier Ini, fermez puis redémarrez POV-Ray. La configuration est alors sélectionnée dans la liste déroulante située en haut à gauche de l'affichage. La section [320 x 240 No AA] a été copiée puis insérée à la fin du fichier Ini. Le texte entre crochets a été ensuite modifié. Ce texte nomme les paramètres qu'il est possible de sélectionner dans POV-Ray. « Initial_Frame » et « Final_Frame » définissent le nombre des images à calculer. Ce sont 25 images dans l'exemple. « Initial_Clock » et « Final_Clock » doivent être acceptés sans modification. En Europe, le standard est de 25 cadres par seconde en format PAL. Par conséquent, un film devant durer 10 secondes requiert 250 cadres (images). Nous créons dans l'exemple 25 cadres, ce qui représenterait, codé en format PAL, une séquence d'une seconde. Nous avions entré, dans le fichier *.POV, rotate <0,clock*360,0>. Le passage de « Initial_clock=0 » à « Initial_clock=1 » représente une rotation de la caméra de 360°. Nous générons donc une image tous les 360.25 degrés. La caméra doit tourner sur elle-même. Il est nécessaire pour cela de réaliser une translation aller et retour jusqu'à l'origine avant et après la rotation. Sinon la rotation de la caméra se déroule autour de l'origine et non sur elle-même. C'est pourquoi il apparaît en haut de la section translate, puis rotate puis translate une nouvelle fois.
DIAL GmbH, Lüdenscheid
Page 337
DIALux Version 4.9
gewünschte Rotation souhaitée Drehung
Caméra Kamera
0/0 Translation Translationsweg
Rotation ohne sans Drehung translation
Figure 532 Caméra – Rotation et translation
Le calcul de chaque image est déclenché par un clic sur l'icône « Run » puis l'image et le résultat sont enregistrés dans le répertoire de travail sous un numéro courant. Vous pouvez utiliser ces images dans un film en utilisant un programme d'animation courant (*.avi, *.mpg,…). Le freeware VirtualDub permet de créer de tels films de qualité élevée en peu de temps. http://www.virtualdub.org/index Il est possible de définir un chemin d'accès aux caméras pour les animations. Vous devez dans ce cas modifier aussi le fichier POV et le fichier Ini. Au lieu d'utiliser la rotation de la caméra, les variables de position de la caméra sont modifiées via clock. Dans cet exemple simple, nous utilisons le fichier ini modifié de l'exemple précédent. Dans le fichier POV, la valeur X de l'entrée camera location est augmentée de la variable clock. #declare GAMMA=1.4; #declare AMBIENTLIGHT=0.0; #declare LIGHTCORRECTIONVALUE=1.0; #declare CAMLOCATION=<1.23+clock*11,1.15,3.11>; #declare CAMLOOKAT=<12.4,1.5,-1.0>; Vous avez auparavant configuré la position 3D dans DIALux de sorte que le parcours réalisé dans la pièce par le biais de la variable clock soit utile. Tout d'abord, clock=0, ce qui signifie que la position X correspond à 1.23 m. La variable clock passe en 25 pas de 0 à 1 (valeurs du fichier Ini). La position X passe ainsi de 1,23 m au premier pas à 1,23 m + 1/25 x 11 m = 1,67m. La dernière position X est par conséquent 1,23m + 25/25 x 11 m = 12,23m. La variable clock peut être évidemment utilisée plusieurs fois. Elle peut servir simultanément pour la rotation et pour la translation. Dans ce cas, la caméra suit un cheminement et effectue une rotation dans le même temps. DIAL GmbH, Lüdenscheid
Page 338
DIALux Version 4.9
#declare GAMMA=1.4; #declare AMBIENTLIGHT=0.0; #declare LIGHTCORRECTIONVALUE=1.0; #declare CAMLOCATION=<1.17863+clock*11,1.14597,3.1329>; #declare CAMLOOKAT=<12.368,1.56088,-1.02524>; global_settings { ambient_light AMBIENTLIGHT assumed_gamma GAMMA tonemapper { low_value 1e-005 high_value 0.8 } } camera { location CAMLOCATION right <1.33333,0,0> up <0,1,0> sky <0,1,0> angle 77 look_at CAMLOOKAT translate -CAMLOCATION rotate<0,180*clock,0> translate CAMLOCATION } Dans cet exemple, la rotation du premier exemple a simplement été réduite à 180° puis ajoutée au mouvement de translation du deuxième exemple.
Aide supplémentaire Vous pouvez accéder à une aide supplémentaire complète concernant POV-Ray en appuyant sur la touche F1 pendant que POV-Ray est en cours. Vous trouverez également des informations sous www.povray.org. Voici un extrait de l'aide de POV-Ray:
4.1.3 Radiosity without conventional lighting You can also leave out all light sources and have pure radiosity lighting. The situation then is similar to a cloudy day outside, when the light comes from no specific direction but from the whole sky.
DIAL GmbH, Lüdenscheid
Page 339
DIALux Version 4.9
The following 2 pictures show what changes with the scene used in part 1, when the light source is removed. (default radiosity, but recursion_limit 1 and error_bound 0.2)
with light source
without light source
You can see that when the light source is removed the whole picture becomes very blue, because the scene is illuminated by a blue sky, while on a cloudy day, the color of the sky should be somewhere between grey and white. The following pictures show the sample scene used in this part with different settings for recursion_limit (everything else default settings).
recursion_limit 1
recursion_limit 2
recursion_limit 3
This looks much worse than in the first part, because the default settings are mainly selected for use with conventional light sources. The next three pictures show the effect of error_bound. (recursion_limit is 1 here) Without light sources, this is even more important than with, good values much depend on the scenery and the other settings, lower values do not necessarily lead to better results.
ď&#x192;Ł DIAL GmbH, LĂźdenscheid
Page 340
DIALux Version 4.9
error_bound 1.8
error_bound 0.4
error_bound 0.02
If there are artefacts it often helps to increase count, it does affect quality in general and often helps removing them (the following three pictures use error_bound 0.02).
count 2
count 50
count 200
The next sequence shows the effect of nearest_count, the difference is not very strong, but larger values always lead to better results (maximum is 20). From now on all the pictures use error_bound 0.2
nearest_count 2
nearest_count 5 (default)
nearest_count 10
The minimum_reuse is a geometric value related to the size of the render in pixel and affects whether previous radiosity calculations are reused at a new point. Lower values lead to more often and therefore more accurate calculations. ď&#x192;Ł DIAL GmbH, LĂźdenscheid
Page 341
DIALux Version 4.9
minimum_reuse 0.001
minimum_reuse 0.015 (default)
minimum_reuse 0.1
In most cases it is not necessary to change the low_error_factor. This factor reduces the error_bound value during the final pretrace step. pretrace_end was lowered to 0.01 in these pictures, the second line shows the difference to default. Changing this value can sometimes help to remove persistent artefacts.
low_error_factor 0.01
low_error_factor 0.5 (default)
low_error_factor 1.0
low_error_factor 0.01
low_error_factor 1.0 gray_threshold reduces the color in the radiosity cal-
culations. as mentioned above the blue sky affects the color of the whole scene when radiosity is calculated. To reduce this coloring effect without affecting radiosity in general you can increase gray_threshold. 1.0 means no color in radiosity at all.
ď&#x192;Ł DIAL GmbH, LĂźdenscheid
Page 342
DIALux Version 4.9
gray_threshold 0.0 (default)
gray_threshold 0.5
gray_threshold 1.0
Another important parameter is pretrace_end. Together with pretrace_start it specifies the pretrace steps that are done. Lower values lead to more pretrace steps and more accurate results but also to significantly slower rendering.
pretrace_end 0.2
pretrace_end 0.02
pretrace_end 0.004
It's worth experimenting with the things affecting radiosity to get some feeling for how things work. The next 3 images show some more experiments.
ambient 3 instead of ambient 0 for one object
ambient 0.5 instead of ambient 0 for all objects sky: ambient 0
error_bound 0.04 recursion_limit 2
Finally you can strongly change the appearance of the whole scene with the sky's texture. The following pictures give some example.
ď&#x192;Ł DIAL GmbH, LĂźdenscheid
Page 343
DIALux Version 4.9
yellow-blue gradient from left to right
light-dark gradient from left to right
light-dark gradient from bottom to top
Really good results much depend on the single situation and how the scene is meant to look. Here is some "higher quality" render of this particular scene, but requirements can be much different in other situations. global_settings { radiosity { pretrace_start 0.08 pretrace_end 0.01 count 500 nearest_count 10 error_bound 0.02 recursion_limit 1 low_error_factor 0.2 gray_threshold 0.0 minimum_reuse 0.015 brightness 1 adc_bailout 0.01/2 } }
higher quality ď&#x192;Ł DIAL GmbH, LĂźdenscheid
Page 344
DIALux Version 4.9
Liste des figures Figure 1 DIALUX 4.9 Setup.................................................... 11 Figure 2 Sélection des composantes pour installer................. 12 Figure 3 Ecran de démarrage du CD DIALux.......................... 12 Figure 4 « en ligne » ............................................................. 13 Figure 5 Mise à jour du catalogue luminaires ........................ 16 Figure 6 Assistant DIALux Light – Icône DIALux Light............. 20 Figure 7 Assistant DIALux Light – Démarrage ........................ 21 Figure 8 Assistant DIALux Light - Informations concernant le projet .................................................................. 21 Figure 9 Assistant DIALux Light - Saisie des données ............. 22 Figure 10 Assistant DIALux Light – Appel du PlugIn............... 22 Figure 11 Assistant DIALux Light – Votre base de données .... 23 Figure 12 Assistant DIALux Light – Calcul.............................. 23 Figure 13 Assistant DIALux Light – Résultat calculé................ 24 Figure 14 Assistant DIALux Light – Editer résultats................. 24 Figure 15 Assistant DIALux Light – Edition............................. 25 Figure 16 Assistant DIALux Light - Fin.................................... 25 Figure 17 Ecran de démarrage DIALux................................... 26 Figure 18 Appel des assistants DIALux................................... 26 Figure 19 Travail avec les assistants - Démarrage................... 27 Figure 20 Travail avec les assistants - Nom, forme et de la pièce27 Figure 21 Travail avec les assistants - Dimensions de la pièce. 28 Figure 22 Travail avec les assistants - Réflexion, plan utile, facteur d'entretien .............................................. 28 Figure 23 Travail avec les assistants - Sélection du fabricant de luminaires ........................................................... 29 Figure 24 Travail avec les assistants - PlugIn / Votre base de données .............................................................. 29 Figure 25 Travail avec les assistants - Sélection des luminaires30 Figure 26 Travail avec les assistants - Hauteur de montage.... 30 Figure 27 Travail avec les assistants - Définition du nombre de luminaires ........................................................... 31 Figure 28 Travail avec les assistants, orientation des luminaires31 Figure 29 Travail avec les assistants, calcul du résultat ........... 32 Figure 30 Travail avec les assistants, représentation visuelle du résultat................................................................ 32 Figure 31 Travail avec les assistants, édition page unique ...... 33 Figure 32 Interface utilisateur DIALux 4.9.............................. 34 Figure 33 Vue 3D d'une pièce intérieure ............................... 35 Figure 34 Aperçu du plan d'une pièce intérieure ................... 35 Figure 35 Bouton droit de la souris........................................ 36 Figure 36 Menu contextuel de la fenêtre............................... 36 Figure 37 Menu contextuel de la représentation du plan d'ensemble ......................................................... 36 Figure 38 Menu contextuel d'un objet sélection.................... 37 Figure 39 Gestionnaire de projet ........................................... 38 Figure 40 Arborescence de PlugIn – Sélection des luminaires. 40 Figure 41 Votre banque de données ..................................... 41 Figure 42 Menu contextuel de l’explorateur pendant l’exécution DIALux 4.9 ....................................... 42 Figure 43 Démarrage d’un PlugIn de luminaire depuis DIALux43 Figure 44 DIALux Lampes Demo PlugIn ................................. 44 Figure 45 L'arborescence du mobilier .................................... 44 Figure 46 L'arborescence de textures .................................... 45 Figure 47 L'onglet Edition ..................................................... 46 Figure 48 L'arborescence d'édition........................................ 46 DIAL GmbH, Lüdenscheid
Page 345
DIALux Version 4.9
Figure 49 Enregistrement d'une vue 3D au format *.jpg ....... 47 Figure 50 Le Guide................................................................ 47 Figure 51 Afficher fenêtre guide ........................................... 48 Figure 52 Pages des propriétés de la pièce sélectionnée dans l'Inspecteur ......................................................... 48 Figure 53 Disposition et luminaires dans le gestionnaire de projet .................................................................. 49 Figure 54 Page de propriétés « Position » de la disposition des luminaires sélectionnée ....................................... 49 Figure 55 Page des propriétés des luminaires dans la disposition........................................................... 49 Figure 56 Menu contextuel de la pièce (clic droit sur la pièce)50 Figure 57 Mode d'édition de la pièce .................................... 50 Figure 58 Insertion d'un point d'angle supplémentaire.......... 51 Figure 59 Edition d'un élément au sol inséré ......................... 52 Figure 60 Création d'une « Task Area » polygonale au-dessus d'un bureau ........................................................ 52 Figure 61 Forme d’une ligne d’aide récupérer pour un plan . 53 Figure 62 Menu Configurations ............................................ 54 Figure 63 Message de rappel automatique de sauvegarde .... 56 Figure 64 Options générales – Généralités ............................ 56 Figure 65 Option de démarrage de DIALux ........................... 57 Figure 66 Paramètres dans le pilot graphique........................ 57 Figure 67 Options générales – Edition ................................... 58 Figure 68 Options générales – Editeur................................... 59 Figure 69 Menu Personnaliser ............................................... 60 Figure 70 Rétablissement de l'interface utilisateur de DIALux 60 Figure 71 Création d'un nouveau projet................................ 61 Figure 72 Saisie des paramètres du projet ............................. 61 Figure 73 Saisie des paramètres du projet – Emplacement..... 62 Figure 74 Ouvrir un projet dans le dialogue de démarrage .... 62 Figure 75 Ouvrir un projet dans le menu ............................... 63 Figure 76 Aperçu d’un projet ................................................ 63 Figure 77 Editer pièce – Créer nouvelle pièce ........................ 64 Figure 79 Editer pièce – Saisie des coordonnées de la pièce .. 64 Figure 80 Editer pièce – Zoom sur l'ensemble du décor ......... 65 Figure 81 Editer pièce – Vue 3D ............................................ 65 Figure 82 Editer paramètres de pièce – Général .................... 65 Figure 83 Editer les paramètres de pièce – Méthode de plan d'entretien .......................................................... 66 Figure 84 Editer paramètres de pièce –Sélection d'une valeur de référence pour le facteur d'entretien .............. 66 Figure 85 Caractéristiques techniques des luminaires à positionner.......................................................... 67 Figure 86 Définition du nombre de luminaires requis ............ 67 Figure 87 Edition du plan d'entretien .................................... 68 Figure 88 Sélection de la méthode de définition du facteur d'entretien .......................................................... 69 Figure 89 Paramètres techniques des luminaires à émissions de lumière variées .................................................... 69 Figure 90 Définition du nombre des luminaires requis ........... 70 Figure 91 Page de propriétés - Facteur d'entretien ................ 71 Figure 92 Facteurs d'entretien personnalisés ......................... 72 Figure 93 Insertion d'une disposition supplémentaire dans la même pièce ........................................................ 73 Figure 94 Affichage dans la CAO des facteurs du plan d'entretien via le menu ....................................... 73 Figure 95 Icône « Afficher les facteurs du plan d'entretien dans la CAO » ............................................................. 74 Figure 96 Menu Editer – Editer les facteurs d'entretien.......... 74 DIAL GmbH, Lüdenscheid
Page 346
DIALux Version 4.9
Figure 97 Menu contextuel disposition des luminaires – Editer facteurs d'entretien............................................. 74 Figure 98 Affichage des facteurs d'entretien des différents luminaires dans la CAO ....................................... 75 Figure 99 Exportation du plan d'entretien ............................. 75 Figure 100 Editer paramètres de pièces – Surfaces de pièce .. 76 Figure 101 Editer paramètres de pièce - Orientation.............. 76 Figure 102 Propriétés d'un mur – Nom ................................. 77 Figure 103 Propriétés d'un mur – Matériau ........................... 77 Figure 104 Editer pièces – Ajouter élément de pièce ............. 78 Figure 105 Editer pièces – Editer élément de pièce ................ 79 Figure 106 Editer pièces – Eléments de pièce DIALux............. 79 Figure 107 Eléments de pièce DIALux – Voûte....................... 79 Figure 108 Éléments de pièce dôme et demi-dôme ............... 80 Figure 109 Editer pièces – Insérer éléments de pièce avec la page de propriétés .............................................. 80 Figure 110 Glisser et déposer des meubles............................ 81 Figure 111 Créer des meubles - Formes standard .................. 81 Figure 112 Créer des meubles – Modifier les dimensions....... 82 Figure 113 Créer des meubles - Copier ................................. 82 Figure 114 Créer des meubles - Combiner ............................ 83 Figure 115 Créer des meubles – Exporter des meubles .......... 83 Figure 116 Créer des meubles – Trouver des meubles sauvegardés ........................................................ 84 Figure 117 Importer des fichiers de meubles ......................... 84 Figure 118 Création des corps d’extrusion ............................ 85 Figure 119 Bouton pour afficher et masquer les objets de verre85 Figure 120 Exemple d'objets en verre (avant et après prévisualisation Ray-Trace)................................... 86 Figure 121 Soustraction des corps volumineux ...................... 87 Figure 122 Corps de volume complexe ................................. 87 Figure 123 Sélection des surfaces individuelles d’un corps..... 88 Figure 124 Glisser & Déposer des fenêtres et des portes........ 88 Figure 125 Objet décoratif dans le menu contextuel ............. 89 Figure 126 Objet décoratif dans l'arborescence du projet...... 90 Figure 127 Fenêtre de calcul ................................................. 90 Figure 128 Insérer des textures via Glisser & Déposer ............ 91 Figure 129 Edition de textures appliquées ............................. 92 Figure 130 Supprimer des textures (effacer) .......................... 92 Figure 131 Importer des textures dans DIALux ...................... 93 Figure 132 Ouverture du dialogue matériau d'une surface .... 94 Figure 133 Sélection de la prévisualisation Ray-Trace............. 95 Figure 134 Paramètre de la prévisualisation Ray-Trace........... 96 Figure 135 Résultat de la prévisualisation Ray-Trace .............. 96 Figure 136 Dupliquer des pièces............................................ 97 Figure 137 Appel de l'arborescence de luminaires................. 98 Figure 138 Démarrage des catalogues en ligne ..................... 99 Figure 139 Insertion de luminaire unique ............................ 100 Figure 140 Liste déroulante de sélection du luminaire ......... 100 Figure 141 Onglet Montage................................................ 101 Figure 142 Modifier les caractéristiques techniques des luminaires ......................................................... 101 Figure 143 Symbole pour luminaires à articulations multiples102 Figure 144 Activation des rayons cible des luminaires.......... 102 Figure 145 Luminaire et rendu volumique de la CRL............ 103 Figure 146 Utilisation de la souris pour définir le point de projection d'un luminaire .................................. 104 Figure 147 Sélection de luminaires uniques......................... 104 Figure 148 Orientation d'un spot sur une chaise ................. 104 Figure 149 Insertion de champs de luminaires sans assistant105 DIAL GmbH, Lüdenscheid
Page 347
DIALux Version 4.9
Figure 150 Manipulation d'un luminaire dans une disposition106 Figure 151 Choix du type de disposition d'un champ de luminaires ......................................................... 106 Figure 152 Répercussions du type de disposition et du type de la graduation sur les dimensions du champ de luminaires ......................................................... 107 Figure 153 Cadre d'insertion des champs de luminaires en fonction du type de disposition ......................... 107 Figure 154 Luminaires de la disposition ............................... 108 Figure 155 Rotation de la disposition et des luminaires ....... 108 Figure 156 Position du champ de luminaires ....................... 109 Figure 157 Cadrage d'une ligne de luminaires .................... 109 Figure 158 Edition d'une ligne de luminaires....................... 110 Figure 159 Orienter les différents luminaires d'une disposition110 Figure 160 Filtre de sélection CAO ...................................... 111 Figure 161 Angle d'origine et angle final d'un cercle de luminaires ......................................................... 111 Figure 162 Insertion d'un éclairage par projecteur dans un complexe sportif................................................ 112 Figure 163 Paramètres de configuration dans le gestionnaire de projet ........................................................... 113 Figure 164 Possibilités de réflexion d'un éclairage par projecteurs ........................................................ 113 Figure 165 Possibilité de modification des points d'illumination114 Figure 166 Déplacement manuel d'un point d'illumination . 115 Figure 167 Dissoudre la symétrie d'une disposition de lumières de projecteurs ................................................... 115 Figure 168 Positions de luminaires modifiables individuellement après dissolution de la symétrie116 Figure 169 Conversion d'un luminaire individuel en disposition propre............................................................... 116 Figure 170 Modification des paramètres des luminaires – Entrer les corrections......................................... 117 Figure 171 Modification des paramètres des luminaires – Hauteur de montage......................................... 117 Figure 172 Filtre de sélection pour les luminaires articulés ... 117 Figure 173 Rotation de l'articulation du luminaire avec le pointeur de la souris.......................................... 118 Figure 174 Orientation de l'articulation du luminaire........... 118 Figure 175 Menu contextuel de disposition libre de luminaires119 Figure 176 Edition de la nouvelle disposition de luminaires . 119 Figure 177 Suppression d'une disposition de luminaires ...... 120 Figure 178 Orientation des dispositions de luminaires – Menu contextuel ......................................................... 120 Figure 179 Définir le point de projection – Champ de luminaires dirigé................................................ 121 Figure 180 Sélection d'une situation d'éclairage direct de surface .............................................................. 122 Figure 181 Autre possibilité d'insérer un éclairage direct de surface .............................................................. 122 Figure 182 Insertion des luminaire(s) sélectionnés dans la situation d'éclairage direct de surface ............... 123 Figure 183 Insertion d'autres points dans la géométrie d'éclairage ........................................................ 123 Figure 184 Modification de la hauteur de montage (1), de la disposition des luminaires (2) et de la rotation de luminaires individuels (3) dans une situation d'éclairage direct de surface.............................. 124 Figure 185 Édition des axes individuels – Éclairage direct de surface .............................................................. 124 DIAL GmbH, Lüdenscheid
Page 348
DIALux Version 4.9
Figure 186 Sélection d'une situation d'éclairage vertical de surface .............................................................. 125 Figure 187 Autre possibilité d'insérer un éclairage vertical de surface .............................................................. 125 Figure 188 Insertion des luminaire(s) sélectionnés dans la situation d'éclairage vertical de surface ............. 126 Figure 189 Modification de la hauteur de montage (1), de la disposition des luminaires (2) et de la rotation de luminaires individuels (3) dans une situation d'éclairage vertical de surface............................ 126 Figure 190 Édition des axes individuels – éclairage vertical de surface .............................................................. 127 Figure 191 Édition et modification de lignes auxiliaires........ 127 Figure 192 Calcul de lumière spectral.................................. 128 Figure 193 Calcul indépendant de la longueur d’onde ........ 129 Figure 194 Couleurs de la lumière dans l’arbre des couleurs130 Figure 195 Informations de couleur sur un spectre sélectionné131 Figure 196 L’exposé des couleurs comparatives CIE pendant l’irradiation avec ce spectre ............................... 131 Figure 197 Spectres et le rendu des couleurs de diverses sources lumineuses et types de lumières............ 132 Figure 198 Glisser-déposer d’un spectre sur un élément pivotant d’une lampe de l’arrangement ............ 132 Figure 199 Glisser-déposer sur une lampe avec un élément pivotant pendant l’appui sur la touche CTRL ..... 133 Figure 200 Glisser-déposer sur une lampe avec un élément pivotant pendant la pression sur la touche SHIFT133 Figure 201 Couleurs de lumière et informations des spectres d’une lampe/ d’une sortie de lumière) ............... 134 Figure 202 Informations techniques des filtres couleurs....... 135 Figure 203 Couleur de lumière d’un luminaire avec un filtre pareil, mais avec des lampes différentes ............ 135 Figure 204 Des différents spectres de luminaires des filtres pareils. A partir de gauche : ampoule, tube fluorescent 830, D65, HST, HCI, HIT.................. 136 Figure 205 Quatre fois la même image, mais avec des différents balances des blancs. (Source: Wikipedia, Photo: Thomas Steiner) ..................................... 137 Figure 206 Configuration de la balance des blancs en DIALux137 Figure 207 Insertion d'un groupe de commande via menu.. 139 Figure 208 Insertion d'un groupe de commande – Menu contextuel de pièce ........................................... 139 Figure 209 Insertion d'un groupe de commande – Menu contextuel de l'aperçu CAO .............................. 139 Figure 210 Page de propriétés d'un groupe de commande . 140 Figure 211 Insertion d'un décor lumineux via un menu ....... 140 Figure 212 Menu contextuel de la pièce – Insérer décor lumineux ........................................................... 141 Figure 213 Menu contextuel Groupe de commande – Ajouter au décor lumineux ............................................. 141 Figure 214 Page de propriétés Décor lumineux – Décor lumineux ........................................................... 142 Figure 215 Page de propriétés Décor lumineux – Facteurs lumière du jour.................................................. 142 Figure 216 Page de propriétés Décor lumineux – Valeurs de variation............................................................ 143 Figure 217 Page de propriétés Groupe de commande – Valeur de variation ....................................................... 143 Figure 218 Icône d'affichage des valeurs de variation dans la CAO et les décors lumineux .............................. 144 DIAL GmbH, Lüdenscheid
Page 349
DIALux Version 4.9
Figure 219 Valeurs de variation visibles dans l'aperçu CAO . 144 Figure 220 Page de propriétés Groupe de commande – Couleur de la lumière........................................ 144 Figure 221 Duplication d'un décor lumineux ou d'un groupe de commande ................................................... 145 Figure 222 Réglage de la luminosité via le menu ................. 145 Figure 223 Réglage de la luminosité – Fenêtre CAO ............ 146 Figure 224 Curseur de luminosité du rendu 3D ................... 146 Figure 225 Paramètres avancés ........................................... 147 Figure 226 Exportation de décors lumineux......................... 147 Figure 227 Types d'éclairage de secours.............................. 148 Figure 228 Décor d'éclairage de secours ............................. 149 Figure 229 Page des propriétés Eclairage de secours ........... 149 Figure 230 Edition - Fiche technique Eclairage de secours ... 150 Figure 231 Eclairage de secours - Editer issue de secours..... 151 Figure 232 Eclairage de voie d'évacuation........................... 151 Figure 233 Eclairage de voie d'évacuation – Visualisation .... 152 Figure 234 Surfaces anti-panique ........................................ 152 Figure 235 Insérer un éclairage anti-panique....................... 153 Figure 236 Dialogue de calcul – Calculer sans meuble......... 153 Figure 237 Luminaires de secours dans l'aperçu CAO.......... 154 Figure 238 Eclairage de secours – Inspecteur....................... 155 Figure 239 Fiche technique de l'éclairage de secours........... 155 Figure 240 Entrée des valeurs de variation du groupe de commande........................................................ 157 Figure 241 Sélection de l'emplacement ............................... 158 Figure 242 Direction du nord .............................................. 158 Figure 243 Configuration des facteurs de lumière du jour ... 159 Figure 244 Facteurs de lumière du jour ............................... 159 Figure 245 Edition – Table des valeurs du plan utile ............ 160 Figure 246 Masquage de la lumière dans l'aperçu CAO ...... 161 Figure 247 Visualisation des rayons du soleil et de l'ombre.. 161 Figure 248 Dialogue de calcul ............................................. 162 Figure 249 Evaluation depuis l'étage supérieur d'une planification d'escalier....................................... 163 Figure 250 Barre d'outils de commutation du mode............ 163 Figure 251 Réglage de la perspective et de la focale de la caméra.............................................................. 164 Figure 252 Affichage des valeurs d'intensité en lux dans la vue 3D..................................................................... 165 Figure 253 Enregistrement d'une vue 3D au format *.jpg ... 165 Figure 254 Ouverture du rendu 3D ..................................... 166 Figure 255 Copie d'un rendu 3D dans une autre application167 Figure 256 Fausses couleurs – Intensités d'éclairage ............ 167 Figure 257 Fausses couleurs – Densités d'éclairage.............. 168 Figure 258 Barre d'outils Affichage ..................................... 169 Figure 259 Travail dans différents affichages....................... 169 Figure 260 Positionnement de plusieurs aperçus ................. 170 Figure 261 Fermeture de fenêtres CAO ............................... 170 Figure 262 Enregistrement des vues de caméra via le menu contextuel ......................................................... 171 Figure 263 Enregistrement des vues de caméra via le menu 171 Figure 264 Restauration vue de caméra – Restauration des positions ........................................................... 171 Figure 265 Commutation en mode quadrillage ................... 172 Figure 266 Modification graphique de la hauteur d'objets .. 173 Figure 267 Déplacement des objets par leurs coins et alignement automatique ................................... 174 Figure 268 Masquage d’objets ............................................ 175 Figure 269 Affichage d’objets ............................................. 175 DIAL GmbH, Lüdenscheid
Page 350
DIALux Version 4.9
Figure 270 Réglage de la trame d'affichage ........................ 176 Figure 271 Réglage de la trame de capture ......................... 176 Figure 272 Réglage de la capture d'angle ........................... 176 Figure 273 Réglage de la capture DXF................................. 177 Figure 274 Rotation d'objets ............................................... 177 Figure 275 Menu contextuel d'un objet .............................. 178 Figure 276 Réunification d'objets ........................................ 179 Figure 277 Définition de l'origine des coordonnées............. 180 Figure 278 Origine des coordonnées hors du quadrilatère... 180 Figure 279 Reculer l’angle de rotation du système de coordonnés ....................................................... 181 Figure 280Edition des surfaces ............................................ 181 Figure 281 Trame de calcul et éditions des surfaces de meubles182 Figure 282 Choisir des surfaces uniques par la souris .......... 182 Figure 283 Icône pour la fonction de mètre ........................ 183 Figure 284 Mesurage dans une vue 2D ............................... 183 Figure 285 Mesures montrées dans la vue 3D ..................... 184 Figure 286 Trame fixe avec un incrément défini .................. 184 Figure 287 Lignes d’aide de mur, automatiquement produit185 Figure 288 Lignes d’aides générées automatiquement d’un objet ................................................................. 185 Figure 289 Fabrication des plans d’aides dans la règle......... 186 Figure 290 À gauche la souris bouge le point d’insertion, à droite un point d’angle .................................... 187 Figure 291 Icône pour l’insertion des lignes d’aide .............. 187 Figure 292 l’icône pour activer et désactiver la capture sur les lignes d’aide...................................................... 187 Figure 293 Insertion d’une ligne d’aide ............................... 188 Figure 294 Afficher les lignes auxiliaires .............................. 188 Figure 295 Insérer trait de ligne d’aide par clic-droit............ 189 Figure 296 Déplacement du Polygone par cliquer plus touche – alternative ......................................................... 189 Figure 297 Configuration des lignes d’aide au point de démarrage ou au bout ...................................... 190 Figure 298 Déplacement du polygone complet par clic plus touche –alternative ........................................... 190 Figure 299 Copier un « Downlight » le long d’une ligne d’aide191 Figure 300 Souris pour choisir la ligne d’aide le long de laquelle vous voulez copier................................ 191 Figure 301 Copier dans la distribution standard en prenant en considération les points d’angle ........................ 191 Figure 302 Copier avec une distribution continue avec une distance fixe ...................................................... 192 Figure 303 L’icône pour tracer une trame auxiliaire ............ 192 Figure 304 Insérer une trame auxiliaire................................ 193 Figure 305 Des positions où la « Trame fixe » est efficace ... 193 Figure 306 Copier le long d'une droite avec la souris .......... 195 Figure 307 Copier le long d'une ligne avec l'Inspecteur....... 195 Figure 308 Menu contextuel CAO – Aligner et répartir........ 196 Figure 309 Menu Editer – Aligner et répartir ....................... 196 Figure 310 Centrer Objets / luminaires dans l’espace........... 197 Figure 311 Insérer surfaces de calcul ou postes de travail .... 198 Figure 312 Surface de calcul transparente........................... 198 Figure 313 Différents types d'intensité d'éclairage .............. 199 Figure 314 Page de propriétés surface de calcul – Sélection du type d'intensité d'éclairage................................ 200 Figure 315 Edition de zone de travail et de zone environnante200 Figure 316 Insertion d'une trame de calcul dans le gestionnaire de projet ........................................................... 201 Figure 317 Insertion d'une trame de calcul par le menu ...... 202 DIAL GmbH, Lüdenscheid
Page 351
DIALux Version 4.9
Figure 318 Types de trame de calcul ................................... 202 Figure 319 Édition de la trame de calcul pour conversion .... 203 Figure 320 Édition des points de trame ............................... 203 Figure 321 Modification de points de trame individuels par le biais des coordonnées ....................................... 204 Figure 322 Sélection des options d'échelle .......................... 204 Figure 323 Étapes de fusion de trames de calcul ................. 205 Figure 324 Méthodes de détermination des points de calcul206 Figure 325 Orientation des points de trame sur les bords .... 206 Figure 326 Inspecteur "Trame de calcul" pour trames de calcul radiales ............................................................. 207 Figure 327 Générer une trame de mesure........................... 207 Figure 328 Paramétrage préalable du calcul de la trame de calcul ................................................................ 208 Figure 329 Réglage des valeurs seuil de gradients ............... 209 Figure 330 Modification d'une option de sortie – affichage des valeurs .............................................................. 210 Figure 331 Exécution du calcul temps réel et affichage des valeurs .............................................................. 210 Figure 332 Intensité d'éclairage selon la caméra – Sélection et réglages ............................................................ 211 Figure 333 Sortie CAO de l'intensité d'éclairage selon la caméra.............................................................. 211 Figure 334 Affichage des isolignes dans la CAO.................. 212 Figure 335 Sélection d'un profil d'isoligne........................... 212 Figure 336 Valeurs seuils d'optimisation.............................. 213 Figure 337 Liste de remplacement....................................... 213 Figure 338 Sélection de luminaires ...................................... 214 Figure 339 Paramètres de disposition variables.................... 214 Figure 340 Liste de résultats................................................ 215 Figure 341 Points de calcul.................................................. 215 Figure 342 Placement d'objets UGR dans la pièce ............... 217 Figure 343 Visée de l'observateur UGR ............................... 218 Figure 344 Dialogue de démarrage ..................................... 219 Figure 345 Démarrage de DIALux 4.1 avec un décor extérieur vide................................................................... 219 Figure 346 Insertion d'un élément au sol depuis l'arborescence du mobilier via « Glisser Déposer ».................... 220 Figure 347 L'objet « Elément au sol » ................................. 221 Figure 348 Edition des résultats des calculs effectués sur une surface .............................................................. 221 Figure 349 Eclairage d'une façade avec surface de calcul avancée............................................................. 222 Figure 350 Observateur – GR du point de calcul.................. 223 Figure 351 Page de propriétés de l’observateur GR ............. 224 Figure 352 Parties du courant lumineux pour la détermination de l’ULR ............................................................ 225 Figure 353 Point de calcul pour la puissance lumineuse....... 225 Figure 354 Page de propriétés pour le point de calcul luminaire226 Figure 355 Champ d’évaluation des rues ............................ 227 Figure 356 Champ d’évaluation simple dans un décor extérieur228 Figure 357 Champ d’évaluation complexe dans un décor extérieur............................................................ 228 Figure 358 Dialogue de démarrage DIALux 4.9– Démarrer projet de rue ..................................................... 229 Figure 359 Insérer rue standard via le menu........................ 229 Figure 360 Insérer rue standard via « Le Guide »................. 229 Figure 361 Sélection de normes en vue de la planification de l’éclairage des rues............................................ 230 Figure 362 Niveau C0 dans le standard américain ............... 231 DIAL GmbH, Lüdenscheid
Page 352
DIALux Version 4.9
Figure 363 Niveau C0 dans le standard européen ............... 231 Figure 364 Importation de fichiers IES ................................. 231 Figure 365 Rotation de la courbe de répartition de l’intensité lumineuse ......................................................... 232 Figure 366 Insertion d'une rue standard.............................. 232 Figure 367 Sélection de la situation d’éclairage ................... 233 Figure 368 Méthode plan d'entretien.................................. 233 Figure 369 Insertion et tri d'éléments de chaussée .............. 234 Figure 370 Insérer éléments de rue via menu ...................... 234 Figure 371 Insérer des éléments de rue avec le bouton droit de la souris............................................................. 235 Figure 372 Propriétés d’une chaussée – Généralités ............ 235 Figure 373 Propriétés d'une chaussée – Revêtement de la rue236 Figure 374 Propriétés d'une chaussée – Observateur........... 236 Figure 375 Propriétés d'une chaussée – Surfaces................. 237 Figure 376 Ajouter champ d'évaluation .............................. 237 Figure 377 Champ d'évaluation commun ........................... 238 Figure 378 Grille de calcul................................................... 238 Figure 379 Classe d’éclairage CIE 140 / EN 13201............... 239 Figure 380 Classes d’éclairage supplémentaires .................. 240 Figure 381 Sélection de méthodes ...................................... 241 Figure 382 Insertion d'une disposition de rue via « Le Guide »242 Figure 383 Insertion d'une disposition de rue via un menu.. 242 Figure 384 Insertion d'une disposition de rue via bouton droit de la souris........................................................ 243 Figure 385 Insertion d'une disposition de rue – Luminaire ... 243 Figure 386 Insérer disposition de rue – Sélection des caractéristiques du bras et de la disposition des poteaux............................................................. 243 Figure 387 Insérer une disposition de rue – Optimisation / Type de disposition.................................................... 244 Figure 388 Disposition de rue – Optimisation la disposition . 245 Figure 389 Insertion de dispositions de rues ........................ 245 Figure 390 Représentation 3D de la rue .............................. 246 Figure 391 Représentation 2D de la rue .............................. 246 Figure 392 Insérer une rue dans un décor extérieur............. 247 Figure 393 Rue insérée dans un décor extérieur .................. 247 Figure 394 Assistants DIALux - Sélection d'assistant de planification rapide des rues.............................. 247 Figure 395 Appel des assistants via le menu........................ 248 Figure 396 Dialogue de démarrage de l'assistant de planification rapide des rues .................................................. 248 Figure 397 Déterminer le profil de rues ............................... 249 Figure 398 Champs d’évaluation et classes d’éclairage........ 250 Figure 399 Champs d'évaluation et classes d'éclairage........ 250 Figure 400 Champ d`évaluation .......................................... 251 Figure 401 Liste de rechange .............................................. 251 Figure 402 Sélectionner les luminaires................................. 252 Figure 403 Paramètres d’agencement variables................... 252 Figure 404 Liste des résultats .............................................. 253 Figure 405 Exportation de fichiers CSV ............................... 253 Figure 406 Enregistrement des valeurs définies ................... 254 Figure 407 Dialogue final .................................................... 254 Figure 408 Assistant d'insertion disposition optimisée de rue255 Figure 409 Menu contextuel disposition de luminaires ........ 255 Figure 410 Guide pour l’agencement optimisé des luminaires256 Figure 411 Chargement de valeurs de luminaires définies ... 256 Figure 412 Assistant de situation d'éclairage – Ecran d'accueil257 Figure 413 Assistant de situation d'éclairage – Vitesse type. 257
DIAL GmbH, Lüdenscheid
Page 353
DIALux Version 4.9
Figure 414 Assistant de situation d'éclairage – Usager principal et autres usagers............................................... 258 Figure 415 Dialogue final de la situation d'éclairage............ 258 Figure 416 Assistant de classe d'éclairage – Ecran d'accueil. 259 Figure 417 Assistant de classe d'éclairage – Vitesse type ..... 259 Figure 418 Assistant de classe d'éclairage – Usager principal et autres usagers ................................................... 260 Figure 419 Assistant de classe d'éclairage – Type principal de climat................................................................ 260 Figure 420 Assistant de classe d'éclairage – Sélectionner croisements....................................................... 261 Figure 421 Assistant de classe d'éclairage – Trafic des véhicules motorisés .......................................................... 261 Figure 422 Assistant de classe d'éclairage – Zone conflictuelle262 Figure 423 Assistant de classe d'éclairage – Complexité du champ de vision ................................................ 262 Figure 424 Assistant de classe d'éclairage – Difficulté de navigation ......................................................... 263 Figure 425 Assistant de classe d'éclairage – Niveau de luminosité des environs ..................................... 263 Figure 426 Assistant de classe d'éclairage – Dialogue final .. 264 Figure 427 Importer un tableau R propre ............................ 264 Figure 428 Sélection d'un tableau R et son insertion dans DIALux .............................................................. 265 Figure 429 Insertion d'un complexe sportif par le Guide..... 266 Figure 430 Insertion d'un complexe sportif par le menu ...... 267 Figure 431 Options de sélection de complexes sportifs........ 267 Figure 432 Ouverture du gestionnaire de projet pour éditer un complexe sportif................................................ 268 Figure 433 Insertion d'un équipement de terrain de jeu ...... 268 Figure 434 Insertion d'une position de poteau par l'Inspecteur270 Figure 435 Orientation d'une caméra de télévision.............. 271 Figure 436 Exemple de présentation d'une sortie de complexe sportif ............................................................... 272 Figure 437 Configuration de l'édition.................................. 273 Figure 438 En-tête d'édition - exemple ............................... 274 Figure 439 Configuration générale...................................... 274 Figure 440 Edition à l´écran d'un grand tableau d'intensité d'éclairage ........................................................ 275 Figure 441 Etat de la génération de l'aperçu avant impression276 Figure 442 Aperçu avant impression ................................... 276 Figure 443 Limiter l'édition des résultats ............................. 277 Figure 444 Configuration des éditions ................................ 277 Figure 445 CAO 3D en haut à gauche (pour modification) et rendu 3D (édition) en bas à droite ...................... 278 Figure 446 Trame d'édition d'un décor lumineux ................ 279 Figure 447 Configuration possible de la fiche technique du luminaire........................................................... 279 Figure 448 Diagramme de densité d'éclairage pour évaluer l'anti-éblouissement intégral .............................. 280 Figure 449 Tableau de densité d'éclairage........................... 280 Figure 450 Page de propriétés d'édition d'un décor extérieur281 Figure 451 Création d'éditions standard ............................. 281 Figure 452 Exporter des éditions dans un fichier PDF........... 283 Figure 453 Copier une édition barème................................ 283 Figure 454 copier une édition graphique............................. 284 Figure 455 Exportation de graphiques d'édition dans d'autres applications....................................................... 284 Figure 456 Options d'insertion DWG et DXF ....................... 285 Figure 457 Configuration de base DXF/DWG ...................... 286 DIAL GmbH, Lüdenscheid
Page 354
DIALux Version 4.9
Figure 458 Déplacement de l'origine de la planification avec le bouton droit de la souris et le menu contextuel. 286 Figure 459 Tirage des angles de pièce pour l'adaptation à la pièce DXF.......................................................... 287 Figure 460 Ajout de fenêtres, de portes et de mobilier........ 287 Figure 461 Configuration de la projection 2D dans la vue 3D288 Figure 462 Rendu 3D avec arrière-plan DXF ........................ 288 Figure 463 Enregistrer sous dialogue avec sélection DWG/DXF288 Figure 464 Réglages généraux de l'export DWGDXF ........... 289 Figure 465 Sélection des objets à exporter .......................... 289 Figure 466 Sélection des calques actifs et des désignations de calque ............................................................... 290 Figure 467 Options d'export ............................................... 290 Figure 468 Configuration de l'export de luminaires............. 291 Figure 469 Export du graphique de valeur dans DXF et DWG291 Figure 470 Import de dessin 3D .......................................... 294 Figure 471 Sélection de fichier 3D....................................... 295 Figure 472 Options de fichier 3d ......................................... 295 Figure 473 Unité de mesure 3D........................................... 296 Figure 474 Origine du fichier 3D ......................................... 296 Figure 475 Orientation des surfaces .................................... 297 Figure 476 Insertion d’une évaluation d’énergie, dans un projet de DIALux. Dans le menu « insérer» et dans le menu contextuel du projet de DIALux ............... 299 Figure 477 Projet d’évaluation dans l’arbre du projet .......... 300 Figure 478 Emprunt de toutes les pièces DIALux dans l’évaluation énergétique.................................... 301 Figure 479 Emprunt d’une seule pièce DIALux dans l’évaluation énergétique....................................................... 301 Figure 480 Multiple prise en considération d’une pièce d’évaluation énergétique, pendant l’évaluation du projet d’évaluation totale .................................. 302 Figure 481 Une pièce d’évaluation avec un choix des zones dans lesquelles il est possible de transmettre ..... 302 Figure 482 Pièces d’évaluation énergétique dans l’arbre du projet avec ses zones d’évaluations ................... 303 Figure 483 Application des zones d’évaluation dans la fenêtre CAO (deuxième icône de gauche) ..................... 303 Figure 484 Application des zones d’évaluation d’une pièce d’évaluation, dans la vue 3D ............................. 304 Figure 485 L’évaluation énergétique dans le guide.............. 304 Figure 486 Créer une pièce d’évaluation avec une liaison sur la pièce de DIALux. ............................................... 305 Figure 487 Créer une pièce d’évaluation sans liaison sur une pièce de DIALux. ............................................... 305 Figure 488 Les pièces d’évaluation sans ou avec une liaison sur la pièce de DIALux............................................. 306 Figure 489 Possibilité de la modification du lien d’une pièce d’évaluation ...................................................... 307 Figure 490 Possibilité pour l’annulation des liens dans les pièces d’évaluation d’énergie ............................ 307 Figure 491Elaboration du domaine d’évaluation d’une pièce évaluation énergétique non- reliée .................... 308 Figure 492 Profil d’utilisation d’une zone dans la planification d’après DIN 18599 ............................................ 309 Figure 493 Une page de propriété d’un domaine éclairer (lumière du jour) ............................................... 309 Figure 494 Pages de propriétés pour les domaines éclairés avec des fenêtres ou impostes................................... 310
DIAL GmbH, Lüdenscheid
Page 355
DIALux Version 4.9
Figure 495 Entrée directe des valeurs de consommation dans les pièces d’évaluation d’énergie non- reliées .... 310 Figure 496 Paramètre de présence d’un domaine d’évaluation d’après EN 15193 (à gauche) et d’après la DIN 18599 (à droite) ................................................ 310 Figure 497 Démarrage d’une évaluation énergétique au menu « L’Éditions » .................................................... 311 Figure 498 Démarrage d’une évaluation énergétique par l’icône du même nom (deuxième à gauche) ...... 312 Figure 499 Une zone d’évaluation, qui a été augmentée d’un autre domaine................................................... 313 Figure 500 Une zone d’évaluation, qui a été augmentée de la zone supérieure ................................................ 313 Figure 501 Sorties pour une évaluation énergétique............ 314 Figure 502 Sortie du projet d’évaluation énergétique total avec tous les paramètres caractéristiques .................. 314 Figure 503 Page de propriété de la sortie indiquée en haut . 315 Figure 504 Sortie de tous les paramètres d’un domaine d’évaluation ...................................................... 315 Figure 505 Introduction d’un texte de description pour un domaine d’évaluation........................................ 316 Figure 506 Insertion d’un chemin de caméra dans la vue 3D316 Figure 507 Insertion des autres positions de caméra............ 317 Figure 508 Supprimer des positions de caméra ................... 317 Figure 509 Réglage de la direction du regard de la caméra . 318 Figure 510 Réglages pour la vidéo à enregistrer .................. 318 Figure 511 Dialogue Windows pour le choix du codex ........ 319 Figure 512 POV-Ray – Configuration rapide / Configuration de base du Raytracing............................................ 322 Figure 513 Lissage des bords avec POV-Ray ........................ 323 Figure 514 POV-Ray – Configuration de l'image.................. 325 Figure 515 POV-Ray – Calcul indirect .................................. 325 Figure 516 Calcul indirect ................................................... 326 Figure 517 POV-Ray – Configuration de la luminosité ......... 327 Figure 518 Les options de Raytracing modifient les surfaces 328 Figure 519 Vue 3D standard pour le rendu suivant.............. 328 Figure 520 Démarrage du rendu ......................................... 329 Figure 521 La pièce avec le rendu terminé .......................... 329 Figure 522 Lissage des bords............................................... 331 Figure 523 POV-Ray pour Windows .................................... 331 Figure 524 Format d'image ................................................. 332 Figure 525 Taille d'image modifiée...................................... 332 Figure 526 Modifier la taille d'image ................................... 333 Figure 527 Paramètres et coordonnées de l'aperçu caméra . 334 Figure 528 Visualisation d'un décor extérieur ...................... 334 Figure 529 Configuration de l'aperçu caméra ..................... 335 Figure 530 Démarrage d’une séquence d’animation en POVRay par un Keyframe......................................... 336 Figure 531 Configuration d'une animation ......................... 336 Figure 532 Caméra – Rotation et translation ....................... 338
DIAL GmbH, Lüdenscheid
Page 356
DIALux Version 4.9
Index Adresse.......................................................................... 38, 61 Affichage ........................................................................... 169 Affichage quadrillé............................................................... 57 Ajouter coordonnées ........................................................... 51 Allgemeine Optionen ........................................................... 54 Angle de rayonnement ...................................................... 279 Angle d'origine .................................................................. 111 Angle final ......................................................................... 111 Anti-éblouissement intégral ............................................... 279 Aperçu avant impression.................................................... 276 Arborescence de projet ...................................................... 101 Arborescence du mobilier .................................................... 44 Arborescence du projet........ 34, 36, 38, 39, 41, 49, 50, 51, 99 Azimut du point du ciel...................................................... 156 Azimut du soleil ................................................................. 156 Beleuchtungsklasse ............................................................ 249 Bord extérieur .................................................................... 107 Bouton droit de la souris ................................................ 36, 37 Bras ................................................................................... 244 Calcul .................................................................................. 46 Calcul de la lumière du jour ............................................... 156 Calcul de lumière du jour ................................................... 142 Capture d'angle ................................................................. 177 Caractéristiques techniques des luminaires......................... 101 Centre de luminaire ........................................................... 108 Champ d'évaluation........................................................... 241 Chaussée ................................................................... 232, 236 CIBSE ................................................................................... 42 Classe d'éclairage............................................................... 250 Cotage............................................................................... 107 Couleur de la lumière................................................. 138, 144 Couleur de lumière ............................................................ 321 CRL............................................................................ 102, 138 Date..................................................................................... 61 Décalage longitudinal ........................................................ 245 Décor lumineux.................................................................. 138 Définir le point de projection.............................................. 103 Degré de réflexion.................................................. 48, 77, 181 Densité d'éclairage ............................................................. 156 Détails.................................................................................. 61 Diagramme de densité d'éclairage ..................................... 279 DIALux Light Control ......................................................... 147 Direction de circulation ...................................................... 236 Direction du nord............................................................... 158 Disposition de rue .............................................................. 244 Disposition des poteaux ..................................................... 244 Dupliquer............................................................................. 97 DWG DWG Import .................................................................. 294 DXF.................................................................................... 285 DXF Import .................................................................... 294 Eclairage de secours........................................................... 148 Ecran ................................................................................. 275 Editer résultats ................................................................... 220 Editer surface ....................................................................... 50 Editeur ................................................................................. 61 DIAL GmbH, Lüdenscheid
Page 357
DIALux Version 4.9
Edition ................................................................................. 46 Configuration d'éditions ................................................ 281 Différentes éditions simultanément .................................. 46 Ecran ............................................................................... 46 Sélection de l'édition........................................................ 46 Standard d'édition........................................................... 282 Elément au sol ..................................................... 51, 219, 221 Enregistrer un meuble........................................................ 178 Ensemble du décor ............................................................ 169 Ensoleillement.................................................................... 161 Eulumdat ....................................................................... 41, 42 Exportation du rendu ......................................................... 166 Exporter Copier dans d'autres programmes ................................. 284 Editions.......................................................................... 283 Graphiques .................................................................... 283 PDF ................................................................................ 282 Façade ............................................................................... 221 Facteur de correction ........................................................... 67 Facteur d'entretien............................................................... 65 Facteur lumière du jour ...................................................... 142 Fahrbahnelemente ............................................................. 235 Fenêtre CAO ........................................................................ 56 Fenêtre et porte ................................................................... 88 Fichier graphique ............................................................... 165 Filtre .................................................................................. 105 Filtre de sélection ............................................................... 105 Filtre de sélection des luminaires ........................................ 104 Flèche désignant le nord .................................................... 158 Flux lumineux de lampe ....................................................... 67 Formation .............................................................................. 3 Formation d'une ombre ....................................................... 76 Gamma = 0° ...................................................................... 102 Généralité ............................................................................ 55 Groupe de commande ....................................................... 138 Hauteur de montage.......................................................... 101 Hauteur du point du ciel .................................................... 156 IES ....................................................................................... 42 Imprimante ........................................................................ 275 Incidence de la lumière du soleil......................................... 161 Informations concernant le projet ........................................ 38 Insérer point......................................................................... 51 Intégration du logo .............................................................. 58 Intensité lumineuse maximum............................................ 103 Interface utilisateur .............................................................. 34 Langue................................................................................. 55 Lanterneau......................................................................... 158 LEO...................................................................................... 70 Liste des luminaires .............................................................. 38 Logiciel de traitement de l'image ....................................... 166 Logo .................................................................................. 273 LTLi ...................................................................................... 42 Lumière du jour.................................................................. 142 Luminaire de rue ................................................................ 243 Luminaire hors de la pièce.................................................... 51 Luxmètre ............................................................................ 164 Masquage de la lumière............................................. 156, 160 Masquage de la lumière du jour......................................... 324 Matériau ............................................................................ 181 Menu contextuel............................................................ 36, 37 DIAL GmbH, Lüdenscheid
Page 358
DIALux Version 4.9
Méthode plan d'entretien .................................................... 65 Modèle de ciel............................................................ 156, 159 Modification de la hauteur................................................. 173 Niveau de densité d'éclairage............................................. 263 Niveau de variation ............................................................ 138 Nom de surfaces ................................................................ 181 Nom du projet ..................................................................... 61 Nouveau projet .................................................................... 61 Nouvelle valeur .................................................................... 65 Observateur ....................................................................... 236 Orientation des luminaires ................................................. 103 Orientation vers le nord ....................................................... 76 Origine du système de coordonnées................................... 177 Paramètre photométrique affiché......................................... 55 PDF .................................................................................... 282 Fichier PDF ..................................................................... 283 Personnaliser........................................................................ 59 Pilote Mesa .......................................................................... 57 Pivoter ................................................................................. 37 Plan C0 .............................................................................. 102 PlugIn non installé................................................................ 41 Position du soleil .................................................................. 61 Propriété .............................................................................. 48 Propriété de réflexion........................................................... 75 Propriété des dimensions ..................................................... 55 Propriétés du matériau......................................................... 77 Quadrillage ........................................................................ 172 Quotient de lumière du jour............................................... 159 Raccourci ............................................................................. 59 Rayon auxiliaire luminaires .................................................. 102 Réglage de luminosité........................................................ 321 Rendu 3D........................................................................... 278 Enregistrer sous forme d'image........................................ 46 Régler .............................................................................. 46 Répartition de la luminosité................................................ 145 Représentation 3D de la répartition de la lumière............... 103 Résultat des calculs ............................................................ 182 Revêtement de la rue ......................................................... 235 Rue .................................................................................... 228 Rue standard...................................................................... 228 RVB............................................................................ 144, 321 Sélection des luminaires ......................................... 39, 41, 101 Supprimer coordonnées ....................................................... 51 Supprimer des textures ........................................................ 92 Surface de calcul DIN 5035 T7 .................................................................. 200 Poste de travail............................................................... 200 Task Area....................................................................... 200 Surface de la pièce ............................................................... 75 Surfaces de calcul................................................................. 52 Symétrique......................................................................... 107 Table des valeurs................................................................ 159 Tableau.............................................................................. 275 Task Area............................................................................. 52 Texture Format de fichier.............................................................. 93 Importer........................................................................... 93 Rotation........................................................................... 92 TM14................................................................................... 42 Trafic ................................................................................. 261 DIAL GmbH, Lüdenscheid
Page 359
DIALux Version 4.9
Trame de calcul.......................................................... 181, 246 Trame de capture............................................................... 176 Type de disposition ............................................................ 244 UGR................................................................................... 216 <10 ou >30 ................................................................... 217 Observateur UGR ........................................................... 216 Tableau UGR.................................................................. 216 Trame de calcul UGR...................................................... 217 Visée.............................................................................. 218 Valeur de variation ............................................................. 138 Valeur d'entretien .......................................................... 65, 70 Voûte................................................................................... 79 www.dial.de Updates ............................................................................. 3 Zone conflictuelle............................................................... 261
DIAL GmbH, Lüdenscheid
Page 360
DIALux Version 4.9
Annexe A - Raccourcis clavier Généralités Consulter l'aide Affichage de la fenêtre Guide
F1 F4
Éditer Renommer Couper Copier Insérer Nouveau Ouvrir Enregistrer Imprimer Retour Rétablir Supprimer
F2 Ctrl+X Ctrl+C Ctrl+V Ctrl+N Ctrl+O Ctrl+S Ctrl+P Ctrl+Z Ctrl+Y Suppr
Affichage/Fenêtre CAO Vue standard 3D Plan (plan X-Y symbolique) Vue frontale (plan X-Z) Vue latérale (plan Y-Z) Représentation en fil de fer Rayons auxiliaires pour luminaires Afficher isolignes dans la CAO Afficher les fausses couleurs dans la CAO Zoom avant Zoom arrière Déplacement de l'affichage Mesurer les distances Annuler la sélection Ignorer la trame Cheminer dans le décor en haut, en bas, à gauche, à droite Changer le sens d'observation Changer la perspective Meuble Mode tourner/Modifier échelle Déplacer origine Déplacer dans la direction z Changer le plan de travail en 3D Marquer plusieurs surfaces
F8 F9 F10 F11 Ctrl-W Ctrl-R Ctrl-I Ctrl-F Ctrl+'+' Ctrl+'-' ALT+clic gauche de souris Ctrl+M Ctrl+Q Clic gauche de souris + "Shift" Clic gauche de souris + "Ctrl" Clic gauche de souris + "Shift" Régler le mode des perspectives, Clic gauche de souris + "Ctrl" Bouton "TAB" Clic gauche de souris + "Alt" Clic gauche de souris + "Ctrl" Clic gauche de souris + "Espace" Clic gauche de souris + "Ctrl"
Couleurs/Textures DIAL GmbH, Lüdenscheid
Page 361
DIALux Version 4.9
Modifier une surface
Clic gauche de souris + "Shift"
Filtre Attribuer à un luminaire Attribuer à tous les luminaires
Clic gauche de souris + "Shift" Clic gauche de souris + "Ctrl"
Lignes auxiliaires Terminer Déplacer tout un tracé de ligne
"Échap" Clic gauche de souris + "Alt"
Caméra Enregistrer la position 1 Enregistrer la position 2 Enregistrer la position 3 Enregistrer la position 4 Enregistrer la position 5 Enregistrer la position 6 Enregistrer la position 7 Enregistrer la position 8 Enregistrer la position 9 Enregistrer la position 10 Rétablir la position 1 Rétablir la position 2 Rétablir la position 3 Rétablir la position 4 Rétablir la position 5 Rétablir la position 6 Rétablir la position 7 Rétablir la position 8 Rétablir la position 9 Rétablir la position 10
Ctrl+1 Ctrl+2 Ctrl+3 Ctrl+4 Ctrl+5 Ctrl+6 Ctrl+7 Ctrl+8 Ctrl+9 Ctrl+0 Alt+1 Alt+2 Alt+3 Alt+4 Alt+5 Alt+6 Alt+7 Alt+8 Alt+9 Alt+0
DIAL GmbH, Lüdenscheid
Page 362