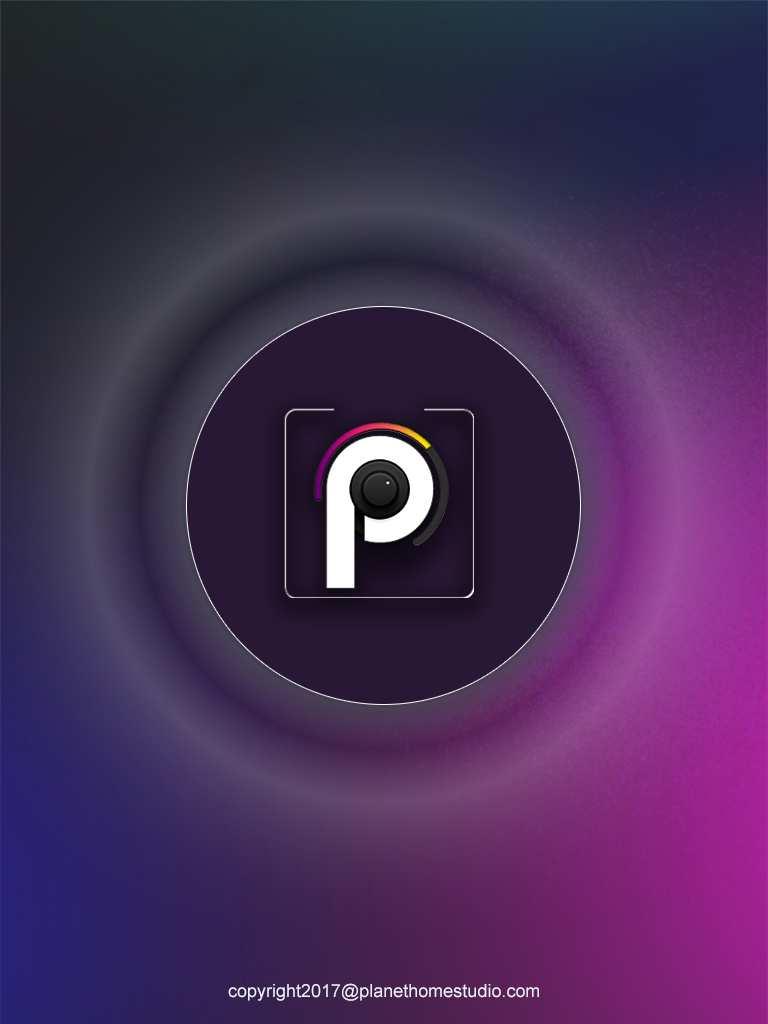9 minute read
DP 9 : contrôles & outils
from PHS4
APRÈS QUELQUES TUTORIELS QUI VOUS AURONT CERTAINEMENT PERMIS DE BIEN DÉBUTER AVEC DP, PASSONS CETTE FOIS-CI À LA DÉCOUVERTE DE LA FENÊTRE DE CONTRÔLES ET DE LA PALETTE D’OUTILS. CHAQUE ÉLÉMENT VOUS PERMETTRA, EN SITUATION, D’AVOIR UNE ACTION / INTERACTION EN RAPPORT AVEC VOS BESOINS SPÉCIFIQUES. AVEC UNE MEILLEURE APPRÉHENSION DE LEURS CAPACITÉS, VOUS POURREZ MAÎTRISER AU DOIGT ET À L’OEIL CE FABULEUX LOGICIEL QU’EST DIGITAL PERFORMER. NE PERDONS PLUS UN INSTANT, C’EST PARTI ! ;-)
Un interface hautement configurable !
Advertisement
Digital Performer offre quantité de fonctionnalités dédiées, mais son interface pourrait paraître trop fournie voir trop complexe pour certains habitués de produits concurrents. Mais rassurez-vous, l’éditeur américain a pensé à tout et vous propose via les préférences, de configurer votre palette d’outils et autres pour n’afficher que ce qui vous sera le plus pertinent dans votre workflow.
Pour cela, n’hésitez pas à prendre quelques minutes pour vous rendre dans les préférences de DP ( Menu Digital Performer -> Preferences) afin de faire vos choix dans les sections dédiées. Pour ce tutoriel, j’ai choisi de partir sur les préférences de base (celles par défaut), afin que tout le monde puisse s’y retrouver facilement et suivre ce didacticiel.
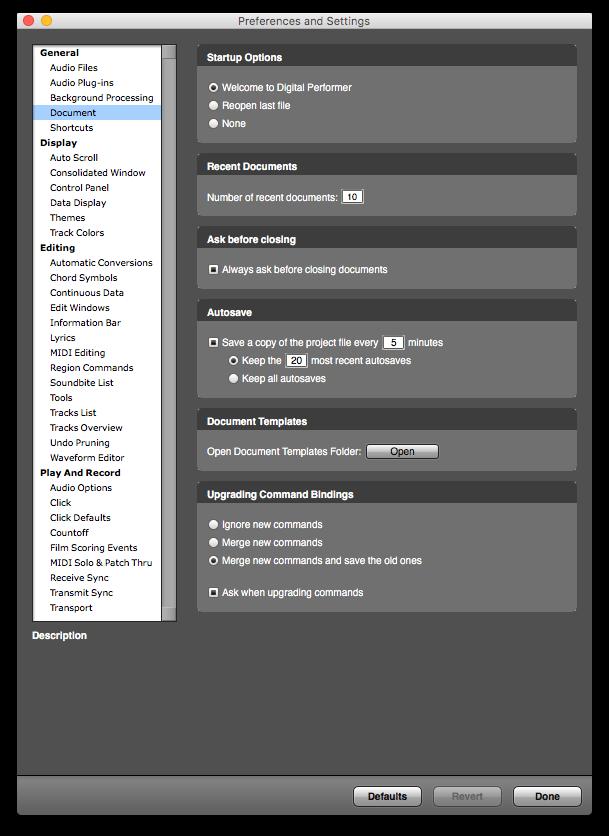
Après un premier survol de DP, nous avons pu découvrir les fonctions les plus basiques de la barre de transports (Lecture, stop, pause, record, rewind, etc). Mais d’autres options sont également disponibles, et vous permettront de pouvoir travailler avec une plus grande souplesse. Elles sont au nombre de 8, et proposent les fonctions suivantes :

« Auto Rewind » (Retour Automatique) : une fois activé, un élément apparaîtra sur votre timeline. Ce dernier indiquera à votre séquence la position de départ à laquelle la tête de lecture devra revenir.

« Auto Stop » (Arrêt Automatique) : si activé, cette fonction fera apparaître 2 éléments relatifs à la position de départ et de fin que vous aurez déterminé). Ces deux points d’inserts indiqueront un point de départ mais aussi de fin qui stoppera automatiquement la lecture de votre séquence dès que la position Fin sera atteinte.

« Memory Cycle » (Cycle Mémorisé) : Toujours le même principe, une fois activé, ce bouton affichera 2 éléments d’insert (une entrée et une sortie). Tout ce qui se trouvera entre ces deux points sera relu invariablement (lecture en boucle).


but et de se terminer à celui de fin. « Link Playback to Memory » (lier le playback à la mémoire) : Permet à votre séquence de démarrer au point d’insertion de dé-
« Link Selection to Memory » (lier la sélection à la mémoire) : permet aux points d’insert de début et de fin d’être configuré en fonction de plage de temps actuellement fixé.

« Auto Record » (Enregistrement Automatique) : grâce à cette fonctionnalité, et une fois activée, vous pourrez démarrer un enregistrement automatique de l’endroit que vous voudrez. Pour cela, on retrouve encore et toujours deux éléments qui représenteront un point d’entrée (flèche vers le bas), et un point de sortie (flèche vers le haut).

« Overdub » : cette fonction est particulièrement utile car elle va vous permettre d’enregistrer de nouveaux évènements (Audio ou Midi), tout en conservant ceux qui auront déjà été enregistrés. Ainsi les données anciennes seront fusionnées aux nouvelles.

« Countoff » (Décompte) : nous avions déjà abordé cette fonction, liée au métronome et qui permettra par exemple d’entendre 2 mesures pour rien avant que le playback ou l’enregistrement de données ne soient lancés. Pour info, le décompte est parfaitement « customisable », et ce par un simple « Alt + Clic » sur le bouton « Countoff ».

Afficheur central: les yeux sur le compteur !

C’est par le biais de cet écran virtuel que vous allez pouvoir, d’un simple coup d’oeil, prendre connaissance d’un certain nombre d’informations importantes. L’afficheur est divisé en deux parties. En haut, le compteur principal (Main Counter), vous indiquera la position de votre playback et sous différents formats temporels que vous pourrez sélectionner en cliquant sur le petit triangle à droite (mesures / temps / tiques / temps réel / temps SMPTE ou échantillons). Le compteur Auxiliaire (Aux Counters) pourra lui aussi vous être utiles en affichant un format supplémentaire (les mêmes options que le compteur principal sont disponibles).
De gauche à droite vous retrouverez :
L’emplacement des inserts de mémoire (Memory Bar). Ces éléments se trouve dans la partie basse de votre afficheur. Une annotation « Start » vous permettra de visualiser / modifier l’insert de départ qui sera mémorisé, ainsi que celui de fin (Stop).
Juste à côté,vous pourrez afficher différents paramètres en cliquant sur le petit triangle. Ce dernier vous permettra de connaître le nom de la séquence sur laquelle vous travaillez, mais aussi le nom du shunk en cours (c’est une notion que nous verrons dans un tutoriel ultérieur), etc.
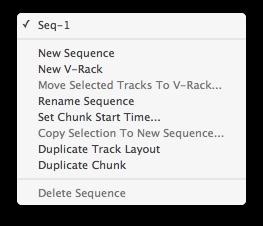
Un peu plus à droite, le paramètre « Current Meter » vous donnera la possibilité d’identifier la signature rythmique de votre séquence. En cliquant sur l’icône de la « petite note », vous pourrez même modifier la figure de note utilisée (par défaut c’est la noire qui sera utilisée). Pour modifier la signature rythmique, rendez-vous dans le menu:

▪ Project -> Conductor Track -> Change Meter.
Si l’on se déplace encore un peu plus, on retrouve une sorte de petite réglette, (slider), via laquelle vous pourrez ajuster le tempo de votre séquence. Mais petit détail d’importance, vous pourrez également bénéficier d’un « Tap Pad ». C’est une fonctionnalité très pratique car si vous n’avez pas la moindre idée de la vitesse métronomique de votre morceau, vous pourrez tout simplement utiliser votre souris et cliquer sur le « Tap Pad » afin que DP puisse déterminer lui-même de la vitesse souhaitée.
Pour activer cette fonction, cliquez sur le petit triangle se trouvant à droite de la valeur métronomique indiquée puis sélectionnez l’option « Tap Pad » dans le menu déroulant. Vous verrez normalement apparaître un « bouton gris » estampillé « Tap Pad » .

Une section « Project Settings » dédiée aux paramètres audio
Avec Digital Performer, vous pourrez modifier rapidement différents paramètres comme le mode d’horloge (Clock Mode), la fréquence d’échantillonnage (Sample Rate), la taille du biffer (Buffer Size), le format d’échantillon (Sample Format), ainsi que le nombre d’images par seconde (Frame Per Second) qui sera très apprécié par les compositeurs de musique à l’image par exemple. Cette section, bien que très souvent critiquée par certains « reviewers », reste d’un grand intérêt. En mix, il est parfois utile d’ajuster la taille du buffer afin de limiter la consommation des ressources de votre machine.
Une palette d’outils très complète !
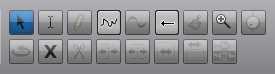
Il s’agit là d’uns sorte de « centre de commandes » qui vont donner différentes possibilités à votre souris. Regardons d’un peu plus près, ceux que vous serez amenés à utiliser le plus:
« Le pointeur »: voila certainement l’outil que vous utiliserez le plus, et qui vous permettra de sélectionner mais aussi de déplacer vos données.
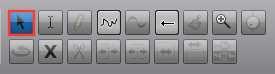

« L’outil sélection »: c’est cette fonctionnalité qui va vous donner la possibilité de scrubber vos données audio et Midi dans Digital Performer.
« L’outil crayon »: lorsque vous aurez à insérer des données comme des notes ou par exemple des points d’automation, c’est cet outil que vous serez amener à utiliser.
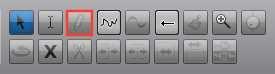
« Créer des courbes, remodeler, choisir un mode de remo-
delage »: ces trois outils vont être d’une importance primordiale ! le premier vous permettra d’accèder aux différentes courbes, afin que vous puissiez déterminer de la forme de vos données qui seront insérées via l’outil crayon ou que vous aurez modifié avec l’outil remodeler (le bouton qui se trouve au milieu des trois sur la capture ci-dessus.
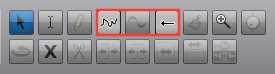
Le second (celui qui se trouve au milieu des trois), c’est l’outil « Remodeler »: très pratique lui aussi, il vient en complément du premier en vous donnant la possbilité de changer la former des controleurs ou des données d’automation dans votre projet.
Le troisième vous permettra de choisir entre différents « modes de Remodelage »: grâce à lui vous déciderez de la façon dont l’outil Remodeler se comportera.
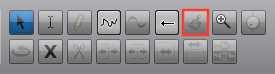
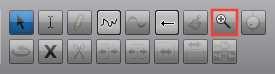
inverse, pensez à faire « Option + clic ». « L’outil Zoom »: encore un autre outil indispensable via lequel vous pourrez agrandir ou réduire une région afin d’avoir une meilleure lisibilité de vos données. Pour zoomer il vous suffira de cliquer sur le bouton en question, mais pour l’effet
« L’outil Scrub »: comme son nom l’indique, ce dernier vous permettra de scrubber des données audio mais aussi Midi.
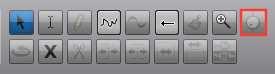
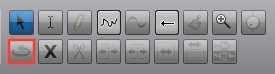
« L’outil boucle
»: ce dernier va vous servir à boucler une zone en particulier. Pour se faire, il vous suffira de cliquer sur ce bouton, puis de faire glisser votre souris sur la partie à boucler pour créer
votre boucle.
« L’outil Mute Soundbite »: depuis que nous publions des tutos sur Digital Performer, vous savez surement que MOTU utilise une terminologie bien particulière dans sa STAN. Sur DP, un fichier audio s’appelle un soundbite, et l’outil dont nous allons parler, va vous permettre de désactiver / activer un soundbite.
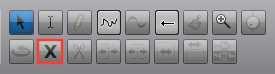

« L’outil Ciseaux »: encore un incontournable que vous utiliserez certainement dans tous vos projets. Ce dernier va vous permettre de couper aussi bien des soundbites que des données Midi.
D’autres outils existent dans Digital Performer, mais nous y reviendrons à l’occasion de prochains tutoriels. Vous voici donc un peu mieux armés pour appréhander les capacités de ce séquenceur. J’espère que cet article vous aura été utile, et je vous dis à très bient^^ôt pour la suite de nos pérégrinations avec DP ! Stay Tuned ! ;-)